Установка кастомной прошивки на Андроид
Если для вашего смартфона долго не выходят обновления, можно попробовать решить проблему установкой кастомной прошивки.
Обычно в такой прошивке установлены моды созданные сообществом, что увеличивает производительность или добавляет новые функции. Еще кастомная прошивка может обновить ваше устройство до последней версии Андроид, даже если устройство не поддерживается официально.
Но, при этом есть риск. Ведь нужно будет сделать рут, который может убить ваше устройство. Некоторые приложения (например, банковские — Сбербанк) не будут работать. У устройства может пропасть гарантия. Впрочем, если вы уверены в своих технических навыках или у вас старое устройство, этот способ даст новую жизнь старому гаджету и действительно ускорит его.
Создание резервной копии
Около половины пользователей, выполняющих переустановку Андроида, пренебрегают требованием очистки данных. Люди боятся, что навсегда потеряют свои фото и видео. Частично они правы, так как файлы после сброса до заводских настроек действительно удаляются. Однако человек, заранее создавший резервную копию, может в любой момент восстановить необходимые файлы.
Процесс создания резервной копии (Backup) отличается в зависимости от модели планшета и используемой версии операционной системы. Но различия заключаются лишь в наименованиях пунктов меню. Поэтому практически всегда опция для перемещения файлов в бэкап находится в настройках гаджета.
Чтобы создать резервную копию, нужно:
- Зайти в настройки планшета.
- Найти и открыть пункт «Память и резервное копирование».
- Нажать на «Копирование и восстановление».
- Кликнуть на «Резервное копирование».
- Выбрать файлы для бэкапа, а также место, куда сохранится копия.
- Подтвердить операцию.
Когда файл бэкапа будет готов, его необходимо переместить на стороннее устройство, будь то смартфон или планшет. Для этого можно воспользоваться кабелем USB, сетью Wi-Fi и другими способами передачи данных. Как только резервная копия окажется в надежном месте, можно смело приступать к переустановке системы.
Как выполняется перепрошивка смартфона
Узнав, требуется ли программа для переустановки ОС, следует приступить к сохранению личных данных – их можно перенести на компьютер или отправить в «облако». С помощью встроенной опции можно сохранить все, даже настройки мобильного устройства. Перепрошивку можно выполнить с помощью одного из следующих способов:
- подключение через USB к компьютеру;
- Recovery Menu, встроенное в каждое устройство;
- автоматическая переустановка.
Перечисленные методы могут применяться даже в тех случаях, если требуется поставить ОС стороннего разработчика. Для того чтобы очистить смартфон «под чистую», можно провести Hard Reset, чтобы переустановка прошла нормально.
Перепрошивка с помощью компьютера
Большую часть доступных прошивок можно поставить с помощью софта FastBoot. Установив эту программу, можно приступить к выбору загруженного файла, подключить устройство с помощью кабеля и начать работу:
- распаковать файлы;
- активировать fastboot mode;
- перезапустить устройство и отформатировать хранилище с помощью fastboost erase;
- прошить системные папки командой fastboot flash или flash all;
- получить уведомление о том, что система была поставлена успешно, и перезагрузить устройство.
Перепрошивка с помощью Recovery Menu
Можно справиться и без помощи компьютера с использованием приложения для устройства Recovery Menu. Выключите устройство и зайдите в Recovery Mode (у разных производителей утверждена своя комбинация клавиш). После этого выполните следующие действия:
- выберите Install Zip from SDCard в меню;
- пропишите адрес архива, в котором спрятана новая ОС;
- дождитесь автоматического завершения.
Перед началом обязательно убедитесь в том, что зарядки точно хватит, или же подключите свой устройство к зарядному устройству.
Автоматическая перепрошивка
Для этого способа существует функция, встроенная в систему устройства. Многие предлагают ее только для самых свежих моделей. Для начала убедитесь в том, что интернет работает стабильно, а зарядки точно хватает, подключите автообновление и позвольте смартфону сделать все самостоятельно.
Третий способ — сторонний софт на ПК
Для владельцев планшетов от других производителей подойдет универсальная программа — ROM Manager. Поддерживается большое количество моделей, а благодаря интуитивно понятному интерфейсу процесс перепрошивки не вызовет затруднений даже у новичков. Принцип работы этой программы аналогичен специализированному приложению для Samsung. Вначале создается резервные копии, поэтому в случае чего на устройстве можно провести восстановление до прежних настроек с помощью бэкапа.
Существуют и другие (менее популярные) программы для прошивки Android-гаджетов. Однако пользоваться ими можно лишь на свой страх и риск. И только в случае наличия положительных отзывов пользователей на перепрошивку определенной (именно Вашей) модели планшета.
Советы и предостережения
Можно заметить, что обновление или установка другой прошивки на гаджетах под управление Андроид – дело несложное. Однако нужно понимать, что выполняя описанные действия, смартфоны, могут прийти в негодность, если будут определенные ошибки. Очень внимательно надо подходить к выбору самой прошивки, поскольку неправильное ПО, может сделать так, что телефон будет невозможно восстановить даже мастеру в сервисе.
Рекомендуется использовать варианты только из официальны источников. Конечно, такие прошивки не будут отличаться оригинальным оформление и красотой, а возможности зачастую обычные, без дополнений, однако результат будет успешным на 100%.
Прошивки от сторонних разработчиков характеризуются красивым оформлением, наличием дополнительных возможностей, но о качестве невозможно говорить с уверенностью. Всегда необходимо помнить, что перед установкой новой прошивки, рекомендуется использовать более легкие методы для решения проблем.
Загрузка …
Проверьте по номеру откуда звонили
Не все так просто. Вернее, все еще проще, чем кажется. Допустим, что смартфон начал тормозить, подвисать, при этом никакие действия не помогают вернуть ему прежнюю скорость работы. Что захочет сделать пользователь? Скорее все, переустановить операционную систему. В Android есть специальная функция, которая позволяет сделать полный сброс настроек, тем самым восстановив заводское заводское состояние устройства. Эта функция хороша тем, что вам нет никакой нужды скачивать прошивку и устанавливать ее — достаточно лишь нажать несколько сенсорных клавиш, после чего смартфон или планшет «обнулится», вернувшись в первозданное состояние. Удобно? Не то слово.
Конечно, если у вас есть большое желание, вы можете скачать ту же самую прошивку, которая установлена на вашем гаджете, и установить ее на устройство. Мы, однако, не видим в этом никакого смысла — это лишь потеря времени, а зачастую — и нервов. Поэтому сейчас мы расскажем вам, как произвести сброс настроек. Для этого воспользуемся смартфоном Samsung Galaxy.
Обращаем ваше внимание, что при сбросе настроек вся информация с устройства удаляется, вам необходимо заранее позаботиться о бекапе необходимых данных во избежании их безвозвратного удаления. Найдите значок настроек на рабочем столе и тапните по нему
Найдите значок настроек на рабочем столе и тапните по нему.
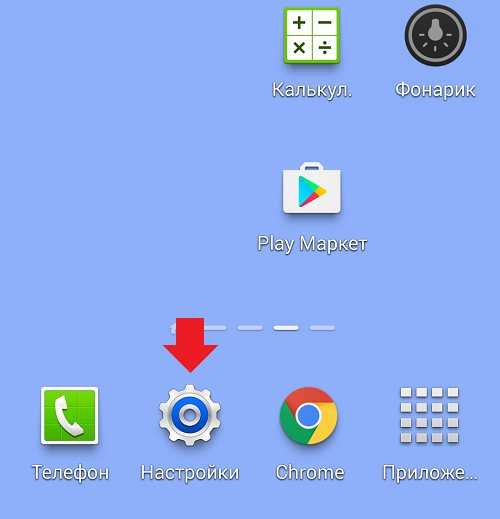
Следующий пункт — поиск в меню раздела «Архивирование и сброс» (он также может называться «Восстановление и сброс»).
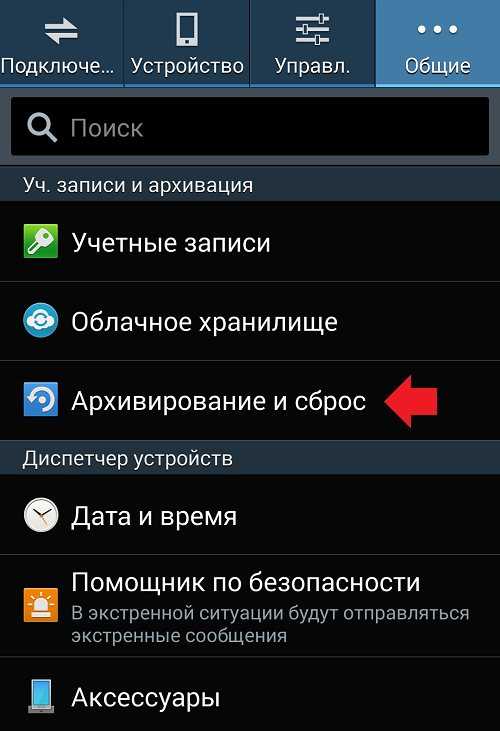
Зайдите в этот раздел, в нижней части экрана вы увидите пункт «Сброс данных» или «Сброс настроек». Нажимаете на него.
Здесь вы увидите информацию о том, что будет удалено с вашего смартфона или планшета. Кроме того, если выполнен вход в те или иные учетные записи, будет указано и это. Нажмите на кнопку «Сброс устройства».
Теперь еще раз подтверждаете удаление данных, нажав на кнопку «Удалить все».
Гаджет будет перезагружен, произойдет удаление данных, что может занять некоторое время. По окончании процесса устройство загрузится автоматически. Занимает весь процесс обычно не более 5-10 минут.
Через компьютер
Также для выполнения операции можно задействовать компьютер. Это еще один способ, в рамках которого переустановка осуществляется вручную. Чтобы накатить систему через ПК, понадобится:
- Активировать отладку по USB в настройках телефона.
- Подключить устройство к ПК.
- Скачать на компьютер пакет ADB.
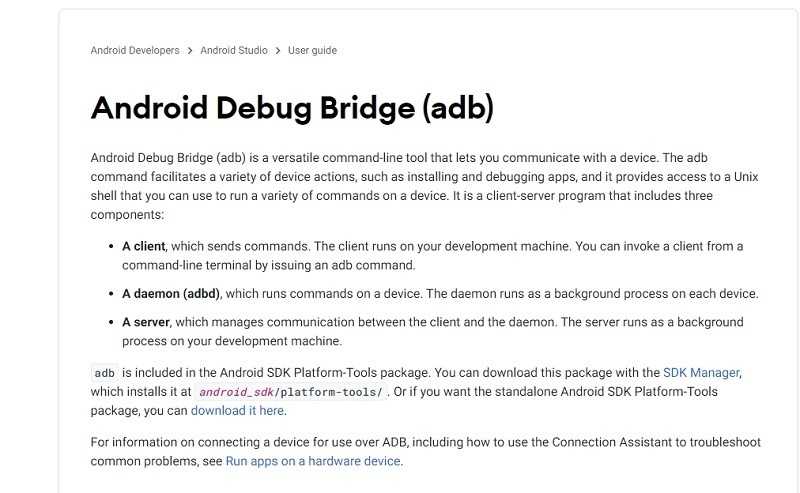
- Запустить командную строку, выбрав ее из меню, которое вызывается кликом ПКМ по иконке «Пуск».
- Ввести запрос формата «C:\Program Files\***», где будет указано расположение утилиты.
- Нажать клавишу «Enter».
- Обработать запрос «fastboot erase» для сброса настроек, а затем еще одну команду – «flash all».
- Перезагрузить смартфон.

В данном случае переустановка Android осуществляется путем сброса настроек телефона. Если вам нужно не откатить параметры, а накатить свежую версию ОС, то воспользуйтесь одним из вариантов, рассмотренных ранее в материале.
Переустановка Android через Recovery mode
Есть еще вариант сбросить настройки через рекавери меню. Сначала вам нужно будет загрузиться в рекавери меню (как это сделать, читайте здесь), после чего выберите раздел wipe data/factory reset (он может называться Wipe & Reset).
Далее, перемещаясь по меню с помощью механических клавиш, выберите Wipe All Data и подтвердите выбор, нажав Yes — delete all user data.
Будет произведен сброс настроек. По окончании нужно будет перезагрузить устройство, выбрав пункт Reboot system now.
Операционная система со временем начинает подвисать, особенно это заметно на телефонах. И в таком случае простая чистка от мусора может не помочь. Но перестановка ОС Андроид на телефоне или планшете позволит вернуть работоспособность смартфона.
Переустановка Андроида и обновление
Переустановка Андроида заметно обновит устройство, отформатировав все пользовательские данные. Но если вы сделали бэкап или резервное копирование, всё можно будет восстановить.
Есть 2 способа для перепрошивки: через карту памяти и с помощью компьютера. Результат установки у обоих способов одинаковый.
Я думаю, что метод через SD-карту немного проще, потому что в нем не нужно устанавливать драйвера на ПК и ставить программу для прошивки
Но вариант через компьютер явно легче в плане понимания действий, а это немаловажно
Через карту памяти
Как уже говорилось в заголовке про подготовку, нужно загрузить на карту памяти файл с операционной системой.
Можете по умолчанию скачать его на внутреннюю память, а потом переместить на SD-карту
Я рекомендую поместить установочный файл в корневую папку флешки, потому что там его легче найти.
Обратите внимание, что файл с прошивкой должен являться одноуровневым архивом. Другими словами, это должен быть архив, внутри которого файлы и папки, а не второй архив
Пошаговые действия при установке нового Андроида с карты памяти:
- Выключите устройство.
- Откройте режим восстановления. Сделать это можно определенным сочетанием клавиш, которое зависит от производителя вашего гаджета. Чаще всего это кнопки включения и понижения громкости. Если на девайсе есть кнопка “Домой”, тогда переход в режим восстановления осуществляется комбинацией клавиш “Включение” и “Домой”.
- Когда откроется текстовое меню, выберите пункт “install zip”. Выбор осуществляется кнопкой включения, а переход кнопками повышения и понижения громкости.
- Укажите место, в котором расположен установочный архив.
- Начнется процесс переустановки.
Когда установка завершится, включите аппарат и Андроид.
Через компьютер
Для установки прошивки через компьютер, понадобится программа.
4 популярные программы для перепрошивки (все — официальные):
- SP Flash Tool. ПО для гаджетов с процессорами MediaTek. Этот процессор используется в чипсетах китайских производителей: Lenovo, Vivo, Huawei, Sony, Meizu и прочих;
- QFIL. Программа для девайсов с процессорами Qualcomm. Они используются в Sony, Samsung, Huawei, Lenovo, HTC, Xiaomi и у других производителей;
- XiaoMiFlash. ПО для устройств бренда Xiaomi;
- Odin. Программа для смартфонов и планшетов Samsung.
Я написал общую инструкцию по применению, которая подойдет любой из вышеперечисленных программ:
- Выключите устройство.
- Запустите его в сервисном режиме, удерживая кнопки включения и понижения громкости.
- Подсоедините девайс к ПК через USB-кабель.
- На компьютере откройте программу для установки ОС.
- Укажите путь к файлу с прошивкой.
- Проверьте, видит ли программа подключенный к ПК гаджет.
- Начните установку.
После окончания переустановки, останется лишь отсоединить планшет, включить его, установить время и пользоваться новой ОС.
Переустановка системы в автоматическом режиме
Это нельзя назвать переустановкой, так как функция по сути просто обновляет систему, если есть доступные версии. Делается это с помощью стандартного функционала, который используется очень многими разработчиками и производителями. К сожалению, не каждый из них выпускает обновления
Случается это чаще из-за того, что телефон морально и физически устарел, а все внимание компании направлено на поддержку самых новых девайсов
Если телефон или планшет не самые старые, то получить новую версию ОС можно прямо из настроек. Для этого:
- Переходят в параметры устройства.
- Находят пункт «Обновление ПО».
- Выполняют проверку на наличие новых версий.
- Нажимают «Загрузить и установить», если обновление есть.
- Дожидаются окончания процесса и перезагрузки аппарата.
Важно! Если обновлений нет, то скорее всего, их и не будет никогда, так как устройство банально устарело
Установить новые версии ПО можно самостоятельно, но следует обращать внимание на его системные требования
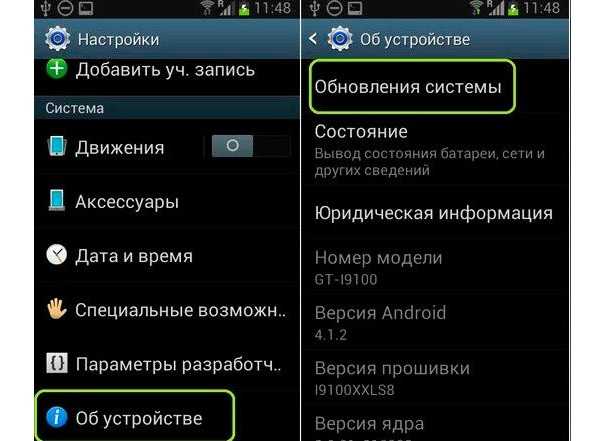
Проверка автоматических обновлений в настройках
Процесс обновления
Настройка автоматического обновления происходит следующим образом:
- для начала убедитесь в стабильном подключении к сети;
- перейдите в раздел «Настройки»;
- откройте вкладку «Об устройстве»;
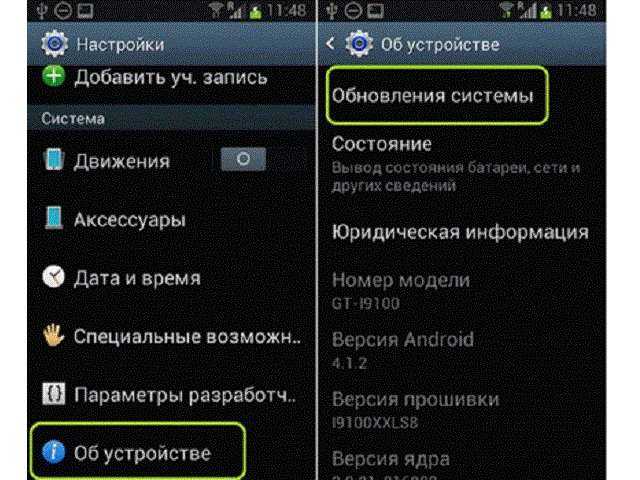
зайдите в «обновления системы»;
подтвердите «автообновление», поставив галочку.
После выполнения таких действий ваш телефон сам сможет устанавливать операционную систему, когда та будет выходить для вашей модели.
Если вы хотите установить именно ту прошивку, которую вы выбрали, и перенести на смартфон нужные файлы, то следующий список действий покажет, как вручную переустановить Андроид на телефоне:
- проверьте свой смартфон на обновления: например в старых версиях, таких как «2.3», обеспечение уже не поддерживается;
- скачайте прошивку либо с форума, либо с Play Market на ваш компьютер или ноутбук;
- зайдите в программу для обновления системы и внимательно прочитайте инструкцию и алгоритм выполнения;
- присоедините гаджет к персональному компьютеру при помощи USB и дайте согласие на установку обновления;
- после полного завершения обновления перезагрузите ваш смартфон на андроиде и процесс будет полностью закончен.
Но если у вас что-то не получилось, то попробуйте заново произвести такой алгоритм, только перед ним отформатируйте SD-карту. Но если вы что-то сделаете не по списку и навредите телефону, то лучше стоит обратиться к мастеру по ремонту телефонов.
Как отключить автоматическое обновление системы
Если пользователь не хочет, чтобы все новые версии ПО устанавливались автоматически, можно отключить опцию автоматического обновления. Это спасет от установки «недоделанной» или «сырой» прошивки, которая способна привести к торможению или ухудшению работы телефона, без ведома пользователя.
Чтобы отключить автоматическое обновление Андроид, выполните такие шаги:
- Зайдите в настройки устройства, выберите «О телефоне», а затем «Система».
- Зайдите в раздел «Центр обновлений».
- Найдите строку «Обновление ПО» и напротив нее уберите галочку возле «Проверять и загружать обновления автоматически».
Подготовка к переустановке
Вам понадобятся следующие ингредиенты
- Компьютер или ноутбук.
- Соединительный кабель с USB-разъемами на концах, подходящими по калибру к гнездам на компьютере и телефоне.
- Найти и скачать, установить из интернета программу ODIN – именно это приложение и будет заниматься переустановкой Андроида.
- Зайти на сайт производителя телефона, указать свою модель и скачать драйвера для интеграции телефона и компьютера.
- Установить драйвера и подключить телефон к компьютеру. Как вариант – можно поискать специальную утилиту, которая автоматически создает сопряжение Windows и Андроид. Вот например – Advanced System Care 8 имеет в комплекте инструментов модуль подключения компьютера к мобильным устройствам на базе Андроид.
Ну вот, почти и все. Теперь необходимо настроить программу ODIN и собственно испытуемый телефон для загрузки и установки конкретной версии Андроид. После проведения всех необходимых настроек запускаете программу и процессе установки Андроид на телефоне будет происходить в автоматическом режиме.
Начало установки
Переходим к практическому решению вопроса, как переустановить «Андроид» на планшете. Полностью заряжаем аккумулятор устройства. В качестве подстраховки подключаем девайс к электросети на время выполнения переустановки. После этого создаем резервную копию имеющейся на планшете ОС. Дело в том, что во время операции возможны сбои. С этой целью используем специальные программы, среди которых Titanium Backup, Nandroid Backup и MyBackup RootApps. Есть еще одно решение: мы можем скопировать файлы u-boot.bin, wload.bin и env.bin на съемный носитель из внутренней памяти девайса. На следующем этапе переносим вышеперечисленные компоненты на персональный компьютер и посредством него форматируем карту памяти. После этого создаем в корневом каталоге носителя папку по имени SCRIPT. В данный каталог следует скопировать файлы операционной системы. Ранее она была скачана нами на ПК. На следующем этапе полностью выключаем планшетный компьютер, вставляем карту памяти, на которую мы сохранили ОС, и включаем питание. Ожидаем окончания установки, который полностью проходит автоматически. Следует учесть, что данный процесс может продолжаться длительное время. Ни при каких обстоятельствах не следует перезагружать или выключать. По окончании переустановки он самостоятельно включится.
Как сбросить настройки и стереть данные с телефона
Удаление отдельных приложений, контактов или фотографий не приведёт к очистке памяти телефона. Требуются более комплексные действия.
Пользователь iPhone или Android не может легко удалить операционную систему. Поэтому форматирование памяти телефона доступно только с позиции администратора, которую оставляют за собой производители оборудования. Пользователю приходится довольствоваться перезапуском.
На выбор есть три типа:
- мягкий перезапуск: не удаляет данные; заключается в банальной перезагрузке телефона с помощью команды, выбранной в меню: операционная система выключается в стандартном режиме, а затем вновь запускается.
- жёсткая перезагрузка: не удаляет данные; состоит в том, чтобы внезапно выключить телефон, когда он активен, но сегодня сделать это всё сложнее и сложнее, так как аккумуляторы телефона перестали быть заменяемым компонентом, а отверстие для reset встречается всё реже и реже.
- перезагрузка до заводских настроек: перезагрузка устройства с загрузкой операционной системы в исходном состоянии; удаляет все данные пользователя, сохраняя системные данные; в просторечии это иногда называют жёстким перезапуском.
Сброс, который необходимо провести перед передачей телефона другому владельцу, – это сброс настроек к заводским состояниям на телефонах Android или удаление пользовательских данных и настроек на устройствах iOS.
Удалить ли все данные сброс смартфона до заводских настроек?
Если телефон попадает в руки обычного пользователя, сброс настроек обеспечит достаточную анонимность для прошлого владельца. Ранее размещенные списки контактов, история звонков и переписки будут недоступны. Также не будет приложений, логинов, паролей, фото, видео и аудио файлов, принадлежащих предшественнику. Сохраняется только заводские приложения.
Но, сброса до заводских настроек недостаточно, если телефон попадает в руки человека, который знает, что удаление данных во время сброса настроек приводит к их сохранению в кэше устройства. Они разбросаны, как кусочки головоломки, но если они достаточно полны, вы можете попытаться объединить их в фотографии, пароли, записи смущающей переписки и множество других файлов, которые могут погрузить нового владельца на глубокие уровни чужой частной жизни.
Конечно, это требует больших знаний и использования специализированного программного обеспечения, но восстановление таких «удаленных» данных возможно. Это становится сложнее и, в конечном итоге, недоступным, только когда данные в кэше вашего телефона начинают перезаписываться новыми. Поэтому эффективная очистка телефона – это сброс к заводским настройкам и перезапись памяти новыми данными.
Механизм, запускаемый функцией удаления аппаратного шифрования, может сделать это за нас, но результат совсем не очевиден.
Почему сброс настроек не удаляет все данные со смартфона?
Иногда приходится перезагружать телефон до заводских настроек, хотя мы не хотим избавляться от данных. Достаточно установить зараженное вирусом приложение, и перезапуск операционной системы будет единственным способом дальнейшего использования телефона. Однако, функциональным смартфоном без списка контактов назвать сложно.
К счастью, и Google, и Apple много делают для того, чтобы данные пользователей телефона были связаны с их облачными сервисами. Это превращает использование нового смартфона в чистое удовольствие. Мы получаем новую операционную систему, и недостающие данные загружаются с виртуального диска, как будто новый телефон учится устарого.
Однако, при зачистке телефона мы преследуем противоположную цель. Чтобы этого добиться, мы должны помнить, что приоритет отдаётся синхронизации телефона с облачными сервисами Google и Apple. В результате перезагрузка старого телефона до заводских настроек безвозвратно удаляет данные, но лишь иногда и только некоторые.
Так как же очистить память смартфона, чтобы его можно было безопасно передать новому пользователю?
Другие мобильные системы
Следует также коснуться вопроса обновления альтернативных платформ. Если на мобильном устройстве установлена операционная система Windows Mobile, следует проверить наличие обновлений на официальном сайте разработчика. Скачиваем нужную версию на компьютер. Так же, как и в случае с «Андроид», копируем данные с телефона на компьютер, включая телефонную книгу. Заряжаем аккумулятор телефона, чтобы уровень составлял не менее 2/3 от полной емкости. Подсоединяем смартфон к компьютеру с помощью USB кабеля, который имеется в комплекте. Отныне вы знаете, как переустановить «Андроид» на телефоне и планшетном компьютере.
Нередко Android-устройства требуют полной переустановки. Зачастую это связано со сбоями, из-за которых гаджет работает некорректно либо просто не показывает максимум своих возможностей. Следует признать, что переустановка Android на планшете – это то же самое, что и переустановка на смартфоне, однако в случае с крупногабаритными устройствами мы имеем не такой уж и большой выбор среди прошивок.
Также важно сказать, что многие юзеры активно используют так называемые кастомные прошивки, благодаря которым можно воспользоваться несколько расширенным функционалом, а также насладиться модернизированным интерфейсом
Подготовка к переустановке Андроид
Замена операционной системы – процесс обыденный и не требующий вмешательства профессионалов. Однако после переустановки Android некоторые пользователи жалуются на то, что гаджет начинает работать еще хуже. Во время эксплуатации появляются ошибки, которые не только раздражают, но и не позволяют задействовать необходимые приложения.
Чтобы после перепрошивки операционной системы смартфон (планшет) продолжал работать стабильно, нужно:
- Убедиться в том, что гаджет заряжен минимум на 50%, так как процесс переустановки является энергозатратным, а при недостаточном заряде не все компоненты успеют установиться.
- Прочитать инструкцию к смартфону или планшету, где даются советы по перепрошивке конкретного устройства.
- Загрузить при необходимости дистрибутив обновления.
- Создать резервную копию данных и произвести очистку смартфона.
- Внимательно изучить алгоритм действий.
Только соблюдение всех требований поможет избежать неполадок в функционировании системы. Пускай некоторые пункты выглядят спорными, но все они обязательны к исполнению.
После изучения рекомендаций можно переходить к переустановке Андроид
И здесь важно понять, какой способ перепрошивки подойдет лучше всего. Обычно пользователи обновляются в обычном режиме, задействуя интерфейс смартфона
Но если так прошиться не получается, приходится прибегнуть к помощи компьютера. В любом случае необходимо попытаться переустановить ОС без использования дополнительного оборудования.
HTC
Для аппаратов от «HTC», чтобы ускорить работу телефона, не потребуется много времени на различные махинации. Вы справитесь с этим сами через операционную систему самого телефона или сможете найти нужные данные на официальном сайте компании.
А если вам требуется полная переустановка Андроида на смартфоне, то уже потребуется доступ к ПК, а также умение пользоваться доступом «Recovery» и необходимые драйвера.
Важно знать
Eсли вы обладатель телефона не от самой известной китайской марки, то не стоит пробовать проводить те действия, которые были указаны в списке выше для каждой модели.
Для китайских моделей подойдут такие программы, как «Research Download» или «SP Flash Tool».
Обратите внимание
Если вы не знакомы с «boot» системой, то лучше не пытайтесь сами всё сделать, а попросите помощи квалифицированных мастеров.
Другие утилиты
Бесплатные приложения позволят не только перепрошить любой планшет на базе Android (некоторые доступны и для iOS), например Irbis tz762 или PRESTIGIO Grace. Практически каждое из них — полноценный менеджер для управления устройством.
Sonicstage
Аналог «Флеш плеера» специально для Sony. ПО предназначено для управления медиафайлами. Это единственный программный плеер, который взаимодействует с форматом Atrac, так что может пригодиться на этапе создания бэкапа.
My Nokia tool
Утилита считывает информацию об устройстве, защитный код пользователя, сбрасывает настройки и проводит тестирование (SEc, SL, IMEI), может поставить пароль и проверить девайс встроенным антивирусом. Подходит только для планшетов Nokia.
Recboot
С помощью этого софта можно войти в режим восстановления одним щелxком мыши, перепрошить планшет на iOS и восстановить утерянные данные. Программа работает только с 32-разрядными ПК. Рекомендуется опытным пользователям.
MTK Droid tools
Утилита для проверки данных устройств, которые базируются на Mediatek. Это Asus ZenPad (2\32 Гб, Full HD), большинство моделей Lenovo, Prestigio, Pixus. Софт запускается на ПК и ноутбуках на ОС Windows, планшетах и смартфонах Android 2.2.1 и новее.
Myphoneexplorer
Многофункциональный менеджер для Sony Ericsson (кроме Symbian-смартфонов) позволяет управлять контактами, сообщениями, видеофайлами и папками, синхронизировать устройство с Outlook, Thunderbird, выбирать тип соединения, одним кликом переустанавливать операционную систему.
Flashtool
Программа исключительно для перепрошивки Sony и Sony Ericsson. Перед загрузкой нужно читать описание версии: например, через Flashtool 0.9.2ч.x можно прошивать Sony Xperia M5 только с FSC-скриптом. Утилита совместима с 32-разрядной Windows.
Moborobo
Кроме восстановления системы и создания резервных копий, доступны функции удаления системного мусора, удобный файловый менеджер, собственный магазин тем и приложений. Подключить планшет к программе можно через Wi-Fi. Утилита работает как с Android, так и с iOS-устройствами.
Phoenix Service Software
Phoenix Service Software — это официальный софт прошивки для Nokia. Последняя версия — 2012.50.001.49220. Русификации нет.
MOBILedit
Портативное удаленное ПО для смартфона поможет точно определить данные устройств noname-брендов в тех случаях, когда другие утилиты не справляются. Поддерживает не только распространенные модели планшетов (Бравис или Престижио).
Mobogenie
Приложение позволяет быстро переносить файлы, создавать бэкап и восстанавливать данные, получать права на изменение Root. Русской версии нет, но интерфейс понятный и позволяет быстро сориентироваться.

















![Как переустановить андроид на телефоне – пошаговое руководство [2020]](http://clipof.ru/wp-content/uploads/6/4/f/64f9f46f65e36ee220dfa1225063ed77.jpeg)















