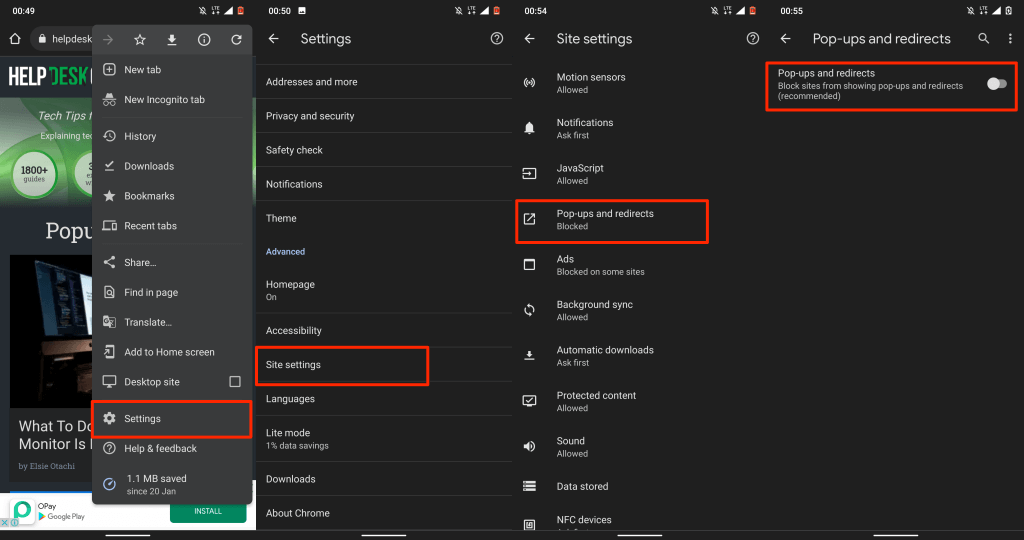Свернуть все окна горячие клавиши Windows 10 / 8 / 7 / XP
Здравствуйте. Если на компьютере с операционной системой Виндовс Вы открыли несколько приложений, а потом захотели одновременно скрыть их с рабочего стола, то свернуть все окна горячие клавиши Windows 10 помогут за пару секунд. В этой статье я расскажу не только о способе с «быстрыми кнопками», но и о создании специального ярлыка, клик по которому выполнит необходимое действие (пригодиться, когда клавиатура не работает должным образом).
Хорошо, что разработчики самой популярной ОС внедрили подобный функционал в систему, начиная с версии XP. Теперь не нужно свертывать кучу вкладок по одной, чтобы добраться до чистого рабочего стола. Достаточно воспользоваться одной из инструкций, о которых речь пойдет далее.
Горячие клавиши, чтобы свернуть все окна в Windows 10 / 8 / 7
Это самый простой вариант, который не требует установки стороннего софта, но предполагает, что у Вас нет никаких проблем с клавиатурой. Приступим:
В нижнем левом углу устройства ввода нажмите и удерживайте кнопку Win (на ней изображено окно – логотип Виндовс);
Теперь находим английскую букву D и один раз жмем по ней. После этого активные окна скроются на панели задач (не закроются, а просто минимизируются). Вот так выглядит нужная комбинация горячих клавиш – Win + D :
Альтернативное решение
Если вдруг клавиша D не работает корректно, можете воспользоваться иной комбинацией.
- Для сворачивания зажимаем кнопки Win + M ;
- Разворачивание осуществляется сочетанием Shift + Win + M .
Есть еще несколько полезных горячих комбинаций, которые помогут упростить рабочие процессы:
Используете Win + Home , чтобы временно убрать все окошка за исключением активного (в котором Вы находитесь в данный момент):
- Чтобы переключиться на нужное приложение, можно сворачивать объекты по одному, пока не доберетесь до необходимого элемента. В этом поможет Пробел + Alt + C . Но не всегда это срабатывает. К примеру, если одним из приложений окажется Photoshop, то вместо деактивации произойдет открытие одного из внутренних действий программы, поскольку указанная выше комбинация прописана в настройках графического редактора;
- Для простого переключения между запушенными окошками (без сворачивания) лучше применять Alt + Tab . Отобразится навигационная панель и при каждом новом нажатии Tab (при удержании Alt ), рамка выделения будет перемещаться:
Автор рекомендует:
Как свернуть все окна в один клик
Этот метод самый элементарный из всех, но почему-то мало кто о нём вспоминает. В любой версии Виндовс есть панель задач (в нижней части экрана), на которой расположены различные кнопки, вкладки приложений, индикаторы состояния и т.д. А в правой её углу есть неприметный блок, клик по которому минимизирует всё и открывает Вашему взору чистый рабочий стол:
Повторный щелчок левой кнопкой мышки приведет к обратному эффекту. А если кликнуть правой клавишей, то отобразится меню с перечисленными операциями.
А вот в Виндовс XP подобного функционала нет, но зато рядом с «Пуском» в левой части панели задач есть специально отведенный блок для того, чтобы добиться нужного эффекта:
Используем ярлык «Свернуть все окна» в Windows XP
Сначала нам необходимо создать его для последующего добавления на рабочий стол или панель задач. Понадобится выполнить парочку простых действий:
Создаем новый текстовый документ формата «txt», кликнув по пустому месту рабочего стола правой клавишей мышки. В меню выбираем подходящий пункт:
Вставьте в область редактирования следующий код:
Command=2 IconFile=explorer.exe,3 Command=ToggleDesktop
Перейдите к меню «Файл», внутри выберите «Сохранить как…». Откроется окно, где стоит присвоить файлу любое имя, но после точки расширение меняем с «txt» на «scf», затем выбираем кодировку «UTF-8» и тип файла – «Все»:
В итоге на рабочем столе появится нужный ярлык, который следует перетащить на область задач для его закрепления:
Как видите, свернуть все окна горячие клавиши Windows 10 помогают мгновенно. Можете применять любой из указанных вариантов на Ваше усмотрение, в зависимости от обстоятельств (работает клавиатура, мышка или нет).
Как свернуть все окна в Windows при помощи горячих клавиш

При открытии большого количества окон в Windows есть возможность свернуть их все сразу, причем, с помощью горячих клавиш. Такой способ подходит для любой версии операционной системы. Более того, можно создать ярлык, который позволит сворачивать окна при клике на него. Такой вариант пригодится, если клавиатура по каким-либо причинам отказывается работать надлежащим образом.
Горячие клавиши для сворачивания окон Wndows
Такой способ является наиболее простым, так как не предполагает каких-либо действий, связанных с установкой специализированного софта. Однако, для его реализации у пользователя должна быть полностью исправна клавиатура.
Горячие клавиши используются следующим способом:
- в левом нижнем углу клавиатуры есть кнопка Win, на которой изображен логотип Windows, она нажимается и удерживается;
- далее находим английскую букву D, после чего нажимается один раз.
Такая нехитрая комбинация клавиш позволяет свернуть все активные окна, сразу выбросив пользователя на рабочий стол. Выглядит она как Win+D. Стоит отметить, что развернуть все окна можно с помощью такой же комбинации.
Если, к примеру, клавиша D отказывается работать должным образом, можно воспользоваться несколько иной комбинацией. Осуществляется она следующим способом:
- чтобы свернуть все активные окна, требуется зажать кнопки Win+M;
- чтобы развернуть их, нажимается сочетание клавиш Shift+Win+M.
Стоит отметить, что клавишу Shift на клавиатуре можно использовать любую, как с левой, так и с правой стороны.
Существует еще несколько комбинаций горячих клавиш, которые также помогают упростить работу за компьютером.
- Win+Home. Используется для сворачивания всех окон, кроме того, в котором работает пользователь.
- Пробел+Alt+C. Комбинация помогает в процессе переключения на необходимое окно, сворачивая их по одному. Не всегда срабатывает, потому как у некоторых программ используется для вызова иных действий. Например, в программе Photoshop такое сочетание открывает внутреннее действие самой программы.
- Alt+Tab. Пригождается для того чтобы просто переключаться между запущенными окнами, без осуществления их сворачивания. Отображается панель навигации, а каждое нажатие кнопки Tab при удержании клавиши Alt перемещает рамку выделения.
Сворачивание всех окон в один клик
окна в Windows можно и более простым способом, о котором подозревают далеко не все.
В правом нижнем углу панели задач, возле часов (а в Windows 10 – возле значка уведомлений) расположен небольшой вертикальный прямоугольник, клик по которому мгновенно сворачивает все активные окна и предоставляет пользователю рабочий стол.
Кроме того, повторный клик по этому блоку разворачивает все активные окна, а щелчок правой кнопкой мыши по этому же прямоугольнику открывает дополнительное меню.
Стоит отметить, что Windows XP не обладает подобным функционалом. Однако, свернуть все окна одним кликом в ней тоже можно, соответствующая кнопка находится рядом с меню «Пуск» и отображается в виде карандаша на листе бумаги.
Использование ярлыка « все окна»
Сворачивание всех окон можно осуществить при помощи вручную созданного ярлыка. Подойдет такой способ больше для Windows XP. В более поздних версиях ОС подобный вариант может не получиться, ведь у них уже есть встроенный функционал для этих целей.
Для создания ярлыка нужно проделать несколько нехитрых действий.
Создать текстовый документ с форматом «txt». Делается это посредством клика по свободному месту рабочего стола правой кнопкой мыши. В открывшемся меню выбирается пункт «Создать», а в нем – «Текстовый документ».
Открываем файл, набираем или вставляем через буфер обмена (функцией копировать/вставить) следующее:
Command=2
IconFile=explorer.exe,3
Command=ToggleDesktop
После всех вышеприведенных манипуляций на рабочем столе появится значок в виде карандаша на листе бумаги, который стоит закрепить на панели задач.
Существует определенное количество различных способов для сворачивания всех окон в Windows, поэтому каждый пользователь выберет именно то, что подойдет именно ему.
.
С помощью ярлыка
Не самый очевидный, но всё же действенный метод, — создание специального ярлыка, запуск которого сворачивает все окна. Его можно закрепить на панели задач, чтобы при необходимости быстро открывать. Особого смысла в этом нет, потому что мы дублируем функцию уже имеющейся области панели задач. Но раз такая возможность есть, почему бы её не изучить.
Есть два способа создать ярлык для сворачивания всех окон. Первый метод — сохранение файла оснастки со специальной командой. Создаём текстовый документ и вставляем в него следующий текст:
Затем раскрываем меню «Файл» и выбираем опцию «Сохранить как». В строке «Тип файла» выбираем «Все файлы». Задаём документу любое имя и добавляем расширение SCF — например, tehnichka.scf.
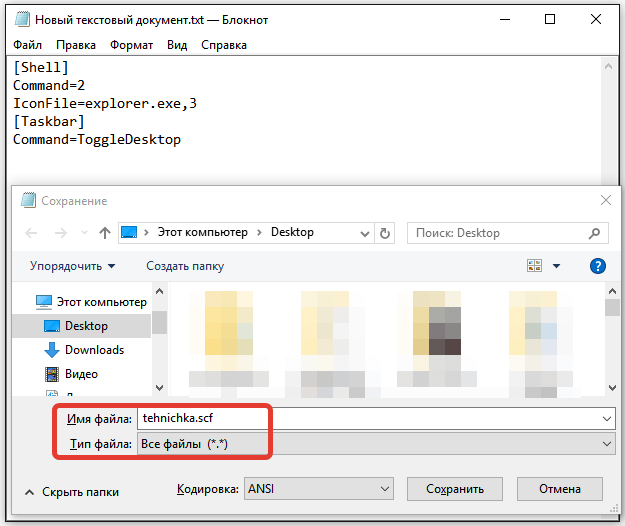
Такой файлик будет сворачивать и разворачивать сразу все окна
Файл для сворачивания окон готов. Чтобы пользоваться им было удобно, создаём для него ярлык, перетаскиваем его на панель задач и закрепляем рядом с другими программами. Теперь при нажатии на него окна будут сворачиваться. При повторном нажатии окна разворачиваются.
Второй метод принципиально ничем не отличается — разве что вместо текстового документа мы сразу создаём ярлык, запускающий команду для сворачивания окон.
- Кликаем правой кнопкой по рабочему столу, раскрываем меню «Создать» и выбираем опцию «Ярлык».
- В поле «Укажите расположение объекта» вставляем текст C:\Windows\explorer.exe shell:::{3080F90D-D7AD-11D9-BD98-0000947B0257} и нажимаем «Далее».
- Присваиваем ярлыку любое имя и сохраняем изменения.
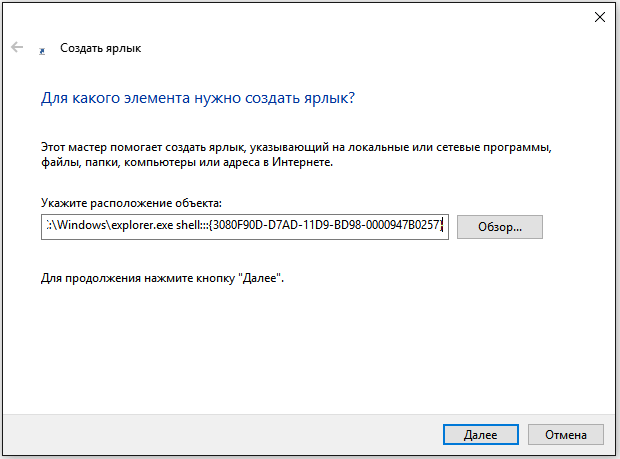
Этим ярлыком тоже можно сворачивать и разворачивать окна
После проверки работоспособности ярлыка перетаскиваем его на панель задач для закрепления. Этот способ работает так же, как и предыдущий — при двойном клике все окна сворачиваются. Развернуть их можно повторным запуском ярлыка.
Post Views: 3 452
Переключение между окнами
Если открыть несколько программ или документов, рабочий стол будет закрыт окнами. Иногда трудно найти нужное окно, поскольку некоторые окна могут полностью или частично закрывать собой другие.
Использование панели задач
Панель задач помогает упорядочить все окна. Каждому окну соответствует кнопка на панели задач. Для перехода к определенному окну, нажмите на кнопку на панели задач. Окно отображается поверх всех остальных окон и станет активным, т.е. готовым к работе.
Чтобы идентифицировать окно, выберите его кнопку на панели задач. Если навести указатель мыши на кнопку на панели задач, можно увидеть эскиз окна, т.е. изображение документа, фотографии или видеозаписи, воспроизводится. Этот тип просмотра полезен тогда, когда не удается определить окно только по его имени.
Примечание: Для просмотра эскизов ваш компьютер должен поддерживать среду Aero.
Использование сочетания клавиш Alt + Tab. Нажатием клавиши Alt + клавиши табуляции можно вернуться к предыдущему окну. Удерживая клавишу Alt и многократно нажимая клавишу табуляции, можно осуществить циклическое переключение между окнами. Чтобы отобразить выбранное окно, нужно отпустить клавишу Alt.
Использование эргономичного пролистывания Aero
Функция эргономичного пролистывания Aero представляет все окна как трехмерный стопку, что позволяет быстро переключаться между ними. Чтобы включить «Объемное перелистывания»:
Удерживая клавишу Windows, нажмите клавишу Tab, чтобы активировать объемное листания.
Для циклического переключения между открытыми окнами удерживайте клавишу с эмблемой Windows и многократно нажимайте табуляции или вращайте колесико мыши. Кроме того, для перехода к следующему окну нажать клавишу со стрелкой вправо или клавишу со стрелкой вниз, для перехода к предыдущему окну нажать клавишу со стрелкой влево или клавишу со стрелкой вверх.
Отпустите клавишу Windows, чтобы отобразить первое окно в стопке, или щелкните часть любого окна в стопке, чтобы отобразить это окно.
Справка: Объемное перелистывание принадлежит к эффектам среды Aero. Если компьютер не поддерживает Aero, открытые программы и окна можно просмотреть, нажав клавиши Alt + Tab. Для циклического переключения между открытыми окнами можно воспользоваться мышью, нажать клавишу табуляции или клавишу со стрелкой.
Как привязать окна к половине или четверти рабочего стола в Windows
Если вы работаете с несколькими окнами и хотите использовать сочетания клавиш для удобного расположения элементов на экране, то вам повезло! Легко расположить два окна в идеальные половины или четыре окна по четвертям на экране.
Сначала нажмите Alt + Tab или используйте мышь, чтобы открыть окно, требуемое для помещения в фокус окно. Сразу решите, какую часть экрана вы хотите занять этим окном.
Затем вы можете использовать следующие сочетания клавиш, чтобы расположить два окна пополам:
Развернуть слева: Windows + Стрелка влево.
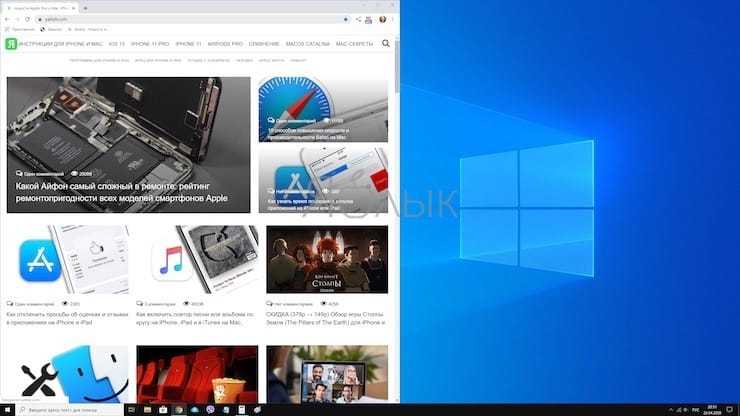
Развернуть справа: Windows + Стрелка вправо.
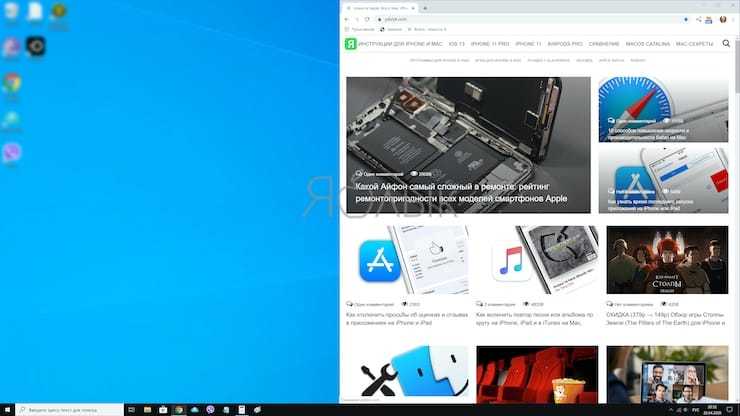
Чтобы расположить четыре окна по четвертям (каждое будет занимать 1/4 экрана), вы можете использовать последовательность из двух комбинаций клавиш. Эти последовательности предполагают, что окно еще не было привязано к левой или правой половине экрана.
Вот что нужно сделать:
Верхняя левая четверть: Windows + Стрелка влево, а затем Windows + Стрелка вверх.
Нижняя левая четверть: Windows + Стрелка влево, а затем Windows + Стрелка вниз.
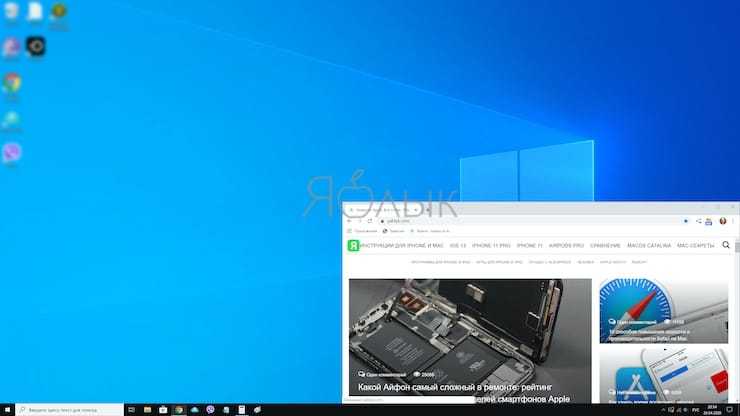
Верхняя правая четверть: Windows + Стрелка вправо, а затем Windows + Стрелка вверх.
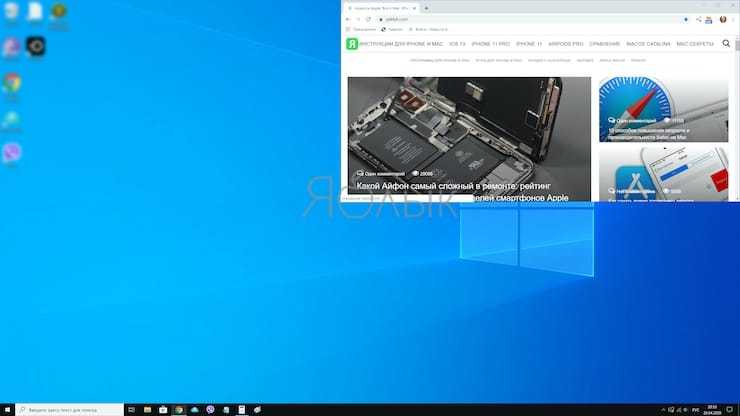
Нижняя правая четверть: Windows + Стрелка вправо, а затем Windows + Стрелка вниз.
Горячие клавиши с использованием клавиши Windows
| Клавиши | Действие |
| Клавиша с логотипом Windows | Открытие или закрытие меню «Пуск» |
| Windows+A | Открытие Центра поддержки |
| Windows + B | Установка фокуса в области уведомлений |
| Windows+ C | Открытие Кортаны в режиме прослушивания
Примечание
|
| Windows+Shift+C | Вызов меню чудо-кнопок |
| Windows+D | Отображение и скрытие рабочего стола |
| Windows+Alt+D | Отображение и скрытие даты и времени на рабочем столе |
| Windows + E | Открытие проводника |
| Windows + F | Открытие Центра отзывов и создание снимка экрана |
| Windows + G | Открытие меню запущенной игры |
| Windows + H | Запуск диктовки |
| Windows + I | Открытие раздела «Параметры» |
| Windows + J | Установка фокуса на подсказке Windows, когда она доступна. Устанавливает фокус на подсказке Windows при ее отображении. Нажмите сочетание клавиш повторно, чтобы установить фокус на элементе, отображающемся на экране, с которым связана подсказка Windows. |
| Windows+K | Вызов быстрого действия «Подключение» |
| Windows+L | Блокировка компьютера или смена учетной записи |
| Windows+M | Свертывание всех окон |
| Windows+O | Фиксация ориентации устройства |
| Windows+P | Выбор режима отображения презентации |
| Windows+R | Открытие диалогового окна «Выполнить» |
| Windows+S | Открытие окна поиска |
| Windows+T | Циклическое переключение между приложениями на панели задач |
| Windows+U | Открытие Центра специальных возможностей |
| Windows+V | Циклическое переключение между уведомлениями |
| Windows+ SHIFT+V | Циклическое переключение между уведомлениями в обратном порядке |
| Windows+ X | Открытие меню быстрых ссылок |
| Windows + Y | Переключение ввода между Windows Mixed Reality и рабочим столом |
| Кавиша Windows + Z | Отображение команд, доступных в приложении в полноэкранном режиме |
| Windows + точка (.) или точка с запятой (;) | Открытие панели эмодзи |
| Windows+ запятая (,) | Временное включение показа рабочего стола при наведении |
| Windows+PAUSE | Отображение диалогового окна «Свойства системы» |
| Windows+CTRL+F | Поиск компьютеров (при наличии сети) |
| Windows+SHIFT+M | Восстановление свернутых окон на рабочем столе |
| Windows+ цифра | Открытие рабочего стола и запуск приложения, закрепленного на панели задач с указанным цифрой порядковым номером. Если приложение уже работает — переключение на это приложение. |
| Windows +SHIFT+цифра | Открытие рабочего стола и запуск нового экземпляра приложения, закрепленного на панели задач с указанным цифрой порядковым номером |
| Windows + CTRL+цифра | Открытие рабочего стола и переключение на последнее активное окно приложения, закрепленного на панели задач с указанным цифрой порядковым номером |
| Windows +ALT+цифра | Открытие рабочего стола и списка переходов для приложения, закрепленного на панели задач с указанным цифрой порядковым номером |
| Windows + CTRL + SHIFT + цифра | Открытие рабочего стола и нового экземпляра приложения, расположенного в данном месте панели задач, от имени администратора |
| Windows +TAB | Открытие представления задач |
| Windows +СТРЕЛКА ВВЕРХ | Развертывание окна |
| Windows +СТРЕЛКА ВНИЗ | Удаление текущего приложения с экрана или сворачивание окна рабочего стола |
| Windows +СТРЕЛКА ВЛЕВО | Развертывание приложения или окна рабочего стола до левого края экрана |
| Windows +СТРЕЛКА ВПРАВО | Развертывание приложения или окна рабочего стола до правого края экрана |
| Windows +HOME | Свертывание всех окон, кроме активного окна рабочего стола (восстановление всех окон при вторичном нажатии) |
| Windows +SHIFT+СТРЕЛКА ВВЕРХ | Растягивание окна рабочего стола до верхнего и нижнего краев экрана |
| Windows +SHIFT+СТРЕЛКА ВНИЗ | Восстановление или свертывание активных окон рабочего стола по вертикали с сохранением ширины |
| Windows +SHIFT+СТРЕЛКА ВЛЕВО или СТРЕЛКА ВПРАВО | Перемещение приложения или окна на рабочем столе с одного монитора на другой |
| Windows +ПРОБЕЛ | Переключение языка ввода и раскладки клавиатуры |
| Windows +CTRL+ПРОБЕЛ | Возврат к ранее выбранному языку ввода |
| Windows + CTRL + ВВОД | Запуск экранного диктора |
| Windows + знак «плюс» (+) | Запуск экранной лупы |
| Windows + косая черта (/) | Запуск реконверсии IME |
| Клавиша Windows + CTRL + V | Показ прямых подключений |
windows не видит второй монитор
Не так давно подключение дополнительного монитора к ПК воспринималось как глупость. Но сегодня, многое изменилось, и большинство профессий различных сфер пользуются таким преимуществом. Наиболее частая проблема при установке второго дисплея – windows не видит второй монитор. Почему не работает? Что делать? Как подключить второй монитор через hdmi? И многое другое в статье ниже.
Способ 1.
Первым делом, убедитесь, что ваш дополнительный дисплей не сломан, а находится в работоспособном состоянии:
- проверьте целостность проводов от монитора к системному блоку;
- взгляните на правильность подключения кабеля к ПК;
- убедитесь, что девайс подключен.
До 50% случаев, когда второй монитор не определяется, причинами являются банальные моменты, описанные выше.
Способ 2.
После стандартной проверки у вас снова не обнаружен монитор? Возможно, ваш дисплей устарел и возникли проблемы с его программным обеспечением. Проделайте следующие действия:
- Клацните пкм по рабочему столу.
- Выберите пункт «Параметры экрана».
- Нажмите на «Обнаружить» в разделе «Несколько дисплеев».
Способ 3.
Не работает и пк не видит монитор? Бывает так, что второй дисплей конфликтует с системой, поэтому windows не может его обнаружить. Стоит попробовать изменить формат проецирования. Для этого:
- нажмите Windows+P;
- После того, как появится меню режимов проекции с 4 пунктами настройки, выберите нужную и кликните на неё.
Способ 4.
Снова компьютер не видит злосчастный экран? Есть вероятность,что причина кроется в последнем обновлении ПО графического адаптера, поэтому система не передает изображение на дополнительный монитор. Чтобы исправить ситуацию, необходим откат драйвера на предыдущую версию. Следуйте следующим пунктам:
- откройте диспетчер устройств;
- найдите вашу видеокарту, она находится в пункте “Видеоадаптеры”;
- щелкните правой кнопкой мыши по вашему графическому адаптеру, затем “Свойства”;
- находим вкладку “Драйвер” и клацаем “Откатить”;
- следуйте инструкциям на экране;
- произведите релоад (перезагрузку) ПК;
Способ 5.
Вот еще несколько действий для тех, у кого при подключении к ноутбуку не отображается второй монитор:
- Подключите монитор через HDMI или VGA. Закройте крышку ноута (дело в том, что при отключении основного монитора на ноутбуке, второй становится основным), а через несколько минут раскройте лэптоп. Изображение должно появится на двух экранах.
- При подключенном дополнительном мониторе через HDMI или VGA, введите девайс в спящий режим, и через пару минут выйдите из него.
Способ 6.
Следующий вариант – изменение частоты обновления монитора. Возможно ее значение больше предусмотренного на обоих дисплеях, поэтому система не обнаруживает и не подключает последний. Следуйте следующим пунктам:
- жмем ПКМ по рабочему столу, выбираем пункт “Разрешение экрана”;
- клацаем “Дополнительные параметры”;
- в появившемся меню жмем вкладку “Монитор” и выбираем оптимальное значение частоты обновления;
- применяем изменения и перезагружаем ПК.
И все-таки, если вышеописанные способы бездейственны, как подключить второй монитор к компьютеру windows 7, 8, 10: пошаговая инструкция, способ 7.
- Определитесь с типом подключения дисплея к пк, VGA, DVI или HDMI.
- Подключите кабель питания в розетку и провода монитора к ПК.
- Включите компьютер (ноутбук).
По окончанию вышеописанных стандартных действий, необходимо определиться с типом конфигурации подключенного дисплея:
- Презентационный(клоновый) формат – используется для проведения презентаций. Изображение на одном и на другом экранах полностью совпадает, или по другому (клон).
- Формат расширенного рабочего стола – предназначается для распределения рабочей зоны на два экрана.Разные окна, и приложения, можно выводить на разные экраны.
Чтобы реализовать 1 режим подключения необходимо:
- щелкнуть по рабочему столу ПКМ;
- в зависимости от производителя видеокарты, в раскрывшемся списке выбрать утилиту-Центр Управления ATI или Nvidia.
- найти параметр clone, выбрать его и применить.
Для увеличения области рабочего стола сделаем:
- зайдем в пуск->панель управления;
- выбираем раздел “оформление и персонализация”->настройка разрешения экрана, не забудьте нажать пункт “обнаружить”, чтобы система определила наличие второго экрана.
- в последнем раскрывающемся списке ищем параметр отображения Расширение рабочего стола, чтобы распределить рабочий стол между 2 мониторами;
- подтверждаем изменения.
Как свернуть все окна в Windows при помощи горячих клавиш

При открытии большого количества окон в Windows есть возможность свернуть их все сразу, причем, с помощью горячих клавиш. Такой способ подходит для любой версии операционной системы. Более того, можно создать ярлык, который позволит сворачивать окна при клике на него. Такой вариант пригодится, если клавиатура по каким-либо причинам отказывается работать надлежащим образом.
Горячие клавиши для сворачивания окон Wndows
Такой способ является наиболее простым, так как не предполагает каких-либо действий, связанных с установкой специализированного софта. Однако, для его реализации у пользователя должна быть полностью исправна клавиатура.
Горячие клавиши используются следующим способом:
- в левом нижнем углу клавиатуры есть кнопка Win, на которой изображен логотип Windows, она нажимается и удерживается;
- далее находим английскую букву D, после чего нажимается один раз.
Такая нехитрая комбинация клавиш позволяет свернуть все активные окна, сразу выбросив пользователя на рабочий стол. Выглядит она как Win+D. Стоит отметить, что развернуть все окна можно с помощью такой же комбинации.
Если, к примеру, клавиша D отказывается работать должным образом, можно воспользоваться несколько иной комбинацией. Осуществляется она следующим способом:
- чтобы свернуть все активные окна, требуется зажать кнопки Win+M;
- чтобы развернуть их, нажимается сочетание клавиш Shift+Win+M.
Стоит отметить, что клавишу Shift на клавиатуре можно использовать любую, как с левой, так и с правой стороны.
//www.youtube.com/watch?v=TaBmfmQ4J_s
Существует еще несколько комбинаций горячих клавиш, которые также помогают упростить работу за компьютером.
- Win+Home. Используется для сворачивания всех окон, кроме того, в котором работает пользователь.
- Пробел+Alt+C. Комбинация помогает в процессе переключения на необходимое окно, сворачивая их по одному. Не всегда срабатывает, потому как у некоторых программ используется для вызова иных действий. Например, в программе Photoshop такое сочетание открывает внутреннее действие самой программы.
- Alt+Tab. Пригождается для того чтобы просто переключаться между запущенными окнами, без осуществления их сворачивания. Отображается панель навигации, а каждое нажатие кнопки Tab при удержании клавиши Alt перемещает рамку выделения.
Сворачивание всех окон в один клик
окна в Windows можно и более простым способом, о котором подозревают далеко не все.
В правом нижнем углу панели задач, возле часов (а в Windows 10 – возле значка уведомлений) расположен небольшой вертикальный прямоугольник, клик по которому мгновенно сворачивает все активные окна и предоставляет пользователю рабочий стол.
Кроме того, повторный клик по этому блоку разворачивает все активные окна, а щелчок правой кнопкой мыши по этому же прямоугольнику открывает дополнительное меню.
Стоит отметить, что Windows XP не обладает подобным функционалом. Однако, свернуть все окна одним кликом в ней тоже можно, соответствующая кнопка находится рядом с меню «Пуск» и отображается в виде карандаша на листе бумаги.
Использование ярлыка « все окна»
Сворачивание всех окон можно осуществить при помощи вручную созданного ярлыка. Подойдет такой способ больше для Windows XP. В более поздних версиях ОС подобный вариант может не получиться, ведь у них уже есть встроенный функционал для этих целей.
Для создания ярлыка нужно проделать несколько нехитрых действий.
Создать текстовый документ с форматом «txt». Делается это посредством клика по свободному месту рабочего стола правой кнопкой мыши. В открывшемся меню выбирается пункт «Создать», а в нем – «Текстовый документ».
Открываем файл, набираем или вставляем через буфер обмена (функцией копировать/вставить) следующее:
Command=2
IconFile=explorer.exe,3
Command=ToggleDesktop
После всех вышеприведенных манипуляций на рабочем столе появится значок в виде карандаша на листе бумаги, который стоит закрепить на панели задач.
Существует определенное количество различных способов для сворачивания всех окон в Windows, поэтому каждый пользователь выберет именно то, что подойдет именно ему.
.


![60 комбинаций клавиш windows 10, которые вы должны знать [2020]](http://clipof.ru/wp-content/uploads/e/5/7/e5783c11790ff84d36de7549763cd6b6.png)

















![60 комбинаций клавиш windows 10, которые вы должны знать [2020] • оки доки](http://clipof.ru/wp-content/uploads/a/b/e/abea3da3b8870bcb9eb16daa5291a885.jpeg)