Как регулярно делать перезагрузку и обновления
Операционные системы Windows сильно отличаются от macOS и других аналогов. Какой бы мощный компьютер вы не имели, не стоит злоупотреблять режимом «Сон», лучше полностью выключать машину, а после установки новых программ регулярно перезагружаться. Это полезно и помогает Windows оптимизировать работу собственными силами, без внесения существенных изменений в функционал.
Также регулярно проверяйте центр обновлений. Это правило одинаково применимо как к 10, так и к 11 версии. Перейдите в меню «Параметры», «Центр обновления Windows» и «Проверить наличие обновлений». Регулярные обновления, конечно, могут внести неприятные изменения в вашу привычную работу, однако в большинстве случаев они помогают качественно улучшить быстродействие всей системы, сделать ее более стабильной и защищенной.
Если вы все же боитесь резких изменений, прочитайте наш гайд, как навсегда отключить обновления в Windows 10, Windows 11.
Стандартные и дополнительные способы работы с интерфейсом Windows 7
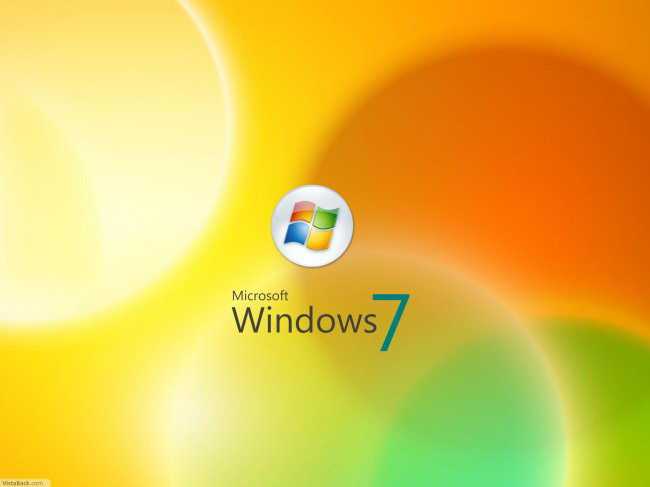
Недостаточно места на экране windows 7, заполненном нужными приложениями? Возможно, вам нужно виртуально увеличить рабочий стол, сделав интерфейс прозрачным, чтобы можно было смотреть сквозь окна.
Сделать прозрачными границы окон
Иногда бывает достаточно сделать прозрачной только границу окна. Эта возможность является штатной для windows 7, реализуется функцией «Aero». Aero появилась в интерфейсе windows 7 как украшение. Прозрачные границы окон, с размытым задником дают вам сконцентрироваться на полезном внутри экрана.

- Границы окна не занимают лишнего места на экране.
- Нет необходимости использовать сторонние программы
- В Windows Aero есть ещё несколько полезных функций, удобное переключение между окнами.
Минусы
- Включенные эффекты Aero расходуют больше видеопамяти.
- Некоторые «тяжёлые »приложения отключают Aero на время работы, заменяя его классической схемой оформления.
- Меньшее количество настроек, чем в классической теме.
Как включить прозрачность в Aero
На рабочем столе windows 7 вызовите контекстное меню, кликнув правой кнопкой мыши в свободном месте. Перейдите в пункт «персонализация» (выберите одну из тем Aero, если она не стоит по умолчанию). В появившемся меню нажмите на «цвет окон». Вы увидите такое окно:

Поставьте галочку на «включить прозрачность» и перетащите ползунок «интенсивность цвета» на нужный уровень. Именно он регулирует прозрачность. Отключить эту функцию интерфейса можно также, просто уберите галочку.
Сделать прозрачной всю рабочую область окна
Прозрачные границы окон в интерфейсе windows 7 – это прекрасно. Но как быть, если хочется сделать прозрачным всё окно? Здесь не обойтись без сторонних приложений! Существует несколько десятков подобных программ, опишем две самые популярные.
Peek Through

Peek through – это небольшая бесплатная утилита для windows XP, Vista и windows 7, делающая активные окна прозрачными, по нажатию горячей клавиши. Можно отрегулировать уровень прозрачности и горячие клавиши. Есть возможность «кликнуть насквозь» через прозрачное окно, чтобы задействовать содержимое окна за ним.
- Малый размер.
- Достаточный функционал.
- Поддерживает также интерфейс windows 8.
Минусы
- Неудобно настраивать много окон по отдельности.
- Нельзя динамически менять прозрачность.
Как пользоваться Peek Through
Запустите программу, и в первом подразделе (hot key) установите удобную горячую клавишу, или оставьте настройки по умолчанию. По нажатию этой комбинации клавиш, окно windows 7 будет становиться прозрачным. Вкладка transparency содержит настройки уровня прозрачности.

После запуска программа живёт в трее, и не поглощает много памяти. Во вкладке options можно настроить автозапуск программы и возможность кликать «сквозь» прозрачное окно. Рекомендуется включить автозапуск, если вы хотите пользоваться программой постоянно.
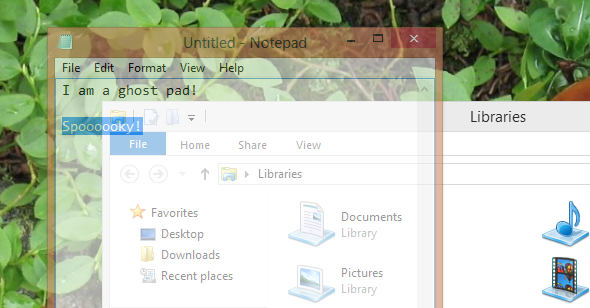
На этом опции заканчиваются: Peek Through это простая программа, но в данном случае усложнение всё только портит.
GhostWin

Эта программа добавляет эффект прозрачности к любым окнам на экране, или включает её когда окно программы передвигают. Особая функция «Ghost effect» при включении делает активное окно прозрачным на 50% и сдвигает фокус на окно позади. Программа была выпущена в 2007 году, и поддерживает интерфейс windows 7.
Минусы
- Не очень удобный интерфейс.
- Некоторые программы, такие как MS Excel и Access не поддерживаются.
- Нельзя назначить отдельную клавишу для определённого уровня прозрачности.
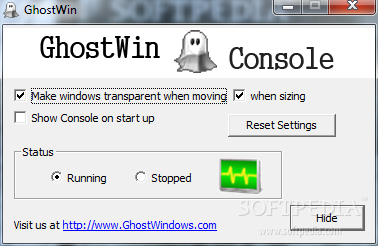 Установка проходит гладко и инсталлятор не предлагает установить надоедливую рекламу. После запуска в появившейся консоли можно выбрать, нужно ли сделать окно прозрачным при перетаскивании (moving) или изменении размеров (sizing). Тумблеры running и stopped включают и выключают программу. Кнопка hide – прячет утилиту в трей.
Установка проходит гладко и инсталлятор не предлагает установить надоедливую рекламу. После запуска в появившейся консоли можно выбрать, нужно ли сделать окно прозрачным при перетаскивании (moving) или изменении размеров (sizing). Тумблеры running и stopped включают и выключают программу. Кнопка hide – прячет утилиту в трей.  В меню выбирайте нужный уровень прозрачности для окна. Помните, что настройки придётся выставлять заново, если окно закрыть. Здесь же включается функция “Ghost”.
В меню выбирайте нужный уровень прозрачности для окна. Помните, что настройки придётся выставлять заново, если окно закрыть. Здесь же включается функция “Ghost”.
Как отключить расширенный поиск
Поиск нужного файла по ключевому слову — очень полезная функция. Однако при запуске этого процесса система потребляет дополнительные ресурсы. Для решения проблемы нужно отключить «расширенный поиск». Это одинаково работает как в Windows 10, так и в Windows 11. Отключение не означает, что вы вообще не сможете пользоваться функцией. Поиск будет осуществляться только по выбранным дискам и папкам, что хорошо скажется на производительности.
Чтобы отключить расширенный поиск, откройте «Параметры» и выберите «Поиск» — «Поиск в Windows». Теперь нажмите на опцию «Классический» в разделе «Поиск файлов».
В этом режиме по умолчанию включены папки «Документы», «Изображения», «Музыка», а также файлы и значки на рабочем столе. Вы также можете добавить свои папки для поиска, нажав «Настроить места поиска». Чем больше у вас различных папок, тем серьёзнее нагружается процессор во время выполнения задачи.
Как отключить контроль учетных записей (UAC)
Контроль учетных записей, или UAC (User Account Control), усиливает безопасность пользователя и ограничивает доступ для сторонних лиц. Система регулярно уточняет, уверен ли пользователь в открытии файла.
В рамках домашнего использования большинству людей достаточно иметь лишь антивирусное программное обеспечение, а лишние уведомления только отвлекают. Для отключения UAC введите в меню поиска «Панель управления» и далее нажмите «Центр безопасности и обслуживания». Найдите «Изменение параметров контроля учетных записей». Появится окно с ползунком, который необходимо сдвинуть вниз и нажать «Ок».
Другие версии Aero
Кроме Aero Glass существуют также и другие программы для установки аналогичной темы. Некоторые из них имеют свои преимущества.
Небольшая программа, которая почти полностью повторяет возможности Aero Glass, но имеет пару преимуществ:
Aero 7 направлена прежде всего на то, чтобы максимально воссоздать классическую тему Aero из Windows 7. По сути, это — не программа, а именно тема для операционной системы, которую можно использовать вместе с Aero Glass. Её преимущества таковы:
Эта тема будет полезна тем, кто не хочет ничего менять при переходе на Windows 10 со старой ОС.
Переходить с привычных решений всегда трудно. При смене операционной системы пользователь лишается многих знакомых инструментов для работы за компьютером, а также вынужден привыкать к новому оформлению. Именно поэтому люди ищут способы вернуть элемент Aero, который понравился им в Windows 7 или раньше: сделать это можно самостоятельно, установив необходимые программы и настройки.
Windows 10 является многофункциональной операционной системой, по сравнению с предыдущими предшественниками. Богатая настройка дает красивый вид меню, панель задач, начального экрана и т.п. К примеру если у вас стоят красивые обои или , то прозрачность будет идеальным решением, чтобы сохранить внешний и визуальный вид меню пуск. Конечно, читаемость ярлыков на начальном экране будет неудобным, но те кто знает, где что находится, обычно открывают по картинке программы. Вот мы и разберем, как увеличить прозрачность меню пуск в Windows 10.
Не прозрачное.
С размытостью.
Прозрачное без размытости.
Отключить размытие на экране входа в Windows 11
- Нажмите Win + R и введите regedit в поле «Выполнить», чтобы открыть редактор реестра.
- Перейдите в следующую ветку: HKEY_LOCAL_MACHINE \ SOFTWARE \ Policies \ Microsoft \ Windows \ System. Если этого ключа нет на вашем устройстве, создайте его вручную.
- Справа создайте новое 32-битное значение DWORD с именем DisableAcrylicBackgroundOnLogon.
- Установите для него значение 1, чтобы отключить эффект размытия.
Готово. Теперь вы можете выйти из Windows 11 и увидеть изменения в действии. Фон изображения экрана входа больше не будет размытым.
Рассмотренный способ подходит для всех редакций и версий Windows 11.
Скачать файлы реестра
Чтобы сэкономить вам время, я подготовил готовые файлы REG. С их помощью вы можете включить или отключить размытие в пару кликов.
Это очень просто.
Однако, если вы используете расширенный выпуск Windows 11, такой как Pro, Education или Enterprise, вы можете использовать приложение «Редактор локальной групповой политики». Это — полезный инструмент для изменения многих параметров ОС. Вы можете использовать его, чтобы отключить эффект акрилового размытия на экране входа в Windows 11.
Отключить акриловое размытие на экране входа в систему в групповой политике
- Нажмите сочетания клавиш Win + R, чтобы открыть диалоговое окно «Выполнить», и введите .
- Слева перейдите в раздел Конфигурация компьютера \ Административные шаблоны \ Система \ Вход в систему.
- Справа дважды щелкните параметр Показывать прозрачный экран входа в систему.
- В следующем диалоговом окне установите для него значение «Включено».
- Нажмите Применить и ОК.
Готово. Эффект размытия отключен.
Наконец, как упоминалось выше, отключение эффекта прозрачности для вашей учетной записи также уберёт размытие фона для экрана входа в систему. В Windows 11 он является частью эффектов прозрачности.
Отключить размытый фон экрана входа с прозрачностью
- Откройте приложение «Параметры», нажав горячую клавишу Win + I.
- Щелкните раздел Персонализация слева.
- Справа нажмите кнопку Цвета.
- Отключите опцию эффектов прозрачности.
Это действие тут же отключит дополнительные визуальные эффекты в Windows 11, а также акриловое размытие фона экрана входа в систему.
Очевидным недостатком этого решения является то, что ваше меню «Пуск» и панель задач будут выглядеть менее привлекательно. Они вместе с всплывающими окнами «Быстрые настройки» и «Центр уведомлений» будут иметь непрозрачный фон. Кроме того, изменится внешний вид контекстного меню и приложения Параметры. Если вас устраивает это изменение, вы можете пользоваться Windows 11 без прозрачности. В противном случае используйте настройку групповой политики.
Вот и все.
Узнавайте о новых статьях быстрее. Подпишитесь на наши каналы в Telegram и .
Судя по тому, что вы читаете этот текст, вы дочитали эту статью до конца. Если она вам понравилась, поделитесь, пожалуйста, с помощью кнопок ниже. Спасибо за вашу поддержку!
Вы здесь:
Главная страница » Windows » Windows 11 » Как в Windows 11 отключить размытие на экране входа
Устраняем прозрачность окон через персонализацию
Собранные в разделе «Персонализация» инструменты помогают редактировать оформление интерфейса Windows по своему усмотрению. С их помощью можно настраивать внешний облик меню «Пуск», Панели задач, Рабочего стола, набора ярлыков и других элементов.
Чтобы изменить прозрачность, предстоит выполнить 5 действий.
1) Нажимаем на кнопку «Пуск» (цифра 1 на рисунке 1). Тогда открывается меню:
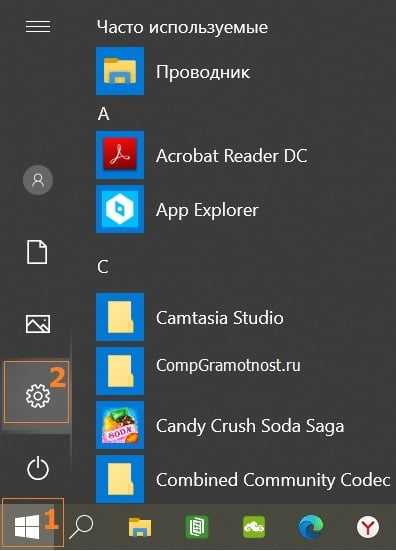
Рис. 1. Кликаем «Пуск», а затем «Параметры».
2) В левом углу щелкаем пиктограмму, изображающая шестеренку (цифра 2 на рис. 1). Тогда будет открыто окно с «Параметрами» Windows 10 (рис. 2).
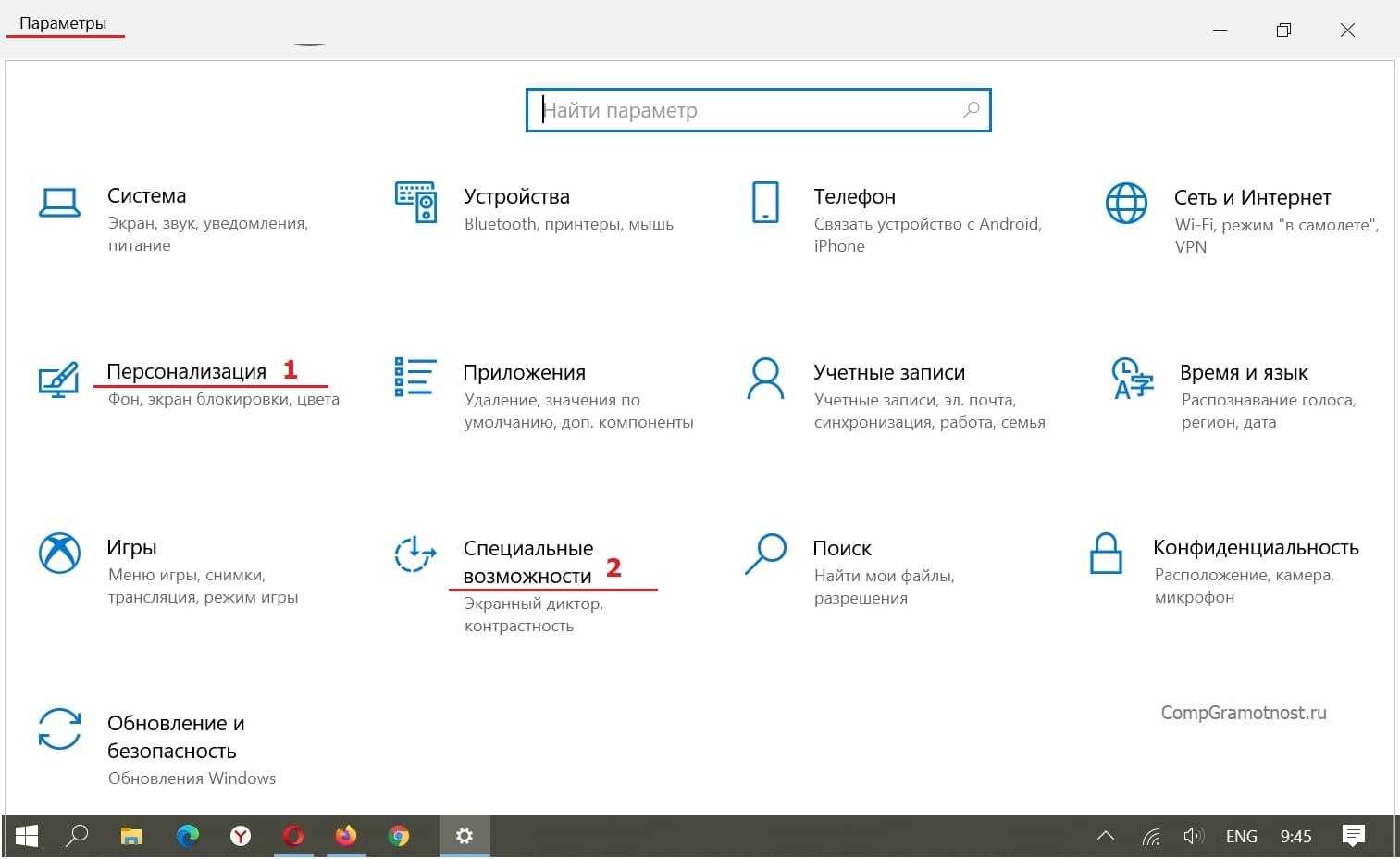
Рис. 2 (Кликните для увеличения). В «Параметрах» Windows 10 находятся опции «Персонализация» и «Специальные возможности».
3) В окне «Параметры Windows» кликаем по пункту «Персонализация» (1 на рис. 2).
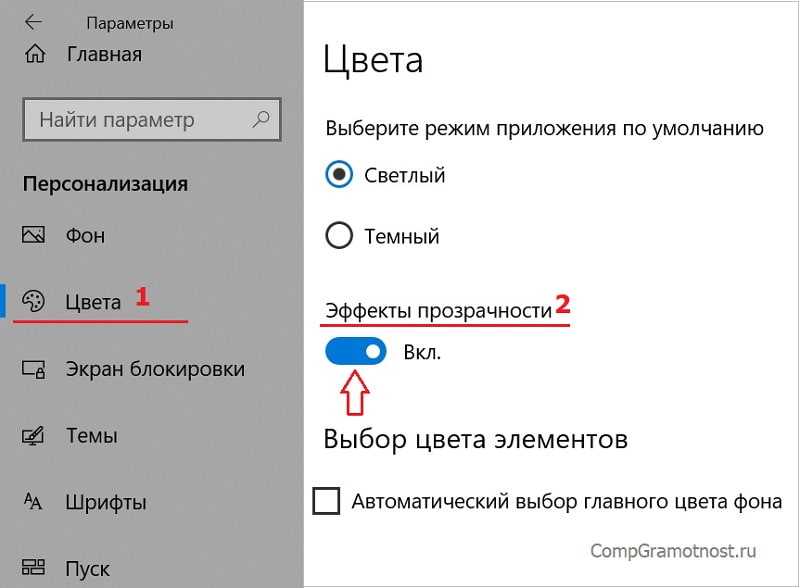
Рис. 3. В окне «Персонализации» ─ «Цвета» ─ к пункту «Эффекты прозрачности».
4) В «Персонализации» нас интересует левая сторона. Находим строку, имеющую название «Цвета» (1 на рис. 3). Щелкаем по ней.
5) В «Цветах» скролим окно, чтобы обнаружить раздел «Эффект прозрачности» (показан цифрой 2 на рисунке 3). Кликаем по нему один раз. После этого рычаг переводится в положение «Выключено», как видно ниже на рис. 4.
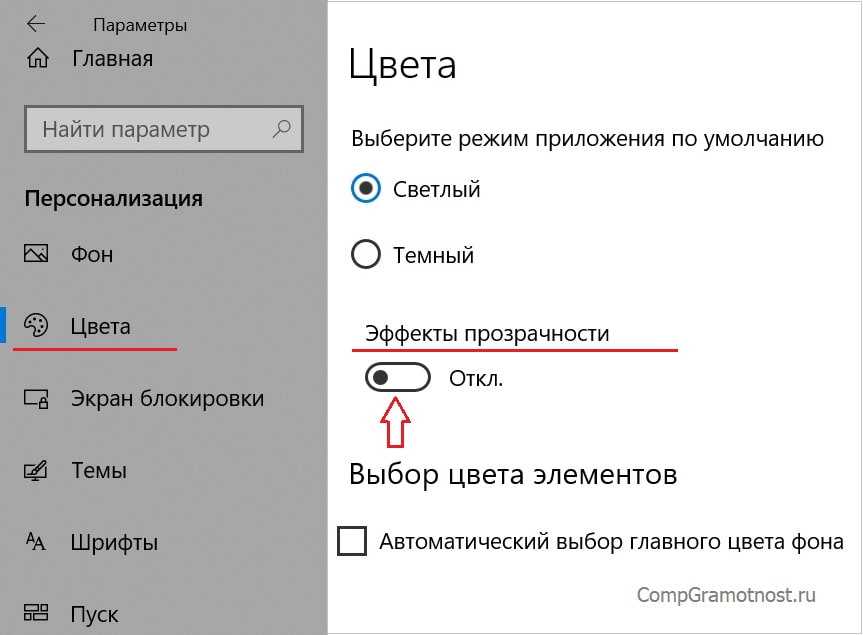
Рис. 4 (Кликните для увеличения). Эффект прозрачности устранен (отключен).
Способ 1: Средства ОС
При решении связанных с кастомизацией интерфейса Windows задач первым делом стоит обратиться к интегрированным в самой операционной системе средствам – такой подход, возможно, не является самым эффективным, но он однозначно безопасен и реализуется максимально просто и быстро. Для придания панели задач прозрачности в 11-ой версии ОС от Microsoft доступно не много решений, возможности здесь, как и в более ранних вариантах операционки, ограничены, но кое-что предпринять возможно.
- Переходим (к примеру, из меню «Пуск») в «Параметры» Windows 11.
- В перечне разделов настроек слева открывшегося окна нажимаем «Персонализация».
- Далее перемещаемся на вкладку «Цвета».
- Кликом переводим расположенный справа от наименования опции «Эффекты прозрачности» переключатель в положение «Вкл.»
- Оценить эффект от активации указанной в предыдущем пункте инструкции системной настройки можно сразу же – элементы окон и панель задач ОС станут немного прозрачными.
- Стоит отметить, что визуальное восприятие прозрачности панели задач во многом зависит от её цвета и характеристик расположенного за ней изображения (окон программ, фоновой картинки Рабочего стола). Поэтому с целью достижения оптимального с собственной точки зрения эффекта от выполняемой операции можно попробовать выбрать разные варианты расцветки панели:
- Пролистываем перечень параметров на вкладке «Цвета» в разделе «Персонализация» «Параметров» Windows;
- Находим и активируем опцию «Показать цвет элементов в меню «Пуск» и на панели задач»;
- Кликаем по превью любого цвета в области «Цвета Windows».
Кроме того, можно, нажав на расположенную справа от опции «Пользовательские цвета» кнопку «Просмотреть цвета», открыть палитру и определить рассматриваемый параметр более точно.
- Взглянув на панель задач, оцениваем полученный результат, при необходимости выбираем другой цвет.
-
Дополнительно. Имеются в Windows 11 и скрытые возможности по изменению прозрачности рассматриваемого элемента интерфейса. Например, добавив определённый параметр в реестр ОС, можно немного усилить её эффект:
- Открываем «Редактор реестра». Проще всего это сделать, введя запрос в системный «Поиск» и затем кликнув «Открыть» в меню доступных для найденного приложения действий.
-
Переходим в реестре по нижеуказанному пути. Для этого либо поочередно открываем папки в панели слева окна Редактора, либо копируем путь в буфер обмена Windows, вставляем его в поле под строчкой меню средства работы с реестром
и нажимаем «Enter»:
- Располагаем курсор мыши в правой области окна «Редактора реестра», нажимаем правую кнопку манипулятора. Далее выбираем «Создать» — «Параметр DWORD32» в открывшемся меню.
- Присваиваем созданному параметру
имя .
- Дважды кликаем по названию параметра «UseOLEDTaskbarTransparency», в поле «Значение» открывшегося окошка вводим , щёлкаем «ОК».
- Перемещаемся в «Параметры» Windows 11, открываем «Персонализация» — «Цвета». Отключаем и затем вновь активируем опцию «Эффекты прозрачности», после чего уровень эффекта не слишком значительно, но увеличится.
Как отключить антивирус
Данный способ не совсем полезен для компьютера, однако поможет существенно ускорить загрузку операционной системы. При полном отключении антивируса не рекомендуется выходить в интернет и посещать неизвестные сайты
Важно не включать несколько антивирусов сразу. Программы начнут конфликтовать, из-за чего пользователи могут столкнуться со сбоями и ошибками
Чтобы выключить защиту, откройте меню вашего антивируса и выберите «Приостановить защиту». Обычно это можно сделать на время или навсегда.
- Оказывается, в самой первой Windows есть пасхалка с Гейбом Ньюэллом
- Ютуберы протестировали Steam Deck под управлением Windows и вынесли вердикт
- В России могут отключиться Microsoft Office и Windows
Прозрачная панель задач Windows 10
Параметры системы
Для получения возможности активации прозрачности элементов интерфейса нужно до последней версии обновить Windows 10. В предыдущих версиях может не быть соответствующего пункта в параметрах системы.
- Перейдите в расположение Параметры > Персонализация > Цвета.
- Перетяните ползунок пункта Эффекты прозрачности в положение ВКЛ.
А также если Вы хотите не знаете, как изменить цвет панели задач, тогда: находим категорию Отображать цвет элементов на следующих поверхностях и устанавливаем галочку на пункт В меню «Пуск», на панели задач и в центре уведомлений. Теперь снимаем галочку с пункта Автоматический выбор главного цвета фона и снизу в палитре цветов можете выбрать желаемый.
Если же Вы ещё не успели обновиться до последней версии операционной системы, тогда все действия аналогичны только вместо ползунка Эффекты прозрачности ищите Сделать меню «Пуск» панель задач и центр уведомлений прозрачными.
Все изменения применяются сразу без необходимости выполнять перезагрузку компьютера и это есть основной плюс данного способа. В принципе более подробно можете ознакомиться, как изменить цвет панели задач в Windows 10.
Редактор реестра
Как и в большинстве случаев, с помощью редактора реестра можно изменить любые параметры Windows 10. Но перед внесением изменений рекомендуем создать резервную копию реестра. Этот способ является не очень удобным, поскольку Вам потребуется в итоге произвести перезапуск проводника или просто перезапустить систему.
- Откройте редактор реестра выполнив команду regedit в окне Win+R.
- Переходим по пути: HKEY_CURRENT_USER SOFTWARE Microsoft Windows CurrentVersion Themes Personalize.
- Меняем значение параметра EnableTransparency на 1, чтобы панель задач стала прозрачной ( 0 — значение по умолчанию).
- Перезапустите проводник или выйдете из системы и повторно войдите, чтобы изменения вступили в силу.
TranslucentTB
Существует множество утилит для изменения внешнего вида Windows 10. Самая лёгкая и более-менее удобная программка TranslucentTB позволяет настроить прозрачность панели задач.
В папке находим и запускаем программу TranslucentTB.exe от имени администратора Windows 10. В контекстном меню иконки утилиты на панели задач можно выбрать режим прозрачности.
Есть возможность установить частично прозрачный, прозрачный, динамичный или нормальный режимы. По умолчанию установлен режим Normal, если же его изменить на Clear, панель задач станет прозрачной.
Теперь не надо искать программу на официальном сайте производителя и думать можно ей доверять или нет. Можно установить доверенное приложение TranslucentTB с Магазина Windows 10. Принцип работы аналогичный классическому приложению, достаточно в контекстном меню выбрать уровень прозрачности панели задач.
Developer: Charles MilettePrice: Бесплатно
Заключение
Как показывает опыт, прозрачная панель задач зачастую смотрится значительно лучше. При необходимости можно дополнительно изменить цвет самой панели задач в Windows 10. Стандартные эффекты прозрачности, которые доступны в параметрах системы не очень. Воспользуйтесь другими способами чтобы сделать панель задач полностью прозрачной.
- https://remontka.pro/transparency-windows-10/
- https://lumpics.ru/how-make-transparent-taskbar-in-windows-10/
- https://windd.ru/kak-sdelat-panel-zadach-prozrachnoj-windows-10/
Как отключить Xbox Game DVR и игровой режим
Встроенное приложение Game DVR позволяет записывать игровой процесс на видео в автоматическом режиме, при этом существенно снижая производительность.
Откройте «Параметры», а затем раздел «Игры». Найдите там «Xbox Game Bar» и отключите опцию «Записывайте игровые клипы, делайте снимки экрана и транслируйте». Это временное решение и после очередного обновления функция снова может быть активной.
Для надежности можете также внести изменения в реестр, однако предупреждаем, что подобные манипуляции могут привести к системным ошибкам, поэтому действуйте на свой страх и риск.
Нажмите клавиши «Win+R» и введите команду regedit, чтобы попасть в редактор реестра. Пройдите по ветке HKEY_CURRENT_USER\System\GameConfigStore и в параметре «GameDVR_Enabled» поставьте значение 0.
Затем, пройдите по ветке HKEY_CURRENT_USER\Software\Microsoft\Windows\CurrentVersion\GameDVR. Если раздела «GameDVR» нет — создайте его. В нем также сделайте параметр DWORD (32 бита), назовите его «AllowGameDVR» и задайте значение .
Включенный «игровой режим» направляет большинство ресурсов компьютера на производительность в конкретных процессах, например, ускорение загрузок или записи экрана. Однако быстродействие операционной системы в целом снижается.
Откройте «Параметры» и найдите раздел «Игры» — «Игровой режим». Просто выключите нужный тумблер и проблема решена.
Как настроить прозрачность панели Alt+Tab
По умолчанию прозрачность панели Alt+Tab нигде в системе не настраивается. Но существует ключ в реестре, который отвечает за это.
- Нажмите Win+R.
- Введите команду regedit и нажмите Enter.
- Пройдите в следующую ветвь: HKEY_CURRENT_USER \ SOFTWARE \ Microsoft \ Windows \ CurrentVersion \ Explorer.
- Кликните по папке Explorer правой клавишей мыши.
- Выберите пункт Создать, затем Раздел.
- Назовите новый раздел MultitaskingView.
- Кликните правой клавишей мыши по только что созданной папке MultitaskingView.
- Выберите пункт Создать, затем Раздел.
- Присвойте новой папке имя AltTabViewHost.
- Пройдите в эту папку.
- Кликните в правой части редактора правой клавишей мыши.
- Выберите пункт Создать, затем Параметр DWORD (32 бита).
- Назовите новый ключ Grid_backgroundPercent.
-
Кликните по нему два раза, выберите Десятичную систему счисления и присвойте ему значение от 0 до 100. Это и будет прозрачность меню Alt+Tab в процентах (0% — полностью прозрачная, 100% — сплошная).
- Нажмите правой клавишей мыши по свободному месту на панели задач и запустите Диспетчер задач.
- Найдите в списке процессов Проводник Windows и перезагрузите его, чтобы увидеть изменения.
Если вы хотите вернуть всё обратно, удалите папку MultitaskingView (кликните по ней правой клавишей мыши и нажмите Удалить).
С помощью этой инструкции вы сможете сделать Windows 10 ещё немного более персонализированной.
Как сделать меню «Пуск» и панель задач прозрачными
При помощи компактного и удобного приложения для регуляции системных настроек, добавленного в новой операционной системе Windows 10 – можно в несколько кликов сделать панель задач прозрачной или применить такой спецэффект к меню «Пуск».
Windows не предлагает разнообразия настроек данной функции, так что без установки стороннего софта придётся довольствоваться тем, что предлагает система. Если используется стандартный графический драйвер видеокарты («Базовый видеоадаптер» в списке Диспетчера устройств), то не удастся использовать данную специальную возможность. Проверьте наличие установленного и обновленного драйвера в системе перед применением инструкций из руководства.
Для настройки эффекта прозрачности перейдите в «Параметры Windows», используя сочетание клавиш Win + I. Также можно попасть в данный раздел через меню «Пуск», щёлкнув по кнопке с иконкой шестерёнки. Теперь необходимо воспользоваться простым алгоритмом действий:
- Выберите в списке пункт «Персонализация».
-
Щёлкните по категории «Цвета» в левой части окна, затем активируйте/деактивируйте параметр «Эффекты прозрачности».
- Теперь отдельные окна и панели станут немного прозрачными. Интенсивность спецэффекта изменить встроенными средствами ОС не получится, поэтому для реализации такого желания придётся воспользоваться сторонним программным обеспечением.
Аналогичный результат приносит смена опции через «Редактор реестра»:
- Воспользуйтесь комбинацией «Win + R» для вызова служебного окна вызова программ.
- Введите запрос «regedit.exe» и щёлкните ОК.
- С помощью левой панели совершите навигацию по реестровым каталогам: HKEY_CURRENT_USER -> Software -> Microsoft -> Windows -> CurrentVersion -> Themes -> Personalize.
- Измените значение опции «EnableTransparency» на 0, чтобы отключить прозрачность, либо на 1 для включения.
- Сохраните изменения, щёлкнув по кнопке ОК и нажав на клавишу F5.
Данную процедуру можно упростить, если создать пакетный файл с расширением .bat и записать в него определённую последовательность команд. Создайте в удобном для вас месте текстовый документ и откройте его, здесь необходимо вставить первый либо второй скрипт, в зависимости от желаемого эффекта.
Вставьте в содержание документа следующий текст, чтобы убрать прозрачность окон и панелей в системе Windows:
Для применения эффекта нужно создать .bat файл следующего содержания:
Увеличение уровня прозрачности панели задач
После того, как эффект был включён, желающие немного увеличить интенсивность его работы могут внести дополнительную правку в реестр. Для этого проследуйте несложному алгоритму:
- Щёлкните правой кнопкой мыши по рабочему столу и выберите пункт «Персонализация».
- Перейдите в «Цвета», в категории опций «Отображать цвет элементов на следующих поверхностях» должна находиться галочка напротив «В меню Пуск, на панели задач».
- Запустите Registry Editor, вызвав его комбинацией Win + R с помощью запроса «regedit.exe».
- Проследуйте по следующему пути в реестре: HKEY_LOCAL_MACHINE -> SOFTWARE -> Microsoft -> Windows -> CurrentVersion -> Explorer -> Advanced.
-
Здесь расположено несколько параметров, вам необходимо создать новый. Для этого щёлкните правой кнопкой мыши по пустой области в правой части окна и выберите «Создать» -> «Параметр DWORD (32 бита)». Задайте ему название «UseOLEDTaskbarTransparency», затем откройте созданный параметр и впишите значение 1. Нажмите ОК и обновите реестр, нажав Enter.
- Для того чтобы применить изменения, необходимо выйти из своей учётной записи и зайти снова, либо перезапустить проводник. Используйте сочетание клавиш «Ctrl + Shift + Escape» для быстрого вызова Диспетчера Задач. Во вкладке «Процессы», под категорией «Приложения» расположен процесс проводника, щёлкните по нему правой кнопкой мыши и выберите пункт «Перезапустить».
Теперь вы разобрались, как сделать нижнюю панель в Windows 10 и другие элементы системы прозрачными.
Как включить прозрачность в Windows 11
Для включения эффектов прозрачности можно использовать параметры персонализации Windows. Параметры персонализации Windows помогают контролировать внешний вид вашего рабочего стола и поддерживают включение или отключение общесистемной прозрачности.
- Запустите «Параметры».
- Войдите во вкладку «Персонализация».
- Нажмите на настройку «Цвета».

- В параметре «Эффекты прозрачности» передвиньте переключатель в положение «Вкл.».

Этим способом вы включаете полупрозрачные окна и поверхности на системном уровне.
Вы можете использовать другой метод, с помощью которого можно сделать некоторые фоны окон более прозрачными. Включение этого параметра в основном влияет на Панель задач, Центр уведомлений и меню «Пуск».
Пройдите последовательные шаги:
- Щелкните правой кнопкой мыши по меню «Пуск».
- В контекстном меню нажмите на «Параметры».
- В окне параметров войдите во вкладку «Специальные возможности».
- В разделе «Зрение» нажмите на кнопку «Визуальные эффекты».
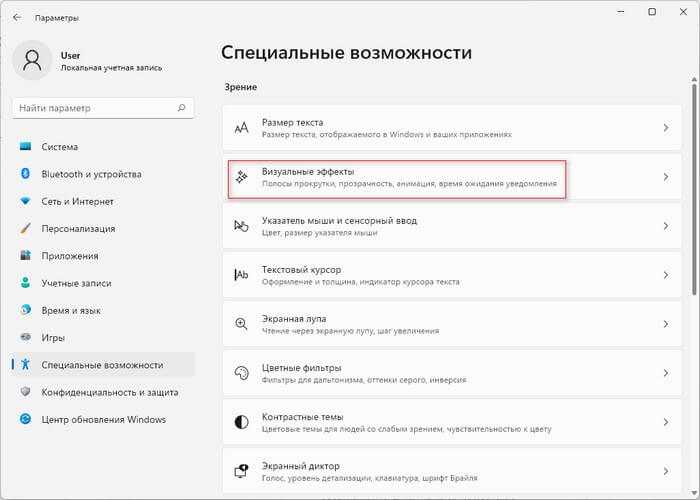
- Найдите опцию «Эффекты прозрачности», а затем перетащите ползунок переключателя в положение «Включено».
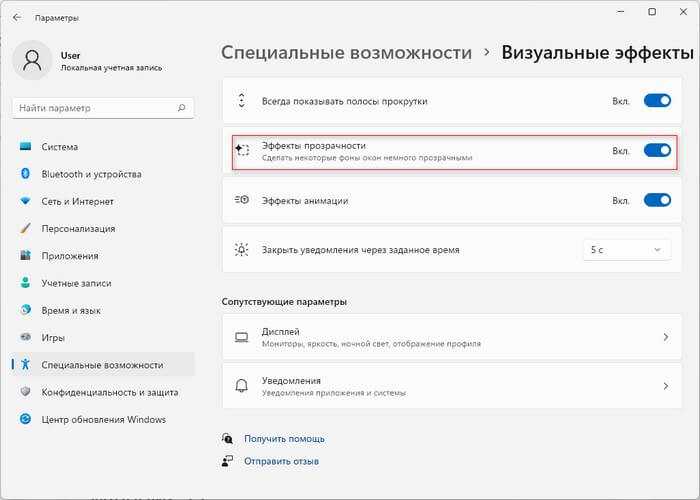
Как сделать фон терминала Windows прозрачным в Windows 11
Просто следуйте этим простым инструкциям, чтобы включить эффект прозрачности в терминале Windows.
1. Прежде всего, нажмите на поле поиска. Затем введите «Терминал Windows».
2. Затем нажмите «Терминал Windows», чтобы получить к нему доступ.
3. Когда откроется терминал Windows, щелкните раскрывающийся список и нажмите «Настройки».
4. Затем в правом углу нажмите «Открыть файл JSON».
5. Теперь вас спросят, как вы хотите открыть файл JSON.
6. Нажмите «Показать приложения».
7. Далее выбираем «Блокнот» из списка.
(Вы даже можете выбрать любой другой текстовый редактор, например «Блокнот++»).
8. Затем нажмите «ОК».
Это откроет файл JSON в текстовом редакторе.
9. Теперь прокрутите код вниз и доберитесь до –
"profiles":
{
"defaults:"
{
10. Вот вставьте эти две строчки в код —
«useAcrylic»: правда, «acrylicOpacity»: 0,7
Код должен выглядеть так —
"profiles":
{
"defaults":
{
"useAcryclic:": true
"acrylicOpacity": 0.70
},
"list":
11. Теперь нажмите одновременно клавиши Ctrl+S, чтобы сохранить изменения.
Закройте окно Блокнота. Вам даже не нужно закрывать и перезапускать приложение. Он загрузит изменения одновременно.
Откройте новую вкладку и сами посмотрите изменения.































