Как поменять приложение по умолчанию в андроиде
Для управления всеми приложениями, включая программное обеспечение для запуска по дефолту, в операционной системе андроид есть раздел настроек, который имеет название «Приложения». В нем можно не только просмотреть все стандартные и сторонние программы, выполнить очистку их кэша и данных, а также удалить их. Через дополнительное контекстное меню устанавливаются права доступа к системным ресурсам, разрешения и работа по умолчанию.
К сожалению, функционал стандартных настроек в этом плане значительно ограничен. Установить программы для работы в этом режиме можно не для всех действий. Обычно они ограничены входом в Интернет, набором номера, сообщениями и оболочкой телефона.
Обратите внимание! В смартфонах сяоми этот список расширен до выбора проигрывателя музыки, проводника для просмотра фотографий и видеозаписей, почтового клиента, голосового помощника и голосового ввода
Как сделать другой плеер или браузер по умолчанию на андроиде
Чтобы сделать аудиоплеер или веб-обозреватель на Android по умолчанию, необходимо следовать такой пошаговой инструкции:
- Разблокировать свой телефон или планшет.
- Перейти в его главное меню и найти там приложение «Настройки».
- Выбрать раздел «Приложения» и подраздел «Все приложения».
- Нажать на кнопку вызова дополнительного меню и выбрать пункт «По умолчанию».
- Найти раздел «Браузер» или «Музыка» («Плеер»).
- Указать программу, которая будет автоматически запускать все звуковые файлы, если она поддерживает их, или переходить по ссылкам из других приложений.
Обратите внимание! Подобные разрешения можно установить и в самой программе. Например, в каждом браузере в настройках есть пункт «Сделать этот браузер программой по умолчанию?»
Изменять программы по умолчанию можно в настройках
Что делать, если «Не удается найти приложение для выполнения этого действия» на Android
Иногда бывает так, что изменяемого софта для выбора выполнения того или иного действия нет, или он есть, но по каким-то причинам при попытке открыть файл появляется ошибка с уведомлением о том, что нет приложения, которое могло бы работать с таким типом файлов. В этом случае рекомендуют перейти в Плей Маркет и скачать любой подходящий софт: если не работает музыка, то плеер; если не переходит по ссылкам, то браузер.
Как остановить Android-приложения, работающие в фоновом режиме
Началась охота на приложения, работающие в фоновом режиме. Многие такие приложения делают это по уважительной причине: синхронизация, предоставление данных о местоположении или то, для чего они были созданы. Но не всегда. Если вы хотите знать, какие приложения производят много фоновых процессов или хотите предотвратить их работу в фоновом режиме, то читайте дальше, чтобы узнать как.
Как остановить Android-приложения, работающие в фоновом режиме
Статистика процессов и использование батареи
Если вы хотите знать, какие приложения работают в фоновом режиме, и насколько они энергозатратные с точки зрения производительности и батареи, то Android имеет следующие встроенные опции мониторинга:
- Активируйте Параметры разработчика, зайдя в Настройки > Об устройстве, и нажимайте на номер сборки, пока вы увидите уведомление о том, что параметры разработчика включены.
- Зайдите в Настройки> Параметры разработчика> Статистика по процессам, чтобы увидеть, сколько времени работают ваши ключевые приложения. Нажмите любую программу, чтобы увидеть, сколько оперативной памяти она занимает.
- Зайдите в Настройки > Батарея, затем нажмите на определённые приложения, чтобы увидеть, сколько батареи они используют.
Статистика процессов дает нам знать какие приложения всегда запущены. Некоторые должны, некоторые нет
Какие приложения, работающие в фоновом режиме, мне нужно остановить?
Два главных виновника, занимающих память и расходующих заряд батареи – это игры, в которые вы не играете, и музыкальные плееры, которые не используете. Если вы не видите логичной причины для работы приложения в фоновом режиме, то, вероятно, вам следует закрыть его.
Вам следует оставить большинство приложений или услуг, которые начинаются со слова Google. Действительно важные сервисы всё равно не позволят вам остановить их, но и следующие приложения не стоит закрывать: Google Search, Google Play services, Google Contacts Sync, Google Keyboard, Google Play Store.
Порывшись в настройках батареи, вы можете увидеть, какие приложения хранят устройство в активном состоянии
Список статистики процессов должен дать вам довольно хорошее представление о том, какие приложения стоит оставить работать в фоновом режиме на основе того как часто вы их используете. Это отличное место, чтобы остановить ненужное программное обеспечение или услуги, которыми вы, возможно, не пользуетесь, например, Google Play Music.
Как отключить, остановить или удалить фоновые приложения
Если у вас есть приложение, которое как вы считаете, использует чрезмерное количество мощности процессора или работает в фоновом режиме намного больше, чем нужно, то вы можете:
- Отключить его через Диспетчер приложений, зайдя в Настройки > Приложения > Диспетчер приложений, выбрав приложение, а затем нажать Отключить.
- После того как обновился Lollipop, появилась возможность легко закрыть недавние приложения, нажав на кнопку навигации Недавние приложения на вашем телефоне (справа от домашней кнопки), и сдвигая их влево или вправо, тем самым закрывая их.
- Удалить их из телефона можно зайдя в Настройки> Приложения> Диспетчер приложений, выбрав приложение, а затем нажать Удалить.
- Чтобы принудительно остановить их, зайдите в Настройки> Приложения> Диспетчер приложений, листните вправо и попадёте на вкладку Выполняется, выберите приложение, а затем нажмите Остановить.
Менее важные приложения (слева) могут быть удалены. Важнейшие системные службы (справа) нет
Помните, если вы понятия не имеете, что это за приложение или сервис, оно не использует много оперативной памяти или батареи, и вы не хотите навредить вашему телефону, тогда, вероятно, его не стоит останавливать.
Greenify
Greenify это приложение для усыпления приложений, позволяющее уложить их спать, когда вы ими не пользуетесь. В целом это автоматизированный вариант принудительного закрытия или отключения приложений, который срабатывает каждый раз, когда вы прекращаете ими пользоваться, а затем возвращает их обратно, когда они вам понадобятся. Но делать это вручную раздражает. Поэтому Greenify – это одно из лучших приложений по управлению приложениями.
Greenify делает управление приложениями легким
Нерутированные пользователи, например, не смогут автоматически усыплять приложения, но могут просто нажать на выключатель в виджете, чтобы они заснули (неплохой вариант, если вы не хотите рутировать устройство). Если вы серьёзно относитесь к управлению фоновыми процессами, то Greenify – то, что вам нужно.
Вы следите за процессами, происходящими с вашими приложениями? Какие инструменты вы используете?
Через настройки
Сделать процент заряда батареи видимым на лету — это то, что можно сделать в настройках Samsung Galaxy A8 (2018). Если вы никогда не пользовались этой опцией, читайте инструкции дальше:
- Откройте настройки устройства.
- Перейдите в раздел «Батарея».
- Активируйте ползунок рядом с пунктом «Уровень заряда батареи».
Этот метод работает, если вы обновили свой Samsung Galaxy A8 (2018) до Android 9 или более новой версии операционной системы. Однако если вы используете более старую прошивку, алгоритм будет немного отличаться:
- Опустите информационный занавес.
- Нажмите на значок шестеренки и удерживайте на нем палец в течение нескольких секунд.
- Примерно через 5 секунд вы попадете в раздел настроек, а внизу появится уведомление с надписью «Функция System UI Tuner добавлена в меню настроек». Это будет означать, что вы успешно разблокировали меню расширенных настроек.
- Теперь вам нужно перейти в раздел «System UI Tuner».
- Выберите «Строка состояния».
- Нажмите на «Батарея» и активируйте фиксированный процент батареи для строки состояния.
Если вы используете модифицированную прошивку, названия некоторых пунктов меню могут отличаться. Однако это не мешает вам установить постоянное отображение процентов. Просто перейдите в раздел «Аккумулятор» или «Батарея» и при необходимости воспользуйтесь поиском настроек.
Как поставить отображение процентов зарядки в Samsung
На многих современных смартфонах Samsung «из магазина» процент заряда отображается в виде маленькой батарейки в правом верхнем углу экрана.
 Батарея в верхнем углу экрана Samsung
Батарея в верхнем углу экрана Samsung
Это представление оставшегося заряда батареи не дает информации о том, сколько часов мы еще можем использовать устройство
Особенно важно знать, когда показания низкие. Большинство пользователей до сих пор не знакомы с Android
С учетом этого мы подготовили простое руководство:
- Выберите значок настроек на главном экране;Нажмите кнопку с зубчатым колесом в главном меню
- Как и на любом другом устройстве Android, на Samsung есть поиск настроек. Вы можете открыть его, нажав на значок лупы;Выберите кнопку для поиска настроек смартфона
- Теперь в строке поиска настроек введите слово «Проценты»;В настройках поиска введите слово «Проценты».
- Выберите строку «Показать процент от начислений» ниже. В зависимости от модели вашего Samsung и версии Android этот пункт настроек может иметь другое название. Но в нем должно быть слово «Проценты»;Выберите «Показать процент зарядки».
- Затем активируйте пункт «Показывать процент заряда», переместив ползунок в активное положение. Данные о проценте зарядки появятся в области уведомлений.
На том же экране настроек можно изменить способ отображения уведомлений на экране Samsung.
 Выполните соответствующие настройки на смартфоне Samsung
Выполните соответствующие настройки на смартфоне Samsung
После изменения этих параметров вы можете закрыть окно.
Расширенные настройки Wi-Fi
В Android есть совсем незаметный и неизвестный большинству пользователей раздел настроек с дополнительными опциями Wi-Fi. Чтобы до него добраться, необходимо перейти в «Настройки -> Wi-Fi», затем нажать клавишу меню и выбрать «Дополнительные функции». Здесь можно отключить уведомления об обнаруженных сетях, отключить Wi-Fi в спящем режиме (не рекомендую: работая в пассивном режиме, модуль Wi-Fi съедает меньше батареи, чем при включении/отключении), запретить использовать сети Wi-Fi с плохим сигналом и настроить Wi-Fi Direct (прямое сопряжение устройств без использования точки доступа).
Расширенные настройки Wi-Fi
Калибровка батареи в телефонах Android
Что делать, если Андроид не прошивался, а устройство куплено не так давно, чтобы аккумулятор пришел в негодность? Калибровать батарею, используя программы или Recovery Menu.
Калибровка нужна, чтобы устранить сбой, при котором батарея «запоминает» неправильные границы заряда. В результате аккумулятор не заряжается на полную емкость, показывает неправильные проценты и быстро разряжается.
Без Root прав и Recovery
Проведение процедуры калибровки сложней и с меньшими шансами на успех. Вместе с тем, проверка показателей уровня заряда — лучшее решение перед заменой аккумуляторной батареи. В случае, если отображение показателей недостоверное, а речь идет о программных сбоях, даже новая АКБ не поможет решить эту проблему.
Приложения для калибровки батареи на Андроид
Если ручная калибровка не помогла устранить проблему, используйте приложение Battery Calibration.
- Установите Battery Calibration.
- Зарядите аппарат до 100%.
- Запустите приложение и нажмите кнопку «Калибровка».
- Отключите зарядник.
- Дайте смартфону полностью разрядиться.
После калибровки в Battery Calibration рекомендуется дожидаться полного разряда и заряжать всегда до 100%. В противном случае снова начнут отображаться неверные данные.
Battery Calibration
Необходимо установить Battery Calibration из Плей Маркета https://play.google.com/store/apps/details?id=com.nema.batterycalibration&hl=ru. Затем подключаем зарядное устройство и заряжаем аккумулятор до 100%. Теперь открываем утилиту Battery Calibration и смотрим на показатель зарядного уровня батареи в приложении. Скорее всего он будет отличным от того, который демонстрируется на дисплее.
Продолжаем заряжать гаджет, пока по Battery Calibration не будет 100%. При достижении уровнем заряда максимума, нажимаем «Калибровка батареи», а затем выполняем перезагрузку. Теперь устройство на Андроид откалибровано.
Как и в ситуации с калибровкой аккумулятора без рут, необходимо указать Android «точки отсчета». Система должна видеть, когда батарея полностью заряжена и разряжена.
Recovery mode
- Переходи на Андроид в Recovery mode и заходим в меню «Дополнительно». Там есть опция «wipe battery stats». Процесс удалит все ранее выполненные калибровки системой или вами.
- Когда выполнен сброс всех прошлых калибровок Андроид, следует провести полную разрядку аккумулятора до выключения девайса. Затем отключенный девайс ставится на зарядку. Его не нежно включать до полной зарядки.
- Включаем смартфон/планшет без отключения зарядного устройства и проводим утилитой Battery Calibration калибровку. Данным шагом дополнительно усиливаются настройки.
Работа в кастомном Recovery
Если на телефоне установлено кастомное Recovery Menu, то в нем должен быть пункт для сброса статистика аккумулятора. Например, в TWRP необходимо открыть раздел «Wipe» и выбрать пункт «Wipe Battery Stats». Есть и другой способ:
- Зайдите в меню Recovery.
- Нажмите «Дополнительно» и откройте «Файл менеджер».
- Перейдите в директорию data/system, нажмите на файл batterystats.bin.
- Выберите «Удалить» и подтвердите выполнение операции свайпом.
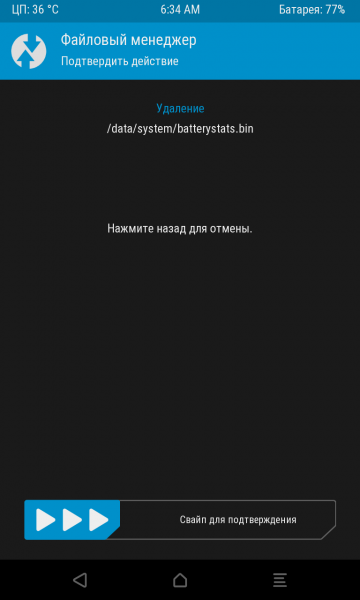
После удаления статистики выключите устройство и зарядите его до 100%. Этот способ работает так же, как калибровка в Battery Calibration, так что вы можете выбрать любой понравившийся метод.
Несколько советов по сохранению заряда батареи
Насколько бы навороченным смартфон ни был, далеко не все способны дотянуть до вечера даже при средней нагрузке. Батарея очень сильно влияет на работу устройства в целом, ведь плохо оптимизированные программы способны очень съедать зарядку прямо на глазах, вызывая нагрев и подлагивания всей системы. Чтобы продлить жизнь аккумулятору, следует прислушаться к следующим советам:
- Не пользоваться смартфоном во время сильных морозов, многие гаджеты теряют проценты заряда за несколько минут, некоторые и при минус 5 отключаются;
- Чрезмерное тепло также не пойдет на пользу. Рабочая температура смартфона от 0 до +30. В таких условиях перегрев или охлаждение почти невозможен, если вы не играете в тяжелые 3D игры;
- Стараться держать заряд на уровне от 30 до 80%. Таким образом, вы не будете полностью использовать цикл заряда/разряда, что очень хорошо скажется на батарее.
Новые уведомлений
Итак, первое, что вы заметите после перехода на One UI 3.0 — это обновленную панель уведомлений. Что, кстати, имеет прямую отсылку к новой версии Android, так как Google реализует тоже самое в Android 11.
Визуально уведомления теперь разделены. Они отображаются на отдельных плашках с закругленными краями. Но это не все. Уведомления отсортированы по категориям Беседы, Уведомления с оповещением и без звука.
Уведомления из мессенджеров теперь имеют приоритет и отображаются поверх других, обычно менее важных уведомлений. Но вы также можете пометить уведомления от определенных приложений как «приоритетные», чтобы они отображались поверх других ваших уведомлений.
Кроме того, если мы зайдем в настройки уведомлений, то у нас появляется выбор между краткими и подробными уведомлениями. По умолчанию стоит кратко. Здесь же вы можете выбрать приложения, которым запретите отсылать уведомления. А также прямо отсюда можете выбрать стиль подсветки бокового экрана. Все очень логично. Именно здеси и должны быть эти настройки.
И наконец, на One UI 3 теперь можно посмотреть историю уведомлений. Правда по умолчанию она отключена. Из меню настроек уведомлений заходим в дополнительные параметры и заходим в Журнал уведомлений. Здесь включаем. Готово. Теперь если вы случайно смахнули какое-то уведомление, то сможете увидеть его здесь.
Также теперь поддерживаются всплывающие пузырьки уведомлений. Они являются частью Android 11. У Samsung есть несколько опции: выноски, всплывающие окна или можно просто это выключить.
Настройка просмотра
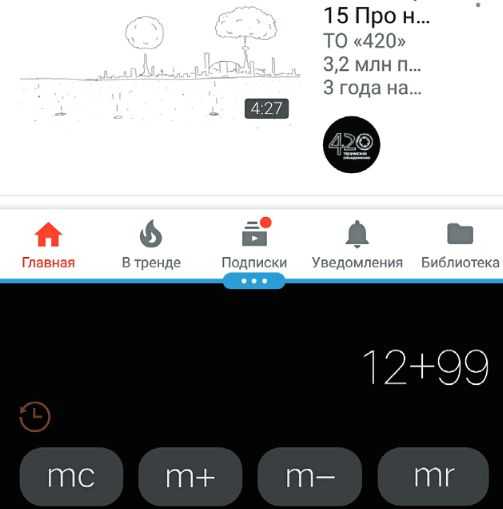 В новых версиях Android можно одновременно использовать два приложения. На этом рисунке в верхней части экрана открыт YouTube, в нижней — калькулятор
В новых версиях Android можно одновременно использовать два приложения. На этом рисунке в верхней части экрана открыт YouTube, в нижней — калькулятор
Дисплеи мобильных устройств становятся все больше и больше. Android, начиная с версии 7.0, поддерживает практичную функцию отображения на экране сразу нескольких приложений. Если при открытом приложении нажать и удерживать в правой нижней области кнопку обзора, экран разделится пополам и окошко активного приложения, уменьшившись в размерах, перейдет в его верхнюю часть, а для нижней можно выбрать из меню второе приложение для параллельной работы.
В Android также предусмотрена возможность индивидуальной настройки просмотра на дисплее, которой можно воспользоваться для вывода большего или, наоборот, меньшего контента. Как улучшить удобочитаемость: откройте меню «Настройки | Экран | Режим просмотра» и перетаскивайте ползунок до нужного отображения.
- Обзор планшета Huawei MediaPad M5: Элегантный Android по разумной цене
- Как установить и использовать Keepass для Android
- Смартфон следит за вами: отключаем функции слежения Android
Фото: компании-производители
Экран блокировки
Небольшие изменения также коснулись внешнего вида экрана блокировки в One UI 3.0.
Значок датчика отпечатков пальцев на дисплее немного отличается, как и его анимация. Часы и уведомления сдвинуты к центру, а под отверстием для камеры расположен новый значок замка. Кнопки приложений в нижнем левом и правом углах больше не цветные, а серые и прозрачные.
Виджеты на заблокированном экране тоже ведут себя немного иначе.1 из 2
Если мы нажмем на часы, то увидим виджеты к которым отсюда же можно получить доступ, чтобы выбрать нужные варианты при нажатии на часы.
Always On Display выглядит примерно так же, как и раньше. Можно установить такое же количество часов и цветов, но теперь есть больше вариантов для установки GIF-файлов.
В динамических заставках появились новые категории обой. Причем теперь выбирать категории для динамической заставки можно пакетно.
Опции для разработчиков
В настройках нажимаем на пункт «О телефоне» и там находим «Номер сборки». Тапаем по нему семь раз. Теперь возвращаемся обратно в настройки и видим новый раздел «Для разработчиков».
- Отладка USB. Это то, что позволяет твоему телефону связываться с компьютером, используя Android Debug Bridge (ADB). Используется в среде разработки Android или для выполнения команд ADB.
- Местоположение указателя. Поможет проверить количество одновременных касаний экрана, протестировать тачскрин. Показывает координаты касания и траекторию движения.
- Анимация окна: масштаб, анимация перехода — позволяет настроить скорость анимации. Чем меньше значение, тем быстрее. Кстати, настройки работают только в отношении системы, не затрагивая приложения.
- GPU-ускорение. В современных версиях фактически ничего не меняет.
- Не отключать передачу данных — даже после подключения к сети Wi-Fi передача данных по мобильным сетям не будет прекращена (но сами данные передаваться не будут). Это сделано для быстрого переключения на мобильную сеть при пропадании сигнала Wi-Fi. Энергопотребление незначительно возрастает.
- Лимит фоновых процессов. Максимальное количество процессов, выполняемых в фоновом режиме. Кстати, системных приложений эти настройки не касаются.
- Показывать загрузку ЦП. В правом верхнем углу поверх всех окон будут отображаться названия процессов, использующих процессор в реальном времени, и шкала нагрузки на процессор.
Опции для разработчиков
INFO
Режим разработчика можно скрыть. Для этого переходим в «Настройки -> Приложения» и там находим приложение «Настройки». Выбираем и нажимаем «Очистить данные». Волноваться не стоит. Сами настройки не сбросятся.
Тонкая настройка интерфейса
В Android 6.0 появился набор опций для тюнинга интерфейса, но, как и опции для разработчиков, по умолчанию он скрыт. Чтобы их увидеть, вытяни шторку и удерживай палец на шестеренке вверху экрана (она должна начать крутиться) до тех пор, пока не увидишь на экране сообщение. Теперь в настройках должен появиться пункт System UI Tuner, с помощью которого можно изменить расположение и набор кнопок в быстрых настройках, включить показ процентов заряда батареи и настроить отображение иконок в строке состояния.
Многооконный режим
Еще одна скрытая, но очень полезная функция Android 6.0 — многооконный режим. По идее, он должен активироваться с помощью переключателя в тех самых опциях для разработчика, но доступен только в кастомных сборках Android из исходников или кастомных прошивках. Чтобы включить данный режим в стоковых прошивках, необходимо получить права root, добавить строку ro.build.type=userdebug в файл /system/build.prop и перезагрузиться. Проще всего сделать это с помощью любого доступного в маркете терминала:
Теперь, после активации многооконного режима, любые два приложения можно запустить на одном экране (с разделением по вертикали) с помощью нажатия кнопки «Обзор» и тапа по иконке незамкнутого квадрата на нужном приложении.
Play Маркет и «Настройки» на одном экране
Заключение
Как видишь, стоковый Android очень даже функционален и не требует установки многих программ, которые просто дублируют стандартные возможности ОС. Иногда они более удобны, но зачастую такие программы висят в фоне и съедают заряд аккумулятора.
Полезные находки в «Настройках»
Эх, помню времена iPhone 4s — своего первого смартфона Apple. Тогда после Android я поражался, насколько мало тумблеров в системе более чем достаточно для её настройки под себя.
Все круто изменилось, и сегодня в iOS 12 настолько много меню и переключателей, что в них часто теряются даже самые опытные пользователи. Напомню про самые неочевидные.
16. Активировать удобный доступ
Это можно сделать в меню «Настройки» > «Основные» > «Универсальный доступ» — пункт «Удобный доступ»
После активации этой возможности опустить верхнюю часть экрана вниз получится смахиванием вниз по полосе управления приложениями в нижней части экрана.
17. Увеличить интенсивность цветов на экране
Перейдите в меню «Настройки» > «Основные» > «Универсальный доступ» > «Адаптация дисплея» > «Светофильтры», выберите «Фильтр синего/жёлтого» и определите интенсивность
Если вам импонируют ядовито-насыщенные цвета OLED-экранов на корейских смартфонах, вы можете добавить их и на iPhone.
18
Требовать внимание для Face ID. «Настройки» > «Основные» > «Универсальный доступ» > «Face ID и внимание» > «Требовать внимание для Face ID»
«Настройки» > «Основные» > «Универсальный доступ» > «Face ID и внимание» > «Требовать внимание для Face ID»
Если включена эта возможность, iPhone не разблокируется через Face ID, если вы не посмотрите на блок фронтальных камер.
19. Увеличить чувствительность 3D Touch
Это можно сделать в меню «Настройки» > «Основные» > «Универсальный доступ» > «3D Touch»
Если вы используете защитное стекло, без настройки чувствительности силы нажатия на экран не обойтись.
20. Использовать сотовую сеть для помощи Wi-Fi
Перейдите в меню «Настройки» > «Сотовая связь» и включите «Помощь Wi-Fi»
Эта возможность нужна для поддержки некачественного беспроводного соединения с интернетом с помощью сотовых сетей — она особенно полезна при использовании безлимитного пакета трафика.
21. Выключить запросы оценок из App Store
Отключите пункт «Оценки и отзывы» в меню «Настройки» > «iTunes Store и App Store»
Если вас достали просьбы разработчиков оценить их приложения, обязательно выключите их в этом меню.
22. Автоматически заполнять пароли из СМС
Включите «Автозаполнять пароли» в меню «Пароли и учётные записи» в «Настройках»
С помощью этой фичи можно автоматически вводить пароли из СМС в приложениях — например, в мессенджерах.
23. Проверить срок окончания гарантии
Это можно сделать в меню «Настройки» > «Основные» > «Об этом устройстве» > «Ограниченная гарантия»
Это меню даёт только приблизительное представление по поводу официальной гарантии — нюансы лучше уточнить у магазина, который продал вам устройство.
24. Повысить качество записи «Диктофона»
Выберите вариант «Без сжатия» в меню «Настройки» > «Диктофон» > «Качество звука»
Обязательно выберите этот пункт, если записываете свои мысли, музыку или лекции — качество значительно повысится.
25. Выбрать карту для оплаты App Store из Apple Pay
Это можно быстро сделать через «Настройки» > Apple ID > «Оплата и доставка» > «Добавить способ оплаты»
Эта возможность появилась в середине мая — теперь менять банковские карты для оплаты App Store, iTunes Store и других сервисов Apple можно без ввода всех их данных.
26. Добавить дополнительное лицо для Face ID
Выберите пункт «Альтернативный внешний вид» в меню «Настройки» > «Face ID и код-пароль»
Эту возможность первоначально придумали для тех, кто иногда очень сильно меняет свой внешний вид. Но её можно использовать и для близких — например, добавить для разблокировки лицо жены.
27. Настроить подключение аксессуаров
Переключите «USB-аксессуары» в меню «Настройки» > «Face ID и код-пароль»
Когда этот пункт выключен, iPhone не будет реагировать на подключение аксессуаров, если его не разблокировали на протяжении последнего часа.
28. Поделиться паролем от своего Wi-Fi
Выберите «Поделиться паролем», когда рядом кто-то на iPhone или Mac пытается подключиться к Wi-Fi, который вы уже используете
Это самый простой способ передать пароль от беспроводной сети — он особенно выручает, когда вы банально не помните этот набор из букв и цифр.
29. Настроить автоматическое обновление системы
Это можно сделать в меню «Настройки» > «Основные» > «Обновление ПО» > «Автообновление»
Вы можете включить автоматическое обновление системы, если доверяете Apple, и выключить его, если не доверяете. Во втором случае перед апдейтом получится прочитать о его нюансах.
30. Увеличить громкость динамиков выше стандартной
Выберите вариант «Поздняя ночь» в меню «Настройки» > «Музыка» > «Эквалайзер»
Эта фишка актуальна, когда вы слушаете музыку из внешних динамиков на iPhone на свежем воздухе — громкость действительно увеличивается на 10–20%.
Выводы – каких разрешений заслуживают приложения
Приложения не должны делать всё, что хотят на вашем телефоне, особенно, если они без причины хотят прав из категории опасных.
Однако, существуют приложения, которым действительно нужно много разрешений. Например, антивирусные программы для сканирования системы и защиты от угроз.
Прежде чем дать некоторые полномочия, подумайте о том, действительно ли приложение в них нуждается. Если вы не уверены, поищите эту информацию в интернете.
В конце надо добавить, что даже самый бдительный пользователь не защищен от вредоносных программ, использующим уязвимости системы
Поэтому так важно правильное управление разрешениями приложений (помогает защитить конфиденциальные данные от приложений-шпионов)

































