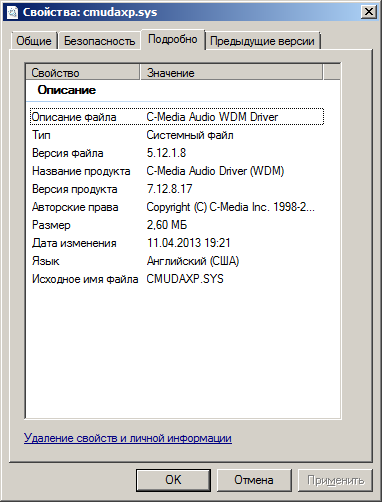Команда !thread и анализ драйверов
Самая распространенная причина возникновения BSOD – это сторонние драйверы (производителей устройств). Для того, чтобы увидеть фигурирует ли драйвер устройства в дампе нам понадобится просмотреть стек.Выполните команду !thread и найдите в результатах ее выполнения Base и Limit, и их шестнадцатеричные значения.В рассматриваемом примере они такие:Base fffff80000b9b000 Limit fffff80000b95000
В командной строке напечатайте dps затем через пробел шестнацатеричное значение Limit, а за ним значение Base. В данном случае важен порядок указания значений – он должен быть обратным отображаемому в результате выполнения команды !thread.
Когда стек будет загружен вы увидите множество строк с текстом и значениями. Среди результатов выполнения команды поищите сообщения об ошибках с указанием на драйверы. В рассматриваемом примере это драйвер igdkmd64.sys и iaStorA.sys а в отладчике это выглядит так:
Поищите на компьютере указанные драйверы. Это не обязательно, но желательно сделать т.к. после удаления драйвера из диспетчера устройств или при помощи программы удаления производителя устройства драйвер может быть не удален, в таком случае его можно будет удалить вручную. Вторая причина заключается в том, что это может быть файл вредоносной программы (вирус, троян, майнер и т.д.), и в таких случаях драйвер как правило располагается в необычных для этого папках.Для упрощения процедуры выполните в командной строке, запущенной от имени администратора следующую команду:
После выполнения команды на рабочем столе будет создан файл drivers.txt, содержащий подробную информацию обо всех установленных в системе драйверах, с их описанием и путями расположения файла драйвера.
В рассматриваемом примере вероятными виновниками возникновения BSOD оказались драйверы видеокарты Intel (igdkmd64.sys) и SATA/AHCI-контроллера (iaStorA.sys).
Стоит отметить, что не всегда причиной возникновения BSOD являются драйверы, это также может быть следствием неисправности оборудования, но если код ошибки указывает на проблему с драйвером, то рекомендуется воспользоваться средством проверки драйверов Windows.
Что делать если вы пишете о проблеме или выкладываете дампы??!!
1.Дампы памяти:
Если вы выкладываете дампы то выкладывайте 3 — 5 последних из имеющихся в папке X:\Windows\Minidump\.
Например название Mini011409-01.dmp — что означает 01 — месяц, 14 — день, 09 — год, 01 — номер файла.
Что бы выложить дампы запакуйте их и прикрепите файлы, или запишите на обменник:
2. Опшите вашу конфигурацию «железа» и ПО, т.е. укажите:
- материнскую плату;
- процессор;
- видеокарту;
- оперативную память;
- БП (блок питания);
- разгон — есть или нету;
- операционную систему и сервис пак (так же имеет значения — стоит ли сборка и чья).
3. Описание проблемы:
Если вы проанализировали дампы, будет являться важным, что за драйвер или приложение послужило причиной бсода, т.е. автору будет легче определить и помочь вам, если вы выясните о драйвере и приложении все возможное (т.е. что это за драйвер, каким железом или приложением используется, какого производителя и прочее). Узнать это можно на различных порталах и сайтах специализирующихся на бсодах.
Так же будет не лишним выяснения обстоятельств, при которых появляются синие экраны, это может очень облегчить путь к решению проблемы, в качестве примеров будут описаны распространенные ситуации появления синих экранов. Бсоды возможны при различных нагрузках на компьютер (на что могут влиять очень многие проблемы с железом):
- например очень распространены BSOD при включенном клиенте или менеджере закачек в случае нагрузки на сетевую карту;
- во время возможной нагрузки на процессор или оперативную память (в случае переразгона или изменения частот, напряжений и таймингов);
- на видеокарту (игры, различные 3Д нагрузки, в некоторых случаях даже просмотр фильмов);
- еще причиной могут послужить антивирусы и файерволы при различных обращениях драйверов к системе;
- так же могут быть ситуации, в которых закономерности не выявить, очень распространены в таких случаях обращения модулей ядра ОС или других драйверов к самому ядру.
Выше были рассмотрены распространенные случаи, когда могут появляться синие экраны, но это теоретические знания. Чтобы людям легче было вам помочь, попытайтесь максимально описать закономерности и случаи в которых происходят «бсоды» ( что было перед «бсодом», в дальнейшем, все подробности )
Всё это важно для коллективного обсуждения проблемы и дальнейшего ее решения.
1. Выложить 3-5 последних дампа (где их взять описано выше)
2. Описать вашу конфигурацию железа и ПО
3. Описать вашу проблему и закономерности ошибки (см. п.3)
Что делать при появлении ошибки «dumping physical memory to disk»
Проверка целостности системных файлов и корректности работы жёсткого диска
Это стандартный алгоритм проверки работы системы, который даже если не решит основную проблему, то поможет избавиться от мелких системных сбоев.
Утилита «sfc/scannow» предназначена для выявления повреждённых и отсутствующих системных файлов, с их последующим восстановлением.
Для её активации сделайте следующее:
- Нажмите «Пуск» и в строке поиска введите «cmd.exe».
- Кликните правой кнопкой мышки по найденному результату и выберите «Запустить от имени администратора».
- В открывшейся консоли командной строки введите и выполните команду «sfc/scannow».
- Дождитесь завершения сканирования и просмотрите отчёт утилиты.
Утилита «CHKDSK» предназначена для проверки физических носителей на наличие имеющихся ошибок и их автоматического исправления:
- Аналогичным образом запустите консоль командной строки.
- Введите и выполните команду «CHKDSK f/ r/» — параметр «f/» указывает на автоматический поиск и исправление ошибок, параметр «r/» — сканирует жёсткий диск на наличие повреждённых секторов и автоматически их исправляет.
- Процесс может занять длительное время, поэтому наберитесь терпения и не прерывайте работу утилиты.
Анализ и переустановка графического драйвера
В продолжение темы физической неисправности видеокарты, следует проверить её работу на наличие программных ошибок (в виде некорректно работающих драйверов программного обеспечения).
Если версия драйвера актуальна, то, возможно, причиной возникновения сбоя «dumping physical memory to disk» стала его некорректная установка.
Проверить это можно следующим образом:
- Нажмите комбинацию клавиш «WIN+R» и выполните «devmgmt.msc».
- В открывшемся окне «Диспетчер устройств» разверните строку/раздел «Видеоадаптеры».
- Кликните правой кнопкой мышки по найденному устройству и выберите «Свойства».
- Перейдите на вкладку «Драйвер» и нажмите на кнопку «Удалить».
Здесь возможно два варианта дальнейших действий:
- Перезагрузить компьютер и предоставить операционной системе «карт бланш» на самостоятельную установку драйвера графического адаптера.
- Воспользоваться специализированным программным обеспечением (DriverPack или Driver Booster) для самостоятельной полуавтоматической установки необходимых драйверов.
Анализ работы оперативной памяти
Как и с работой графического адаптера, так и в работе оперативной памяти возможны ошибки, которые также необходимо выявить на программном уровне.
Делается это достаточно просто:
- Наиболее популярная и качественная программа для диагностики работы оперативной памяти является «Memtest». Для работы вам потребуется скачать и записать образ программы на загрузочный носитель, с которого и будет осуществляться тестирование.
- Далее потребуется просто загрузиться с носителя (используя «Boot Menu» или установив соответствующий приоритет загрузки в BIOS) и начать работу с «Memtest».
- После загрузки с носителя сканирование и тестирование начнётся автоматически.
- Остаётся набраться терпения, так как сканирование займёт длительное время (это часы тестирования для каждой планки оперативной памяти).
Если по завершению работы «Memtest» внизу активного окна будет предоставлено уведомление «Pass complete, no errors, press Esc to Exit», то программа не обнаружила неисправных блоков.
Если же они присутствуют, то будут наглядно выделены красным цветом, соответственно, вам придется заменить оперативную память.
Анализ дампа памяти при BSOD, или синих экранах
Как определить почему у вас выпадает синий экран или как его еще называют BSOD — Blue Screen of Death??
Возможно он появляется из-за поврежденного вирусом приложения или плохого драйвера, так же бсоды могут появляться из-за ряда проблем с железом.
После того когда вы определите из-за какого драйвера выбивает синий экран вы можете откатиться на более ранний или исправный, бывают случаи когда после синего экрана по нормальному не пускает в windows или просто windows не дает заменить драйвер, тут вы должны воспользоваться Safe Mode — в него можно войти после перезагрузки компьютера — нажать F8 перед экраном приветствия.
Итак, чтобы определить что послужило причиной BSOD, вы должны получить так называемый дамп памяти, который генерирует windows при появлении «бсода»:
Способ 1
<spoiler text=»Настройки для Windows 7.»>
Файл:Analiz pamiati1.png
Открываем свойства системы Win + Pause (или правой кнопкой по моему компьютеру и свойства), далее Дополнительные параметры системы, вкладка Дополнительно и Загрузка и восстановление.
</spoiler>
<spoiler text=»Настройки для Windows Vista.»>
Файл:Analiz pamiati2.png
Открываем свойства системы Win + Pause (или правой кнопкой по моему компьютеру и свойства), далее Дополнительные параметры системы, вкладка Дополнительно и Загрузка и восстановление.
</spoiler>
<spoiler text=»Настройки для Windows ХР.»>
Файл:Analiz pamiati3.png
Открываем Свойства системы, вкладка Дополнительно, — Загрузка и восстановление.
</spoiler>
В окнах, которые вы можете видеть выше, нужно поставить генерацию малых дампов, так же там можно отметить пункты автоматической перезагрузки и перезапись дампов (если вы пользуетесь малыми дампами, то перезапись можно выключить, очень полезно, если появляются разные бсоды)
Обратите внимание на то, куда сохраняются дампы — C:\Windows\Minidump. Внимание: следуя настройкам показанным на скриншотах, а точнее после отключения автоперезагрузки, если ваш компьютер будет оставлен без присмотра, то, в случае бсода, он будет висеть с синим экраном, пока его не перезагрузить.
Внимание: следуя настройкам показанным на скриншотах, а точнее после отключения автоперезагрузки, если ваш компьютер будет оставлен без присмотра, то, в случае бсода, он будет висеть с синим экраном, пока его не перезагрузить.
Чтобы проанализировать дамп нам нужны одна утилита и сценарий:Первое что нужно — это скачать и установить эту утилиту:
Анализ дампа:
Откройте командную строку (cmd.exe) — с правами администратора для Windows Vista и Windows 7.
Перейдите в папку сценария kdfe, для этого выполните следущее:
cd С:\
cd kdfe
и наберите команду:
kdfe.cmd «%systemroot%\Minidump\Mini011409-01.dmp»
Способ 2
Если у вас не получается работать с командной строкой, есть еще один способ анализа дампов — утилита (Проверялась на вирусы — отправкой в лабораторию Касперского).
Просто выбераете нужный дамп и смотрИте в нижнем окне драйверы и процессы фигурировавшие во время краша системы.
Если дампы находятся не в папке C:\Windows\minidump, а где то еще — смените путь в настройках — Options — Advanced Options.
За утилиту отдельное спасибо vobosha.
Поиск неисправности в аппаратной части
Если вышеперечисленные действия не помогли устранить ошибку, необходимо осмотреть комплектующие части. Проверить придется все: напряжение, идущее от блока питания, контакты на установленной материнской плате и даже целостность к SATA кабелей ПК.
Порядок осмотра аппаратной части ПК, чтобы устранить системную ошибку – синий экран windows 10:
Проверить оперативную память, загрузив программу Memtest86+. Утилита позволяет также продиагностировать несовместимость модулей ОЗУ.
Если Windows загружена на жёсткий диск компьютера, необходимо скачать программу HDAT2, она поможет найти битые секторы. После «лечения», необходимые данные получится сохранить, а уже после можно подумать о смене накопителя.
Придется вспомнить, производился ли разгон системы в ближайшие дни. Если такая операция выполнялась, необходимо вернуть все первоначальные настройки к заводским. Чтобы не проводить эту операцию, можно зайти в настройки BIOS и вернуть их к первоначальному значению
Но проводить операцию нужно крайне осторожно, поскольку если произойдет ошибка, то компьютер не получится перезагрузить.
А также нужно вспомнить, не производилось ли переключение жесткого диска между IDE, AHCI и RAID. Если произвести переключение и не заменить драйверы, то синий экран Windows 10 (x64 или 32) непременно появится на ПК
Если параметры и правда были изменены, их нужно перевести в начальное положение.
Перегрев аппарата – еще одна распространенная причина включения Blue Screen. Необходимо проверить, чтобы температура чипсета, процессора и видеокарты не превышали предельных значений. Для этого существуют специальные утилиты, к примеру, HWINFO или AIDA
Сгоревшая сетевая карта тоже приводит к появлению рассматриваемой неполадки. Обычно рассматриваемая проблема характерна после сильных гроз. Обнаружить это можно не сразу, ведь индикатор активности может продолжать мигать. Этот пункт будет полезен людям, если их компьютер подключается к сети без использования роутера. Сначала нужно отключить коннектор и перезагрузить ПК. Если проблема исчезла, необходимо вынуть сетевую карту и поменять её на новую.
Настройка создания дампов памяти при ошибках Windows 10
Для того, чтобы включить автоматическое сохранение файла дампа памяти системных ошибок достаточно выполнить следующие простые шаги.
- Зайдите в панель управления (для этого в Windows 10 вы можете начать набирать «Панель управления» в поиске на панели задач), если в панели управления в поле «Просмотр» включено «Категории», установите «Значки» и откройте пункт «Система».
- В меню слева выберите пункт «Дополнительные параметры системы».
- На вкладке «Дополнительно» в разделе «Загрузка и восстановление» нажмите кнопку «Параметры».
- Параметры создания и сохранения дампов памяти находятся в разделе «Отказ системы». По умолчанию включены опции записи в системный журнал, автоматической перезагрузки и замены существующего дампа памяти, создается «Автоматический дамп памяти», хранящийся в %SystemRoot%MEMORY.DMP (т.е. файл MEMORY.DMP внутри системной папки Windows). Параметры для включения автоматического создания дампов памяти, используемые по умолчанию вы также можете увидеть на скриншоте ниже.
Опция «Автоматический дамп памяти» сохраняет снимок памяти ядра Windows 10 с необходимой отладочной информацией, а также память, выделенную для устройств, драйверов и ПО, работающего на уровне ядра. Также, при выборе автоматического дампа памяти, в папке C:WindowsMinidump сохраняются малые дампы памяти. В большинстве случаев этот параметр оптимален.
Помимо «Автоматический дамп памяти» в параметрах сохранения отладочной информации есть и другие варианты:
- Полный дамп памяти — содержит полный снимок оперативной памяти Windows. Т.е. размер файла дампа памяти MEMORY.DMP будет равен объему используемой (занятой) оперативной памяти на момент появления ошибки. Обычному пользователю обычно не требуется.
- Дамп памяти ядра — содержит те же данные что и «Автоматический дамп памяти», по сути это одна и та же опция, за исключением того, как Windows устанавливает размер файла подкачки в случае выбора одной из них. В общем случае вариант «Автоматический» подходит лучше (подробнее для интересующихся, на английском — здесь.)
- Малый дамп памяти — создание только мини дампов в C:WindowsMin >
В случае, если вам нужно удалить дамп памяти, вы можете сделать это вручную, удалив файл MEMORY.DMP в системной папке Windows и файлы, содержащиеся в папке Minidump. Также можно использовать утилиту «Очистка диска» Windows (нажать клавиши Win+R, ввести cleanmgr и нажать Enter). В «Очистке диска» нажмите кнопку «Очистить системные файлы», а затем в списке отметьте файла дампа памяти для системных ошибок, чтобы удалить их (при отсутствии таких пунктов можно предположить, что дампы памяти пока не создавались).
Ну и в завершение о том, почему может быть отключено создание дампов памяти (или отключаться само после включения): чаще всего причиной являются программы для очистки компьютера и оптимизации работы системы, а также софт для оптимизации работы SSD, который также может отключать их создание.
В момент критического сбоя операционная система Windows прерывает работу и показывает синий экран смерти (BSOD). Содержимое оперативной памяти и вся информация о возникшей ошибке записывается в файл подкачки. При следующей загрузке Windows создается аварийный дамп c отладочной информацией на основе сохраненных данных. В системном журнале событий создается запись о критической ошибке.
Способы исправления синего экрана в Windows 10
Убрать синий экран смерти в Windows 10 можно с помощью предустановленных средств операционной системы (ОС). Чтобы воспользоваться специальными инструментами, предварительно потребуется запустить персональный компьютер (ПК) в безопасном режиме.
Загрузка в безопасном режиме
Если у пользователя есть доступ к рабочему столу ОС, для входа в безопасный режим потребуется:
- Выполнить поиск по запросу «Конфигурация системы».
- В результатах выдачи кликнуть по одноименному пункту.
- В новом окне перейти на вкладку «Загрузка».
- Поставить отметку напротив «Безопасный режим», переместить переключатель в положение «Сеть».
- Нажать Применить, ОК.
Система предложит совершить перезагрузку, следует подтвердить, чтобы осуществить вход в безопасный режим.
Если синий экран появляется при запуске ОС, необходимо воспользоваться заранее подготовленной загрузочной флешкой Windows 10:
- На заглавном экране инсталлятора нажать сочетание Shift + F10
- В окне консоли ввести команду bcdedit /set {default} safeboot network, нажать Enter.
- Закрыть окно, выполнить перезапуск ПК.
При последующей загрузке устройство автоматически войдет в безопасный режим, где можно будет исправить критическую ошибку.
Удаление вирусов и вредоносных программ
Если причиной появления экрана BSOD являются вирусные программы, потребуется в безопасном режиме запустить сканирование системы антивирусом. В качестве примера будет приведено использование штатного ПО:
- Вызвать окно параметров, нажав Win + I.
- Перейти в раздел «Обновление и безопасность».
- Открыть вкладку «Безопасность Windows».
- Кликнуть по пункту «Защита от вирусов и угроз».
- Нажать по гиперссылке «Параметры сканирования».
- Установить переключатель в положение «Полное сканирование», щелкнуть по кнопке Выполнить сканирование сейчас.
При обнаружении вредоносного кода необходимо предпринять рекомендованные утилитой действия.
Деинсталляция неисправного обновления
Если экран с ошибкой появился после инсталляции обновлений, потребуется выполнить удаление последних апдейтов.
Пошаговая инструкция:
- Запустить окно параметров нажатием Win + I, перейти в раздел «Обновление и безопасность».
- Нажать по пункту «Просмотр журнала обновлений».
- Отсортировать список по столбику «Установлено».
- Удалить последние апдейты, нажав по названию правой кнопкой мыши и выбрав пункт «Удалить».
Проверка жесткого диска
Синий экран может быть следствием неисправной работы жесткого диска. В операционной системе предусмотрен специальный инструмент, который позволяет свершить анализ и восстановление поврежденных секторов комплектующего.
Руководство по использованию:
- Запустить файловый менеджер, нажав по иконке «Проводник» на панели задач или запустив ярлык «Этот компьютер».
- Нажать правой кнопкой мыши по диску C, выбрать опцию «Свойства».
- На вкладке «Сервис» кликнуть по кнопке Проверить.
- Подтвердить запуск операции, выбрав пункт «Проверить диск».
Проверка оперативной памяти
Оперативно запоминающее устройство (ОЗУ) тоже может быть причиной появления ошибки. Для выяснения этого потребуется воспользоваться специальным инструментом:
- Запустить интерпретатор консоли клавишами Win + R.
- Ввести команду mdsched.exe, нажать ОК.
- Подтвердить запуск проверки, кликнув по пункту «Выполнить перезагрузку и проверку».
Использование точки восстановления
Если во время использования работоспособной ОС были созданы точки восстановления, можно воспользоваться специальной утилитой для отката.
Пошаговое руководство:
- Нажать правой кнопкой мыши по значку «Этот компьютер», выбрать пункт «Свойства».
- На боковой панели слева перейти по гиперссылке «Защита системы».
- Кликнуть по кнопке Восстановить.
- На заглавном окне Мастера нажать Далее, затем выбрать ранее созданную контрольную точку и кликнуть Далее.
- Подтвердить выполнение операции, щелкнув по Готово.
Сброс до заводских настроек
В случае отсутствия точек восстановления, можно воспользоваться откатом системы до заводских настроек. Для выполнения поставленной задачи необходимо:
- Запустить окно параметров, нажав Win + I.
- Перейти в раздел «Обновление и безопасность».
- На вкладке «Восстановление» нажать кнопку Начать, размещенную в блоке «Вернуть компьютер в исходное состояние».
- В диалоговом окне подтвердить действие, выбрав один из вариантов: «Сохранить мои файлы» или «Удалить все». Второй способ отката повышает шансы на успешное устранение неисправности.
- Запустить процесс сброса, кликнув по кнопке Заводской.
Настраиваем дамп памяти windows 10
И так, что же такое дамп памяти в операционной системе Windows 10 Redstone. Выше я вам описал, очень частую причину при которой появляется дамп памяти системы и это синие экраны смерти. Причины их появления очень обширны:
- Не совместимость приложений
- Не совместимость драйверов
- Новые обновления Windows
- Не совместимость устройств
Это лишь маленький обобщенный список, так как кодов ошибок от синих экраном, целая тьма, приведу самые последние из них.
Ошибка 0x000000d1 в Windows 10 или например ошибка STOP 0x00000050, их можно продолжать часами
Наша с вами задача, уметь найти эти файлы для диагностики и уметь их интерпретировать, для получения информации о проблеме.
Где настраивается аварийный дамп памяти windows 10
Для начала давайте разберемся, где производится настройка, которая отвечает за аварийный дамп памяти windows 10. Щелкаете правым кликом по кнопке пуск Windows 10 и из контекстного меню выбираете пункт Система.
В открывшемся окне Система, вы в левом верхнем углу выбираете Дополнительные параметры Системы.
Именно тут и настраивается дамп памяти windows 10. жмем пункт параметры в Загрузка и восстановление.
Из настроек, дампа памяти windows 10, хочу отметить следующие:
- Запись события в системный журнал > тут информация о синем экране будет добавлена в логи операционной системы.
- Выполнить автоматическую перезагрузку > чтобы продолжить после ошибки работу
- Запись отладочной информации > позволяет выбрать вид дамп файла, об этом ниже.
- Заменить существующий файл дампа, полезная галка, так как данные дампы могут весить десятки гигабайт, очень критично для маленьких ссд дисков.
Виды дампов памяти
Давайте рассмотрим, чем же отличаются варианты записи отладочной информации
Малый дамп памяти 256 кб: Файлы малого дампа памяти содержат следующие сведения:
– сообщение о неустранимой ошибке, ее параметры и прочие данные;
– список загруженных драйверов;
– контекст процессора (PRCB), на котором произошел сбой;
– сведения о процессе и контекст ядра (EPROCESS) для процесса, вызвавшего ошибку;
– сведения о процессе и контекст ядра (ETHREAD) для потока, вызвавшего ошибку;
– стек вызовов в режиме ядра для потока, вызвавшего ошибку.
Его используют, когда у вас очень мало дискового пространства на вашем локальном диске. За счет этого мы жертвуем полезной информацией, которой может не хватить для диагностики синего экрана.
Хранится мини дамп по пути C:WindowsMinidump
- Дамп памяти ядра > записывает только память ядра. В зависимости от объема физической памяти ПК в этом случае для файла подкачки требуется от 50 до 800 МБ или одна треть физической памяти компьютера на загрузочном томе.
- Полный дамп памяти > ну тут и так все понятно из названия. Пишет абсолютно все, это максимальная информация о синем экране, дает сто процентную диагностику проблемы.
Располагается по пути C:WindowsMemory.dmp
Активный дамп памяти > сюда попадает активная память хостовой машины, это функция больше для серверных платформ, так как они могут использоваться для виртуализации, и чтобы в дамп не попадала информация о виртуальных машинах, придумана данная опция.
Я советую оставлять полный дамп памяти.
Теперь когда у вас появится синий экран, то дамп памяти windows 10, вы будите искать в папке C:Windows.