Отдельные компоненты прошивки
Программа Odin многофункциональная и позволяет работать не только с целыми прошивками, но и с отдельными их компонентами: с ядрами, модемами, рекавери и т.д.
В качестве примера будет рассмотрен процесс установки рекавери TWRP. Пошаговая инструкция выглядит так:
- Скачать установочный образ.
- Запустить программу.
- Подключить смартфон в Download-режиме к компьютеру через USB-порт на материнской плате.
- Нажать кнопку «AP» в Odin и указать путь к файлу установки.
- Во вкладке «Options» оставить галочку только напротив пункта «Auto reboot».
- Нажать «Start» и ждать окончания установки.
Запись образа в данном случае происходит почти мгновенно. Как только она будет завершена, девайс нужно отсоединить от ПК и выключить его с помощью длительного нажатия кнопки питания.
Первый запуск после установки должен производиться именно через рекавери TWRP, иначе система автоматически установит заводскую прошивку.
Чтобы попасть в установленное рекавери, нужно зажать на выключенном устройстве кнопки «Громкость +», «Домой», а затем, удерживая клавиши зажатыми, нажать на кнопку «Питание».
Перевод в режим прошивки (Downloading)
После установки драйверов и скачивания прошивки необходимо перевести Samsung в режим прошивки (bootloader или загрузки):
Для флагманских смартфонов (S8, S9, S10, S20)
Для этого выключаем устройство и выполняем следующие действия:
- Зажать и удерживать специальную кнопку «Bixby» и «Громкость Вниз» + «Питание»
- После того как на экране появиться информация, что смартфон в режиме «Download» отпустите все кнопки
- Нажмите один раз кнопку «Громкость Вверх»
Для других смартфонов и планшетов Samsung:
Выключаем смартфон/планшет и зажимаем кнопки «Громкость Вниз» + «Центральная кнопка» + кнопка «Вкл/Выкл»
попадаем вот такое меню, отпускаем кнопки и нажимаем кнопку «Громкость Вверх»
Для старых смартфонов (до средины 2011г.):
перевод в режим Download для старых Samsung
Выключаем смартфон/планшет и зажимаем кнопки Громкость вниз плюс кнопка Вкл/Выкл:
после чего появится вот такая надпись:
Если не получается перевести в режим Download
- Скачайте и установите фирменную программу сайта Android +1 — ADB RUN
- Включите отладку по USB на Samsung
- Подключите устройство Samsung к компьютеру
- Запустите программу Adb Run и перейдите в меню:
- Reboot Device -> Reboot Download
2. Подсоедините Android к ПК и дождитесь пока установятся драйвера.
3. Запустите Odin, в левом верхнем углу должно появится окошко что устройство подключено:
4. Добавляем файлы прошивки в программу Odin
Теперь переходим к процессу прошивки, точней как все правильно настроить чтобы работало!
Как зайти в рекавери на Андроид?
Активация Recovery mode на большинстве устройств осуществляется при помощи нажатия определенной комбинации кнопок на корпусе смартфона. Существует три варианта комбинаций, запускающих нужный режим:
- одновременное нажатие клавиш питания и увеличения громкости;
похожий вариант, только с нажатием кнопки уменьшения громкости вместо увеличения;
зажатие клавиш Power, увеличения или уменьшения звука и кнопки Home (центральная из трех, расположенных в нижней части лицевой панели).
Последний способ применяется на новых моделях смартфонов Самсунг. Указанные клавиши нажимаются одновременно, после появления признаков включения телефона кнопку питания отпускаем.
В зависимости от производителя мобильного телефона, реакция на нажатие клавиш будет различной. В устройствах Motorola Google и Nexus на экране возникнет меню Fastboot mode, из которого можно будет перейти непосредственно в режим Рекавери. Девайсы остальных производителей загружают Рекавери на Андроид сразу после нажатия необходимой комбинации.
Второй способ активации Recovery – использование специальной утилиты Terminal Emulator. Необходимо скачать программу из стандартного магазина Google Store, установить ее на смартфон, предоставить рут-права (без этого ничего не получится) и запустить. В появившемся диалоговом окне набираем команду «Reboot recovery» и подтверждаем кнопкой Enter на виртуальной клавиатуре. Устройство осуществит перезагрузку в требуемом режиме.
И, наконец, последний метод перехода в Recovery Mode – при помощи подключения к персональному компьютеру. Устанавливаем на ПК специальное приложение Adb Run и драйвера, необходимые для корректного подсоединения смартфона. Производим подключение устройства, на компьютере переходим в режим командной строки. Вводим команду «adb reboot recovery» и нажимаем Enter. Задача выполнена, гаджет переходит в требуемый режим.
Как подготовиться к перепрошивке Андроид смартфона?
- Разбираясь, как самому прошить китайский смартфон нужно тщательно подготовиться к этому процессу. Первым делом нужно убедиться в том, что на телефоне есть минимум 50% заряда, а лучше зарядить его полностью. Это нужно для того, чтобы исключить вероятность отключения. В ходе процедуры можно подключить девайс к заряднику. Если смартфон отключиться в ходе процедуры, то Вы потеряете все данные и он может превратиться в бесполезный кирпич, поэтому не пренебрегайте этим правилом;
- Узнайте какая версия операционной системы актуальна для вашего телефона и какая стоит сейчас. Узнать это можно перейдя в меню настроек и выбрать там раздел “О телефоне”. Посмотрите версию Андроид, версию ядра, а также номер сборки.
Пришла пора разбираться, как прошить смартфон Андроид через компьютер. На основании сведений, которые Вы получили указанным выше методом, находим свежую прошивку, созданную специально для модели Вашего устройства. Также лучше предварительно сделать бэкап системы, чтобы в случае чего иметь возможность восстановиться до прежней версии прошивки. Как это сделать мы уже рассказывали в этой статье.
Odin — это бесплатный прошивальщик смартфонов/планшетов на андроид только для Samsung!
Утилита odin (один) позволит бесплатно в домашних условиях прошить кастомное/стоковое рекавери, ядро или прошивку на любое Android устройство фирмы samsung.
Эта программа скачивается бесплатно и без вирусов. У нас Вы сможете скачать odin только самых актуальных и рабочих версий.
Установка Odin вовсе не требуется! Скачали архив с программой, разархивировали и запустили для прошивки, всё!
Вот к примеру — архив программы odin версии 3.11.1:
А вот скрин самой последней версии:
Перед тем как использовать прошивальщик odin — следует установить последнюю версию драйверов для samsung девайсов! Скачать драйвера можете тут, если не получается установить драйвера, прочтите эту инструкцию.
Изначально, на стоковой (официальной) прошивке смартфона стоит стоковое рекавери, которое не позволяет установить какую-либо стороннюю прошивку. Поэтому, для установки прошивки нужно сначала прошить кастомное рекавери (например — TWRP) и уже с помощью этого recovery поставить прошивку.
После прошивки кастомного рекавери можно легко получить root права через twrp рекавери или другое установленное recovery, к примеру CWM recovery! Для этого стоить прошить zip архив с программой Super su и готово!
Что означают кнопки в Odin?
Кнопки в последних версиях изменились и теперь означают:
BL — это Bootloader (прошивка загрузчика); AP — это поле PDA — установка файла прошивки, рекавери, ядра в формате «***.tar»; CP — это телефонная часть устройства или прошивка модема; CSC — это CSC (региональная часть) — устанавливаются специальные данные региона и оператора.
Скачать:
Переведённые, рабочие версии:
Источник на Odin с русским языком: автор bullik01На этом пока всё, считаю Вам будет полезна эта информация. Будут новые версии — мы эту запись обновим!
Интересное на эту же тему:
Magisk manager на Андроид
Прошивка TWRP рекавери на Samsung
Драйвера на Android

Несмотря на высокий уровень надежности Android-девайсов производства одного из лидеров мирового рынка смартфонов и планшетных компьютеров – компании Samsung — пользователи довольно часто озадачиваются возможностью или необходимостью прошивки устройства. Для Андроид-аппаратов производства Самсунг лучшим решением при манипуляциях с ПО и восстановлении является программа Odin.
Неважно, с какой целью проводится процедура прошивки Android-девайса Samsung. Прибегнув к использованию мощного и функционального ПО Odin, оказывается, что работа со смартфоном или планшетом не так уж и сложна, как может показаться на первый взгляд
Разберемся пошагово с процедурой установки различных видов прошивок и их компонентов.
What is Download Mode in Samsung?
Download Mode (also known as Odin Mode) is a dedicated pre-boot mode on Samsung Galaxy smartphones and tablets. It acts as an interface that allows a computer to communicate with the device when flashing firmware through Odin or Heimdall tools.
Here’s what Download Mode looks like:
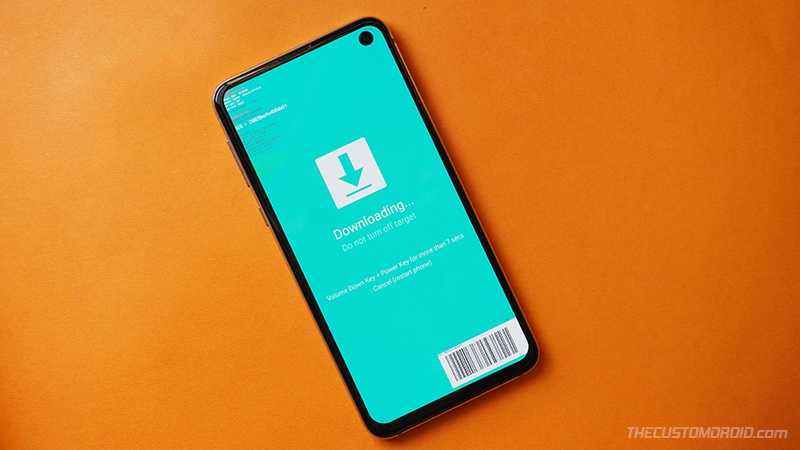
Let me try and help you understand when exactly you’d need to boot your device into Download Mode.
No Fastboot Mode on Samsung
Unlike a majority of OEM Android devices, Samsung smartphones and tablets lack the traditional Fastboot Mode, which is generally used for flashing firmware and partition image files. To put it simply, you cannot use the Fastboot Mode (and its corresponding commands) to flash your Galaxy device.
If you have been around the Android software modding scene, there’s a good chance that you know this already. I have already discussed this in the Samsung bootloader unlocking tutorial.
Enter, Download Mode
On Samsung devices, we have an alternative dedicated boot mode known as “Download Mode”. While in Download Mode, your device can interact with Samsung’s Odin tool to flash firmware or custom binaries. For the very same reason, Download Mode is also commonly known as “Odin Mode”.
Odin only works on Windows. If you’re operating on a macOS or Linux computer, you’d need to use Heimdall.
And Odin can be used for a variety of different purposes. You can use it to flash the official firmware for manually installing software updates, fix software issues like bootloops, flash custom recoveries (such as TWRP or Safetstrap) or Magisk patched firmware binaries for rooting, and much more.
So anytime you want to flash firmware or custom binaries using Odin (or Heimdall) tool, you’d need to boot your Samsung Galaxy device into Download Mode.
Download Mode for Bootloader Unlocking
There’s more. On more recent Samsung devices, the initial boot menu that is shown right before the Download Mode also plays a role in bootloader unlocking.
The said boot menu, which is also commonly known as the “Warning” screen, is used to enter Device Unlock Mode through which you can unlock the device’s bootloader (or relock it).
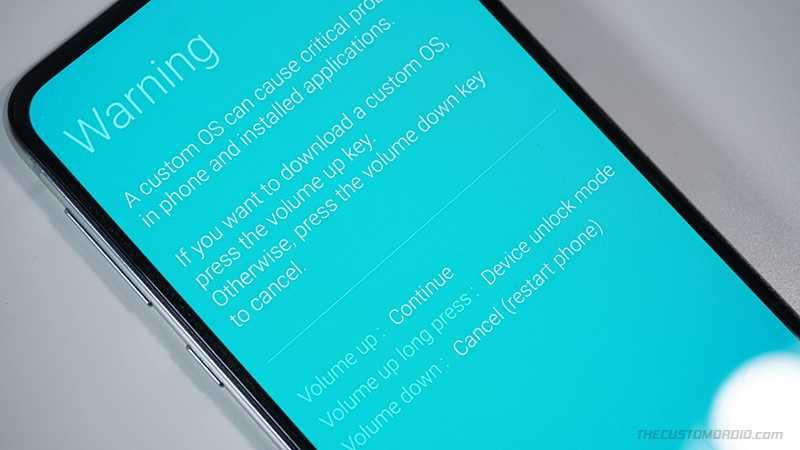
To sum up, Download Mode on Samsung plays a significant role when dealing with the software. If you’re venturing into software modding like Rooting, custom ROMs, etc, you’d need to enter Download Mode at some point.
And even as an average user, knowing about Download Mode and how to boot into it can be very useful in certain cases. Like manually upgrading the software, fixing software issues, unbricking your deviceand more.
Как покинуть Factory Mode
При штатном запуске этого меню Factory Mode выход из него не доставит затруднений.
- Для этого достаточно выбрать пункт «Reboot system now».
- После чего произойдет перезагрузка девайса и выход в обычный режим работы.
- Но если это меню вызвано повреждением системного раздела EFS, то тут придется попотеть, восстанавливая его.
Поэтому перед началом любого вмешательства в программное обеспечение делайте резервную копию данного раздела, для того чтобы не думать о том, что делать с Factory Mode. Это поможет спасти нервы и сэкономить время на реанимацию вашего Android устройства. Но даже это не убережет от похода в сервис центр, так как только там имеется необходимое оборудование.
Как выйти из Odin Mode?
Сенсорных кнопок в этом режиме нет (на смартфонах компании, актуальных на момент написания статьи), а нажатие на кнопки Power или Home ни к чему не приводит. Что нужно сделать, чтобы выйти из указанного режима?
Вы удивитесь, но ровно то же самое, что вы делали для включения режима, а именно: нажмите на клавиши Power + Home + уменьшения звука и удерживайте их.
Когда экран погаснет, кнопки можете отпустить.
Некоторые из владельцев телефонов Samsung могут встретиться с ситуацией, когда их телефон при перезагрузке отказывается загружаться, а на экране высвечивается надпись «Downloading… Do not turn off target». Нажатие на различные клавиши ничего не даёт, телефон никак не реагирует, и что предпринять пользователь не представляет. В этой статье я постараюсь пролить свет на данную проблему, расскажу, почему появляется данная надпись, а так же поясню, как избавиться от Do Not Turn Off Target Самсунг на вашем мобильном устройстве.
Исправление ошибки Do not turn off target
Как выйти из Odin Mode?
Сенсорных кнопок в этом режиме нет (на смартфонах компании, актуальных на момент написания статьи), а нажатие на кнопки Power или Home ни к чему не приводит. Что нужно сделать, чтобы выйти из указанного режима?
Вы удивитесь, но ровно то же самое, что вы делали для включения режима, а именно: нажмите на клавиши Power + Home + уменьшения звука и удерживайте их.
Когда экран погаснет, кнопки можете отпустить.
Если вы уже давно пользуетесь Android смартфоном или планшетом, вы наверняка слышали о различных режимах загрузки на устройстве Android, а именно о безопасном режиме, режиме восстановления, режиме быстрой загрузки и т.д. Аналогичным образом, существует особый режим, доступный большинству на смартфонах и планшетах Android, который называется режим загрузки Android. Некоторые из вас могут также узнать это по названию режима Odin.
Это расширенный режим, подходящий для опытных пользователей, которые хотят поэкспериментировать с устройствами и их системами, чтобы изучить различные возможности. Ниже приведено полное руководство по всему, что касается режима загрузки, начиная с того, как войти и выйти из него, как исправить проблему, когда ваше устройство зависает в режиме загрузки.
Прошивка в формате PIT-файла
Перепрошивку PIT-файлом можно использовать только в том случае, если у смартфона или планшета серьезные проблемы с работоспособностью. В остальных случаях этим способом перепрошивки не стоит злоупотреблять. PIT-прошивку комбинируют с однофайловой или многофайловой.
Сперва стоит загрузить файлы прошивки одним из вышеописанных способов, затем перейти во вкладку «Pit» для работы с PIT-файлом (находится рядом с «Log» и «Options»). При переходе в данную вкладку появится предупреждение от разработчиков Odin об опасности работы с данным типом файлов. Если этот факт не останавливает, следует нажать OK.
В открывшейся вкладке нужно нажать на кнопку «PIT» и указать путь к файлу в открывшемся окне. Во вкладке «Options» следует отметить галочками только пункты «Auto Reboot», «Re-Partition» и «F.Reset Time».
Остается нажать «Start» и ждать окончания установки прошивки.
Меню управления программы
Загрузка …
После того как вы зашли в Рекавери на Андроид, на экране отобразится меню режима. Основное отличие работы в Recovery Mode от обычного управления функциями смартфона – отсутствие возможности управления при помощи сенсоров лицевой панели. Для навигации по меню используются только кнопки, расположенные на корпусе мобильного устройства:
- качелька или клавиши уменьшения/увеличения громкости выполняют роль стрелок на клавиатуре, с их помощью осуществляется передвижение вверх или вниз;
- кнопка включения питания выступает аналогом клавиши Enter. При ее нажатии активируется подсвеченный на данный момент пункт меню.
Довольно неожиданным сюрпризом для владельцев устройств, изготовленных в Китае, может стать меню Рекавери на Андроид, отображающееся на китайском языке. Для знатоков иероглифов это не создаст препятствий, остальным пользователям активировать необходимую функцию будет затруднительно.
Что делать в такой ситуации? Прежде всего, убедиться в том, что перед вами – действительно меню нужного режима
Для этого обращаем внимание на два момента:
- иероглиф, расположенный в начале первой строки экранного текста, напоминает сочетание заглавных латинской I и русской Г. То есть текст строки начинается с символа, весьма напоминающего «ІГ»;
- седьмая строка заканчивается тремя понятными буквами, идущими подряд – «ММС».

Если указанные признаки имеются в наличии – перед вами именно меню Рекавери.
Обратите внимание
Порядок расположения операций в нем абсолютно аналогичен англоязычному варианту. Поэтому на компьютере или другом мобильном устройстве ищем в поисковике внешний вид меню и пользуемся китайским вариантом, сверяясь с найденной картинкой. Альтернативой выступает только поход в сервисный центр для перепрошивки смартфона.
Какую версию Odin скачать?
Существует большое количество версий прошивальщика, но большинство используют только некоторые из них. Так называемые “стабильные версии” – это версии Odin, при использовании которых вы в большинстве случаев получите положительный результат и живой девайс.
Стабильных версий несколько, какую из них скачать, зависит от смартфона, который будете прошивать:
- Odin V 1.85 – для устройств старше 2011 года
- Odin V 3.07 – для устройств выпущенных с 2011 по 2014 год
- Odin V 3.10.6 – для устройств выпущенных после 2014 года
Разделение на самом деле условное и, как правило вместе с инструкцией по прошивке конкретной модели указывается и рекомендуемая версия Odin
Все самые актуальные версии Odin можно найти на сайтах:
- 4PDA
- samsungodin.com
- odindownload.com
Выход из режима загрузки
Итак, если неполадка не связана с аппаратной частью, то сперва следует попробовать выключить Samsung с помощью комбинации кнопок. Поскольку на экране нет никаких кнопок и меню, нужно одновременно зажать кнопки питания, «Домой» и уменьшения громкости. Подержите их несколько секунд до того момента, пока экран не погаснет. Затем вы сможете включить девайс обычным методом – клавишей питания.
На некоторых моделях телефонов Samsung способы отличаются. Например, на девайсах без клавиши под экраном задействуются только кнопки громкости и включения. Вы можете ознакомиться с инструкцией или руководством на официальном сайте, чтобы узнать точный метод для вашего телефона.
Features of Samsung Odin
One of the good things about Samsung devices is the easy availability of stock firmware binaries and an even easier method for flashing them. Using Odin, you can perform a range of actions listed below.
- Install stock firmware binaries manually.
- Update Samsung Galaxy devices with new firmware.
- In many cases, you can also downgrade the software or the build version on your Samsung device.
- You can use Odin to change the CSC (Country Specific Code) of your Galaxy device to change its localization configuration and get your preferred system language.
- You can fix the boot loop issue on your Samsung device by flashing the stock firmware.
- Install a custom recovery like TWRP to enjoy root privilege and custom ROMs.
- You can also flash modded or patched system images or custom kernels to enhance your device’s performance.
- If your device is not showing the full internal storage capacity (your phone has 512GB of internal storage but it’s showing just 256 GB, for example) or the IMEI is missing, you can download the Samsung PIT file and flash it using Odin to fix the issue.
- Odin can also be used to perform a NAND erase on your Samsung Galaxy device.
Boot your phone or tablet into the Download mode, connect it to your computer via USB, and follow the visual presentation of Samsung firmware installation steps shown in the screenshot below.

Install BL, AP, CP, CSC in Odin
Solution 3: Safely and Quickly Get Samsung out of Download Mode
Android Data Extraction serves as a system glitch solver. It supports to repair kinds of screen of death with simple steps and automatic process. Moreover, it’s a data recovery tool at the same time. Looking for help? It’s your best bet.
Supported Samsung Devices:
- Samsung Galaxy S4/S5/S6;
- Samsung Note 3/Note 4/Note 5;
- Samsung Galaxy Tab Pro 10.1;
DownloadDownload
Step 1. Get down to Android Data Extraction
Please give it a click on the above button and install Android Data Extraction on your computer. Then, launch the software and click «Fix Device» to continue. Note that «Start» button is for data extraction on the damaged devices.

Step 2. Choose Fault Type
There are five common cases of screen of death. Please select «Stuck in the Download mode» option and click «Next» to go on.
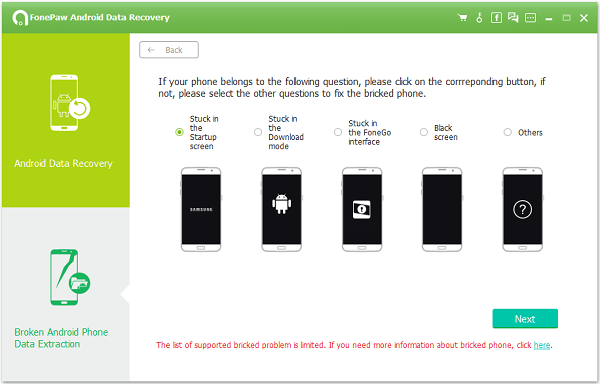
Step 3. Select Device Name and Model
Now, please use USB cable to connect Samsung to the software. Then, please select your device information from the list. If you have no idea, please navigate «Settings» > «About device» to check out the «Device Name» and «Device Model». After reading «the disclaimer», click «Confirm» to continue.
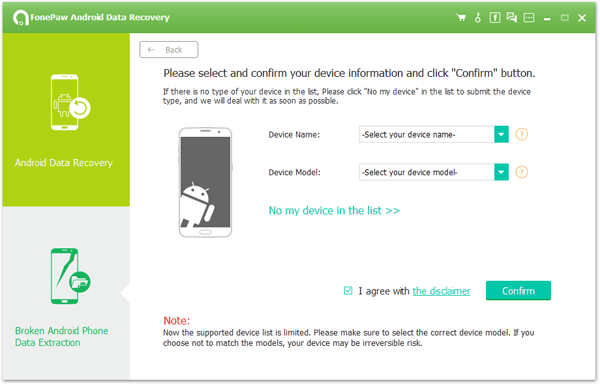
Step 4. Exit Download Mode>Android Data Extraction will automatically detect that your Samsung is stuck in Download Mode. Next, please touch «Exit» button to get rid of Download Mode. Then, you device will start restarting after being fixed.
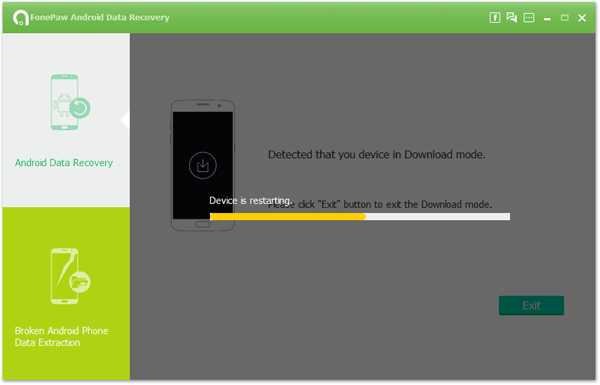
It’s as easy as pie, isn’t it? You can try these workarounds to fix Samsung screen of death with or without computer. If you get a better idea, why don’t you share with us at the comment column? Thanks for supporting us.
DownloadDownload
Related Articles
- Fix Android Apps Stop Working
- USB Debugging Greyed out
Подготовка к переустановке системы
Для начала нужно скачать программу Odin, которая используется для прошивки устройств Samsung. Затем нужно скачать саму прошивку: официальную прошивку Samsung или любую кастомную (однофайловую в формате .tar или многофайловую в форматах .md5). Необходимо установить ADB-драйвера на компьютер, чтобы устройство беспрепятственно соединялось с компьютером по USB (обычно такие драйвера устанавливаются сами при подключении, но если этого не произошло, скачайте их на сайте Samsung либо установите универсальные ADB-драйвера от Google). И подготовьте целый, неповреждённый, оригинальный USB-кабель.
Что такое Recovery?
Recovery Mode переводится с английского как «Режим восстановления». В устройствах, работающих под Android, он представлен в виде отдельного меню, включающего в себя набор специализированных системных утилит. В соответствии с названием, к использованию Рекавери на Андроид обычно прибегают в случае возникновения каких-либо проблем в процессе функционирования устройства, которые не удается решить более простыми способами. К основным функциям стандартного (стокового) варианта Recovery относятся:
- восстановление устройства после сбоя или вирусной атаки;
- установка новой системной прошивки или отдельных патчей (обновлений, устраняющих выявленные в процессе функционирования данной версии системы недостатки);
- возврат к заводским настройкам смартфона, призванный удалить все последствия пользовательской активности;
- осуществление резервного копирования системной информации и восстановление данных из ранее созданных копий.
Обратите внимание
Помимо стоковых рекавери, являющихся стандартной частью операционной системы, существуют пользовательские (кастомные) варианты, функционал которых значительно шире. Подробнее этот вопрос будет рассмотрен ниже.
How to Exit Download/Odin Mode on Samsung Galaxy Devices
So you have successfully booted your device into Download Mode, but how do you exit it?
In most cases, if you’re flashing through Odin (with the default settings), your device should automatically exit Download Mode and reboot into the OS after the flash is complete.
But, in case it does not do that or if your device has been accidentally stuck in Download Mode, then you can manually exit it quite easily. Moreover, while in Download Mode, you will see the instructions to exit it printed towards the bottom.
To exit Download Mode: Simply hold the Volume Down and Power/Side key for 7-10 seconds.
That’s it. After that, your device will automatically exit the mode and boot into the operating system.
Визуально, как убрать надпись Do Not Turn Off Target можно посмотреть на видео.
Как и другие устройства на базе Android, смартфоны от Samsung поддерживают так называемый режим рекавери, с помощью которого в том числе можно прошить устройство, сделать вайпы или . Однако в устройствах Samsung есть дополнительный так называемый Odin Mode (или Download Mode). Он позволяет прошивать устройство с помощью стороннего программного обеспечения, которое нужно устанавливать на компьютер. По сути, Odin Mode заменяет Fasboot Mode или Bootloader — режимы, которые можно встретить на других смартфонах.
Вот как выглядит окно режима:
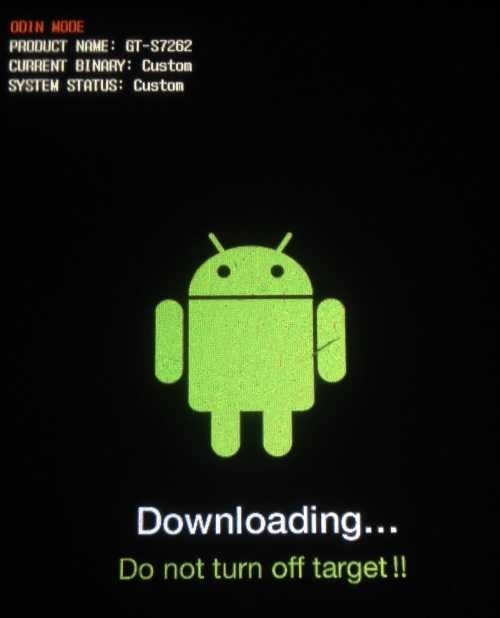
С помощью Odin Mode можно перепрошить смартфон или планшет не только на официальную заводскую прошивку, но и на кастомную, если таковая существует для вашего гаджета. Нужно лишь использовать программу Odin, которая устанавливается на компьютер.
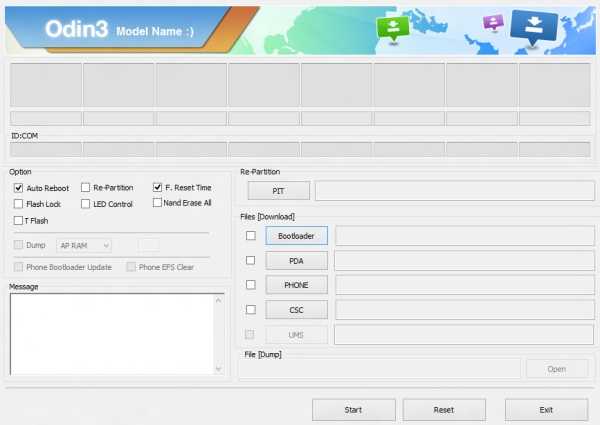
синий экран samsung… .
| Samsung S8+ downloading do not turn off target Samsung S 8 plus |
| Нажми для просмотра | Если вы хотели сделать сброс настроек (надо зажать 3 кнопки: Включение + Громкость Вверх + кнопка Bixby) НО переп… |
| Тэги: |
| Ремонт LG43UF640V-ZA. Синий экран. |
| Нажми для просмотра | Эта инструкция подойдёт, если у Вас на телевизоре нет подсветки; частично или полностью синий экран… |
| Тэги: |
| СИНИЙ ЭКРАН СМЕРТИ | Что делать? | 100% решение для Windows 7/8/10 | UnderMind |
| Нажми для просмотра | Клавиатуры с подсветкой : ○ В этом ролике я расскажу вам что делать, если у вас появился BSOD… |
| Тэги: |
| Как легко починить смартфон (потух, ребут, синий экран) -востановление,прогрев своими руками. |
| Нажми для просмотра | Восстановл ение телефона LG G3 D852 который вообще не включался, после прогрева паяльником телефон полностью… . |
| Тэги: |
| Nokia Lumia 2520 Синий экран смерти |
| Нажми для просмотра | Nokia Lumia 2520 Синий экран смерти второй ролик — вся проблема решилась … . |
| Тэги: |
| Синий экран смерти что делать |
| Нажми для просмотра | Скачайте бесплатный курс «Как сделать компьютер Быстрым и Бессмертны м» … |
| Тэги: |
| Как исправить ошибку синего экрана 0×00000116 в Windows 7 |
| Нажми для просмотра | Видеоурок для новичков, кто учится работать на компьютере : «Как исправить ошибку синего экрана 0×00000116… |
| Тэги: |
| ИСПРАВЛЯЕМ ошибки СИНЕГО ЭКРАНА СМЕРТИ (BSOD) |
| Нажми для просмотра | В этом видео я покажу как легко найти и исправить ошибку любого синего экрана смерти (BSOD). Для этого будем… |
| Тэги: |
| Синий Экран у Iphone , что с этим делать! |
| Нажми для просмотра | Видео немного не по тематике канала, но я недавно столкнулся с этой проблемой и долго не мог разобратьс я… |
| Тэги: |
| Синий Экран Смерти, Восстановление системы Ноутбука Samsung |
| Нажми для просмотра | На днях столкнулся с проблемой синего экрана на ноутбуке Самсунг / ОС 8.1/ . До появления экрана смерти… |
| Тэги: |
| Samsung downloading do not turn off target 2 |
| Нажми для просмотра | Если вы хотели сделать сброс настроек (надо зажать 3 кнопки: Включение + средняя кнопка + Громкость Вверх)… |
| Тэги: |
| Не включается компьютер чёрный или синий экран как быстро восстановить! |
| Нажми для просмотра | Компьютер включается , но не запускаетс я YouTube стал банить за ссылки на сторонние сайты … |
| Тэги: |
| Синий экран у телевизора LG. Как это исправить? |
| Нажми для просмотра | телевизорlg #ремонтпод ветки #какубрать инийэкран #синийэкра утелевизо а В этом видео вы увидите, как… |
| Тэги: |
| Неочевидное решение синего экрана смерти 0x0000003B |
| Нажми для просмотра | Выпал недавно синий экран 0x0000003B. Его решение было крайне неожиданны м. Но тем не менее сработало. аблик… |
| Тэги: |
| IPhone 5s синий экран…повезло |
| Нажми для просмотра | В этом ролике показал 2 простых ремонта, которые сможет выполнить мастер без многолетне го опыта. Ролик… |
| Тэги: |
| 2 ПРОСТЫХ РЕМОНТА: Ноутбук HP 15-p004sr/СИНИЙ ЭКРАН СМЕРТИ. Плата HP 17-F150nr/ НЕ ВКЛЮЧАЕТСЯ |
| Нажми для просмотра | Привет, друзья, недавно на компьютере и на ноутбуке одновремен но появился синий экран смерти. Печальное… . |
| Тэги: |
| Синий экран смерти на ноутбуке и компьютере. Как у меня получилось исправить |
| Нажми для просмотра | Привет, друзья. Рассказыва ю о проблеме заменённог о экрана на Samsung galaxy A3 2021. Поначалу было маленькое … |
| Тэги: |
| Сломался дисплей Samsung galaxy A3 2021, фиолетовое пятно |
| Нажми для просмотра | Как победить синий экран:удал те игру .очистите реестр через рег органайзер это такое приложение ,после… |
| Тэги: |
| PUBG LITE ► СИНИЙ ЭКРАН ПОЛЕ ОБНОВЛЕНИЯ??? |
| Нажми для просмотра | Видео в котором подробно показана установка виндовс 7 , с Биоса, в случаях когда нельзя начать устанавлив ать… |
| Тэги: |
| Установка виндовс 7, после синего экрана через Биос. |
Установка прошивки с включенным стиранием Odin NAND Erase
Иногда ваш смартфон Samsung может не загружаться после установки стандартной прошивки, когда сброс к заводским настройкам может решить проблему. Здесь, если вам нужно получить доступ к функции восстановления заводских настроек, вам необходимо войти в режим восстановления. В случае, если вы не можете перейти в режим восстановления, опция быстрого стирания NAND — отличный способ исправить это и, по сути, многие подобные проблемы на вашем устройстве. Он также устраняет проблемы, например, если не отображается IMEI или устройство не работает должным образом.Я упростил метод, добавив аккуратные и аккуратные шаги, которым нужно следовать.
Шаг 01: Загрузите инструмент Odin и прошивку из Frija
- Прежде всего, вам необходимо загрузить инструмент Odin на свой компьютер, поэтому проверьте совместимость и загрузите его соответствующим образом.
- Далее вам нужно использовать Инструмент загрузки прошивки Frija чтобы получить официальную прошивку для вашего телефона или планшета Samsung в зависимости от вашей модели и региона, а также, при необходимости, других особенностей.
- После того, как вы скачали прошивку, вам нужно скачать USB-драйверы Samsung на вашем компьютере, что поможет установить соединение ПК с устройством, а также позволит отладку по USB на вашем смартфоне.
- Затем вам нужно загрузить соответствующий файл PIT для вашего смартфона Samsung или пропустить, если вы еще не знаете или еще не имеете файл PIT.
Шаг 02: вытрите телефон
- Теперь вам нужно получить доступ к режиму восстановления на вашем телефоне, который вы можете сделать с помощью этого метода.
- Держать Увеличение громкости + Bixby + кнопка питания в течение нескольких секунд до перехода в режим восстановления для флагманских смартфонов.
- Держать Увеличение громкости + уменьшение громкости + кнопка питания для доступа к режиму восстановления на устройствах среднего уровня.
- Следующим шагом будет переход к ‘Удалить данные / сброс настроек’ используя качельку регулировки громкости, коснитесь кнопки питания, чтобы выбрать параметр, и коснитесь ‘Да’ так что телефон будет протерт, а затем выключите телефон.
- Теперь нужно включить телефон в Odin или Download Mode.
Шаг 03: Установка инструмента Odin на ваш компьютер
- Вам необходимо распаковать загруженный файл Odin.
- Пробег «Odin3 v ***. Eve» это должно установить программное обеспечение на ваш компьютер.
Шаг 04: Прошивка устройства с включенным NAND Erase
- Далее следует соединить телефон и компьютер с помощью кабеля USB.Инструмент Odin на вашем ПК автоматически обнаружит телефон и ID: COM порт выделяется на экране, что показывает, что устройство не подключено.
- Затем вам нужно извлечь файл прошивки, который вы скачали, и открыть папку прошивки, нажать на КПК или AP на инструменте Odin и добавьте «.Tar.md5» расширение к нему.
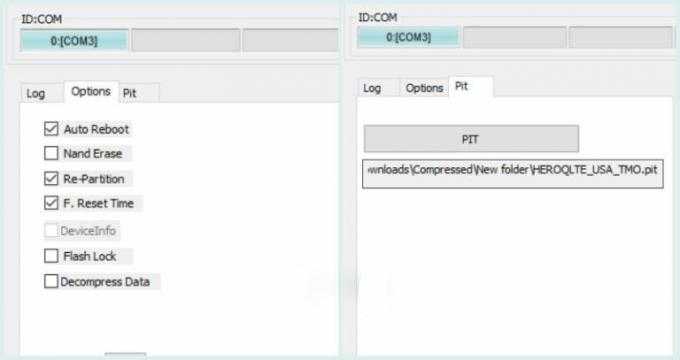
Обратите внимание, что может быть многофайловая прошивка с такими файлами, как AP, BL, CSC, .PIT, и т.д., где вам нужно просмотреть папку с прошивкой, чтобы найти файл и убедиться, что «.Tar.md5» добавляется как расширение, если еще не добавлено
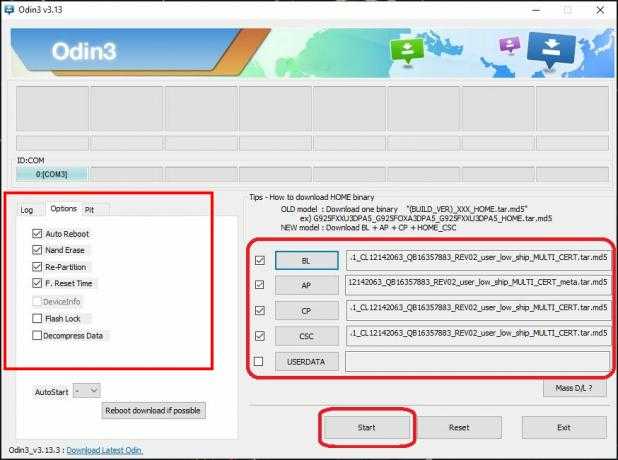
- Наконец, в левой части инструмента Odin вы должны увидеть вкладку Параметры, где вам нужно отметить ‘Автоматическая перезагрузка’, «Nand Erase», ‘Ф. Сбросить время » параметры.
- Вам нужно поставить галочку «Повторное разделение» чтобы включить его и просмотреть нужный. PIT в только что извлеченной прошивке и, наконец, нажмите кнопку «Пуск».
- Это запустит процесс прошивки, и вы должны увидеть «Стирание NAND» процесс также происходит в окне журнала.Наконец, перезагрузите смартфон Samsung, и все готово.
Я надеюсь, что это руководство по NAND Erase Samsung Devices в Odin Tool и другие вспомогательные сведения помогут вам прошить ПЗУ с помощью NAND Erase.













![Рекавери на андроид – пошаговые инструкции с фото [2020]](http://clipof.ru/wp-content/uploads/c/a/a/caa8fd40dc7ec71a74107fa2c7631ddc.png)



















