Поведение процессора при пиковой нагрузке
В зависимости от типа системы процессоры по-разному реагируют на пиковые нагрузки. Ранее популярным способом избежания критического перегрева было аварийное отключение ЦП (компьютер попросту отключался). Сейчас наряду с упомянутым способом используется «троттлинг» — искусственное снижение производительности процессора за счёт пропуска его тактов. Это позволяет понизить температуру системы, тем самым нормализировав работу пользовательского ПК.
Данная технология задействуется у каждого процессора по-разному. Для одного троттлинг активируется при поднятии температуры ЦП до 70 градусов, на других он включается лишь при 100 градусах. На некоторых материнских платах для задействования данного режима будет достаточно и 60 градусов, о чём оповестят специальные датчики.
Для проведения стресс-тестов обычно используется ряд специальных программ, позволяющих не только нагрузить ваш процессор, но и отследить его показатели. О ряде таких инструментов мы и расскажем ниже.
Также ранее мы рассмотрели, как поступить в ситуации, когда процесс «Бездействие системы» грузит процессор.
Бенчмарки
Бенчмарки – это тесты для проверки производительности устройств. В АИДА64 их пять разновидностей, они находятся в разделе «Сервис».
Disk Benchmark
Покажет скорость чтения, записи, копирования цифрового накопителя, подключенного к ПК: жесткий, твердотельный диск или оптический диск, RAID-массив любой конфигурации, флешка
Алгоритм «Запись» следует использовать осторожно, он может уничтожить важную информацию (перезаписать удаленные данные, которые, возможно, захотите восстановить)
При наличии пары устройств, выберите нужное в списке, в выпадающем меню About укажите алгоритм тестирования и жмите Start.
Cache & Memory Benchmark
Применяется для определения скорости чтения, записи и копирования, задержек перед выполнением этих операций для кеша четырех уровней L1-L4 и оперативной памяти. При эксплуатации 2-4 планок ОЗУ с разными показателями результаты приводятся для самой медленной. Дополнительно утилита сообщит основные сведения об аппаратной конфигурации ПК.
GPGPU Benchmark
Бенчмарк для оценки скорости обработки различных типов данных в разных ситуациях (вычисление хешей, обработка чисел с плавающей запятой). В истории хранит результаты всех проверок и делает скриншоты собственного окна.
Для старта отметьте флажками нужные устройства (видеокарту и процессор) или одно и жмите Start. Результат можно сохранить в файл формата png.
Monitor Diagnostic
Утилита, собравшая в себя около 50 конфигураций, состоящих из сеток, линий, цветовых заливок и паттернов, градиентов и текста. Они нацелены на выявление поврежденных пикселей, областей с искажением картинки и ее подсвечиванием. Может использоваться в качестве средства для тонкой калибровки дисплея. Тесты и их длительность выбираются вручную.
System Stability Test
Стресс-тест позволяет одновременно нагрузить выбранные устройства для оценки стабильности работы девайса или их связки. Начинающим пользователям запускать его на ноутбуках не рекомендуется – процессор может быстро перегреться и выйти из строя. И это несмотря на отображение температуры каждого из аппаратных компонентов и возможность прервать тест в любое время.
Как посмотреть состояние видеокарты
AIDA 64 способна определить качество работы видеокарты. Зайдите в «Дисплей» — «Графический процессор» и найдите строку ASIC Quality в правой части окна. Параметр отображает производительность устройства при текущем режиме питания.
Как вывести температуру процессора на Рабочий стол
Отобразить сведения с датчиков в отдельной панели поможет следующая инструкция:
- Через пункт «Файл» откройте настройки.
- В разделе OSD активируйте пункт «Показывать OSD-панель» и нажмите «Применить».
- Изменить ее фон, шрифт текста, прозрачность, добавить иконки устройств для наглядности.
Разделом ниже можете добавлять/удалять элементы экранного меню.
Прочие функции (активируются в настройках):
- управление RGB-подсветкой игровой клавиатуры;
- предупреждения при выполнении заданных условий (мало места на диске, перегрев или превышение заданной нагрузки на процессор);
- взаимодействие в внешними приложениями;
- поддержка гаджетов рабочего стола;
- управление горячими клавишами;
- отображение значков датчиков в трее.
Системные требования для установки AIDA64:
- Windows 95 или новее;
- 80 МБ места на накопителе;
- 32 МБ ОЗУ;
- процессор Intel Pentium и новее.
| Рекомендуем!InstallPack | Стандартный установщик | |
|---|---|---|
| Официальный дистрибутив Aida64 | ||
| Тихая установка без диалоговых окон | ||
| Рекомендации по установке необходимых программ | ||
| Пакетная установка нескольких программ |
AIDA64 – лучшая утилита для получения сведений о системе. Работает на любой Windows x32 или x64 bit и предоставляет ряд инструментов для тестирования аппаратуры и мониторинга за ее состоянием на Рабочем столе или в трее.
Hardverdiagnosztika, stabilitásteszt | AIDA64
Диагностика оборудования и стресс-тесты
Механизм обнаружения оборудования программы AIDA64 — это результат 15 лет разработок. Именно поэтому программа способна определить оборудование компьютера с неповторимой точностью, будь то материнские платы, процессоры, графические процессоры, модуль памяти, карта расширения или устройства хранения. В основе всего лежит база данных, насчитывающая более
208 000 наименований.
CPUID
Панель AIDA64 CPUID предоставляет подробную информацию об установленных процессорах, в том числе о поддерживаемых расширениях набора команд, размере кэша и технологиях изготовления, а также показывает напряжения и тактовую частоту в режиме реального времени.
Тест стабильности системы
Тест позволяет создать полную нагрузку для процессора (или даже нескольких процессоров одновременно), подсистемы памяти, дисков и графического процессора. Во время теста можно отслеживать показатели температуры и напряжения, а также скорости вращения вентилятора и потребления энергии в реальном времени на графике.
Одна из особенностей теста стабильности системы AIDA64 заключается в том, что можно создать полную нагрузку для всех исполнительных блоков, ядер процессора и процессоров, таким образом, поддавая центральный процессор и подсистему памяти более экстремальной тепловой нагрузке, чем это может сделать реальное приложение или тестовая программа, какой бы высокой вычислительной мощности они не требовали бы.
Если необходимо протестировать стабильность компьютера в целом, можно создать нагрузку одновременно для выбранных компонентов на несколько часов. Если система не выдаст каких-либо сообщений об ошибке, не перезагрузится и не заблокируется, значит, работу компьютера можно считать стабильной.
Чтобы проверить склонность компьютера или каких-либо его частей к перегреву, достаточно всего лишь отметить пункт «Нагрузка FPU», что приведет к запуску тестирования модуля обработки операций с плавающей запятой центрального процессора, подвергая процессор экстремальным нагрузкам.
Модуль можно использовать для испытаний под нагрузкой жестких дисков, SSD-накопителей, а также видеоадаптеров OpenCL GPGPU. Тест под нагрузкой OpenCL создает полную нагрузку для всех графических процессоров, установленных в конфигурации, включая интегрированные решения.
Диагностика монитора
AIDA64 также содержит инструмент диагностирования монитора, который позволяет найти нужные настройки LCD- или CRT-экранов, откалибровать устройства и обнаружить возможные проблемы с оборудованием. Дисплей проверяется при помощи 45 различных тестовых экранов, что позволяет обнаружить любые проблемы с конфигурацией или потенциальные неисправности.
Оборудование для стресс-тестирования
Стресс-тестирование оборудования часто проводится, чтобы проверить, работает ли оборудование так, как должно, и на какую производительность оно способно. Вы можете провести стресс-тестирование оборудования по ряду причин, но процесс во всех случаях одинаков.
Тестируемое оборудование работает на максимальной мощности в течение длительного периода времени. Подумайте о том, что ваш процессор очень усердно работает при рендеринге кадров для анимации. Во время рендеринга кадров процессор работает тяжелее, чем обычно. Представьте, что он работает в том же темпе в течение тридцати минут.
- Насколько сильно нагреется ваша система?
- Не повлияет ли нагрузка на ЦП на другие компоненты?
- Будет ли ваш процессор хорошо работать в тех же условиях или ОС выйдет из строя?
Стресс-тест пытается ответить на эти и другие вопросы. Если вы все еще не уверены, что знаете, что такое стресс-тест, считайте его очень тщательным медицинским осмотром оборудования.
Программы для Windows, мобильные приложения, игры — ВСЁ БЕСПЛАТНО, в нашем закрытом телеграмм канале — Подписывайтесь:)
Стресс-тесты ОЗУ и ЦП
ОЗУ и ЦП — это два аппаратных компонента, которые часто подвергаются стресс-тесту. Оба они имеют тенденцию быть дорогостоящими, и хотя оперативная память обычно не понижена, процессор при установке часто понижает тактовую частоту. Оба компонента могут быть протестированы на максимальную производительность, но тесты будут выполняться независимо друг от друга, т. Е. Стресс-тест ОЗУ не имеет ничего общего со стресс-тестом ЦП, хотя инструменты для этих тестов могут запускать тесты параллельно.
О стресс-тестировании
Стресс-тестирование проводится с помощью специальных приложений или инструментов. Некоторые из этих инструментов можно запускать с вашего рабочего стола, то есть из Windows 10, а другие запускаются как инструменты загрузки. В обоих случаях вы должны это знать;
- Тестирование займет время, оно может занять тридцать минут или несколько часов. Это зависит от теста и приложения.
- Во время тестирования вы, возможно, вообще не сможете использовать свою систему.
- Обычно не рекомендуется прерывать тест, если приложение не предлагает вам точку останова / останова во время тестирования.
- Стресс-тестирование может выполняться независимо от того, работает ли оборудование на заводских уровнях, разогнано или разогнано, хотя результаты будут отличаться для всех трех настроек.
- Не следует проводить стресс-тест при питании от батареи. Подключите вашу систему к источнику питания перед тем, как начать тест.
Все это означает, что вы точно знаете, что вам не нужно будет использовать компьютер какое-то время. Стресс-тест на выходных или при отключении от сети.
Инструменты системного мониторинга
Инструмент системного мониторинга не является важным для процесса стресс-тестирования, однако многим людям нравится, когда он работает. Это позволяет им видеть, насколько хорошо работает система, насколько она горячая и т. Д. С этой целью мы рекомендуем использовать любой из следующих инструментов мониторинга, если вы проводите стресс-тестирование с рабочего стола.
HWiNFO
Мы показали HWiNFO несколько раз на AddictiveTips. Это отличное приложение, которое, помимо прочего, может предоставить вам много оперативной информации о вашей системе. Он поставляется в устанавливаемой и портативной версиях. Он предлагает много информации, которая может ошеломить вас, поэтому внимательно изучите все, прежде чем начинать тест.
Core Temp
Если HWiNFO предлагает вам слишком много информации до такой степени, что это кажется шумом, используйте Core Temp. Он предлагает меньше информации, но все, что вам нужно, есть. Имейте в виду; это приложение пытается установить элемент, связанный с игрой, во время установки
Обратите особое внимание на процесс, чтобы вы могли отказаться от него
Анализ производительности процессора
Чтобы понять, насколько загружен ЦП задачами системы, следует произвести анализ его производительности. Уже на данном этапе можно будет понять, есть ли основания для проверки работоспособности ЦП.
Для этого необходимо запустить диспетчер задач и во вкладке «Быстродействие» посмотреть на уровень загруженности ЦП. Если загрузка ЦП превышает 85-95%, то «зависание» ПК вполне оправдано, и системе банально не хватает вычислительной мощности процессора.
А вот если загрузка не превышает 10-20%, а то и вообще, равна 0, однако, при этом работать на ПК невозможно, то, скорее всего, у ЦП имеются серьёзные проблемы и его необходимо проверить.
Стресс тест процессора — для чего это нужно?
Часть пользователей конечно задумаются… — а зачем он вообще нужен, этот стресс тест процессора? Ответ прост — выяснить проблемы пока еще есть возможность исправить.
Практические самая распространенная причина поломок компьютеров или ноутбуков — это банальный перегрев (это особенно острая проблема ноутбуков). Забилась система охлаждения и при перегреве компьютер начинает медленно работать (проявляется троттлинг), зависать и делать другие непонятные вещи.
При длительной эксплуатации в таких условиях можно дождаться дорогостоящего ремонта (опять же — наиболее подвержены этому ноутбуки и ремонт их самый дорогой)
AIDA64 — Тест стабильности системы
Утилита AIDA 64 — это практически совершенство, когда нужно выполнить стресс тест процессора. Для работы сойдет и пробная версия, загрузить которую можно с официального сайта (нам нужна версия Extreme)
https://www.aida64.com/downloads
Запускаем приложение, вверху выбираем «Сервис» — «Тест стабильности системы». Перед вами откроется окно как на картинке ниже — жмите старт и наблюдайте за процессом. Внимательно следите за процессом и графиком температуры — если один из компонентов преодолел 70-80 градусов по Цельсию, то есть над чем задуматься… если температура за 90 — немедленно прекратите выполнение стресс теста процессора и ищите неисправность.
Вообще стресс тест процессора рекомендуется делать только по необходимости. Вот чувствуете что ноутбук перегревается — прогнали тестик, поняли что проблемы и почистили систему охлаждения. Прогнали второй раз — увидели что все в норме и можете и дальше работать спокойно… однако вы должны понимать, что желательно поглядывать за ходом выполнения теста, иначе возможен перегрев компонентов компьютера, а защита от перегрева не всегда срабатывает корректно.
Как правило проблемы с перегревом кроются в неисправности системы охлаждения или банально все забилось пылью… однако сильный перегрев может быть вызван неисправностью самого процессора
BurnInTest — тестирование надежности вашего процессора
Следующая утилита для теста процессора на надежность — BurnInTest. Ознакомиться с внешним видом приложения можно на картинке ниже (кстати, программа подойдет для определения характеристик компьютера). Как всегда, скачать можно с официального сайта… (нам нужна версия Standart)
https://www.passmark.com/download/bit_download.htm
Запускаем утилиту, выбираем в меню «Quick Test» — «CPU coverage» и жмем СТАРТ. Останется только наблюдать за процессом тестирования процессора. Я вам очень рекомендую параллельно запустить мониторинг температуры процессора, чтобы избежать неприятных ситуаций.
На скриншоте ниже можно увидеть, что BurnInTest отлично загружает все 4 ядра моего процессора и со своей задачей справляется отлично. (на 100% одно приложение никак не загрузит ЦП, так как он параллельно выполняет еще и другие задачи — это информация для тех, кто говорит что BurnInTest загружает только 97,3% системных ресурсов)
На самом деле BurnInTest может выполнить не только стресс тест процессора, но и других комплектующих — рекомендую ознакомиться с функционалом утилиты более подробно
OCCT — стресс тест процессора для техноманьяков
Почему я назвал OCCT вариантов для маньяков? — при нагрузкой ЦП данным тестом в среднем температура процессора была выше на 10-15 градусов в сравнении с той же AIDA64 или BurnInTest. Скачать можно с официального сайта, внизу страницы ZIP Version — не требует установки…
https://www.ocbase.com/index.php/download
Нас интересует вкладка «CPU:OCCT» — это и есть тестирование процессора. Можно задать продолжительность выполнения теста или выполнять его постоянно пока вы сами его не остановите. Среди всех программ что я встречал для стресс тестирования CPU — OCCT единственная имеет такие гибкие настройки.
Во время теста в меню «Мониторинг» вы сможете наблюдать самые важные параметры, такие как температура процессора или скорость вращения вентиляторов системы охлаждения.
Данный тест отлично подойдет любителям покупать железо на авито и прочих сайтах — это лучший способ проверить процессор на наличие проблем. Если он стойко выдержал около часа в OCCT — можно смело брать. (тут существует еще и тест блока питания, вообще OCCT заслуживает отдельной обзорной заметки — функционал у утилиты большой)
Если вы не до конца понимаете для чего вам стресс тест процессора, то я не рекомендую вам использовать OCCT — с нагрузкой на процессор утилита справляется на все 100, а вот такая жесткая нагрузка может быть причиной неисправности вашего компьютера
Как проверить работоспособность процессора в домашних условиях
Типичные ситуации с неисправным чипом:
Если есть индикация, но система отказывается запускаться, то это явный признак поломки и выхода из строя ЦПУ.
Конечно, в этом может быть виновата и видеокарта.
Однако в случае с ЦПУ какое-то изображение на экране все-таки будет, но при выходе из строя графического ускорителя картинки полностью отсутствует.
Еще один распространенный вариант проблем с чипом — зависание системы при запуске программы.
Это значит, что чип уже имеет серьезные неполадки в своей работе, а через некоторое время и вовсе может перестать работать.
Скорее всего, часть его кристалла сильно повреждена, что приводит к критической ошибке в вычислениях. Особенно ярко этот недуг проявляет себя во время запуска тяжелого приложения.
Тестирование отдельных компонентов
Если нужно проверить работу отдельных компонентов, рекомендуется установить программы с узким спектром тестирования – посвященные конкретным элементам.
Процессор
Чтобы получить точные данные об используемом оборудовании, стоит провести тест производительности ЦП. Идеальная программа для этой задачи – CPU-Z. Она также предоставляет данные об устройстве и информацию о компонентах.

Программа включает в себя базу данных тестов, поэтому здесь есть возможность быстро сравнить результаты и проверить реальное качество работы ПК. Используя CPU-Z, пользователь узнает, как часто работает оперативная память, и проверит тактовую частоту процессора в режиме реального времени.
Приложение доступно для ПК под управлением Windows и устройств Android.
Видеокарта
Графическая карта – еще один важный элемент. Стоит проверить параметры с помощью программы GPU-Z, которая идентифицирует видеоадаптер и проверяет, правильно ли он работает.

Пользователь получит полную диагностику, выполнив несколько тестов. Одним из самых важных будет стресс-тест видеокарты, который покажет, как она работает под нагрузкой. Для этого подходит инструмент 3DMark, который проводит тщательную проверку элементов с точки зрения компьютерных игр. Благодаря ему проверяется не только работа видеокарты, но и мощность процессора. Бесплатная версия очень ограничена, но она дает доступ к нескольким базовым тестам, а запуск очень прост – нужно выполнить несколько кликов мышки.

Nvidia FrameView – невероятно эффективный инструмент. Его использование тоже очень простое – с помощью щелчка мышки. Измерение FPS появится в верхнем левом углу экрана. Также отображается много другой полезной информации, такой как частота графического процессора и процессора и их температура.

Оперативная память
Память компьютера – один из тех элементов, который при худшей производительности определяет стабильность всей системы. Поэтому следует позаботиться о правильном функционировании оперативной памяти. Тест позволит обнаружить возможные причины выхода ПК из строя.

Приложение MemTest86 запускается через загрузочный USB или другой носитель данных. Это продвинутый инструмент для тестирования оперативной памяти, который стоит попробовать.

Еще один вариант – GoldMemory, который тестирует компоненты RAM. При этом он сигнализирует, обнаруживается ли несовместимость зависимых операций, например, между материнской платой и самой памятью. Эта версия платная, но имеет некоторые приятные функции, такие как сохранение истории аудита и режим циклического тестирования.
Диск SSD
Для тестов производительности SSD рекомендуется приложение Crystal Disk Mark. Процесс занимает до нескольких минут и дает надежные результаты. На самом деле больше всего интересует тест Seq Q32T1, который дает скорость записи и чтения последовательных (непрерывных), и 4KiB Q1T1, то есть наиболее случайные записи и чтение небольших файлов. В этом тесте легко найти результаты множества разных дисков и сравнить их друг с другом. Результат первого должен быть близок к теоретическим значениям, гарантированным производителем SSD / HDD. Низкие результаты появятся после превышения определенного уровня заполнения SSD-диска, иногда уже на 50%, а иногда только на 80%.

Проверка производительности компьютера
АИДА64 предоставляет пользователю доступ к большому количеству бенчмарков:
- Чтение из ОЗУ – тестирование скорости отправки данных от оперативки к ЦП.
- Запись в ОЗУ – тестирование скорости отправки данных от ЦП к оперативке.
- Копирование в ОЗУ – тестирование скорости отправки данных от одних ячеек памяти в остальные посредством процессорного кэша.
- Задержка ОЗУ – определение времени, которое требуется ЦП на то, чтобы считать данные из оперативки.
- CPU Queen – тестирование мощности ЦП в действиях с целыми числами. Для тестирования используется классическая задача с ферзями.
- CPU ZLib – тестирование мощности ЦП при создании архивов.
- FPU Mandel – тестирование мощности процессорных ядер, которые выполняют действия с плавающей запятой. Используется множество Мандельброта, а также SSE2-инструкции.
- CPU AES – тестирование скорости ЦП при криптографическом AES-шифровании. Здесь применяются низкоуровневые шифровальные команды.
Тяжелый груз
Тяжелый груз — это бесплатный инструмент для стресс-тестирования аппаратного обеспечения ПК, который можно установить в любом выпуске Windows и серверных версиях (64-разрядных и 32-разрядных), которые Microsoft в настоящее время поддерживает.
HeavyLoad позволяет максимально загрузить серверный ПК или рабочую станцию и запускает тест, чтобы проверить, надежно ли работает аппаратное обеспечение ПК. Он может запускать тесты на всех компонентах системы, таких как графический процессор, процессор, оперативная память, жесткий диск и т. д.
Бесплатный инструмент для измерения стресса предлагает интуитивно понятный и простой в использовании графический пользовательский интерфейс и визуальную обратную связь, поэтому вы можете запускать программное обеспечение для сравнительного анализа, не будучи экспертом. Настройте инструмент или установите дополнительные параметры в соответствии с вашими требованиями на вкладке «Параметры», например, используемые ядра ЦП, ограничение по времени и т. д.
Вы сможете быстро просмотреть производительность системы из диспетчера задач Windows. Загрузите последнюю версию HeavyLoad в файле с расширением .exe или в формате .zip, чтобы быстро начать установку и настройку.
Запуск стресс-теста процессора в AIDA64
Чтобы протестировать процессор в AIDA64, следуйте инструкции:
- Запустите программу и откройте меню «Сервис» в верхней панели.
- В списке выберите «Тест стабильности системы».
- Откроется окно, где будет отображаться процесс нагрузки и нагрева ЦП.
- Чтобы запустить стресс-тест, нажмите на кнопку Start.
Сколько длится проверка? Пользователь может сам определить время. Рекомендуется тестировать не более одного часа
Но при этом важно внимательно следить за показателями. Если температура приближается к критической, то нужно нажать на кнопку Stop
Иногда датчики для определения перегрева не срабатывают.
В окне стресс-теста также можно произвести проверку диска, оперативной памяти или видеокарты. Для этого отметьте галочками нужные компоненты перед началом теста.
Если выяснилось после проверки, что с процессором все в порядке, но проблема не решена, рекомендуется провести тест видеокарты в AIDA64. Это можно сделать и другим способом: нажать на меню «Сервис», затем выбрать «Тест GPGPU».
В появившемся окне необходимо отметить галочками компоненты для проверки и нажать на кнопку Start Benchmark.
| Рекомендуем!InstallPack | Стандартный установщик | |
|---|---|---|
| Официальный дистрибутив Aida64 | ||
| Тихая установка без диалоговых окон | ||
| Рекомендации по установке необходимых программ | ||
| Пакетная установка нескольких программ |
AIDA64 дает всю необходимую информацию об основных компонентах системы. Также с помощью приложения легко выявить неисправность ЦП или видеокарты. Это помогает в том случае, если ПК или ноутбук стал перегреваться или выключаться. По результатам стресс-теста можно сделать выводы: нужно ли поменять компонент или просто очистить его от пыли и поменять термопасту.
Программа OCCT для стресс теста компьютера
Многие из нас замечали, что компьютер иногда начинает сам по себе выключаться. Причиной этого может быть не только сбои в программном обеспечении, но и некорректно работающее оборудование. В частности, при возникновении перегрева срабатывает аппаратная защита, предохраняющая систему от повреждения.
Что следует проверить перед использованием стресс-теста
При периодическом отключении компьютера необходимо проверить следующее:
- Скопление пыли внутри корпуса;
- Неработающие кулеры;
- Неправильный разгон материнской платы;
- Высохшая термопаста;
- Неправильно работающий блок питания.
Если компьютер продолжает «сбоить», воспользуемся бесплатной утилитой OCCT.
Интерфейс программы
Главное окно можно условно разделить на две части. В верхней находятся четыре вкладки:
- «CPU:OCCT» и«CPU:LINPACK» — тесты процессора;
- «GPU:3D» — тест видеокарты;
- «POWER SUPPLY» — комплексный тест, дающий наиболее полную картину о системе.
Справа находятся кнопки запуска и остановки теста, а также вызова его настроек.
Нижняя часть показывает текущую информацию о системе.
Окно опций имеет много функций: от выбора языка интерфейса до настройки условий остановки тестов.
В другом окне программы, «Мониторинг» можно увидеть, как изменяются основные физические характеристики «железа» при работе:
- Температура;
- Напряжение;
- Нагрузка процессора;
- Частота.
Работа с утилитой
Принцип работы очень простой – тест запускается после клика на «On», после чего появляется окно, в котором пользователь может следить за прогрессом, полюбовавшись на графическую картинку.
По достижении критических параметров или по завершению процесс останавливается. Тест также можно в любое время прекратить с помощью кнопки «Off». Графики изменения величин сохраняются в установленную заранее папку, после их можно подробно изучить и найти в итоге причину неисправности.
Возможные последствия
При выполнении стресс-теста следует четко понимать для себя: температура процессора, памяти, дисков, видеокарты и других узлов достигает критических величин. Если у вас есть сомнение в работоспособности оборудования, тест лучше не проводить — существует вероятность фатального исхода для «железа».
Вместо послесловия
OCCT является далеко не единственной программой экстремального тестирования компьютера
Хотим еще раз напомнить: пользоваться утилитами из этой категории следует очень осторожно
ВКонтакте
OK
Проверка GPU (видеокарты) перед тестированием
Не менее важно проверить степень охлаждения видеокарты
Тут нам опять же поможет подраздел “Датчики”, тут необходимо обратить внимание на показатели напротив сноски “Графический процессор”, параметры температуры для проведения тестирования должны быть такими же, как и в случае с центральным процессором. То есть, в состоянии отсутствия нагрузки она не должна превышать 46°С
Если же температура будет выше, то тест лучше не проводить и выяснить причину повышенной температуры. Диагностику производим в следующем порядке:
• Перейти во вкладку “Сервис”.
• Доходим до подпункта “Тест GPGPU”;
• Выбираем нужные нам элементы для стресс-теста.
• Далее надо нажать на клавишу “Start Benchmark”;
• Итоговые данные сохраняем.

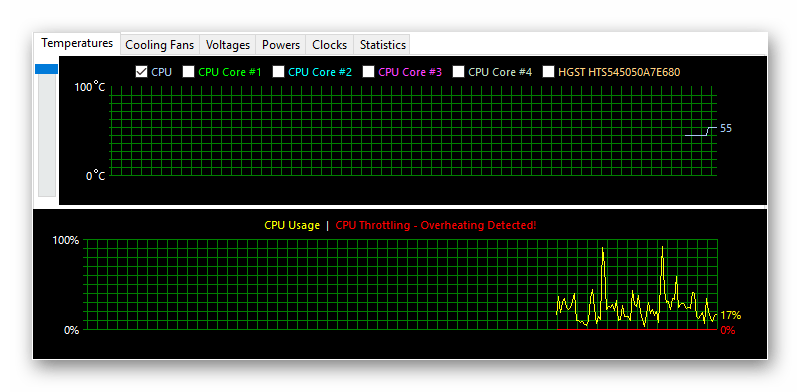
















![Тест процессора на производительность – топ программ [2020]](http://clipof.ru/wp-content/uploads/3/4/9/349e1d471199048186c5c367c378764f.jpeg)












