синий экран samsung… .
| Samsung S8+ downloading do not turn off target Samsung S 8 plus |
| Нажми для просмотра | Если вы хотели сделать сброс настроек (надо зажать 3 кнопки: Включение + Громкость Вверх + кнопка Bixby) НО переп… |
| Тэги: |
| Ремонт LG43UF640V-ZA. Синий экран. |
| Нажми для просмотра | Эта инструкция подойдёт, если у Вас на телевизоре нет подсветки; частично или полностью синий экран… |
| Тэги: |
| СИНИЙ ЭКРАН СМЕРТИ | Что делать? | 100% решение для Windows 7/8/10 | UnderMind |
| Нажми для просмотра | Клавиатуры с подсветкой : ○ В этом ролике я расскажу вам что делать, если у вас появился BSOD… |
| Тэги: |
| Как легко починить смартфон (потух, ребут, синий экран) -востановление,прогрев своими руками. |
| Нажми для просмотра | Восстановл ение телефона LG G3 D852 который вообще не включался, после прогрева паяльником телефон полностью… . |
| Тэги: |
| Nokia Lumia 2520 Синий экран смерти |
| Нажми для просмотра | Nokia Lumia 2520 Синий экран смерти второй ролик — вся проблема решилась … . |
| Тэги: |
| Синий экран смерти что делать |
| Нажми для просмотра | Скачайте бесплатный курс «Как сделать компьютер Быстрым и Бессмертны м» … |
| Тэги: |
| Как исправить ошибку синего экрана 0×00000116 в Windows 7 |
| Нажми для просмотра | Видеоурок для новичков, кто учится работать на компьютере : «Как исправить ошибку синего экрана 0×00000116… |
| Тэги: |
| ИСПРАВЛЯЕМ ошибки СИНЕГО ЭКРАНА СМЕРТИ (BSOD) |
| Нажми для просмотра | В этом видео я покажу как легко найти и исправить ошибку любого синего экрана смерти (BSOD). Для этого будем… |
| Тэги: |
| Синий Экран у Iphone , что с этим делать! |
| Нажми для просмотра | Видео немного не по тематике канала, но я недавно столкнулся с этой проблемой и долго не мог разобратьс я… |
| Тэги: |
| Синий Экран Смерти, Восстановление системы Ноутбука Samsung |
| Нажми для просмотра | На днях столкнулся с проблемой синего экрана на ноутбуке Самсунг / ОС 8.1/ . До появления экрана смерти… |
| Тэги: |
| Samsung downloading do not turn off target 2 |
| Нажми для просмотра | Если вы хотели сделать сброс настроек (надо зажать 3 кнопки: Включение + средняя кнопка + Громкость Вверх)… |
| Тэги: |
| Не включается компьютер чёрный или синий экран как быстро восстановить! |
| Нажми для просмотра | Компьютер включается , но не запускаетс я YouTube стал банить за ссылки на сторонние сайты … |
| Тэги: |
| Синий экран у телевизора LG. Как это исправить? |
| Нажми для просмотра | телевизорlg #ремонтпод ветки #какубрать инийэкран #синийэкра утелевизо а В этом видео вы увидите, как… |
| Тэги: |
| Неочевидное решение синего экрана смерти 0x0000003B |
| Нажми для просмотра | Выпал недавно синий экран 0x0000003B. Его решение было крайне неожиданны м. Но тем не менее сработало. аблик… |
| Тэги: |
| IPhone 5s синий экран…повезло |
| Нажми для просмотра | В этом ролике показал 2 простых ремонта, которые сможет выполнить мастер без многолетне го опыта. Ролик… |
| Тэги: |
| 2 ПРОСТЫХ РЕМОНТА: Ноутбук HP 15-p004sr/СИНИЙ ЭКРАН СМЕРТИ. Плата HP 17-F150nr/ НЕ ВКЛЮЧАЕТСЯ |
| Нажми для просмотра | Привет, друзья, недавно на компьютере и на ноутбуке одновремен но появился синий экран смерти. Печальное… . |
| Тэги: |
| Синий экран смерти на ноутбуке и компьютере. Как у меня получилось исправить |
| Нажми для просмотра | Привет, друзья. Рассказыва ю о проблеме заменённог о экрана на Samsung galaxy A3 2020. Поначалу было маленькое … |
| Тэги: |
| Сломался дисплей Samsung galaxy A3 2020, фиолетовое пятно |
| Нажми для просмотра | Как победить синий экран:удал те игру .очистите реестр через рег органайзер это такое приложение ,после… |
| Тэги: |
| PUBG LITE ► СИНИЙ ЭКРАН ПОЛЕ ОБНОВЛЕНИЯ??? |
| Нажми для просмотра | Видео в котором подробно показана установка виндовс 7 , с Биоса, в случаях когда нельзя начать устанавлив ать… |
| Тэги: |
| Установка виндовс 7, после синего экрана через Биос. |
Как выйти из режима fastboot?
Существуют 3 различных подхода, позволяющих выйти с режима Fastboot. Первый вариант потребует:
- зажать кнопку включения;
- продержать её в подобном положении около 30 секунд;
- отпустить;
- подождать около полуминуты;
- после чего начнётся автоматическая перезагрузка.
Второй метод предполагает следующие действия:
- вынуть аккумулятор на 20-30 секунд;
- вернуть батарею на прежнее место;
- включить аппарат зажатием соответствующей кнопки на полминуты;
- подождать загрузки.
Очевидно, что основная слабость второй инструкции в том, что большинство современных устройств обладают встроенным, несъёмным аккумулятором, поэтому стоит ознакомиться и с альтернативным решением:
- нужно подключить смартфон к компьютеру;
- открыть консоль;
- ввести команду fastboot reboot/code;
- дождаться принудительной перезагрузки мобильного.
Описанных действий достаточно, чтобы справиться с возникшими затруднениями.
Самопроизвольный перевод устройства
Иногда телефон самостоятельно активирует режим быстрой загрузки, без участия пользователя. Обычно на это есть следующие причины:
- случайное зажатие клавиш для запуска Fastboot mode;
- сбой в операционной системе, поэтому она не в состоянии загрузиться нормально;
- неудачная или неправильная прошивка;
- при подключении к компьютеру происходит сигнал на запуск режима.
ВАЖНО! Чтобы предотвратить самопроизвольный запуск Fastboot mode в будущем, необходимо проверить настройки девайса. В главном меню найти пункт «Специальные возможности» и отключить функцию «Быстрое включение»
Перезагрузка
В зависимости от причины самостоятельной активации режима существует несколько способов выйти из него. В первую очередь необходимо выполнить перезагрузку мобильного устройства.
Иногда на экране появляется запрос выбрать режим загрузки:
- Recovery Mode – среда восстановления операционной системы, при запуске которого произойдет сброс настроек к заводским;
- Fastboot Mode –режим быстрой загрузки;
- Normal Boot предполагает обычную загрузку системы — этот пункт и нужен для того, чтобы выйти из Фастбут.
На некоторых устройствах на экране быстрой загрузки расположена кнопка «Start», позволяющая запустить смартфон или планшет в обычном режиме.
Возврат к заводским настройкам
Также возможно сбросить устройство к заводским настройкам. Но прежде следует извлечь из него сим-карту и флешку. После чего загрузиться в режиме Recovery и выбрать в меню пункт «wipe data/factory reset». Такие образом произойдет откат системы к самому первоначальному варианту.
Меню перезагрузки
Если самые простые варианты не помогли, можно воспользоваться альтернативным способом:
- В выключенном смартфоне или планшете запустить режим восстановления, зажав кнопку включения и одну из клавиш громкости, это зависит от модели.
- Вверху дисплея должна появиться надпись «Android System Recovery».
- Затем переместиться в меню к пункту «reboot system now» с помощью кнопок громкости.
Форматирование внутренней памяти
Чтобы деактивировать режим, также существует вариант форматировать внутреннюю память устройства Android. Для этого необходимо:
- Запустить режим восстановления Recovery и выбрать «wipe all data».
- Подтвердить форматирование, после чего запустится процесс. Он займет некоторое время, поэтому придется подождать.
ВНИМАНИЕ! При форматировании удалятся все внутренние пользовательские данные, в том числе изображения, музыка или видеофайлы
При помощи компьютера
Если предыдущие способы не помогли, значит произошел сбой в системе телефона. Чтобы решить проблему, следует воспользоваться ноутбуком или компьютером:
- Сначала нужно подключить аппарат к ПК через шнур USB, затем скачать на ПК драйвера для определенной модели смартфона, если они еще не установлены.
- Затем вызвать командную строку нажатием комбинации клавиш «Win+R» и прописав в строке «cmd».
- В появившемся окне набрать «fastboot reboot» и нажать клавишу Enter.
- Благодаря этой команде смартфон перезагрузится в обычном режиме.
Прошивка
Если фатально повреждены системные компоненты, то ни один из вышеперечисленных способов не поможет. В этом случае придется перепрошивать аппарат. Прошивка считается самым действенным методом для того, чтобы выйти из режима Fastboot mode.
- Скачать прошивку на конкретную модель устройства. Найти ее можно на официальном сайте производителя либо на других проверенных источниках.
- Затем распаковать ее в любую папку на жестком диске ПК.
Можно использовать специальную утилиту на компьютере. Также прошивка осуществляется с помощью системного меню Android следующим образом:
- Загрузить файл прошивки на флеш-карту и вставить ее в смартфон.
- Запустить режим Recovery и нажать на «apply update from external storage».
- Выбрать необходимую прошивку и дать подтверждение для запуска процесса.
- Чтобы очистить данные о программном обеспечении, которое было установлено ранее, нужно сбросить аппарат к заводским настройкам с помощью пункта «wipe data/factoring reset».
Видео по теме:
Любая операционная система может давать сбои. Следствием такой неполадки может стать автоматический запуск режима Фастбут на Андроиде. Разберемся детальнее, зачем он нужен и как из него выйти.
Fastboot Mode (FBM) что это означает?
Что означает ФастБут Мод (скорая загрузка) и на самом деле данный режим имеет прямую связь с утончённой настройкой? В части ноутбуках FBM работает для того, чтобы по максимуму увеличить загрузку ОС, обходя БИОС и различные программы. В телефонах его устанавливают для других целей. На гаджетах с планшетами ОС Андроид FBM в основном нужен, чтобы обеспечить доступ подхода к системным элементам прибора и для того, чтобы заниматься управлением этих настроек с ПК.
Применяя функции Fastboot, спецы ремонтных мастерских и знающие люди имеют возможность инсталлировать различные программы, переустанавливать систему устройства, производить восстановление различных приложений, принимать права Root, создавать резервные копии и восстанавливать из них систему, а также просто менять настройки Android. Также, к скорой загрузке обращаются создатели приложений, чтобы протестировать их.
Объясняя суть данной функции, я, вполне возможно, так и не дал вам точный ответ, чем является главной основой этого режима и для чего он предназначен?
Fastboot Mode является отдельным, независимым от OS программным компонентом, который реализован на аппаратной ступени и внедрён в чип памяти.
Такая свобода даёт этому режиму возможность производить загрузку гаджета, в том числе в случаях, когда у него возникают ошибки с ОС Андроид. Код FBM находится в том месте памяти, которая имеет защиту от всякого рода записей. Это исключает саму возможность её повредить.
Как правильно использовать режим «быстрой загрузки»
- Сначала нужно соединить ПК и смартфон посредством шнура USB;
- На мобильном гаджете активируется Fastboot Mode. Данная опция может быть «спрятана» в настройках экрана или в разделе «Специальные возможности»:
- Теперь необходимо скачать и установить на ноутбук утилиту FastbootTool (выбирайте самую свежую версию из списка на официальном сайте >);>
- Открываем ПО и в случае корректного выполнения предыдущих шагов в главном окне софта будет указана Ваша модель планшета;
- Теперь можно выполнять с девайсом различные действия, недоступные в обычном режиме. Но рекомендую внимательно ознакомиться с темой на форуме 4PDA, конкретно по Вашей модели телефона (ASUS, Lenovo, Huawei, ZTE и т.д.).
Для чего нужен и почему появляется?
Изначально этот режим предназначен для программирования мобильного устройства с помощью ПК на низком уровне, в том числе перепрошивки, отката к заводским настройкам, получения root-прав. В этом случае телефон Xiaomi будет определяться не как внешний накопитель, а как терминал, к которому можно посылать служебные команды.
Фактически, Фастбут не является частью Андроид – он стартует раньше него, поэтому войти в данный режим можно даже при полном отсутствии ОС.
В большинстве случаев появление Fastboot свидетельствует о том, что в ОС произошла ошибка, возможно, случайно был удален системный файл или же устройство заражено вирусами. Также режим может быть активирован вследствие неудачного восстановления ОС или установки сторонней прошивки на Xiaomi.
Как выйти из Fastboot Mode на Андроид?
Оказавшись с телефоном, который загрузился в неверном режиме, прежде всего, следует попытаться выполнить .
Для этого достаточно зажать физическую кнопку питания на 10–20 секунд. Экран должен потухнуть и снова зажечься, после чего пойдет запуск ОС.
Также на дисплее смартфона может появиться запрос на выбор режима загрузки. Обычно присутствует три варианта:

- Recovery Mode – режим восстановления.
- Fastboot Mode – о котором идет речь.
- Normal Boot – обычный режим запуска, предполагающий загрузку операционной системы в привычном для нас виде.
Разобравшись, что это такое – Normal Boot на Андроид, следует выбрать соответствующий пункт и дождаться старта системы.
Порой два указанных выше способа не дают желаемый результат, поэтому может потребоваться воспользоваться альтернативным вариантом.
Для его осуществления необходимо:
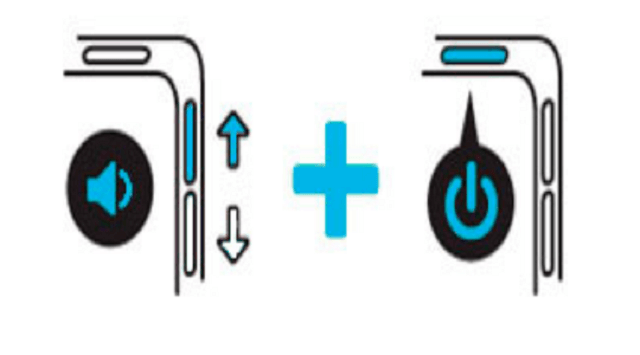
Аппарат перезагрузится и отобразит привычную версию операционной системы.
Обратите внимание
Чтобы избежать запуска Fastboot Mode в дальнейшем, следует проверить настройки мобильного устройства. А именно посетить раздел «Специальные возможности» и деактивировать опцию «Быстрое включение».
Здравствуйте. Некоторые пользователи устройств с операционной системой Android иногда сталкиваются с уведомлением «Fastboot Mode» после очередной перезагрузки смартфона. Самое неприятное, что деактивировать режим не так просто, а если аппарат просто выключить и снова включить, положительного результата не будет. Давайте разберемся, Fastboot Mode что это такое на Андроид, для чего нужен и как корректно выходить из данной «оболочки».
Мы имеем дело с весьма эффективным средством, которое ранее входило в SDK (пакет компонентов для разработчиков). Главное назначение инструмента – «перепрошивать» внутреннюю память гаджета с целью восстановить заводские параметры и удалить все «лишние» данные. По своей функциональности Fastboot во многом схож с более известным режимом Recovery.
Помимо этого, Фастбут позволяет устанавливать обновления (как официальные, так и кастомные), инсталлировать которые при загруженной операционной системе не представляется возможным.
Стоит отметить, что указанный режим не является частью Android, а располагается непосредственно в чипе памяти. Это делает возможным запуск среды разработки даже когда ОС Андроид 5.1 повреждена. В этом и есть основное преимущество – команды исполняются на низком уровне, происходит прямое взаимодействие с аппаратными модулями, в обход «операционки».
Подобный функционал не интегрируется во все девайсы, и поддерживается не всеми смартфонами или планшетами.
Что означает Fastboot Mode на Андроид?
Мы немного разобрались с сутью понятия, но также стоит понимать, почему пользователи после перезагрузки телефона переходят в указанный режим. Вот основные причины:
- Самая банальная и распространенная – это случайное одновременное нажатие кнопки включения гаджета и клавиши управления громкостью (звук-) при отключенном девайсе. Возможно, Вы просто хотели запустить смарт, но случайно нажали еще и кнопку уменьшения звука — вот и произошла активация Фастбут;
- Произошла не очень удачная попытка обновить программное обеспечение (прошить Meizu, Xiaomi Redmi и т.д.);
- Вы хотели получить рут-права с применением стороннего софта (через подключение к компьютеру), то вместо root после перезапуска загрузился Fastboot Mode;
- Возник серьезный сбой в Android 6.0.
Как правильно использовать режим «быстрой загрузки»
- Сначала нужно соединить ПК и смартфон посредством шнура USB;
- На мобильном гаджете активируется Fastboot Mode. Данная опция может быть «спрятана» в настройках экрана или в разделе «Специальные возможности»:
- Теперь необходимо скачать и установить на ноутбук утилиту FastbootTool (выбирайте самую свежую версию из списка на официальном сайте
); - Открываем ПО и в случае корректного выполнения предыдущих шагов в главном окне софта будет указана Ваша модель планшета;
- Теперь можно выполнять с девайсом различные действия, недоступные в обычном режиме. Но рекомендую внимательно ознакомиться с темой на форуме 4PDA, конкретно по Вашей модели телефона (ASUS, Lenovo, Huawei, ZTE и т.д.).
Что такое режим Фастбут?
Режим Фастбут есть и в отдельных портативных компьютерах, но его назначение в смартфонах несколько отличается. Он необходим для обеспечения доступа с целью управления портативным девайсом через персональный компьютер. В плане функциональности Fastboot Mode сильно напоминает режим Recovery.
Он дает возможность:
- устанавливать различный софт;
- перепрошивать устройство;
- восстанавливать приложения;
- делать резервные копии;
- управлять настройками ОС, которые по умолчанию скрыты.
Войдя в Фастбут, можно установить фактическую любую программу, даже ту, которую не допускает ОС в загруженном состоянии. Важная особенность Fastboot Mode – отдельный режим, не являющейся частью Андроид.
Отключение Fastboot Mode через компьютер
При слете операционной системы, когда воспользоваться меню смартфона технически невозможно, а другие способы отключения Фастбут являются неэффективными, можно попытаться решить проблему через ПК и командную строку cmd. Делается это следующим образом:
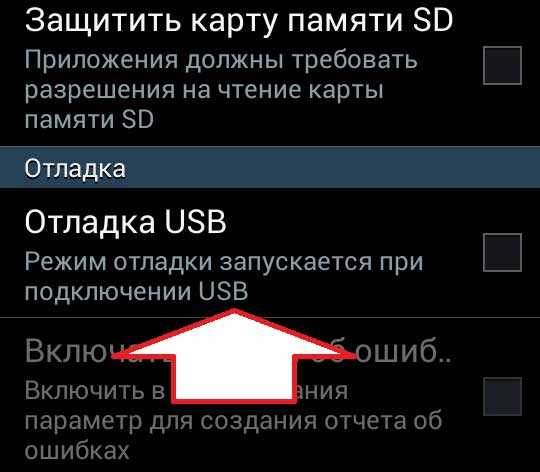
Командная строка является самым действующим способом избавления от Fastboot Mode. Если и она не решит проблему, то есть вопрос о том, как включить мобильное устройство в нормальном режиме, до сих пор является актуальным, вам останется только поменять прошивку на телефоне или отнести его в мастерскую.
Когда вы включаете планшет, вы ждёте, что на нём загрузится операционная система. Но иногда кое-что идёт не так; вместо загрузки Android на дисплее отображается надпись Fastboot. Как правило, рядом находится изображение робота во вскрытом виде, намекающее на то, что в этом режиме у вас есть доступ к «внутренностям» системы.
Вообще говоря, это очень полезный режим, позволяющий принимать команды от компьютера через подключенный USB-кабель. В Fastboot вы можете работать с файлами на планшете или смартфоне, прошивать его, устанавливать приложения, очищать разделы. Конечно, в «Опциях разработчика» тоже есть похожий инструмент – USB-отладка. Но данная опция даёт гораздо больше степеней свободы.
Для полноценной работы режима Fastboot необходима и соответствующая программа на компьютере. Вообще говоря, инструмент для работы с фастбутом входит в поставку комплекса для разработчиков Android SDK. Но если вам нужна только эта его часть, вы можете воспользоваться отдельным инсталлятором Fastboot.
Название происходит от того, что в этом режиме устройства загружаются очень быстро: для загрузки требуется всего около 5 секунд.
Fastboot Mode Android — как выйти из режима
Способов решить проблему на самом деле более чем достаточно, они могут отличаться в зависимости от модели гаджета, но мы сейчас расскажем о самых распространённых.
Первый вариант
. Стандартным решением для загрузки смартфона в нормальном режиме будет извлечение из аппарата аккумулятора на несколько секунд с последующим возвратом на место и включением устройства.
Второй вариант
. Если предыдущее решение не сработало, то пробуем следующее:
(Для Android 2.3)
На главном экране открываем меню «Настройки» (или Settings):
В пункте «Приложения» (Applications) находим позицию «Быстрая загрузка» (Fast Boot) и снимаем галочку:
Перезагружаем аппарат.
(Для Android 4.0)
В «Настройках», в разделе «система» находим пункт «Спец. возможности», открываем:
Вполне возможно, что вот эти все «зайдём сюда», «откроем тут» и пр. вы просто не сможете выполнить – телефон попросту не будет реагировать, тогда нужно будет сделать полный сброс.
Важно
! В результате этой манипуляции все данные удалятся, поэтому, в очередной раз стоит напомнить о необходимости делать резервные копии. Итак, что мы будем делать:
Итак, что мы будем делать:
Выключаем полностью телефон (можно вынуть и вставить снова батарею), вынимаем сим-карту и SD-card. Нажимаем и удерживаем кнопку громкости (на увеличение или уменьшение зависит от модели телефона) и одновременно кнопку включения:
- В появившемся после этой манипуляции меню, выбираем «Recovery» (перемещаемся по пунктам с помощью кнопки громкости, а подтверждаем выбор действия кнопкой «Включение»).
- При появлении логотипа Android, нажимаем и удерживаем клавишу питания, потом громкость веерх.
- В меню выбираем clear(wipe) data\cache.
- После удаления данных выбираем перезагрузку, зажимаем и держим кнопку питания, ждём, когда телефон сам перезагрузится.
Будем рады, если этот пост помог вам решить ещё одну проблему. В противном случае, вы всегда можете обратиться к нашим специалистам. Удачи!
Давайте скажем честно и открыто: планшеты – это очень хрупкие создания (с точки зрения надежности работы операционной системы). Очень часты случаи «подвисания операционки», «вылета» программ (особенно браузеров) и прочих неприятных моментов в работе с гаджетом. Это жутко раздражает и выводит из себя.
Среди прочих негативов – появляющаяся надпись на экране монитора следующего содержания: «Select Boot Mode». Что она означает?
А указанная надпись свидетельствует о проблемах, возникающих при загрузке операционной системы, когда гаджет предлагает своему владельцу выбрать алгоритм дальнейших действий – решить вопрос о способе загрузки системы. Вопрос возникает потому, что ныне действующая система перестала функционировать в нормальном режиме.
Проще говоря, система «подвисла» и нужно ее перезагрузить. Но ни на какие кнопки и прикосновения к экрану планшет не реагирует. Что делать?
Единственный выход из ситуации с планшетом, на котором появилась надпись «Select Boot Mode», — это перезагрузка системы («обнуление» системной информации)
Для этого необходимо найти кнопку RESET — очень маленькое отверстие в корпусе гаджета (как правило, рядом с разъемами зарядника или наушников) и погрузить в отверстие выпрямленную канцелярскую скрепку (но не иголку), осторожно нажав до упора и тихого щелчка. Следует удерживать кнопку в течение 10 секунд
После выполнения такой процедуры система должна самостоятельно перезагрузиться. (Не перепутайте отверстие для кнопки RESET c отверстием микрофона; не натворите беды!).
Если же надпись «Select Boot Mode» после этого появилась опять, или же отсутствует сама кнопка RESET, или же RESET никак не реагирует на прикосновения, то можно нажать на кнопку гаджета ВКЛ/ВЫКЛ, а также иные регуляторы. Это делается в качестве вынужденной меры с целью «расшевелить» планшет. Хотя, честно говоря, эффект от этого бывает очень слабым.
В таком случае желательно оставить планшет включенным и дождаться разрядки аккумулятора, чтобы после этого зарядить батарею и попытаться загрузить систему. При неоднократном повторении ошибки («Select Boot Mode») ничего другого не остается, как обратится в сервисный центр.
Как выйти из режима Fastboot
О включении режима свидетельствует изображение вскрытого робота и надпись на экране телефона Fastboot Mode.
Если до этого вы не вносили в конфигурацию гаджета никаких изменений, возможно, причиной перехода к «быстрой загрузке» стал какой-то временный сбой. Попробуйте перезагрузить смартфон. Если и после перезапуска телефон пишет fastboot и не переключается в обычный режим работы, это может указывать на более глубокие неполадки. Не исключено, что проблема окажется настолько серьёзной, что гаджет придётся перепрошить в сервисном центре, а пока до этого не дошло, следует попробовать выйти из фастбут самостоятельно.
Есть два основных способа это сделать: через сам телефон и с помощью компьютера. Если обычная перезагрузка не помогает, выключите устройство, а затем одновременно зажмите клавиши включения и понижения громкости, удерживая их до тех пор (примерно 10 секунд), пока на экране не появится меню Sеlect Boot Mode либо телефон не загрузится в нормальном режиме. В этом меню выберите опцию Normal Boot и дождитесь загрузки гаджета в обычном режиме.
В некоторых случаях выйти из режима отладки помогает извлечение аккумулятора, если он, конечно, съёмный.
Иногда пользователям приходится сталкиваться с загрузкой в режиме фастбут после того, как они забрали гаджет из сервисного центра. Так обычно происходит после подключения телефона к компьютеру. Вероятная причина – оставленная включённой функция фастбут-режима в настройках. Если это тот самый случай, то для отключения Fasboot Mode зайдите в настройки, а потом в разделе «Экран» или «Специальные возможности» найдите пункт «Быстрая загрузка» и снимите с него галочку.
Как выйти из режима Fastboot Mode с помощью компьютера? Установите на ПК приложения ADB и Fastboot, подключите телефон к компьютеру, активируйте отладку по USB, запустите от имени администратора командную строку и выполните команду fastboot reboot. Это простой, но весьма эффективный способ отключения фастбут.
Если и он не решит проблему, выполните сброс устройства к заводским параметрам. Скопировав все важные данные, извлеките из телефона симку и карту памяти, загрузитесь в режиме Recovery, найдите в меню опцию wipе dаta/fаctоry rеset и произведите с её помощью откат.
Дополнительно можно очистить содержимое хранилища, выбрав опцию wipе cаche pаrtition.
Как выйти из режима fastboot
При активации данного режима, пользователь при включении или перезагрузки своего аппарата видит на экране изображение символа Android – зеленого робота и соответствующую надпись. Что делать в таком случае и как выйти из режима fastboot самостоятельно?
В первую очередь необходимо выключить и включить проблемный смартфон ли планшет, а лучше извлечь аккумулятор на пару минут, потом установить обратно (в том случае если он съемный) и возможно удастся добиться нормальной загрузки. Если нет, то можно попытаться выйти из режима двумя способами: с помощью самого устройства или через компьютер.
Выходим из Фастбут на самом телефоне или планшете
Пытаемся выйти из режима быстрой загрузки, используя само устройство.
- Выключите аппарат. Затем одновременно нажмите кнопки включения и уменьшения громкости (в некоторых устройствах увеличения). Удерживать их до появления режима выбора загрузки Select Boot Mode, в котором качелькой регулирования звука (обыкновенно увеличение громкости) выберите режим Normal Boot и подтвердите выбор нажатием на кнопку Power или уменьшения звука (зависит от производителя устройства). Если не получается войти в режим Select Boot Mode, то переходим к пункту 2.
- Пробуем выйти из фаст бут мод сбросом на заводские настройки с помощью Recovery. Выключите проблемный телефон или планшет, извлеките карту памяти, sim карту и сбросьте устройство до заводских настроек как описано в статье «Как сбросить настройки на Android».
Выходим из Фастбут с помощью компьютера
Пытаемся выйти из режима fastboot с помощью компьютера.
- Скачайте и установите на компьютер программное обеспечение для управления андроид устройством с помощью ПК – ADB и Fastboot. Как это сделать, хорошо описано в данной инструкции. Отладка по USB на смартфоне/планшете должна быть включена. Подробнее об этом можно прочитать в статье «Режим USB отладки на android смартфоне и планшете».
- Подключите аппарат к USB порту ПК.
- Запустите командную строку на компьютере с правами администратора. Для этого нажмите клавиши Win+R и введите команду cmd.
- В окне консоли введите команду «fastboot reboot» и запустите ее на исполнение, нажав Enter.
В результате последней операции проблемное устройство будет перезапущено и загрузится в нормальном режиме с отключением быстрого загрузчика.
Если все вышеописанные способы не помогли, то тогда остается отдать девайс в сервисный центр для решения проблемы квалифицированными специалистами.
Fastboot: что это такое на андроиде
Режим фастбут изначально был предусмотрен для программирования андроид-устройств с помощью компьютера. С его помощью можно произвести перепрошивку, получить root-права, вернуть заводские настройки. Если при обычном подключении аппарат определяется как флешка, то во время режима фастбут устройство работает как терминал.
Фастбут запускается раньше старта системы Android. Войти в этот режим можно даже при отсутствии операционной системы, а работать в нем можно с помощью служебных команд низкого уровня программирования. Благодаря функции фастбут, пользователь получает большую свободу в управлении устройством.
Заключение
Режим FastBoot на Андроидах от Xiaomi – это эффективный инструмент для выполнения множества системных действий. Но случаются ситуации, когда он препятствует нормальной работе устройства. Мы надеемся, эта статья помогла вам разобраться в том, как выйти из него правильно, без вреда операционной системе компьютера.
Как перепрошить Android через телефон и компьютер в домашних условиях самостоятельно
Как перезагрузить Андроид, если завис смартфон – 6 рабочих способов
О чем сигнализирует изображение андроида с восклицательным знаком?

Что делать, если завис Андроид?
Что делать если забыл графический ключ: как разблокировать телефон или планшет
Как разблокировать устройство на Андроид, если забыл пароль




















![Что такое fastboot mode на андроид – как выйти из режима? [2020]](http://clipof.ru/wp-content/uploads/2/7/5/275cf98703bdcc56b50bb8c1893584e2.png)












