Ошибка с текстом Unhandled e06d7363h Exception
Фатальная ошибка в автокаде с данным текстом — одна из самых часто встречаемых.
Ниже будут приведены четыре основных способа, применяемых для исправления
1. Наличие неправильной версии файла в DLL
Если при работе с программой при открытии вкладки «Файл» появляется ошибка и происходит закрытие приложения — значит, это именно тот случай, и проблема кроется в «Microsoft DLL», а именно в «MFC80U.dll».
В программе выполните команду «ПАРАМЕТРЫ» и обратите внимание на вкладку «Открыть и сохранить».
В строке «Количество последних файлов» пропишите значение «0», нажмите «ОК» и перезапустите ПО. Если данный вариант не решил проблему, в реестре, в ветке AutoCAD найдите и удалите ключ «Recent File List»
Если данный вариант не решил проблему, в реестре, в ветке AutoCAD найдите и удалите ключ «Recent File List».
Замените повреждённую версию «MFC80U», установив заново пакет «Microsoft Visual C++».
2. Недостаточно памяти
Дело в том, что в случае, если каким-либо файлом (в данном ПО это acad.exe) используется памяти больше 2 Гб, система автоматически его закрывает.
Поэтому если недостаточно памяти в размере 2 Гб, следует увеличить объём выделенной памяти, но учитывая, что в 32-битных операционных системах максимальный объём выделяемой памяти не может превышать 3 Гб.
Делается это следующим образом:
- Для Win Vista/7/8/10:
- запустите командную строку с правами администратора;
-
введите команду «bcdedit /set IncreaseUserVa 3072».
- Для Win XP:
откройте «Свойство системы» и перейдите на вкладку «Дополнительно».
- откройте раздел «Загрузка операционной системы» и далее «Параметры»;
- в области «Загрузка операционной системы» выберите «Изменить»;
- в открывшемся «boot.ini» (перед изменением сохраните резервную копию) скопируйте строку «multi(0)disk(0)rdisk(0)partition(2)\WINDOWS=»Microsoft Windows XP Professional» /fastdetect» и поместите её под исходную строку.
ВАЖНО. Текст «boot.ini» может различаться, поэтому копируйте именно из файла, а не приведённый текст в статье.
- в скопированной строке после «Professional» допишите 3GB и продублируйте ещё раз после кавычек, закрыв с двух сторон слэшем «/»;
- сохраните документ в том же расширении, перезагрузите компьютер и при запуске выберите «3GB».
Если недостаточно памяти и из 3 Гб, то следует перейти на 64-битную операционную систему.
3. Отключена служба FNPLicensingService
Данная служба, если пояснять простыми словами, отвечает за правомерность запуска исполняемых файлов, проверяя их на лицензирование, и обычно входит в состав продукции «Adobe».
Если служба отключена, попробуйте снова запустить её, открыв раздел «Службы» (команда «services.msc»). В свойствах службы возможно установить тип запуска в автоматическом режиме.
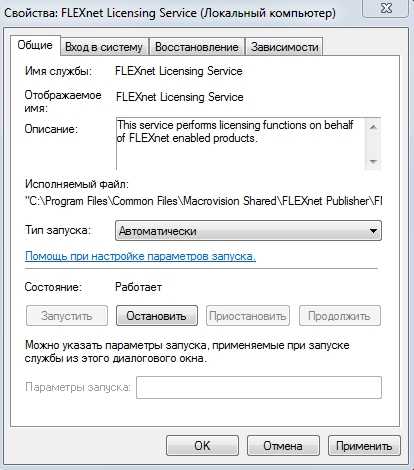
Свойства службы FNPLicensingService
4. Некорректно работает служба проверки цифровой подписи
Обычно подобная ситуация возникает при проведении инсталляции, запрашивая подтверждение цифровой подписи, дабы избежать подобного, следует отключить данный функционал.
Нажмите «WIN+R» или меню «Пуск» – «Выполнить» и введите команду «acsignopt».
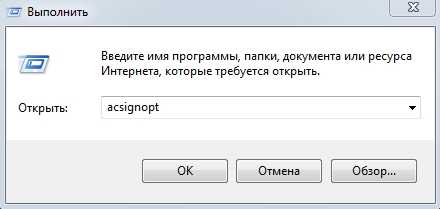
Запуск команды acsignopt
Откроется окно «Параметры проверки цифровой подписи», где необходимо снять флажок с пункта «Проверять цифровые подписи и отображать специальные значки».
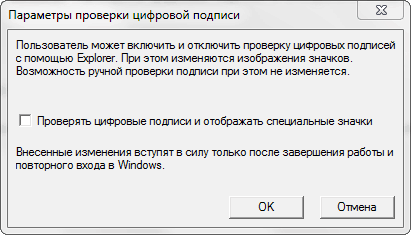
Рекомендуется после отключения, полностью удалить «Автокад» и заново провести установку.
Все эти четыре варианта применимы и к «unhandled e0434352h exception».
Дополнительные причины и варианты исправления фатальных ошибок
1. Аварийное завершение autocad при печати документа
Для исправления, удалите папки «А:UsersUZVERAppDataRoamingAutodesk» и «А:UsersUZVERAppDataLocalAutodesk» с последующей переустановкой «Автокад».
2. Изменение значения ключей в реестре
Откройте редактор реестра «Выполнить» + команда «regedit».
Запуск редактор реестра regedit.exe
Пройдите «HKEY_CURRENT_USERSoftwareAutodeskAutoCADR0.0ACAD-8000:409WebServicesCommunicationCenter», где «R0.0» – это версия вашего программного обеспечения.
В двух параметрах «LastUpdateTimeHiWord» и «LastUpdateTimeLoWord» измените значение на 8 нулей.
Изменение значения ключей Автокада в реестре
3. Не сертифицирована видеокарта
Маловероятная, но возможная причина.
Проверьте наличие актуальности драйверов видеокарты и обновитесь до последней версии.
Проверьте, сертифицирована ли ваша видеокарта для работы с продукцией компании «Autodesk».
Проверить это можно на официальном сайте в разделе «Сервисы», где можно также скачать проверенные версии драйверов для определённых фирм (AMD или Nvidia) и моделей видеокарт.
4. Сбой драйвера дисплея
Вызван данный сбой плотностью или установленным размером штриховки, что приводит к некорректной работе драйвера.
Для начала можно воспользоваться методом из способа выше и обновить драйверы программного обеспечения.
Далее, следует изменить значение переменной «HPMAXLINES», которая и регулирует максимальное количество линий штриховки. По умолчанию установлено значение в «1 000 000», попробуйте протестировать работу программы, убирая, к примеру, по одному «0».
Изменение значения переменной «HPMAXLINES»
5. Чрезмерное значение переменной НАСТРВИД
Системная переменная «НАСТРВИД» регулирует внешний вид дуг, окружностей, сплайнов и т. д. И если установлен высокий процент зумирования, это может в итоге привести к торможению процесса регенерации чертежа и к аварийному завершению работы.
Итак, данные перечисленные одиннадцать вариантов не являются исчерпывающим списком, некоторым пользователям помогают, на первый взгляд, абсолютно банальные решения, к примеру:
- переустановка ПО и запуск с учётной записи администратора;
- удаление обновлений «KB2859537» и «КB2872339»;
- списание проблем на недостаточную мощность компьютера (на объём видеокарты, оперативку) с проведением апгрейда;
- запуск в режиме совместимости и т. п.
В связи с этим при столкновении с сообщением в Autocad «фатальная ошибка» не стоит паниковать, решения есть, и как можно удостовериться из всего вышеописанного, их множество.
Некоторые пользователи сталкиваются с ошибкой «Unhandled e0434352h Exception» в Autocad различных версий. Проблема может проявляться при простом запуске программы, при открытии уже созданного чертежа(DWG-файл) либо во время создания нового чертежа. В сегодняшней статье мы попытаемся с вами найти решение для этой ошибки.
Расширенная информация
Ниже приведен список наиболее часто встречающихся исключений для процессоров в диапазоне от 00 до 0F.
02 = прерывание NMI
Прерывание 2 зарезервировано для аппаратного немаскируемого состояния прерывания. Нет прерываний исключений через прерывание 2.
06 = неверный код операции
Вызывается одним из следующих условий.
- Процессор пытается декодировать битовую комбинацию, которая не соответствует какой-либо законной компьютерной инструкции.
- Процессор пытается выполнить инструкцию, которая содержит недопустимые операнды.
- Процессор пытается выполнить инструкцию в защищенном режиме во время работы в режиме виртуального 8086.
- Процессор пытается выполнить префикс LOCK с помощью инструкции, которую нельзя заблокировать.
07 = не доступен неисправность
Эта ошибка может возникнуть, если математический сопроцессор отсутствует. Эта ошибка также может возникать, когда используется математический сопроцессор и выполняется переключение задач.
11 (0Bh) = ошибка отсутствует
Отсутствующее прерывание позволяет операционной системе реализовать виртуальную память через механизм сегментации. Ошибка 0B возникает, когда этот сегмент недоступен.
13 (Odh) = общая ошибка защиты
Вызывается любым условием, которое не охватывается другими исключениями процессора. Исключение означает, что эта программа была повреждена в памяти, что привело к ее немедленному завершению.
14 (Oeh) = Ошибка страницы
Происходит при нарушении правила защиты подкачки. Другими словами, при сбое извлечения извлеченные данные являются недопустимыми или код, выдавший ошибку, нарушил правило защиты для процессора.
17 (11h) = Ошибка проверки выравнивания
Используется только на 80486 компьютерах. Вызывается, когда код, выполняющийся с привилегией вызова 3, пытается получить доступ к операнду слова, который не делится на четыре, или длинному вещественному или временному реальному, адрес которого не делится на восемь.
Дополнительные причины и варианты исправления фатальных ошибок
1. Аварийное завершение autocad при печати документа
Для исправления, удалите папки «А:\Users\UZVER\AppData\Roaming\Autodesk» и «А:\Users\UZVER\AppData\Local\Autodesk» с последующей переустановкой «Автокад».
2. Изменение значения ключей в реестре
Откройте редактор реестра «Выполнить» + команда «regedit».
Запуск редактор реестра regedit.exe
Пройдите «HKEY_CURRENT_USER\Software\Autodesk\AutoCAD\R0.0\ACAD-8000:409\WebServices\CommunicationCenter», где «R0.0» – это версия вашего программного обеспечения.
В двух параметрах «LastUpdateTimeHiWord» и «LastUpdateTimeLoWord» измените значение на 8 нулей.
Изменение значения ключей Автокада в реестре
3. Не сертифицирована видеокарта
Маловероятная, но возможная причина.
Проверьте наличие актуальности драйверов видеокарты и обновитесь до последней версии.
Проверьте, сертифицирована ли ваша видеокарта для работы с продукцией компании «Autodesk».
Проверить это можно на официальном сайте в разделе «Сервисы», где можно также скачать проверенные версии драйверов для определённых фирм (AMD или Nvidia) и моделей видеокарт.
4. Сбой драйвера дисплея
Вызван данный сбой плотностью или установленным размером штриховки, что приводит к некорректной работе драйвера.
Для начала можно воспользоваться методом из способа выше и обновить драйверы программного обеспечения.
Далее, следует изменить значение переменной «HPMAXLINES», которая и регулирует максимальное количество линий штриховки. По умолчанию установлено значение в «1 000 000», попробуйте протестировать работу программы, убирая, к примеру, по одному «0».
Изменение значения переменной «HPMAXLINES»
5. Чрезмерное значение переменной НАСТРВИД
Системная переменная «НАСТРВИД» регулирует внешний вид дуг, окружностей, сплайнов и т. д. И если установлен высокий процент зумирования, это может в итоге привести к торможению процесса регенерации чертежа и к аварийному завершению работы.
Итак, данные перечисленные одиннадцать вариантов не являются исчерпывающим списком, некоторым пользователям помогают, на первый взгляд, абсолютно банальные решения, к примеру:
- переустановка ПО и запуск с учётной записи администратора;
- удаление обновлений «KB2859537» и «КB2872339»;
- списание проблем на недостаточную мощность компьютера (на объём видеокарты, оперативку) с проведением апгрейда;
- запуск в режиме совместимости и т. п.
Здравствуйте. Существует фатальная ошибка в Aвтокаде Unhandled e0434352h Exception at fd48a06dh. Решение 2017 года достаточно простое и позволяет избавиться от проблем при открытии рабочих чертежей в приложении AutoCAD.
Фатальная ошибка при сохранении проекта
Намного реже появляется фатальная ошибка при попытке сохранить чертеж, именно поэтому мы поставили способы решения этой неполадки на последнее место в нашем сегодняшнем материале. В каждом уже рассмотренном разделе было большое количество различных способов, однако в такой ситуации мы можем предложить всего три доступных варианта. Давайте начнем с разбора первого и самого эффективного.
Способ 1: Проверка и восстановление чертежа
Сейчас необходимо попробовать проверить чертеж на наличие ошибок и восстановить его, поскольку во многих ситуациях именно небольшие системные сбои и провоцируют вылет программы при сохранении. От вас потребуется только воспользоваться системными консольными командами.
- Активируйте командную строку, кликнув по ней ЛКМ.

Введите команду ПРОВЕРИТЬ и нажмите на Enter.

При появлении уведомления «Исправить все обнаруженные ошибки» выберите вариант Да .

По завершении операции используйте PURGE для удаления неиспользуемых именных объектов.

Откроется отдельное меню, в котором следует нажать на «Удалить все».
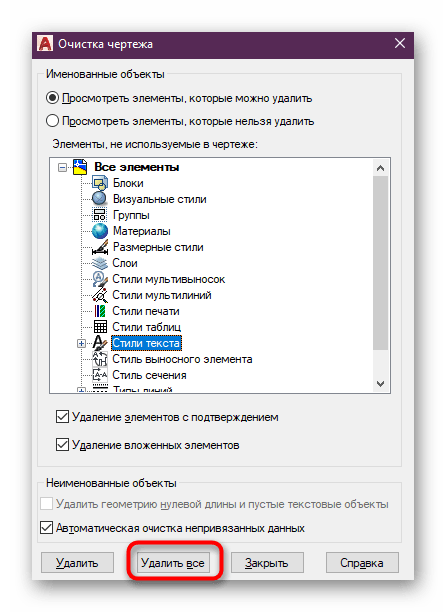
Напоследок останется только ввести -ОЧИСТИТЬ .

Появится поле, где нужно вписать -R или R , чтобы удалить зарегистрированные приложения.

Только после успешного выполнения этой инструкции стоит заново сохранить проект с помощью кнопки быстрого доступа или горячей клавиши Ctrl + S.
Способ 2: Сохранение отдельного блока
Иногда в чертеже присутствует какой-то блок, мешающий корректному сохранению. Возможно, он был неправильно создан или поврежден во время работы с чертежом, однако из-за него и выскакивает фатальная ошибка. Сейчас нужно сохранить блок на диск отдельно и восстановить чертеж, что делается так:
- Напишите в консоли команду _WBLOCK , а затем нажмите на Enter. В появившемся окне сохраните выбранные блоки.

Снова воспользуйтесь командной строкой, где введите _RECOVER .

В открывшемся обозревателе укажите файл для перезаписи.
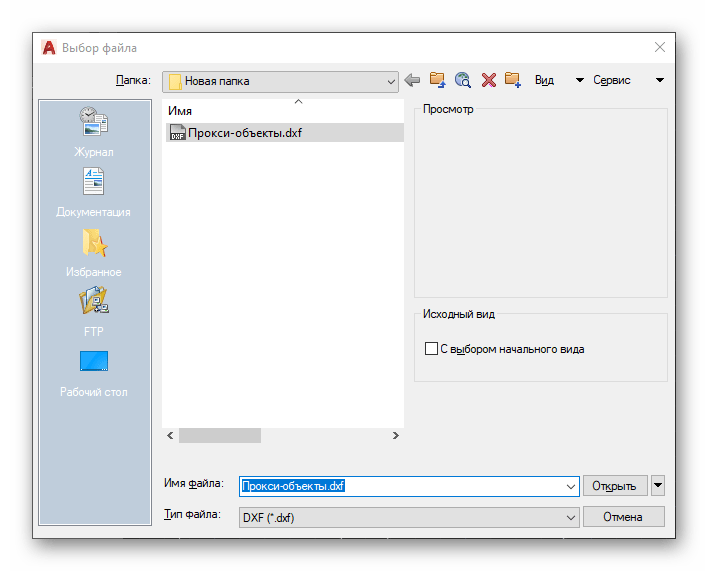
Способ 3: Установка последних обновлений
Не всегда получается работать в актуальных версиях AutoCAD либо же пользователь получает чертежи, которые были созданы в устаревших сборках. В любом случае всегда требуется следить за выходом обновлений и устанавливать их, ведь нововведения приносят не только дополнительные функции, они устраняют известные ошибки, в том числе и появляющиеся при сохранении. Перейдите по указанной ниже ссылке на страницу официального сайта Autodesk, где вы получите детальную информацию обо всей процедуре получения обновлений.

Помимо этого, обратите внимание на завершающий абзац предыдущего раздела про ошибки при печати. В нем детально описаны ситуации неполадок с файлами, которые изначально были созданы в других САПР
Выше вы были ознакомлены со способами решения фатальной ошибки, которая появляется в разных условиях. Осталось только выбрать свой вариант и найти оптимальный метод для решения путем перебора присутствующих руководств.

В данной статье будут описаны несколько способов решения проблемы связанной с программой AutoCAD.
Речь пойдет об ошибках которые появляются при запуске автокада, при сохранении чертежа или даже при попытке распечатать документ на принтере подключенном по сети.
А именно об ошибке приводящая к аварийному закрытию программы:
Фатальная ошибка unhandled e06d7363h exception at fd76bccdh
ФАТАЛЬНАЯ ОШИБКА: Unhandled e0434f4dh Exception at 7c81eb33h
Необрабатываемое исключение по адресу 7c81eb33h
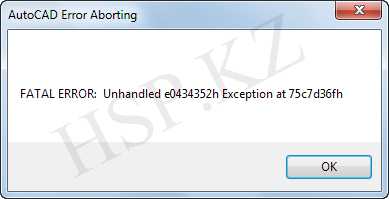
Выглядят они немного по разному, но бесят одинаково.
Данные сообщения об ошибках указывают на то что при установке программа была повреждена. Например во время установки некоторые файлы были заблокированы антивирусом, защитником Windows или службой проверки цифровых подписей. Поэтому рекомендуется отключать антивирус при установке программы и закрывать все прочие приложения которые могут помешать процессу установки.
А теперь перейдем собственно к решению проблемы.
Дополнительные причины и варианты исправления фатальных ошибок
1. Аварийное завершение autocad при печати документа
Для исправления, удалите папки «А:UsersUZVERAppDataRoamingAutodesk» и «А:UsersUZVERAppDataLocalAutodesk» с последующей переустановкой «Автокад».
2. Изменение значения ключей в реестре
Откройте редактор реестра «Выполнить» + команда «regedit».
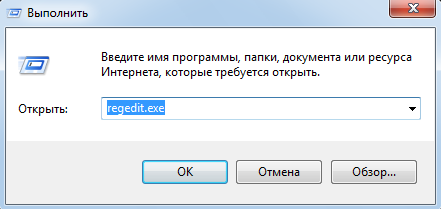
Запуск редактор реестра regedit.exe
Пройдите «HKEY_CURRENT_USERSoftwareAutodeskAutoCADR0.0ACAD-8000:409WebServicesCommunicationCenter», где «R0.0» – это версия вашего программного обеспечения.
В двух параметрах «LastUpdateTimeHiWord» и «LastUpdateTimeLoWord» измените значение на 8 нулей.
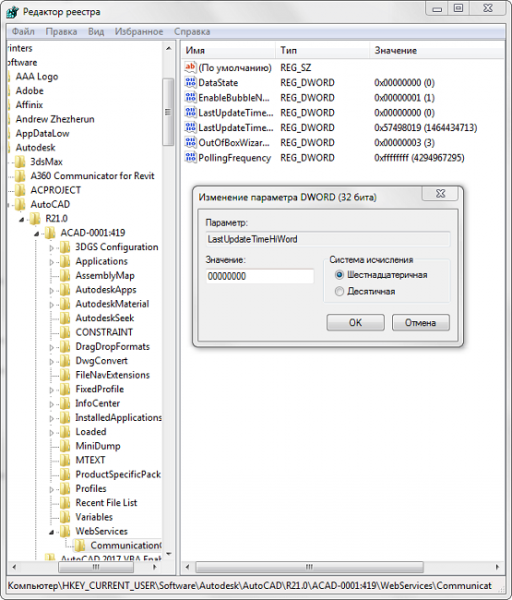
Изменение значения ключей Автокада в реестре
3. Не сертифицирована видеокарта
Маловероятная, но возможная причина.
Проверьте наличие актуальности драйверов видеокарты и обновитесь до последней версии.
Проверьте, сертифицирована ли ваша видеокарта для работы с продукцией компании «Autodesk».
Проверить это можно на официальном сайте в разделе «Сервисы», где можно также скачать проверенные версии драйверов для определённых фирм (AMD или Nvidia) и моделей видеокарт.
4. Сбой драйвера дисплея
Вызван данный сбой плотностью или установленным размером штриховки, что приводит к некорректной работе драйвера.
Для начала можно воспользоваться методом из способа выше и обновить драйверы программного обеспечения.
Далее, следует изменить значение переменной «HPMAXLINES», которая и регулирует максимальное количество линий штриховки. По умолчанию установлено значение в «1 000 000», попробуйте протестировать работу программы, убирая, к примеру, по одному «0».
![]()
Изменение значения переменной «HPMAXLINES»
5. Чрезмерное значение переменной НАСТРВИД
Системная переменная «НАСТРВИД» регулирует внешний вид дуг, окружностей, сплайнов и т. д. И если установлен высокий процент зумирования, это может в итоге привести к торможению процесса регенерации чертежа и к аварийному завершению работы.
Итак, данные перечисленные одиннадцать вариантов не являются исчерпывающим списком, некоторым пользователям помогают, на первый взгляд, абсолютно банальные решения, к примеру:
- переустановка ПО и запуск с учётной записи администратора;
- удаление обновлений «KB2859537» и «КB2872339»;
- списание проблем на недостаточную мощность компьютера (на объём видеокарты, оперативку) с проведением апгрейда;
- запуск в режиме совместимости и т. п.
В связи с этим при столкновении с сообщением в Autocad «фатальная ошибка» не стоит паниковать, решения есть, и как можно удостовериться из всего вышеописанного, их множество.
Дорогие читатели, если вы увидели ошибку или опечатку в статье «Исправление фатальной ошибки AutoCAD», помогите нам ее исправить! Выделите ошибку и нажмите одновременно клавиши «Ctrl» и «Enter». Мы получим ваше сообщение и внесём исправления в ближайшее время.
Фатальная ошибка при запуске AutoCAD
Чаще всего рассматриваемая трудность проявляет себя при запуске Автокада. Это может случиться как при первом старте после установки, так и после длительного использования ПО. Существуют разные раздражители, приводящие к подобным проблемам. Все они требуют различных методов исправления. Давайте начнем с самого простого, чтобы максимально сэкономить время, затрачиваемое на борьбу с данной неприятностью.
Способ 1: Проверка системных требований
В первую очередь мы советуем проверить соответствие минимальным системным требованиям AutoCAD тем пользователям, кто столкнулся с фатальной ошибкой при первом запуске софта
Главное внимание следует обратить на количество оперативной памяти, поколение и мощность процессора, а также видеокарту. Данные системные компоненты активно используются во время всего процесса взаимодействия с Автокадом, поэтому какая-либо несовместимость сразу же приводит к проблемам. Узнать минимальные системные требования последней версии ПО можно на официальном сайте, перейдя по указанной ниже ссылке
Узнать минимальные системные требования последней версии ПО можно на официальном сайте, перейдя по указанной ниже ссылке.
Если вдруг вы не знаете характеристики своего компьютера, сначала надо определить их и сравнить с показателями, представленными на сайте. Используйте сравнительные таблицы в интернете, чтобы определить, насколько мощной является тот или иной компонент вашего ПК. Вспомогательные инструкции по данной теме вы найдете в других наших материалах далее.
В случае когда оказалось, что компьютер действительно не соответствует требованиям программного обеспечения последней версии, остается только просмотреть информацию о более старых версиях и установить наиболее подходящую либо же искать аналоги, которые не предъявляют такую серьезную планку к компьютерному железу.
Способ 3: Проверка исключений антивируса и брандмауэра Windows
Нередко проблемы с запуском различного ПО вызваны конфликтами с антивирусной защитой и стандартным брандмауэром Windows. Об этом даже пишут сами разработчики на официальном сайте, при этом заверяя и предоставляя доказательства, что софт не имеет вредоносных угроз и не совершает каких-либо подозрительных действий. Узнать, действительно ли фатальная ошибка вызвана из-за этого, достаточно просто — вам потребуется на время отключить брандмауэр и установленный антивирус.
Если неполадка действительно заключается в этих компонентах, потребуется вручную добавить AutoCAD в исключения, что уже осуществляется непосредственно в конфликтных инструментах. Разобраться с этим можно и самому, но куда проще будет задействовать специально созданные руководства.
Способ 4: Дополнительные действия
На нашем сайте уже опубликована отдельная статья по теме решения проблем с запуском AutoCAD. Изначально она предназначена для тех ситуаций, когда при попытке старта софта просто ничего не происходит, однако и в случае с фатальными ошибками надо попробовать приведенные там методы. Ключевая особенность материала заключается в проверке системных и программных файлов, а также в установке дополнительных компонентов, влияющих на работоспособность всего программного обеспечения.
Способ 5: Сброс до настроек по умолчанию
Это решение будет оптимальным для тех, кто столкнулся с появлением фатальных ошибок уже после длительной работы с софтом. Иногда пользователи случайно или намерено вносят изменения в глобальные программы Автокада, что и провоцирует возникновение конфликтов. Теперь исправить настройки не получится, поскольку ПО вовсе не запускается. Остается лишь прибегнуть к использованию предустановленного средства восстановления стандартной конфигурации, а делается это так:
Если этот вариант вам не помог или у вас просто по каким-либо причинам не имеется предустановленного средства восстановления, нужно выполнить эти же действия вручную. Алгоритм будет немного отличаться.
C:\Users\AppData\Roaming\Autodesk\AutoCAD 20xx C:\Users\AppData\Local\Autodesk\AutoCAD 20xx
При отсутствии папки «AppData» включите ее видимость в операционной системе.
После этого в обязательном порядке перезагрузите компьютер и только потом проверяйте действенность выполненного метода.
Способ 6: Переустановка AutoCAD
Последний метод — переустановка программного обеспечения — является самым радикальным, а использовать его необходимо только когда предыдущие методы не принесли никакого результата. Причем вам следует очистить и все «хвосты», оставшиеся после стандартной деинсталляции AutoCAD. Более детально об этом читайте в другом материале далее.
Фатальная ошибка Unhandled e0434352h Exception в Автокаде решение
Сегодня мы расскажем, какие решения следует применить, что бы избавиться от фатальной ошибки Unhandled e0434352h Exception. Такая проблема может возникать при запуске чертежей, рисунков, диспетчера подшивок, либо других опций AutoCAD.
Переустановка компонентов
Для начала переустановим AutoCAD и все его вспомогательные компоненты в Windows. Совершаем такие последовательные действия:
- Выключаем антивирус и его экраны защиты;
- Далее деинсталлируем сразу три программы: «Visual C++» и «.NET Framework» от Майкрософт и сам AutoCAD. Чтобы это сделать, следует просто найти соответствующие пункты в “Программы и компоненты”.
- После всех удалений желательно применить проверку реестра и остаточных файлов. Я, например, использую CCleaner для этого.
- Выполните рестарт вашего ПК;
- После загрузки ПК, заново устанавливаем последние версии библиотек Visual C ++ и .NET Framework.
- Теперь с официального источника скачайте утилиту AutoCAD. Инсталлируем ее на системный диск. Снова перезагружаем компьютер;
- От имени администратора пытаемся запускать утилиту. Желательно входить от него в систему, если на ПК несколько пользователей;
- Убедившись в работоспособности AutoCAD можно снова запускать вашу защитную программу (антивирус).
Пиратка
Хотя AutoCAD платная программа, но старайтесь использовать только лицензионный софт. Благодаря 30 дням триала можно тем самым каждый месяц получать новую утилиту. Однако при желании пользоваться «пираткой» для начала ознакомьтесь с комментариями других пользователей. Это указатель качества продукта.
Антивирусы
Многие антивирусы становятся проблемой при работе с проектировщиками. Удалите данный софт при первых подозрениях на блокировку с их стороны
Обращайте внимание только на крупных производителей: Avast, Kaspersky и т. д
От 360 Total Security, Comodo и подобных утилит лучше отказаться.
Настройки
AutoCAD сам по себе сложный графический редактор. Перепроверьте настройки и их соответствие под ваши системные требования. Особенно актуально для слабых ПК, где уже давно все современные программы запускаются с «торможениями». Идеальное решение – сбросить настройки программы до стандартных.
Графический адаптер
От видеокарты зависит практически все, как и решение подобных ошибок. Непременно обновляйте ее для работы с проектированием разных моделей в режиме 3D. Возможно, она уже просто не способна поддерживать высокие требования последних версий AutoCAD, тогда остаются следующие варианты:
- Обновление драйверов видеокарт до актуальных.
- Скачать версию проектировщика с минимальными требованиями.
- Обновить графическую плату более мощной моделью.
Конфликт программ
Если в вашей системе есть программы подобные DisplayLink Core, то удалите их. Такой шаг не повлияет на работоспособность проектировщика, но избавит от массы конфликтных ситуаций, когда сразу несколько утилит пытаются поддерживать графическую составляющую на вашем ПК.
Еще советы
- Отключите проверку цифровой подписи Автокада. Для этого пройдите в папке программы файл AcSingApply.exe и через правую кнопку отключаем опцию.
- Опять же через правую кнопку кликните по ярлыку и допишите в поле объект: nohardware. Это поможет убрать аппаратное отключение.
- Создайте новую учетную запись с правами администратора. Непременно выполните рестарт системы. Входите непосредственно из-под неё.
- Активируйте все версии компоненты фраемворка. Вот видео-инструкция по этому поводу. Подходит для Windows 7/8/10
Ошибка «Недостаточно памяти»
Ded_M03ay
Хотел бы поделится одним из решений данной ошибки.Вообщем у меня все началось внезапно. Просто вставлял внешнюю ссылку и вдруг сообщение: «Фатальная Ошибка: Недостаточно памяти — закрытие приложения». Запустил еще раз автокад, после того как пропала заставка сразу же выскочила опять эта ошибка. Перезагрузил компьютер — все то же самое. Зашел в панель инструментов, в установку/удаление программ, нажал восстановить — все равно ничего не помогает. И так весь день на форумах просидел. И вдруг наткнулся на одно очень простое решение, нужно просто удалить все файлы из каталога — «%AppData%LocalAutodeskAutoCADR19.0
usGraphicsCache» (путь может отличаться в зависимости от версии ОС и AutoCAD).Вообщем вот такое простое решение, на которое у меня ушел целый день, — думал уже форматировать диск «С» и перестанавливать Windows.
Похожее
This entry was posted on 06.11.2012 at 19:45 and is filed under AutoCAD, WP. You can follow any responses to this entry through the RSS 2.0 feed. You can leave a response, or trackback from your own site.
Изучите основы и оттачивайте навыки для повышения эффективности работы в AutoCAD
Support
Решение
Закройте неиспользуемые приложения. Выясните, какие еще программы запущены, а затем закройте те из них, которые не требуются для выполнения операции, вызывающей ошибку. Используйте диспетчер задач Windows (CTRL + ALT + DEL), чтобы просмотреть список запущенных приложений и процессов, и нажмите «Снять задачу», чтобы закрыть все неиспользуемые приложения. В операционных системах Windows можно также открыть вкладку «Быстродействие», чтобы узнать, какие приложения потребляют ресурсы системы.
Установите дополнительный модуль ОЗУ. Если на компьютере установлен дополнительный объем ОЗУ, Windows будет в меньшей степени зависеть от файла подкачки, и в результате производительность возрастет.
Проверьте доступное пространство на жестком диске. Пространство на диске требуется не только для временных файлов, но и для файла подкачки Windows. Если размер файла подкачки изменяется динамически (то есть файл увеличивается или уменьшается при необходимости), то рекомендуется высвободить пространство для файла подкачки, удалив неиспользуемые файлы и программы. Если размер файла подкачки не изменяется, то при высвобождении дополнительного пространства на жестком диске вы сможете скорректировать размер файла подкачки.
Проверьте настройки системного файла подкачки и измените их при необходимости. Если в Windows недостаточно памяти ОЗУ, то некоторые данные из ОЗУ могут записываться в файл подкачки, чтобы высвободить объем памяти в ОЗУ и использовать его повторно. Если настройками файла подкачки управляет ОС Windows, возможно, никакие изменения не потребуются, однако производительность при этом может снижаться. Чтобы использовать статический файл подкачки, для предотвращения ошибок, связанных с недостаточным объемом памяти, увеличьте максимальный размер файла подкачки. Дополнительные сведения о производительности и настройке файла подкачки см. в описании соответствующих решений, справке Windows и руководстве по ресурсам для установленной операционной системы.
Сократите объем текущих рабочих данных. Чтобы предотвратить возникновение этих ошибок, попробуйте упростить текущий рабочий чертеж. Например, если штриховка применяется к большим областям, можно попробовать разбить их на части меньшего размера. Если в чертеже содержатся изображения и/или внешние ссылки, попробуйте выгрузить те, которые не требуются в данный момент. Если на экране отображается большой объем текста TrueType, попробуйте заменить его шрифтом SHX. При загрузке нескольких чертежей попробуйте закрыть неиспользуемые чертежи. В программе доступно множество других методов, которые можно использовать, чтобы сократить объем потребления памяти.
Включите функцию виртуальной памяти. См. раздел Применение ключа 3GB в Windows.
Как проверить совместимость компьютера с Windows 11
Если пользователь уверен, что его система соответствует всем вышеуказанным критериям, необходимо выполнить специальную проверку устройства. Для этого потребуется сделать несколько простых действий:
- Загрузите и установите по указанной ссылке приложение «Проверка работоспособности ПК Windows» (PC Health Check от Microsoft), которое оценит текущее состояние PC.
- Запустите программу после установки.
- Нажмите на синюю кнопку «Проверить сейчас». Пользователь получит соответствующее уведомление во всплывающем окне, если текущее устройство окажется совместимым с Windows 11.
Как узнать о наличии TPM 2.0 в компьютере
Если после проверки компьютера появится только одно уведомление об отсутствии TPM-модуля, то необходимо проверить BIOS на наличие этой технологии. Для Intel необходимо переключиться на TPM, а для AMD проверить PSP fTPM в BIOS.
Почти каждый современный процессор оснащён технологией TPM, поэтому перезагружаем компьютер и нажимаем клавишу «Del» для входа в BIOS. В редких случаях могут использоваться кнопки «F1», «F2», «F9» и другие комбинации. Ниже представлены самые популярные варианты включения TPM в BIOS на материнских платах различных компаний:
- ASUS. Переходим в раздел «Advanced» и открываем один из трёх имеющихся разделов в зависимости от версии BIOS («Trusted Computing», «TPM State» или «TPM Device Selection»). На устройствах AMD после перехода в меню «Advanced» необходимо последовательно перейти в «AMD fTPM configuration» и «TPM Device Selection», где выбрать «Firmware TPM». На более старых прошивках BIOS (ASUS B450 и младше) необходимо перейти в «PCH-FW Configuration» и открыть «TPM Device Selection».
- Gigabyte. Для устройств AMD открываем «Settings» и нажимаем на «AMD CPU fTPM». В ином случае переходим в «Peripherals» и используем пункт «Trusted Computing».
- MSI. Поочерёдно открываем разделы «Setting», «Security», «Trusted Computing» и «Security Device Support MSI BIOS». В редких случаях нужно выбрать «Platform Trust Technology», «PTT» или «fTPM».
- Asrock. Для Intel необходимо перейти в «Advanced» и открыть «Trusted Computing». Для AMD последовательно используем пункты «Advanced», «CPU Configuration» и «AMD fTPM switch». В редких случаях могут присутствовать разделы «Platform Trust Technology (PTT)». При отсутствии указанных выше вариантов используйте «Security» и откройте пункт «Intel platform trust technology в BIOS Asrock».
- Dell. В ноутбуках этой фирмы необходимо перейти в раздел «Security» и нажать на «TPM Security». Затем устанавливаем галочку справа и применяем изменения. После этого устанавливаем значение «Active», снова применяем изменения и выходим.
- HP. На устройствах этой компании необходимо перейти в раздел «Security» и открыть «TPM Device». В этом меню должно быть выбрано значение «Available» и установлен маркер возле «TPM State». При наличии версии BIOS Aptio необходимо перейти в «Advanced», выбрать «Trusted Computing» и открыть раздел «Security Device Support».
- Lenovo. На ноутбуках этой фирмы необходимо открыть «Security» и перейти в раздел «Security Chip». При наличии BIOS Aptio последовательно открываем «Advanced» и «TPM Support».
После включения модуля TPM проверить статус его работы на своём устройстве можно при помощи следующих действий:
- Зажмите комбинацию клавиш «Win+R».
- В открывшемся окне вводим «tpm.msc» без кавычек и нажимаем «ОК».
- Находим раздел «Сведения об изготовителе TPM» и нажимаем «Версия спецификации», чтобы узнать текущую версию модуля.


































