Возможности облака Dropbox для фотографий
В облачном хранилище Dropbox так же как в любом другом облаке сети Интернет удобно хранить любые типы файлов, но просматривать можно не все. Так, например, на сайте Dropbox доступны для просмотра файлы цифровых фотографий с расширением .jpg, .jpeg, .tiff, .tif, .psd, .png, .gif, .bmp, .ai (рис.2).
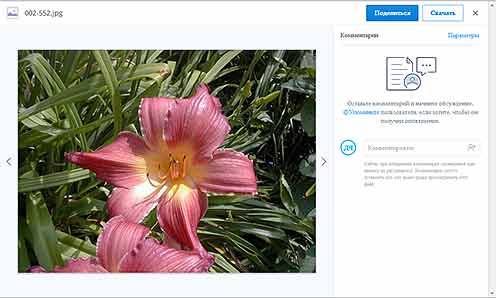
Рис.2 Окно для просмотра фотографий и видео файлов в облаке Dropbox.
В том случае если фотографии хранятся в виде различных слайд-шоу их нужно хранить в популярных видео форматах
В облаке Dropbox можно просматривать файлы расширений .3gp, .3gpp, .3gpp2, .avi, .dv, .flv, .m2t, m4v, .mkv, .mov, .mp4, .mpeg, mpg, .mts, .ts, .vob, .wmv.Здесь надо обратить внимание на то, что просмотр видео файла в облаке Dropbox становится возможен после того, как вы поделитесь ссылкой на него в Интернете. При этом владелец может просматривать любой файл полностью, а обладатель ссылки – только первые 15 минут
Для полного просмотра видео ему нужно скачать файл на свой компьютер.Размер файла, который можно загрузить в облако Dropbox через браузер не должен быть больше 10 ГБ. Для загрузки более крупных файлов надо использовать программу или мобильное приложение Dropbox на каком-либо устройстве (рис.3). Это актуально в тех случаях, когда фотографии хранятся одним архивным файлом большого размера.
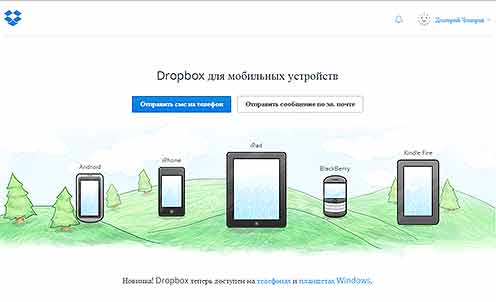
Рис.3 Мобильное приложение облака Dropbox доступно для разных мобильных устройств.
При использовании мобильного приложения или программы Dropbox на нескольких устройствах между ними происходит онлайн синхронизация файлов любого размера. Это возможно во всех основных операционных системах и на разных устройствах – Windows, Mac, Linux, Android, iPad, iPhone, BlackBerry, Symbian и Bada. Если соединение с облаком Dropbox отсутствует, все фотографии остаются в специальной папке программы.Для совместной работы с файлами фотографий в облаке Dropbox можно создать отдельную папку и открыть к ней персональный доступ любому пользователю сети Интернет. При этом он должен зарегистрироваться в сервисе и установить программу Dropbox (рис.4).
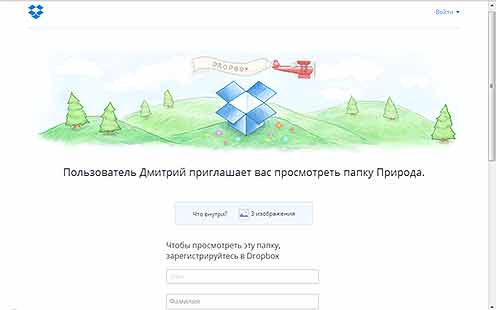
Рис.4 Окно приглашения из облака Dropbox для совместной работы с файлами фотографий.
Синхронизация Ваших файлов будет проходить также и на устройствах других пользователей, у которых открыт к ним доступ
В любой момент эти файлы можно удалить со всех синхронизируемых устройств, закрыв доступ к папке облака Dropbox или удалив из нее файлы.При совместной работе над файлами фотографий в облаке Dropbox есть возможность контролировать изменение их версий, что тоже важно при хранении фотографий. В течение последних 30 дней можно вернуться к любой предыдущей версии файла, а при необходимости и восстановить удаленные файлы
И еще что надо отметить из полезных особенностей облака Dropbox, так это возможность быстрой сортировки папок с фотографиями и создание разных фотогалерей. Для этого имеется удобное приложение Carousel, в котором цифровые фотографии распределяются автоматически по дате, времени или событию (рис.5).
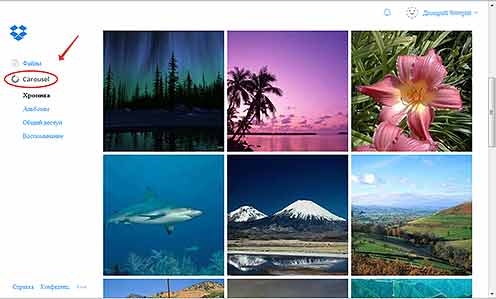
Рис.5 Страница приложения Carousel в облаке Dropbox.
Внимание! 07 декабря 2015 года Команда Carousel объявила о том, что 31 марта следующего года этот сервис как отдельное приложение будет полностью закрыт. Произойдет возврат к хранению фотографий в среде приложения облака Dropbox, и они будут доступны на вкладке «Фото»
Связано это с малой популярностью приложения Carousel.За оставшееся время все основные функции приложения Carousel будут интегрированы в основное приложение облака Dropbox. В планах этого сервиса сохранить все самое лучшее из приложения Carousel и добавить новые полезные функции для хранения фотографий.
Подробнее об этом можно прочитать здесь.
Как поделиться файлами на android – обзор доступных решений
Самый простой способ поделиться файлом с коллегой по работе или с товарищем заключается в использовании облачных хранилищ. Облачные хранилища – это специализированные сервисы, с помощью которых пользователи могут хранить свои файлы и использовать их совместно с другими людьми. Физическое устройство может быть расположено где угодно, а пользователи получают доступ к масштабному виртуальному серверу, на котором и хранятся все их данные.


Для работы с облачными сервисами можно использовать любые устройства, в том числе, работающие на базе операционной системы Android. На данный момент наиболее популярными являются такие облачные хранилища, как:
- Google Drive.
- Яндекс.Диск.
- Dropbox.
Далее будут рассмотрены особенности, преимущества и недостатки каждого из этих сервисов, а также способы работы с ними.
Google Drive бесплатно предоставляет своим пользователям целых 15 Гб дискового пространства. В этом «облаке» можно как хранить важные файлы, так и делиться ими с другими пользователями. Владелец файла самостоятельно решает, что могут делать с документом другие пользователи: просматривать, комментировать или полноценно редактировать его содержимое.
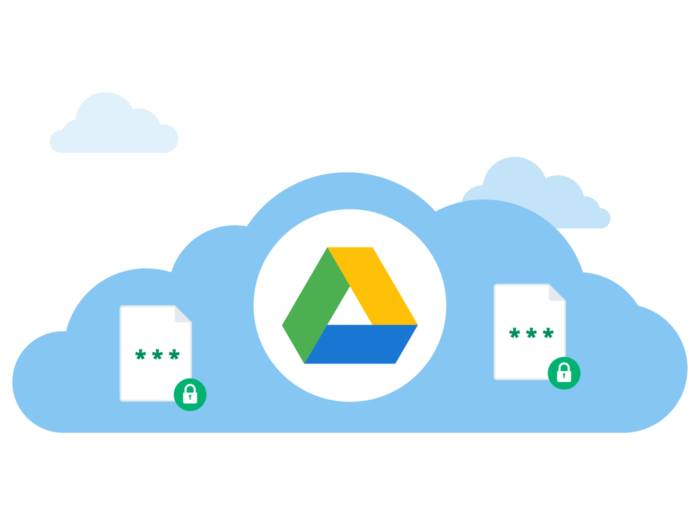
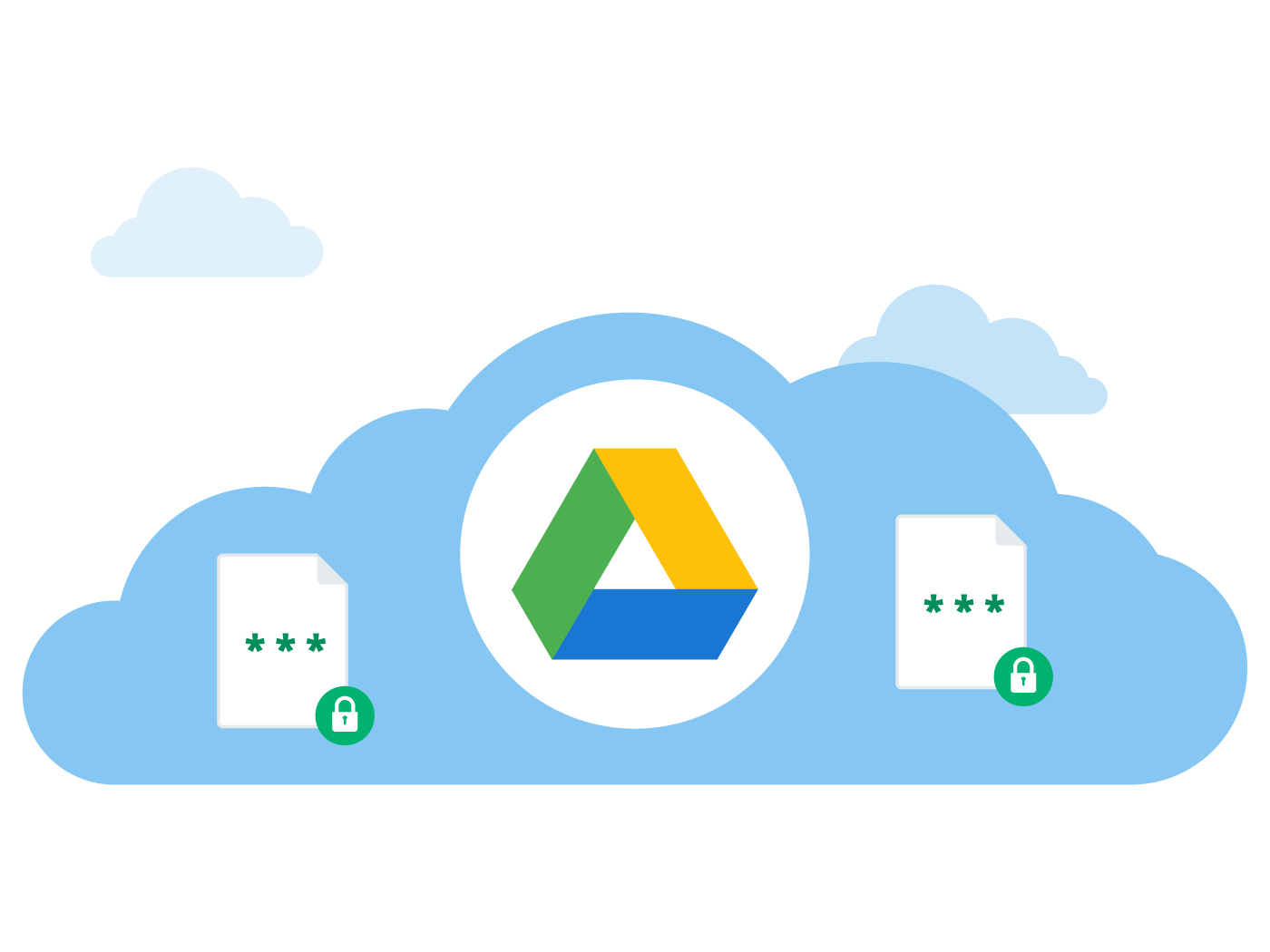
У этого сервиса есть множество преимуществ:
- Поддерживает более 40 различных форматов файлов.
- Над одним документом могут одновременно работать сразу несколько человек (в режиме реального времени).
- Можно комментировать действия коллег.
- Легко синхронизируется с другими сервисами.
Однако у Google Drive есть и недостатки:
- Синхронизация не всегда работает стабильно.
- «Облако» от Google защищено не так хорошо, чтобы хранить на нем важные документы.
- Структура отображения информации понятна далеко не всем пользователям.
Чтобы поделиться файлом с помощью Google Drive, необходимо запустить данное приложение (как правило, на Android-устройствах оно установлено по умолчанию) и найти нужный файл. В ячейке файла справа вверху будет доступно меню, в котором нужно будет выбрать пункт «Открыть доступ».
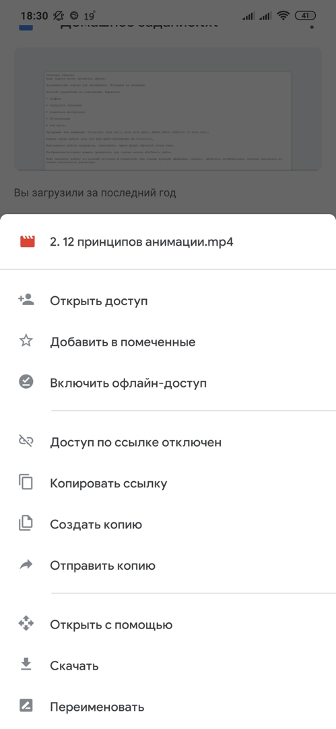
После этого откроется экран со строкой, в которую нужно будет ввести адрес электронной почты того человека, с которым вы хотите поделиться файлом. Под адресом электронной почты нужно указать, что именно человек сможет делать с предоставленным ему файлом (редактировать или читать).
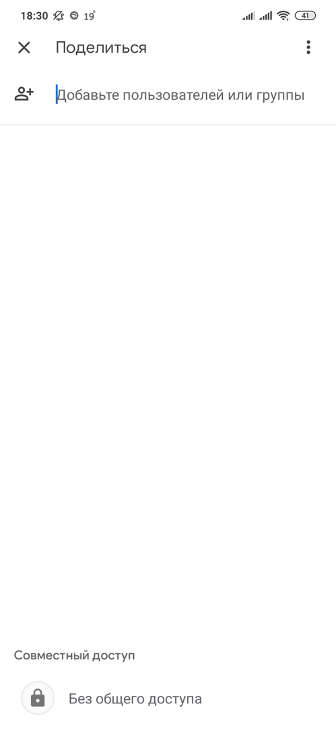
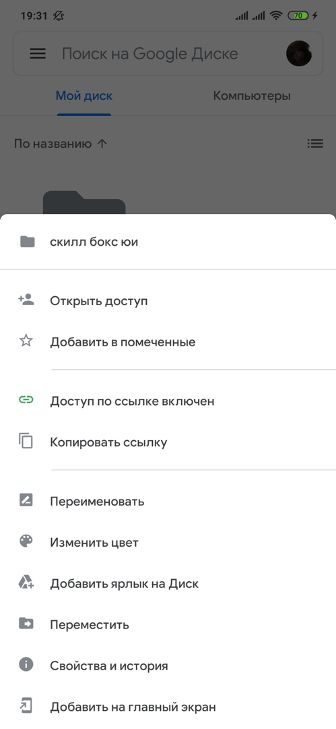
Яндекс.Диск – это достойный конкурент Google Drive. Этот сервис используется для облачного хранения файлов, которыми можно делиться с другими пользователями. У «облака» Яндекс.Диск есть как преимущества, так и недостатки.


Преимущества
- Интуитивно понятный пользовательский интерфейс.
- 10 Гб бесплатного дискового пространства.
- Синхронизация с другими сервисами Яндекса.
- Есть встроенный редактор фотографий, а также инструмент для обработки скриншотов.
Недостатки
- Нет возможности совместного редактирования файлов.
- Докупить можно максимум 1 Тб дополнительного дискового пространства за 1 раз. То есть для покупки 5 Тб вам придется заплатить 5 раз подряд.
Чтобы поделиться файлом с коллегой или другом, необходимо скачать приложение Яндекс.Диск из Play Market, загрузить нужный файл, а затем в окне с файлом открыть меню, доступное в правом верхнем углу.

В этом меню нужно будет выбрать пункт «Поделиться ссылкой». После этого устройство продемонстрирует вам все установленные приложения, в которых можно поделиться ссылкой на файл. Помимо ссылки можно будет поделиться оригиналом файла, делается это точно так же.
4. Mega
Mega — (MEGA Encrypted Global Access) — амбициозный облачный файлообменник Ким Доткома (Kim Dotcom), основателя легендарного Megaupload.
Фишка Mega: шифрует весь контент прямо в браузере с помощью алгоритма AES; пользователи могут передавать друг другу файлы в зашифрованном виде, при этом все данные хранятся в «облаке»; ключи доступа к файлам не публикуются в открытом доступе, а распространяются по схеме Friend-to-Friend, между доверяющими друг другу пользователями.
Примечательно то, что Mega сразу стартовал с бесплатными 50 Гбайтами (!), кроме того, есть возможность значительно расшириться в платных пакетах:
| Пакет | Месячная плата | Инфо |
|---|---|---|
| Базовый | Бесплатно | 50 Гбайт |
| Lite | 4,99 € | 200 Гбайт |
| Pro I | 9,99 € | 500 Гбайт |
| Pro II | 19,99 € | 2 Тб |
| Pro III | 29,99 € | 4 Тб |
По предоставляемому дисковому пространству и по его стоимости, Mega, несомненно можно назвать одним из самых выгодных облачных сервисов, кроме того, важное отличие Mega от других подобных сервисов — конфиденциальность, ведь Mega позиционируется как сервис, который защищает личные данные пользователя. Это достигается за счет сквозного шифрования
На данный момент действует акция: если купить платный пакет на год, то.
Сайт Mega: https://mega.nz
Основы работы с Dropbox
Итак, вы установили Dropbox, поздравляю! Пройдемся по основным моментам работы с программой. В обычном рабочем состоянии значок Dropbox’а выглядит в виде синего ящика с зеленой галочкой (двойной клик по этому значку открывает папку с Dropbox’ом):
В папке Мои документы у вас появилась новая папка Dropbox, если, конечно, вы не изменяли местоположение во время установки программы:
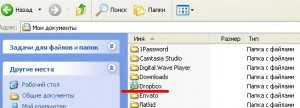
Как только вы положите файл в эту папку, сразу начнется синхронизация (при наличии интернета), то есть, программа закачает его в облачное хранилище, затем оттуда он будет скачан на все ваши компьютеры. О том, что синхронизация файлов идёт полным ходом, вы сможете узнать по значку (2 крутящиеся маленькие синие стрелочки):
Если кликнуть правой / левой кнопкой мышки по значку Дропбокса, то появится небольшое окошко:
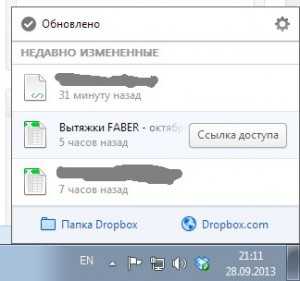
В этом окошке вы можете видеть 3 последних измененных или закачанных файла. При нажатии на ссылку «Папка Dropbox» вы откроете проводник со своим списком файлов в Дропбоксе. Ссылка Dropbox.com откроет сайт сервиса в браузере, причем вы уже будете залогинены на нем под своим именем. При наведении мышкой на файл из списка покажется кнопка ‘Ссылка доступа’. Как только вы нажмете на нее, в буфер обмена скопируется ссылка на этот файл
Эту ссылку вы можете отправить кому угодно и не важно, стоит ли Дропбокс на другом компьютере или нет. Получатель сможет скачать файл, а для некоторых типов документов доступен предпросмотр прямо в браузере силами самого Dropbox’а (например, PDF)

В дополнительных настройках Дропбокса (нажмите на шестеренку в правом верхнем углу) вы можете посмотреть объем использованного места, поставить синхронизацию на паузу при необходимости, получить больше места, выйти из учетной записи, либо зайти в еще более дополнительные ‘Параметры…’. В этих Параметрах есть возможность, например, переместить папку Dropbox в другое место на жестком диске, ограничить скорость синхронизации файлов, выбрать только определенные каталоги для синхронизации, изменить язык (русского пока нет Русский уже есть!) и некоторые другие действия. Но пока оставим настройки в покое и перейдем к более практичным вопросам.
Интерфейс
Работа с файлами из удобного программного интерфейса на русском языке гораздо удобнее, чем из окна любимого браузера. Вверху главного окна находятся ссылки на уведомления, последние файлы и четыре значка для быстрого доступа к Paper, папке Дропбокса на компьютере, официальному сайту и настройкам. В настройках можно увидеть размер и процент занятого пространства от всего доступного, получить больше места, приостановить синхронизацию, изменить параметры, перейти в справочный центр и выйти из программы. Параметры разделены на 7 вкладок: общие, аккаунт, импорт, ограничение скорости загрузки и отдачи, прокси-серверы, уведомления, синхрогизация. Уверенный пользователь, изменив соответствующие параметры, может ускорить работу компьютера, снизить нагрузку на систему, отсоединить аккаунт, включить синхронизацию по локальной сети, настроить уведомления и изменить расположение папки Dropbox на жестких дисках компьютера.
В учетной записи Дропбокс на сайте https://www.dropbox.com, используя логин и пароль, изменяются основные настройки. В общих настройках можно изменить имя, личный адрес электронной почты, язык, формат даты и времени; в тарифном плане — расширить возможности и пригласить друга; в безопасности — проверить безопасность, изменить пароль и настроить двухэтапную проверку. Еще настраиваются уведомления и подключаются приложения.
Установка Dropbox на компьютер
За установку программы на свой компьютер также можно получить бонус, поэтому обязательно сделаем это. Если вы не стали загружать Дропбокс сразу, как это было у меня, — ссылку можно найти все в том же списке «С чего начать».
Нажимаем «Установите программу Dropbox на свой компьютер» и начинаем работу.
Сохраняем приложение на компьютер, самостоятельно выбрав папку для этого. Далее приступаем к запуску загрузочного файла.
Нажимаем «Запустить», проходим инициализацию, даем разрешение на внесение изменений и приступаем к установке Dropbox.
Мы уже зарегистрировались в системе, поэтому просто выполним вход, введя адрес электронной почты и пароль.
Нажимаем на «Открыть мою папку на Dropbox» — теперь файлы, которые вы загрузили в свое облачное хранилище, находятся в специальной папке на вашем компьютере. На панели инструментов появится характерный значок, открывающий быстрый доступ ко всем документам.
Если установить программу и на другие устройства, которыми вы пользуетесь, можно приблизиться к заветным 250 Мб свободной памяти еще на шаг. Но это не так уж много.
Сервис готов предоставить гораздо большее количество памяти за то, что вы поделитесь информацией о сервисе со своими друзьями и знакомыми.
За одного человека Дропбокс готов предоставить 500 Мб. В случае если ваш реферал еще и установит программу по вашей ссылке на компьютер, ему причитается тот же объем свободной информации в подарок.
Что же, попробуем отправить приглашение.
Мне удобнее пользоваться почтой Gmail, так как там находятся все адреса моих знакомых. Предоставляю доступ, выбираю нужный мне адрес и отправляю уведомление.
Кстати, оказалось, что довольно много моих знакомых уже пользуются возможностями сервиса, чему я не очень сильно удивился.
Узнать это просто – напротив адреса вы увидите фразу «Я уже пользуюсь Dropbox!». Как указано на картинке, всего можно «заработать» таким простым способом до 16Гб к своей карме.
Вот, кажется, и все. Надеюсь, после данного обзора стало понятно, что это за программа Dropbox и как ей пользоваться. До этого в основном я сам прибегал к услугам файловых хранилищ, если нужно было загрузить фотографии со дня рождения или другие громоздкие файлы.
Чем удивил Дропбокс, так это своей продуманностью и легкостью в использовании. Сервис доступен абсолютно всем и настроен на дальнейшее активное распространение благодаря разработанной «системе поощрения».
Функция синхронизации, восстановления данных или их удаленного стирания – просто находка.
На этом все, жду ваших комментариев и до скорых встреч!
Описание облачного сервиса Dropbox
Дропбокс – удаленная система хранения, в которой данные размещаются в виде файлов и папок. Для удобного пользования сервисом разработано специальное программное обеспечение – клиенты для смартфонов и планшетов. Сервисом обеспечивается синхронизации данных и совместная работа нескольких пользователей с ними. Для этого на каждом компьютере создается специальная директория, ее содержимое синхронизируется через облачное хранилище.
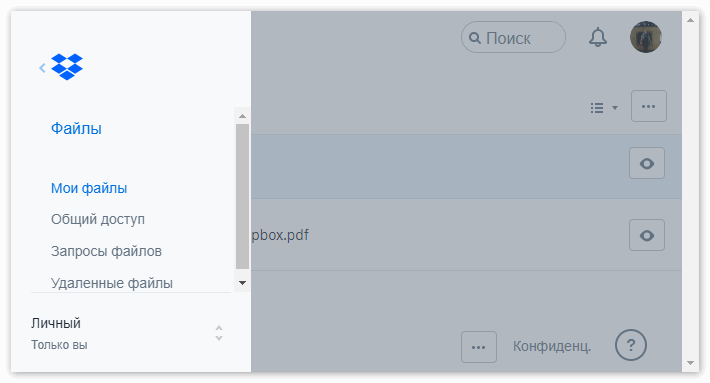
Таким образом, можно работать с одними и теми же файлами с нескольких устройств. Доступ к информации возможен не только через приложения, но и с помощью обычного браузера.
При надобности можно увеличить этот объем за доплату до 100 Гб. Имеется бонусная программа по которой за каждого привлеченного клиента выделяется дополнительно 125 Мб на сервере. Если почитать о Dropbox отзывы пользователей, то становится понятно, что достоинство этой системы – в быстроте обмена информацией.
Принцип работы Dropbox
Основа функционирования облачного хранилища в следующем – система отслеживает состояние файлов и папок на различных устройствах, осуществляет обмен этими сведениями между ними и серверным хранилищем. В остальном функционирование сервиса ничем не отличается от работы с обычным дисковым пространством на компьютере.
Вся информация хранится в облачном хранилище, в зашифрованном с помощью алгоритма AES-256 виде. Обмен данными осуществляется по SSL протоколу. Благодаря этому хранимые в Dropbox папки и файлы надёжно защищены от несанкционированного доступа третьих лиц.
Функции и возможности

Система Dropbox предоставляет пользователям следующие возможности:
- быстрый доступ к хранимым на сервере данным;
- поддержку информации на всех устройствах пользователя в актуальном состоянии;
- сервис ведет историю изменений за последние 30 дней, благодаря чему сохраняются различные версии файлов за это время;
- обеспечение многопользовательской работы над проектами с удаленных рабочих мест;
- резервное копирование информации;
- кроссплатформенность сервиса: для работы с ним разработаны клиенты для операционок начиная с широко распространённых Windows, Mac OS X и Андроид и заканчивая такими экзотическими, как Fedora Core 9;
- бесплатное хранилище информации объемом 2 Гб.
Как пользоваться облачным хранилищем
Порядок работы с Дропбокс прост. Сначала проводится регистрация на сайте сервиса. Кстати, на ресурсе выложено подробное описание системы, поэтому понять, как работает Дропбокс, не сложно. Программа-клиент устанавливается на компьютере пользователя, для начала работы вводятся имя и пароль для входа. В файловой системе автоматически создается директория «My Dropbox», содержимое которой синхронизируется с сервером и устройствами пользователя.
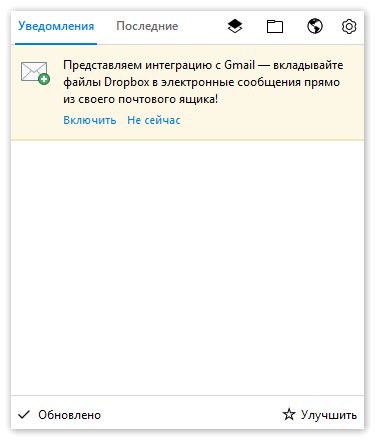
Эта папка – главный рабочий инструмент для использования хранилища. При помещении в неё, а также удалении и редактировании файлов, содержимое директории синхронизируется с серверным хранилищем в фоновом режиме.
Можно завести в «My Dropbox» разные папки и установить для них определённые свойства, например открыть для них доступ. Это позволяет использовать сервис для ведения совместных проектов.
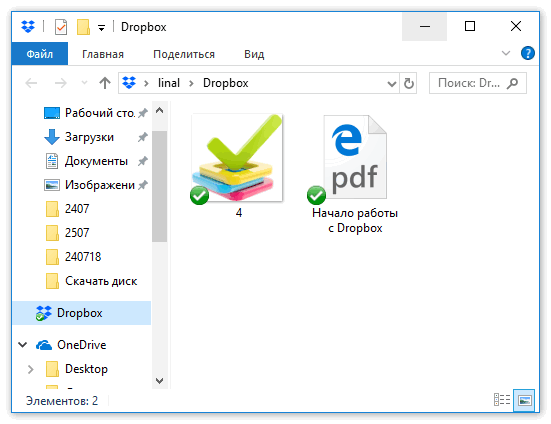
Вот, собственно, все необходимые сведения о Dropbox – что это за программа и как использовать её.
В чем польза и недостатки Dropbox?
В целом это облачное хранилище неплохое. Пользоваться им довольно удобно. Предусмотрено и совместное использование группой пользователей. Но есть и недостатки, из-за которых многие предпочитают пользоваться другими подобными сервисами:
- Бесплатно даётся слишком мало места – всего 2 Гб. За каждого привлеченного пользователя добавляется 500 Мб, что также очень немного. Конкуренты – Яндекс-Диск, Mail.ru, Google-диск, предлагают изначально бесплатно гораздо больше места, да и бонусы приятнее.
- Платные тарифы дороговаты для большинства – чтобы получить 1 Тб места, надо платить 9.99$ в месяц. У ближайших конкурентов цены ощутимо меньше, хотя многим и бесплатного тарифа достаточно.
- Есть нарекания по безопасности.
Самый большой недостаток – небольшой объём дискового пространства, и отталкивает большинство пользователей. Сейчас, когда даже смартфоны имеют память в несколько гигабайт, 2 Гб выглядят совсем несерьёзно. Даже Яндекс изначально выдает 10 Гб, которые можно легко увеличить на 32 Гб, просто установив приложение на смартфон или предъявив студенческий билет. Проводятся и другие акции. Mail.ru при регистрации предоставляет 8 Гб места, которое легко увеличивается за небольшую сумму – дополнительные 8 Гб стоят всего 29 р/мес. Также проводятся разные акции – одно время всем желающим выдавалось 1 Тб диска совершенно бесплатно и бессрочно. Dropbox в этом плане очень консервативен. Никаких акций не проводится, возможностей по увеличению места, кроме покупки дорогого платного тарифа, не предусмотрено. Привлечение других пользователей за 500 Мб места – единственный такой инструмент.
Особенности интерфейса
С левой стороны находится колонка для поиска файлов с отображением текущих логов: копирование, создание, удаление и прочее. Почти всю правую часть занимает интерфейс управления файлами и папками. По умолчанию в ветке присутствуют два каталога: «Публичный» и «Фото». Пользователь может создать свои папки и назвать их как угодно.
Основное меню организовано в верхней части. Здесь можно загрузить файлы с компьютера в сервис нажатием одной кнопки, создать поддиректорию, показать скрытые файлы, переименовать их, то есть делать практически все то, что позволяет нам проводник «Виндовс». Нажатием на одну клавишу можно сделать папку или файл общедоступным, и ваши друзья получат доступ по указанной сервисом ссылке (появляется в контекстном меню). Перед тем как добавить музыку в «Дропбокс», видео или другие файлы со специфическим разрешением, лучше сразу создать соответствующую директорию, иначе путаница обеспечена.
Также пользователю доступна подробная история всех действий с файлами и папками. Здесь вы можете проследить все и вся, но только в ограниченных пределах. Последнее может быть снято и зависит от выбранного тарифа.
Установка клиентской программы dropbox
На сайте dropbox.com сразу предлагается скачать программу Dropbox. Есть возможность выбрать для общения родной язык, в том числе и русский.

Скачиваем файл установщик и запускаем установку. В конце нажимаем на радиокнопку, которая подтверждает, что у вас нет аккаунта в системе. Нажимаем Далее.
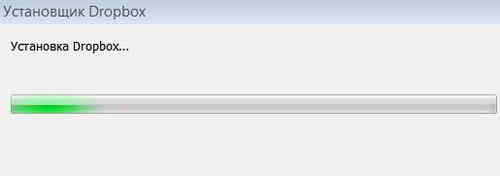
В следующем окне предлагается создать аккаунт. В поля формы нужно ввести имя, фамилию и адрес эл. почты. Затем нужно ввести пароль и подтвердить его.
В следующем поле указывается имя вашего компьютера, оставляем как есть, соглашаемся с правилами сервиса, и нажимаем Далее.
В открывшемся окне предлагается выбрать объем вашего аккаунта. Чем он больше, тем больше информации в него поместится.
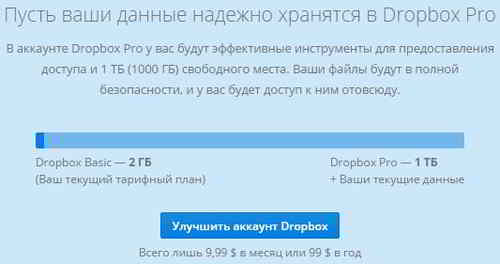
По умолчанию 2 Гб, это абсолютно бесплатно. За 1 Тб придется заплатить 9,99 $ в месяц и 15 $ в месяц для бизнеса, тогда объем не ограничен.
Выбираем пока 2 Гб и нажимаем Далее. Затем предлагают выбрать тип установки – стандартную и продвинутую. Выбираем продвинутую и жмем Далее.
В следующем окне предлагается выбрать, куда устанавливать каталог Dropbox. Это тот самый каталог, в котором вы будете работать с вашими файлами и который будет синхронизироваться с вашим аккаунтом.
Не рекомендуется хранить эту папку на системном диске, пусть лучше это будет диск D, на котором тут же создается папка Dropbox. Нажимаем Далее и предлагается выбрать тип синхронизации. Выбираем первый пункт и нажимаем Далее.
Затем предлагается провести ознакомительный тур по Dropbox. Пропускаем данный пункт и жмем Финиш. Открывается наш каталог. По умолчанию в нем создается две папки, это Файлы и Фото, которые удалять не рекомендуется.
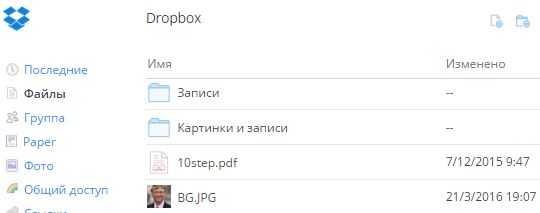
Папка Фото служит для создания фотоальбомов. Заходим в папку Фото, в ней находятся папки Хроника и Альбомы.
В папке Хроника концентрируются все фотографии, когда либо добавленные на сервис, причем отображается время добавления этих файлов.
В папке Альбомы можно создать несколько альбомов, перенося в них фотографии из папки Хроника.
Как только файлы синхронизируются, значки их станут зелеными. Чтобы ими поделиться, необходимо нажать правой кнопкой на выбранном альбоме, в контексте выбрать Копировать адрес ссылки.
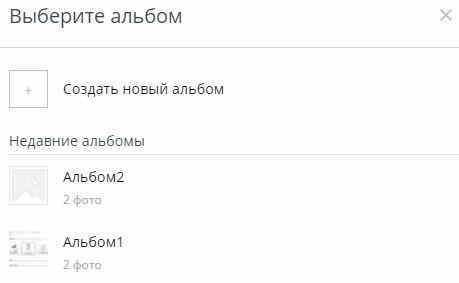
Нажимаем на эту кнопку и ссылка на альбом автоматически копируется в буфер обмена. Эту ссылку передаем другу, он вводит ее в браузер и получает ссылку на этот фотоальбом.

Здесь слева находятся основные инструменты управления аккаунтом. Во вкладке Файлы отображаются все папки Dropbox, которые находятся на компьютере.
Переходим в папку Фото, выбираем альбом, которым хотим поделиться и нажимаем на кнопку Выбрать все. Появляется кнопка Поделиться. При ее нажатии открывается окно, в котором можно прописать адрес друга, сообщение и нажать Отправить.
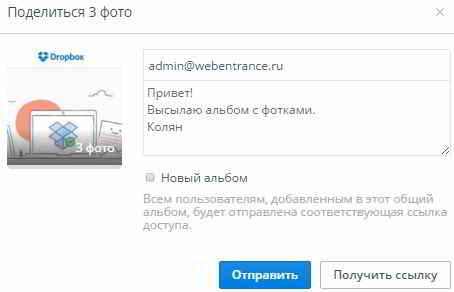
Тут же получаем уведомление, что альбом с фотографиями и послание успешно отправлены по введенному адресу.
Если в этом же окне нажать на кнопку Получить ссылку, то откроется окно Поделиться ссылкой на фото, в котором приводится наша ссылка. Ссылка точно так же выделяется, нажимаем Готово и этой ссылкой можно делиться с друзьями.
Функция Общий доступ позволяет создать или поделиться уже созданной папкой, нажимаем Далее.
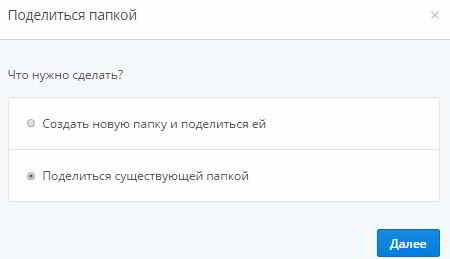
В следующем окне выбираем папку, жмем Далее.
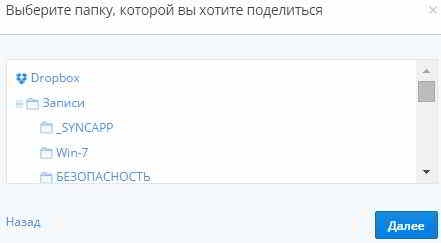
В новом окне вводим адрес друга и нажимаем Поделиться папкой.
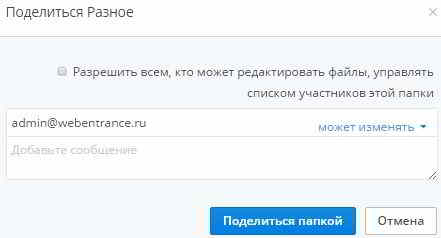
Чтобы поделиться каким-то файлом, текстовым или картинкой, нужно файл скачать в эту папку. Жмем на него правой кнопкой, в контексте выбираем Скопировать.
По аналогии с предыдущим примером отправляем ссылку своему другу, он вводит ее в браузере и получает файл. Точно также эти операции делаются в веб-интерфейсе.
Работа виртуального диска
Внесение данных осуществляется путем нажатия на кнопку Загрузить файлы с правой стороны страницы.
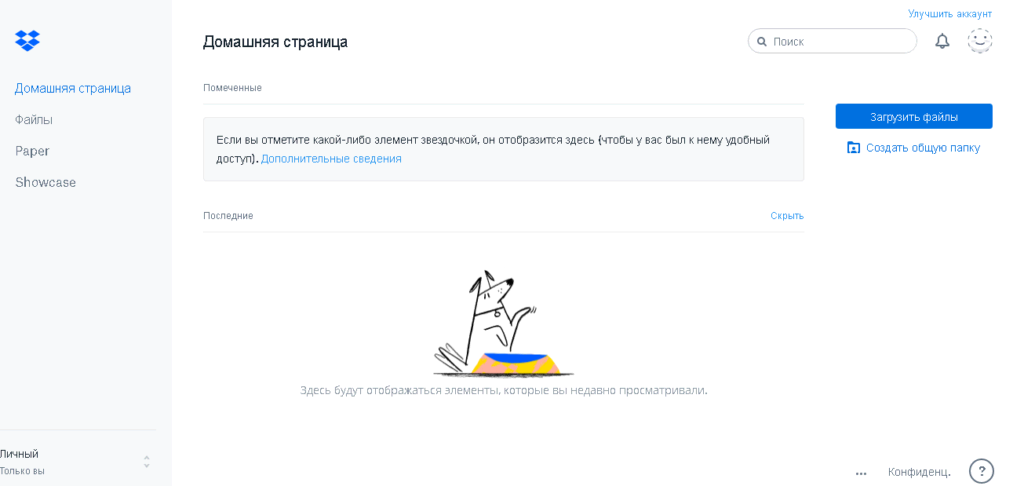 Домашняя страница пользователя
Домашняя страница пользователя
После выделения файлов на ПК, необходимо определить место, куда документы будут загружены.
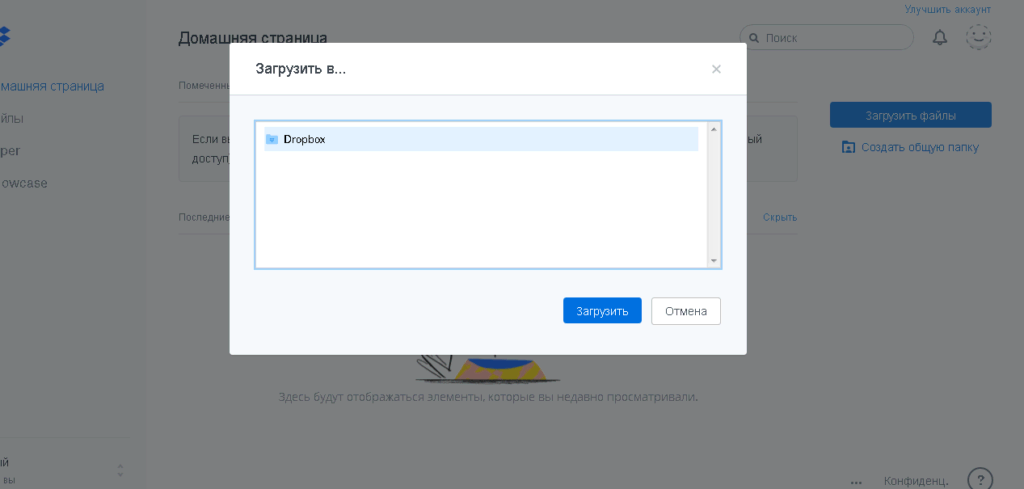 Выбор места загрузки
Выбор места загрузки
После внесения документов на диск, они отразятся в блоке Последние домашней страницы. При необходимости их удаления достаточно будет нажать на многоточие в верхнем правом углу блока Последние и выбрать Удалить все.
Для непосредственной работы с документами в Dropbox отведен блок в левой стороне домашней страницы Мои файлы, при его открытии отображаются все загруженные данные.
 Основной блок
Основной блок
В этом разделе можно ознакомиться с возможностями хранилища, открыв уже хранящийся документ Начало работы с Dropbox.
Пользователь может воспользоваться дополнительными функциями работы с документами. Для этого необходимо нажать на многоточие напротив файла и выбрать необходимое действие. Так, пользователю предлагается следующее:
- скачать;
- поделиться;
- добавить комментарий;
- пометить звездочкой;
- журнал версий;
- переименовать;
- переместить;
- копировать;
- удалить.
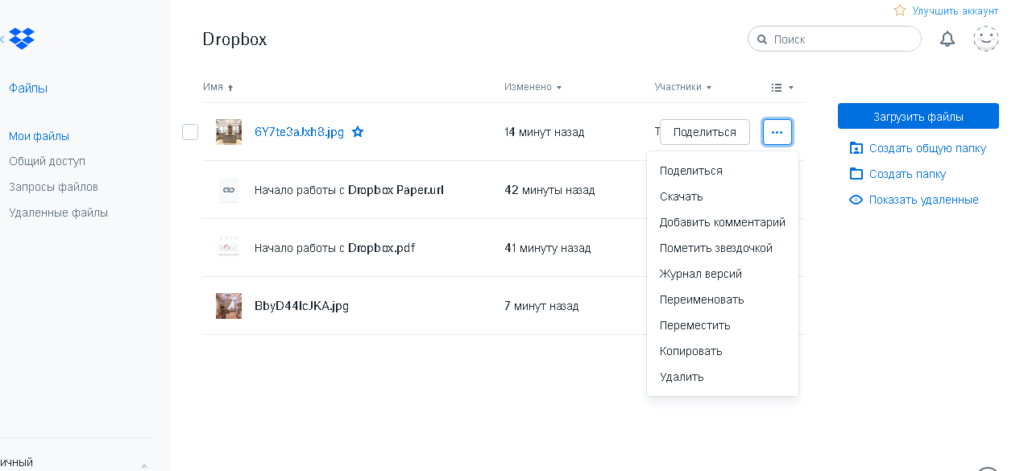 Дополнительные возможности при работе с данными
Дополнительные возможности при работе с данными
Кроме этого, можно объединить документы в папки или создать общую папку с помощью области справа под кнопкой Загрузить файлы.
Следующий блок Общий доступ предназначен для отображения данных, которыми поделились с пользователем. Для получения файлов, необходимо подтвердить адрес электронной почты с помощью кнопки Отправить проверочное сообщение.
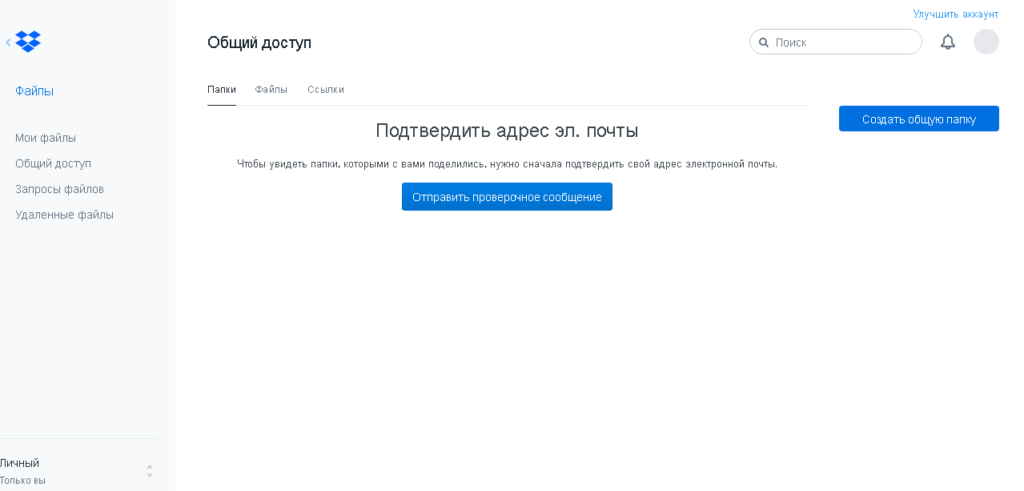 Раздел «Общий доступ»
Раздел «Общий доступ»
Третьим блоком в списке является Запросы файлов — это новая функция, представленная Dropbox. Она предоставляет пользователю возможность загрузки данных через других людей, которые могут как иметь аккаунт в данном хранилище, так и не иметь его. Внесение документов происходит с помощью запроса файла у другого пользователя.
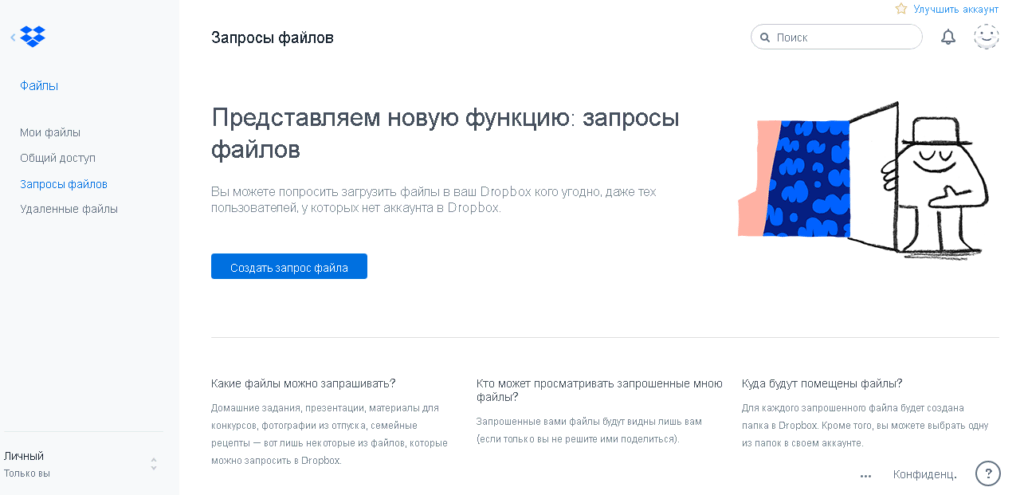 Третий блок списка
Третий блок списка
Последний раздел Удаленные файлы предоставляет возможность работы с уже удаленными данными. Так, поле справа поможет пользователю найти документы за определенные дату. Кроме этого, файлы из корзины можно восстановить в течение 30 дней.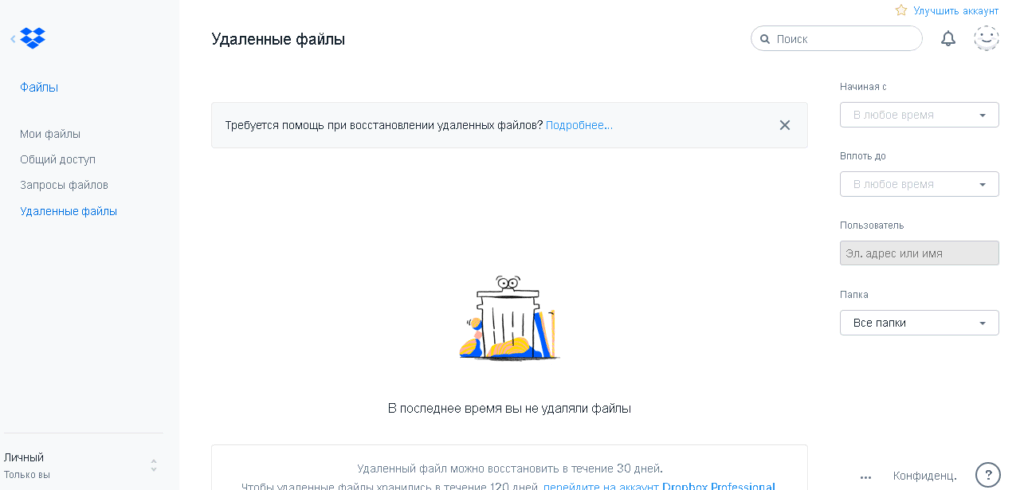 Блок «Удаленные файлы»
Блок «Удаленные файлы»
При необходимости пользователь может улучшить свой аккаунт, выбрав наиболее подходящий тариф из предложенных.
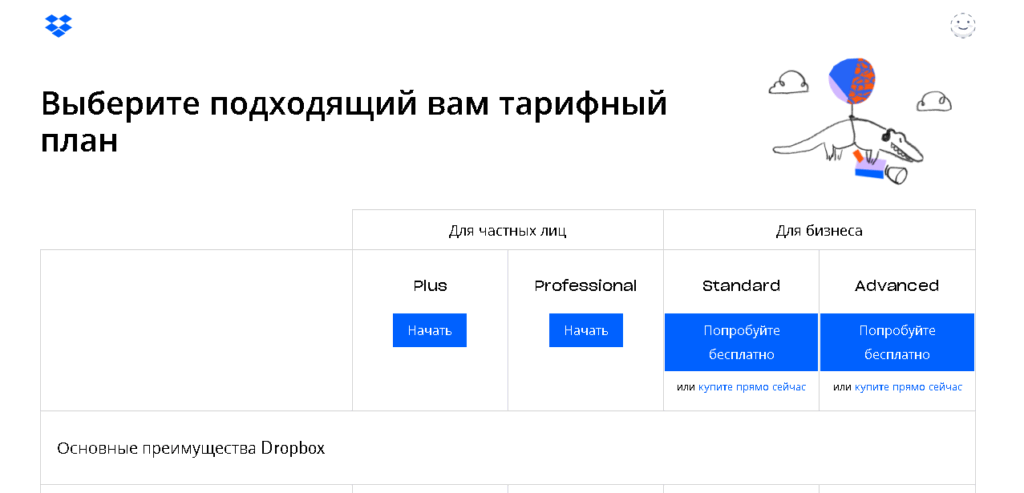 Тарифы для расширения возможностей хранилища
Тарифы для расширения возможностей хранилища
Dropbox является надежным хранилищем, имеющим множество поклонников по всему миру. Он поддерживает Windows, macOS, Linux, iOS, Android, Windows Phone и Blackberry.
От других виртуальных дисков его отличает наличие новые функций, как запрашивание документов, а также скрытых возможностей.
Он действует по своему основному предназначению — надежному хранению данных и быстрому доступу к ним в любой локации, не имея при этом таких излишеств, как опция редактирования фотографий. Результаты работы Dropbox поражают: имея узкую специализацию, он не уступает другим хранилищам вот уже 11 лет, что подтверждает количество его пользователей в более чем 500 миллионов человек.
Заключение
В заключении нужно сказать, что «облачные хранилища данных» просто необходимы в наше время. В подтверждение этому можно привести ряд причин: нехватка мест на жестком диске, недолговечность ОС, «беготня с флэш картой» и так далее.
Облачные хранилища данных – это онлайн-сервис, который дает возможность хранить файлы на удаленном сервере в сети Интернет. Главный плюс этого сервера в том, что доступ к данным возможен из любой точки земного шара, где есть Интернет. Главный минус – это безопасность и конфиденциальность при передаче или получении данных.
Самыми известными хранищами данных в «облаках» являются: Dropbox (хотя, в Dropbox нет возможности редактирования документов, зато здесь нет и никаких ограничений на формат и размер мультимедийных файлов), Microsoft OneDrive (в первую очередь беззаботное будущее сервиса связано с тесной интеграцией в Windows 8).
И в заключение, Dropbox – это многофункциональный и простой инструмент для обмена информацией, который одним из первых появился в сети Интернет. Увеличение количества пользователей дает возможность получить дополнительный объем памяти за счёт приглашенных друзей. Безопасность Dropbox находится на должном уровне: четырехзначный защитный код для мобильного приложения. Одно из преимуществ Dropbox заключается в том, что он, в отличие от Microsoft OneDrive, по умолчанию поддерживает Linux и Blackberry.
OneDrive – веб-приложение Microsoft, которое дает возможность онлайн- редактирования приложений Microsoft Office и имеет похожие настройки в предоставлении доступа к файлам с возможностью одновременного редактирования.
В числе свойств, характерных только для OneDrive – это осуществление удаленного контроля над файлами с персонального компьютера, встроенная поддержка Window Phones и возможность делать синхронизированные заметки на мобильном устройстве через приложение OneNote.
К сожалению, нельзя считать облачные хранилища данных стопроцентно безопасными.
Именно поэтому следует во внимание взять некоторые советы. 1
Никогда не следует хранить в «облаках» важную информацию. Лучшее место для хранения данных – это рукописный блокнот, либо USB-флешка, к которой ни у кого нет доступа
1. Никогда не следует хранить в «облаках» важную информацию. Лучшее место для хранения данных – это рукописный блокнот, либо USB-флешка, к которой ни у кого нет доступа.
2. Если всё-таки нужно загрузить в «облако» важный файл, то прежде, чем сделать это, нужно зашифровать его. Самый простой способ – создать архив со сложным паролем.
3. Наилучший вариант использования «облаков» – это хранение музыки, фильмов, электронных книг. Именно в этом отношении облачные сервисы и следует использовать.

































