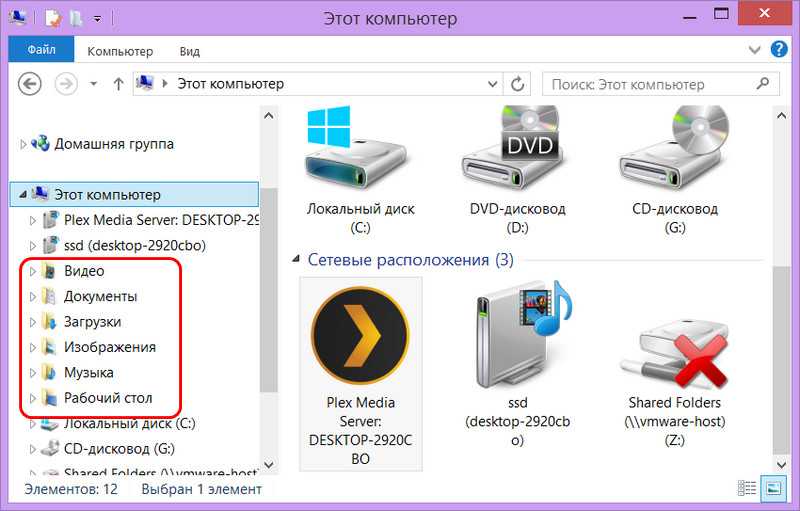Если не хватает места для виртуальной памяти Windows: решаем проблему
Операционка корпорации Майкрософт содержит маленькие недоработки. Некоторые пользователи сталкивались с тем, что на компьютере мало виртуальной памяти. О чем они оповещаются ошибкой. Перед этим 95% юзеров сталкиваются с проблемой торможения компьютера или не запуска программ. Это первый признак того, что машине не хватает оперативной памяти. Решается проблем путем выполнения несложных манипуляций. Действия выполнит даже новичок. Но сначала определим причину возникновения неполадки.
Когда пользователь работает с компьютером, последнему приходится выполнять ряд операций и отвечать на запросы и команды администратора. Если оперативная память загружена, то выполнение процессов происходит с трудом и постепенно компьютер зависает. Изначально пользователь видит, что программа не отвечает, а затем выскакивает предложение от операционки завершить процесс. Это нужно для предотвращения потери данных
Здесь важно научиться распознавать проблему еще при первых проявлениях
Показатель того, что сильно загружена оперативная память – снижение быстродействия системы. При этом компьютер еще не сигнализирует о сбое. Возникают проблемы с открытием приложений. Это видно, когда пользователь выполняет запуск программы, а она не открывается. Если продолжительное время не поступает отклика от программы, то это указывает на то, что физическая память компьютера переполнена, и потребуется освобождение
Одна из установленных программ забирает всю память
Бывает и такое, что одно из установленных приложений дает сбой и начинает занимать слишком много места. Тогда у пользователя тоже может возникнуть вопрос наподобие: «В системе недостаточно памяти (Windows 10), что делать с этой проблемой?» Все просто. Для начала можно проверить программу на вирусы. Вредоносные приложения часто бывают причиной такой ошибки. Если же программа не пиратская и не несет вреда ПК, то, скорее всего, в ней произошла какая-то ошибка. В этом случае нужно разбираться в первую очередь с самим приложением.

В других версиях Windows, конечно же, встречаются подобные недоразумения. При возникновении вопроса «В системе недостаточно памяти (Windows 7), что делать, если программа дала сбой?» нужно вызвать диспетчер задач и посмотреть в нем, как происходят процессы. При открытии вкладки «Процессы» необходимо отсортировать все по столбцу «Память» и определить, какая программа является виновником нехватки места.
Если же приложение с самым большим охватом места — нужное, и его удаление нарушит работу всего ПК, то необходимо как-то перенастроить данный софт. В зависимости от программы, которая вызвала проблему, решения могут быть также различными. В крайнем случае программу можно попробовать переустановить.
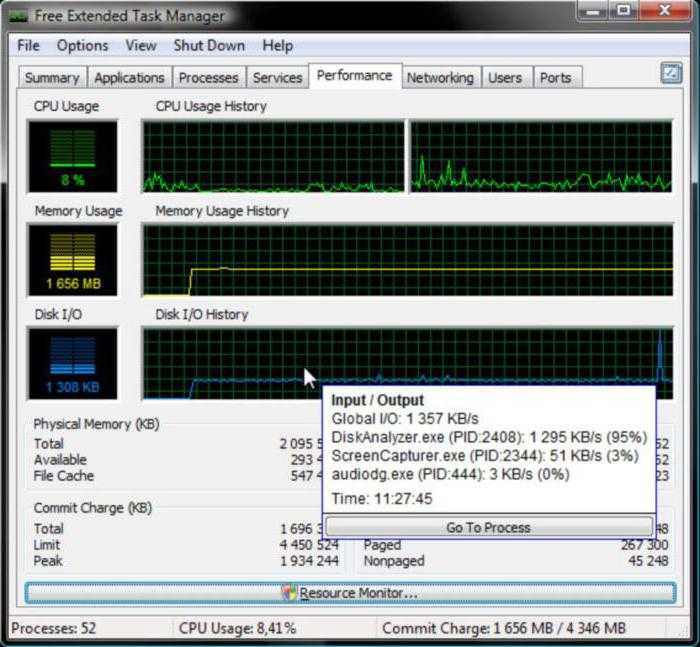
Но если процесс, занимающий много памяти, неизвестен и сам по себе подозрителен, нужно сразу же обратиться к сети и по имени объекта узнать, что он собой представляет и как избавить компьютер от его присутствия.
Если не хватает места для виртуальной памяти Windows: решаем проблему
Операционка корпорации Майкрософт содержит маленькие недоработки. Некоторые пользователи сталкивались с тем, что на компьютере мало виртуальной памяти. О чем они оповещаются ошибкой. Перед этим 95% юзеров сталкиваются с проблемой торможения компьютера или не запуска программ. Это первый признак того, что машине не хватает оперативной памяти. Решается проблем путем выполнения несложных манипуляций. Действия выполнит даже новичок. Но сначала определим причину возникновения неполадки.

Когда пользователь работает с компьютером, последнему приходится выполнять ряд операций и отвечать на запросы и команды администратора. Если оперативная память загружена, то выполнение процессов происходит с трудом и постепенно компьютер зависает. Изначально пользователь видит, что программа не отвечает, а затем выскакивает предложение от операционки завершить процесс. Это нужно для предотвращения потери данных
Здесь важно научиться распознавать проблему еще при первых проявлениях
Показатель того, что сильно загружена оперативная память – снижение быстродействия системы. При этом компьютер еще не сигнализирует о сбое. Возникают проблемы с открытием приложений. Это видно, когда пользователь выполняет запуск программы, а она не открывается. Если продолжительное время не поступает отклика от программы, то это указывает на то, что физическая память компьютера переполнена, и потребуется освобождение
Не хватает памяти
Память компьютера – это самый востребованный приложениями системный ресурс и при ее нехватке мы увидим на экране монитора известное сообщение.

Причин этому несколько:
- На ПК физически не хватает объема ОЗУ.
- Отсутствие или недостаточный размер файла подкачки.
- Высокое потребление памяти запущенными процессами.
- «Забитый» до отказа системный жесткий диск.
- «Выкачивание» оперативной памяти вирусами или очень требовательными программами.
Ниже разберемся с каждой из этих причин и постараемся их устранить.
Причина 1: ОЗУ
Оперативная память – это то место, где хранится информация, передаваемая на обработку центральному процессору. Если ее объем мал, то могут наблюдаться «тормоза» в работе ПК, а также возникать проблема, о которой мы сегодня говорим. Многие приложения с заявленными системными требованиями на деле могут потреблять гораздо больше «оперативки», чем написано на официальном сайте разработчика. Например, тот же Adobe Premiere, при рекомендованном объеме 8 Гб может «употребить» всю свободную память и «остаться недовольным».
Ликвидировать недостаток ОЗУ можно только одним способом – докупить дополнительные модули в магазине. При выборе планок следует руководствоваться своими потребностями, бюджетом и возможностями текущей платформы вашего ПК.
Причина 2: Файл подкачки
Файлом подкачки называют виртуальную память системы. Сюда «выгружается» вся информация, которая не используется в данный момент ОЗУ. Делается это с целью высвобождения пространства последней для приоритетных задач, а также для более быстрого повторного доступа к уже подготовленным данным. Из этого следует, что даже при большом объеме оперативной памяти, файл подкачки необходим для нормальной работы системы.
Недостаточный размер файла может быть воспринят ОС, как нехватка памяти, поэтому при возникновении ошибки необходимо увеличить его размер.
Подробнее: Увеличение файла подкачки в Windows XP, Windows 7, Windows 10
Существует еще одна скрытая причина сбоя, связанного с виртуальной памятью – расположение файла, полностью или частично, на «битых» секторах жесткого диска. К сожалению, без определенных навыков и знаний, невозможно точно определить его местоположение, но проверить диск на ошибки и принять соответствующие меры вполне возможно.
Способы предотвращения проблем нехватки памяти
Одновременный запуск меньшего количества приложений может предотвратить проблемы нехватки памяти и потери данных
Рекомендуется обращать внимание на то, в каких именно приложениях возникают ситуации нехватки памяти и не запускать их одновременно
Однако ограничение количества одновременно запущенных приложений иногда неприемлемо с практической точки зрения. Признаки нехватки памяти могут указывать на то, что компьютеру требуется больше оперативной памяти для обеспечения работы используемых программ. Далее приведены рекомендуемые способы решения проблем нехватки памяти или их предотвращения.
Чтобы определить, какая из программ использует больше всего памяти, выполните следующие действия
- Откройте диспетчер задач. Для этого щелкните правой кнопкой мыши панель задач и выберите пункт Диспетчер задач
. - Откройте вкладку Процессы
- Чтобы отсортировать программы по используемой памяти, щелкните Память
(Частный рабочий набор)
Для просмотра ошибок программ и сведений по их устранению также можно воспользоваться средством просмотра событий
- Откройте раздел «Просмотр событий
». Для этого нажмите кнопку Пуск — Панель управления — Администрирование, затем дважды щелкните Просмотр событий
. При появлении запроса пароля администратора или подтверждения введите пароль или предоставьте подтверждение. - В левой панели выберите Журналы приложений и служб для просмотра ошибок. Чтобы просмотреть описание проблемы, щелкните ее дважды. Если есть ссылка на электронную справку, значит можно просмотреть сведения по устранению проблемы.
Если ОС Windows обнаруживает возможные проблемы, связанные с памятью компьютера, то отображается приглашение на запуск средства диагностики памяти. Предусмотрены два варианта запуска средства диагностики памяти
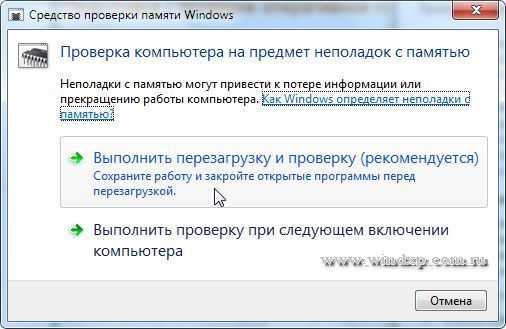
Важно: Сохраните файлы и закройте все приложения перед выбором первого варианта. Средство диагностики памяти будет запущено автоматически после перезагрузки Windows
Этому средству может понадобиться несколько минут для завершения проверки памяти компьютера. После завершения теста происходит автоматическая перезагрузка Windows. Если средство диагностики обнаруживает ошибки, то необходимо обратиться к производителю компьютера для получения сведений об устранении этих ошибок, поскольку ошибки памяти обычно указывают на проблемы с микросхемами памяти в компьютере или на другие проблемы с оборудованием.
Запустить можно и вручную. Есть два способа это сделать:
- Пуск — Панель управления — Администрирование — Средство проверки памяти Windows
- Пуск — Выполнить и ввести mdsched
жмем ОК.
Когда выбрали «Выполнить перезагрузку и проверку», после перезагрузки, при запуске Средства диагностики памяти нажмите клавишу F1. Для опытных пользователей предоставляются дополнительные параметры диагностики:
-
Набор тестов
- простой
- стандартный
- расширенный
-
Кэш
- По умолчанию
- Вкл
или Выкл
- Количество проходов
Для запуска теста нажмите клавишу F10. Необходимо учитывать, чем сложней тест, тем дольше идет проверка. После проверки и загрузки системы в трее появится значок «Средство проверки памяти Windows».
Как исправить ошибки, связанные с нехваткой памяти в Windows 7, 8 и 8.1
А теперь, по порядку, о том, как исправить ошибку в каждом из перечисленных случаев.
Мало RAM
Если на вашем компьютере небольшое количество оперативной памяти, то имеет смысл задуматься о покупке дополнительных модулей RAM. Память сейчас не дорогая. С другой стороны, если у вас совсем старый компьютер (и память старого образца), и вы подумываете о скором приобретении нового, апгрейд может быть и неоправданным — проще временно смириться с тем, что не все программы запускаются.
О том, как самостоятельно узнать какая память нужна и сделать апгрейд я писал в статье Как увеличить оперативную память RAM на ноутбуке — в общем-то, все описанное там применимо и к настольному ПК.
Мало места на жестком диске
Несмотря на то, что объемы сегодняшних HDD внушительны, самому нередко приходилось видеть, что у пользователя из терабайта свободен 1 гигабайт или около того — подобное вызывает не только ошибку «недостаточно памяти», но и приводит к серьезным тормозам при работе. Не стоит доводить до этого.
Об очистке диска я писал в нескольких статьях:
Ну и главный совет — не стоит хранить множество фильмов и другого медиа, которое вы не будете слушать и смотреть, игр, в которые больше не станете играть и аналогичных вещей.
Настройка файла подкачки Windowsпривела к появлению ошибки
Если вы самостоятельно настраивали параметры файла подкачки Windows, то есть вероятность, что именно эти изменения привели к появлению ошибки. Возможно, вы даже не делали этого вручную, а постаралась какая-то программа, предназначенная для оптимизации быстродействия Windows. В таком случае, вам, возможно, следует увеличить файл подкачки или включить его (если он был отключен). Некоторые старые программы вообще не запустятся с отключенной виртуальной памятью и всегда будут писать о ее нехватке.
Во всех этих случаях рекомендую к ознакомлению статью, в которой подробно описано, как и что делать: Как правильно настроить файл подкачки Windows.
Утечка памяти или что делать, если отдельная программа забирает всю свободную RAM
Случается, что какой-то отдельный процесс или программа начинает интенсивно использовать оперативную память — это может быть вызвано ошибкой в самой программе, вредоносным характером ее действий или каким-либо сбоем.
Определить, нет ли такого процесса можно с помощью диспетчера задач. Для его запуска в Windows 7 нажмите клавиши Ctrl + Alt + Del и выберите диспетчер задач в меню, а в Windows 8 и 8.1 нажмите клавиши Win (клавиша с эмблемой) + X и выберите «Диспетчер задач».
В диспетчере задач Windows 7 откройте вкладку «Процессы» и отсортируйте по столбцу «Память» (нужно кликнуть по имени столбца). Для Windows 8.1 и 8 воспользуйтесь для этого вкладкой «Подробности», которая дает наглядное представление обо всех процессах, запущенных на компьютере. Их также можно отсортировать по количеству используемой оперативной и виртуальной памяти.
Если вы видите, что какая-то программа или процесс использует большое количество RAM (большое — это сотни мегабайт, при условии, что это не редактор фото, видео или что-то ресурсоемкое), то стоит разобраться, почему так происходит.
Если это нужная программа: повышенное использование памяти может быть вызвано как обычной работой приложения, например, при автоматическом обновлении, или операциях, для которых программа и предназначена, так и сбоями в ней. Если вы видите, что программа все время использует странно большое количество ресурсов, попробуйте переустановить ее, а если это не помогло — поискать в Интернете описание проблемы применительно к конкретному ПО.
Если это неизвестный процесс: возможно, это что-то вредоносное и стоит проверить компьютер на вирусы, есть также вариант, что это сбой какого-либо системного процесса. Рекомендую поиск в Интернете по имени этого процесса, для того, чтобы разобраться в том, что это и что с этим делать — скорее всего, вы не единственный пользователь, у кого возникла такая проблема.
Как почистить систему на Андроид и правильно её настроить
Если вы обнаружили, что память смартфона уже заполнена, то следует произвести очистку системы, удалив весь мусор. Есть сразу несколько способов того, как это можно сделать, во всех подробностях описанных ниже.
Диагностика
Разумеется, начать следует с диагностики, ведь таким образом можно понять, насколько критичной является ситуация. Использовав вышеуказанный способ можно понять, какие файлы на смартфоне можно удалить.
Например, обнаружив, что стандартная «Галерея» или же Google.Фото занимают слишком много места, можно удалить ненужные картинки, фото, видеозаписи и прочий медиаконтент. Также придется избавиться от ненужных приложений, которыми вы не пользуетесь. В конце концов, в случае необходимости их можно будет скачать повторно.

Очистка кэша и прочего системного мусора
Следует отметить, что с приложениями можно поступить иначе. Например, вы можете очистить кэш с ненужными файлами. Это достаточно эффективный метод, если вы знаете, в каких программах копится много системного мусора.
Это могут быть браузеры, мессенджеры, мобильные версии соцсетей и пр. Программное обеспечение сохраняет много временной информации, которая вам не нужна. Очистить кэш достаточно просто.
Для этого следует отыскать приложение, которое занимает много места, и выбрать в настройках команду «Очистить кэш». Таким образом можно освободить немало места – вплоть до нескольких гигабайт.
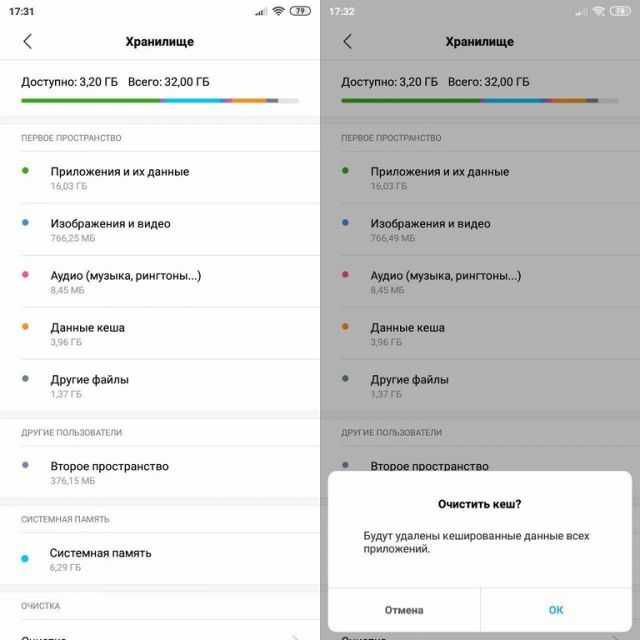
Папка .thumbnails
Наверное, мало кто знает, что в процессе просмотра фотографий или картинок в галерее, система создает эскизы. Это небольшие картинки, основная задача которых заключается в увеличении скорости загрузки.
Они сохраняются в памяти, но при этом не несут в себе какой-то практической пользы. Между тем их можно удалить, освободив дополнительный объем памяти.
Для этого необходимо:
- Подключить телефон к персональному компьютеру.
- Открыть раздел DCMI.
- Перейти в соответствующую папку thumbnails.
- Удалить всё содержимое.
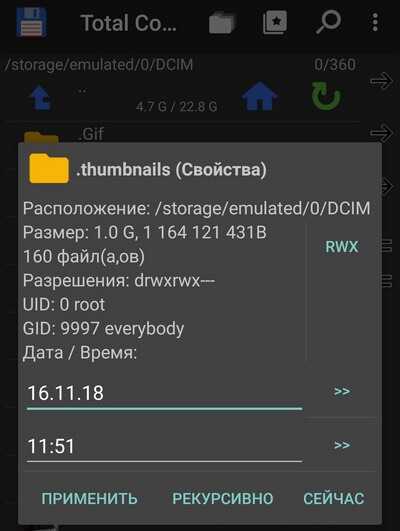
Это уже поможет смартфону перестать тормозить и гораздо быстрее справляться со своими повседневными сценариями. Специалисты рекомендуют проводить такого рода очистку с регулярной периодичностью, например, раз в месяц, если вы используете свой телефон достаточно активно.
Удаление предустановленного ПО
Зачастую многие пользователи не удаляют программы и прочие приложения, которые были установлены ещё до приобретения смартфона. А поскольку ими мало кто пользуется, от большинства из них можно и даже нужно избавляться, если вы хотите получить больше свободного места.
Сделать это достаточно просто – для этого следует лишь нажать на иконку ненужного приложения и удерживать ее до того момента, пока не появится команда «Удалить»
При этом важно отметить, что некоторые из них удалить невозможно или же можно, но только имея root-права
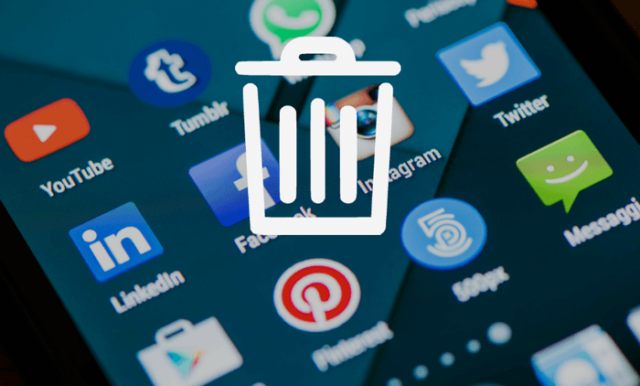
Использование утилит для очистки
Если вы испробовали все вышеперечисленные методы и не получили нужного результата, то в такой ситуации вам могут помочь специализированные приложения. Такие можно найти в фирменном магазине приложений Play Market, главное, выбирать ПО с хорошей оценкой и комментариями.
Использование этих утилит позволяет проводить диагностику и анализ актуального состояния хранилища, предоставляя вам всю информацию и давая возможность выбрать ненужные файлы для потенциального удаления.
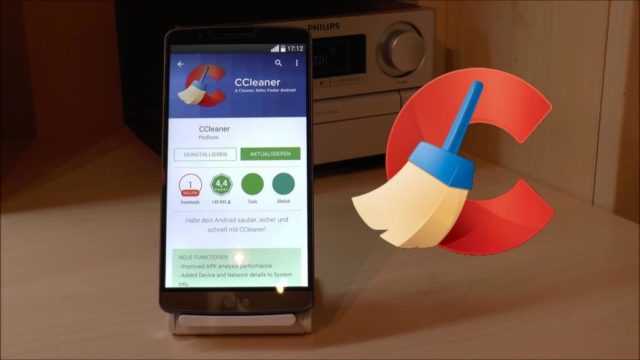
Перенос данных на внешнее устройства и облачные хранилища
Если память занимают исключительно нужные вам программы и файлы, то дополнительная флешка microSD – это отличный выход из положения. Все устройства на операционной системе Android дают возможность использовать внешнюю память, как и внутреннюю, поэтому вы сможете перенести на неё любые приложения, фотографии, видео и прочее.

Недостаток памяти на устройстве – это безусловно проблема, но проблема решаемая. Во всяком случае приведенные выше способы помогут вам освободить несколько гигабайт, вернув ваш смартфон к привычной работе без багов и системных тормозов.
Причины возникновения ошибки
Прежде чем мы приступим к исправлению возникшей неполадки, определим распространенные причины, которые могли спровоцировать ее возникновение. К провоцирующим факторам можно отнести:
- одновременное открытие 3–10 приложений или программ (в зависимости от потребляемых ресурсов) приведет к тому, что компьютеру будет недостаточно памяти для обработки команды и всплывет ошибка. Это самый распространенный случай, при этом решается путем завершения работы неиспользуемых приложений;
- ограниченный объем установленного места, при этом не обязательно, что компьютер старый, ведь некоторые программы требуют для корректной работы 4 и более Гб RAM, и среднестатистических 2Гб не хватит;
- переполненность жесткого диска, соответственно у пользователя недостаточно свободной памяти носителя для корректной автоматической настройки и работы файла подкачки, то есть виртуальная не помещается;
- изменение размера файла подкачки, возможно, ранее юзер игрался с оптимизацией или использовал стороннее приложение для этих целей, то есть принудительно был изменен размер на недостаточный для корректной работы, а пользователь попросту забыл об этом;
- действие вредоносных или потенциально опасных программ, когда в их алгоритме заложено постепенное поедание свободного места, происходит постоянная утечка;
- некорректную работу программы, при запуске которой появляется сообщение о том, что недостаточно оперативной памяти.
В принципе это, если не единственные, то основные причины, на фоне которых возникает неполадка. Теперь приступим к изучению способов решения возникшей проблемы.
Решение ошибки Word: недостаточно памяти, чтобы закончить операцию
Если при попытке сохранить документ MS Word вы столкнулись с ошибкой следующего содержания — “Недостаточно памяти или места на диске для завершения операции”, — не спешите паниковать, решение есть. Однако, прежде, чем приступить к устранению данной ошибки, уместно будет рассмотреть причину, а точнее, причины ее возникновения.
Скачать последнюю версию Microsoft Word
Урок: Как сохранить документ, если завис Ворд
Примечание: В разных Версиях MS Word, а также в разных ситуациях содержание сообщения об ошибке может немного отличаться.
В данной статье мы рассмотрим только ту проблему, которая сводится к нехватке оперативной памяти и/или места на жестком диске.
Сообщение об ошибке будет содержать именно эту информацию.
Урок: Как устранить ошибку при попытке открытия файла Ворд
В каких версиях программы возникает эта ошибка
Ошибка типа “Недостаточно памяти или места на диске” может возникнуть в программах пакета Microsoft Office 2003 и 2007. Если на вашем компьютере установлена устаревшая версия программного обеспечения, рекомендуем его обновить.
Урок: Установка последних обновлений Ворд
Почему эта ошибка возникает
Проблема нехватки памяти или места на диске характерна не только для MS Word, но и другого ПО от Microsoft, доступного для Windows ПК.
В большинстве случаев возникает она по причине увеличения файла подкачки.
Именно это и приводит к чрезмерной загруженности оперативной памяти и/или потере большей части, а то и всего дискового пространства.
Еще одна распространенная причина — определенное антивирусное ПО.
Также, такое сообщение об ошибке может иметь буквальный, самый очевидный смысл — на жестком диске действительно нет места для сохранения файла.
Решение ошибки
Чтобы устранить ошибку “Недостаточно памяти или места на диске для завершения операции” необходимо освободить место на жестком диске, его системном разделе. Для этого можно воспользоваться специализированным ПО от сторонних разработчиков или же стандартной утилитой, интегрированной в Windows
1. Откройте “Мой компьютер” и вызовите контекстное меню на системном диске. У большинства пользователей этой диск (C:), по нему и нужно кликнуть правой кнопкой мышки.
2. Выберите пункт “Свойства”.
3. Нажмите на кнопку “Очистка диска”.
4. Дождитесь завершения процесса “Оценка”, во время которого система просканирует диск, пытаясь найти файлы и данные, которые можно удалить.
5. В окне, которое появится после сканирования, установите галочки напротив пунктов, которые можно удалить. Если вы сомневаетесь в том, нужны ли вам те или иные данные, оставьте все как есть. Обязательно установите галочку напротив пункта “Корзина”, если в ней содержатся файлы.
6. Нажмите “ОК”, а затем подтвердите свои намерения, нажав “Удалить файлы” в появившемся диалоговом окне.
7. Дождитесь завершения процесса удаления, после которого окно “Очистка диска” закроется автоматически.
После выполнения вышеописанных манипуляций на диске появится свободное место. Это устранит ошибку и позволит сохранить документ Ворд. Для большей эффективности вы можете воспользоваться сторонней программой для очистки диска, например, CCleaner.
Если вышеописанные действия вам не помогли, попробуйте временно отключить антивирусное ПО, установленное у вас на компьютере, сохранить файл, а затем снова включить защиту антивируса.
Временное решение
В случае крайней необходимости вы всегда можете сохранить файл, который не удается сохранить по вышеописанным причинам, на внешний жесткий диск, флешку или сетевой диск.
Чтобы не предотвратить потерю данных, содержащихся в документе MS Word, настройте функцию автосохранения файла, с которым вы работаете. Для этого воспользуйтесь нашей инструкцией.
Урок: Функция автосохранения в Ворде
Вот, собственно, и все, теперь вы знаете, как устранить ошибку программы Word: “Недостаточно памяти, чтобы закончить операцию”, а также знаете о причинах, по которым она возникает.
Для стабильной работы всего программного обеспечения на компьютере, а не только продуктов Microsoft Office, старайтесь держать достаточно свободного места на системном диске, время от времени производя его очистку. Мы рады, что смогли помочь Вам в решении проблемы.
Опишите, что у вас не получилось. Наши специалисты постараются ответить максимально быстро.
Недостаточно памяти чтобы закончить операцию Word (Ворд)
Все мы знаем, что при использовании компьютерных программ сам процесс программы использует системные ресурсы. К таким ресурсам относятся процессорное время, память и другие. Текстовый редактор Microsoft Office Word не является исключением, ведь для его роботы также требуются ресурсы. Однако, бывают такие случаи, когда одного из этих ресурсов не хватает. В этой статье мы поговорим об ошибке, возникающей при работе с текстовым процессором Word, в которой сказано: «Недостаточно памяти чтобы закончить операцию». Ознакомившись с этой статьей, вы сможете избавиться от такой ошибки и предотвратить ее повторное возникновение.
Сверху показано как выглядит ошибка, которую мы будем решать. Итак, приступим.
Стоит сразу отметить, что такая ошибка может происходить как во время редактирования документа, так и во время его сохранения на жесткий диск. Давайте рассмотрим причину возникновения такой ошибки. Одной из главных и чаще всего происходящих причин является нехватка памяти на вашем жестком диске. В таком случае, откройте «Проводник» и перейдите к пункту «Компьютер». Убедитесь что на диске, на который вы сохраняете документ, достаточно свободного пространства:
Как видим, на всех дисках есть много свободного места. Если у вас на диске, на котором установлена операционная система меньше 5 Гбайт, тогда вам необходимо освободить место. Для этого, сделайте клик правой кнопкой мыши по диску с операционной системой, и выберите пункт «Свойства»:
Далее, нажмите на кнопку «Очистка диска»:
После чего, система запустит мастер очистки диска. Подождите окончания проверки вашего диска на наличие файлов, которые можно удалить:
После окончания проверки, откроется окно, в котором вы можете отметить галочками те данные, которые хранятся на вашем диске и их можно удалить. Поставьте необходимые галочки и нажмите кнопку «ОК»:
Вы можете, также, удалить ненужные установленные программы, либо удалив старые точки восстановления системы. О чем вам сообщает мастер, при переходе во вкладку «Дополнительно»:
В результате выполнения этих действий, у вас должно появиться больше свободного пространства на вашем системном жестком диске. Есть шанс, что ошибка больше не будет появляться. Если сообщение об ошибке продолжает вас беспокоить, используйте следующий метод.
Одной из причин, из-за которой также может появляться такая ошибка — нехватка оперативной памяти. Для проверки объема свободной оперативной памяти, вы можете открыть «Диспетчер задач» и перейти на вкладку «Быстродействие»:
Если вы используете Windows 8, 10, то после открытия диспетчера, перейдите во вкладку «Производительность», где вы сможете увидеть процент занятой оперативной памяти. Если у вас используется больше 85% памяти, это может послужить причиной появления ошибки. В этом случае, вам необходимо закрыть некоторые приложение. Лучше всего, начать с закрытия браузера:
В моем случае, больше всего памяти использует браузер Google Chrome. В случае закрытия браузера, будет освобождено более 1 ГБ оперативной памяти.
голоса
Рейтинг статьи















![Недостаточно памяти или системных ресурсов [verified solution] - triu](http://clipof.ru/wp-content/uploads/4/9/3/49360e860073db6464b579f14c0d3910.png)













![Недостаточно памяти или системных ресурсов [verified solution]](http://clipof.ru/wp-content/uploads/1/e/8/1e80e689376424897e52dc06326144f9.jpeg)