Как включить микрофон на iPhone
Настройка голосового управления на мобильном телефоне с ОС IOS происходит по аналогичному принципу – существует два способа перехода к нужному параметру. Однако прежде нужно активировать функцию в самом Яндекс Браузере:
- Откройте панель меню веб-обозревателя.
- Выберите пункт «Настройки».
- Пролистайте страницу до раздела «Поиск».
- Переместите вправо ползунок рядом с «Голосовая активация».
Способ 1: С помощью Алисы
Чтобы перейти на Айфоне к параметрам настройки голосового управления через Яндекс Браузер:
- Кликните на иконку Алисы – находится в левой части поисковой строки.
- Пролистайте диалог до сообщения об ограничении доступа к микрофону.
- Найдите ссылку «Настройки».
- Передвиньте ползунок вправо на соответствующем пункте.
Способ 2: Через окно настроек
Чтобы разблокировать на iPhone доступ к микрофону с помощью инструментов смартфона:
- Откройте «Настройки» мобильного устройства.
- Найдите раздел «Конфиденциальность».
- Перейдите по пункту «Микрофон».
- Переведите ползунок рядом с Yandex в активный режим.
Альтернативный вариант – прокрутите окно настроек вниз. Ниже базовых параметров iPhone располагается перечень всех установленных приложений. Найдите среди них Yandex и нажмите на соответствующий ползунок.
У браузера Яндекса на основе Chromium есть серьезный потенциал
Российский поисковый гигант Яндекс вчера запустил новый браузер на базе Chromium. Доступный для загрузки браузер версии 1.0 отличается минималистичным интерфейсом и конкурентоспособной производительностью по сравнению с последними браузерами от Microsoft и Google, популярных в США.
Благодаря базе Chromium веб-браузер Яндекса может делать практически все, что может делать Google Chrome — за некоторыми исключениями. Существует поддержка HTML5, просмотр с вкладками с отдельным процессом для каждой вкладки, встроенный Adobe Flash, единое поле ввода для URL-адресов и поиска, Google Translate, WebGL и сетка недавно использованных сайтов.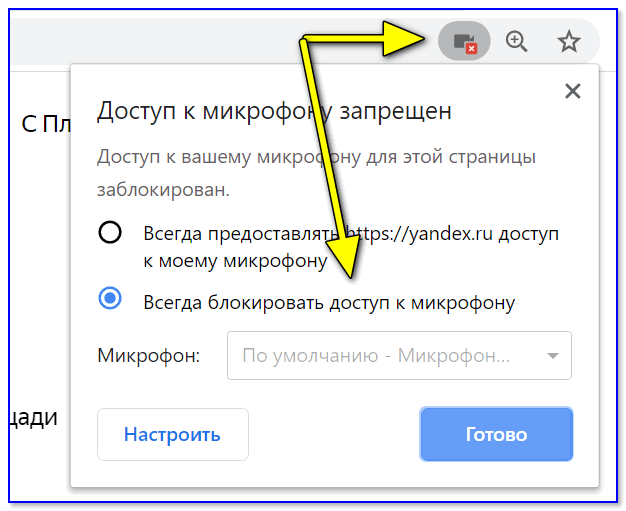 Однако не существует Google Web Store
Однако не существует Google Web Store и не поддерживает торрент-магнитные ссылки .
Загрузка и установка
Яндекс сделал браузер доступным на своем веб-сайте, и первоначальная загрузка весит всего 321 КБ. Процесс установки аналогичен автоматическому установщику Chrome.
Чтобы упростить работу, компания свела к минимуму возможности установщика. По умолчанию он создает ярлык и импортирует закладки из Internet Explorer.Это займет всего несколько секунд, и тогда все будет готово.
Может ли он конкурировать с Google и Microsoft?
При первом запуске браузера вы знакомитесь с кнопкой Яндекс и SmartBox. Кнопка Яндекс — это первая подсказка на уровне интеграции с поисковой системой компании, потому что кнопка — это ссылка на страницу поиска Яндекса, где Яндекс ожидает, что ваш интернет-дом будет. SmartBox более интересен. Он работает как единый вход для поиска и URL-адресов.Он также отобразит раскрывающийся список со значками для восьми наиболее посещаемых веб-сайтов и предоставит ссылки на ваши закладки, историю, загрузки и настройки.
Яндекс свел интерфейс веб-браузера к минимуму — даже кнопка «Вперед» получила преимущество. Вверху расположены прямоугольные вкладки с закругленными углами, небольшая кнопка шестеренки (настройки) и стандартные кнопки свертывания, развертывания и закрытия. Под вкладками находятся кнопка «Назад», кнопка «Яндекс» (см. Выше), адресная строка и кнопка закладки.И это все, что касается основного интерфейса!
Несмотря на отсутствие кнопок, Яндекс не отказался от функциональности, которую мы все привыкли ожидать от современных браузеров — она просто скрыта в SmartBox и меню настроек. При нажатии на шестеренку в правом верхнем углу браузера открывается то же меню, к которому можно получить доступ с помощью кнопки с тремя полосами справа от кнопки URL-адреса в Chrome. Оттуда вы можете настроить масштаб, изменить настройки, сохранить страницы и войти в режим частного просмотра (среди других функций).
Он работает так же, как и любое количество современных браузеров, за исключением того, что поисковые запросы, введенные в SmartBox, проходят через поисковую систему Яндекса, а не через Google или Bing по умолчанию.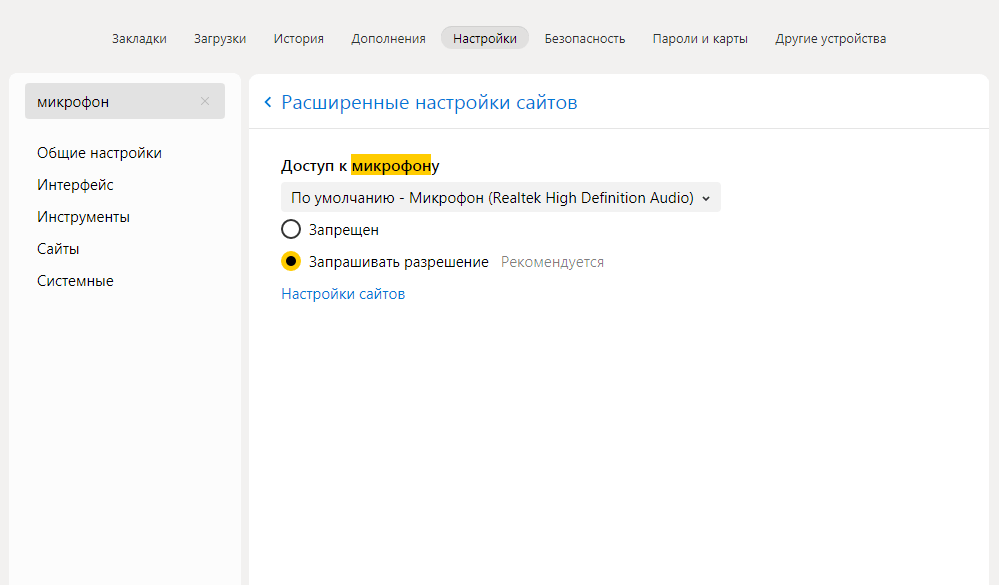 Этот параметр можно изменить, но независимо от выбранной поисковой системы кнопка Яндекс / домой всегда будет переходить на Яндекс. Поддерживаются несколько вкладок, но при наведении курсора на значок на панели задач Windows каждая вкладка не отображается отдельно, как в IE.
Этот параметр можно изменить, но независимо от выбранной поисковой системы кнопка Яндекс / домой всегда будет переходить на Яндекс. Поддерживаются несколько вкладок, но при наведении курсора на значок на панели задач Windows каждая вкладка не отображается отдельно, как в IE.
В целом, это очень интуитивно понятный интерфейс, который работает так, как и следовало ожидать.
Следующая страница: Насколько хорошо это работает?
Главные особенности голосового помощника
Голосовой помощник браузера Яндекс за несколько лет набрал огромную популярность среди пользователей интернета. Такой эффект обуславливается следующими преимуществами:
- Ассистент способен моментально распознавать русскую речь.
- Для ввода голосовых команд можно использовать аудио-аксессуары.
- Система автоматически исправляет грамматические ошибки.
- Пользователь экономит много времени во время ввода нужного запроса.
- Нет необходимости пользоваться мобильной клавиатурой.
- За счет встроенного интеллекта ассистент дополняет запрос пользователя аналогичными фразами или словами.
- Помощник способен сам заканчивать фразы.
Что делать, если Алиса не отвечает голосом
Есть два типа проблем с ответами Алисы:
- помощник перестал отвечать;
- помощник начал отвечать текстом вместо голоса.
Первая проблема имеет несколько причин, обсуждаемых ниже. У второго был один: была активирована функция, запрещающая устный ответ Алисы и переводящая его в письменный. Эту функцию можно отключить, в результате чего Алиса продолжит отвечать своим голосом.
Совсем перестала отвечать
Если Алиса не отвечает ни на один из ваших запросов, проверьте следующие факторы:
- стабильность интернет-соединения. Для полноценной работы Алисе необходим стабильный и работающий Интернет, без него она не сможет общаться с сервером, обрабатывать ваши команды и, соответственно, отвечать на них. Используйте любой метод, позволяющий измерить скорость и стабильность Интернета. Если результат плохой (скорость интернета низкая или нестабильная), устраните неполадки в сети, чтобы вернуть голос Алисе;
- включение столбцов. Проверьте, включен ли звук на встроенных или внешних динамиках (в зависимости от того, что вы используете). Откройте микшер (щелкните значок мегафона в правом нижнем углу экрана) и убедитесь, что звук установлен на максимум. Кроме того, если звук включен, а Алису не слышно, попробуйте включить музыку, чтобы убедиться, что устройства вывода звука работают.
Если описанные выше способы не помогли решить проблему, необходимо перезапустить Алису. Возможно, во время его работы произошла ошибка, в результате чего перестали работать некоторые функции. Чтобы устранить эту ошибку, выполните следующие действия:
- Откройте Яндекс.Браузер. Раскройте его меню (нажмите на кнопку в виде трех параллельных линий, расположенную в правом верхнем углу) и выберите раздел «Настройки».
- Найдите блок, посвященный Алисе. Если вы не можете его найти, воспользуйтесь встроенной панелью поиска, введя слово «Алиса».
- Выключите голосовой помощник. Подождите некоторое время (несколько секунд, чтобы программа закрылась), затем снова включите помощника. Готово, Алиса перезапущена, можете проверить, работает ли.
Стал отвечать текстом
Если Алиса начала говорить ответы в диалоге, отправляя вам письменные сообщения, это означает, что вам нужно изменить ее настройки, чтобы она снова могла начать отвечать своим голосом:
- Щелкните правой кнопкой мыши значок помощника, расположенный на панели инструментов быстрого доступа.
- Раскроется контекстное меню, с помощью которого вы сможете перейти к настройкам программы.
- В настройках найдите функцию «Голосовые ответы Алисы». Активируйте его, поместив курсор напротив активного состояния, т.е сделав его желтым.
Готово, голосовые ответы Алисы снова активируются. Когда вы задаете ей вопрос, она отвечает голосом, а не текстом.
Ассистент Алиса может выполнять многие задачи, которые раньше приходилось выполнять вручную. Это удобно при ответе на домашнее задание голосом. Если он перестал это делать, нужно проверить, активирован ли голосовой ответ, а также убедиться в качестве интернет-соединения и громкости динамиков. Если все в порядке, а Алиса по-прежнему не отвечает голосом, необходимо перезапустить помощника.
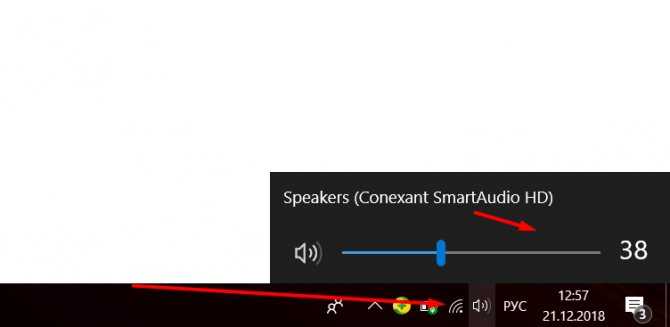
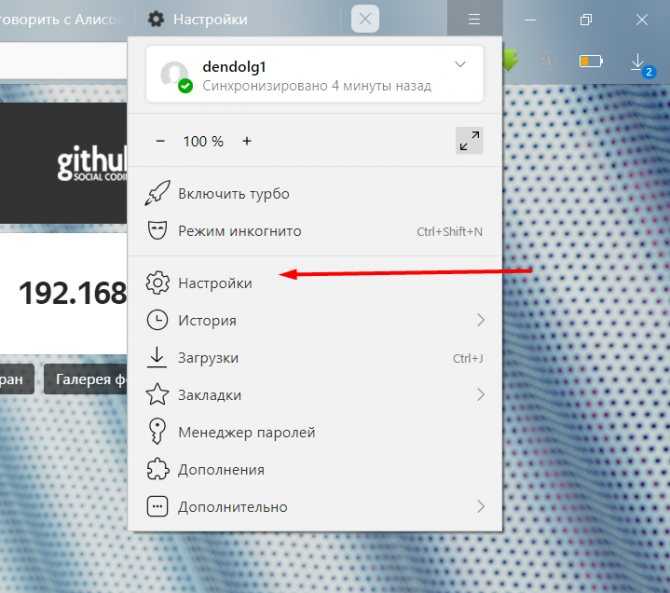
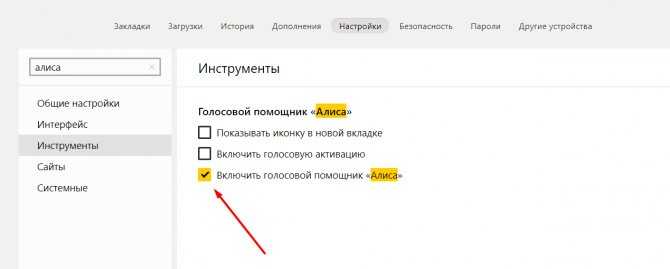
Что делать, если нет разрешения
Если опция для включения микрофона блокирована в Google Chrome для всех интернет-ресурсов, но для определенного сайта следует сделать исключение, то можно просто предоставить ему такой доступ. Соответствующий запрос в виде всплывающего сообщения поступает при первом же посещении портала.
Но подобные уведомления появляются не всегда. Тогда стоит посмотреть на адресную строку. В конце должно быть стилизованное изображение камеры, перечеркнутое красным. Необходимо:
- нажать на него;
- выбрать «Всегда предоставлять…»;
- кликнуть «Готово».
Для включения микрофона для конкретного портала в Google Chrome нужно:
- открыть «Настройки» обозревателя;
- выбрать «Конфиденциальность и безопасность»;
- провалиться в «Посмотреть текущие разрешения».
Как установить Flash Player в Chromium Появится список порталов. Нужный ищем вручную либо через поиск, затем:
- нажмите на название ресурса;
- среди прочих разрешений отыщите соответствующее;
- настройте необходимое значение параметра.
Как активировать микрофон в яндекс браузере
В этой статье мы рассмотрим какие способы подключения микрофона существуют в яндекс браузере на компьютере и телефоне, а также узнаем, как активировать микрофон для избранных сайтов.
На компьютере
Существует да основных способа настройки микрофона в яндекс браузере. Первый способ заключается в изменении доступа приложение к микрофону, а второй позволяет запустить микрофон прямо в браузере. Рассмотрим оба случая подробнее.
Активация микрофона в Windows 10
Для запуска микрофона в браузере вам потребуется открыть настройки и разрешить доступ к микрофону. Открываем для этого настройки компьютера с помощью сочетания клавиш «Win+I» (клавиша Win расположена в нижней правой и левой частях клавиатуры, на которой изображен логотип Windows). Затем кликаем на пункт «Микрофон» в левой части настроек и ставим «Вкл.» в пункте «Разрешить приложениям доступ к микрофону».
Активация по запросу
Активация по запросу в яндекс браузере подразумевает, что при входе на сайт, поддерживающий функцию голосовых сообщений, вам придет запрос о том, что вам требуется подключить микрофон. То есть вам потребуется разрешить доступ к вашему микрофону. Выглядит это так:
Как видно на рисунке, после того как вы переходите на поисковой сайт и нажимаете поиск с помощью микрофона, браузера автоматически делает запрос на доступ. После соглашения доступа, вы можете пользоваться микрофоном в браузере в любое время.
Активировать микрофон для избранных сайтов
Также вы можете разблокировать микрофон только для своих избранных сайтов. Рассмотрим подробнее как это сделать.
- Открываем яндекс браузер и переходим в настройки. Для этого нажимаем на три линии сверху и выбираем строку «Настройки».
- Затем нажимаем на вкладку «Сайты», расположенную слева и в ней выбираем «Расширенные настройки сайтов».
- Далее пролистываем вниз и находим блок «Доступ к микрофону», в нем нажимаем на «Настройки сайтов».
- Готово, вы попали в меню выбора сайтов, для которых будет доступен микрофон. Здесь же вы можете поставить запрет на использование микрофона.
В настройках яндекс браузера отсутствует пункт с микрофоном, однако не стоит расстраиваться, здесь он и не нужен. Уже при установке приложения телефон автоматически дает ответ на то, что микрофон будет работать. Поэтому вы можете пользоваться голосовым поиском в телефоне без каких-либо настроек.
Как разблокировать микрофон?
На практике используется несколько вариантов. Каждый из них будет рассмотрен далее.
Включение в настройках Windows
Простой активации может быть недостаточно в Windows 10. Для начала требуется разрешение использования устройства записи сторонними сервисами. Пошаговый алгоритм действий выглядит следующим образом:
- нажатие «WIN + I»;
-
переход в раздел конфиденциальности;
- открытие пункта «микрофон»;
- перевод «ползунка» в активное положение (ВКЛ.).
Теперь пользователь имеет возможность запуска устройства абсолютно в любой программе.
Настройки браузера
Расширенные настройки способствуют обеспечению взаимодействия между web-обозревателем и любым оборудованием. Разблокировка доступа к микрофону в Яндексе осуществляется по следующей инструкции:
- нажатие на три черты, которые расположены сверху справа;
- выбор пункта «Сайты»;
- клик по расширенным настройкам;
- поиск графы доступа к устройству;
- установка «галочки» напротив запроса разрешения.
Однако устройство звукозаписи не будет запущено само по себе. Сначала пользователь увидит уведомление с предложением об активации.
В окне уведомлений
После того как была выполнена прежняя процедура, для разблокировки голосового поиска потребуется разрешение доступа в рамках конкретного сайта. Для этого нужно:
- посетить web-ресурс;
- найти уведомление о доступе к микрофону в Яндекс .Браузере;
- выбрать «разрешить».
Уведомление будет показано только разово. Далее сайт автоматически будет занесен в «Белый список».
Разрешение в поисковой строке
Можно действовать и без уведомления, особенно, когда web-ресурс был добавлен в «черный список». Разрешение доступа осуществляется следующим образом:
- переход на нужный сайт, если он не был активирован;
- нажатие крайней левой иконки в поле адреса левой клавишей мыши;
- поиск пункта включения микрофона;
- активация параметра.
Что за формат MDX — как и чем его открыть
Метод 1. Разрешение доступа при первом посещении
Легче всего разрешить использовать микрофон или камеру по требованию. Сайты, где есть возможность записывать звук, делать видеоролики или общаться посредством стримминга, сами просят включить необходимое им оборудование в специальном диалоговом окне при попытке сделать запись.
При первом запросе на использование устройств вверху справа появится плашка с просьбой разрешить к ним доступ. Разрешить доступ к микрофону в Яндекс.Браузере можно в уведомлении, нажав «Разрешить». Отключив веб-камеру или микрофон, сайт не сможет работать с этими приспособлениями.
Способ 1. Переустановка или новая программа
Этот способ подойдет новичкам, которые не хотят копаться в настройках смартфона или пользуются телефоном с недавнего времени. Устанавливаем программу, которой нужно предоставить доступ. Если программа уже установлена – удаляем ее и загружаем заново из Play Маркет или Яндекс.Store. Далее:
- Запускаем программу.
- После первого запуска программа попросит дать ей разрешения на определенные действия.
- Когда появится надпись “Разрешить приложению записывать аудио” выбираем “Разрешить”.
Разрешить приложению записывать аудио
- Проверяем работу микрофона в программе.
Если не хочется переустанавливать приложение или способ не сработал, переходим ко второй инструкции.
Способ 2. Включаем доступ к микрофону вручную
Если микрофон не включился или вам не хочется заново переустанавливать приложение – предоставим ему доступ через настройки смартфона. Разберемся на программе “Браузер с Алисой” от Яндекса. Для Алисы действия аналогичные. Для этого:
- Нажимаем на иконку “Настройки”.
- Далее в зависимости от модели смартфона ищем пункт “Приложения” или “Все приложения”.
- Выбираем нужное – в нашем примере это Яндекс.
Находим нужное приложение.
- Дальше будет пункт “Права” или “Разрешения приложений” (как в телефонах Xiaomi).
- В открывшемся меню, даем доступ к нужным пунктам. В нашем случае включаем микрофон.
Разрешаем доступ к микрофону.
- Запускаем программу, которой предоставили доступ и проверяем голосовой ввод.
Таким же способом можно предоставить другие привилегии программам. Например фото редакторам понадобиться доступ к галерее и камере. Для Whatsapp или Viber можно предоставить доступ к контактам и телефонной книге.
Активировать микрофон для избранных сайтов
Также вы можете разблокировать микрофон только для своих избранных сайтов. Рассмотрим подробнее как это сделать.
- Открываем яндекс браузер и переходим в настройки. Для этого нажимаем на три линии сверху и выбираем строку «Настройки».
- Затем нажимаем на вкладку «Сайты», расположенную слева и в ней выбираем «Расширенные настройки сайтов».
- Далее пролистываем вниз и находим блок «Доступ к микрофону», в нем нажимаем на «Настройки сайтов».
- Готово, вы попали в меню выбора сайтов, для которых будет доступен микрофон. Здесь же вы можете поставить запрет на использование микрофона.
Активация микрофона в браузере Яндекс
Прежде чем перейти ко включению микрофона в веб-обозревателе, следует убедиться в том, что он правильно подключен к компьютеру, настроен и в целом нормально работает в среде операционной системы. Сделать это вам помогут представленные по ссылкам ниже руководства, мы же приступим к рассмотрению всех возможных вариантов решения задачи, озвученной в теме статьи.
Подробнее: Проверка микрофона в Windows 7 и Windows 10
Вариант 1: Активация по запросу
Чаще всего на сайтах, предоставляющих возможность задействования для общения микрофона, автоматически предлагается предоставить разрешение на его использование и, если потребуется, выполнить его включение. Непосредственно в Яндекс.Браузере это выглядит следующим образом:
То есть все что от вас требуется – воспользоваться кнопкой вызова микрофона (начать звонок, озвучить запрос и т.д.), а затем нажать во всплывающем окне «Разрешить» после того. Это потребуется лишь в том случае, если вы решили впервые воспользоваться устройством голосового ввода на том или ином веб-сайте. Таким образом вы сразу активируете его работу и сможете приступить к разговору.
Вариант 2: Настройки программы
Если бы всегда все делалось так просто, как в рассмотренном выше случае, этой статьи, как и в целом столь высокого интереса к теме, не было бы. Далеко не всегда тот или иной веб-сервис запрашивает разрешение на задействование микрофона и/или начинает его «слышать» после включения. Работа устройства голосового ввода может быть запрещена или отключена в настройках веб-обозревателя, причем как для всех сайтов, так и только для конкретного или некоторых. Следовательно, его необходимо активировать. Для этого выполните следующие действия:
- Откройте меню веб-обозревателя, кликнув левой кнопкой мышки (ЛКМ) по трем горизонтальным полосам в его правом верхнем углу, и выберите пункт «Настройки».
- В боковом меню перейдите во вкладку «Сайты» и в ней нажмите по отмеченной на изображении ниже ссылке «Расширенные настройки сайтов».
- Пролистайте список доступных параметров до блока опций «Доступ к микрофону» и убедитесь, что в перечне устройств выбрано то, которое вы планируете использовать для голосового общения. Если это не так, выберите его в выпадающем списке. Сделав это, установите маркер напротив пункта «Запрашивать разрешение (Рекомендуется)», если ранее было установлено значение «Запрещен».
- Теперь перейдите на сайт, для которого требовалось включить микрофон, и воспользуйтесь функцией его вызова. Во всплывающем окне кликните по кнопке «Разрешить», после чего устройство будет активировано и готово к работе.
- Дополнительно: в подразделе «Расширенные настройки сайтов» Яндекс.Браузера (конкретно в посвященном микрофону блоке, который показан на изображениях из третьего пункта) вы можете видеть список сайтов, которым доступ к микрофону разрешен или запрещен – для этого предусмотрены соответствующие вкладки. Если какой-либо веб-сервис отказывается работать с устройством голосового ввода, вполне возможно, что ранее вы ему запретили это делать, поэтому при необходимости просто удалите его из списка «Запрещен», нажав по отмеченной на скриншоте ниже ссылке. Ранее в настройках браузера от Яндекс можно было именно включить или выключить микрофон, теперь же доступен только выбор устройства ввода и определение разрешений на его использование для сайтов. Это более безопасное, но, к сожалению, не всегда удобное решение.
Вариант 3: Адресная или поисковая строка
Большинство пользователей русскоязычного интернета для поиска той или иной информации обращаются либо к веб-сервису Google, либо к его же аналогу от компании Яндекс. Каждая из этих систем предоставляет возможность использования микрофона для ввода поисковых запросов с помощью голоса. Но, прежде чем обратиться к данной функции веб-обозревателя, необходимо предоставить разрешение на использование устройства конкретному поисковику и затем уже активировать его работу. О том, как это делается, мы ранее писали в отдельном материале, с ним и рекомендуем ознакомиться.
Подробнее:Голосовой поиск в Яндекс.БраузереАктивация функции голосового поиска в Яндекс.Браузере
Голосовой поиск Google
Для десктопов. Голосовой поиск «Гугла» работает непосредственно из официального браузера Google Chrome. Главная страница содержит иконку в виде микрофона. Необходимо нажать на нее или произнести кодовую фразу «O’Kей, Google», чтобы активировать функцию аудиоввода поискового запроса. Результаты обработки оформляются в виде поисковой выдачи. Проблемы могут возникнуть в случае неисправности микрофона либо запрета на доступ к его использованию.
При возникновении проблем с работой голосового поиска Google необходимо перейти в настройки приложения. Доступ к ним открывается из меню, расположенного в левом верхнем углу экрана. Зайдя в соответствующий раздел под названием «Голосовой поиск», можно указать нужные настройки.
Чтобы настроить голосовой поиск, необходимо перейти в меню, располагающееся в верхнем углу экрана (с левой стороны), выбрать строку «Настройки». Откроется поле, где можно настроить регион (в целях подачи актуального материала для жителя определенного города); включить всплывающие подсказки, голосовую активацию (для отклика Алисы на определенные фразы без нажатия кнопки микрофона). С помощью данной вкладки можно решить технические проблемы, в частности, если не работает голосовой поиск.
Примеры команд для поиска голосом:
Активация работы помощника происходит по голосовому запросу «Привет, Алиса».
Чтобы просмотреть все рекомендации, следует произнести: «Еще вариант».
Для завершения работы с помощником достаточно сказать: «Хватит».
Музыкальные возможности ассистента включают: распознание мелодии по команде «Что играет?», воспроизведение треков по запросу «Включи (название композиции)».
Чтобы узнать прогноз погоды, нужно сказать: «погода на завтра» или «погода».
Если требуется найти место, произносится команда «Найти (наименование организации)».
Для работы с уже знакомыми навыками, достаточно сказать ассистенту: «Запусти навык (полное его название).
03 декабря 2017, 16:03
Больше половины автолюбителей Москвы ежедневно ездят с помощью навигатора от Яндекс, но немногие из них знают, что прокладывать маршруты, а также находить организации, парки и любые другие места и объекты в программе Яндекс.Навигатор можно и вовсе не отрывая руки от руля — даже кнопку активации голосовых команд нажимать не обязательно. Нижеследующее руководство действительно только для версии Яндекс.Навигатор для Android и iOS.
Для начала нужно убедится, что голосовая активация включена в настройках. Для этого зайдите в настройки и найдите раздел «Звук», а в нем опцию «Голосовая активация».
Чтобы активировать голосовое управление нужно произнести одну из фраз: «Слушай, Яндекс», «О’Кей, Яндекс» или «Привет, Яндекс».
Далее произнесите одну из требуемых команд. Для удобства приводим оригинальную таблицу из руководства пользователя.
Голосовые команды, с помощью которых можно управлять программой:
Запустить голосовое управление приложением
Построить маршрут до заданной точки
Скажите «Поехали» и назовите конечную точку маршрута. Названием точки может быть:
- имя точки из списка Мои места (например, «Домой»);
- адрес (название улицы и номер дома, например «Пятая улица, 16»),
- топоним (например, «Центральный парк»).
Если маршрут вас устраивает, скажите «Поехали».
Команда работает, если маршрут построен с использованием голосового управления.
Команда не работает, если маршрут построен вручную, при запросе «Что вы имели в виду?» или при выделении какой-либо точки на карте.
Если маршрут вас не устраивает, скажите «Отменить».
Команда работает, если маршрут построен с использованием голосового управления.
Команда не работает, если маршрут построен вручную, при запросе «Что вы имели в виду?» или при выделении какой-либо точки на карте.
Назовите тип события и назовите ряд (левый, средний или правый), в котором оно произошло. Например, «Авария. Левый ряд».
Включить или выключить отображение пробок
Чтобы увидеть автомобильные пробки, скажите «Покажи пробки».
Чтобы выключить отображение пробок, скажите «Скрой пробки».
Найти ближайший объект нужного типа
Скажите «Ближайшая. » и тип объекта (например, «АЗС» или «Аптека»).
Программа покажет список подходящих объектов.
Разблокировка доступа к микрофону в Яндекс.Браузере на телефоне
Голосовое управление веб-браузерами реализовано как в десктопных, так и в мобильных версиях. Для смартфона оно играет важную роль по причине неудобного ввода текста вручную на небольшом сенсорном экране. Второе преимущество ввода информации голосом — высокая скорость работы и отклика системы. Для активации такой функции мы расскажем, как разблокировать доступ к микрофону в Яндекс браузере на Андроид.
Включение в настройках Android
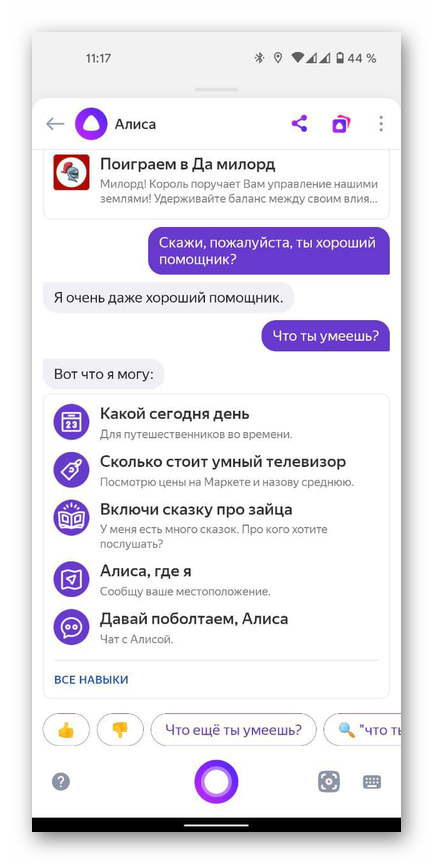
В Я.Браузере голосовым интерфейсом между обозревателем и пользователем является Алиса — помощник с развитым искусственным интеллектом на основе машинного обучения. В ее задачи входит поиск запросов, определение мелодий по ее отрезку, установка будильника на заданное время, вызов такси и просто общение ради развлечения.
Чтобы дать доступ браузеру к управлению микрофоном:
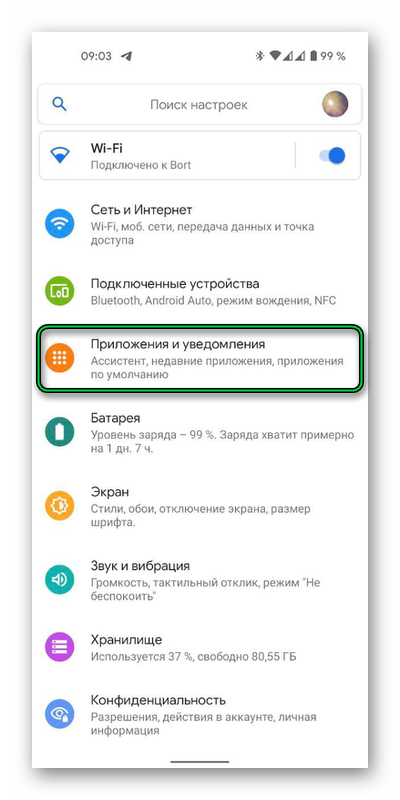
- Заходим в настройки смартфона, тапнув иконку шестеренки в панели быстрых действий;
- В параметре «Приложения и уведомления» кликаем «Показать все», где ищем Я.Браузер;
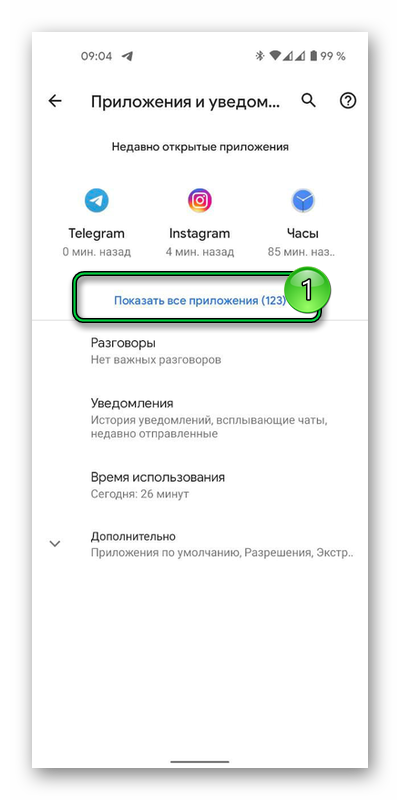
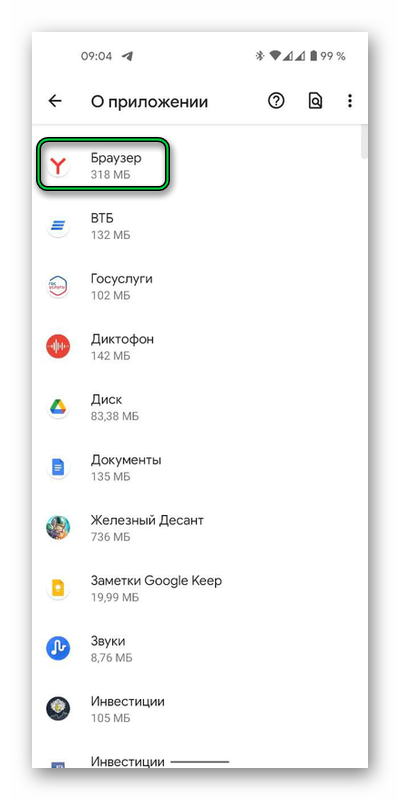
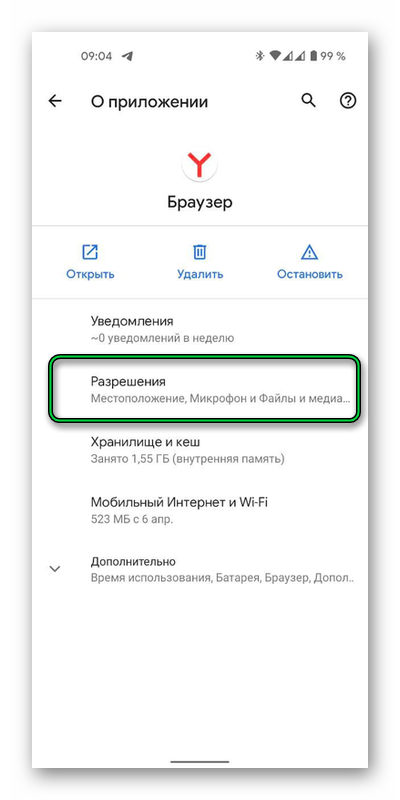
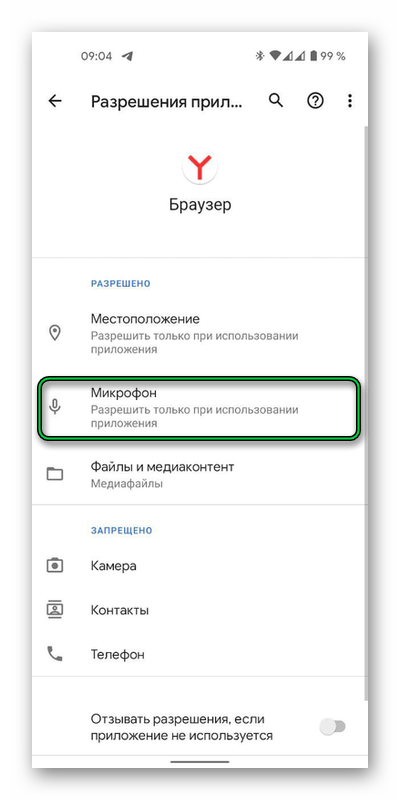
Включение голосовой активации
По аналогии с Google, Yandex.Browser умеет реагировать на команды включения, такие как: «Привет Алиса (Яндекс)» или «Слушай Алиса (Яндекс)». Это удобно тем, что пользователю не нужно ничего нажимать — достаточно разблокировать телефон и произнести запрос. Но несмотря на дачу разрешений программе от системы Андроид, Алиса может продолжать молчать. Виной всему отключенная голосовая активация браузера.
Чтобы включить активацию голосом в автоматическом режиме:
- Открываем меню, по нажатию кнопки с трема вертикальными точками ⋮ выбираем меню настроек ;
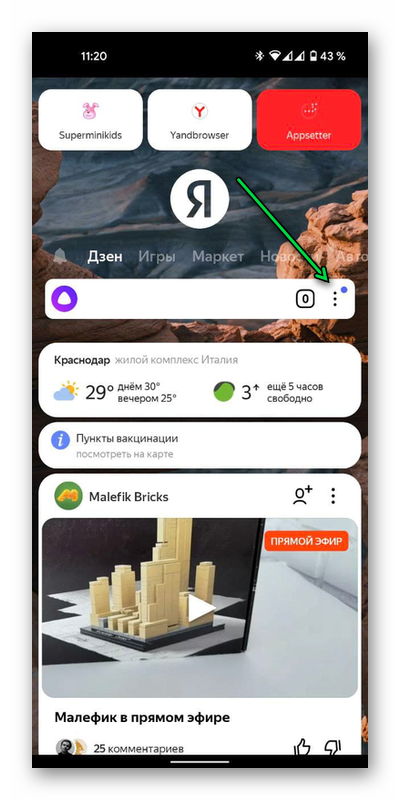
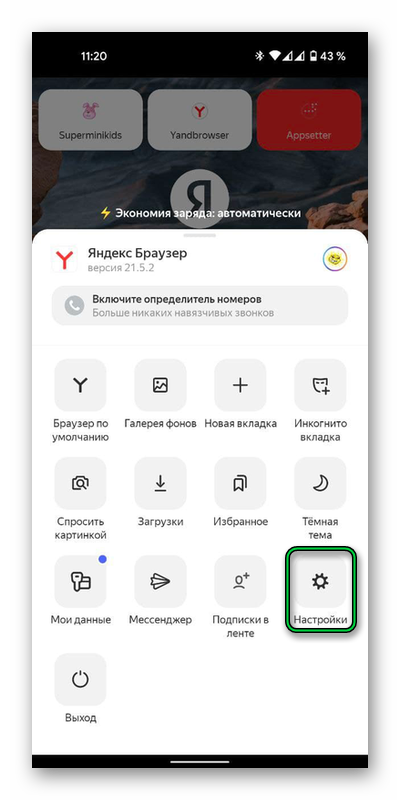
Видеоинструкция
Мы постарались снять короткое видео, которое поможет вам решить эту проблему:
Возможные проблемы
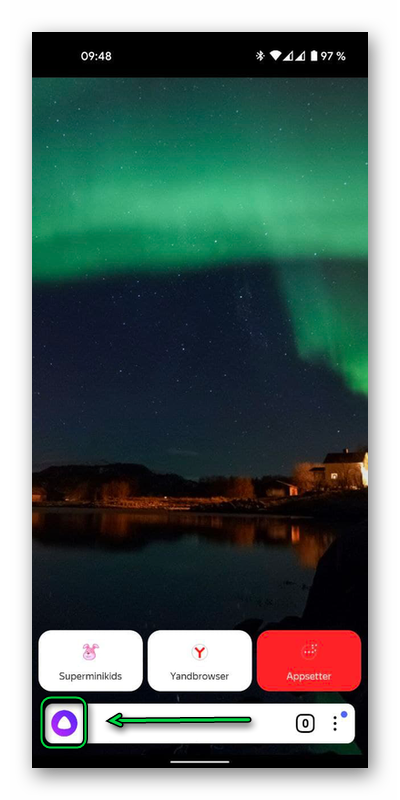
Помощница упорно не хочет входить в диалог — верный признак неправильной работы операционной системы или повреждения микрофона. Нажмите на пиктограмму лилового цвета поисковой строки, и попытайтесь обратиться к ней «вручную». Попробуйте воспользоваться аналогичным Google Assistant или другими приложениями, которые задействуют микрофон.
Перед тем, как включить микрофон в Яндекс браузере на смартфоне, учтите повышенный расход батареи устройства. Также некоторых смущает постоянная «прослушка» от включенной голосовой активации. В любом случае, эта функция полезная, и опробовать ее стоит каждому.
Способ 1. Переустановка или новая программа
Этот способ подойдет новичкам, которые не хотят копаться в настройках смартфона или пользуются телефоном с недавнего времени. Устанавливаем программу, которой нужно предоставить доступ. Если программа уже установлена – удаляем ее и загружаем заново из Play Маркет или Яндекс.Store. Далее:
- Запускаем программу.
- После первого запуска программа попросит дать ей разрешения на определенные действия.
- Когда появится надпись «Разрешить приложению записывать аудио» выбираем «Разрешить».
Разрешить приложению записывать аудио
- Проверяем работу микрофона в программе.
Если не хочется переустанавливать приложение или способ не сработал, переходим ко второй инструкции.
Как разблокировать микрофон в Яндексе на Андроид телефоне
Yandex — поисковая система, частью которой является помощник «Алиса». Ассистент мгновенно распознаёт речь человека, участвует в диалоге с ним и выполняет команды. Механизмы постоянно совершенствуются, пользоваться программой становится проще. Но для нормальной работы необходимо разблокировать доступ к микрофону. В статье рассказывается, что нужно для этого сделать на телефоне Android.
Как включить микрофон в Яндексе на телефоне Андроид
Существует четыре способа включить микрофон в Яндекс Браузере на Андроиде. Стоит рассмотреть каждый из них подробнее и выбрать для себя наиболее подходящий.
При запуске Яндекс.Браузера
Пошаговый алгоритм, как активировать микрофон при первом запуске программы:
- Открыть Яндекс на смартфоне. Его ярлык расположен на главном экране.
- Система предложит воспользоваться голосовым помощником, надо согласиться.
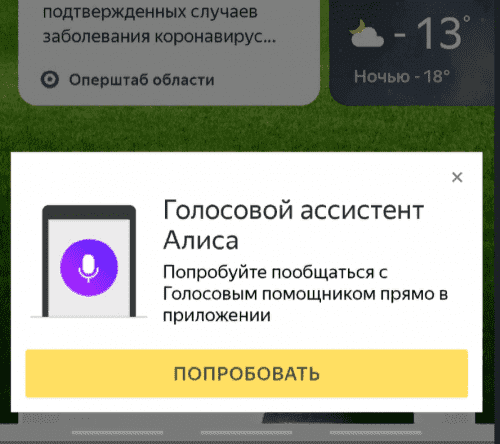
- Приложением будут запрошены разрешения на определение местоположения, запись аудио. Во всех случаях следует нажать « Разрешить ».
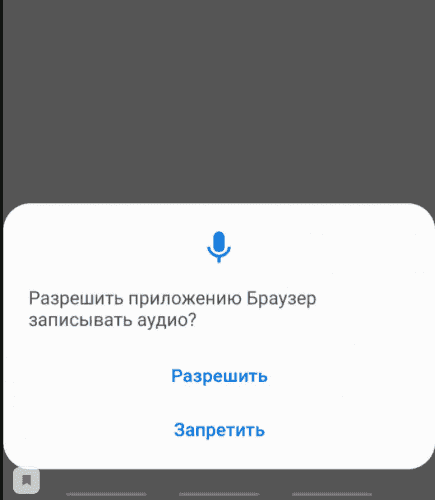
Данный способ актуален только при первом переходе в приложение, поэтому для большей части пользователей такой вариант не подходит.
Через «Настройки» браузера
Подробная инструкция по запуску микрофона с помощью меню браузера:
- Перейти в Yandex на телефоне. Его иконка может находиться на главном экране.
- Открыть страницу, на которой расположено поисковое поле.
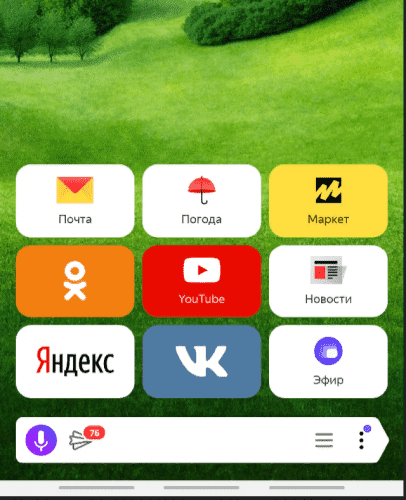
- Тапнуть на три точки, находящиеся справа от строки.
- Выбрать пункт « Настройки ».
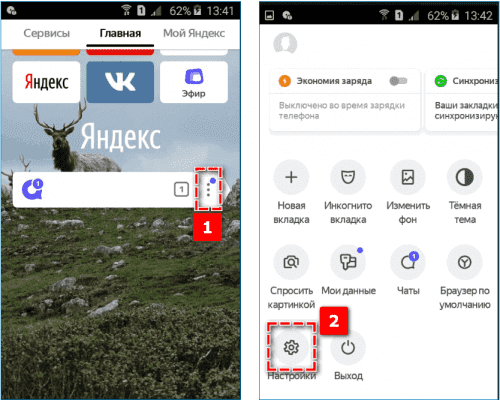
- Пролистнуть немного вниз до раздела « Голосовые возможности ».
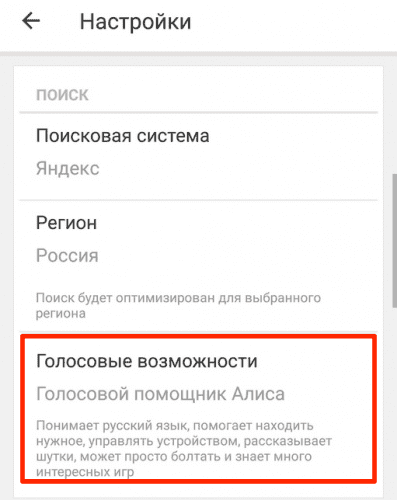
- Убедиться, что функционирует помощник « Алиса ». В кружочке рядом с этим пунктом должна стоять точка. Если включен другой режим, то « Алиса » не сработает.
- Включить голосовую активацию, переведя соответствующий ползунок в правильное положение. Будет достаточно произнести слова « Слушай, Алиса », ассистент сразу запустится.
Если нужен другой помощник, следует активировать его через параметры смартфона.
Через «Настройки» смартфона
Пошаговая инструкция по включению микрофона через функции телефона:
- Перейти в настройки гаджета. Для этого требуется найти соответствующую иконку (шестерёнку) в меню/верхней панели экрана.
- Открыть раздел « Приложения »/« Программы ». Название может отличаться в зависимости от модели устройства.
- Пролистнуть вниз и найти Yandex . Если приложений слишком много, проще набрать название в поисковой строке. Обычно она находится в верхней части экрана.
- Выбрать пункт « Разрешения » или « Диспетчер разрешений ».
- Нажать на « Микрофон ».
- Тапнуть « Разрешить » или перевести ползунок вправо, чтобы его индикатор стал ярко-синим.
- Нажать « Сохранить », если есть такая кнопка.
Теперь можно воспользоваться голосовым поиском, тапнув на соответствующую иконку. Ассистент поможет найти нужную информацию.
Посредством переустановки приложения
Чтобы переустановить приложение, его нужно удалить. Для этого необходимо зажать пальцем ярлык программы. Далее возможно 2 варианта:
- При нажатии появится меню с 3 значками: Поделиться , О приложении и Удалить . Выбрать соответствующий пункт.
- Перенести ярлык к верху экрана, где появится иконка Корзины .
После удаления программы ее следует установить повторно:

- После того, как программа скачается, появится кнопка Открыть . Нужно нажать на нее.
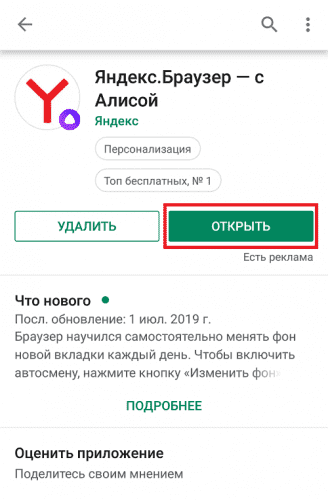
- Появится приветственное окно с информацией, как пользоваться браузером, и с предложением сделать его основным. Можно согласиться или нажать на крестик.
- Программа запросит доступ к месторасположению. Нажать подтвердить или отказаться.

- Далее программа запросит доступ к записи аудио. Нажать Разрешить .
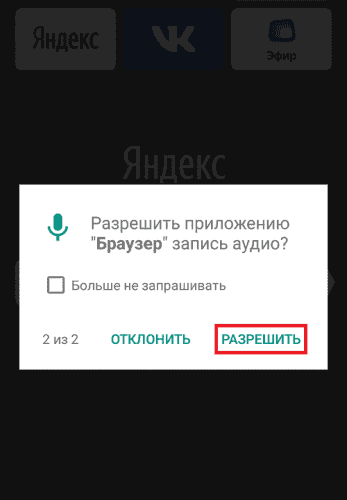
Данный способ не самый популярный, но наиболее простой. Ведь пользователю не требуется переходить в меню, искать нужные разделы и подразделы.
Заключение
Чтобы разблокировать микрофон в Яндексе на смартфоне Андроид, необходимо дать разрешение на его использование, перейдя в меню браузера/телефона или сделать это при первом запуске программы, повторной установке. Если приведённые советы не помогли, следует проверить, насколько стабильно работает Интернет и достаточно ли свободного места в памяти устройства.

































