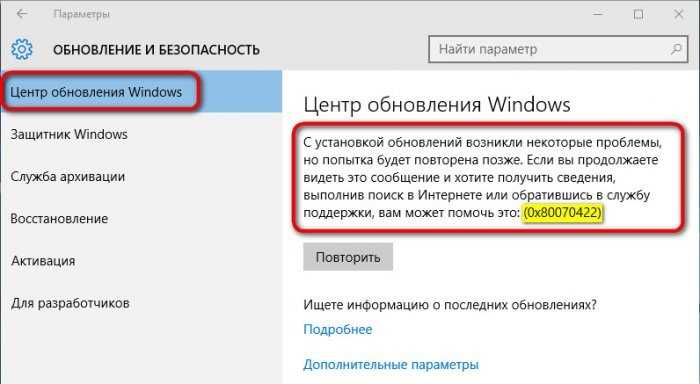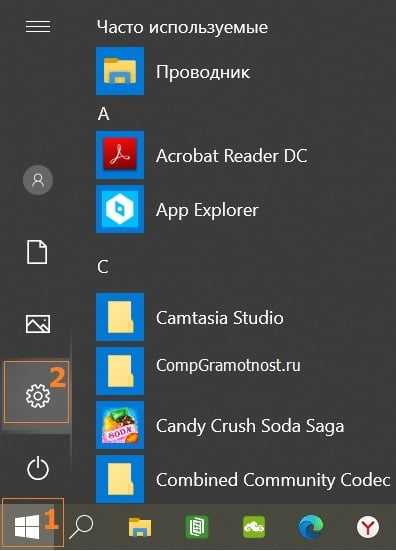Отключить или включить новости и интересы на панели задач
Вы можете включить или отключить Новости и интересы на панели задач в Windows 10 одним из двух быстрых и простых способов. Мы исследуем эту тему с помощью методов, описанных ниже в этом разделе:
- Через редактор локальной групповой политики
- Через редактор реестра
Программы для Windows, мобильные приложения, игры — ВСЁ БЕСПЛАТНО, в нашем закрытом телеграмм канале — Подписывайтесь:)
Давайте посмотрим на описание пошагового процесса применительно к каждому из методов.
Прежде чем начать, проверьте наличие обновлений и убедитесь, что у вас установлена последняя версия / сборка Windows 10. Эта функция все еще находится в стадии развертывания.
Прочтите: Как уменьшить количество обновлений панели задач для новостей и интересов.
1]Редактор локальной групповой политики
Чтобы включить или отключить Новости и интересы на панели задач в Windows 10 с помощью редактора локальной групповой политики, выполните следующие действия:
- Нажмите клавишу Windows + R, чтобы вызвать диалоговое окно «Выполнить».
- В диалоговом окне «Выполнить» введите gpedit.msc и нажмите Enter, чтобы открыть редактор групповой политики.
- В редакторе локальной групповой политики используйте левую панель, чтобы перейти по указанному ниже пути:
Конфигурация компьютера> Административные шаблоны> Компоненты Windows> Новости и интересы
- На правой панели дважды щелкните Включить новости и интересы в записи панели задач, чтобы изменить ее свойства.
- В окне свойств установите переключатель в положение Не настроено, Включено или инвалид по требованию.
Примечание: если вы оставите настройку как Не настроено, опыт будет включен по умолчанию.
- Нажмите Применить> ОК, чтобы сохранить изменения.
- Закройте редактор групповой политики.
Для пользователей Windows 10 Home вы можете добавить функцию редактора локальной групповой политики, а затем выполнить инструкции, как указано выше, или вы можете использовать метод реестра ниже.
СОВЕТ. Вы можете настроить браузер по умолчанию для открытия ссылок «Новости» и «Интересы»; Не Edge.
2]Редактор реестра
Чтобы включить или отключить Новости и интересы на панели задач в Windows 10 с помощью редактора реестра, выполните следующие действия:
Поскольку это операция реестра, рекомендуется создать резервную копию реестра или создать точку восстановления системы в качестве необходимых мер предосторожности. После этого вы можете действовать следующим образом:. HKEY_CURRENT_USER Программное обеспечение Microsoft Windows CurrentVersion Feeds
HKEY_CURRENT_USER Программное обеспечение Microsoft Windows CurrentVersion Feeds
- В этом месте щелкните правой кнопкой мыши пустое пространство на правой панели и выберите «Создать»> «Значение DWORD (32-разрядное)».
- Переименуйте имя значения как ShellFeedsTaskbarViewMode и нажмите Enter.
- Дважды щелкните новое значение, чтобы изменить его свойства.
- В окне «Свойства» введите 0 (Показать значок и текст) или 1 (Показать только значок) или 2 (Скрыть все) в поле «Значение» в соответствии с требованиями.
- Нажмите OK или Enter, чтобы сохранить изменения.
- Перезагрузите компьютер.
Вот и все!
Связано: включение или отключение открытых новостей и интересов при наведении курсора.
Кроме того, пользователи ПК могут настроить отображение новостей и интересов на панели задач.
- Пользователи могут щелкнуть правой кнопкой мыши или нажать и удерживать пустое место на панели задач и выбрать «Новости и интересы» для настройки.
- Они могут выбрать «Показать значок и текст» или, чтобы сэкономить место на панели задач, выбрать «Показать только значок».
- Пользователи также могут выбрать «Отключить», чтобы открепить новости и интересы.
Читайте дальше: Как использовать приложение Microsoft News для Windows 10.
.
Программы для Windows, мобильные приложения, игры — ВСЁ БЕСПЛАТНО, в нашем закрытом телеграмм канале — Подписывайтесь:)
Все о приложении MSN Новости (Windows 10)
Используйте приложение MSN Новости для Windows 10, чтобы всегда оставаться в курсе последних новостей! Узнавайте о событиях в вашем регионе из предпочитаемых местных источников и следите за мировыми событиями, создавайте категории на основе ваших предпочтений и получайте оповещения об экстренных новостях.
Вот несколько простых действий, которые помогут использовать приложение MSN Новости максимально эффективно.
Для начала проверьте подключение к Интернету. Если вы используете мобильное устройство и находитесь вдали от хот-спотов Wi-Fi, проверьте подключение к сети оператора мобильной связи.
Затем войдите в учетную запись Майкрософт и убедитесь, что она совпадает с учетной записью на устройстве, на которое вы хотите передать информацию.
Если вы используете приложение впервые, оно может скачивать обновления, из-за чего некоторые функции будут работать медленнее обычного.
Отправляйте ваши предложения по улучшению приложения
Мы будем рады услышать ваше мнение! Отправляйте свои пожелания, комментарии и другие отзывы непосредственно из приложения.
Если появится сообщение об ошибке, отправьте нам отзыв из приложения и включите в него это сообщение.
Настройка содержимого виджета
Предположим, мы хотим убрать какую-то карточку из виджета, например, спортивные новости. Для этого в правом верхнем её углу нажимаем значок в виде трёх точек и выбираем опцию «Скрыть карту спортивных событий».
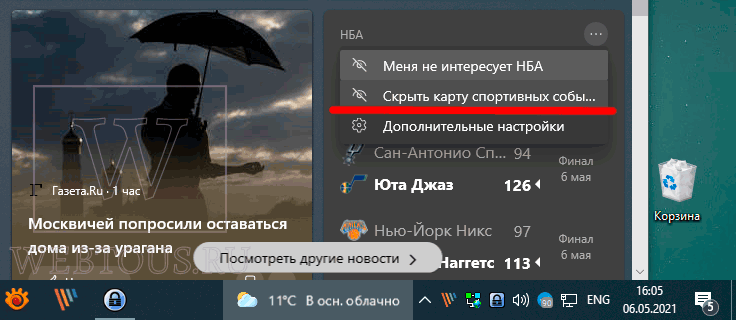
Таким образом можно скрыть все карточки кроме «Лучшие статьи» и ссылки на отдельные новости.
Странное решение, на мой взгляд. Я бы может и пользовался этим виджетом, если бы в нем отображалась только погода (новости я узнаю и сам из нужных мне источников), но это почему-то невозможно. А тянуть в фоне из интернета кучу новостей, которые меня абсолютно не интересуют, и тратить на это какие-никакие системные ресурсы, считаю для себя нецелесообразным.
Отключения «Центра уведомлений»
В отличие от «Области», «Центр» не сильно раздражает рядовых пользователей, но, при необходимости, вы вправе его отключить. Для этого воспользуйтесь одним из предложенных способов.
С помощью реестра
Скрыть «Центр» позволяет Редактор реестра. И принцип действий здесь такой же, как и в случае со всплывающими окнами. Но интересовать нас будет другая директория, расположенная по адресу «HKEY_CURRENT_USER/Software/Policies/Microsoft/Windows/Explorer».
Оказавшись в нужной папке, сделайте следующее:
- Щелкните ПКМ.
- Нажмите «Создать».
- Выберите «Параметр DWORD (32 бита)».
- Присвойте параметру имя «DisableNotificationCenter» и установите значение «1».
Важно. Если вы не найдете папку «Explorer», то создайте одноименный раздел в рамках каталога «Windows»
По аналогии со всплывающими окнами останется перезагрузить ПК. После этого «Центр уведомлений» исчезнет.
Редактор групповых политик
Второй метод, позволяющий выключить бесполезный раздел компьютера, требует от пользователя выполнения действий из следующей инструкции:
- Откройте окно «Выполнить».
- Введите команду «gpedit.msc».
Перейдите по пути «Конфигурация пользователя/Административные шаблоны/Меню Пуск и Панель задач».
Двойным щелчком ЛКМ запустите «Удалить уведомления и значок Центра уведомлений».
Установите значение «Включено».
После сохранения изменений логотип «Центра» перестанет отображаться в системной панели. Для надежности рекомендуется перезагрузить ПК.
Удаление значка на Панели задач
Наконец, убрать навсегда или выключить временно значок «Центра уведомлений» можно через настройки самой системной панели. Для этого:
- Щелкните ПКМ по нижней области экрана.
- Перейдите в «Параметры панели задач».
- В блоке «Область уведомлений» кликните по надписи «Включение и выключение системных значков».
- Напротив логотипа «Центр уведомлений» установите значение «Выкл.».
Указанный раздел параметров позволяет отключить и другие элементы Панели задач. Регулируйте значки по своему усмотрению, убирая лишние, и оставляя нужные кнопки.
Как отключить Центр уведомлений Windows 10 целиком
Помимо описанных способов отключения уведомлений, вы можете полностью убрать Центр уведомлений, таким образом, чтобы его иконка не отображалась в панели задач и доступа к нему не было. Сделать это можно с помощью редактора реестра или редактора локальной групповой политики (последний пункт недоступен для домашней версии Windows 10).
В редакторе реестра для этой цели потребуется в разделе
HKEY_CURRENT_USERSoftwarePoliciesMicrosoftWindowsExplorer
Создать параметр DWORD32 с именем DisableNotificationCenter и значением 1 (как это сделать я подробно писал в предыдущем пункте). Если подраздел Explorer отсутствует, создайте его. Для того, чтобы снова включить Центр уведомлений либо удалите этот параметр, либо установите значение 0 для него.
Лента «Новости и интересы» в панели задач Windows 10: что это и как отключить
«Новости и интересы» — так называется новая функция для операционной системы Windows 10, представляющая собой ленту динамического контента. Она была представлена в рамках канала разработчика (выпуск 21286) и в настоящее время широко тестируется среди участников «Программы предварительной оценки Windows» в ряде регионов. Компания Microsoft пока официально не уточняет, реализуют ли «Новости и интересы» в одном из предстоящих обновлений Windows 10 текущего года, но появление нововведения в стабильной версии более чем вероятно.
В связи с этим заранее ввожу в курс дела и рассказываю главное: что такое «Новости и интересы», как работает и что показывает лента, а также как её отключить. Все ответы в одном материале.
Что такое «Новости и интересы» в Windows 10
Функция «Новости и интересы» отображает персонализированную информацию о погоде и пользовательских интересах внутри специальной ленты, которая встроена в панель задач. Данные представлены в виде интерактивных виджетов с автоматическим обновлением в течение дня (подобно живым плиткам в меню «Пуск»). Помимо погоды, пользователь может следить за новостями в мире, котировками акций, спортивными событиями и актуальной дорожной обстановкой в городе.
Информация показывается в соответствии с выбранными интересами. Русский регион и язык полноценно поддерживаются. Реклама в ленте отсутствует, все ссылки открываются в браузере Microsoft Edge, причём даже если в качестве браузера по умолчанию установлено приложение от другого поставщика.
По мнению Microsoft, вместо того, чтобы переключаться между приложениями или компьютером и смартфоном, чтобы держать руку на пульсе происходящего, легче заглядывать в свою ленту новостей прямо с панели задач — быстро и в любое время. Поскольку всё больше людей проводят время за компьютером для работы, учёбы, игр и развлечений, лента «Новости и интересы» должна стать продуктивным инструментом для тех, кто хочет оставаться на связи с внешним миром, не нарушая рабочий процесс.
В будущем также планируется интегрировать ленту «Новости и интересы» на главную страницу Microsoft Edge, если тестирование в сегодняшнем виде будет оценено инсайдерами положительно.
Как убрать ленту «Новости и интересы» из панели задач
Если вам не нужны новости и погода на панели задач вашего компьютера, есть простейший вариант отключить ленту без глубокого вмешательства в операционную систему. Кнопка лишь пропадёт из виду, но сама функция останется в Windows 10 и по-прежнему может быть активирована в желаемый момент.
- Нажмите правой кнопкой мыши по кнопке «Новости и интересы» в панели задач.
- Во всплывающем контекстном меню выберите «Новости и интересы».
- Выберите параметр «Отключить» в конце списка.
Изменения вступают в силу немедленно — лента сразу исчезнет из панели задач. Вы также можете уменьшить кнопку вызова ленты до отображения только одного значка погоды. Для восстановления функции нужно нажать правой кнопкой мыши на пустое место в панели задач, навести курсор на «Новости и интересы» и затем выбрать «Показать значок и текст», либо «Показать только значок».
Функция Windows 10 «Новости и интересы»
Новая функция «Десятки» – это внедрённый в панель задач «Десятки» виджет погоды, при нажатии на который появляется панель новостной ленты MSN.
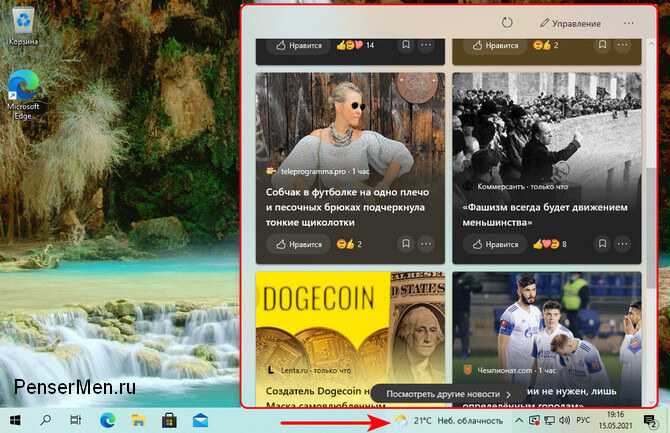
Но это своего рода эталонный вид этой функции. Русификация виджета погоды и новостной ленты, компактная организация последней, реализация в ней Fluent Design – всё это достижения этой функции в инсайдерской ветви Windows 10 на раннем канале Dev Channel.
Такими «Новости и интересы», как изображены выше, мы увидим в будущем. Реализованная же в стабильной ветви Windows 10 эта функция оставляет желать лучшего: она не поддерживает Fluent Design, требует доработок по части организации новостной ленты, предусматривает поддержку русского языка, но пока что не переводится на него.
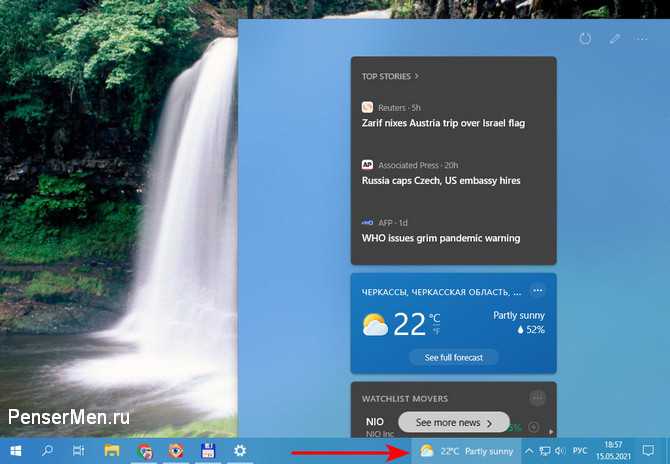
Как только Microsoft доработает функцию, перевести виджет погоды и новостную ленту на русский язык можно будет в настройках языка и контента.
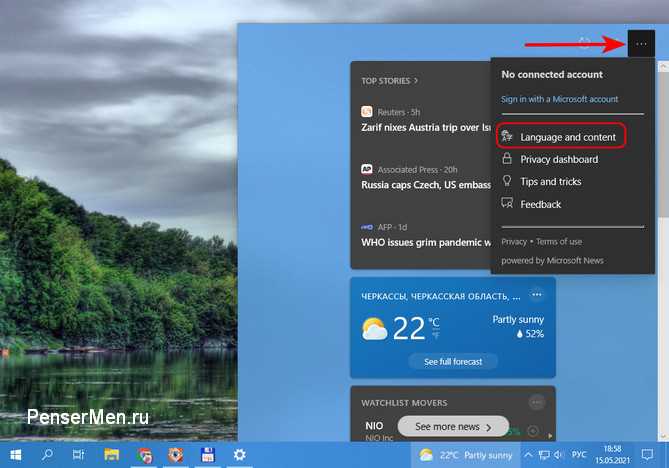
Тем не менее сама суть функции ясна. «Новости и интересы» – это интеграция в панель задач системы контента новостной платформы Microsoft MSN. Интеграцию новостей той же платформы MSN можем видеть также в браузере Microsoft Edge на его стартовой страничке и в UWP-приложении «Microsoft Новости».
В новостной ленте, встроенной в панель задач, будем видеть только заголовки новостных публикаций, и только для основных новостей. Для прочтения публикаций и просмотра всех новостей лента на панели задач будет отправлять нас на сайт MSN в браузере Microsoft Edge.
Функция «Новости и интересы» реализует персонализированную новостную ленту: можем настроить тематику новостей, которые хотим получать в ленте. На панели ленты жмём кнопку менеджера интересов.
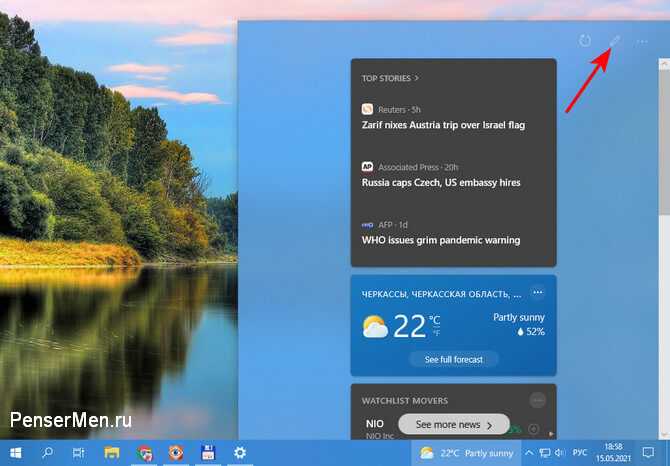
В открывшемся браузере Edge увидим раздел настройки новостной ленты платформы MSN. И здесь в разделе «Мои интересы» можем выставить галочки интересующих нас тем новостей, а также добавить ключевые слова, по которым будут подбираться публикации для показа нам в ленте.
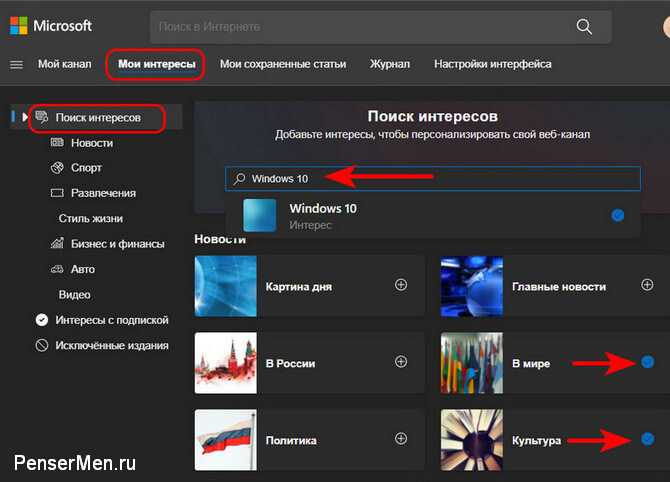
Если нужно сменить локацию для отображения погоды, в окне Edge переключаемся на канал показа новостей, т.е. идём в раздел «Мой канал». И там на карточке погоды меняем местоположение.
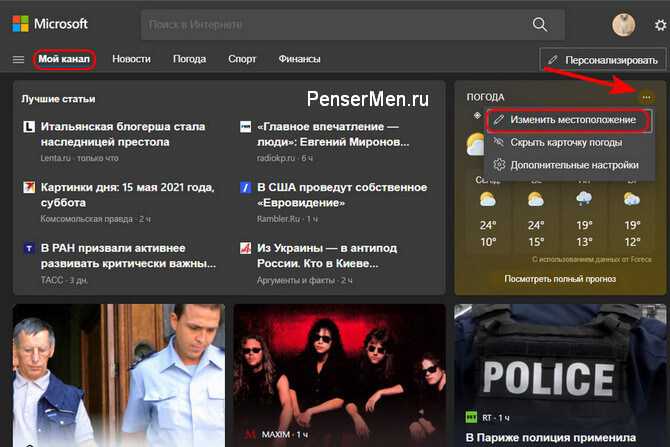
В новостной ленте, встроенной на панель задач, в контекстных меню карточек новостей нам будут доступны функции, с помощью которых сможем поделиться публикациями, сохранить для прочтения на потом, скрыть публикации и скрыть целиком их источник информации.
Всё это функции, унаследованные от самой платформы MSN, но на карточках в новостной ленте, встроенной на панель задач, есть ещё лично своя функция лайков, влияющая на алгоритмы показа новостей в ленте.
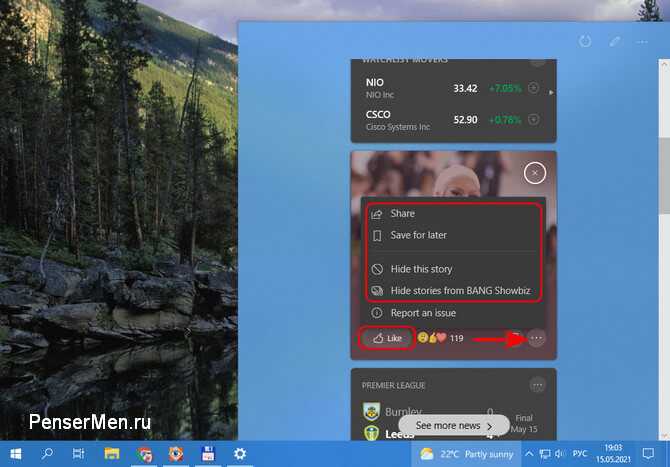
Ставим лайки заинтересовавшим публикациям, и получаем в ленте больше схожих по тематике. Скрываем неинтересные публикации, и получаем в ленте меньше схожих по тематике. И таким вот образом даём знать искусственному интеллекту Microsoft о своих предпочтениях.
как убрать погоду с панели задач windows 10 | Отключить погоду | новости и интересы на панели задач
Как удалить новости и погоду с панели задач ?
Щелкните правой кнопкой мыши на панели задач и выберите “Свойства”. Перейдите на вкладку “Пуск” и снимите флажки рядом с “Новости” и “Погода”. Нажмите “ОК”.
Как избавиться от значка погоды на панели задач Windows 10?
Есть несколько способов избавиться от значка погоды на панели задач в Windows 10. Один из способов — щелкнуть правой кнопкой мыши на панели задач и выбрать “Настройки панели задач”. Оттуда вы можете снять флажок “Показать погоду”.Другой способ — открыть меню “Пуск” и ввести “погода”. Нажмите на приложение “Погода”, а затем нажмите на меню “гамбургер” в верхнем левом углу.
Как удалить погоду из объекта групповой политики панели задач?
Откройте консоль управления групповыми политиками, запустив gpmc.msc из меню “Пуск”.В дереве слева разверните Forest: yourforestname, Domains: yourdomainname, а затем щелкните домен, в котором вы хотите создать объект групповой политики.Щелкните правой кнопкой мыши объект групповой политики, который хотите изменить, и выберите “Изменить”.
Как удалить погоду с панели задач Reddit?
Чтобы удалить прогноз погоды с панели задач, щелкните правой кнопкой мыши значок погоды и выберите “Удалить эту программу с панели задач”.
Как удалить отчет о погоде?
Чтобы удалить отчет о погоде с вашего iPhone, откройте приложение “Настройки” и нажмите “Погода”. Прокрутите экран вниз и нажмите “Удалить погоду”.
Как удалить погоду с панели задач в Windows 10 Reddit?
Щелкните правой кнопкой мыши на панели задач и выберите “Настройки панели задач”.В разделе “Уведомления” снимите флажок “Погода”.
Почему отображается панель задач погода?
Windows 10 отображает погоду на панели задач, чтобы вы могли легко узнать, какая погода, не открывая отдельное приложение.
Как мне это сделать? отключить Новости погоды в Windows 10?
Чтобы отключить обновления погоды в Windows 10, откройте приложение “Настройки” и выберите “Система” > “Уведомления и действия”. В разделе “Получать уведомления от этих отправителей” отключите переключатель “Погода”.
Как избавиться от виджета “Новости и интересы” в Windows 10?
Виджет “Новости и интересы” — это предустановленное приложение Windows 10, которое нельзя удалить.. Однако вы можете скрыть его из меню “Пуск”. Для этого щелкните приложение правой кнопкой мыши и выберите “Скрытый”.
Как убрать погоду с панели задач в Windows 11?
Щелкните правой кнопкой мыши на панели задач и выберите “Свойства”. На вкладке “Панель задач” снимите флажок рядом с “Погода”. Нажмите “ОК”, чтобы сохранить изменения.
Как избавиться от виджета новостей в Windows 11?
Чтобы избавиться от виджета новостей в Windows 11, вы можете щелкнуть его правой кнопкой мыши и выбрать “Открепить от панели задач”.
Как мне избавиться от виджет новостей и интересов в Windows 11?
Чтобы удалить виджет новостей и интересов из Windows 11, вы можете:1) удалить обновление, добавившее виджет.2) удалить виджет с панели задач.3) Скрыть виджет в области уведомлений.
Как мне получить виджет погоды на панели задач Windows 11?
Чтобы добавить виджет погоды на панель задач в Windows 11, выполните следующие действия:Щелкните правой кнопкой мыши пустое место на панели задач и выберите в меню “Панели инструментов”. Выберите “Погода” в списке панелей инструментов.Теперь виджет погоды появится на панели задач.
Как избавиться от новостей Microsoft?
На этот вопрос нет универсального ответа, так как лучший способ избавиться от новостей Microsoft может различаться в зависимости от ваших индивидуальных предпочтений и настроек. Однако некоторые советы о том, как избавиться от новостей Microsoft, включают в себя отключение уведомлений, отказ от подписки на информационные бюллетени по электронной почте и удаление приложения с вашего устройства.
Как удалить виджеты с панели задач ?
Щелкните правой кнопкой мыши пустое место на панели задач и выберите в меню “Новая панель инструментов…”.В окне “Новая панель инструментов” введите следующий текст в поле “Расположение” : %appdata%MicrosoftWindowsStart MenuProgramsWidgetsНажмите “Выбрать папку”.Папка Widgets теперь будет добавлена на панель задач.
Экран блокировки
«Windows 10» – это универсальная операционная система, предназначенная для любых устройств – мобильных и стационарных. По этой причине в ней присутствует «Экран блокировки» (отображает красивые обои, время или сообщения) и «Экран входа в систему» (отображает форму для ввода пароля). Вы можете отключить экран блокировки и перейти прямо к экрану входа в систему, но для этого вам будет нужно воспользоваться одним из двух предложенных способов: через «Редактор локальной групповой политики» или через «Редактор реестра».
Способ 1: Используя сочетание клавиш «Windows + R» вызовите окно «Выполнить», введите в поле командной строки «gpedit.msc» и подтвердите ввод кнопкой «ОК».
В открывшемся окне «Редактор локальной групповой политики» в левой панели проводника перейдите по адресу «Конфигурация компьютера» — «Административные шаблоны» — «Панель управления» — «Персонализация».
В правой панели найдите пункт «Запрет отображения экрана блокировки». Дважды щелкните по нему или нажмите на нем правой кнопкой мыши и во всплывающем меню выберите пункт «Изменить».
В окне «Запрет отображения экрана блокировки» установите отметку в параметре «Включено», чтобы активировать функцию отключения «Экрана блокировки». Подтвердите свой выбор, нажав кнопки «Применить» и «ОК». Внесенные изменения будут сохранены.
Затем перезагрузите компьютер. Теперь вы увидите, что «Экран блокировки» больше не отображается, и вы сразу попадаете на «Экран входа в систему».
Способ 2: Для тех, у кого первый способ недоступен по причине отсутствия доступа к разделу «Редактор локальной групповой политики», можно отключить «Экран блокировки» через раздел «Редактор реестра».
Чтобы получить доступ к реестру, вы должны обладать правами администратора или зайти под учетной записью, обладающей такими правами.
Важно помнить: Все действия с реестром вы должны производить очень аккуратно. Если изменения будут внесены неправильно, то операционная система может дать сбой, могут возникнуть проблемы с запуском компьютера или с корректной работой отдельных его служб
И восстановить реестр в исходное состояние будет достаточно сложно. Рекомендуем вам сделать резервную копию реестра, прежде чем вносить в него какие-либо изменения. Для этого в окне «Редактор реестра» в ленте главного меню выберите вкладку «Файл» и нажмите раздел «Экспорт». Выберите место, куда вы хотите сохранить исходный файл существующего реестра, присвойте ему «Имя файла» и нажмите кнопку «Сохранить». Теперь вы всегда можете вернуться к исходным установкам реестра из сохраненного файла.
Нажмите сочетание клавиш «Windows + R», в окне «Выполнить» в поле командной строки введите «regedit» и нажмите «ОК», чтобы открыть окно «Редактор реестра».
В окне «Редактор реестра» в левой панели проводника перейдите по следующему адресу:
HLEY_LOCAL_MACHINE SOFTWARE Policies Microsoft Windows Personalization
Или введите его в строке под лентой главного меню.
Если раздел «Personalization» отсутствует, то создайте его самостоятельно: нажмите правой кнопки мыши по разделу «Windows», во всплывающем меню откройте ссылку «Создать» и в появившемся новом меню выберите пункт «Раздел».
В правой панели окна «Редактор реестра» нажмите в любом пустом месте правой кнопкой мыши, во всплывающем однострочном меню откройте ссылку «Создать» и новом меню выберите пункт «Параметр DWORD (32 бита)», в том числе и для 64-разрядной системы.
Присвойте параметру название «NoLockScreen». Дважды щелкните по выбранному параметру или нажмите правой кнопкой мыши на нем, и в открывшемся меню выберите раздел «Изменить».
В ячейке «Значение» введите цифру «1» и нажмите «ОК» для сохранения внесенных изменений.
Перезагрузите компьютер, чтобы все изменения вступили в силу. Теперь «Экран блокировки» больше отображаться не будет, вы сразу перемещаетесь в «Экран входа в систему».
Панель виджетов Windows 11 не работает
Если ваша панель виджетов Windows 11 не работает или не открывается, следуйте этим советам, чтобы решить проблему:
Программы для Windows, мобильные приложения, игры — ВСЁ БЕСПЛАТНО, в нашем закрытом телеграмм канале — Подписывайтесь:)
- Проверьте свои ключи
- Перезапустить виджеты
- Включение виджетов с помощью групповой политики
- Включите виджеты с помощью реестра
- Запустите инструменты сканирования SFC и DISM
Чтобы узнать больше об этих предложениях, продолжайте читать.
1]Проверьте свои ключи
Это первое, что вам нужно сделать, когда панель виджетов не работает в Windows 11. Это удобно для тех, кто использует сочетание клавиш для открытия виджетов в Windows 11. Предположим, вы используете горячую клавишу Win + W для доступа к Виджеты, но с клавишей «W» или «Win» есть некоторые проблемы. Эта крошечная штука может вызвать огромные проблемы на вашем компьютере. Поэтому убедитесь, что все клавиши на клавиатуре работают или нет.
2]Перезапустить виджеты
Каждый раз, когда вы пытаетесь использовать виджеты, автоматически запускается фоновая служба или процесс. Однако, если какая-либо из этих услуг не работает, вы можете столкнуться с вышеупомянутой проблемой. Поэтому лучше перезапустить службу виджетов или виджетов Windows с помощью диспетчера задач.
- Нажмите Ctrl + Shift + Esc, чтобы открыть Диспетчер задач на вашем компьютере.
- Узнайте о процессе Windows Widgets на вкладке «Процессы».
- Выберите его и нажмите кнопку Завершить задачу.
Затем попробуйте открыть панель виджетов в Windows 11.
3]Включить виджеты с помощью групповой политики
Можно включить или отключить виджеты с помощью редактора локальной групповой политики. Если вы по ошибке отключили виджеты с помощью GPEDIT, вы не сможете открыть панель виджетов, даже если воспользуетесь сочетанием клавиш. Поэтому выполните следующие действия, чтобы включить виджеты с помощью групповой политики:
- Нажмите Win + R, чтобы открыть диалоговое окно «Выполнить».
- Введите gpedit.msc и нажмите кнопку Enter.
- Перейдите в Конфигурация компьютера> Шаблоны администратора> Компоненты Windows> Виджеты.
- Дважды щелкните параметр Разрешить виджеты справа.
- Выберите вариант «Включено» или «Не настроено».
- Щелкните кнопку ОК.
Затем вы можете без проблем открыть панель виджетов.
4]Включите виджеты с помощью реестра.
Как и групповая политика, можно включать и выключать виджеты с помощью редактора реестра. Если вы использовали редактор реестра для отключения виджетов в Windows 11, вам нужно включить его только оттуда. Чтобы включить виджеты с помощью редактора реестра, выполните следующие действия:
- Нажмите Win + R, чтобы открыть окно «Выполнить».
- Введите regedit и нажмите кнопку Enter.
- Нажмите на опцию Да.
- Перейдите в HKEY_LOCAL_MACHINE SOFTWARE Policies Microsoft Dsh.
- Дважды щелкните значение REG_DWORD AllowNewsAndInterests.
- Введите данные значения как 1.
- Щелкните кнопку ОК.
- Перезагрузите компьютер.
После перезагрузки вы сможете использовать виджеты на своем компьютере.
5]Запустите инструменты сканирования SFC и DISM.
Иногда эта проблема может возникать из-за внутреннего повреждения файла. Если это произойдет, запуск System File Checker и DISK Tool — единственные решения. В этом случае, если ни одно из вышеупомянутых решений не помогло вам, вам необходимо запустить средство проверки системных файлов и использовать инструмент DISM в Windows 11.
Связанное чтение: виджеты Windows 11 не работают, не загружаются или пусты
Как открыть панель виджетов Windows 11?
Есть несколько способов открыть панель виджетов Windows 11. Например, вы можете щелкнуть значок на панели задач, чтобы быстро его открыть. С другой стороны, вы можете использовать сочетание клавиш Win + W. Однако, если у вас есть устройство Touch, вы можете переключаться слева направо на экране, чтобы открыть панель виджетов.
Почему мои виджеты не работают в Windows 11?
Могут быть разные причины, по которым виджеты не работают в Windows 11. От простого параметра GPEDIT до значения REG_DWORD и до поврежденного системного файла — все может быть причиной этой проблемы. Однако вы можете решить проблему, если будете следовать вышеупомянутым решениям.
Это все!
Программы для Windows, мобильные приложения, игры — ВСЁ БЕСПЛАТНО, в нашем закрытом телеграмм канале — Подписывайтесь:)
Как отключить
Многих пользователей новой ОС интересует вопрос, как убрать мини приложения в Виндовс 11, чтобы они не мешали работать и не занимали место на рабочем столе. Для решения этой задачи можно воспользоваться одним из трех вариантов (рассмотрим их подробнее).
Метод №1 — Через стандартный способ
Наиболее простой способ, как отключить виджеты в Windows 11 — сделать это через встроенные параметры. Сделайте следующие шаги:
- Вызовите меню «Параметры». Для этого жмите по пустому месту рабочего стола и зайдите в «Параметры панели задач» или кликните комбинацию «Win+I» для вызова нужной панели на рабочем столе.
- Зайдите в раздел «Персонализация» слева.
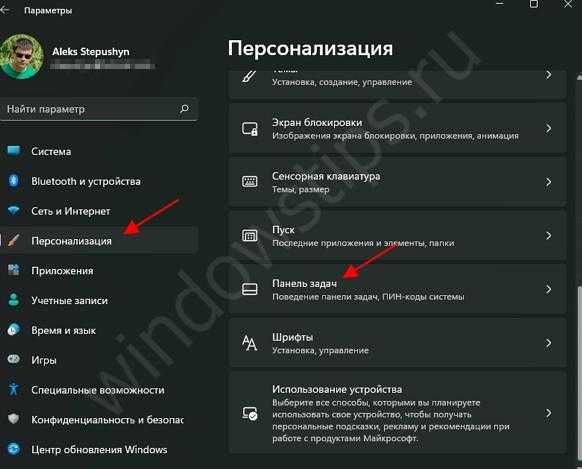
- Отыщите категорию «Мини-приложения» с правой стороны.
- Переместите тумблер влево, чтобы отключить опцию.
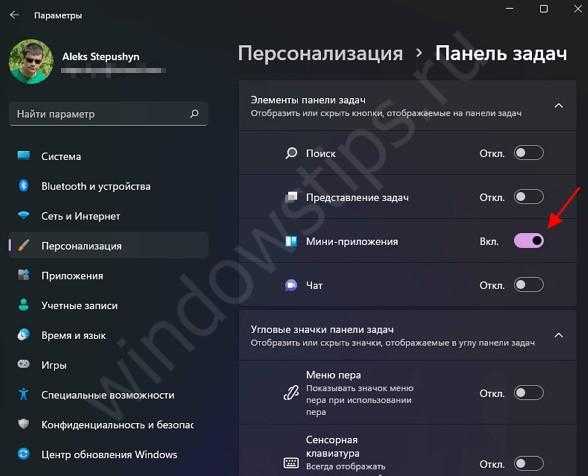
Метод №2 — Реестр
Следующий способ, как отключить мини приложения в Windows 11 — сделать это с помощью возможностей реестра. Алгоритм действий в этом случае имеет следующий вид:
Откройте редактор реестра. Один из способов как это сделать — жмите на комбинацию Win+R, а потом перейдите в regedit. Как вариант, найдите пункт «Выводить» в меню «Пуск».
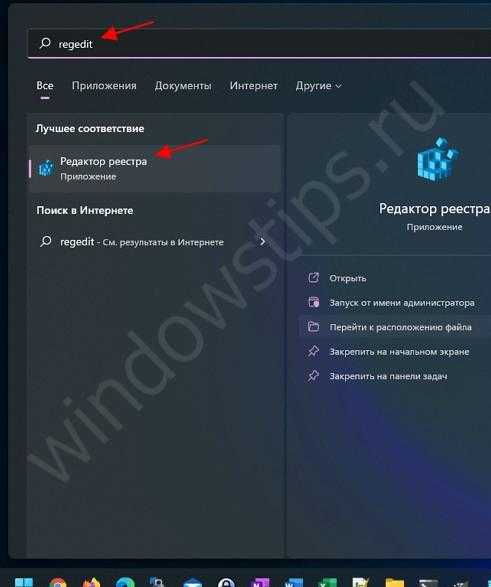
- Перейдите по пути HKEY_CURRENT_USERSoftwareMicrosoftWindowsCurrentVersionExplorerAdvanced.
- Отыщите здесь в параметры DWORD раздел TaskbarDa. Если не удалось найти такой параметр, его требуется создать.
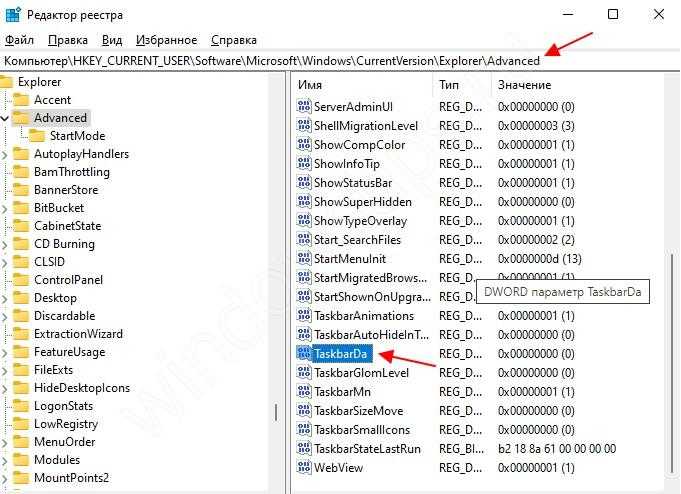
- Войдите в TaskbarDa и задайте «0», чтобы отключить мини приложение. Если нужно включить опцию, выберите «1».
- Убедитесь, что изменения начали действовать. Если сразу выключить мини приложение не удалось, перезапустите Windows 11.

Метод №3 — Редактор локальной политики
При наличии ПРО варианта Виндовс 11 можно убрать новости из виджетов Windows 11 или вообще все панель с помощью «Редактора локальной групповой политики». Алгоритм действий такой:
- Кликните на Win+R.
- Введите команду gpedit.msc.
- В открывшемся редакторе войдите в раздел «Политика Локальный компьютер».
- Кликните на «Конфигурация …».
- Перейдите в раздел «Компоненты Windows Widgets».
- Выберите показатель «Allow Widgets».
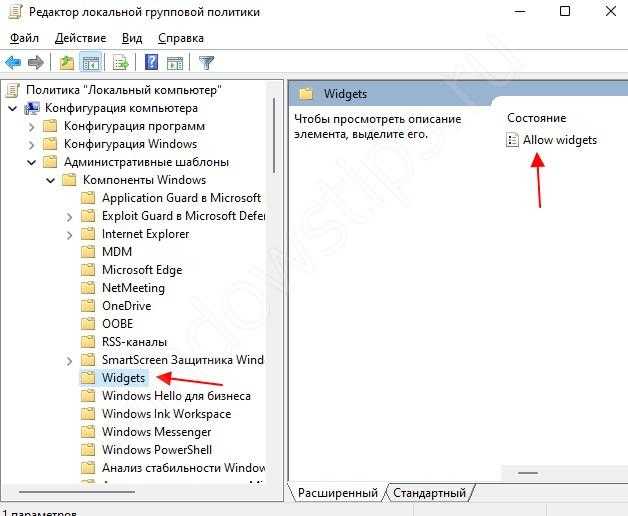
- Установите показатель «Отключено».
- Сохраните настройки.
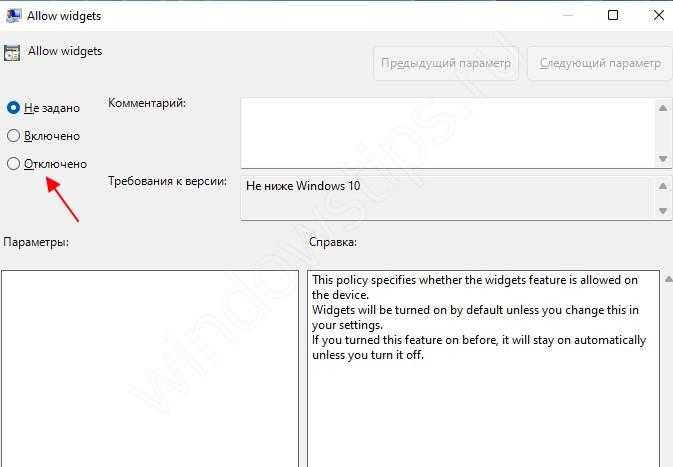
Если все сделано правильно, мини приложения Windows 11 должны пропасть с рабочего стола.
Как удалить
Некоторым пользователям недостаточно просто отключить виджеты, и они ставят целью удалить мини приложения в Виндовс 11. Для этого можно использовать также командную строку. Алгоритм действий такой:
- Войдите в Win+R или Power Shell от имени администратора.
- Введите в появившееся поле команду — winget uninstall «windows web experience pack».
- Кликните на кнопку «Ввод».
- Согласитесь с условиями, а для этого жмите на «Y».
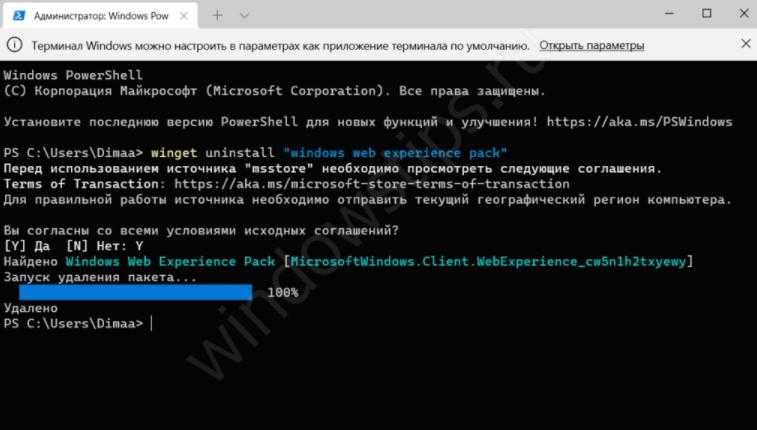
После выполнения этих шагов система удаляет пакет «Мини приложений» под названием MicrosoftWindows.Client.WebExperience. Для проверки войдите в «Диспетчер задач» и перепроверьте «Виджеты» в перечне процессов (его быть не должно).