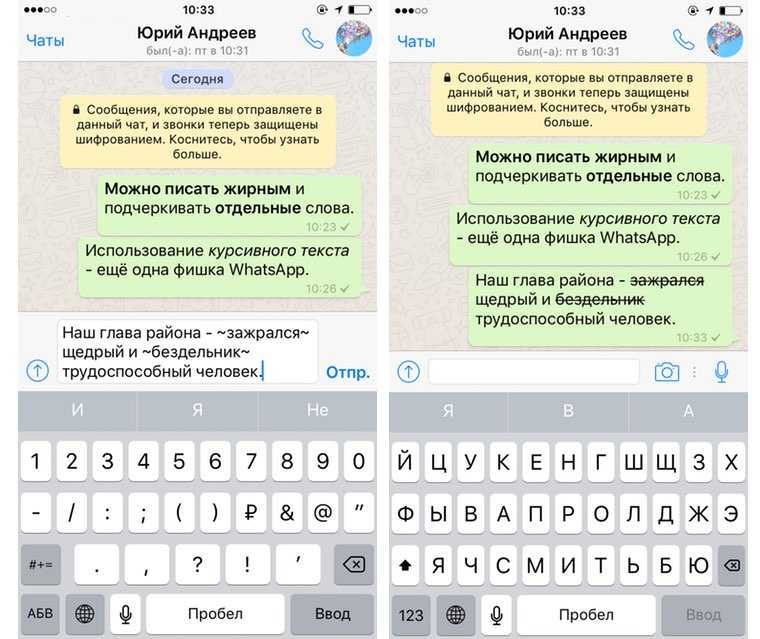Копирование и вставка сообщений в WhatsApp
Бывает, что из всего текста необходимо переслать всего-навсего маленькую часть, и метод пересылки целиком в этом случае не подходит. Удобнее будет скопировать нужный фрагмент и переслать его. Для этого необходимо:
- Нажать на значок месседжа и удерживать палец до появления вверху экрана строчки редактирования;
- Нажать на значок копирования (второй справа); должна появиться надпись «Скопировано»;
- Перейти к нужному чату, нажать и удерживать палец в окошке ввода текста до появления команды «Вставить»;
- Подтвердить вставку скопированного фрагмента;
- Отредактировать месседж, убрав лишнее или добавив комментарий, подтвердить отправку.
По данной инструкции можно скопировать информацию из других источников и вставить в «Вотсап».
Используйте разные стили шрифтов в WhatsApp (сторонние решения)
Вы даже можете применять другие стили шрифтов и даже символьные смайлики к своим сообщениям WhatsApp с помощью сторонних приложений.
Эти приложения обычно используют символы Unicode для ввода стилизованных алфавитов, чисел и символов в сообщения чата, которые поддерживаются на всех платформах. Таким образом, вашему получателю не нужно никаких дополнительных приложений (кроме WhatsApp) для чтения ваших стилизованных сообщений.
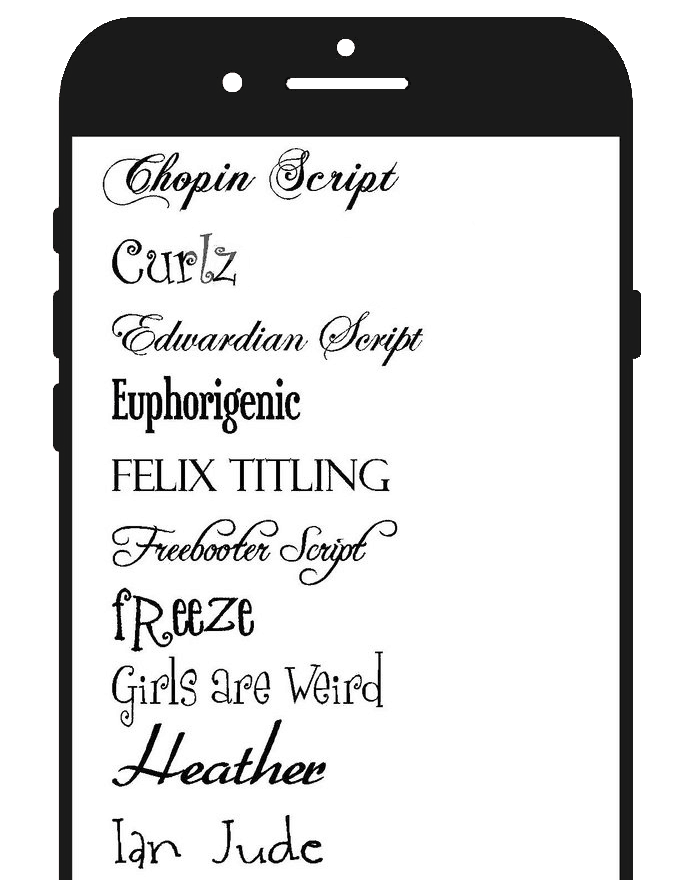
На iPhone это достигается с помощью сторонних клавиатур, а на Android вы можете напрямую копировать специально отформатированный текст из других приложений в сообщение чата. Многие из этих приложений доступны как в App Store, так и в Google Play Store.
Такие приложения, как Better Fonts или New Cool Text в iOS App Store, предлагают клавиатуры сторонних производителей, которые можно использовать для прямого ввода стилизованных сообщений в WhatsApp. Некоторые приложения, такие как Color Texting Messenger, также позволяют отправлять индивидуальный цветной текст вместе с цветным фоном (путем преобразования их в изображения).
Примечание. Некоторым из этих сторонних клавиатур iOS может потребоваться полный доступ для разблокировки дополнительных функций.
Эти сторонние стили шрифтов также можно использовать с другими приложениями для обмена сообщениями или набора текста, кроме WhatsApp.
С другой стороны, такие приложения, как BlueWords или Fancy Text, доступные в Google Play Store, предлагают аналогичные функции для устройств Android. Специальные стили шрифтов, представленные в этих приложениях, обычно поддерживаются как на iOS, так и на Android, без необходимости в каких-либо дополнительных приложениях на стороне получателя.
Как в WhatsApp изменить цвет шрифта

Популярный мессенджер Ватсап позволяет обмениваться не только текстовыми сообщениями, но также отправлять аудио послания или совершать видеозвонки. На практике чаще всего собеседники предпочитают обмениваться текстовыми сообщениями
Именно по этой причине разработчики приложения активное внимание уделяют различным фишкам при наборе текста. Одним из последних нововведений стала возможность изменять цветовое решение набираемого текста
О том, как изменить цвет шрифта в WhatsApp поговорим в сегодняшней статье.

Можно ли изменить шрифт в мессенджере WhatsApp?
Набирать текст классическим шрифтом иногда бывает очень скучно, особенно когда это не стандартная деловая переписка. Сразу вспоминаются различные текстовые и графические редакторы, где имеются дополнительные инструменты, которые позволяют вносить коррективы во внешний вид текста. Подобных инструментов в Ватсап нет, но все же сохраняется возможность изменить цвет набранного текста и его особенности написания. Другими словами, в мессенджере не предусмотрены специальные клавиши и разделы для редактирования. Однако, с помощью определенного сочетания клавиш вносить изменения есть. В популярном приложении для быстрого обмена сообщениями возможны следующие изменения шрифта:
- Цветной шрифт;
- Написание текста разными цветами;
- Шрифт разработчиков;
- Написание жирным и полужирным шрифтом;
- Курсив;
- Подчеркивание снизу и зачеркивание слов.
Как видите, количество вариантов не сильно уступает классическому редактору в Word.
Как изменить цвет шрифта в Ватсап: пошаговая инструкция
Отправлять неофициальные сообщения намного приятнее не стандартным способом. Когда смайлики, гифки и мемы уже порядком надоели, то самое время ознакомиться с новыми возможностями мессенджера. Непосредственно в самом приложении, как мы уже писали выше, нет специального раздела, где можно было бы редактировать шрифт. Однако, есть несколько вариантов обходных путей, которые позволят добиться желаемого:
- Применять стороннее приложение, где присутствует функция изменения цвета шрифта;
- Использовать цветную гифку с соответствующим текстом.
Более детально рассмотрим последний способ. Для этого нам понадобится выполнить следующий алгоритм действий:
- Делаем заготовку однотонного изображения или, если удалось найти, актуальной картинки с подходящим текстом;
- В поле ввода сообщения, слева находим значок в виде скрепки и нажимаем на него;
- В раскрывшемся меню выбираем пункт «Галерея» и выбираем подготовленное изображение;
- Если удалось найти подходящее изображение с нужным текстом, то можно сразу нажимать кнопку «Отправить»;
- Если у вас только заготовка, то в верхнем правом углу находим значок с заглавной буквой Т и приступаем к вводу желаемого текста;
- Здесь появится возможность изменить цвет шрифта, его яркость, настроить кадрирование и т.д.;
- Как только вы добьетесь желаемого эффекта, необходимо сохранить сделанное изображение, и затем отправить собеседнику.
Это самые простые и элементарные способы отправлять текстовые сообщения собеседнику, написанные цветным шрифтом. К сожалению, разработчики до сих пор не внесли специальные функции, которые позволяли бы приложению Ватсап корректировать текст и добавлять прочие изменения.
Чего не может Ватсап
Будут разочарованы те, кто захочет в своем сообщении подчеркнуть какой-то фрагмент. Такая возможность не предусмотрена. Даже если в Ворде написать текст и применить к нему подчеркивание, а затем копировать его в Ватсап, то все равно подчеркивания не добиться. Набирать текст голосом также пока не представляется возможным. Пользователи Вацап не могут изменить цвет слов с черного на какой-либо другой. Возможно, отсутствие этих функций временно, и в будущем разработчики мессенджера добавят их к уже имеющимся. Чему пользователи будут очень рады!
САМОЕ ВАЖНОЕ! Текстовые сообщения в мессенджер WhatsApp можно разнообразить. Это совсем несложно
Советы из статьи помогут поработать над текстом и изменить в нем шрифт на четыре возможных. Так, он может стать зачеркнутым, жирным, курсивным и моноширинным. Вы также сможете комбинировать их по своему вкусу. Пользуйтесь возможностями популярного мессенджера и ожидайте новых обновлений, о которых мы обязательно расскажем вам!
Выделение курсивом в Ватсапе
Форматирование текста в Watsap немного отличается от других сайтов. Для этого нужно выполнить последовательный ряд действий. Есть несколько способов выделить текст курсивом на телефоне и компьютере.

С телефона
Чтобы выделить курсивом в WhatsApp с iPhone или Android, есть 2 способа:
1) Форматирование путём специальных символов
Этот метод форматирования более распространен среди пользователей для выделения курсивом в WhatsApp, поскольку он проще.
- В мобильной версии приложения сразу появится форматированный текст, который после отправки увидит собеседник;
- Откройте приложение и перейдите в нужное диалоговое окно, перейдите в поле для написания сообщения;
- Кроме того, после создания курсивного текста в WhatsApp вы можете добавить сообщение, не добавляя этот символ. После отправки вашего сообщения в личном сообщении или групповом разговоре получатели сразу же оценят текст, который вы отформатировали.
- Перед тем, как текст будет выделен курсивом, необходимо ввести знак «_». Введите важную информацию без пробела и вставьте в конце знак «_» (без пробела»;

Если вам так удобнее, распечатайте весь текст, а затем выделите нужный с указанными символами «_», но при этом стоит помнить, что это нужно делать без пробелов.
2) Использование опций приложения
Пользователи Apple и почти все пользователи Android могут выделять курсивом в WhatsApp при использовании некоторых параметров приложения.
- После этого выберите с помощью долгого ожидания на Android или двойным щелчком по тексту на iPhone, информацию, которую нужно отформатировать;
- Прежде всего, вам нужно зайти в приложение, открыть диалог с собеседником и написать то, что вы хотели;
- Рядом с текстом появится список опций: на iPhone найдите (используя стрелку справа) опцию «BIU», а затем выберите «Курсив»; на Android нажмите на три точки в правом верхнем углу и выберите «Курсив» из списка вариантов форматирования»;
Если информация находится не в одном месте, повторить мошенничество.
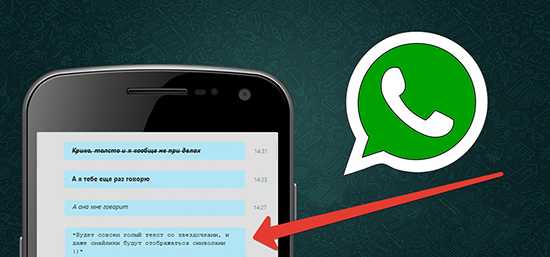
С компьютера
Ввод текста курсивом на компьютере почти такой же, как в мобильной версии приложения WhatsApp. Единственная разница в том, как оформлена компьютерная версия.
- Разделите требуемый фрагмент текста с двух сторон знаком «_» (без пробелов);
- Вступаем в диалог с собеседником, пишем необходимое сообщение;
Если вам нужно изменить шрифт для определенного слова, заключайте слово в символы, а не весь текст. В компьютерной версии отформатированное сообщение не видно сразу, как это бывает на телефоне, отредактированный текст виден после отправки.
Другие варианты обработки текста в WhatsApp
Кроме получения перечёркнутого предложения в Ватсапе вы также можете использовать другие варианты. В частности:
- Жирный шрифт – можно получить, поставив в начале и в конце символ «*» (звёздочки). Например вот так: *пример*;
- Курсив можно получить, поставив в начале и конце нужного отрезка текста символ «_». Например вот так: _пример_;
- Моноширинный текст можно получить, поставив в начале и в конце по три кавычки. Например вот так:
Жирный шрифт
Для того чтобы выделить слово или целое предложение нужно применить символ звездочка (*) проставление символа происходит с обоих сторон выбранного писания. *Привет*
В данном случае используем нижнее подчеркивание. _Привет_
Комбинирование
Суть данной фишки состоит в том, что мы объединим сразу несколько символов к примеру, хильду со звездочкой и получим жирный зачеркнутый шрифт. *~Привет~*
Еще пример: ~*_Привет_*~
Получим на выходе жирный подчеркнутый курсив.
Можно попробовать другие варианты.
- https://w-hatsapp.ru/zacherknutyj-tekst/
- https://w-hatsapp.ru/kak-pomenyat-shrift.html
- https://office-guru.ru/blogs/kak-sdelat-perecherknutyj-shrift-v-whatsapp.html
- https://moikomputer.ru/kak-sdelat-formatirovanie-teksta-v-whatsapp
- https://lumpics.ru/how-make-strikethrough-text-in-whatsapp/
- https://lifehacki.ru/kak-sdelat-zacherknutyj-tekst-v-vatsape/
Как написать зачеркнутое предложение в веб-версии WhatsApp в приложении для ПК
Форматирование текста доступно не только для владельцев смартфонов, но и в версии WhatsApp для ПК. Порядок действий такой:
- Открыть браузер ПК и набрать в строке поиска адрес мессенджера. Второй вариант – предварительно скачать версию для стационарного компьютера. В этом случае WhatsApp доступен на большом экране, программа не занимает много места и поддерживает полный функционал мобильной версии.
- Набрать на клавиатуре значок ~, написать сообщение, в конце поставить такой же знак (тильда) ~. После значка в начале предложения или слова не делать пробелов, также не делать пробел в конце слова перед знаком тильда.
Таким же образом форматирование применяют в «клиентах» для Windows, Mac. Мессенджер не поддерживает HTML-теги, поэтому их не используют.
Инструкция для WhatsApp Web
В компьютерной версии WhatsApp тоже возможно писать зачеркнутым текстом, причем принцип написания идентичен предыдущим:
-
- Откройте WhatsApp на смартфоне;
- На компе откройте сайт https://web.whatsapp.com/;
- Нажмите в мобильной утилите на три вертикальные точки в правом углу дисплея (сверху);
- Выберите пункт WhatsApp Web;
- Наведите сканер телефона на штрихкод в мониторе компьютера;
- Мобильный интерфейс WhatsApp загрузится в новой вкладке;
- Откройте необходимый чат;
- Наберите сообщение.
- Теперь вам нужно также с обеих сторон фрагмента поставить значок «тильда». Установите английскую раскладку клавиатуры и зажмите клавиши Shift и Ё (обычно она находится сразу под Esc). Появится «~»;
- Пробелы между значком и словом не ставьте;
- Нажмите «Отправить»;
- Готово.
Итак, мы рассказали, как писать зачеркнутым текстом в Ватсап. К слову, если попробовать скопировать уже отформатированный фрагмент и вставить его в поле ввода другого приложения, например, в «Заметки», вы снова увидите тильды. Но не переживайте, если вы хотите набрать зачеркнутый текст, например, в ВКонтакте, воспользуйтесь специальным веб сервисом, коих множество. Мы рекомендуем этот — http://servisvk.ru/api/zacher.php#by%20servisvk.ru; Для смартфонов попробуйте приложения «Text Converter» или «Мастер Текста».
Как в WhatsApp менять шрифт
Но существуют и специальные приложения для замены обычного текста на красивый. Они доступны в Google Play и в App Store. Приложение действительно простое для установки и использования. Как установить и запустить:
- Загрузите приложение Шрифты.
- Разрешите доступ к приложению и нажмите кнопку «Включить шрифты клавиатуры».
- Выберите шрифты в качестве виртуальной клавиатуры.
- Вернитесь в приложение и нажмите кнопку «Переключиться на шрифты».
- Измените шрифты в качестве основной клавиатуры.
- Готово!
Когда вы вернетесь в Whatsapp и откроете клавиатуру в любом диалоге, можно увидеть, что вверху отображаются доступные шрифты. Выберите тот, который больше нравится.
Жирный текст
Люди часто склонны использовать жирное форматирование в тексте для подчеркивания критических аспектов написания. Существует два способа написания жирного текста с помощью форматирования WhatsApp: один – с помощью ярлыка, а другой – с помощью опции форматирования WhatsApp. Вот руководство о том, как писать жирным шрифтом в WhatsApp. Этот метод является общепринятым в Android и iOS аналогах мессенджера WhatsApp. Вот как сделать жирный шрифт:
- Запустить WhatsApp messenger на вашем iPhone или Android.
- Начать вводить сообщение.
- Если вы хотите, чтобы ваш текст выделялся жирным шрифтом, просто добавьте Астерикс (еще называется как «звезда») «*» до и после вашего текста. Когда вы нажмете кнопку Отправить, WhatsApp автоматически выделит текст жирным шрифтом.
Курсивный текст
Как и полужирный шрифт, курсив также используется для выделения уникальных и существенных частей текста. Существует два способа использования курсивного текста с помощью форматирования WhatsApp: один – с помощью ярлыка, а другой – с помощью опции форматирования WhatsApp.
Чтобы менять шрифт в Ватсапе и выделять сообщения курсивом, поместите символ подчеркивания «_» с обеих сторон текста. Например, «_ Привет _». Как только вы введете подчеркивание в конце текста, который хотите выделить курсивом, WhatsApp автоматически отформатирует выбранный текст.
Если эти шаги выполняются правильно, то после отправки сообщения текст будет отображаться с курсивом форматирования в конце получателя. Подчеркивания, используемые для форматирования, не будут отображаться.
Зачеркнутый текст
Зачеркнутый шрифт в Ватсап используется для информирования получателя о том, что текст с зачеркнутым форматированием был стерт или проигнорирован. У этого шрифта также есть два способа использования зачеркнутого текста с помощью форматирования WhatsApp. Шаги, которые нужно проделать:
- Чтобы использовать зачеркивание в WhatsApp, нужно префиксировать текст с помощью «~» (Тильда) без пустого пространства между символом и текстом.
- Затем ввести нужный текст.
- После него снова вставить «~», без пространства между текстом и Тильдой.
- Если все сделано верно – то после отправки сообщения они будут отображаться с зачеркнутым форматированием.
Шрифт разработчика
Существуют секреты, как писать шрифтом пишущей машинки. Эта функция работает на Android, iOS и в Интернете. Если сделать это правильно, можно увидеть предварительный просмотр шрифта, отображаемого в поле ввода
Чтобы изменить шрифты в Ватсапе на такой, используйте символ «`» три раза с каждой стороны слова. Например,«` Привет «`. Этот символ не следует путать с «’».
Символ «`» можно легко найти на клавиатуре Android ваших телефонов, но найти его на клавиатуре iPhone немного сложнее. Чтобы найти символ на iPhone, необходимо зажать символ «’», и после этого высветится ряд символов. Прямо там можно найти нужный нам символ.
Как сделать перевернутый текст
Можно использовать сторонние инструменты для создания перевернутой подписи и обратного текстового генератора, чтобы в Ватсапе изменить шрифт с обычного на перевернутый.
1. Перевернутый текстовый генератор
Это лучший онлайн-инструмент для зеркального отображения, переворачивания или реверса текста (задом наперед). Перейдите на сайт, чтобы перейти на его веб-сайт. Он дает возможность перевернуть текст, а затем нажать на кнопку Копировать и вставить его в WhatsApp.
2. textinvert.ru
Чтобы использовать его, откройте сайт из любого веб-браузера. Введите нужный текст в первое поле. Теперь вы даже можете выбрать любой из двух эффектов: вверх тормашками и задом наперед. Затем просто нажмите Скопировать текст и вставьте в диалог.
Участвуйте в бета-тестировании
Чтобы первыми узнавать и пробовать новые функции, надо присоединиться к программе бета-тестирования. Это значит, что иногда будут появляться ошибки и прочие недостатки, поэтому стоит подумать.
Чтобы стать участником программы бета-тестирования, перейдите на страницу WhatsApp в Google Plya Store и прокрутите вниз, пока не увидите раздел «стать бета-тестером». Нажмите кнопку «Я …», и вас зачислят в программу бета-тестирования. Обновление бета-версии работает так же, как и обновление стабильной версии, просто нажимаете кнопку «Обновить», чтобы получить новую версию приложения.
Зачеркнутое выделение
h23,0,0,0,0—>
При форматировании печатаемого в мессенджере текста можно зачеркивать его куски. Для этого:
p, blockquote11,0,0,0,0—>
- Запускается мобильное приложение WhatsApp.
- Выбирается вкладка с перечнем контактов.
- Открывается чат с нужным пользователю абонентом.
- В поле внизу экрана набирается текстовое послание.
- Форматируемые фрагменты окружаются символом «~».
- Отослать сообщение адресату.
Заключенный между тильдами текст становится зачеркнутым.
p, blockquote12,0,0,0,0—>
Примеры сообщений у отправителя и у получателя
h31,0,0,0,0—>
Вводим сообщения так, чтобы использовалось жирное выделение текста, курсив и зачеркнутый.
p, blockquote13,1,0,0,0—>

Рис. 3. Как выглядят сообщения на телефоне отправителя: выделение жирным, курсивом и зачеркнутым
Отправляем сообщения, показанные на рис. 3. В итоге адресат получит их в таком виде, который показан на рис. 4:
p, blockquote14,0,0,0,0—>

Рис. 4. Адресат получит сообщения на своем смартфоне, где в первом сообщении выделена дата жирным, во втором – курсивом, а в третьем зачеркнуто слово “Привет”.
Можно комбинировать в одном сообщении варианты, где какая-то часть текста, например, будет выделена жирным текстом, вторая часть – курсивом, а третья – зачеркнутым.
p, blockquote15,0,0,0,0—>
Приглашаю Вас отметить ниже удобные, привычные мессенджеры. Можно выбрать несколько вариантов: Загрузка …
p, blockquote16,0,0,0,0—> h32,0,0,0,0—> p, blockquote23,0,0,0,0—>
Дополнительные материалы:
p, blockquote24,0,0,0,0—>
1. Неписаные правила СМС-общения
p, blockquote25,0,0,0,0—>
2. Что такое чат для общения и что такое форумы по интересам?
p, blockquote26,0,0,0,0—> p, blockquote27,0,0,0,1—>
3. Видеозвонок и трансляции Facebook Live
after—> 16.09.2019

Скрытые возможности WhatsApp
Всего в WhatsApp существует четыре типа форматирования текста: зачёркнутый, курсив, жирный и моноширинный. Предупреждая вопросы о значении последнего типа форматирования, поясняю: он позволяет отправлять сообщения, в которых буквы не липнут друг к другу, а как будто расположены на небольшом удалении.
Пишем в WhatsApp разными шрифтами
Многие пользователи социальных сетей привыкли отправлять текст без форматирования, даже более того, многие не знают, что этот самый текст перед отправкой можно форматировать. Такое мнение у людей складывается из-за отсутствия специального интерфейса, который есть, например, в текстовом редакторе Word. На самом деле, в Ватсап в чате вы не найдете кнопку, отвечающую за изменения шрифта. Однако, несмотря на это, возможность отправки курсивного или жирного текста есть. Именно сейчас и будет подробно рассмотрены способы выполнения поставленной задачи.
Жирный текст
Для выделения важности какого-то слова, а то и целого предложения, многие выделяют нужный фрагмент текста полужирным шрифтом. В Ватсап делается это до банальности просто, всего-навсего необходимо по обеим сторонам выделяемого фрагмента поставить символ звездочки («*»)
На практике это будет выглядеть примерно так:
*Можно писать жирным* и подчеркивать *отдельно* слова
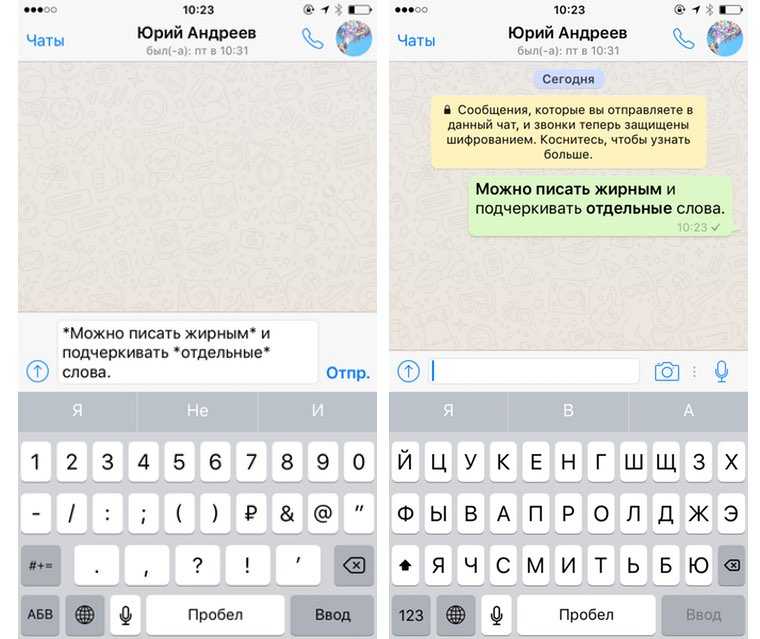
Отправив такое сообщение собеседнику, в нем будут выделены слова, по сторонам которого стоят звездочки. То есть выделено будет «Можно писать жирным» и «отдельно». При желании вы можете попрактиковаться отправлять такие сообщения в чате со своим другом.
Курсивный текст
Курсив также распространен, как и полужирный шрифт. И с его помощью точно так же получится выделить желаемую часть сообщения. Операция производится аналогичным способом: необходимо по обеим сторонам выделяемого фрагмента вставить специальный символ. Вот только на этот раз это не звездочка («*»), а знак нижнего подчеркивания («_»). Как и в предыдущем случае, продемонстрируем все на примере:
Использование _курсивного текста_ – еще одна фишка WhatsApp
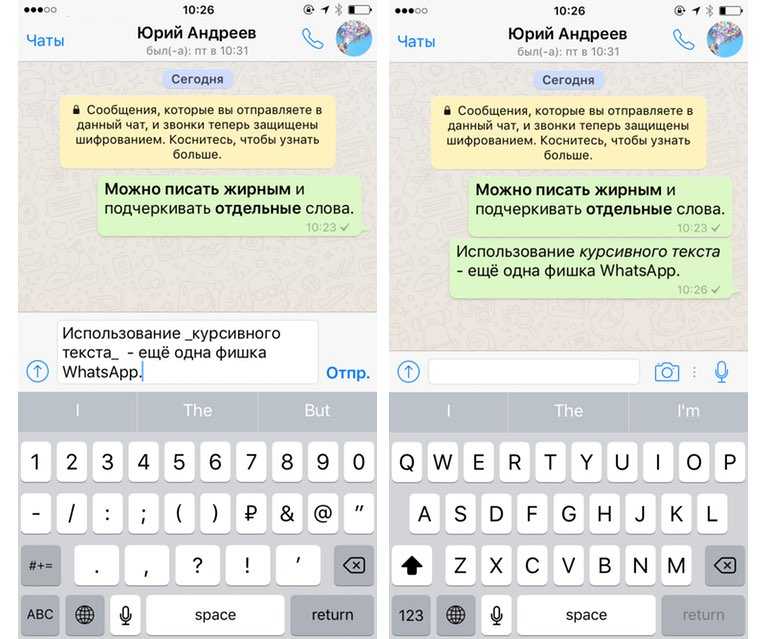
После набора, например, этого предложения, в текстовом поле вы будете видеть эти самые символы нижнего подчеркивания. Однако как только вы отправите сообщение собеседнику, эти символы исчезнут, а часть «курсивного текста» поменяет свой стиль начертания.
Зачеркнутый текст
Если предназначение полужирного или курсивного стиля в тексте понятно, то вот с зачеркнутым фрагментом все сложнее. Многие пользователи думают, зачем зачеркивать слово, если его можно было попросту удалить перед отправкой
С одной стороны это так, однако такое написание позволяет акцентировать внимание читателя на том, что могло было быть, но произошло совсем иначе. Либо просто позволяет писать в шуточной форме
Ну а сейчас перейдем непосредственно к использованию зачеркнутого текста в мессенджере Ватсап. Для этого на телефоне нужно ввести текст, а затем нужный фрагмент, который необходимо зачеркнуть, выделить по обеим сторонам знаком тильды («~»). Многие его называют по-простому – «волнистый дефис». Рассмотрим пример как раз таки шуточного использования этого стиля:
Наш глава района – ~зажрался~ щедрый и ~бездельник~ трудоспособный человек
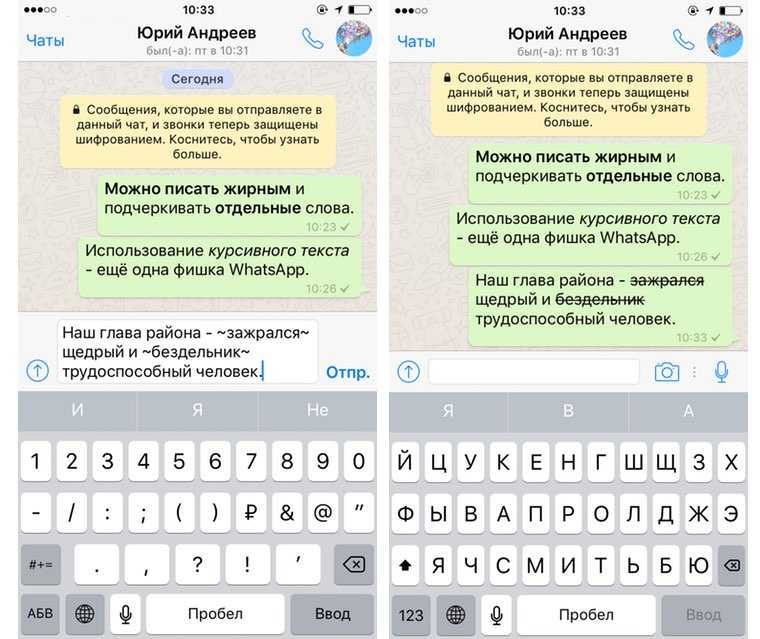
Если попытаться прочитать это предложение без использования форматирования, то ничего не понятно, просто какой-то набор слов, однако только стоит его отправить, все стает на свои места.
Теперь вы знаете, как изменять форматирование текста в WhatsApp. Как можно заметить, делать это не так уж и сложно, главное – запомнить три символа, которые используются для этого:
- «*» – выделение жирным;
- «_» – выделение курсивом;
- «~» – зачеркнутый текст.
Стоит также отметить, что использовать этот способ написания можно не только на смартфонах и прочих мобильных устройствах, но и на компьютере. При этом работает он как на десктопной версии программы, так и в браузерной.
https://youtube.com/watch?v=rh5mX_j2Lr8
Зачеркивать текст в ватсапе
Помимо стандартных функций отправки сообщений и звонков, Ватсап позволяет форматировать сообщения. Применить различные стили, чтобы сделать общение ещё более интересным или обозначить акцент на том или ином слове. Сделать зачеркнутый текст в WhatsApp, а также другие виды форматирования можно с помощью несложных манипуляций. Об этом подробно в нашей статье.
Форматирование сообщений предполагает использование специальных символов. Далеко не каждый пользователь знает о подобных скрытых возможностях. Например, сделать зачеркнутыми отдельные слова или сообщение полностью в Ватсапе и другие типы выделения сообщения или отдельных слов можно выполнить с помощью встроенных инструментов Ватсап.
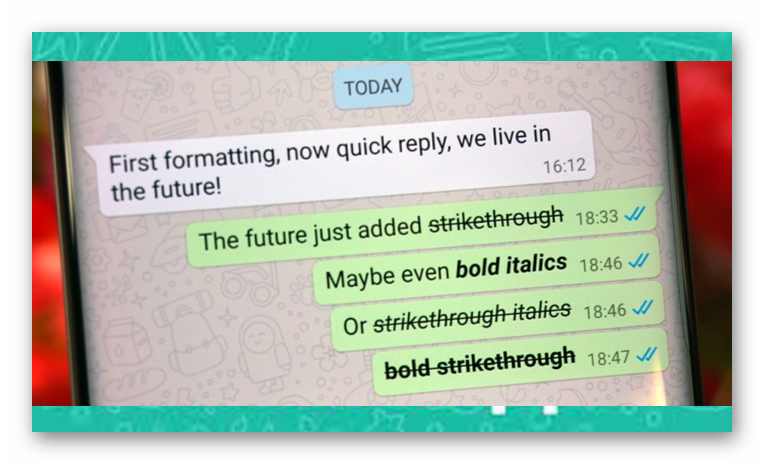
Изменить шрифт
Вы не можете изменить стиль шрифта, но вы можете изменить формат WHatsApp. Для начала вам придется прибегнуть к стороннему приложению, и «Стильный текст», возможно, является наиболее полным, что вы можете установить. Он имеет более десяти миллионов загрузок, хотя вы можете только установите его на свой Android мобильный телефон.
Приложение бесплатное, его можно скачать с Гугл игры. Как только вы найдете и установите его, вам нужно будет принять все разрешения, чтобы начать работу. Это позволяет нам выбирать между десятками букв, которые вы можете использовать не только для изменения буквы в WhatsApp, но и в других совместимых приложениях.
Используя Стильный Текст Вы не только измените формат WhatsApp, который вы видите, но и другой человек также увидит, что письмо было изменено. Он имеет большое количество опций, и вы всегда можете иметь пузырек приложения, чтобы использовать его. Многие из шрифтов бесплатны, хотя версия Pro имеет цену около трех евро, и вы можете заплатить ее, если хотите получить доступ к большему количеству текстов песен, в дополнение к бесплатным.
После установки вы увидите все доступные форматы и стили шрифтов. Вы можете написать текст, который вы хотите увидеть, как он выглядит, или вы можете выбирать между категориями текстов, цифр или искусств. Когда вы выбрали тот, который вам нужен, вам нужно всего лишь нажать на значок «WhatsApp» рядом со стилем, и эта фраза или слово будет отправлено. Выберите, какой разговор вы хотите отправить, и вы автоматически сделаете это.
Плавающий пузырь
Еще один более удобный вариант Стильный текст изменить письмо WhatsApp, чтобы активировать плавающий пузырь или плавающий бар. Вы можете активировать его из настроек и до тех пор, пока вы предоставляете права доступа. Это сделает так, что в вашем разговоре с WhatsApp, когда вы будете писать сообщение, вы увидите плавающий пузырь со значком приложения. Вы можете щелкнуть стиль, который вы хотите поместить в плавающий пузырь, и автоматически написанное вами сообщение будет иметь этот стиль. Кроме того, вы можете добавить в закладки некоторые шрифты или рисунки, которые вы хотите регулярно использовать в Стильном тексте.
Помните, что в случае жирным шрифтом или курсивом, а также в изменение формата WhatsApp в Стильном Тексте, другой человек увидит шрифт, как вы изменили его. Это не уникальное изменение для вашего мобильного телефона, но и для получателя. Таким образом, вы получите больше оригинальных разговоров. Если все, что вам нужно, это изменить цвет в WhatsApp, вы найдете другие приложения, которые делают это за вас, но всегда следят за надежностью этих приложений, которые во многих случаях стремятся вас обмануть.
Способы форматирования текста
Изменять стили написания несложно. Функция форматирования встроена в приложение. Изменение написания возможно на всех мобильных платформах, а также в десктопной или веб-версии WhatsApp.
Моноширинный
Выделить слово или фразу можно, применив шрифт с фиксированным шагом. В отличие от стандартного, при котором у всех букв разный кегельный размер, в моноширинном написании буквы и пробелы имеют одинаковый интервал. Для получения результата нужно в начале и конце фразы или слова ввести трижды значок апострофа. Он выглядит как одиночная кавычка (’) и находится на второй странице клавиатуры спецсимволов.
Жирный
Для выделения текста болдом используют символ «звездочка» – (*). Его вписывают в начале и конце фразы.
![]()
В «Ватсап» шрифт можно менять с помощью специальных символов.
Зачеркивание
Перечеркивание используют, чтобы указать на двусмысленность сказанного. Это своеобразная отсылка к рукописям, когда автор вносит исправления в текст по ходу написания. Для применения стиля зачеркивания нужно обвести слово или фразу тильдами (~).
Подчеркивание
Акцент на важной информации можно сделать, если выделить текст, проведя под ним горизонтальную черту. Сделать это собственными средствами приложения не получится
Придется использовать сторонние сервисы. Чтобы получить подчеркнутый текст, действуют следующим образом:
- Открывают мобильный браузер.
- Вводят в командную строку адрес 4txt.ru/podxherknut.
- На открывшейся странице в окне для ввода вписывают слово.
- Нажимают кнопку «Копировать».
Вставляют текст в поле для сообщения в WhatsApp. Для этого нажимают длинным тапом на свободную область окна диалога, и в контекстном меню выбирают «Вставить».
Курсив
«Итальянский» стиль – распространенный способ акцентировать внимание читающих. Для получения эффекта выделяют фрагмент с обеих сторон значком нижнего подчеркивания (_)
Комбинирование эффектов
Функциональность приложения позволяет применять несколько стилей одновременно. Для этого последовательно вписывают символы, использующиеся для получения эффектов.
Варианты форматирования текста в мессенджере
В «Ватсапе» доступно несколько встроенных видов форматирования, позволяющих выделить важную мысль или сделать сообщение более красивым:
- жирный;
- курсив;
- зачеркнутый;
- моноширинный (эффект пишущей машинки).
Все они доступны и в мобильной, и в десктопной версии мессенджера. При установке специальных утилит также появляется возможность писать сообщения цветными буквами или иным шрифтом.
Как применить форматирование
Изменить вид текста, который будет отправлен по «Ватсапу», можно с помощью контекстного меню или путем заключения в предопределенные спецсимволы. Первый способ более удобный, т.к. не нужно долго искать требуемые знаки на виртуальной клавиатуре смартфона. Во втором случае открывающий и закрывающий символы форматирования не должны отделяться пробелами. Стоит учитывать, что украшение текста через меню недоступно в ПК-версии WhatsApp.
Форматирование происходит с помощью спецсимволов.
Кроме того, начертание не на всех устройствах обновляется мгновенно. Мессенджер обнаруживает символы модификации и форматирует текст. После отправки спецзнаки убираются из сообщения.
Сочетание нескольких начертаний
Разные эффекты начертания в WhatsApp, кроме моноширинного, можно комбинировать посредством управляющих символов. Например, чтобы в «Ватсапе» получилась жирная, зачеркнутая и курсивная фраза одновременно, надо ввести _*~слово~*_. Если перепутать знаки, то будет применяться только 1 тип начертания. Он станет соответствовать символу, стоящему в конце фразы, подвергнутой сложному форматированию.
Зачеркнутый
Чтобы указать на запрет или ненужность чего-либо в месседже, часть текста можно зачеркнуть благодаря встроенной в WhatsApp функции. Для этого следует использовать символы «тильды» (~), в которые заключают желаемый фрагмент сообщения. Кроме того, пункт, отвечающий за применение зачеркивания, имеется и в меню редактирования в мобильной версии мессенджера.
Курсив
Чтобы выделить слово курсивом, его надо заключить с обеих сторон в символы подчеркивания (_). Ввод этого знака на компьютере осуществляется одновременным нажатием на Shift и клавишу со знаком «минус», что находится в верхнем ряду над буквенным полем.
Символы подчеркивания выделяют слова курсивом.
Кроме того, на «Андроиде» можно воспользоваться контекстным меню для применения курсивного начертания. Для этого нужно выделить слово или фразу, затем нажать на 3 вертикальные точки и выбрать пункт из списка стилей форматирования.
Выделение жирным
Этот способ модифицировать начертание чаще всего используется, когда надо обратить внимание получателя на что-то существенное. Чтобы применить жирный шрифт к переписке, нужно выделить фрагмент, а затем из вторичного контекстного меню выбрать соответствующий пункт
Можно также заключить фразу или слово с обеих сторон в символы «*».
Шрифт разработчика
В мессенджере «Ватсап», текст в котором стандартно отображается шрифтом Roboto, можно сменить гарнитуру на моноширинную. Ею часто пользуются разработчики приложений. Чтобы написать кусок текста таким шрифтом, надо трижды ввести обратные одинарные кавычки. Их можно найти на большинстве клавиатур.
Алгоритм:
Коснуться кнопки спецсимволов, а затем нажать и удерживать значок апострофа.
Осторожно провести пальцем в сторону, пока не выберется кавычка.
Эту же последовательность — «` — ввести в конце фразы.
В WhatsApp можно сменить шрифт на моноширинной.
В результате буквы станут примерно одинаковыми по размеру.