SMPlayer
Ещё один хороший и при этом тоже бесплатный, как и большинство проигрывателей для современных операционных систем, плеер обладает простым интерфейсом и множеством встроенных кодеков.
SMPlayer предлагает ряд интересных функций:
- Поддержку YouTube, позволяющую не только воспроизводить видео с этого сервиса, но и просматривать список новых роликов прямо из основного меню;
- Установку субтитров нужного формата с настройкой их размера, цвета и положения на экране;
- Добавление закладок к воспроизводимому фильму;
- Поиск субтитров в интернете для того, чтобы скачать их и синхронизировать с видеорядом.
Просмотр роликов YouTube на SMPlayer
Недостатки
Слабые стороны проигрывателя видео kmplayer связаны преимущественно с перегруженным меню настроек. Там невозможно сходу разобраться в предлагаемых параметрах. Потому возникает ненужная путаница, в дальнейшем приводящая к необходимости сбрасывать часть опций и возвращаться к исходному состоянию KMPlayer. Не редки проблемы технического характера – вылеты встречаются при обращении к серверам с потоковым вещанием. Критические ошибки появляются в момент загрузки не отдельных файлов, а папок с музыкой или видеороликами.
Осторожно! Разработчики не рекомендует применять кодеки, которые не встроены в KMPlayer без веских на то причин: любые неожиданные перемены приведут к нестабильному воспроизведению контента – пропуску кадров, падению FPS
История появления 3d изображения
История стереокинематографа начала свой отсчёт ещё с 1890 года. Если говорить в общем, то попытки воспроизвести трёхмерную картинку предпринимались при помощи проецирования изображения на экран сразу двумя кинопроекторами, расположенными по определённой схеме.

Определённый прорыв в решении поставленной задачи произошёл в 1922 году, когда впервые были применены анаглифические очки, которые фильтруют светопоток для каждого глаза по отдельности.
Правда, длительное пребывание (более получаса) в подобных очках вызывало дискомфорт восприятия у смотрящего, а потому трёхмерные видео, как правило, снимались только короткометражные.
Начиная с 1952 года произошёл технологический прорыв в стереоскопическом видеопоказе, когда фильмы стали сниматься на специальную стереоскопическую плёнку при помощи особой технологии. Однако сложности воспроизведения и специфические требования к демонстрации подобных фильмов мешали широкому распространению технологии.
Поддержка файловых форматов
Вот перечень форматов файлов, которые поддерживает KMP плеер:
- Потоковое видео, распространяемое с помощью HTTP. OGG, MP3, AAC, MPEG – достаточно ввести URL-адрес и плеер автоматически подстроится под ситуацию;
- Сжатые музыкальные альбомы и видеоролики, добавляемые в KMPlayer в архивах ZIP или RAR. Ручная распаковка не понадобится;
- К поддерживаемым аудиоформатам относятся – AC3, AAC, APE, MPC, TTA, FLAC, OGG, WV, AMR, WAV. А видео даже бессмысленно перечислять – поддерживается все. В том числе Google Video (GVI), Flash Video (FLV), а также почти неиспользуемый NULLsoft Streaming Video (NSV). Еще лучше обстоят дела с кодеками – KMPlayer справится с любой поставленной задачей — DivX, XviD, Theora, WMV, а еще SNOW, TSCC, Dirac, VC-1, RealVideo. На месте и H.263(+), H.264 (AVC1), а также MPEG-1, MPEG-2, MPEG-4.
- С внешними накопителями KM плеер тоже справляется: DVD-диски, Audio CD (только на Windows XP), камеры, HDTV, сторонние источники.
- Не возникнет проблем с просмотром изображений – тот же PNG, GIF, JPG открываются молниеносно, причем как отдельными файлами, так и папками с содержимым.
Внимание! Несмотря на всеобщую попытку отказаться от Adobe Flash, FLC или FLI из-за возможных проблем с безопасностью, разработчики плеера не спешат вырезать поддержку подобных форматов и разрешают свободно просматривать весь контент без исключений
Как на компьютере смотреть фильмы 3D?
Самым главным атрибутом при просмотре фильма в 3д формате — это специальные очки.
Если у вас в планах настроить и посмотреть фильм в 3д формате на своем компьютере, то сперва необходимо обзавестись такими очками. Самый простой способ, купить их в любом магазине электротехники или кинотеатре. Цена на такой девайс будет зависеть от формы оправы и качества самих очков. Но для использования их в домашних условиях можете смело покупать самые дешевые.
Для тех, у кого нет возможности приобрести специальные 3д очки, есть вариант изготовить их самостоятельно. Но, для этого вам понадобятся кое-какие материалы и инструменты. Во-первых, вам нужна будет пара кусочков пленки синего и красного цвета. Также можно использовать обычный прозрачный пластик, который можно вырезать в форме очков и закрасить маркерами красного и синего цвета. Затушевать их очень просто, но качество таких очков будет сильно уступать купленным.
Именно поэтому я все же рекомендую вам не лениться и пойти купить специальные 3д очки. С самодельными очками должного эффекта от просмотра фильма в 3д формате вы не получите.

Для того, чтобы смотреть фильмы на своем компьютере в 3D формате, вам не обойтись без:
- Компьютера или ноутбука. Причем не обязательно использовать ПК с мощной видеокартой или монитором с функцией 3д.
- Приложения The KMPlayer, в котором должен быть фильтр «Аnaglyph.ax«.
- Специальных 3D очков.
Первым делом необходимо скачать на компьютер или ноутбук приложение «The KMPlayer«. После того, как скачаете — устанавливаем. Ищите приложение на русском языке, так вы точно не запутаетесь в его настройках.
После того, как приложение будет установлено, вам необходимо будет скачать фильтр «Аnaglyph.ax«. Без этого фильтра ничего не получится, так как это основа для настройки 3д формата в целом.
После того, как вы скачаете фильтр, его нужно будет распаковать, если он в архиве и переместить в папку, которая была создана после установки KMPlayer. Поэтому, при установке программы запомните, куда именно вы ее установили.
Как только вы переместите файл, можно запускать плеер KMPlayer. После запуска нажимаем клавишу F2. Это нужно для того, чтобы открыть настройки плеера. В меню слева вам необходимо найти пункт «диспетчер фильтров«. Для этого открываем «Фильтры« и нажимаем на «+« рядом с «Декодеры«. В открывшемся окне справа необходимо нажать на кнопку «Добавить внешний фильтр«.
После этого будет открыто окошко, в котором необходимо будет найти скаченный фильтр «Аnaglyph.ax«. Выбрав его нажимаем на кнопку «Открыть«.
После того, как вы добавите фильтр, кликнете по нему дважды левой кнопкой мыши. В открывшемся окне вы увидите настройки, которые можно изменить. Менять настройки нужно ссылаясь на очки, в которых вы будете смотреть фильм. Если вы используете самодельные очки, то выставляете глубину сцены в пределах 5-10. Если вы используете очки с магазина, тогда этот параметр можно не менять и оставить на значении 15. После этого нажимаем «ок»
Далее обратите внимание на пункт «Настройки приоритета». Здесь необходимо отметить «использовать принудительно».
После того, как вы закончите с установкой программы, фильтра и настройками, можно запускать фильм в формате 3D. Внизу в окне плеера будет написан режим «3D« его и выбираете. Для того, чтобы перейти в обычный режим, кликаем на ту же кнопку.
Возможно при первом воспроизведении потребуется настройка четкости изображения. Для этого необходимо изменить глубину цвета. Проблема в том, что для каждого фильма данный тип настройки необходимо будет изменять каждый раз.
Бывают моменты, что после запуска фильма пользователь наблюдает на мониторе ошибку «APPCRASH«. Для ее решения необходимо выполнить принудительное отключение применения в настройках приоритета для значения «Установить степень».После того, как вы исправите данную ошибку, сможете наслаждаться просмотром фильма в 3д формате. Главное, не меняйте никаких других настроек, так как качество изображения может ухудшиться или фильм вообще нельзя будет воспроизвести.
Часть 2. Как конвертировать 3D видео с помощью 3D Movie Converter
Wondershare UniConverter (первоначально Wondershare Video Converter Ultimate) — это программа для воспроизведения 3D фильмов, которая позволяет очень легко и быстро воспроизводить 3D фильмы в высоком качестве. Пользователи Mac и Windows могут напрямую воспроизводить 3D фильмы в медиапроигрывателе VLC после преобразования 3D фильмов в другие форматы, поддерживаемые медиаплеером VLC, одним щелчком мыши.
Wondershare UniConverter — ваш полный набор инструментов для видео
- Конвертируйте 3D фильмы и воспроизводите их в медиаплеере VLC без каких-либо дополнительных настроек VLC.
- Преобразование в оптимальные пресеты практически для всех устройств.
- Скорость преобразования в 30 раз выше, чем у обычных конвертеров.
- Редактируйте, улучшайте и персонализируйте свои видео файлы, копируя их или обрезая.
- Скачать / записать видео с более чем 10000 сайтов онлайн видеообмена.
- Аавтоматическое извлечение метаданных для ваших фильмов iTunes.
- Поддерживаемые ОС: Windows 10/8/7 / XP / Vista, Mac OS 10.15 (Catalina), 10.14, 10.13, 10.12, 10.11, 10.10, 10.9, 10.8, 10.7, 10.6
Шаг 1 Запустите Wondershare 3D фильм в VLC Converter
Вам нужно скачать и установить Wondershare UniConverter (первоначально Wondershare Video Converter Ultimate) для конвертации 3D фильмов. Убедитесь, что вы загружаете правильную версию на свой компьютер. Версии для Windows и для Mac работают практически одинаково, и в приведенном ниже учебном пособии рассматривается, например, Windows.
Шаг 2 Добавьте 3D фильмы, которые вы хотите конвертировать
Нажмите Добавить файлы на вкладке Конвертировать , чтобы загрузить ваши целевые 3D видео в программу
Обратите внимание, что Wondershare UniConverter (первоначально Wondershare Video Converter Ultimate) поддерживает пакетное преобразование, вы можете добавить более одного видео одновременно
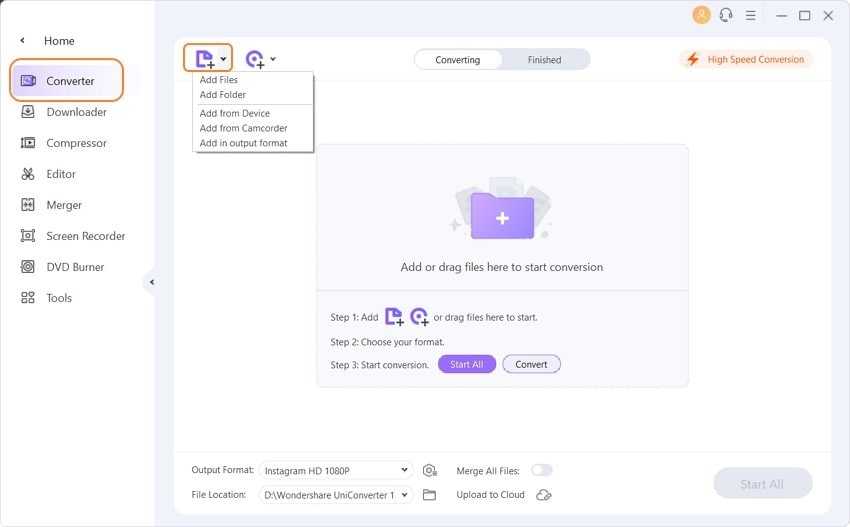
Шаг 3 Выберите поддерживаемый выходной формат VLC
В правой части раздела «Целевой» щелкните значок, чтобы развернуть список выходных форматов, а затем выберите нужный формат, например, MP4, выберите «Видео» > > «MP4» >? выберите нужное разрешение видео справа.
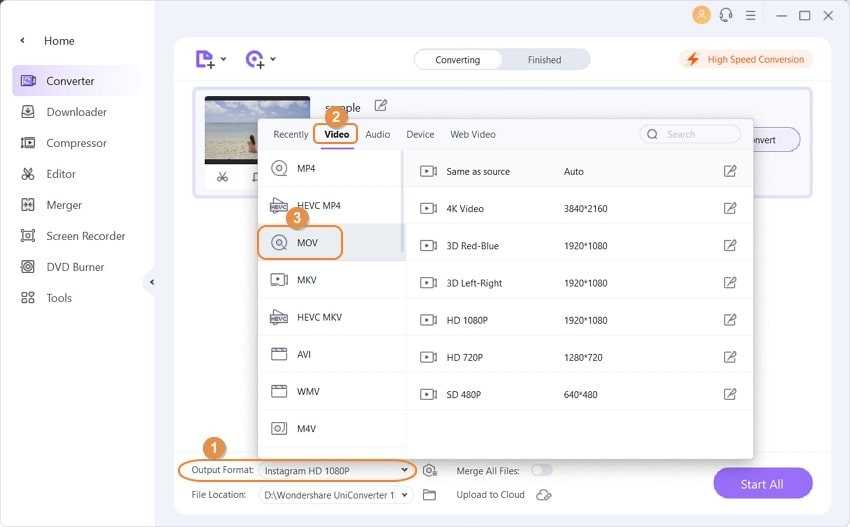
Шаг 4 Конвертируйте 3D фильмы в формат VLC
Наконец, нажмите кнопку Конвертировать в нижней правой части интерфейса программного обеспечения. Теперь Wondershare UniConverter (первоначально Wondershare Video Converter Ultimate) начнет конвертировать 3D видео в поддерживаемые VLC форматы с 30-кратной скоростью.
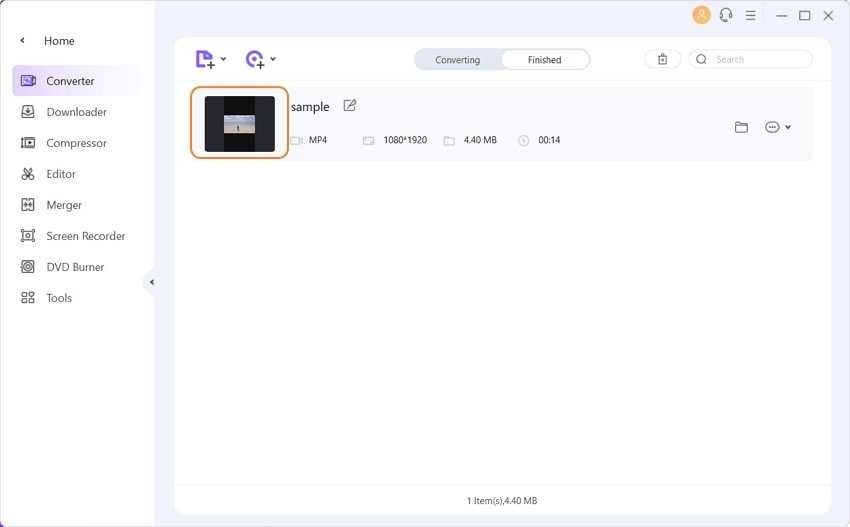
Как скачать видео с YouTube с помощью KMPlayer
KMPlayer — это бесплатный способ скачать видео с YouTube, правда в рамках HD-качества видео. Для скачивания жмём кнопку загрузки на панели инструментов плеера.
В появившейся форме указываем ссылку ролика, выбираем параметры загрузки – формат видеофайла, разрешение (максимальное 1920х1080), если нужно скачать только звук, то указываем тип загрузки «Audio only». И если хотим скачать звук в формате MP3, то указываем это, иначе по умолчанию аудиофайл будет скачан в формате M4A. В итоге нажимаем кнопку «Download».
Нам будет показано окошко с предупреждением, что, мол, нельзя скачивать ролики, если их правообладатель этого не разрешает. И что скачанный файл мы должны использовать только для личных нужд, но никак не для коммерции. Жмём «Ок» в этом окошке и ставим галочку, чтобы впредь его больше не видеть.
Далее в проводнике указываем место сохранения скачиваемого файла. И дожидаемся завершения загрузки.
Различия между обычным и 3D-проектором
Поскольку разница между этими двумя проекторами заключается в их возможностях 3D, важно в первую очередь понять, что такое 3D. Хотя 3D-проекторы всегда могут отображать 2D-изображения, стандартный 2D-проектор не может отображать 3D-изображения
Чтобы ваш мозг мог интерпретировать двухмерное изображение как трехмерное изображение (3D), каждый ваш глаз должен иметь немного другой вид изображения. Разница в этой точке обзора должна составлять около 60 мм. Когда это происходит, зрительная кора головного мозга интерпретирует два отдельных изображения как трехмерное изображение. Он думает, что смотрит на что-то реальное, и разница в том, что ваши глаза находятся на расстоянии нескольких дюймов друг от друга.
3D-проектор позволяет отобразить это 3D-изображение на плоской поверхности, например на стене или экране. 3D-очки, с другой стороны, фильтруют полярность изображения, что позволяет вам видеть правильное изображение правильным глазом. Это приводит к моделированию глубины, которую мы называем трехмерным опытом. Вы не можете испытать такое ощущение глубины от стандартного проектора, потому что он не проецирует две версии изображения.
То, что дает 3D-проекторам их возможности, заключается в том, что они могут принимать и отображать различные типы стереоскопических форматов передачи 3D, в то время как 2D-проекторы не могут. Источник 3D-видео будет посылать сигнал на 3D-проектор, который на самом деле представляет собой два разных видеопотока – один для левого глаза и один для правого глаза.
Эти форматы передачи бывают четырех основных типов: упаковка кадров, чередование кадров, шахматная доска и параллельная передача. В зависимости от поддерживаемых форматов передачи 3D-проекторы можно разделить на две группы: 3D-Ready и Full 3D-проекторы. Но главная идея здесь в том, что даже если вы направите 3D-сигнал на стандартный проектор, у него автоматически не будет оборудования, необходимого для чтения любого из этих 3D-форматов.
3D-готовые проекторы

Большинство проекторов с поддержкой 3D имеют более низкую цену, чем полноценные проекторы 3D, но цена ниже по определенной причине. Большинство людей, которые покупают проекторы с поддержкой 3D, часто разочаровываются, когда обнаруживают, что они не могут дать им тот опыт 3D, который они искали.
3D-готовые проекторы являются самым основным типом 3D-проекторов, поскольку они предназначены для обработки только одной формы передачи 3D-данных; Последовательный кадр. Это один из самых простых видов 3D. К сожалению, проекторы с поддержкой 3D не могут проецировать 3D-контент из большинства систем домашнего кинотеатра, таких как телевизионные приставки или проигрыватели Blu-ray 3D.
Для проекторов с поддержкой 3D обычно требуется другое оборудование – внешний блок, который управляет жалюзи в активных 3D-очках (подробнее об этом через минуту).
Полноценные 3D-проекторы
Эти проекторы могут обрабатывать любой из четырех основных типов форматов передачи. Более того, они совместимы с большинством устройств с поддержкой 3D. Поэтому, если вы хотите получить 3D-проектор для своего домашнего кинотеатра, вам нужен Full 3D-проектор, и есть еще много чего, что можно узнать о них (наше руководство).
Настройка программы KMPlayer
По умолчанию установлены оптимальные настройки. Базовые опции воспроизведения можно изменять через пункты основного меню. Глобальные установки плеера находятся в разделе Настройки:
- проигрыватель;
- воспроизведение;
- внутренние фильтры;
- внешние фильтры;
- модуль отображения субтитров;
- дополнительные опции;
- разное;
- захват видео.
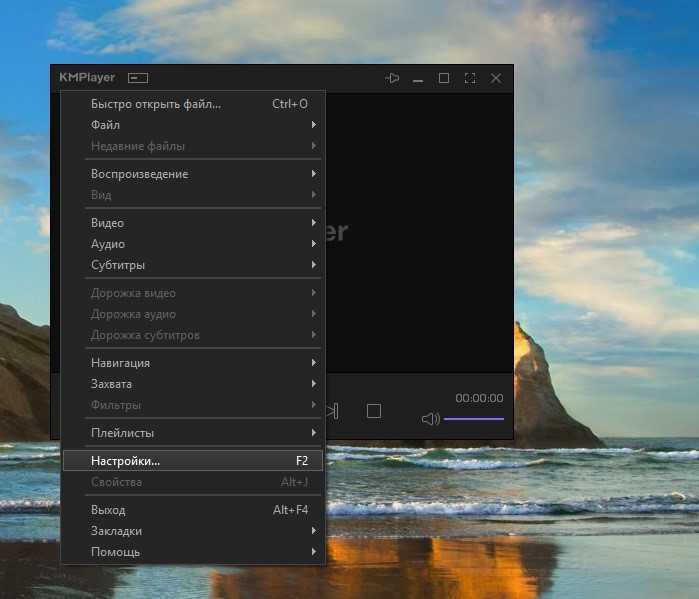
Гибкая система настроек позволяет оптимизировать плеер так, как это удобно пользователям. В глобальных опциях имеются инструменты для настройки эквалайзера, метода взаимодействия с картой видеозахвата, рендеринга аудио и других компонентов. Изначально установлены оптимальные установки – большинство пользователей ничего не меняют, кроме, воспроизводимой звуковой дорожки и субтитров. Новичкам не рекомендуется изменять глобальные опции KMPlayer, если программа работает корректно – в случае неправильно заданных установок возможно ухудшение качества воспроизведения видео и возникновение конфликтов с другим ПО.
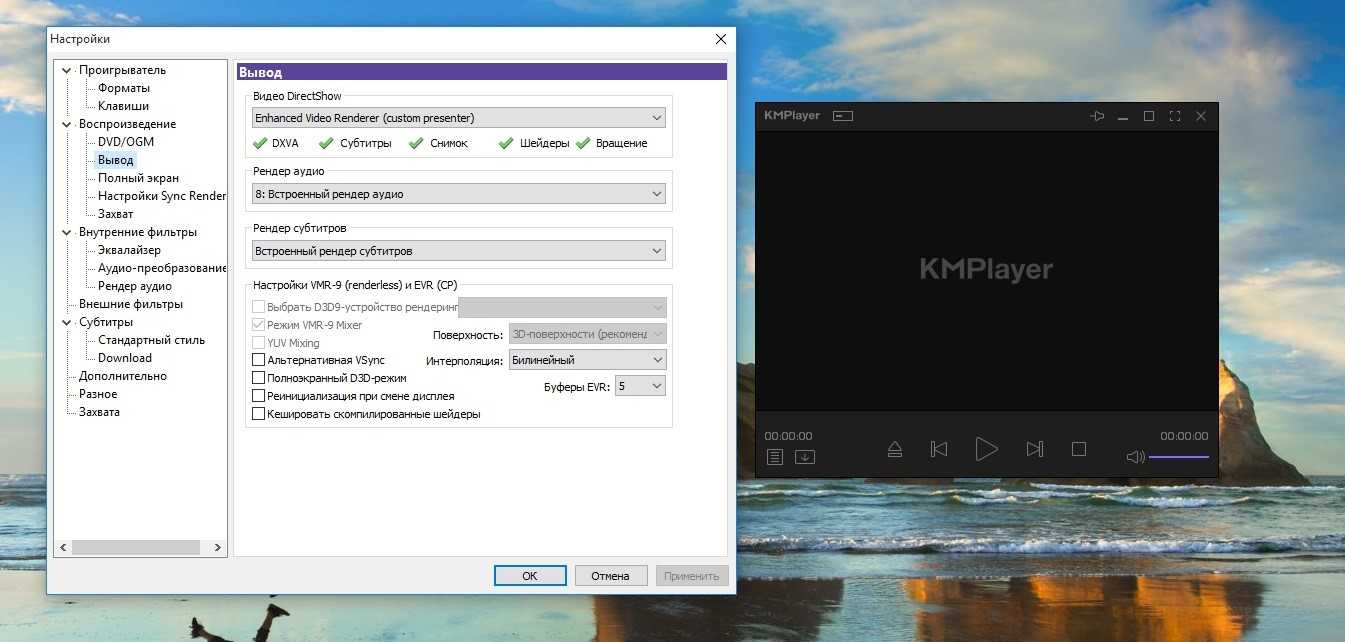
Zoom Player
Качественная программа с поддержкой десятков разных форматов и списков воспроизведения.
Основные функции совпадают с возможностями стандартного плеера Windows, но, если скачать и установить на своём компьютере Zoom Player, к возможностям добавляется:
- корректировка цвета изображения и отдельно субтитров;
- просмотр DVD с использованием дискового меню;
- изменение конфигурации экрана;
- аудио- и видеофильтры.
Но главным преимуществом плеера, выраженном уже в его названии, является масштабирование изображения для того, чтобы убрать полосы сверху и снизу или просто внимательнее рассмотреть происходящее на экране.
Масштабирование изображения в Zoom Player
Возможности при просмотре видео с YouTube в окне KMPlayer
Итак, KMPlayer умеет воспроизводить видео с интернет-ресурсов, в частности, с YouTube. Но зачем заморачиваться с открытием роликов в окне десктопного плеера, если их можно смотреть в окне браузера на сайте видеохостинга? Ответ на этот вопрос точно знают те, кто вынужден работать со слабым компьютерным устройством – со старым ПК или днищенским ноутбуком с маломощным процессором. Реализуемая в браузерах технология аппаратного ускорения видео, будучи задействованной, обычно не даёт ощутимого эффекта. Тогда как мощные медиаплееры типа KMPlayer в своём богатом арсенале имеют несколько технологий аппаратного декодирования видео.
Конкретно KMPlayer может предложить нам задействование таких технологий как:
• Nvidia Cuvid – технология аппаратного ускорения за счёт ресурса видеокарт Nvidia;
• Intel QuickSync – технология аппаратного ускорения, реализованная в процессорах с архитектурой Sandy Bridge;
• DXVA2 (copy-back) и DXVA2 (native) – созданные компанией Microsoft универсальные технологии аппаратного ускорения за счёт ресурса видеокарт (вне зависимости от марки).
Включить аппаратное декодирование видео можем прямо на панели инструментов KMPlayer с помощью кнопки «H/W — S/W», выставив её в положение «H/W». Активная кнопка «S/W» будет говорить о задействовании по факту программного декодирования.
Ну а сама уже технология аппаратного декодирования выставляется в настройках плеера.
С задействованием аппаратного декорирования видео в окне медиаплеера слабые устройства, потолок которых – воспроизведение в окне браузера видео в качестве максимум 720р, могут тянуть видео 1080р. А на усреднённых устройствах можно смотреть видео 4К или 8К без тормозов, дёрганий и подвисаний, как это происходит в браузере.
О другой причине, зачем смотреть ролики с YouTube в окне десктопного медиаплеера, знают наверняка любители старых фильмов, чёрно-белых в частности. В окне функционального плеера типа KMPlayer для видеоизображения можно настроить яркость, контрастность, насыщенность, задать нужный спектр оттенков цветности. Чего нельзя сделать в проигрывателе браузера.
Ну и просмотр в десктопном плеере является решением для YouTube-роликов с ужасным качеством звучания. В KMPlayer по умолчанию применяется настройка нормализации громкости. Плюс к этому, мы сами в настройках плеера можем выставить нужное усиление звука, задать нужные параметры декодирования аудио, настроить уровни звучания для многоканальных аудиосистем и т.п.
Программы для просмотра фильмов онлайн
Основными программами для просмотра фильмов онлайн являются обычные браузеры:
Чтобы посмотреть фильмы, нужно зайти на любой специализированный сайт, например библиотеку IVI. Но есть и специализированные утилиты, среди них выгодно отличаются следующие:
- MediaGet
- Фильмы Онлайн
- Фильмоскоп
Из трех мы советуем выбрать MediaGet, это единственная рабочая и стабильная программа, позволяющая смотреть фильмы онлайн бесплатно. Эта программа также позволяет скачать фильм на жесткий диск.
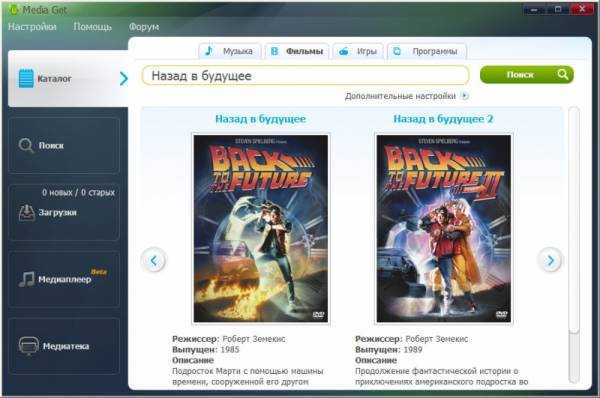
Программа «Фильмы Онлайн» рабочая, но она платная – сейчас стоит около 230 рублей. Утилита «Фильмоскоп» в свое время была лучшим решением, но сейчас разработчики перестали поддерживать серверы, и программа перестала работать. Недавно появилась новая утилита – Zona, как вариант, можете использовать ее. Подробней об этом приложении вы сможете узнать на видео:
Проблемы 3D фильмов
Одновременно с попыткой избавиться от стерео-очков, стереокинематограф работает и над устранением некоторых «побочных явлений», которые всё ещё наблюдаются при просмотре 3D-видео.
Самым распространённым из них стала так называемая киберболезнь. Проявляется она в том, что человека, после просмотра 3D видео, как бы «укачивает» — у него наблюдаются тошнота, дезориентированность в пространстве, болезненное напряжение глаз, иногда рвота.
Вторая проблема, с которой борется стереокинематограф, относится к резкому снижению способности человека различать объёмное и плоское изображение после частого просмотра 3D-видео. Кроме того, некоторые люди просто нечувствительны к стереоэффектам.
Поделитесь записью:
Что понадобится для запуска на компьютере 3D-фильма
Минимальный набор для просмотра 3D-фильмов выглядит так:
- Утилита-проигрыватель с поддержкой специального фильтра.
- Сам фильтр «Анаглиф».
- Анаглифные очки.
Самой популярной программой для воспроизведения стереоскопического кино является KMPlayer, но есть и другие – им будет посвящена последняя глава. В плеер внедряется расширение Anaglyph.ax – оно бесплатное и лёгкое в установке.
Очки можно купить за 100 рублей в магазине/кинозале, либо, если хотите особенно экономный вариант, их можно сделать самостоятельно. Для этого понадобятся фломастеры, тонкий ПЭТ-пластик (например от какой-нибудь коробочки или рамки) и картонная основа. Одну «линзу» нужно закрасить синим, а вторую – красным, затем вырезать «оправу» из картона и закрепить на ней обе половинки.
Как запустить фильм в 3D
Перед тем, как начать смотреть 3D-фильм на компьютере, нужно сделать следующее:
- Скачать и установить плеер KMP. В процессе инсталляции можно выбрать русскоязычный интерфейс. Запомните также, в какую папку перемещены все файлы программы – это пригодится в дальнейшем.
- Скачайте Anaglyph.ax: если он в архиве, то распакуйте, а если нет – то не запускайте, он не откроется.
- Переместите фильтр в корневую папку с элементами проигрывателя. Если вы не меняли расположение, то по умолчанию она находится на диске С в разделе Program Files.
- Теперь нужно открыть проигрыватель и найти вкладку Configuration. Откроется целый список настроек слева, вам нужен раздел Filter Manager. Кликните по нему и справа нажмите кнопку Add an external filter.
- Зайдите в папку, куда вы перенесли файл с фильтром, и выберите его. Для более точных настроек щёлкните дважды по названию фильтра.
- Укажите, что будете использовать Red and blue glasses, чтобы программа приспособила изображение к особенностям ваших очков.
- Значение Depth of the scene можно оставить по умолчанию или немного уменьшить – попробуйте подобрать по собственным ощущениям.
- Нажмите Apply the settings и Вы снова вернулись к окну с выбранным фильтром. Чтобы он сработал, как полагается, отметьте кружочком опцию Use Coercive.
- Теперь включите видео и в левом нижнем углу выберите режим 3D.
Иногда при запуске появляется предупреждающее окно с надписью «Сбой приложения». В этом случае значение Use Coercive лучше поменять на Set the degree и оставить цифры в строке без изменений.
Программы для воспроизведения 3D
Если по какой-то причине KMPlayer вам не нравится, обратите внимание на другие, способные воспроизвести кино со стереоскопическим эффектом. Лучшие из этой серии:. Лучшие из этой серии:
Лучшие из этой серии:
CyberLink PowerDVD – способен превратить обычный монитор в экран с Blu-Ray-эффектом. Кроме иллюзии объемного изображения данный плеер позволяет конвертировать видео в другой формат, отмечать и быстро находить понравившиеся моменты, возобновлять просмотр с момента остановки и многое другое.
Stereoscopic Player – название говорит само за себя. Можно просматривать 3D-видео и значительно улучшать качество исходного материала: скорректировать звуковую разницу, настроить цвет и т. п. Плеер поддерживает практически все виды расширений, существующие в данный момент, и при этом обладает простым интерфейсом.
Bino – программа, предназначенная именно для стереоскопических фильмов – для обычных количество улучшающих настроек значительно меньше. С помощью этого плеера можно демонстрировать фильм на нескольких экранах (в том числе, задействовать проектор). Также довольно широк диапазон поддерживаемых расширений.
Windows 10 не воспроизводит DVD
Причина вполне очевидная: деньги. Начиная с Windows 8 Microsoft перестала включать в свою операционную систему кодеки MPEG-2 и Dolby Digital. Они необходимы для того, чтобы воспроизводить ваши любимые фильмы на DVD-дисках. За счет исключения этих двух кодеков из состава операционной системы Microsoft экономит OEM и партнерам несколько долларов на каждом устройстве. Далеко не всем нужна поддержка DVD, а вот экономия на этом весьма существенная в крупных масштабах.
Если вы столкнулись с тем, что компьютер на Windows 10 не воспроизводит DVD-диск, вам надо вернуть в систему специальный софт, в состав которого входят необходимые кодеки. Здесь у пользователей есть несколько вариантов.
Как использовать KMPLayer — CCM
KMPlayer — это бесплатный медиаплеер, поддерживающий различных аудио и видео форматов . легко настраивается, и доступны на многих языках . В этой статье рассказывается о , как работает KMPlayer, как настроить его и получить от него максимальную отдачу . 
Что такое KMPlayer
KMPlayer и широкими возможностями настройки KMPlayer поддерживает различные форматы, включая 3D, 4K, UHD — это способность воспроизводить более одного файла или видео типа
Это безопасно?
KMPlayer не содержит вирусов и безопасен CCM.net с официального сайта
Чтобы убедиться, что вы скачали безопасное программное обеспечение, выполните следующие действия:
Если вы используете ПК с Windows, проверьте, является ли местом назначения загруженного EXE-файла C: \ Program Files \ kmplayer \ kmplayer.exe . Издатель должен быть KMP Media . Обычно для Windows требуется 79,21 МБ дискового пространства, а для macOS — 85.
Примечание : Убедитесь, что на вашем компьютере установлено хорошее антивирусное программное обеспечение, прежде чем загружать что-либо из Интернета.
загрузить для macOS
Когда загрузка будет завершена, просто установите приложение.
Как сбросить KMPlayer до настроек по умолчанию
настройками по умолчанию
Чтобы сбросить настройки по умолчанию, откройте KMPlayer и нажмите F2 , чтобы получить доступ к меню настроек . Внизу панели с левой стороны нажмите кнопку Reset Current Preset и ответьте Yes на вопрос во всплывающем окне. 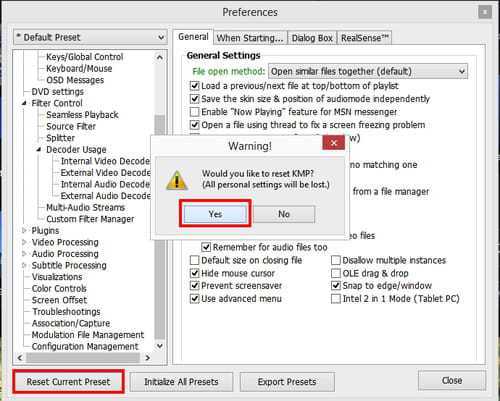
Как создать слайд-шоу с помощью KMPlayer
создать слайд-шоу из Откройте KMPlayer , нажмите F2 для доступа к меню настроек Visualizations Слайд-шоу Папка для слайдов Добавить 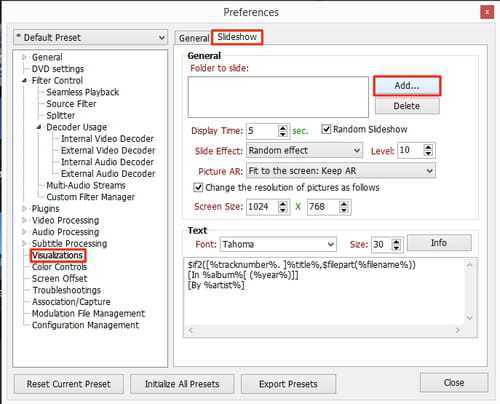
Как автоматически возобновить воспроизведение ваших фильмов
KMPlayer для автоматического возобновления воспроизведения видеофайлов запустите KMPlayer клавишу F2 Общие настройки Вкладка Общие Запомните позицию воспроизведения видеофайлов Вкладка 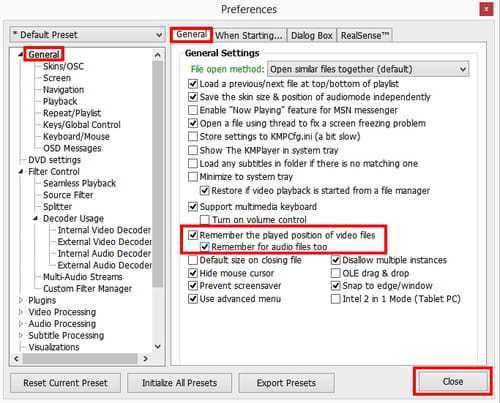
Примечание : этот параметр также может быть применен к вашим аудиофайлам, вам просто нужно установить флажок «Запомнить для аудиофайлов тоже».
Как запустить несколько экземпляров KMPlayer
может воспроизводить более одного аудио- или видеофайла Откройте KMPlayer F2 Общие настройки Общие Запретить несколько экземпляров 
Как отключить заставку во время воспроизведения
можно отключить заставки во время воспроизведения откройте KMPlayer F2 Общие настройки Общие Запретить заставку 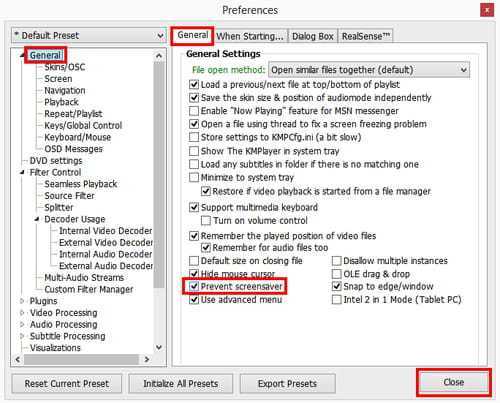
Изображение 123rf.com
Использование сторонних программ
- Кодеки – важная часть любой системы, благодаря им декодируется фильм и другие медиа-файлы. K-Lite Codec Pack – проверенная программа, которой пользуются уже несколько десятков лет. После настройки приложения, будет доступна функция переноса файлов на экран телевизора.
Как видите, чтобы вывести видео с компьютера на большой экран телевизора, есть много вариантов. Выбирайте тот, который вам кажется проще и доступнее, и наслаждайтесь просмотром. Удачи!
Получить удовольствие от просмотра 4К-фильмов можно только на большом экране телевизора. Хотя современные TV-аппараты имеют доступ в интернет, найти и запустить нужное видео гораздо проще с помощью лэптопа. Далее будет рассказано, как смотреть телевизор через ноутбук и настроить дублирование экрана компьютера.
Как запустить несколько экземпляров KMPlayer
Большинство медиаплееров не позволяют запускать несколько экземпляров одновременно. И почему они должны, вы не собираетесь смотреть несколько фильмов или воспроизводить несколько песен одновременно, не так ли? Хотя некоторые согласятся с этим, другие могут сказать: «Почему бы и нет, я бы с удовольствием это сделал».
Что ж, у такой возможности есть больше причин и преимуществ. Например, когда у меня есть разные типы файлов для одного фильма, я всегда проверяю каждый из них, чтобы выбрать наиболее качественный.И нет ничего лучше, чем играть их все вместе и легко сравнивать.
Еще одно преимущество, которое я вижу, — это возможность приостановить одно аудио / видео и начать новое без потери позиции воспроизводимого в данный момент видео. Кроме того, я могу сравнивать свои собственные видеомонтажи в разных форматах или тестировать видео с разными эффектами одновременно. Таких причин для запуска нескольких экземпляров медиаплеера может быть N количество.
Хотя я всегда мог сделать это на проигрывателе VLC Media, я хотел нечто подобное (если не то же самое) на KMPlayer (потому что это мой любимый :)).К моему счастью, я нашел способ сделать это, и вот как вы можете сделать то же самое.
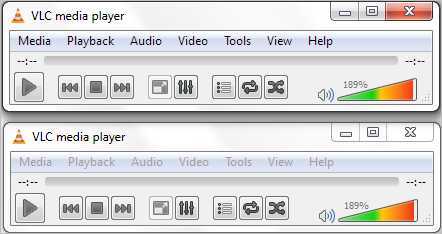
Шаги по включению нескольких экземпляров KMPlayer
Хотя я могу выполнять все, о чем упоминал, с двумя разными игроками одновременно, это меня не привлекает. Следовательно, я решил изменить настройки.
Шаг 1: Откройте на своем компьютере экземпляр KMPlayer. Щелкните правой кнопкой мыши на интерфейсе и перейдите к Options -> Preferences и щелкните на Preferences .Кроме того, вы можете использовать сочетание клавиш F2 , чтобы открыть окно настроек.
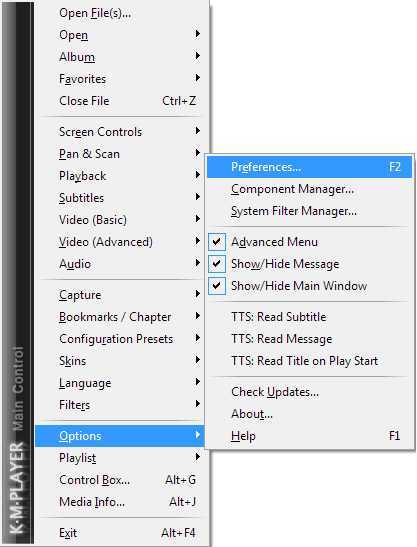

Шаг 2: В окне настроек перейдите на вкладку Общие (на правой панели) и снимите флажок с надписью Запретить несколько экземпляров . Закройте окно, когда закончите.
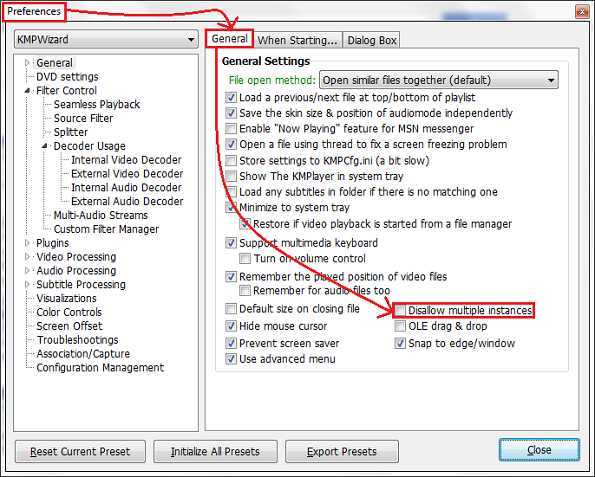
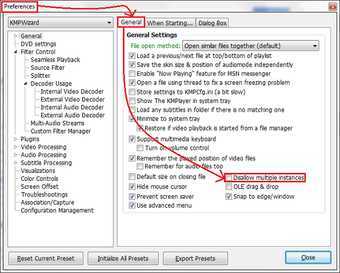
Это все, что вам нужно сделать. А затем все новые медиа, которые вы открываете, будут запускаться в новом экземпляре плеера.Однако вы всегда можете использовать метод перетаскивания, параметр открытия в интерфейсе проигрывателя или обложку альбома, чтобы заменить воспроизводимый носитель на новый.
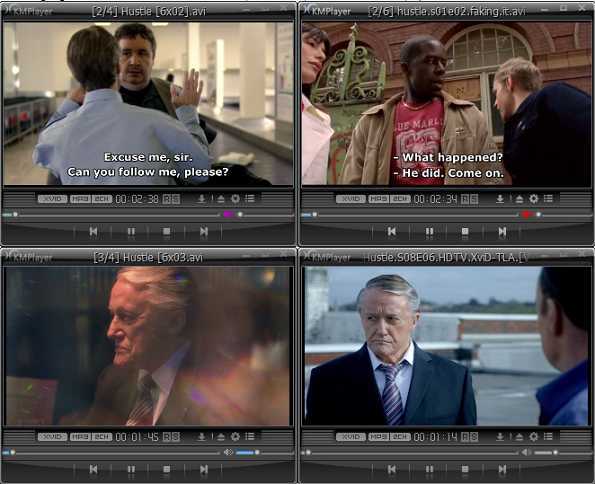

Заключение
Как я уже сказал, у каждого из вас могут быть свои причины для запуска нескольких экземпляров одного и того же проигрывателя. Я указал свое, и здесь мы открываем раздел комментариев, чтобы сообщить нам о вашем.
Также попробуйте другие варианты в окне «Настройки» и дайте нам знать, если найдете что-то действительно интересное.
Последнее обновление 8 фев 2018 В указанной выше статье могут содержаться партнерские ссылки, помогающие в поддержке Guiding Tech. Однако это не влияет на нашу редакционную честность. Содержание остается объективным и достоверным.
Просмотр фильма на компьютере оффлайн после скачивания
Заходим на этот или этот (нужно зарегистрироваться) трекер. Если ваш браузер не настроен должным образом, то заходим через онлайн анонимайзер. Пишем в строку поиска нужный фильм и выбираем сортировку по количеству сидов.

Открываем тему с большим количеством сидов и скачиваем специальный файл. Если вам нужен фильм в 720 качестве, то соответственно открывайте такую тему.
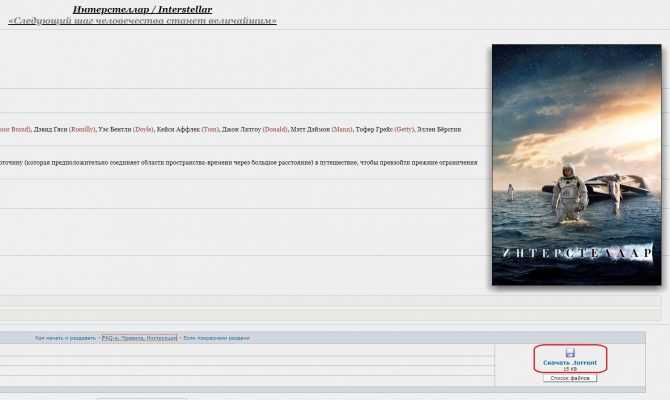
Скачиваете специальный файл, запускаете на компьютере при помощи программы utorrent и у вас начнётся качаться выбранный вами фильм. Путь куда сохранится файл, ограничение скорости и другое настраивается уже в этой программе.
Скачав фильм запускаете его (двойной щелчок левой клавишей мыши по файлу) на компьютере при помощи медиалеера, например — Media Player Classic (мне нравится). Данный плеер устанавливается вместе с кодеками K-Lite Codec Pack, которые нужны, чтобы нормально воспроизводились аудио и видео файлы (не было черного экрана).
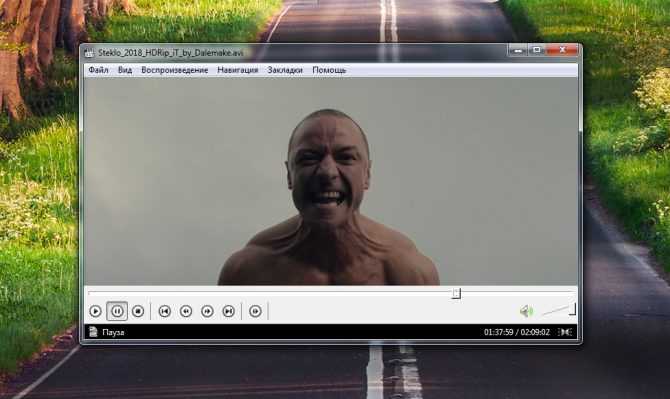
Плюс просмотра после скачивания в том, что к рипу с фильмом обычно прилагаются различные аудио дорожки, как русские, так и оригинальные иностранные. Выбираются они во вкладке Воспроизведение — Дорожка аудио.
Заключение
4 Пробежимся по плюсам и минусам.
Активная (Затворная) технология
+ Четкое, глубокое и детализированное изображение.
— Вредна для здоровья; дорогая; труднодоступная (запасные очки); неудобная при просмотре; надо периодически менять батарейки; запрещено для детей и нежелательно для стариков.
Пассивная (Поляризационная) технология
+ Гораздо меньше вредит здоровью; дешёвая; легкодоступная (запасные очки); удобная при просмотре; можно смотреть всем (детям по чуть-чуть).
— Менее четкое, мене глубокое и детализированное изображение.
5 Производители использующие данные технологии
: Samsung, Sony, Sharp, Panasonic, Supra
: LG, Philips, Rolsen
Toshiba выпускает телевизоры и с первой и с последней. Будьте внимательнее!


































