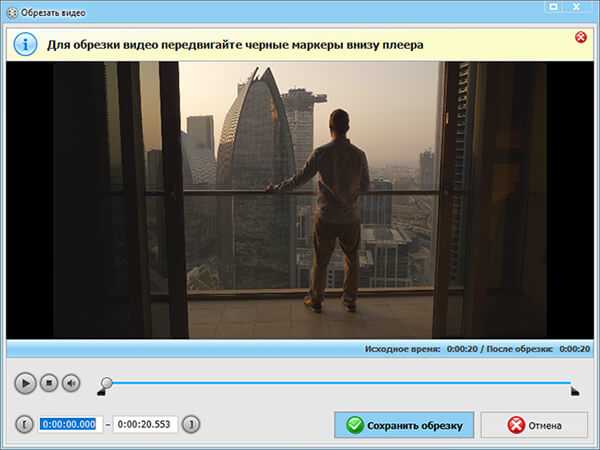Как монтировать видео?
Статья была бы халтурной, если бы на вопрос «Как редактировать видео в Тик Ток?» я написала только как в Тик Токе писать на видео. Монтировать клипы несколько сложнее, хотя тиктокеры зачастую и не запариваются сильно. Поговорим о том, как обрабатывать video как в самом приложении, так и в сторонних видеоредакторах.
Стандартные возможности приложения для обработки видео
Было бы странно, если бы в самой социальной сети, направленной на ролики, не были скрыты возможности для обработки. Какие функции можно найти здесь, помимо возможности написания текста на видео?
- Ускорение и замедление. Этот функционал в Инстаграм вообще не реализован, а зря. В Tik Tok можно легко изменять скорость, что позволяет интересно смонтировать будущую публикацию.
- Громкость. Одной из фишек является то, что пользователи могут совершенно законно вставлять музыку. Нажав на кнопку «Громкость», вы увидите два регулятора: один – для звука на отснятом материале, а второй – для «саундтрека». Для того, чтобы свести аудио лучше, вы можете изменять тот или иной уровень.
- Обрезка. Не всегда то, что вы отсняли, заслуживает того, чтобы сделать с ним публикацию. Одна из частей монтажа – обрезка ненужных частей.
- Фильтры. Эта возможность не нова для современного пользователя. В Инсте, например, монтирование заключается только в возможности обрабатывать цвета.
- Эффекты. Редактор видео для Тик Тока должен уметь изменять картинку. В данном случае такая возможность есть. Модные эффекты, например, зум, обратный отсчёт и так далее. интересная фича, например, переворачивание, благодаря которому картинка перевёртывается.
Подборка приложений, которые помогут смонтировать ролик
Для некоторых людей намного удобнее редактировать ролики в сторонних редакторах, а не записывать их сразу. Благо, загрузка в Тик Токе доступна, вы можете сделать публикацию с видеофайлом с устройства. Конечно, есть куча редакторов, в которых монтирование удобнее и интереснее. К тому же, там можно склеивать несколько фрагментов.
Я могу посоветвоать следующие приложения:
-
InShot. Оно есть и на iOS, и на Андроид. Является одним из самых популярных вариантов. Его возможностей вам вполне хватит, но есть один минус: если у вас пробная версия, на результате обработки будет размещён водяной знак. Если вас это не устраивает, полная версия обойдётся в 149 рублей.
Developer:
Price:
FreeDeveloper:
Price:
Бесплатно+ -
Go Pro Quik. Софт от знаменитого производителя экшн-камер, который позволяет быстро сделать склейку, добавить аудио или переходы.
Developer:
Price:
FreeDeveloper:
Price:
Free -
Video Shop. Простой интерфейс, возможность добавлять фрагменты, объединять их, вставлять аудио, оформлять их эффектами и фильтрами и так далее. В общем, возможности большие, но основное его преимущество заключается в том, что софт есть на обеих операционных системах, так что, редактирование здесь доступно как «Яблочникам», так и владельцам «Андрюхи».
Developer:
Price:
FreeDeveloper:
Price:
Бесплатно+
Работа со звуком
Будущий ролик должен быть хорошим не только с точки зрения визуального оформления. Озвучка играет не менее важную роль.
Звуковой ряд обычно монтируется после того, как готов видеоряд. Выбирайте удачные дубли, заменяйте неудачные фрагменты звука более качественными. Иногда можно проговорить нужный кусочек текста еще раз. Лучше потратить чуть больше времени, но получить хорошее звучание.
Если звук писался вместе с видео, то он присутствует и в кадре. Некоторые видеоредакторы позволяют снять аудиодорожку с имеющегося видео, и работать непосредственно с ней. Что можно сделать со звуком?
- Убрать фоновый шум и посторонние звуки. Эхо, шум машин за окном, голоса птиц — все это отвлекает от просмотра. Поэтому посторонние звуковые фрагменты нужно удалять. Или подавлять, используя другие аудиофрагменты.
- Вырезать ненужные участки. Даже при безупречном чтении возможны небольшие дефекты речи. Их вполне можно убрать. Или сохранить, а потом поделиться с друзьями
Заменить часть звука. Аудиодорожка разрезается в нужном месте, и в нее вставляется новый фрагмент.
Сбалансировать уровень громкости. Прибавить в нужном месте, сделать тише, когда внимание должно переключиться на что-то другое. Сбалансировать звук таким образом, чтобы зрителю было комфортно его слушать.
Вставлять звуковые эффекты. Чтобы усилить запоминаемость видео, можно использовать джинглы, фоновые аплодисменты и прочие звуковые элементы.
Микшировать. Настроить звук таким образом, чтобы при затухании одного фрагмента начинался другой.
Корректировать. Используя звуковые фильтры, можно менять тональность, скорость и другие характеристики звукового файла.
Добавить объем. Чтобы звук был не просто стерео, а объемным. И хорошо воспроизводился на современных аудиосистемах:
https://youtube.com/watch?v=7oPVltS1TdA
Лучше всего создать несколько аудиодорожек под каждую задачу. Например, голос поместить на первую дорожку, фоновую музыку — на вторую, звуковые эффекты — на третью. И так далее
Крайне важно синхронизировать видео и аудио. Нет ничего более раздражающего, чем запаздывание звука
Или наоборот, когда звук опережает события.
Добавление музыки к видео онлайн
Когда нет возможности что-то поставить на компьютер или же нужно буквально один раз наложить песню на видео и углубляться в тонкости видеообработки нет ни малейшего желания, пригодятся ссылки на онлайн-инструменты. Для использования онлайн-видеоредактора подойдет буквально практически устройство, на котором можно запустить браузер.
Fastreel
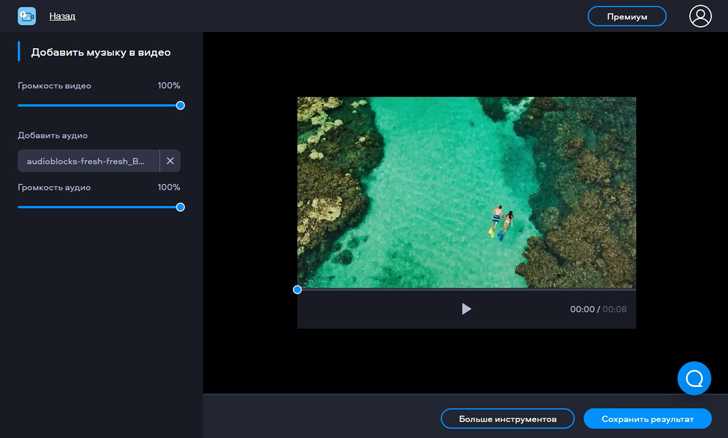
Цена: бесплатно + расширенная платная подписка
Fastreel – простой и удобный сервис, который пригодится для быстрой вставки музыки на видео без скачивания и установки программ. Он бесплатный и работает на любом компьютере, даже со слабым процессором. Лучший вариант, чтобы в несколько кликов совместить видеозапись с песней, например для того, чтобы загрузить результат в социальные сети или отправить в качестве интерактивной открытки.
Основные функции
наложение на видео собственных аудиозаписей или треков из внутренней коллекции мультимедиа Fastreel
регулировка громкости наложенного звука
понятные инструменты для обработки видео для начинающих
Плюсы
быстрая обработка
простое управление процессом
русский интерфейс
поддержка всех популярных форматов
работает на медленных компьютерах
своя библиотека звуков
поддержка загрузки из облака
Минусы
ограничение на размер видео – 500 МБ
Кому подойдет: новичкам, блогерам, диджитал-маркетологам
Для наложения музыки на видео онлайн сделайте следующее:
- Откройте Fastreel в браузере: просто перейдите по этой ссылке.
- Нажмите Добавить файл или перетащите видео мышкой внутрь пунктирной рамки. Файл должен быть не больше 500 МБ и в формате MOV, MKV, AVI, WMV или MP4.
- Нажмите Добавить аудио или выберите трек из встроенной коллекции сервиса.
- Отрегулируйте громкость музыки и собственного звука видеозаписи в боковом меню редактора.
- Нажмите Сохранить результат, чтобы скачать готовый ролик с наложенным звуком.
Clideo
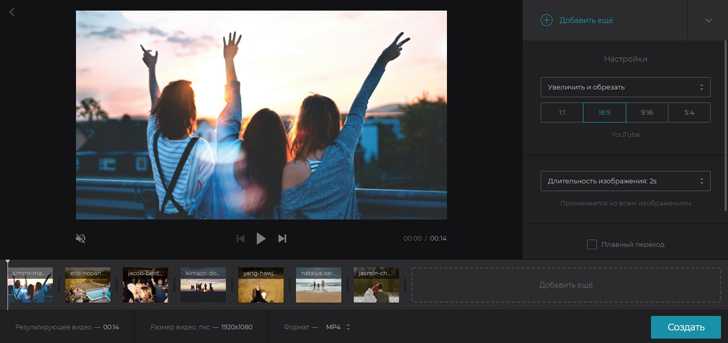
Цена: от $6 в месяц + бесплатная версия с ограничениями
Clideo – браузерная программа для наложения музыки на видео. Сервис работает на условиях платной подписки. Бесплатно можно обработать короткий ролик до 100 МБ. Загрузка происходит не быстро, особенно если компьютер слабый. Причиной тому красивая, но крайне тяжеловесная оболочка редактора, которой нужно время для корректного отображения раскадровки и кнопки загрузки аудио для наложения.
Основные функции
наложение звуковой дорожки на видео
регулировка громкости звука из видео и наложенной дорожки
обрезка файла
Плюсы
поддержка загрузки видео и аудио из облачных хранилищ и по прямой ссылке
есть бесплатная версия с ограниченными возможностями
Минусы
медленная загрузка
нет собственной библиотеки аудио
заметно тормозит на слабых компьютерах
Кому подойдет: новичкам, маркетологам, дизайнерам
Clipchamp
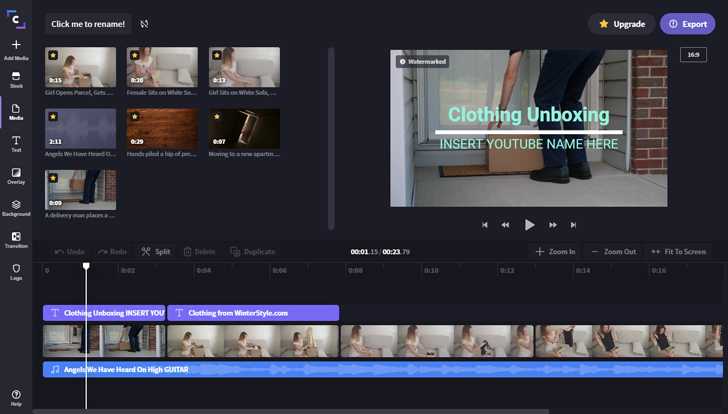
Цена: от $9 в месяц + бесплатный вариант с ограничениями
На Clipchamp можно добавить сразу несколько звуковых дорожек к видеоряду, а также воспользоваться другими полезными возможностями для обработки ролика, например, обрезать, конвертировать, сжать файл. При этом в бесплатном варианте возможно обработать видео только с качеством до 480p, а библиотека мультимедиа и другие расширенные возможности недоступны.
Основные функции
редактирование видео
склейка видео с одной или несколькими звуковыми дорожками
конвертация и сжатие файлов
обрезка/объединение
Плюсы
много функций для видеообработки
в платных тарифах есть доступ к библиотеке мультимедиа и шаблонам
Минусы
много возможностей, из-за чего на слабых устройствах сервис будет работать нестабильно
за полезные функции нужно платить
в базовом тарифе установлено ограничение на качество экспорта – 480p, что очень мало
Кому подойдет: видеоблоггерам
Addaudiotovideo
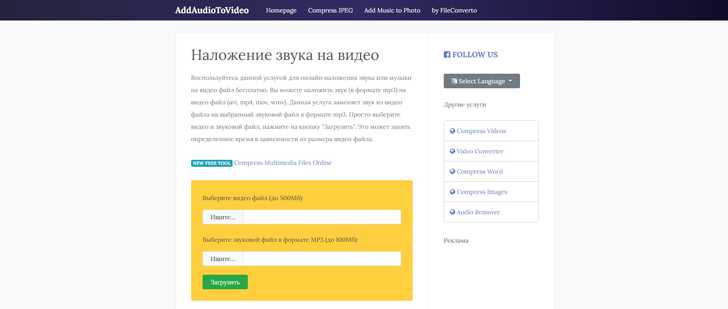
Цена: бесплатно
Онлайн-сервис Addaudiotovideo подходит только для замены звука на видео. Никаких лишних и дополнительных функций, поэтому разобраться с управлением можно за минуту, а обработка происходит быстро, независимо от мощности вашего компьютера.
Основные функции
добавление звуковой дорожки или песни к видео
Плюсы
работает напрямую из браузера, ничего не нужно скачивать и устанавливать
русскоязычный интерфейс
не хранит загруженные файлы дольше нескольких часов
Минусы
нестабильно работает в браузерах Edge и Opera
поддерживает крайне ограниченное количество форматов видео и аудио
Кому подойдет: новичкам, начинающим блогерам
Мы рассмотрели разные возможности для наложения аудио на видео. То, какой инструмент лучше выбрать – зависит от ваших целей и привычек. Когда нужно быстро и без погружения в интерфейс, обычно проще воспользоваться онлайн-сервисом из числа описанных в обзоре. Для тех, кто хочет иметь доступ к тонким настройкам наложения, предпочтительны десктопные программы, например Movavi Video Editor Plus.
ВидеоМАСТЕР
Простое приложение для конвертации видеофалов. В ВидеоМАСТЕРе можно склеить видео, применить фильтры и указать подходящий формат из обширного списка. Также вы сможете подготовить материал к публикации в сети.
Преимущества способа:
- скачивание видеоматериала из интернета;
- установка параметров экспорта: кодек, битрейт, разрешение и т.д.;
- цветокоррекция видеоряда и стабилизация дорожки;
- интерфейс на русском языке.
Шаг 1. Загрузите медиафайлы
Наведите на кнопку «Добавить» и выберите подходящую опцию. Вы можете импортировать медиафайл с ПК, загрузить папку, скачать видеоролик из сети. Чтобы указать несколько материалов с диска, при выделении видео зажмите кнопку Ctrl.
 Мы загрузили 4 видеофайла
Мы загрузили 4 видеофайла
Если необходимо сократить видеоролик, то щелкните по файлу и нажмите на «Обрезать» — «Обрезать видео». Настройте продолжительность с помощью черных маркеров.
 Примените изменения
Примените изменения
Перед тем, как объединить несколько видео в одно, можно улучшить каждый клип по отдельности. Вы можете применить фильтры, добавить надписи, субтитры и картинки, кадрировать видеоряд, отключить звук и наложить музыку.
Шаг 2. Соедините куски
Поставьте галочки рядом с видеофайлами, которые необходимо совместить. Кликните по кнопке «Соединить». С помощью стрелок отрегулируйте последовательность клипов.
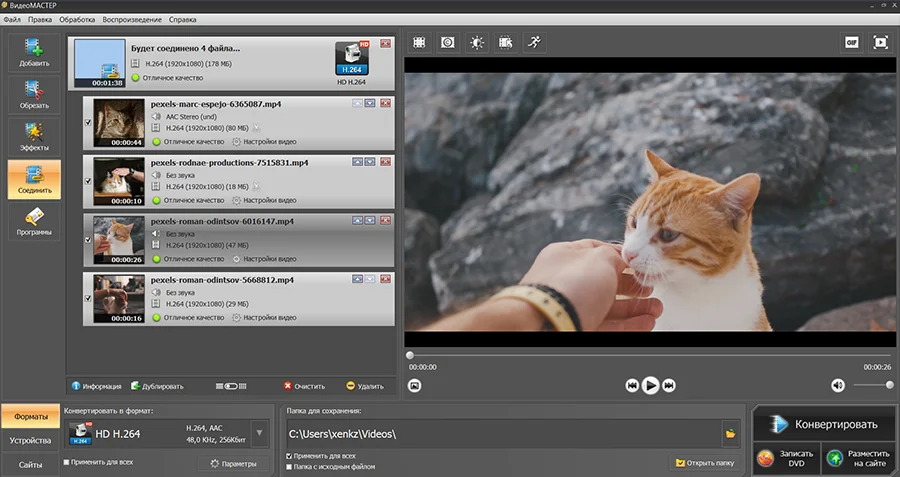 Объединенные медиа
Объединенные медиа
Шаг 3. Сохраните работу на диск
Для вывода медиа без потери качества на нижней панели выберите формат, мобильное устройство или сайт. Для редактирования экспорта щелкните по «Параметры». Укажите подходящий кодек, размер и частоту кадров, битрейт и аудио данные. Установите папку для сохранения итога. Кликните по «Конвертировать» или «Разместить на сайте».
 Дождитесь завершения преобразования
Дождитесь завершения преобразования
Установите папку для сохранения итога. Кликните по «Конвертировать» или «Разместить на сайте».
Посморите видеоурок по соединению нескольких фрагментов, чтобы разобраться во всех нюансах:
MAGIX Photostory Deluxe
Софт доступен бесплатно на пробный период, затем его нужно купить за 5890 рублей. Также можно оплачивать ежемесячную подписку, которая стоит 699 рублей.
Чтобы составить из картинок цельный видеофайл с помощью этого софта, следуйте инструкции:
1. Импортируйте фото. В стартовом меню перейдите в раздел «Movie Templates». Дважды кликните по подходящему варианту. Откройте вкладку «Pictures» и нажмите на плюсик. Загрузите фото с ПК.

Добавьте в программе материалы, которые хотите использовать в фильме
2. Обработайте материал. Чтобы изменить надпись, дважды кликните по тексту на временной шкале и введите новые данные. Также вы можете применить эффекты к кадру. Для этого перейдите по иконке «fx». Перетащите пресет на слайд. Для добавления музыки наведите курсор на значок аудио и загрузите мелодию с компьютера.

Разнообразьте показ слайдов с помощью эффектов и переходов
3. Сохраните видеозапись. В верхней части интерфейса используйте опцию «Export». Укажите формат и отрегулируйте качество ролика.
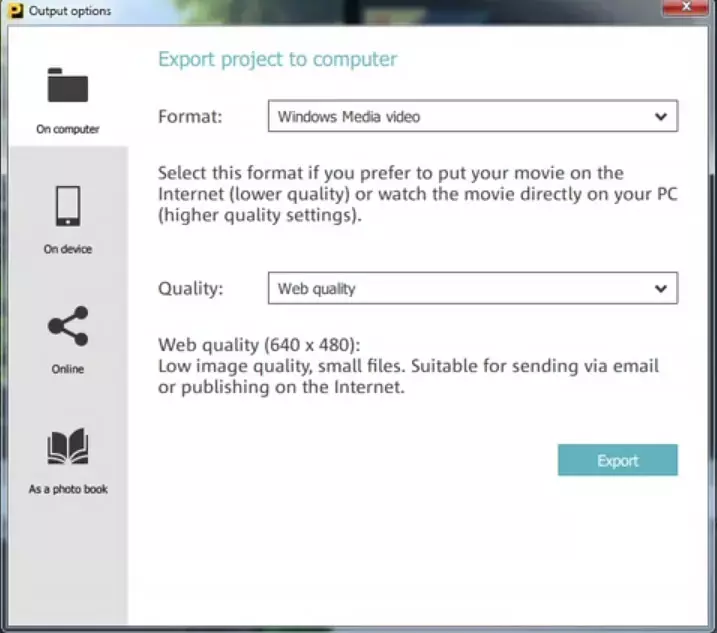
Выберите один из предложенных видеоформатов и настройке качество картинки
Плюсы:
- включает спецэффекты панорамирования, масштабирования и поворота камеры;
- содержит 1500 фильтров, переходов и музыкальных композиций;
- выгружает данные на DVD, Blu-ray или онлайн-сервисы;
- экспортирует контент с разрешением до 4К.
Минусы:
- англоязычный интерфейс;
- неудобное управление и сложные настройки;
- высокая стоимость покупки.
НАЛОЖЕНИЕ ЭФФЕКТОВ И УЛУЧШЕНИЕ ИЗОБРАЖЕНИЯ
Наличие в программе разнообразных эффектов позволит реализовать необычные творческие задумки и получить:
- черно-белую картинку;
- хороший насыщенный цвет;
- эффект негатива, гравюры, рельефа или старого кино, наложенный цветовой шум и т. д.;
- отраженное изображение по горизонтали или вертикали;
- развернутую на 90 или 180 градусов картинку.
Инструменты улучшения качества позволяют изменить яркость, контраст, насыщенность и общий цветовой тон изображения в видео. Управление этими параметрами осуществляется как бегунками, так и с помощью кривых. Управляя цветом на разных каналах, вы сможете добиться более точного результата.
Большим плюсом приложения в этом отношении является возможность автоматической корректировки изображения с использованием функций «Авто-уровни» и «Комплексное улучшение», а также «Стабилизация изображения» для устранения эффекта «дрожащих рук».
Видео конвертер Animoto
Вполне возможно, раньше вы про этот западный ресурс даже не слышали. Но, он считается отличным сервисом конвертером audio & video online. Сервис может конвертировать различные как video, так и audio форматы. Главное, что делает он это довольно просто и удобно с точки зрения новичка.
- Итак, входим на ресурс, нажимаем зелёную кнопочку «Get Started». Нас направляют на страницу регистрации. Вводите ваши данные (можно просто дать данные с Фейсбука);
- После этого, нажимаем на команду «Create», далее «SlideShow video». Затем, нужно нажать на команду «Create» находящуюся ниже остальных.
- В этом окне нам нужно выбрать, в каком стиле мы будем создавать видео. Кликнем по команде «Create Video». После этого, заходим в сам видеоредактор;
- Кликнем по надписи «Add pics and vid». Затем, в левой части окошка заливаем нужный нам видео клип. Если же вы нажмёте на команду «Change song», можно поменять трек, когда решите запустить видео.
- Для настроек нашей композиции, необходимо выбрать шестерёнку вверху справа. Это даст нам возможности выбрать, что именно из вашего трека должно войти в композицию.
- Своё творенье можно будет рассмотреть, нажав на надпись «Preview video», которая находится внизу.
- Когда вас устроит созданный трек, нужно кликнуть по надписи «Produce». Далее, мы заполняем информацию о клипе. Затем жмём по кнопочке «Finish». Когда видео будет уже обработано, можно со спокойной душой скачивать его, или поместить в одну из социальных сетей.
Аудио эффекты
Пока Audacity открыт покажем несколько прикольных аудио-эффектов, которые можно прослушать здесь на странице. Это конечно не профессиональный уровень, но статья как раз и рассчитана на новичков. Итак…
Эффект Эхо
Оригинальное звучание (кликните на кнопку воспроизведения):
С эффектом эхо:
Делается все просто. Необходимо выделить нужный кусок трека и в меню «Эффекты» выбрать то, что нужно. В данном случае пункт так и называется «Эхо…». Применять Эхо ко всему треку не стоит — получится не красиво. Выделить можно только знаковые, так сказать, участки композиции. Причем участок нужно точно вымерять. Для того, чтобы эхо получилось, нужно выделить несколько слов, кусок не должен быть слишком маленьким. Кроме того, эффект появляется с определенной задержкой — её тоже нужно учесть, и если задержка равна 1 секунде, то на это время нужно продлить участок.
Выше вы видите окно настроек эффекта. С задержкой все понятно — это время после которого появляется эхо, а коэффициент затухания — это громкость эхо. У нас стоит 0.2, если поставить, например, 0.7, то будет слишком громко и не красиво.
Смена тона
Это интересный эффект, который позволил нам сделать из Мадонны мужчину или ребенка! Эффект ощутим только на вокальных партиях, и почти бесполезен во время проигрышей. Можно выделить сразу весь трек, и попробовать разную высоту.
Открыв диалоговое окно эффекта, вы увидите сложные настройки, которые требуют специальных знаний, но в самом конце есть удобных ползунок, который представляет высоту тона в процентах — это как раз то, что нам надо. Итак, для того, чтобы голос по тону стал похож на мужской нужно выставить значение примерно -30%. Детскому голосу тут соотвествует примерно +30%. Ну это, конечно, лишь в том случае, если за 0% у вас берется голос Мадонны
Смена тона -30%:
Смена тона +30%:
Эффект Wahwah
Этот эффект предназначен для плавного изменения тембра звука.
В нашем случае этот эффект сильно отражался на голосе. И когда мы наложили его на весь трек, получилось не эффектно
Усиление баса
Усиление басовых частот может дать хороший эффект. На разных треках он, конечно, будет звучать по разному. Но, то что усилить басы очень легко — это факт.
Попробуйте разные значения Частоты и Повышения, и найдите своё идеальное сочетание.
Смена темпа
Ну и на последок простой эффект смены темпа. Этот эффект делает композицию более динамичной, или наоборот, более спокойной. Такой прием мы часто слышим в ремиксах различных хитов.
ВидеоМАСТЕР
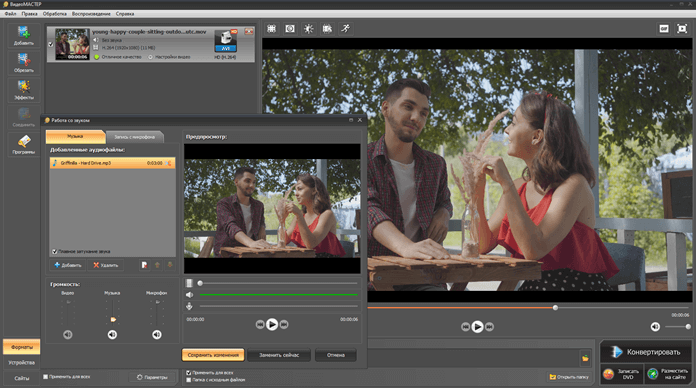
В этом приложении можно за пару секунд переделать видеофайлы в другие форматы, а также выполнить их базовую обработку. В программе можно работать практически с любыми форматами, даже с редкими VOB или OGG.
Накладывайте фоновые мелодии, выключайте оригинальную дорожку, записывайте звуки или речь с микрофона — доступны все основные опции для работы с озвучкой ролика. Итоговый проект можно сохранить в любом формате, сразу записать на диск или выгрузить в сеть.
Преимущества:
- одним кликом извлечение звука из видео и его сохранение;
- работа с разными аудиоформатами (FLAC, MP3, M4A, AAC, OGG, WMA);
- простой и русскоязычный;
- низкие системные требования.
Недостатки:
- скорее конвертер, чем редактор видеозаписей — нет фильтров для работы со звуком и других фишек;
- платная программа с 10-дневной демо-версией;
- работа только на Windows.
Как добавить видео на видео на примере стационарного «VideoPad Video Editor»
И всё же, основными инструментами для наложения видео являются специализированные стационарные программы-видеоредакторы. Предлагаю рассмотреть вставку видео на видео на примере бесплатного видеоредактора «VideoPad».
- Загрузите Videopad и установите его на вашем ПК;
- С помощью опции «Add file» загрузите ваши видео на ресурс. Одно будет основным, второе мы разместим, к примеру, в правом углу;
-
С помощью зажатия левой клавиши мышки перенесите ваши видео на нижние дорожки редактирования. Основной видеоклип будет располагаться на дорожке «Video track1», а второй перетащите на временную дорожку, расположенную на первом (будет создана дорожка «Video track2»);
- Выравниваем наши видео как нам нужно;
-
Нажимаем сверху на кнопку на «Video Effects FX» — «Motion» для изменения размера видео и его местоположения;
-
Зажимаем мышкой маркер справа от окружности и тянем в сторону середины круга для уменьшения ролика. Настройки «Horizontal» и «Vertical» позволят нам разместить наше видео в той части экрана, где нам необходимо.
- Просматриваем полученный результат;
- Если он нас устроил, жмём на «File» — «Export video» — «File» — «Video File». Вводим название для нашего файла, файловый формат и разрешение, после чего кликнем на «Create»;
- Дожидаемся окончания обработки файла, после чего файл будет сохранён на ПК (по умолчанию в директорию «Видео»);
Как видим, всё довольно просто, и вы можете использовать «VideoPad» для удобного наложения отснятого вами видео на видео на ПК.
Сохранение видео
Когда все кусочки видео склеены в одно целое, добавлена заставка, интро и заключение, то можно сохранять и загружать получившееся видео на YouTube в удобном формате (это может быть MPEGPS, WebM, WMV, MOV, AVI, FLV, 3GPP, MPEG4).
Перед этим несколько раз внимательно просмотрите ролик. Причем один раз — без звука. Задайте себе вопрос: насколько понятно все то, что происходит в кадре? Покажите видео коллегам или друзьям, чтобы они указали на те проблемы, которые вы не заметили. Если все в порядке, загружайте видео на сервис.
Не удаляйте проект с компьютера!
Тогда вы сможете быстро внести изменения в ролик, если это понадобится. А небольшие правки, как мы уже говорили ранее, позволяет внести и встроенный видеоредактор YouTube. Когда видео загрузится, вы получите ссылку на него. И можете приступать к продвижению своего ролика. Но это уже совсем другая история.
«>
В программах
Рассмотрим бесплатные программы для монтажа, через которые можно наложить звук на видео. Их преимущество в том, что нет ограничений на загружаемый объём и на выходе можно задать качество и разрешение сохраняемого материала.
VirtualDub
По умолчанию софт загружается на английском языке. Русские версии можно найти в неофициальных источниках.
1. В меню «File» выберите «Open Video file» и загрузите клип в программу.
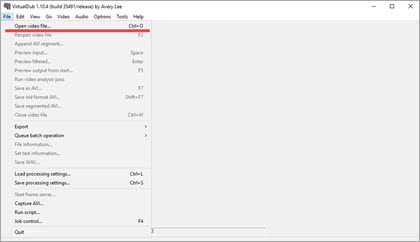
2. В меню «Video» установите «Direct stream copy», чтобы на выходе файл не потерял качество и сохранил все кадры оригинала.
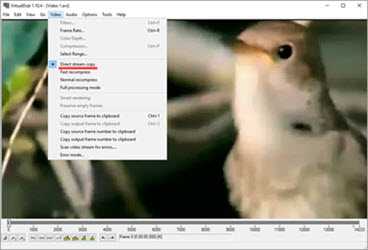
3. Откройте меню «Audio». Кликните «Audio from other file» и загрузите песню для наложения.
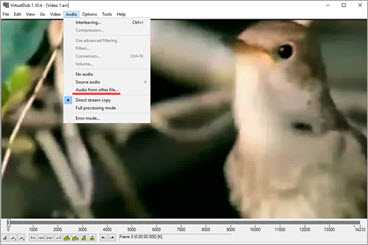
4. Готово! Теперь сохраните проект. Для этого в меню «File» щелкните по «Save as AVI».
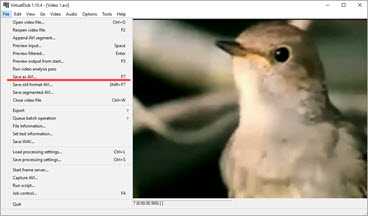
Shotcut
Свободное программное обеспечение, работающее на любой платформе, в том числе и Windows. Отличительной особенностью является всеядность на форматы и простота в работе. Еще один плюс заключается в возможности загрузить портативную версию (не требующую установки).
1. При первом запуске придумайте название для будущего проекта и кликните на «Начало».
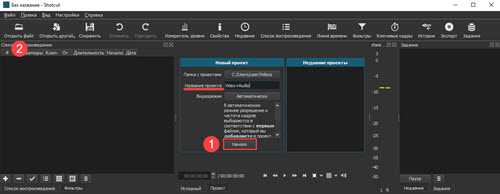
2. Нажмите кнопку «Открыть файл» и загрузите сразу оба файла — видео и аудио (клавиша Ctrl для выделения).
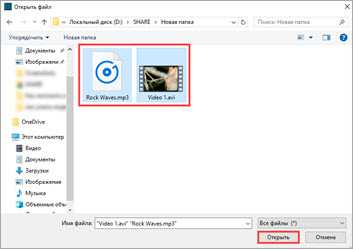
3. Нажмите на значок + для добавления видео на монтажную панель.

4. Кликните по значку звук, чтобы отключить изначальный звук в ролике.

5. Откройте меню (значок «три тире») и выберите пункт «Добавить аудио дорожку».

6. Перетяните композицию на аудио дорожку.

7. Нажмите «Файл» – «Экспортировать видео» для сохранения.

8. Выберите один из форматов или оставьте предложенный. Щелкните по кнопке «Экспорт».
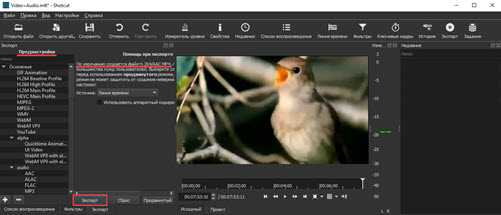
9. Дождитесь окончания рендеринга и сохранения.
OpenShot
Интуитивно понятная программа, которая подойдет новичкам, желающим освоить основы монтажа.
1. В меню «Файл» выберите «Импортировать файлы». Добавьте ролик и звук для него.
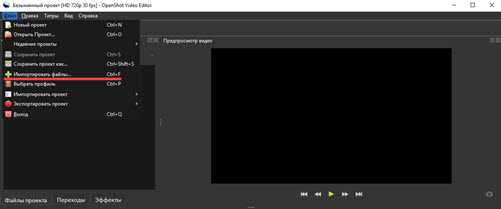
2. Перетяните клип на монтажную панель.
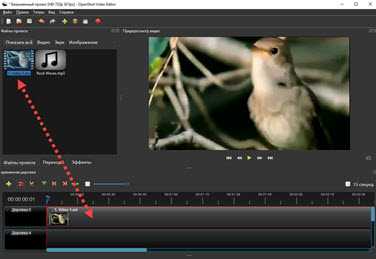
3. Щелкните правой кнопкой мыши по ролику, в меню «Отделить звук» выберите «Один фрагмент (все каналы)».
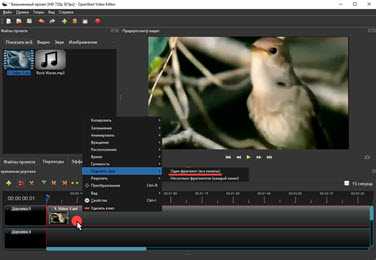
Дорожка переместится на отдельный канал
4. Щелкните по отделенному аудио правой кнопкой мыши и выберите «Удалить клип».
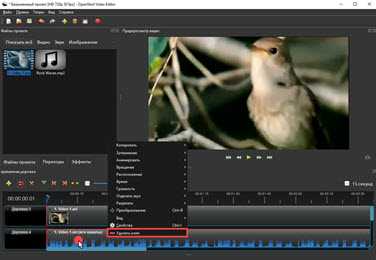
5. Перетащите на монтажную панель новую аудио дорожку.

6. Готово! В меню «Файл» выберите пункт «Экспортировать проект» – «Экспортировать видео».
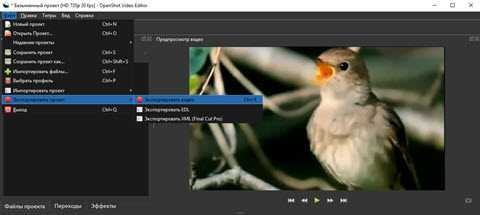
Укажите один из профилей или настройте нужное качество вручную. Для запуска рендеринга щелкните «Экспортировать видео».
Киностудия Windows
Возможно, эта программа уже установлена на вашем компьютере. Тогда сторонний софт не понадобится — все действия можно выполнить в ней.
До недавнего времени «Киностудия» входила в состав компонентов Microsoft, и ее можно было бесплатно загрузить с официального сайта. Но сейчас поддержка прекращена, и скачать программу можно только с неофициальных источников.
1. В главном окне кликните по «Добавить видео и фотографии» и выберите файл.
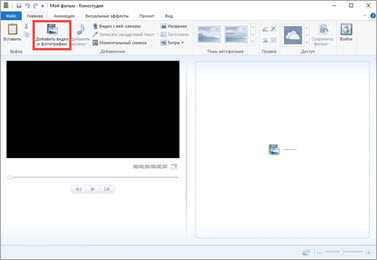
2. Щелкните по «Добавить музыку» и выберите аудио на замену.
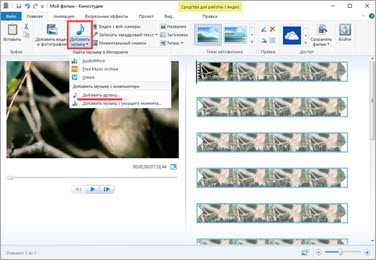
3. Для удаления родной дорожки дважды кликните по клипу, в меню «Громкость» перетащите ползунок в самый край.
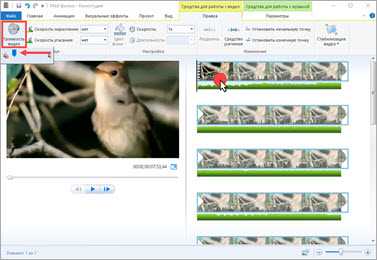
4. Откройте меню «Файл» – «Сохранить фильм» – «Рекомендуемые для этого проекта».
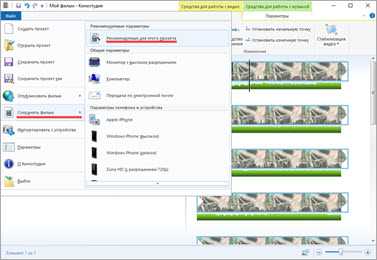
5. Укажите путь для загрузки и сохраните результат.
Кроме рассмотренных в уроке программ, есть и профессиональные редакторы. Такие как Adobe Premiere, Magix Vegas Pro, Power Director и другие. Для работы с ними потребуется более мощный компьютер и платная подписка. Но для теста их можно испытать в бесплатной пробной версии.
Где наложить музыку на видео онлайн бесплатно
Онлайн-сервис Clideo
Позволяет загружать видеофайлы с компьютера, Google Drive, DropBox. Кроме этого можно вставить видео из Интернета указав его URL адрес. По времени процесс занимает несколько минут. Музыку на видео можно наложить сохранив старый звуковой ряд. А можно старый звуковой ряд убрать. Это регулируется простыми ползунками. Работает сервис со всеми популярными форматами.
Кроме наложения музыки на видео сервис имеет и другие инструменты. Можно редактировать видео на свой вкус, конвертировать в другой формат и много ещё чего. Сервис очень прост в использовании и для наложения музыки на видео регистрации не требуется. Находится сервис здесь.
Видеоредактор videoredaktor.ru
Полноценный онлайн видеоредактор. Можно загружать видеофайлы с компьютера и телефона. Кроме этого позволяет загружать видеофайлы из социальных сетей ВКонтакте и Facebook. Для обработки видео файлов регистрации не требуется. Но просит принять политику конфиденциальности.
После загрузки видео и аудио файлов, нужно нажать кнопку «Создать видео» и пройти быструю капчу. Много настроек в которых обычному юзеру сложно разобраться. Музыку накладывает на старый звуковой ряд. Поэтому, если вам нужно убрать старый звук, то это нужно делать перед наложением музыки. Сделать это можно в этом же сервисе.
Времени процесс занимает достаточно долго. Поэтому, если у вас медленное соединение, то лучше воспользоваться каким-либо другим сервисом. А данный сервис находится вот здесь.
AddAudioToVideo
В этом сервисе при наложении музыки на видео старый звуковой ряд автоматически удаляется. После загрузки нужных файлов нажимаете кнопку «Загрузить». И тут же происходит наложение музыки на видео. По времени процесс очень короткий.
Недостатком я считаю невозможность посмотреть получившиеся видео прямо на сервисе. Файл нужно сначала скачать на компьютер. Но, в основном, сервис, безусловно, очень простой и удобный. Регистрации не требуется. Находится сервис здесь.
Vimperor.ru
Сервис просит регистрацию, но делать это необязательно. После загрузки видео и аудио файлов нужно нажать на кнопку «Сделать & скачать». Процесс происходит автоматически. Музыка накладывается на старый звуковой ряд. Поэтому, если он вам не нужен, то предварительно его нужно убрать. Процесс не быстрый, но и не особо медленный. Полученное видео можно посмотреть прямо на сервисе.
Не даёт загружать видео файлы большого размера. Ограничение видео файла до 50 мб. На сервисе много подсказок, но я мало что понял. То ли я тупой, то ли они через чур продвинутые. Сервис находится вот здесь.
Clipchamp
Полноценный онлайн видеоредактор. Можно не только наложить музыку на видео, но и создать запись с экрана или с веб-камеры. Конвертировать видео в другой формат, сжать, обрезать и так далее. Сервис требует регистрацию. Однако, можно авторизоваться по своей учётной записи в Facebook или Google. Также можно войти через Dropbox.
Интерфейс прост и интуитивно понятен. Музыку можно наложить как поверх старого звукового файла, так и без него. Старый звук удаляется в один клик. Видео и аудио файлы после загрузки перетаскиваются на дорожку с помощью мыши. Всё очень просто и удобно. По времени всё происходит достаточно быстро. Находится сервис здесь.
VideoPad

Приложение подходит для профессионального монтажа: работайте с хромакеем, 2D- и 3D-проектами, 360-градусным (объемным) видео. Но можно делать и простые операции типа склейки, монтажа и кадрирования. За пару кликов добавляйте титры, переходы или аннотации.
Среди аудионастроек интересно добавление отдельного трека к клипу и наложение на него эффектов. Вы можете записать собственные комментарии к видеоролику или включить опцию синтеза речи.
Преимущества:
- изменение громкости всей дорожки или отдельных фрагментов;
- аудионастройки — проявление, исчезнование, отделение аудио от видео и т.п.;
- сохранение звука в отдельный файл;
- поддержка всех популярных аудио- и видеоформатов;
- прямой экспорт клипа на YouTube;
- кроссплатформенность — работает с разными ОС (Windows, Mac);
- легкий в освоении.
Недостатки:
- в бесплатной версии присутствуют водяные знаки и ограничения по длительности использования софта;
- настройка эффекта в отдельном окне — приходится переключаться между экранами.