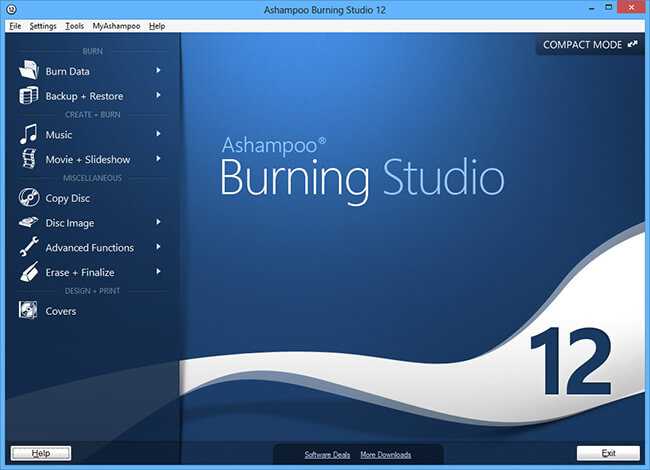Создание снимков экрана (скриншотов) в Free Screen Video Recorder
В программе Free Screen Video Recorder можно делать скриншоты (снимки экрана). Доступны следующие варианты захвата изображений: «Снимок рабочего стола» (клавиша «Printscreen»), «Сделать снимок окна» (клавиши «Alt» + «Shift» + «5»), «Снимок области» (клавиши «Alt» + «Shift» + «4»).
Перед созданием снимка выберите в настройках необходимый формат для сохранения картинки (по умолчанию выбран «PNG»).
Выберите предпочтительный вариант для создания скриншота, сделайте снимок экрана. На изображении выбран снимок области экрана.
Для открытия изображения для редактирования в редакторе по умолчанию, в настройках программы активируйте пункт «Открыть редактор после записи».
Возможности
- снятие скриншотов;
- запись видео с экрана монитора;
- выделение определенного объекта либо области для захвата картинки;
- осуществление записи ролика с отдельных элементов экрана: текстовый блок, окно и др.;
- редактирование созданных скриншотов: поворот, кадрирование, изменение размера, зеркальное отображение и др.
Плюсы и минусы
Плюсы:
- бесплатное распространение;
- наличие русскоязычного меню;
- возможность настройки горячих клавиш;
- сохранение изображений в различных популярных форматах;
- инструменты для редактирования скриншотов.
Минусы:
- отсутствие функций для конвертации/обработки видеороликов;
- невозможность работы на ОС Mac, Linux.
Похожие приложения
oCam Screen Recorder. Бесплатная программа, которая умеет создавать скриншоты и вести видеозапись различных действий пользователя со звуком. Может захватывать изображения со всего экрана или с его выделенного участка, дает возможность настраивать число кадров за секунду, выбирать формат создаваемого проекта и др.
Jing. Бесплатное приложение, снимающее скриншоты и записывающее видео с монитора. Позволяет мгновенно выкладывать полученные файлы в сеть, предоставляя ссылку для быстрого доступа к ним. В нем можно редактировать скриншоты, добавлять комментарии к роликам, настраивать удобные сочетания горячих клавиш.
Принципы работы
Программа отличается простым интерфейсом. В его окне расположены кнопки, предназначенные для захвата картинки/видео.
Первые четыре кнопки отвечают за скриншоты. Их можно делать с полного экрана, определенного окна, объекта или области:
 Панель управления
Панель управления
Для того чтобы сделать снимок, нужно кликнуть левой кнопкой мыши. После его создания отроется отдельное окно, в котором можно сохранить или отредактировать полученное изображение.
Точно так же как и скриншоты, видео может записываться с конкретной области или со всего экрана монитора. За эту функцию отвечают следующие четыре кнопки. Для остановки записи предназначены кнопки Пауза/Стоп, появляющиеся около записываемой области:
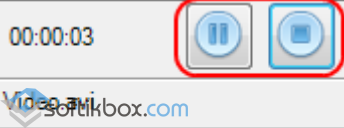
Чтобы изменить исходные настройки программы, следует нажать кнопку с изображением гаечного ключа. После этого откроется окно, в котором можно:
- активировать автозапуск;
- изменить формат;
- установить время задержки перед захватом и т. д.
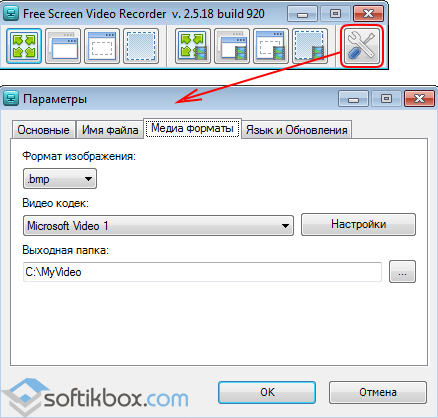 Настройки программы
Настройки программы
Free Screen Video Recorder – небольшое, но мощное приложение под Windows для ведения записи видео и захвата картинок с рабочего стола.
Запись экрана windows 11, 10 встроенная программа
В оригинальной версии Windows 11 и Windows 10 последних версий встроено приложение Xbox Gsme Bar для записи видео и игр с экрана и не только. Запускается утилита сочетанием клавиш Win + G, которое можно изменить в настройках. Путь к ним — «Параметры» → «Игры»→ «Xbox Gsme Bar». Там же имеется ссылка на дополнительные сведения об этой программе. Выключается — «ESC».
Запись происходящих действий встроенным в ОС приложением осуществляется на всю область экрана. Результаты сохраняются готовым видеофайлом, формата mp4 в папку «Клипы», которая создаётся в «Видео». Первый запуск программы предложит настройки для захвата видео (частота кадров, разрешение и др.). К тому же имеется меню выбора микрофона и установка уровня сигнала с него, также системных звуков и громкости записываемого приложения.
Если утилита отказывается делать захват экрана при активации опции в виде шарика, то необходимо поставить галочку перед записью «Включить игровые функции для этого приложения…».
- оперативно запускается;
- бесплатное пользование;
- хорошо согласуется с приложениями Microsoft;
- имеется удобная сеть Xbox.
- запись видео возможна только на весь экран;
- некоторые приложения не онлайн магазина Microsoft может отказаться записывать.
AMD Radeon Software — для видеокарт AMD
Обладатели дискретных видеокарт AMD также имеют возможность создавать скринкасты при помощи игрового оверлея AMD Radeon Software. Загрузить приложение можно с официального сайта производителя.
Помимо этого, программа позволяет настроить производительность графического адаптера, параметры дисплея, аудио и видео профили, а также содержит в себе полноценный браузер.
После загрузки и установки приложения откройте игровой оверлей сочетанием клавиш «Alt+Z». Здесь вы увидите основные функции:
- Сделать снимок.
- Начать запись.
- Включить повторный показ.
- Сделать мгновенный GIF.
Горячие клавиши:
- Ctrl+Shift+E — начать или остановить запись видео;
- Ctrl+Alt+F9 — сохранить мгновенный повтор;
- Ctrl+Shift+I — сделать снимок;
- Ctrl+Shift+U — сохранение повтора в игре.
Для продвинутой настройки качества видео откройте AMD Radeon Software и нажмите на иконку шестерёнки в правом верхнем углу экрана. Затем перейдите во вкладку «Запись и трансляция». Здесь пользователи вправе выбрать базовые профили или настроить их вручную.
Обратите внимание: функция записи с рабочего стола по умолчанию отключена. Чтобы начать запись, в пункте «Записать видео с рабочего стола» выберите «Включено»
Онлайн-инструменты для записи экрана
Когда записать видео с экрана нужно срочно, например, вебинар или трансляцию футбольного матча, – нет времени на установку и настройку десктопной программы. Или когда скринкасты вы записываете редко, для себя и близких, и практически не обрабатываете, то проще и лучше воспользоваться онлайн-рекордерами. В нашем топе их сразу несколько – выбирайте.
10. Clipchamp
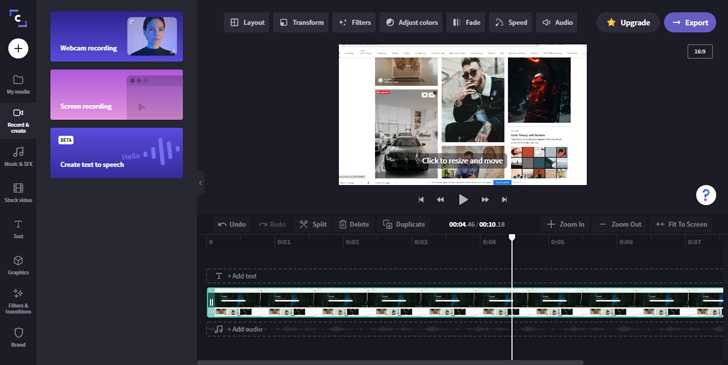
Цена: бесплатно – с качеством 480p; от $9 в месяц – расширенная версия с записью в хорошем качестве и редактором
Русский язык: есть
Самая интересная онлайн-программа для тех, кто не часто сталкивается со скринкастингом, но хочет снять качественное видео на любой платформе без погружения в особенности интерфейса. Все просто и интуитивно-понятно: запись экрана, области, окна, а также редактор для простого монтажа и обработки.
Основные возможности:
съемка видео с экрана
запись звука
обработка
простой монтаж и наложение субтитров
Плюсы:
- съемка в низком качестве бесплатно и без регистрации
- работает на всех платформах и в любом браузере
Минусы:
- ограниченные возможности бесплатной версии
- стоковые библиотеки видео и аудио доступны не на всех тарифах
Кому подойдет: всем
11. ShareIt
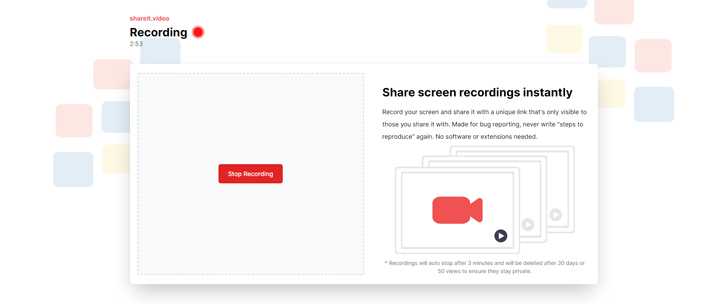
Цена: бесплатно
Русский язык: нет
ShareIt – сервис с однооконным интерфейсом, в котором всего одна кнопка Start screen recording и переключатель включения и отключения записи звука с микрофона. Ничего лишнего, но минимум необходимого для создания простой видеоинструкции, скринкаста, записи с экрана трансляции или вебинара.
Основные возможности
запись видео с экрана с включенным или отключенным микрофоном
Плюсы:
- простейший интерфейс
- бесплатный доступ
Минусы:
- никаких возможностей для редактирования
- нет русского языка
Кому подойдет: всем
12. Screencastify
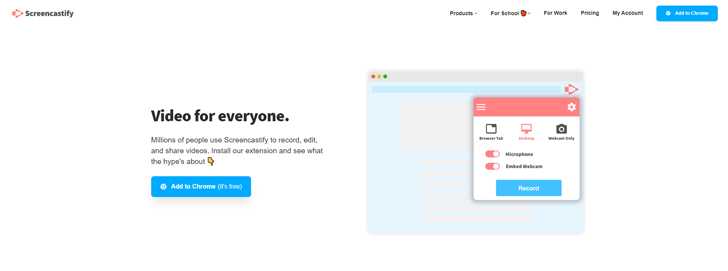
Цена: бесплатно – до 5 минут съемки; $49 в год – без ограничений по длительности
Русский язык: нет
Screencastify поддерживает запись с экрана, при этом бесплатно и без регистрации получится сделать видео не длиннее 5 минут. Какого-то редактора у сервиса нет, зато имеется нативный плагин для Chrome, из которого можно одним кликом запускать запись из любой открытой вкладки.
Основные возможности
запись видео с экрана со звуком и без
Плюсы:
удобный плагин для Chrome
Минусы:
- нет русского языка интерфейса
- ограничения на длительность записи в бесплатной версии
Кому подойдет: всем, кому нужно записать простой скринкаст
Экранная камера
Третье место в рейтинге заняла одна из самых приветливых к новичкам программ — Экранная Камера. В ней вы без проблем сделаете запись экрана монитора, со звуком и в отличном качестве. Более того — здесь предусмотрен специальный редактор, в котором можно смонтировать клип сразу после записи, а также вставить титры, наложить тематическую музыку или голосовые комментарии.
Готовый проект можно сохранить в более чем 50 форматах, для которых разработаны удобные пресеты. Но главное — всё это можно сделать без часовых видеоуроков и чтения длинных инструкций. Записывайте геймплей, вебинары и любимые онлайн-передачи с первого же запуска!
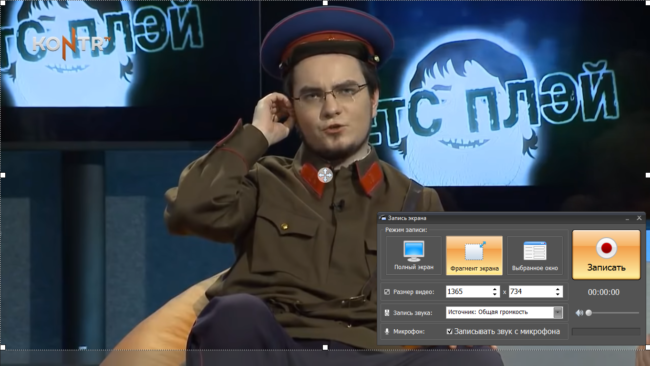
Достоинства программы:
- Нативно понятный интерфейс на русском языке
- Высокое качество записи
- Быстрая обработка видео прямо в программе
- Готовая коллекция титров и заставок
- Возможность записать «родной» звук, добавить музыку или озвучку голосом
- Сохранение готового видео в 50+ форматах
- Готовые профили для загрузки на YouTube и VK
- Невысокие системные требования (ФПС в игре не просядут)
Скачать программу можно здесь.
FlashBack Express
FlashBack Express – простая утилита для записи экрана с возможностью вывода картинки вебкамеры. Распространяется бесплатно, но есть и платная Pro версия, стоимостью 50$ (примерно 3600 рублей), в которой добавлен видеоредактор и быстрая загрузка ролика в облако или сразу на Ютуб. Русского языка нет, однако благодаря простому интерфейсу легко разобраться и без перевода.
Интерфейс
- Настройка области записи экрана.
- Активация режима наложения видео с вебкамеры.
- Выбор источника внешнего звука.
- Включение или отключение звука компьютера.
- Перемещение рамки области захвата изображения.
- Изменение границ области захвата.
Функционал
- Захват выделенной области или всего экрана.
- Выбор экрана при одновременном подключении нескольких мониторов.
- Наложение изображения с вебкамеры.
- Настройка записи источника звука.
Как записать видео с экрана онлайн
Полностью бесплатное дополнение, при помощи которого любой желающий может начать запись экрана прямо в браузере. Для этого стоит только перейти на сайт и щёлкнуть «Select Screen». Укажите нужный экран для захвата и при желании разрешите браузеру использовать микрофон.
Если вы не желаете использовать микрофон, выберите «Заблокировать», затем кликните на три точки в нижнем правом углу экрана и в настройках выключите запись звука с микрофона. Если этого не сделать, программа отобразит ошибку.
Кликните на красную кнопку для старта записи. Иконка паузы приостановит захват, но вы сможете продолжить его позднее при необходимости. Для завершения записи выберите «Stop Recording», затем «Download Recording». Видеофайл будет сохранён в формате WebM.
Данное дополнение ничем не отличается от предыдущего. Для захвата экрана выполните вышеописанные действия, а после записи загрузите ролик на свой ПК.
Скачать
3.0.50.708 EXE
3.0.50.708 ZIP
3.0.46 PRO
Особенности программы
Основная функциональность Free Screen Video Recorder сосредоточена именно на создании скриншотов или записи видео с экрана. Как раз второму аспекту разработчики уделили больше всего внимания. Дополнительно в софте присутствует редактор, позволяющий изменить ориентацию картинки, настроить масштаб или вырезать конкретную область, если она не нужна.
Использовать данный инструмент можно как для редких случаев, когда приходится создать только один скриншот или записать короткое видео, чтобы отправить другому пользователю, так и для создания полноценного контента, например, при прохождении игры или формировании видеоинструкции. Пользователь из любой категории, кто нуждается в подобной функциональности, найдет для себя оптимальную сферу применения Free Screen Video Recorder.

У рассматриваемого софта есть ряд своих особенностей, которые и отличают его от ближайших конкурентов. Предлагаем разобраться с ними более детально, чтобы сформировалось общее представление о приложении:
- Расширенные настройки захвата. Большинство похожих программ не позволяют изменять формат записи, выбирать кодеки или редактировать отдельно параметры для аудио, однако в этом решении пользователю все это доступно для изменения. Остается только зайти в соответствующее меню настроек и через всплывающие меню выбрать подходящие параметры.
- Выбор качества. К категории выше относится и настройка качества. Вы самостоятельно можете определить, какое качество записи будет приемлемым, чтобы в итоге файл не занимал много места или наоборот все содержимое было максимально различимым и легко читаемым. Изменяется качество буквально в один клик через меню “Опции”.
- Запись с микрофона. Если говорить о ближайших конкурентах Free Screen Video Recorder, практически все они во время записи видео умеют захватывать и звуки, но только системные. Это же решение может записывать аудио и с микрофона, если в настройках включена соответствующая опция.
Внимание! Это были только отличительные особенности Screen Video Recorder, а не все доступные опции. Конечно, к ним также относится и выбор области захвата, дополнительная настройка скриншотов и окно редактора, которое открывается перед сохранением проекта.
Технические характеристики
Дополнительно рекомендуется ознакомиться с техническими характеристиками программы, если в планах есть мысли о том, чтобы скачать ее и начать полноценное взаимодействие. Для этого требуется ознакомиться всего с несколькими пунктами:
- Занимает 33 мегабайта дискового пространства.
- Поддерживается на всех современных и устаревших версиях Windows, включая XP.
- Полностью русифицированный интерфейс.
- Последняя актуальная версия — 3.0.50.708.
Как видно, Free Screen Video Recorder подходит практически для всех компьютеров. Что касается потребления системных ресурсов, то по этому поводу можно не беспокоиться даже обладателям слабых компьютеров, поскольку, функционируя в фоновом режиме, этот софт практически не потребляет мегабайты оперативной памяти и не нагружает процессор.
Экранная Камера
Экранная Камера – приложение с удобным интерфейсом и широким функционалом. Она поможет самостоятельно записать изображение с экрана ноутбука или компьютера без чтения длинных инструкций и лишних усилий. Чтобы разобраться в программе, потребуется всего несколько минут с момента первого запуска.
Захват изображения и звука легко настраиваются перед началом работы. Вы можете записывать весь экран целиком, выбрать конкретный фрагмент или отдельное окно. Также при записи можно захватывать системные звуки и голос с микрофона.
Большим преимуществом этого софта является возможность тут же просмотреть и отредактировать отснятый материал. Можно обрезать лишние фрагменты или добавить музыку, заставку и титры, выбрав из уже готовых или настроив все самостоятельно. После завершения редактирования вам будет предложено поделиться файлом в интернете, сохранить его на компьютер или записать на диск.
Загрузить Экранную Камеру можно по этой ссылке.
Как записать видео с экрана в Экранной Камере
• Скачайте программу и завершите установку;
• Настройте параметры захвата изображения и звука, запишите видео;
• Приступайте к редактированию или добавьте музыку;
• Загрузите полученный файл на ПК, запишите на DVD или поделитесь им в интернете.
CamStudio
CamStudio – маленькое бесплатное ПО для записи видео с монитора компьютера или экрана ноутбука. На официальном сайте разработчик подчеркивает, что его программа принципиально создавалась для неограниченного бесплатного доступа.
При этом по своим возможностям утилита превосходит многие дорогие проекты, хоть ее дизайн и выглядит скромнее. В настоящее время CamStudio поддерживает только английский и немецкий языки, но в планах добавление других, в том числе и русского.
Интерфейс
В CamStudio явно прослеживается старая школа. Весь функционал спрятан в верхнем меню, а на главный экран выведены только часто используемые кнопки (выбор видеоформата, старт и остановка записи и автопауза при изменении окна записи).
Если вам нужно просто записать происходящее на экране, то кнопок на панели быстрого доступа хватит, но для профессиональной работы придется долго ковыряться в настройках.
- Панель настроек.
- Кнопки управления.
- Отображение выбранного формата.
Функционал
- Захват полного экрана, фиксированной или выделенной области.
- Запись изображения со всех подключенных мониторов сразу.
- Выбор и настройка источника звука (микрофон или звук компьютера).
- Сохранение видео в разных форматах (AVI, MP4, SWF).
- Настраиваемая автопауза.
- Наложение эффектов и водяного знака.
- Выделение или скрытие курсора.
GeForce Experience (ShadowPlay) — для видеокарт NVIDIA
Все обладатели дискретных видеокарт от NVIDIA могут производить запись видео с рабочего стола при помощи NVIDIA GeForce Experience. Это специальная утилита, которая обычно поставляется вместе с комплектом свежих драйверов. Вы также вправе скачать её с официального сайта.
Сперва убедитесь, что GeForce Experience запущена. Для этого щёлкните на значок стрелки в системном трее (область уведомлений) в правой нижней части экрана. Кликните на иконку ПКМ и выберите GeForce Experience. Откройте настройки, в разделе «Общие» прокрутите вниз и включите внутриигровой оверлей. Теперь вы сможете открыть его при помощи сочетания клавиш «Alt+Z».
По умолчанию для старта и остановки записи используется сочетание клавиш «Alt+F9». Но вы также вправе использовать мгновенный повтор клавишами «Alt+Shift+F10» и запустить прямую трансляцию при помощи «Alt+F8».
Дополнительные горячие клавиши:
- Alt+F1 — снимок экрана;
- Alt+F2 — включить фоторежим;
- Alt+F3 — активировать фильтр изображения.
Чтобы настроить битрейт и качество видео, откройте игровой оверлей, нажмите на иконку «Запись» и кликните «Настройки». Здесь вы можете отследить и изменить параметры видео:
- Качество.
- Разрешение.
- Частота кадров.
- Скорость передачи (битрейт).
Изменение папки для сохранённых видео происходит в общих настройках оверлея. Кликните на шестерёнку в правом верхнем углу и перейдите во вкладку «Записи».
Faststone Capture
Довольно долго пользуюсь для быстрого просмотра и обработки изображений бесплатной программой Faststone Image Viewer. А у этой команды есть оказывается еще и программа для записи видео с экрана – Faststone Cаpture.
Обойдется она Вам официально в 20$ за один экземпляр. Хотя, для оптовиков у них предусмотрены скидки. Конечно же, я не думаю что вы захотите купить сотню копий этой программы по 5$, или триста копий по 4$.
Скажу что программа максимально простая и предназначена для создания скриншотов и записи видео с экрана. При том скриншоты можно делать различной формы, а также настроить отложенный таймер от 1 до 9 секунд, когда нужно сделать скриншот. Есть редактор.
Что касается функции записи видео с экрана – тут также самый минимальный необходимый набор для записи. Можно выбрать область экрана, окна, или приложения, выбрать источники звука, микрофон для записи, настроить вид курсора и его подсветку. Просто нажимаете кнопку Record и записываете.
Встроенный редактор видео в программе отсутствует. За такую стоимость это конечно минус, особенно если сравнивать с программой от Movavi. Есть только возможность создать перед началом записи картинку с текстом, которая также появится в видео.
На официальном сайте доступна для скачивания пробная 30-дневная версия программы. Нажимайте на кнопку, скачивайте и пробуйте:
Пробная версия ограничена только по времени использования. В остальном никаких дополнительных ограничений нет.
Инструкция по использованию Free Screen Video Recorder
Если решение уже было принято, а программа установлена на компьютер, самое время разобраться с принципами ее использования. Начинающим юзерам может быть сложно понять все тонкости настройки, поэтому предлагаем поэтапно разобраться с основными моментами.
Как настроить программу
Начать стоит с основных параметров, на которых базируется использование Free Screen Video Recorder. Их не много, но лучше выполнить конфигурирование заранее, чтобы потом не пришлось создавать скриншоты или записывать видео заново.
- После запуска софта нажмите по кнопке с тремя горизонтальными полосами справа и в появившемся меню выберите “Опции”.
- Находясь на вкладке “Основные”, вы можете задать задержку перед захватом в любое количество секунд, выбрать, нужно ли захватывать курсор мыши, открывать конечную папку по завершении и записывать ли звуки. Все это выбирается путем установки или снятия галочек напротив соответствующих пунктов.
- В “Видео и Аудио” можно задать качество записи, выбрать кодеки и битрейт, а также посмотреть куда записывается содержимое и изменить эту папку, если потребуется.
- Через вкладку “Изображения” происходит практически то же самое, но уже относящееся ко снимкам экранов. Программа поддерживает все популярные форматы файлов, поэтому с выбором не должно возникнуть проблем.
Осторожно! По умолчанию папки для сохранения видео и изображений отличаются, поэтому не удивляйтесь, если сначала не получится найти необходимые файлы. Просто откройте опции и отыщите путь, по которому сохраняются проекты.
Как сделать скриншот
После успешной настройки Free Screen Video Recorder можно переходить непосредственно к выполнению основных действий. Большой популярностью пользуется опция захвата изображений с рабочего стола, поэтому и рассмотрим ее в первую очередь.
Для создания скриншота потребуется выбрать один из трех инструментов в окне программы. Это может быть захват одного окна, весь рабочий стол или указанная вручную область. После остается только нажать по области левой кнопкой мыши и произойдет переход в редактор, где можно посмотреть полученный результат.
Обратите внимание! Снимок экрана будет сохранен именно в том формате и том расположении, которое указано в настройках. Если вы не меняли параметры, рекомендуем это сделать, воспользовавшись инструкцией выше.
Как записать видео со звуком и без
Для записи видео в рассматриваемом софте используется та же панель, отображаемая на рабочем столе, а также поддерживается три разных режима захвата. Потребуется выбрать только один из них, чтобы начать захват и остановить его при надобности, зажав стандартную горячую клавишу или же кликнув по виртуальной кнопке.
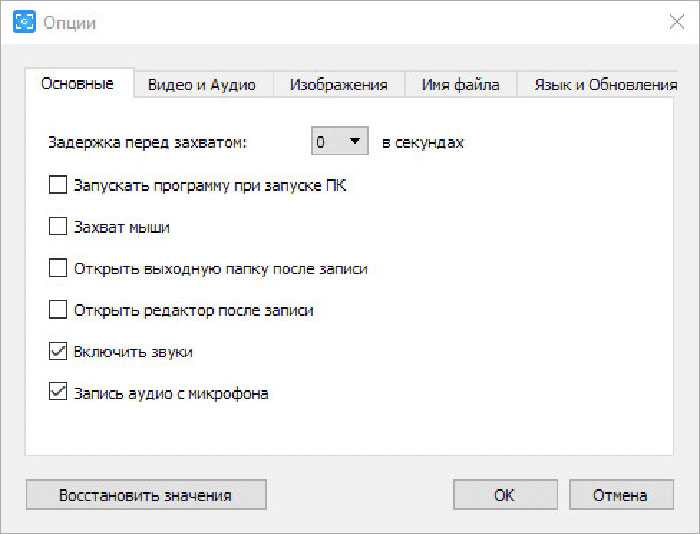
Что касается записи со звуком или без, то этот параметр необходимо настроить еще перед захватом. Перейдите в “Опции”, откройте вкладку “Основные” и снимите галочки с пунктов захвата системных звуков и микрофона или же наоборот поставьте их, чтобы звук записывался. После этого можно переходить к началу захвата видео.
Screencast-o-Matic
Онлайн-сервис для видеозахвата монитора со звуком в высоком качестве. В Screencast-o-Matic можно выделить область для съемки, наложить картинку с веб-камеры, записать голосовые комментарии и системное аудио.
В базовом тарифе вы сможете получить только 15-минутный ролик. Для снятия ограничений нужен премиум стоимостью от 48 долларов в год.

Как захватить видео с экрана в Screencast-o-Matic
- Перейдите на сайт площадки и загрузите лаунчер, нажав на «Launch Free Recorder».
- Дождитесь завершения загрузки. На панели укажите тип записи – только экран, веб-камера или комбинированный режим. В поле «Narration» подключите микрофон. Включите «System Audio» для захвата аудио с колонок.
- Отрегулируйте размер рамки и щелкните по «Rec». Остановите процесс с помощью иконки «Стоп».
- Экспортируйте результат на компьютер. Он содержит водяной знак, который можно убрать только после приобретения лицензии.
oCam Screen Recorder
Хороший бесплатный софт, подходящий для записи совершаемых на мониторе действий. Функционал программы выглядит более ограниченным по сравнению с другими скринкастерами, так как отсутствует «родной» видеоредактор. Среди плюсов стоит выделить профили разметки, благодаря которым вы сможете снимать клипы в привычном формате (480p, 720p и т.д.), при этом не подгоняя область захвата вручную. И для роликов и для скриншотов есть возможность сохранения как в популярных форматах (MP4, FLV, JPG), так и в более редких (TS, VOB, BMP). Также программа нетребовательна к мощности компьютера и откликается на «горячие клавиши», что значительно экономит время настройки.
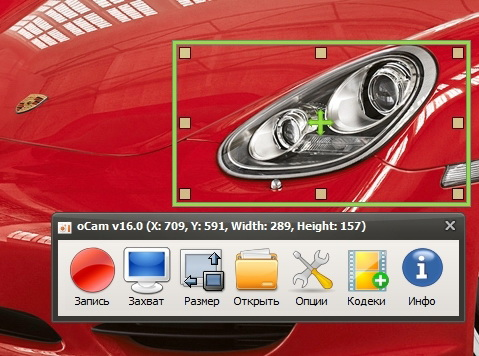
Достоинства программы:
- Бесплатное распространение
- Разнообразие встроенных форматов для сохранения
- Возможность наложения вотермарка на ролики
- Простота в использовании
Скачать программу можно здесь.
# # #
Из нашего рейтинга вы узнали, на какие программы обратить внимание, если вам понадобится записать летсплей, онлайн-матч или другое экранное видео. Каждая из них достойно справится со своей работой, отличия в основном лежат в функционале или стоимости софта
В первую очередь мы бы выделили Экранную Студию, как одну из немногих программ, имеющих официальную русскую версию. С ней будет легко и удобно работать пользователям всех возрастов, а дополнительные функции, вроде шаблонов для заставок, помогут сделать любой ролик в несколько раз эффектнее.
А вот к полупрофессиональным приложениям, вроде OBS Studio, совсем новичкам лучше не прибегать — велик шанс не разобраться со всеми функциями и потратить много времени на изучение инструментала программы. К тому же сложный софт обычно зависит от качества настройки, поэтому для длительной записи его лучше не использовать — вполне могут начаться провисания и лаги.
В остальном — выбирайте программы по своему вкусу, ни одна из них вас не разочарует!
OBS Studio
В первую очередь OBS – это инструмент для стриминга, а видеозахват экрана здесь вторичная функция. Отсюда вытекает нагромождение разнообразных настроек, что делает программу сложной для освоения новичкам. С другой стороны, здесь есть встроенный редактор видео, которого хватит для простой обработки записанного видеоряда. Программа полностью бесплатна и переведена на русский язык.
Интерфейс
- Рабочая область и предпросмотр.
- Выбор основного и дополнительного источника видеозаписи.
- Настройка звука и выбор источника (приложение и\или микрофон).
- Меню наложения эффектов.
- Панель управления.
Функционал
- Видеозахват трансляции и выбранного окна.
- Запись вебкамеры с возможностью наложения поверх изображения с монитора.
- Подключение виртуальной камеры (предустановленный видеоряд, который будет отображаться вместо изображения с вебкамеры).
- Простой редактор видео (обрезка, вставка фрагментов, наложение эффектов и текста).
- Выбор и настройка источника звука.
- Потоковое наложение эффектов (во время записи или трансляции).
- Захват выбранного окна (можно настроить запись окна браузера, свернуть его, и работать в другой программе или новом окне обозревателя).
Movavi Screen Recorder
Screen Recorder – простая и удобная утилита. После установки в углу экрана появится небольшая панель с тремя кнопками быстрого доступа.
- Скриншот выбранной области или всего экрана.
- Запись видео области или экрана.
- Запись с вебкамеры.
Программа платная, стоимость лицензии 25$ (примерно 2000 рублей), при покупке в комплекте предоставляется простой редактор видео. Есть бесплатная пробная версия на 7 дней (не включает видеоредактор). Интерфейс переведен на русский.
Интерфейс
Чтобы вызвать полный интерфейс захвата экрана активируйте запись (цифра 2 на скриншоте выше).
Как видно на картинке выше, интерфейс программы достаточно простой. Включает всего две маленькие панельки с настройками изображения и звука, а также режим выделения курсора и отображения нажатых клавиш на клавиатуре.
Функционал
- Видеозахват изображения с выделенной области.
- Захват экрана целиком (нажмите кнопку пробел после выбора области).
- Показ или скрытие курсора, выбор эффекта выделения.
- Наложение картинки с вебкамеры поверх основного видео.
- Выбор и настройка источника звука (вебкамера или компьютер).
- Отображение нажатых кнопок на клавиатуре.
Хитрости и советы
Во время использования Free Screen Video Recorder может пользователю могут пригодиться особенности данного софта, о которых следует упомянуть. К ним относится:
- Выделение пути курсора. Если приходится записывать инструкцию или объяснительное видео для других пользователей, в программе можно выбрать, чтобы отслеживался путь курсора. Так он никогда не пропадет из виду и все будет показано крайне наглядно.
- Захват нескольких объектов. Иногда одного окна для захвата недостаточно, а весь рабочий стол записывать не хочется, тогда можно выбрать многоуровневый захват или выделить сразу несколько объектов, чтобы запечатлеть их.
- Добавление в автозапуск. Некоторые юзеры устанавливают Free Screen Video Recorder, чтобы задействовать этот софт на постоянной основе, поэтому приходится его постоянно запускать после перезагрузки компьютера. Этого можно избежать, если настроить запуск вместе с Windows через уже рассмотренное меню опций.
- Мгновенная отправка в печать. Этой функцией будут пользоваться не многие, поскольку редко скриншоты приходится отправлять в печать через принтер, однако данная программа позволяет это сделать прямо через окно редактора.
Это была вся основная информация по поводу Free Screen Video Recorder. Ознакомившись с ней полностью, любому пользователю станет понятно, стоит ли этот софт внимания и нужно ли его загружать для перехода на постоянное взаимодействие. Дополнительно разобраться с использованием помогут представленные выше инструкции, которые не стоит игнорировать, особенно ту, что касается самой настройки программы перед осуществлением захватов.
Movavi Screen Recorder Studio
Movavi Screen Recorder Studio – еще одна интересная программа, которая очень напоминает Camtasia Studio. Этакий полу-клон, со своим интерфейсом и аналогичными возможностями.
Разработчики этого и не скрывают, называя своё творение русским аналогом Camtasia Studio – возможно чисто ради рекламы и SEO продвижения.
Movavi Screen Recorder Studio в отличие от Camtasia имеет на порядок более низкую стоимость – 22$. Она позволяет также записывать видео с экрана, делать монтаж, вставлять титры и спецэффекты, переходы, добавлять музыку и звуки из встроенных библиотек.
Есть также собственная платная библиотека дополнительных пакетов эффектов и материалов для монтажа, которые можно на их сайте в магазине эффектов.
Из минусов – на мой взгляд топорно выглядят эффекты для титров, нет такой плавности как в Camtasia Studio. Да и сами стили для титров как будто из Америки 80-х годов. Ещё очень непривычен и неудобен для меня оказался сам редактор видео и звука. В Camtasia Studio всё как-то интуитивно проще.
В общем зачёте – цена рулит, за такую цену вполне приемлемый вариант для работы и создания своих видеоуроков. Главное привыкнуть к управлению в редакторе при монтаже.
Скачать пробную версию программы можно по кнопке ниже:
В пробной версии у вас будет ограничено время записи, и на вашем записанном видео будет отображаться надпись о том, что это пробная версия.
Fraps
- Интерфейс: Английский
- Тип лицензии: Бесплатная
- Скачать с официального сайта: http://www.fraps.com/download.php
Следующей по списку идет другая великолепная программа, которая ничуть не уступает предыдущей – Fraps. Название идёт от аббревиатуры FPS, и изначально она была предназначена для подсчета и вывода количества кадров в секунду, но помимо этого у нее есть возможность записи видео и звука с компьютера. Также как и многие другие программы, эта может снимать скриншоты. Данная утилита отлично подходит для того, чтобы снимать процесс игры, так как она идеально работает с технологиями OpenGl и DirectX. Благодаря этому потребление ресурсов компьютера во время записи очень низкое. Также можно выбрать максимальное количество FPS для записи, в том числе 60 и выше, что нельзя сделать в большинстве других аналогов. По сравнению с предыдущей утилитой, у этой меньше функций, хотя кому-то такая простота может оказаться и плюсом. Нужно для себя решить, чем конкретно вы занимаетесь, если вы просто любитель, то вам вполне хватит такого набора функций. А если вы ведёте профессиональную съёмку, то необходимо понять, каков должен быть итог, возможно, и вам хватит такого набора функций. Нельзя сказать, что он ограничен, просто чего-то нет, для большинства людей это, исходя из статистики, роли не играет, ведь не зря программа пользуется такой огромной популярностью. У неё нет официальной русской версии, хотя она здесь и не нужна. Также у данной программы есть возможность скрытия курсора, и она полностью бесплатна и доступна для скачивания с официального сайта.
Основной минус программы — слишком большие файлы на выходе, 3 минуты видео занимают 10-15 Гб, пусть и в идеальном качестве.
Подведем итоги
Программы для записи видео могут отличаться набором функций, качеством записи, количеством потребляемых ресурсов компьютера, из-за этого с уверенностью сказать, какая программа лучше всех, невозможно. Какая-то программа бесплатная, какая-то нет, в одной есть редактор, в другой он отсутствует. Каждому пользователю данные утилиты нужны под совершенно разные задачи, поэтому и лучшая программа для каждого своя. Этот список был создан не для того, чтобы определить какая утилита самая удобная и функциональная, а для того, чтобы предложить варианты и описать их слабые и сильные стороны. Анализируйте плюсы и минусы и выбирайте ту программу, которая нужна именно вам!
Нажми поделиться и оставь комментарий: