Формат файлов TIFF в деталях : Документные сканеры
TIFF (англ. Tagged Image File Format) — формат хранения растровых графических изображений. TIFF стал популярным форматом для хранения изображений с большой глубиной цвета. Он используется при сканировании, отправке факсов, распознавании текста, в полиграфии, широко поддерживается графическими приложениями. TIFF был выбран в качестве основного графического формата операционной системы NeXTSTEP и из неё поддержка этого формата перешла в Mac OS X. Формат был разработан Aldus Corporation в сотрудничестве с Microsoft для использования с PostScript. Компания-владелец спецификаций — Aldus Corporation — впоследствии объединилась с Adobe Systems, владеющей в настоящее время авторским правом на эти спецификации.
Файлы формата TIFF, как правило, имеют расширение .tiff или .tif.
Сжатие TIFF
Формат TIFF чаще других используется в полиграфии. Это самый популярный растровый формат для печати. Бытует мнение, что TIFF не подвергается сжатию, так как размер файла этого формата, как правило, очень высок. Однако это ошибочное мнение.
При сохранении файла в формате TIFF, приложение предоставляет вам выбор: использовать сжатие, или нет, и какой тип сжатия использовать. Использование сжатия значительно уменьшает размер файла. Однако, сжатие может привести к потере качества изображения (а может и не привести), в зависимости от выбора типа сжатия.
Разберемся поподробнее с алгоритмами сжатия,
Есть три алгоритма сжатия формата TIFF: LZW, ZIP и JPG. В типографиях чаще всего используются первые два, так как последний предполагает собой сжатие с потерей качества.
LZW, он же Lemple-Zif-Welch был разработан еще в 1977-м двумя израильскими математиками, чьи фамилии Лемпель и Зив. Усовершенствованная версия вышла в свет в 1984-м. LZW считается самым «безболезненным» алгоритмом сжатия данных, так как компрессия осуществляется без искажений. Алгоритм LZW довольно прост: происходит поиск и замена одинаковых данных. Строки символов заменяются кодированной информацией. Эти коды могут быть абсолютно любой длины, должно лишь соблюдаться одно условие: эти коды должны содержать больше бит, чем содержится в единичном символе. Лучший результат достигается тогда, когда сжатию подвергаются растровые файлы, имеющие большие площади однородных заливок. В типографиях этот алгоритм считается самым лучшим, так как он способен дать качественное сжатие при отсутствии искажений в файле.
Специалисты по предпечатной подготовке применяют алгоритм сжатия LZW не только тогда, когда работают с файлом формата TIFF. LZW эффективен и при сжатии файлов формата PDF и PostScript.
Алгоритм сжатия ZIP аналогичен тому, что используется в PKZip. Этот метод сжатия также безвреден для исходного файла, то есть, не дает никаких искажений. Помимо TIFF сфера применения охватывает также форматы PDF и PostScript.
Алгоритм сжатия JPEG является простой инкапсуляцией формата JPEG в формат TIFF. Данный алгоритм предполагает собой сжатие с потерей качества.
Потеря качества зависит от установленной степени сжатия. Не все пользовательские приложения предоставляют возможность выбора этого значения пользователю. Однако, формат TIFF позволяет хранить изображения, сжатые по стандарту JPEG, без потерь данных (JPEG-LS).
Формат JPEG-LS изначально разрабатывался для хранения изображений в медицинских целях, то есть для тех случаев, когда важно иметь большое изображение без малейших потерь качества. Как уже говорилось, за основу был взят формат LOCO-I, разработанный в стенах «HP Labs». Затем он был доработан совместными усилиями «Hewlett-Packard» и «Mitsubishi»
Обе компании разрешили использовать их патенты на этот формат без оплаты лицензии, поэтому JPEG-LS можно встретить и в обычных программах для PC
Затем он был доработан совместными усилиями «Hewlett-Packard» и «Mitsubishi». Обе компании разрешили использовать их патенты на этот формат без оплаты лицензии, поэтому JPEG-LS можно встретить и в обычных программах для PC.
Тем не менее, рекомендуем при сохранении файлов в формате TIFF использовать алгоритм сжатия LZW во все случаях, так как этот вариант гарантирует отсутствие потерь качества изображения и при этом обеспечивает максимальное уменьшение размера файла.
Топ-сервисы для сжатия tiff файлов онлайн
В сети существует несколько сервисов, позволяющих снизить размер tiff онлайн. Многие из них работают не качественно, а количественно, получая снижение размера tiff-файла лишь за счёт механического урезания его размера. Качественные же алгоритмы компрессии имеют лишь несколько таких сайтов.
Работа с такими сервисами строится по стандартному алгоритму. Вы переходите на такой ресурс, загружаете на него ваш tiff-файл. Далее выбираете настройки компрессии, и запускаете процедуру компрессии нажатием на соответствующую клавишу. Затем сохраняете полученный результат на ваш ПК.
Давайте рассмотрим сервисы, позволяющие сжать размер tiff онлайн.
Coolutils.com – сервис для создания многостраничных документов
Основное предназначение американского сервиса coolutils.com – это конвертация файлов из одного формата в другой. Разработчик сервиса – американская компания «Coolutils Software» работает на рынке с 2003 года, а её продукты поддерживают взаимную конвертацию более чем 1400 видео форматов. Кроме самой конвертации, онлайн-сервис данного разработчика позволяет соединять tiff-файлы, что нам и понадобится. Учтите, что данный ресурс позволяет соединять воедино максимум 5 документов. Для больших объёмов понадобится приобрести платную программу указанного разработчика.
Чтобы сделать многостраничный «тифф» выполните следующее:
- Перейдите на coolutils.com.
-
С помощью кнопок «Обзор» последовательно загрузите необходимые для соединения тиф-файлы.
- Кликните на «Combine my files» для запуска процедуры их объединения.
-
После окончания процедуры вы автоматически получите возможность сохранить результат на ваш ПК.
Программы для создания мультистраниц
Кроме перечисленных нами сервисов, существует достаточное количество стационарных программ, которые можно скачать online. В частности, это такие программы как:
- «Advanced TIFF Editor Plus» — мощный TIFF и PDF просмотрщик, редактор и конвертер. Поддерживает функцию мультистраничного сканирования, работу с веб-камерой, буклетами и другие полезные функции;
-
«Able Fax Tif View» – другой популярный вьювер и редактор графических файлов (TIFF, FAX, PDF, EPS, AI, DCX и других);
- «TIFF-combiner — tiff-combiner.windows10compatible.com/» – специальный инструмент для объединения множества документов TIFF в одну мультистраницу. Хороший выбор для наших задач;
-
«IrfanViewer» — небольшая программа для просмотра и редактирования графических файлов. Имеет высокую популярность среди пользователей.
Пример с использованием программы «TIFF-combiner»
Давайте разберём, как соединить тифф-файлы в один многостраничный документ с помощью специализированной программы «TIFF-combiner».
Выполните следующее:
- Скачайте, установите и запустите программу TIFF-combiner — tiff-combiner.windows10compatible.com/.
- Нажмите на «Try Now» при запуске (пробный бесплатный период продукта составляет 2 недели).
-
Перейдите на вкладку «Options» и в поле «Output folder» укажите папку, в которой будут складываться конечные файлы.
- В поле «Output File name» укажите имя конечного документа.
-
Теперь перейдите на вкладку «Combine», кликните на «Add files» и загрузите в программу файлы для добавления. Пометьте нужный файл в списке, и с помощью нажатия на «стрелка вправо» скопируйте его в самый правый столбик.
- Нажмите на кнопку «Combine» для запуска процесса обработки. Конечный файл появится в определённой вами директории.
Основы работы с файлами изображений
Любая графика, которую вы видите в Интернете, представляет собой файл изображения в определенном формате. Практически все, что вы видите напечатанным на бумаге, пластике или одежде, изначально было получено из файла изображения. Каждый формат имеет конкретное (иногда в нескольких вариантах) применение. Выбор правильного формата жизненно важен для получения изображения именно таким, каким хочется вам. Выбор неправильного формата может привести к серьезному снижению качества или даже к полной потери файла.
Существует два типа форматов изображений: файлы векторной графики и файлы растровой графики.
1.1. Векторная и растровая графика
Не вдаваясь в подробности, растровые файлы состоят из отдельных пикселей, каждый из которых содержит данные о цвете. Все изображение представляет собой невероятно сложную комбинацию разноцветных точек. По этой причине такие файлы имеют большой размер. Фотографии — это растровые изображения. Качество зависит от количества пикселей на дюйм (PPI, pixels per inch) и размеров изображения. Растровые изображения нельзя увеличить без потери четкости и качества.
Векторные файлы намного меньше, потому что не содержат данных о каждом пикселе в отдельности. Вместо этого они состоят из путей или связей (все основано на сложной математике, не заморачивайтесь). Благодаря такой системе векторные изображения можно масштабировать без потери качества. Это позволяет, например, обеспечить быстрый отклик изображения на увеличение при работе с веб-сайтами. Однако такие файлы по-иному распознают цветовые градации и смешивание (блендинг).
Ключ к правильному выбору — четкое понимание, что вы хотите создать и как планируете использовать готовое изображение. К фото для разового использования идеально подойдёт растровый формат с высокой детализацией, а для универсального логотипа с множеством областей применения — векторный.
1.2. Размер файла в форматах изображения
Ещё один важный аспект — размер (вес) файла. Размер файла — это объем места, который файл занимает в вашем хранилище (например на жестком диске компьютера). Файлы изображений, особенно растровые, содержат огромное количество информации
Важно извлечь из этого пункта урок, используя инструменты сжатия, такие как TinyPNG. Инструменты сжатия могут уменьшить размер файла до 80%, тем самым экономя ваше пространство, ваше время на передачу данных и позволяя отправлять файл онлайн
Это также важно для скорости браузера.
Здесь важно отметить, что существует два типа сжатия: «с потерями» и «без потерь». У обоих есть преимущества и недостатки:
Сжатие без потерь: фактически никакая информация не удаляется
Это часто очень важно, когда нужно поддерживать качество.
Сжатие с потерями: удаление ненужной информации и уменьшение сложности существующей информации.. Таким образом, сжатие с потерями может уменьшить размер файла намного больше, чем сжатие без потерь, но снизит качество
Таким образом, сжатие с потерями может уменьшить размер файла намного больше, чем сжатие без потерь, но снизит качество.
1.3. Поддержка форматов изображения браузерами
Хотя некоторые форматы изображений чрезвычайно полезны, они могут поддерживаться не всеми браузерами. Если вы хотите загрузить какой-либо формат изображения на свой сайт, убедитесь, что он поддерживается хотя бы самыми популярными из них.
Уменьшение размера файла JPG с помощью онлайн сервисов
Если перед Вами встает задача быстро уменьшить размер jpg файла, без лишних заморочек с программным обеспечением, то самым простым способом будет использование онлайн сервисов. Под онлайн сервисами следует понимать сайт в интернете на который можно загрузить фотографию и который автоматически ее обработает. Использование такого сервиса имеет свои преимущества и недостатки.
Преимущества:
- Готовые оптимальные настройки для максимально эффективного результата;
- Отсутствие необходимости в установке каких-либо программ;
- Полная автоматизация процесса сжатия.
Недостатки:
- Необходимость активного интернет соединения;
- Возможность потенциальной «утечки» личных файлов.
Под последним пунктом стоит понимать, что JPG файл Вы будете загружать на удаленный сервер, и никто не сможет дать Вам гарантий, что он не останется на нем, даже после того, как вы закончите свою работу с онлайн сервисом. По этому, все файлы, которые имеют хоть какую-то конфиденциальность, лучше сжимать на своем компьютере, а не в онлайне.
В сети можно найти большое количество сайтов, которые предоставляют бесплатные услуги по сжиманию фотографий, мы же разберем два сайта — compressjpeg и TinyJPG.
compressjpeg
Ссылка — compressjpeg.com
Очень простой для использования сайт, с поддержкой массовой заливки файлов для сжатия. Сжатие полностью автоматизировано, но есть возможность более тонкой настройки.
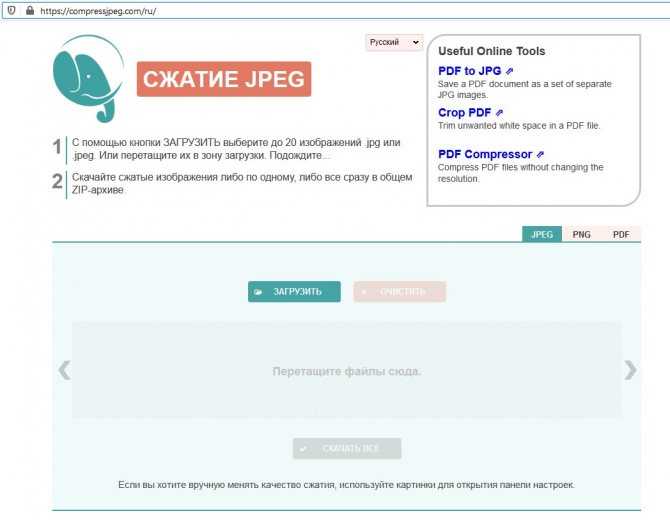
- Для заливки файлов, нужно нажать кнопку «Загрузить», и выбрать нужный файл(ы).
- Сразу после заливки файла, начнется его автоматическое сжатие, после чего его можно будет скачать. Там же будет отображено число в процентах, показывающее, на сколько был сжат файл.
- Если нужно поменять настройки сжатия, то нужно навести на картинку с надписью в процентах, и появится кнопка «Настройки». Там можно будет вручную настроить нужную степень сжатия, с предосмотром итогового результата.
TinyJPG
Ссылка — tinyjpg.com
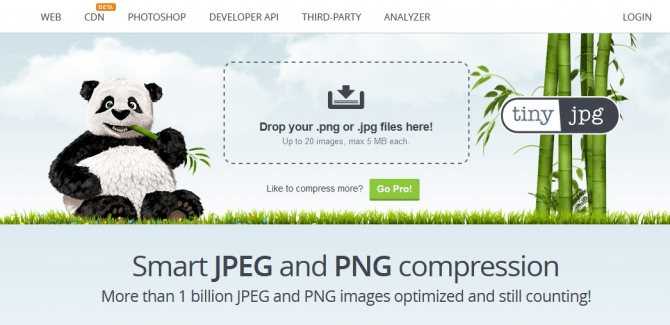
- Использование данного сайта очень простое — достаточно нажать на кнопку «Drop your .png or .jpg files here!», выбрать нужный файл(ы) и сайт автоматически уменьшит их размер.
- После сжатия, будет возможность скачать файл, или сохранить его себе на Dropbox.
Картинка в примечании к ячейке
Хотите использовать фотографию или рисунок в качестве примечания к ячейке? Например, вот так:
Это может быть удобно при создании списков людей с их фотографиями, прайс-листов с изображениями товаров и т.п.
Способ 1. Одиночная вставка
- Щелкните по ячейке, в которую будем вставлять примечание правой кнопкой мыши и выберите в контекстном меню Добавить примечание(Add comment) .
- Чтобы примечание во время настройки постоянно не пропадало, щелкните по ячейке правой кнопкой мыши и выберите команду Отобразить/Скрыть примечание (Show/Hide Comment) .
- Щелкните правой кнопкой мыши по штрихованной рамке вокруг примечания (штриховка при этом должна превратиться в точки) и выберите в контекстном меню команду Формат примечания (Format Comment) .
- В открывшемся окне перейдите на вкладку Цвета и линии (Colors and Lines) и из раскрывающегося списка Цвет (Color) выберите опцию Способы заливки (Fill Effects) :
В появившемся окне перейдите на вкладку Рисунок (Picture) и, щелкнув по кнопке Рисунок (Select Picture) , выберите нужный файл с изображением. Дополнительно можно установить флажок Сохранять пропорции рисунка (Lock picture aspect ratio) .
Жмем ОК во всех окнах и, возможно, немного подгоняем размеры примечания, чтобы картинку было хорошо видно.
Способ 2. Вставка оптом
Как видно из первого способа, вставка одной картинки в одно примечание — процедура хоть и не сложная технически, но не очень-то быстрая. Поэтому для вставки картинок в массовых масштабах (например, изображений товаров в прайс) лучше использовать простой макрос. В качестве исходных данных примем, что у нас есть:
- список наименований товаров в прайс-листе, к ячейкам которых мы и хотим добавить примечания
- список путей к файлам изображений этих товаров (его можно, кстати, формировать тоже автоматически с помощью вот такого макроса).
Выглядит все это, допустим, так:
Откройте редактор Visual Basic (сочетание клавиш Alt+F11), вставьте новый пустой модуль (меню Insert — Module) и скопируйте туда текст этого макроса:
Диапазоны rngPics и rngOut можно, естественно, заменить на свои.
Теперь осталось открыть окно управления макросами (Alt+F8) и запустить наш созданный макрос кнопкой Выполнить (Run) . Результат будет примерно такой:
Новые форматы изображений в 2021 году
Интернет — динамично развивающаяся индустрия, новые форматы изображений появляются постоянно. Вот несколько самых важных из них, о которых вы услышите совсем скоро.
2.1. WebP
WebP от Google — это современный формат изображений, который обеспечивает лучшее сжатие как без потерь, так и с потерями для веб-изображений. Меньшие изображения делают Интернет быстрее, и WebP работает над созданием этих меньших изображений, но при этом сохраняет их выразительность. WebP также поддерживает набирающие популярность анимированные изображения и не останавливается на достигнутом. Он все еще в разработке, но, несомненно, обретет значимость.
Посетите Google Developers, чтобы узнать больше о формате WebP.
Плюсы:
- Скорость и размер
- Поддержка прозрачности
- Поддержка анимации
Минусы:
Поддерживается не всеми браузерами
2.2. HEIF
HEIF расшифровывается как High-Efficiency Image File Format («высокоэффективный формат файлов») и фокусируется на оптимизации хранения изображений. Опять же, он пытается сохранить высокое качество, но в виде сжатых файлов меньшего размера. HEIF имеет 10 уровней сжатия на выбор, сверхбыстрое кодирование и декодирование, а также легкий вес, который не перегружает систему обработки.
Вы можете узнать больше о HEIF в Википедии.
Плюсы:
- Очень легкий
- Отличное качество
- Поддержка анимации
- Поддержка прозрачности
Минусы:
Поддерживается не всеми браузерами
2.3. AVIF
Одним из перспективных форматов файлов изображений будущего считается AVIF, что означает AV1 Image File Format («Формат файлов изображений AV1»). По сути, это спецификация для хранения неподвижных и анимированных изображений, сжатых с помощью AV1, в формате файла HEIF. AV1 — это бесплатный формат кодирования видео, который большинство технических экспертов считают, следующим шагом в сжатии мультимедиа.
Плюсы:
- Самый легкий формат файла
- Поддержка прозрачности
- Поддержка анимации
- Высокий динамический диапазон
- Широкая цветовая гамма
Минусы:
Поддерживается только Chrome и Firefox*
* Ожидается, что в ближайшее время он будет доступен во всех популярных браузерах, поскольку кодеки имеют открытый исходный код и его легче адаптировать
Ps2pdf.com – быстрое сжатие расширения Tiff онлайн
Сервис ps2pdf.com – это сетевой конвертер графических форматов, созданный зарубежными энтузиастами. Он позволяет проводить конвертацию из одного графического формата в другой, а также компрессировать файлы «тифф» с высоким уровнем сжатия. Среди имеющихся в сети ресурсов такого плана он является лучшим, позволяя уменьшить размер документа онлайн в несколько раз.
Для работы с ресурсом выполните следующее:
- Перейдите на ps2pdf.com;
- Нажмите на кнопку «Select files» — «From Computer» и загрузите на сервис ваш tiff-файл;
- В опции «Output extensions» выберите расширение конечного файла;
- В опции «Output Quality» установите параметр «Percentage» на 50% или 75% от первоначального. Чем ниже будет данный показатель, тем меньше будет размер конечного файла. При этом качество изображения также коррелирует с данным показателем и падает при его понижении. Поэкспериментируйте с его значением и добейтесь оптимального соотношения размер-качество;
-
Остальные два нижних показателя оставьте без изменений;
- Нажмите на кнопку «Compress Now» сверху. Дождитесь окончания процедуры компрессии;
-
После окончания вы можете скачать файл в двух формах. Как zip-архив (синяя кнопка «Download all files zipped») или просто как tiff-файл (зелёная кнопка справа).
Особенности, преимущества и недостатки
В настоящее время TIFF активно используется в полиграфии, при отправке факсов, оцифровке печатных документов, а также в качестве промежуточного формата сохранения проектов в графических редакторах. Примером тому может служить многостраничный TIFF, который после окончательного редактирования часто сохраняется в документ PDF. Свою нишу занимает TIFF и в фотографии, будучи позиционируем как альтернатива «сырому» формату RAW.
В TIFF, как и в JPEG, используется сжатие (оно необязательное), но в отличие от популярного формата сжатие в TIFF практически не приводит к потере качества, впрочем, многое здесь зависит от алгоритма. Так, если файл TIFF предполагается выводить на печать, необходимо отдавать предпочтение изображениям без сжатия или сжатым с использованием алгоритмов LZW или ZIP. Другим немаловажным преимуществом формата является поддержка широкого диапазона цветовых пространств, среди которых доступны бинарное, полутоновое, с индексированной палитрой, RGB, CMYK, YCbCr и CIE Lab. Следует отметить также и способность TIFF хранить как растровые, так и векторные данные, что делает его универсальным форматом подобно PDF.
Но за универсальность приходится платить. Формат не лишен своих недостатков, среди которых самым главным является значительный размер файлов TIF, по весу как минимум в 10 раз превосходящих файлы JPEG. Большой размер ограничивает использование файлов этого типа в вебе, более того, их просмотр не поддерживается даже самыми популярными браузерами. Проблемы с показом TIFF-изображений могут также возникнуть на телефонах, DVD-плеерах и других мобильных гаджетах. Среди прочих минусов формата стоит упомянуть низкую скорость серийной съемки в фотографии, более высокое потребление ресурсов компьютера при обработке и нерациональность использования в повседневных нуждах.
Фабула
PNG
PNG (portable network graphics) рассмотрим первым т. к. он наиболее популярен.
Поддержка альфа-канала в Photoshop в PNG — ужас, она удалит информацию в областях, где альфа прозрачна на 100%, а это не то, что вам нужно для упаковки текстур. Однако, Photoshop не обрабатывает альфа-каналы для TGA, как это происходит с PNG.
Поддержка 16 бит (биты на пиксель) в PNG различна и не универсальна.
Т.о. можно использовать PNG для всего, кроме 16-битных текстур и текстур с альфа-каналом.
TIFF
TIFF/TIF (Tagged Image File Format) рассматриваем последним т. к. в нём больше всего функционала.
TIFF может хранить данные в несжатом виде, а может использовать следующие сжатия с потерями и без:
- LZW — мощное сжатие без потерь, сжимает в ~6.14 раз. E.g., несжатый TIF файл 20.3 мб, TIF сжатый с LZW — 3.3 мб.
- ZIP — очень мощное сжатие без потерь, сжимает в ~8.86 раз. E.g., несжатый TIF файл 20.3 мб, TIF сжатый с ZIP — 2.2 мб. ZIP сжатие не поддерживается в старых TIF просмоторщиках.
- JPEG — очень мощное сжатие с потерями, сжимает в зависимости от выбора, на качестве 10/12 сжимает в ~25.87 раз. E.g., несжатый TIF файл 20.3 мб, TIF сжатый с JPEG на качестве 10/12 — 0.7 мб. JPEG сжатие не поддерживается в старых TIF просмоторщиках.
Интересно то, что TIF сжатый с алгоритмом ZIP в Photoshop имеет заметно меньший размер, чем PNG сжатый с этим же алгоритмом ZIP в Photoshop, при одинаковых остальных параметрах (разрешение, пиксел на дюйм, бит на плоскость, кол-во плоскостей, бит на пиксел, исходная точка, цветовая модель). TIF сжатый с ZIP сжимает в ~8.86 раз, а PNG сжатый с тем же ZIP сжимает в ~7.8 раз. Можно подумать, это связано с тем, что помимо данных самого изображения у PNG хранится ещё много лишнего, по сравнению с TIF, но это не так. Просто у алгоритма сжатия без потерь ZIP можно выставлять степень сжатия, и для TIF с ZIP Photoshop почему-то выставляет большую степень сжатия в сравнении с PNG с ZIP. Т.о., если сохранять через Photoshop, который не даёт вручную выставить степень сжатия для алгоритма ZIP, вместо PNG лучше использовать TIF сжатый с алгоритмом ZIP. При сохранении PNG файла Adobe Photoshop не позволяет выставить вручную степень сжатия метода ZIP, но зато это позволяют сделать программы IrfanView и XnView. Compression level ZIP выставляется от 0 (none) до 9 (best). Default level 6.
TIFF полностью перекрывает PNG и TGA т. к. в нём есть всё: отсутствие сжатия, сжатие без потерь методом ZIP, и много чего другого. TIFF перекрывает даже формат JPEG, т. к. в TIFF также есть сжатие с потерями методом JPEG. Такой вот универсальный и мощный формат TIFF.
Как сжать TIFF онлайн
Формат «TIFF» — один из наиболее популярных форматов растровых изображений. В нём удобно хранить картинки с большой глубиной цвета, он активно используется при сканировании, отправке факсов, полиграфии и других сферах делопроизводства. Применяется данный формат и при подаче различных форм отчётности, в частности в ФНС. При этом многие пользователи сталкиваются с ситуацией, когда имеющийся у них файл слишком велик по размеру и требует компрессии. Как же это осуществить? Мы рекомендуем воспользоваться специальными сетевыми сервисами по уменьшению файла. Ниже мы разберём, каким образом сжать файл TIFF в режиме онлайн, и что нам для этого понадобится.
Что такое TIFF-файл?
Расширение «TIFF» является аббревиатурой от «Tag Image File Format» («Формат файла изображения с тегами») . Указанное расширение имеет две основные формы, записывающиеся как «TIF» и «TIFF». «TIF» был разработан для ранних файловых систем типа «FAT», а «TIFF» был спроектирован для более современной NTFS. Указанные форматы обычно используются для хранения и обмена растровых изображений.
Файлы данного формата могут иметь солидный размер, который может быть оправдан для исследовательских и образовательных задач. Но в ряде случаев (в частности, при отправке налоговой отчётности) большой размер такого файла становится его недостатком. Для уменьшения размера тифф-файла применяются различные инструменты, в том числе специальные конвертеры. Давайте рассмотрим, как сжимать файл TIFF в режиме online с помощью нескольких таких сервисов.
Ps2pdf.com – быстрое сжатие расширения Tiff онлайн
Сервис ps2pdf.com – это сетевой конвертер графических форматов, созданный зарубежными энтузиастами. Он позволяет проводить конвертацию из одного графического формата в другой, а также компрессировать файлы «тифф» с высоким уровнем сжатия. Среди имеющихся в сети ресурсов такого плана он является лучшим, позволяя уменьшить размер документа онлайн в несколько раз.
Для работы с ресурсом выполните следующее:
- Перейдите на ps2pdf.com;
- Нажмите на кнопку «Select files» — «From Computer» и загрузите на сервис ваш tiff-файл;
- В опции «Output extensions» выберите расширение конечного файла;
- В опции «Output Quality» установите параметр «Percentage» на 50% или 75% от первоначального. Чем ниже будет данный показатель, тем меньше будет размер конечного файла. При этом качество изображения также коррелирует с данным показателем и падает при его понижении. Поэкспериментируйте с его значением и добейтесь оптимального соотношения размер-качество;
- Остальные два нижних показателя оставьте без изменений;
- Нажмите на кнопку «Compress Now» сверху. Дождитесь окончания процедуры компрессии;
- После окончания вы можете скачать файл в двух формах. Как zip-архив (синяя кнопка «Download all files zipped») или просто как tiff-файл (зелёная кнопка справа).
Youcompress.com – быстрая компрессия документов
Ресурс youcompress.com – это бесплатный сервис-компрессор, позволяющий быстро сжать «тифф» онлайн. В отличие от предыдущего ps2pdf.com он не имеет каких-либо настроек компрессии, да и качество его сжатия не на высоте.
Для работы с ним выполните следующее:
- Запустите youcompress.com;
- Нажмите на «Select files» и укажите сервису путь к вашему тифф-файлу;
- Кликните на кнопку «Uplad Files & Compress»;
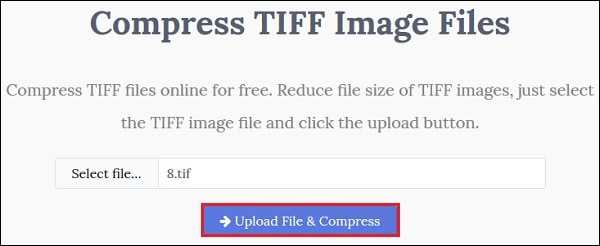
Нажмите на кнопку «Uplad Files & Compress» для запуска процедуры обработки
Fixpicture.org – отличный конвертер файлов
И последним ресурсом, о котором мы хотим рассказать, является сервис fixpicture.org . Он являет собой конвертер изображений с функцией изменения их размера. Нам пригодится именно указанная функция, которая позволит уменьшить размер tiff-файла.

- Перейдите на fixpicture.org;
- Нажмите на «Browse», и загрузите файл на ресурс;
- Опцию «Output» чуть ниже установите на значение «tiff»;
- Кликните ниже на «Options» и выберите размер уменьшения относительно первоначального размера (75% smaller, 50% smaller, 25% smaller);
- Установите галочку на «Greyscale» если хотите получить на выходе чёрно-белый файл;
- Нажмите на «Convert» для запуска процедуры;
- Внизу отобразится название полученного файла. Кликните на него для его загрузки на ПК.
Заключение
В нашем материале мы перечислили несколько сервисов, позволяющих уменьшить размер файла TIFF в режиме онлайн. Наибольшей эффективностью среди данных ресурсов обладает сайт ps2pdf.com, позволяющий уменьшить документ в несколько раз. Другие сервисы обладают более слабым функционалом, но также могут быть рекомендованы как удобный инструмент для сжатия тифф-файлов.
Fixpicture.org – удобный и популярный сервис
Ресурс fixpicture.org предназначен для владельцев цифровых камер, позволяя конвертацию и работу с файлами графических форматов (JPEG, TIFF, TGA, PNG, GIF, BMP и других). Позволяет уменьшить размер нужного файла, перевернуть его на 90 и 180 градусов, добавить к изображению различные эффекты.
Чтобы уменьшить tiff онлайн на fixpicture.org выполните следующее:
- Нажмите на «Browse» и укажите сервису путь к вашему тифф-файлу на диске;
- Параметр «Output» поставьте на «TIFF»;
- Нажмите на «Options», и установите параметр на «75% smaller» (меньше) или 50%;
- В поле «EFFECT» выберите «Greyscale» если хотите получить чёрно-белый вариант вашего файла;
- Кликните на «Convert» для запуска конвертации файла;
-
В самом низу появится ссылка на сохранение конечного файла. Кликнита на неё и сохраните ваш файл на ПК.
TIFF – что это за формат
И всё же, для чего нужен TIFF, и чем он так хорош? Начнем с того, что TIFF и TIF – это один и тот же формат. Файлы TIF и TIFF имеют идентичную структуру, разница тут только в расширении. Формат появился на свет в 1986 году благодаря совместным усилиям компаний Microsoft и Aldus Corporation и изначально использовался в языке описания страниц PostSсript. Некоторое время он носил статус основного графического формата в ОС NeXTSTEP, и благодаря своей способности хранить данные изображений с большой глубиной цвета был взят на вооружение производителями фотокамер и полиграфического оборудования.
Wecompress.com – позволит быстро сжать формат тифф
Сервис wecompress.com создан одноимённой компанией «WeCompress», специализирующейся на разработке алгоритмов сжатия различных графических файлов. Сервис работает абсолютно бесплатно, без рекламы и необходимости регистрации на ресурсе. При этом сервис распознаёт далеко не все загруженные на него тифф-файлы. Качество сжатия – высокое.
Выполните следующее:
-
Нажмите на круглую кнопку в виде плюса, и загрузите ваш tiff на ресурс;
- Файл будет обработан, после чего будет высвечена информация о том, какого прогресса в компрессии удалось достичь;
- Для загрузки результата на PC нажмите на кнопку «Загрузка».
Fixpicture.org – отличный конвертер файлов
И последним ресурсом, о котором мы хотим рассказать, является сервис fixpicture.org. Он являет собой конвертер изображений с функцией изменения их размера. Нам пригодится именно указанная функция, которая позволит уменьшить размер tiff-файла.
Выполните следующее:
- Перейдите на fixpicture.org;
- Нажмите на «Browse», и загрузите файл на ресурс;
- Опцию «Output» чуть ниже установите на значение «tiff»;
- Кликните ниже на «Options» и выберите размер уменьшения относительно первоначального размера (75% smaller, 50% smaller, 25% smaller);
-
Установите галочку на «Greyscale» если хотите получить на выходе чёрно-белый файл;
- Нажмите на «Convert» для запуска процедуры;
- Внизу отобразится название полученного файла. Кликните на него для его загрузки на ПК.
Fixpicture.org – отличный конвертер файлов
И последним ресурсом, о котором мы хотим рассказать, является сервис fixpicture.org. Он являет собой конвертер изображений с функцией изменения их размера. Нам пригодится именно указанная функция, которая позволит уменьшить размер tiff-файла.
Выполните следующее:
- Перейдите на fixpicture.org;
- Нажмите на «Browse», и загрузите файл на ресурс;
- Опцию «Output» чуть ниже установите на значение «tiff»;
- Кликните ниже на «Options» и выберите размер уменьшения относительно первоначального размера (75% smaller, 50% smaller, 25% smaller);
-
Установите галочку на «Greyscale» если хотите получить на выходе чёрно-белый файл;
- Нажмите на «Convert» для запуска процедуры;
- Внизу отобразится название полученного файла. Кликните на него для его загрузки на ПК.


































