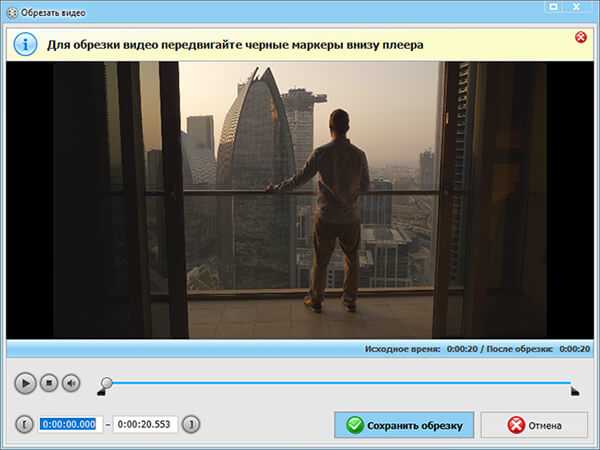Batch Picture Resizer
Batch Picture Resizer – простое приложение для изменения размера фотографий, которое особенно пригодится, если нужно обработать сразу несколько файлов. Оно поддерживает основные форматы изображений, причем загружать их можно как по отдельности, так и целыми папками. Есть возможность указать ширину и высоту вручную или выбрать уже готовые пресеты наиболее популярных размеров. Предусмотрены вспомогательные опции, позволяющие сохранить соотношение сторон, зафиксировать высоту, обрезать картинку до точного соответствия размеру и т.д.

При необходимости Batch Picture Resizer поможет повернуть изображение по часовой и против часовой стрелки, а также отразить его по горизонтали и вертикали. Есть инструмент преобразования цветного фото в черно-белое, а если вас просто не устроят цвета на фотографии, программа постарается улучшить их и настроить контрастность. Дополнительно можно переименовывать изображения, используя префиксы, суффиксы и разные типы регистров, а также добавлять на картинки надписи и накладывать водяные знаки.
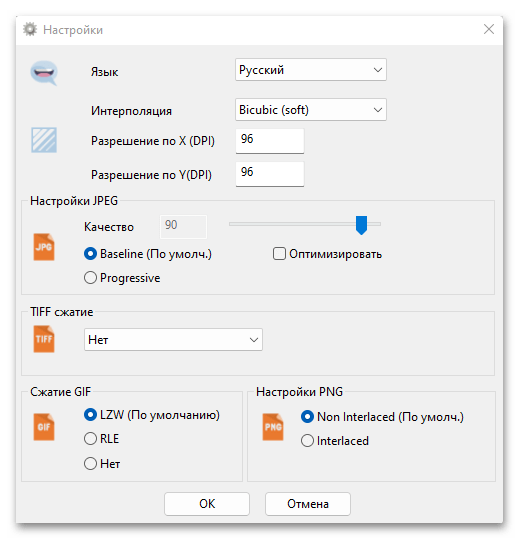
Предусмотрен конвертер изображений с возможностью предварительно настроить разрешение и качество. В идеале, лучше сразу купить лицензию, но первые 10 дней BPR можно пользоваться бесплатно. Правда, через каждые 3-6 изображений будет появляться окошко, сообщающее, что у вас демонстрационная версия, а также начинаться отсчет времени, через которое можно будет продолжить обработку. В принципе, если вы терпеливы, то это вариант, просто в таком случае слегка размывается весь смысл пакетной обработки.
Достоинства:
- Удобный интерфейс;
- Простота использования;
- Окно предварительного просмотра;
- Поддержка «Командной строки»;
- Опция автоматического поворота.
Недостатки:
Платная лицензия.
XnConvert (Windows, Mac, Linux)
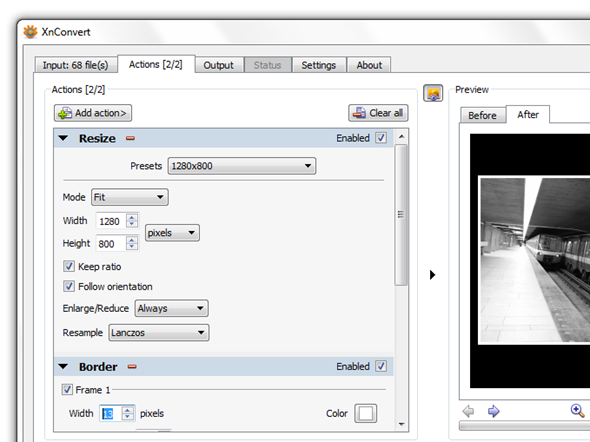
Мощный инструмент XnConvert не только является коссплатформенным продуктом, но и кроссфункциональным. Что я под этим подразумеваю? В то время как большинство подобных инструментов позволяет выполнять лишь изменение размера изображения, или только пакетное переименование файлов, XnConvert умудряется все это делать одновременно. Однако, несмотря на всю свою мощность, XnConvert остается очень простым в использовании приложением.
Перетащите ваше изображение во вкладку «Input» и добавьте действия, расположенные во вкладке «Actions». Это может быть что угодно, от изменения размера изображения, поворота, нанесения водяных знаков, до добавления водяных знаков, фильтров, границ и игры с цветовой палитрой. XnConvert справляется во всем. Во вкладке «Output», вы можете создать новые имена для файлов (XnConver делает и пакетное переименование), выбрать папку для сохранения обработанных изображений, установить формат файлов и многое другое.
Как преобразовать Word в FB2 в htmlDocs2fb2
Сначала попробуем выполнить перевод Ворд в FB2 при помощи специализированной программы на компьютере в операционной системе Windows.
Бесплатная программа htmlDocs2fb2 предназначена для конвертации файлов, сохраненных в форматах HTML и Word в формат FB2. Приложение поддерживает русский язык, не требует установки на компьютер (portable), запускается из папки.
В программе htmlDocs2fb2 поддерживаются в качестве исходных следующие форматы:
DOCX, DOC, RTF, HTML, HTM, SHTML.
Автор программы — Аркадий Копаница. Скачать конвертер Ворд в FB2 можно с официальной страницы создателя приложения.
Скачать конвертер word fb2
Включение русского языка в htmlDocs2fb2 происходит следующим образом:
- Запустите программу htmlDocs2fb2 на компьютере.
- В главном окне приложения нажмите на кнопку «Setting» (кнопка находится под меню).
- В открывшейся вкладке откройте «Other», в разделе «Interface», в опции «Language» активируйте «Russian».
- Интерфейс программы сразу переключится на русский язык.
Я часто пользовался программой htmlDocs2fb2 для преобразования электронных книг в формат FB2. На примере в этой статье, я покажу процесс конвертирования электронной книги, сохраненной в формате «DOCX». Другие типы документов, не электронные книги, конвертируются в программе htmlDocs2fb2 аналогичным образом.
Подготовьте электронную книгу к процессу конвертирования: удалите обложку, если она присутствует в документе, название книги и имя автора, чтобы не дублировать эти данные в новом файле. Перед удалением изображения обложки сохраните изображение на компьютере одним из удобных способов, описанных в статье на моем сайте. Картинка обложки нам понадобится для вставки в книгу формата FB2.
Если эти данные отсутствуют в документе Word, ничего вышеописанного делать не нужно.
Пройдите следующие шаги:
- В окне htmlDocs2fb2 нажмите на кнопку «Добавить список» (изображение открытой папки).
- В окне Проводника добавьте файл формата Word в программу.
- В окне программы htmlDocs2fb2 откроется путь к исходному файлу.
- Нажмите на кнопку «Конвертировать», или нажмите на клавишу клавиатуры «F9».
- Через некоторое время откроется окно «Информация о книге». На вкладке «Титульная информация» введите необходимые данные: название книги, фамилию и имя автора, картинку обложки. К сожалению, изображение обложки не всегда добавляется в итоговый файл, возможно, на это влияет размер графического файла.
- Нажмите на кнопку «ОК».
- Преобразование Word в FB2 завершено. В нижней области появится ссылка на файл FB2.
По умолчанию, программа htmlDocs2fb2 сохраняет файлы в папку «Документы» в архиве формата «ZIP».
Распакуйте архив, откройте книгу в формате FB2 с помощью приложения, поддерживающего данный формат файла. Например, сейчас электронная книга в формате FB2 открыта в программе Sumatra PDF.
Способы конвертации CR2 в JPG
Можно выделить два основных способа преобразования:
- Программы-конвертеры;
- Онлайн-сервисы.
В этой статье рассматривается только вариант с использованием установленного ПО. Онлайн-сервисы обычно не содержат настроек конвертации, необходимых для некоторых камер. Несмотря на небольшой вес программ-преобразователей, в них доступна автонастройка баланса белого, сжатие JPG-изображения и выбор конечного разрешения.
Способ 1: CR 2 Converter
Начнем с простого — CR 2 Converter поддерживает только файлы CR2, зато отличается простым интерфейсом и отсутствием ненужных настроек. Стоит отметить, что кроме конвертации в JPG поддерживаются другие распространенные форматы — PNG и BMP.
- Откройте программу и установите необходимый формат для преобразования. В нашем случае — JPG. Затем нажмите на кнопку «Add» для выбора файлов CR2.
Выберите нужный файл в открывшемся окне и нажмите «Открыть». Можно добавлять сразу несколько файлов, для этого их следует выделить.
Теперь выберите место сохранения. В нижней части окна программы для этого есть кнопка «Select».
Укажите целевую папку и кликните «ОК».
Все готово к преобразованию, осталось нажать «Convert».
Через некоторое время (зависит от количества файлов и мощности компьютера) появится сообщение об успешном преобразовании. Для доступа к готовым JPG-файлам перейдите в папку, указанную для сохранения ранее.
Главный плюс этого метода — небольшой размер скачиваемой программы и простота ее использования.
Способ 2: XN Converter
Бесплатная программа, поддерживает нужный нам CR2. Есть предпросмотр исходного файла перед конвертацией.
- Откройте установленную программу. Сейчас мы находимся в первой вкладке, предназначенной для загрузки исходных файлов. Нажмите «Добавить файлы».
- В проводнике укажите необходимый файл CR2. Сразу можно выделить несколько файлов.
- В окне появится изображение для предпросмотра. Теперь перейдите на вкладку «Выходные данные».
- Если результат следует сохранить в папку с исходником CR2 — оставьте отмеченной опцию «Исходная папка» в выходных данных. Если нужно выбрать другую папку, установите кружок возле пункта «Папка» и кликните на троеточие в правой части окна.
- Укажите папку сохранения JPG-файла и нажмите «Выбор папки».
- Кликните на список форматов и выберите JPG.
- Имя файла лучше оставить заданное программой. Оно будет следующего формата: «ИмяCR2Файла_result.jpg».
- Через несколько секунд откроется окно с результатом. Здесь можно посмотреть путь сохранения файлов, если вдруг забыли.
XN Converter — очень мощный инструмент для работы с более чем 500 типами файлов. Главное преимущество программы — быстрая скорость работы и русский интерфейс.
Способ 3: PhotoScape
PhotoScape — бесплатный графический редактор с открытым исходным кодом. В него встроен и конвертер RAW изображений, который нам и нужен.
- При установке программы будьте внимательны, и если не хотите внезапно обнаружить клиент Google Drive на компьютере — снимите соответствующую галочку в установщике.
- Откройте Photoscape и нажмите на «Конвертор RAW» для открытия конвертера в отдельном окне.
- Теперь необходимо добавить файл CR2. Кликните по кнопке «Добавить». Программа поддерживает выбор группы файлов.
- Укажите нужный файл, затем «Открыть».
- В правой части окна программы размещена панель настройки для преобразованных файлов. Тут лучше все оставить, как есть. Для некоторых камер может потребоваться установка опции «Баланс белого камеры». Если поставить галочку «1/2 размера», конвертация будет проходить быстрее, но качество ухудшится на 50%. Нажмите кнопку «Конвертировать».
- В окне подтверждения кликните «Да».
- Сам процесс преобразования занимает от 30 секунд до 3 минут, в зависимости от размеров исходного файла и доступных ресурсов ПК. После завершения, нажимайте «Сохранить».
- В открывшемся меню проводника следует выбрать целевую папку, ввести желаемое имя JPG файла и кликнуть «Сохранить». Все готово, JPG изображение загружено в указанное место.
Конвертация CR2 в растровые форматы часто занимает много времени, из-за большого размера исходников. Преобразование можно осуществлять с помощью онлайн-сервисов, графических редакторов и специальных программ, которые и были рассмотрены выше. XN Converter и PhotoScape позволяют настроить необходимые опции, которые не найти в Photoshop и на сайтах-конвертерах.
Сохранение изображений
В разделе «Сохранение» можно будет выбрать формат для сохранения изображения. В программе по умолчанию изображения будут сохранены в формате JPG.
В программе Easy Image Modifier доступны такие форматы для сохранения изображений:
- JPG — сжатие с потерей качества, малый размер файла.
- PNG — сжатие без потери качества, средний размер файла.
- BMP — без сжатия, наибольший размер файла.
После активации пункта «Качество» вы можете дополнительно, если это необходимо, скорректировать качество изображения, перемещая ползунок по шкале регулировки качества.
После нажатия на кнопку «Переименовать», при необходимости, вы можете активировать пункт «Активировать изменение имени» для переименования изображений.
После нажатия на кнопку «Установить назначение», в открывшемся окне вы можете выбрать место для сохранения обработанных изображений. Здесь, по умолчанию активирован пункт «Активировать место назначения» для того, чтобы обработанные фотографии сохранялись в другом месте, и не заменяли собой оригинальные файлы.
Вам также может быть интересно:
- 10 сервисов оптимизации изображений онлайн
- 6 сервисов для создания скриншота веб-страницы полностью
- Как изменить формат фото — 10 способов
В программе выбрана папка, которая будет создана на Рабочем столе. Вы можете выбрать для сохранения любую другую папку на своем компьютере.
В завершении, в главном окне программы нажмите на кнопку «Обработать» для запуска процесса преобразования изображений. Далее происходит процесс преобразования файла или файлов, если фотографии обрабатываются в пакетном режиме.
После завершения обработки изображений, вы можете открыть папку и посмотреть на результат.
Улучшенный JPEG
Каково текущее состояние с форматами JPEG в интернете?
tl;dr: поддержка в браузерах сильно отличается. Если использовать современные разработки, то часто придётся выдавать разным браузерам разные форматы.Различные современные форматы (и оптимизаторы) показывают качество сжатия при целевом размере файла 26 КБ. Качество сравнивается инструментами SSIM (структурное сходство) и Butteraugli, которые мы более подробно рассмотрим позже.
- JPEG 2000 (2000) — улучшение сжатия за счёт замены дискретного косинусного преобразования на вейвлеты. Поддержка в браузерах: десктопный Safari и iOS.
- JPEG XR (2009) — альтернатива JPEG и JPEG 2000, поддерживающая HDR и широкие цветовые гаммы. Создаёт файлы меньшего размера, чем JPEG, со слегка с меньшей скоростью кодирования/декодирования. Поддержка в браузерах: Edge, IE.
- WebP (2010) — основанный на прогнозировании блоков формат от Google поддерживает сжатие с потерями и без потерь. Обеспечивает лучшее сжатие, чем JPEG, и поддерживает прозрачность, как PNG. Не хватает настройки цветовой субдискретизации и прогрессивной загрузки. Скорость декодирования ниже, чем у JPEG. Поддержка в браузерах: Chrome, Opera. Экспериментальная поддержка в Safari и Firefox.
- FLIF (2015) — формат сжатия без потерь, превосходящий PNG, WebP без потерь, BPG без потерь и JPEG 2000 без потерь по коэффициенту сжатия. Поддержка в браузерах: нет, но есть JS-декодер.
- HEIF и BPG. С точки зрения сжатия они одинаковы, но поставляются в разных обёртках:
- BPG (2015) — замена JPEG более эффективным сжатием на основе HEVC (High Efficiency Video Coding). Кажется, обеспечивает меньший размер файлов по сравнению с MozJPEG и WebP. Вряд ли получит широкую поддержку из-за проблем с лицензированием. Поддержка в браузерах: нет, но есть JS-декодер.
- HEIF (2015) — формат для изображений и последовательностей изображений, закодированных HEVC с межкадровым предсказанием. Apple анонсировала на WWDC, что будет изучать переход c JPEG на HEIF в операционной системе iOS, что даст уменьшение размера файлов до двух раз. Поддержка в браузерах: нет на момент написания статьи. Должна появиться в десктопном Safari и iOS 11.
одинподдержка в браузерах сильно отличаетсяуказать content-type
Как конвертировать изображения в WebP?
XnConvert
XnConvertXnConvert поддерживает пакетную оптимизацию изображений, выполняя прямое преобразование из исходных файлов в WebP и другие форматы. Кроме сжатия, XnConvert умеет удалять метаданные, обрезать картинки, настраивать глубину цвета и выполнять другие преобразования
- Метаданные: редактирование
- Преобразования: поворот, обрезание, изменение размера
- Регулировки: яркость, контраст, насыщенность
- Фильтры: размытие, рельеф, резкость
- Эффекты: маски, водяные знаки, виньетирование (частичное затемнение)
Imageminimagemin-webp
Плагин WebP для Gulpзагрузчик WebP для WebPack
cwebp
jpeg-recompress
svgo
оптимизации изображений в Bashраспараллеливании
Другие приложения для обработки и редактирования WebP
- Leptonica — целый веб-сайт свободных приложений для обработки и анализа изображений.
- Sketch поддерживает сохранение в WebP.
- GIMP — бесплатная альтернатива Photoshop с открытым исходным кодом.
- ImageMagick — создание, компоновка, преобразование и редактирование растровой графики. Бесплатный, работает из командной строки.
- Pixelmator — коммерческий редактор изображений для Mac.
- Photoshop WebP Plugin — бесплатный плагин от Google. Импорт и экспорт изображений в Photoshop.
«Создание изображений WebP с помощью Android Studio»
Альтернативные варианты для XnConvert
Если нам нужно приложение для редактирования и преобразования пакетных файлов, мы предлагаем принять во внимание несколько альтернатив XnConvert:
reasyz в
Этот инструмент позволяет редактировать и преобразовывать большое количество изображений, применяя один и тот же заранее заданный шаблон и одним нажатием кнопки. Приложение также позволяет вращать изображения, добавлять водяные знаки, настраивать яркость, вырезать изображения и применять эффекты. Эта программа полностью бесплатна и портативна, и ее можно скачать с сайт разработчика .
Флекси
Перед нами бесплатное приложение с открытым исходным кодом, с помощью которого мы можем одновременно изменять размер изображений. Он также имеет возможность настроить изображение под размер экрана, а также инструменты масштабирования или выбрать разрешение. Он поддерживает большое количество графических форматов, включая самые популярные, такие как JPG, PNG, GIF и т. Д. Мы можем бесплатно скачать Flexxi с этой ссылке.
Установите размер
Пропустите первую вкладку «Ввод» и перейдите на вкладку «Действия».
Поскольку цель состоит в том, чтобы упростить изменение размера и пакетное сжатие изображений, добавьте действие «Изменить размер» в активный скрипт одним щелчком мыши на «Добавить действие»> «Изображение»> «Изменить размер».
При желании вы можете добавить больше действий, но в статье все будет просто и будет использоваться только одно действие.
Щелкните раскрывающееся меню рядом с параметром «Режим» и измените его настройки с «По ширине» на «По ширине».
«Ширина» означает, что мы хотим изменить размер изображения так, чтобы для всех них была определена максимальная ширина. Их высота может отличаться в зависимости от изображения.
Измените параметр «Увеличить / уменьшить» с «Всегда» на «Только уменьшение». Таким образом, XnConvert минимизирует любые изображения, превышающие установленную ширину, но не будет увеличивать (или масштабировать) маленькие изображения, сохраняя их исходное разрешение.
Установите размер
How to convert Cdr file to Jpg?
This free cdr to jpg online file converter lets you convert your files easy and fast from CDR to JPG file format. It can be used across a various number of computer and mobile platforms. CDR stands for CorelDRAW and this extension is proprietary format used by Corel software. Operating systems don’t have build in support for CDR files, that way we created this online convertor where users can convert CDR to other standard image format JPG, GIF, PNG, TIFF and BMP.
Use following links for converting CDR images to other standard image formats:Convert CDR to GIF | Convert CDR to PNG | Convert CDR to BMP | Convert CDR to TIFF
We also support conversion of these different graphics source formats:Convert EPS to JPG | Convert PSD to JPG | Convert AI to JPG
The upload size has been limited to 100 MB.
Beside image conversion tools, we also provide free video convertors for converting video files to more popular video extensions as AVI and MP4:MKV to AVI Converter | MKV to MP4 Converter | FLV to AVI Converter | FLV to MP4 Converter
Privacy notice: Your files are not copied on server, they are available just for you and while you session is active. After you leave the page the file is no more available, so if you need to convert same file again you will need to start the conversion process again.
В отличие от большинства графических форматов, CDR-файлы не поддерживаются современными редакторами, из-за чего может возникать необходимость их конвертирования. И хотя преобразовать подобные документы можно в любой существующий формат, далее мы рассмотрим процесс на примере расширения JPG.
Выполнить преобразование можно с помощью многих онлайн-сервисов, поддерживающих работу с графическими форматами. Мы же рассмотрим только два наиболее удобных ресурса.
Способ 1: Zamzar
Онлайн-сервис Zamzar является одним из лучших в своем сегменте и позволяет конвертировать CDR-файлы в JPG с минимальными потерями качества. Однако для его использования вам в обязательном порядке потребуется действующий адрес электронной почты.
- Открыв указанный нами ресурс, в блоке
«CDR в JPG» кликните по кнопке «Выберите файлы…» и укажите месторасположение конвертируемого изображения. Также можно перетащить файл в отмеченную область.
Скорость обработки зависит от особенностей документ.
В будущем вы сможете открыть или обработать JPG-изображение.
Рассмотренный онлайн-сервис позволяет вам обрабатывать не только CDR и JPG, но и многие другие форматы, но максимально допустимый объем файла ограничен 50 Мб.
Способ 2: fConvert
На сайте онлайн-сервиса fConvert вы можете как конвертировать CDR-файл в JPG, так и настроить результат на свое усмотрение. При этом возможные потери качества напрямую зависят от параметров, которые будут вами установлены во время преобразования.
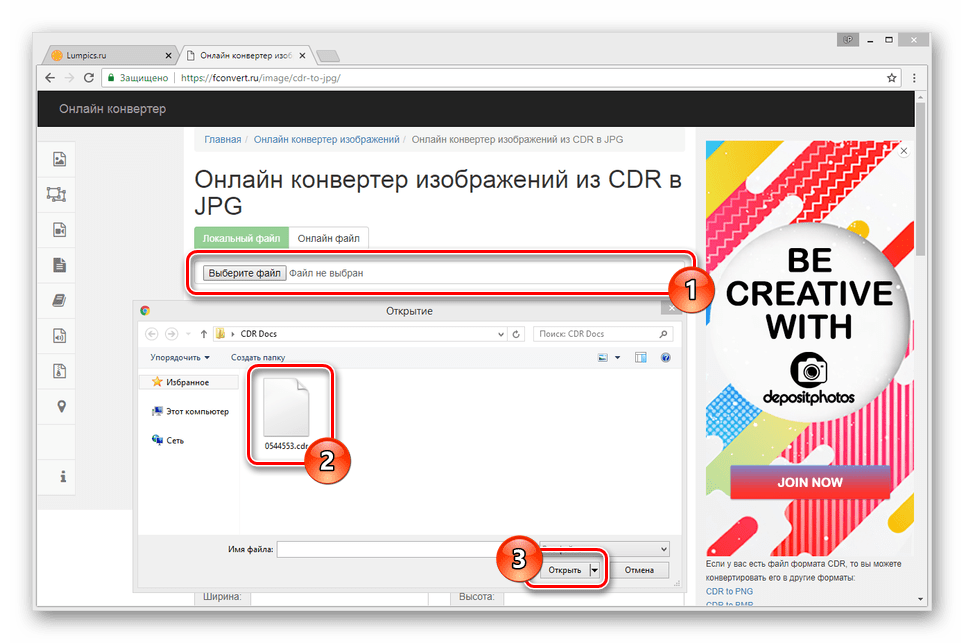
Конверсия типа CDR в JPG это ничто другое, как изменение структуры данных, записанных в файле CDR таким образом, чтобы после записи файла с новым расширением JPG возможна была его правильная работа. Следует помнить, что конверсию файлов можно выполнить в случае, если файлы — в этом случае CDR i JPG — каким то образом между собой связаны (напр. данные записаны в одном файле, можно также представить с помощи другого формата). Такая ситуация имеет место в случае двух текстовых файлов. Трудно представить себе ситуацию, чтобы конвертировать файл, содержащий путь аудио в формат, который обслуживает изображения.
Инструменты для конвертирования файлов
В список мы включили бесплатные и условно-бесплатные варианты.
Для работы потребуется скачать приложение. На сайте представлены версии для разных OS, включая Линукс. Разработчики позаботились и о тех, кому удобнее редактировать фото со смартфона или планшета. Вы можете скачать подходящую вам мобильную версию. Но самое главное –– XnConvert поддерживает более 500 форматов. Его можно использовать и как простейший конвертер изображений jpg в png и для работы с редкими типами файлов. Также пользователям доступны дополнительные функции: импорт папок, изменение параметров, фильтры.
Total Image Converter
Программа предоставлена бесплатно, работает с большим количеством форматов. Утилита устанавливается на Windows. Помимо конвертирования доступны функции:
- Добавление водяного знака.
- Изменение высоты и ширины снимка.
- Кадрирование.
Приложение может обрабатывать одновременно большое количество файлов. Есть платная версия, в которой доступны автоматические обновления.
Zamzar
Это онлайн конвертер фото. Чтобы обработать снимок, достаточно зайти на сайт и загрузить его, ввести адрес электронной почты, на которую придет ссылка на преобразованный файл. Не самый удобный путь. Чтобы сделать его проще, сервис предлагает зарегистрироваться на их сайте. Тогда работать с картинками будет проще. Zamzar работает с меньшим количеством форматов, но охватывает самые популярные: jpeg, png, bmp,svg, raw.
Convertor
Еще один инструмент, не требующий скачивания. С его помощью вы можете изменять jpeg, png,svg, tiff, pdf. Чтобы начать обработку изображений, нужно зайти на сайт, выбрать раздел «Изображения», в нем нажать на нужный вам вариант преобразования, загрузить снимок, навести на него курсор, справа щелкнуть по «Конвертировать» и затем скачать результат.
Фотоконвертер онлайн
Сервис с простым функционалом. В нем можно конвертировать фото, загрузив ZIP архив или несколько снимков одновременно. Затем нужно выбрать формат, в который вы хотите перевести картинки и при необходимости добавить редактирование: водяной знак, рамки, ч/б, изменение размера. Чтобы перенести измененный снимок обратно, нужно нажать на ссылку под ним. Доступна функция предварительного просмотра.
Если вам нужен более широкий выбор инструментов для обработки, скачайте полную версию программы. Она имеет три режима. Один из них –– Лайт, является бесплатным.
В этом онлайн конвертере можно не только поменять формат фото, но и изменить другие его характеристики:
- Размер.
- Яркость.
- Насыщенность.
Сервис поддерживает большое количество форматов: популярных и не очень. Обработка картинки происходит в три этапа.
Добавьте снимки, которые хотите обработать и перейдите на вкладу «Второй шаг». Чтобы добавить эффекты или установить ширину и высоту, используйте синюю кнопку «Добавить». В меню выберите нужный пункт и пролистайте страницу немного вниз. Там будет ползунок для регулировки и графы для заполнения. Не забудьте подтвердить изменения. На третьем шаге выберите тип файла и скачайте его.
CoffeeCup PixConverter
Бесплатное, простое приложение с поддержкой пакетного преобразования и другими функциями. Работает на Windows.
Онлайн сервис, не требующий регистрации и оплаты. Для изменения фото достаточно загрузить его и выбрать характеристики с которыми вы хотите его сохранить.
Пакетное изменение формата
Окно пакетного преобразования содержит несколько областей. Левую часть окна занимает список названий файлов. Используя мышь необходимо выделить картинку и нажать кнопку “Добавить”, после этого имя изображения появиться в правой части окна. Если опция была вызвана для выделенных фотографий, то их имена уже будут в списке “Выбранные”. Правая часть содержит список имен картинок и параметры, которые будут применены при их преобразовании. Кнопка “Добавить все” позволяет одним нажатием пополнить список имен в правой части окна всеми изображениями из текущей директории. Кнопка “Удалить” уберет выбранное изображение из списка.
Внимание! На соседней вкладке можно просто менять название картинок.
Среди общих настроек можно установить следующие параметры:
- выходной формат;
- выходная папка;
- дополнительные настройки;
- новое имя;
- дата и время.
Выбрать формат нужно из списка, расположенного ниже области с именами отобранных файлов. Чтобы открыть список, нужно щелкнуть левой кнопкой мыши по названию указанному в пункте “Выходной формат”. После этого пользователю станет доступен весь список расширений. Следует выбрать нужное, а после нажать кнопку “Старт”.
После этого появится окно, в котором отображаются имена и параметры новых картинок, прогресс-бар, время затраченное и оставшееся.
Настройка пункта назначения для новых файлов позволяет выбрать любую папку, куда будут добавлены преобразованные фотографии. Можно выбрать существующую директорию или создать новую. Выбор другой папки для полученных файлов поможет сохранить исходные материалы отдельно от преобразованных.
Для новых файлов можно задать шаблон, который будет использоваться для создания имени, например “Изображение-###”. При использовании подобного шаблона итоговые файлы будут последовательно названы “Изображение-001”, “Изображение-002” и так далее
Перечисление начинается с 1 и важно, чтобы идущие следом числа не начали повторяться. При переименовании картинок можно использовать шаблоны
Частью нового имени может быть старое название, имя папки, в которую попадет файл и так далее.
Просмотреть все опции, которые можно использовать для нового имени, можно кликнув по знаку вопроса рядом с ним.
Осторожно! Имена файлов в одной папке не должны повторяться. В противном случае один из них будет утерян.. Программа способна записывать расширения заглавными или строчными буквами
Также можно сохранить дату и время для выходных файлов. Чтобы избежать автоматической перезаписи существующих изображений, пользователь может отметить галочкой пункт “Спрашивать при перезаписи”
Программа способна записывать расширения заглавными или строчными буквами. Также можно сохранить дату и время для выходных файлов. Чтобы избежать автоматической перезаписи существующих изображений, пользователь может отметить галочкой пункт “Спрашивать при перезаписи”.
Программное обеспечение для преобразования RAW в JPEG Converter — Альтернативы для ПК
Ниже приведен список отличных возможностей программного обеспечения для конвертирования.
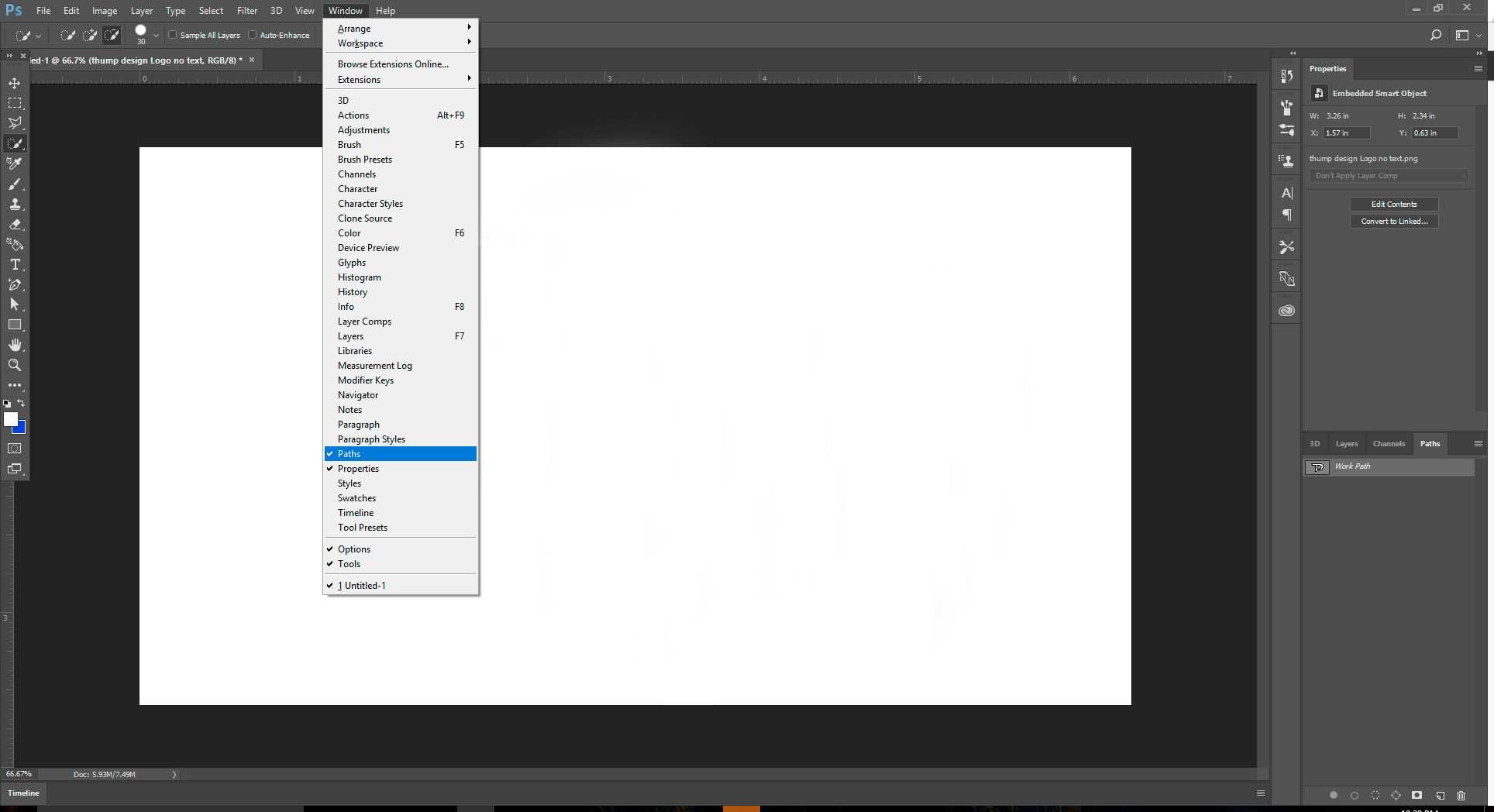
Шаги о том, как конвертировать изображения с помощью этого программного обеспечения..1. Открыть фотошоп после загрузки2. Нажмите на файлы.3. Нажмите на скрипты.4. Нажмите на процессор изображения.5. Нажмите на выберите папку.6. Добавить необработанное изображение(и) в свою собственную папку.7. Нажмите на Сохранить в том же месте (вы можете добавить новую папку также, нажав выбрать папку во второй панели).8. Под типом файла под третьей панелью проверьте сохранить как JPEG, и проверьте Включить ICC-профиль.9. Нажмите запустить.Программное обеспечение, указанное в списке, является программным обеспечением, которое имеет возможность конвертировать ваше исходное изображение в формат jpeg. Каждое программное обеспечение имеет различные размеры, и
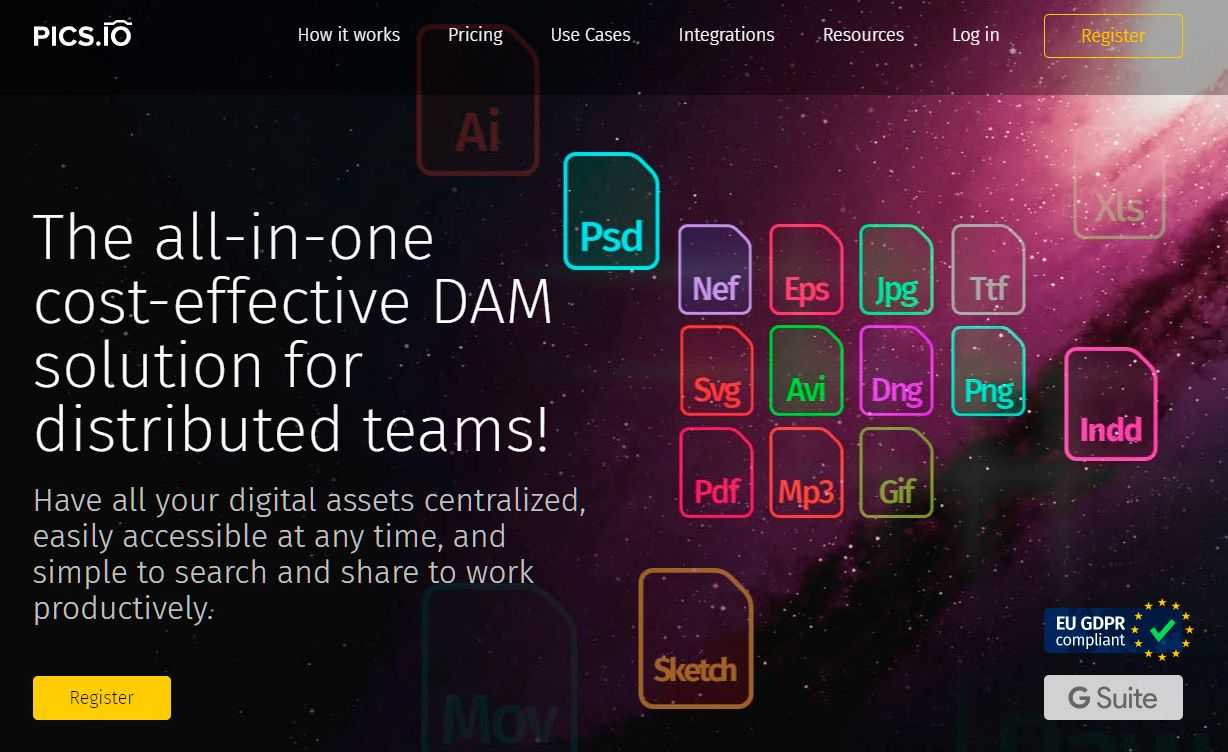
Steps on how to convert image using this software.1. Откройте поисковую систему Google и найдите ‘Raw PICS IO’.2. Нажмите на ссылку Открыть RAW-конвертер и просмотрщик.3. Щелкните Открыть файлы с компьютера или перетащите фотографии в окно.4. Выберите RAW изображения для загрузки5. Нажмите открыть.6. Нажмите сохранить этот файл.7. Назовите имя файла и повысьте качество до максимально возможного уровня.8. Нажмите Ok.9. Должно появиться еще одно окно: Нажмите Ok.10. Закрыть браузер11. Ваш преобразованный файл должен появиться на рабочем столе
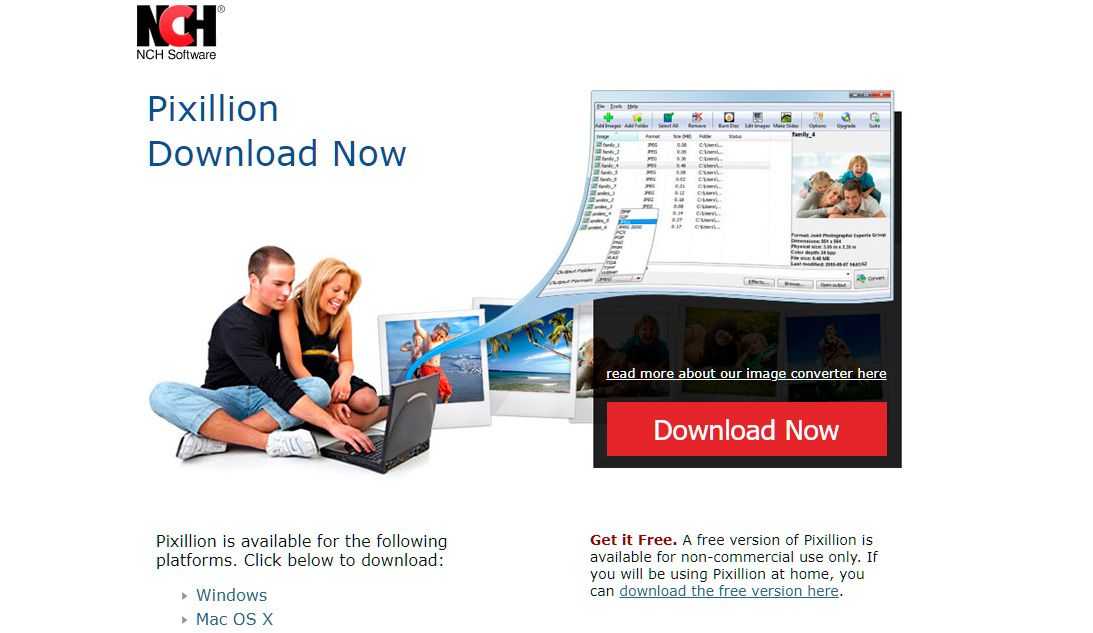
Шаги о том, как конвертировать изображение с помощью программного обеспечения..1. Перетащите свои фотографии в приложение2. Введите ваш идеальный размер вы хотите, чтобы ваше изображение было3. Нажмите конвертировать, чтобы преобразовать ваше изображение.
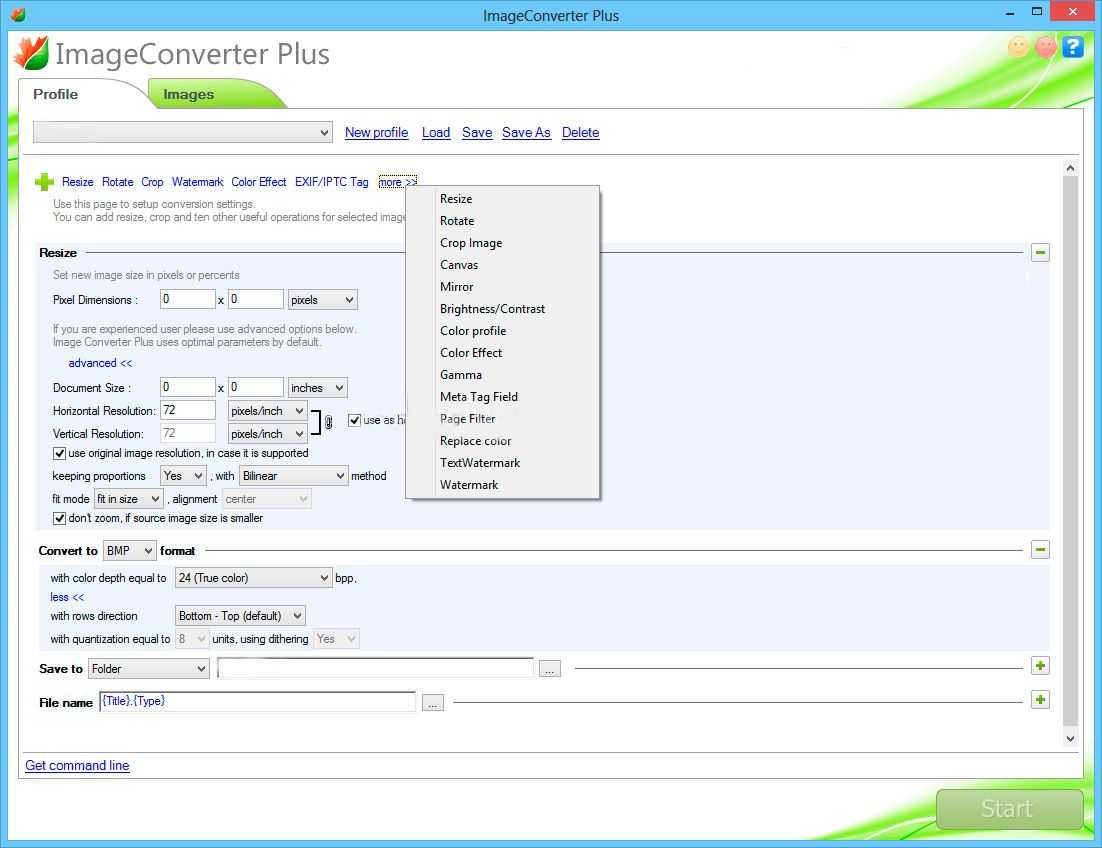
Шаги о том, как конвертировать изображение с помощью этого программного обеспечения.1. Скачать и установить программное обеспечение2. Выберите изображения, которые вы хотите преобразовать в jpeg3. Щелкните правой кнопкой мыши на изображения4. Нажмите конвертировать в.5. Нажмите на конверсия настроек.6. Появится окно, спрашивающее вас о том, какой формат вы хотите преобразовать ваше изображение, убедитесь, что вы выбрали опцию jpg.
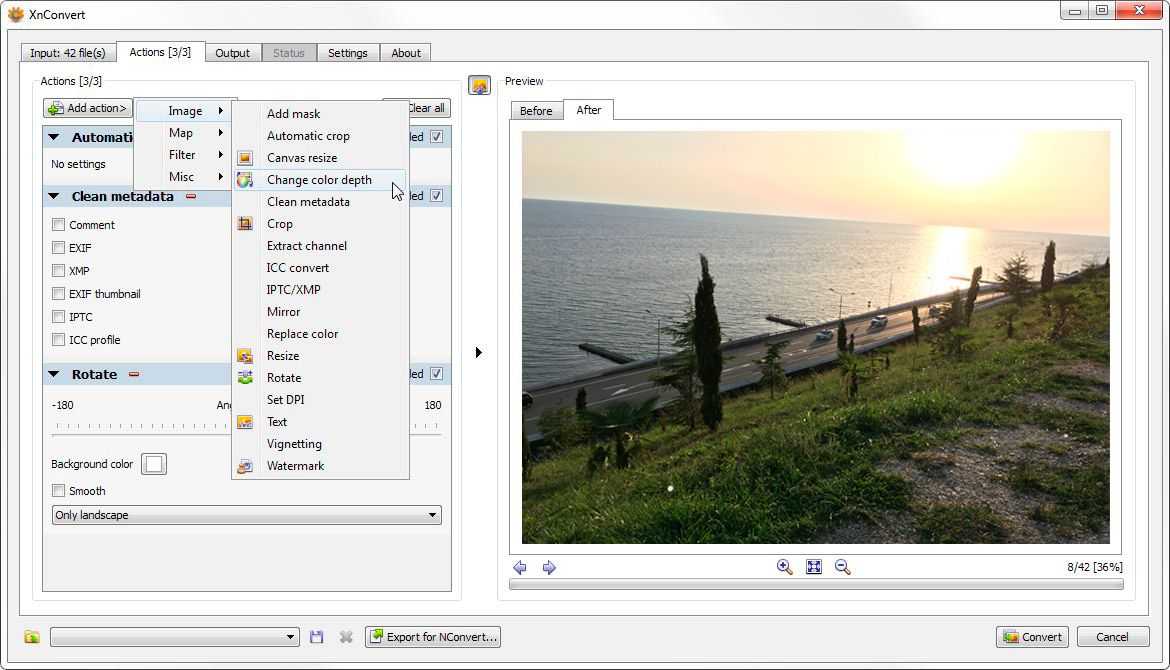
Steps on how to convert image using this software.1. Запустить программу после загрузки2. Щелкните значок добавочной фотографии в верхней части открытого окна.3. Скачайте фотографии, которые вы хотите преобразовать в программу.4. (необязательный шаг) Нажмите на значок редактированные фотографии.5. (необязательный шаг) Во время редактирования вы можете добавить фильтры к своим фотографиям, нажав на добавочные фильтры, а затем ok.6. Выберите иконку установка.7. В разделе ‘Формат’ выберите jpg8. В настройках установите флажок для установки даты вывода фотографииs и атрибутов с тем же именем, что и оригинальный.9. Нажмите кнопку настройки.10. Выберите опцию сжатия и измените качество11. Нажмите ok.12. Нажмите на иконку процесса.
Настройка вывода
Прокрутите до вкладки «Вывод» и обратите внимание, как программа позволяет экспортировать преобразованные изображения в zip-файлы, электронные письма, альбомы Flickr и т. Д
Они могут быть полезны в будущем. Однако пока оставьте его в «Папке».
При желании вы можете настроить именование изображений, созданных в поле «Имя файла»
Обратите внимание, что шаблон ‘{имя_файла}’ содержит исходное имя каждого файла
Ваши изображения могут быть в разных форматах, но для Интернета лучше всего подходит JPEG. Чтобы преобразовать все изображения в этот формат, щелкните раскрывающееся меню под параметром «Формат» со значением по умолчанию «Как исходный» и измените его на формат JPG — JPEG / JFIF.
JPEG — лучший вариант
Каждый формат имеет свои собственные настройки, доступные с помощью кнопки «Настройки» прямо в раскрывающемся меню.
В случае файлов JPEG наиболее важным параметром является степень сжатия / качество. Вы можете изменить его с помощью ползунка в верхней части окна настроек. Чем больше вы сдвинете вправо, тем лучше будет качество, но тем меньше будет сжатие.
По умолчанию XnConvert не использует много ядер процессора. Для этого и ускорения включите «Использовать ядра ЦП» в левом нижнем углу и используйте боковую панель, чтобы установить количество ядер.
Включите «Использовать ядра ЦП» в левом нижнем углу.
Обратите внимание, что это несовместимо с многостраничными файлами, и установите «Спросить» в «Когда выходные файлы уже существуют». Чтобы использовать несколько ядер, отключите поддержку многостраничности и установите для параметра «Когда выходные файлы уже существуют» значение «Заменить», «Пропустить» или «Переименовать»

















![Xnconvert - мертвая простая кроссплатформенная пакетная обработка изображений [windows, mac & linux]](http://clipof.ru/wp-content/uploads/e/9/d/e9de43984ae85a200ba17e46f6063b9b.jpeg)