Архивация
Ну и пожалуй расскажу про самый дедовский способ, который выручал нас еще в то время, когда не было никаких конвертеров и онлайн сервисов. Многие забывают, что файл можно сжать с помощью любого архиватора, например с помощью бесплатного 7-zip.
Если у вас не стоит архиватора 7-zip, то вы можете скачать его отсюда, после чего установить его как обычную программу.
- Нажмите на любой документ правой кнопкуой мыши и выберите «7-zip» — «Добавить к архиву».
- Во вновь открывшемся окне вы можете произвести некоторые настройки, а именно выбрать формат (zip), а также степень сжатия (Максимальная или ультра). После чего можно нажать ОК.
Кроме того, многие почтовые клиенты не могут пересылать большие файлы. Зато архиватор может разбить один документ на несколько частей, которые можно отправить по почте и собрать воедино обычным извлечением.
Только что я попытался уменьшить файл, который весит 420 кб, в итоге у меня вышел архивменьше 300 кб. То есть, архивация хорошо справляется даже с небольшими объемами и уже спустя столько лет, она не теряет своей актуальности. Естественно, такой метод актуален для пересылки или отправке по почте. А после того, как адресат получит архив, он его распакует и тот будет в своем первозданном виде.
Подробнее о работе с архиваторами вы можете прочитать в моей отдельной статье.
3. Инструменты Windows PDF
В Windows 10 наконец-то появилась возможность печати в PDF. Однако расширенные функции, такие как настройка качества и размера документа, не являются частью этой функции. Между тем, многие принтеры PDF позволяют выбирать параметры качества и сжатия, которые могут значительно повлиять на размер ваших файлов PDF.
Обратите внимание, что инструменты, выделенные ниже, требуют GhostScript для просмотра и обработки PDF-файлов
FreePDF
FreePDF — это классический принтер PDF. и мы выделим его здесь, потому что он позволяет вам создавать свои собственные профили сжатия. После установки (помните, что вам нужен GhostScript), вы найдете его в списке своих принтеров Windows.
Чтобы уменьшить размер PDF-документа с помощью FreePDF, откройте его, нажмите Ctrl + P, чтобы запустить диалоговое окно печати, выберите FreePDF в качестве принтера, нажмите кнопку « ОК» и дождитесь появления диалогового окна FreePDF. Здесь вы можете выбрать один из трех предварительно заданных профилей PDF, включая электронную книгу, Высокое качество и Среднее качество.
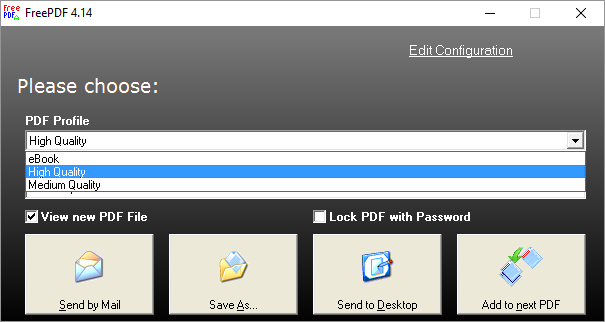
Чтобы создать пользовательский профиль PDF, нажмите « Изменить конфигурацию» в правом верхнем углу, выберите « Профили» , нажмите « Создать» и настройте параметры, доступные в окне редактора профилей . Вы можете изменить общее качество вашего PDF-файла, настроить разрешение по умолчанию для изображений в PDF-файле или добавить водяной знак в свои PDF-файлы.
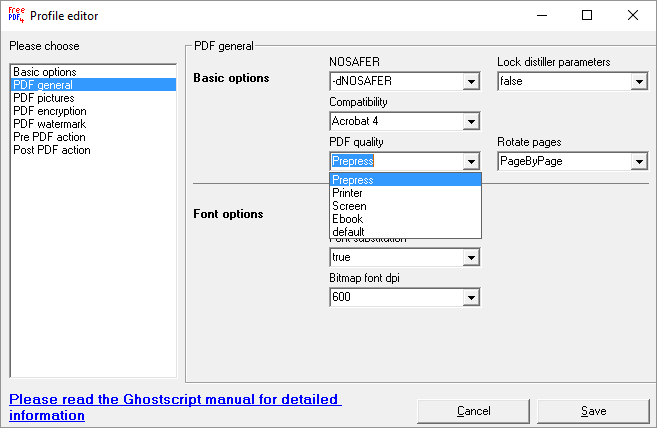
Профиль среднего качества по умолчанию сжимал отсканированный PDF-документ размером 10 МБ в 1,7-МБ PDF-файл с приемлемой потерей качества.
IrfanView
IrfanView — это легкая и многофункциональная программа для просмотра изображений для Windows. Он поставляется с целым рядом плагинов. том, как превратить его в универсальный инструмент, например, для преобразования изображений в файлы различных типов, добавления водяных знаков к фотографиям и обработки изображений в пакетном режиме пакетную обработку изображений и пакетную обработку изображений Он также имеет качество печати PDF, хотя и не в классическом смысле.
Прежде чем вы сможете просматривать файлы PDF с помощью IrfanView, вам необходимо установить GhostScript. Затем, когда вы попытаетесь сохранить увеличенный PDF как новый и меньший файл PDF, вы увидите окно настроек PDF рядом с диалоговым окном Сохранить PDF как… . В разделе « Общие» вам, возможно, придется настроить предварительный просмотр PDF во время операции сохранения на ненужный , чтобы вы могли сразу выбрать параметры. Затем вы можете настроить параметры сжатия, как показано ниже.
В своем тесте я выбрал среднее качество для всех типов изображений и мог уменьшить размер отсканированного PDF-документа размером 10 МБ до менее 1 МБ. Результат был явно размытым, но отлично читаемым.
Как сжать PDF-файлы в mac OS X
Следующий способ сжать PDF-документы, подойдёт для ПК с операционной системой mac OS X. Документы, созданные этой ОС, по размеру заметно больше, чем файлы, созданные при помощи Adobe Acrobat
А потому её владельцам стоит обратить особенное внимание на данную проблему
- Для начала вам нужно установить программу TextEdit.
- Затем откройте его.
- Откройте вкладку “Файл”.
- Выберите вариант “Напечатать”.
- В левом нижнем углу нового окна вы увидите кнопку с названием “PDF”; нажмите на неё.
- Во всплывающем меню выберите пункт “Сжать PDF”.
- Нажмите на синюю кнопку с надписью “Напечатать”.
После этого файл должен стать значительно меньше.
Как сжать PDF онлайн
Теперь необходимо рассмотреть вопрос, как сжать пдф онлайн при помощи интернет сервисов. Метод не требует установки дополнительный программных решений. Поэтому, именно этот метод является преимуществом при обработке и пересылке по электронной почте.
ilovepdf
Ilovepdf — это один из самых полезных и бесплатных онлайн сервисов по уменьшению PDF документов. При помощи этого сайта можно не только сжать PDF, но и выполнить ряд дополнительных операций.
При работе с файлами, в этом онлайн-сервисе можно:
- объединить и упорядочить;
- разделить;
- сжать PDF;
- конвертировать в Word (DOC и DOCX);
- преобразовать в Powerpoint (PPT и PPTX);
- извлечение данных в электронные таблицы Excel;
- конвертировать из Word в PDF;
- преобразовать из Powerpoint в PDF-документ;
- извлечь таблицы из Excel в PDF c возможностью сохранения ширины колонок;
- редактировать;
- извлечь изображений в JPG;
- конвертирование JPG в PDF;
- добавление номеров страниц документа;
- вставка водяного знака онлайн;
- поворот и вращение;
- преобразование HTML;
- возможность открытия .pdf;
- защита паролем;
- восстановление поврежденного PDF;
- возможность подписи pdf документа;
Главная страница Llovepdf.
Чтобы уменьшить размер файла, необходимо на главной странице сервиса выбрать соответствующую функцию «Сжать PDF».
На следующем шаге выбираем источник исходного файла. Это может быть жесткий диск компьютера, Google Drive или сервис обмена файлами Dropbox. Таким образом, уменьшить PDF можно прямо из облака. После нажатия кнопки «Выбрать PDF файлы» необходимо указать путь к файлу, который необходимо сжать.
После загрузки файла в сервис ilovepdf, появляется возможно добавить дополнительные изображения. Это можно сделать как с облака Google и Dropbox, так и прямо с жесткого диска устройства.
Далее необходимо выбрать степень сжатия. Сервис предлагает три вида сжатия PDF: Экстремальное сжатие, рекомендуемое сжатие и низкое сжатие.
Обычно, изменений качества документа не требуется и задачей является уменьшение, поэтому необходимо выбрать «Рекомендуемое сжатие». Это оптимальное и автоматическое решение для того чтобы сократить документ.
Настольная версия ilovepdf для Mac и Windows
Еще одним преимуществом сервиса ilovepdf это возможность автономной работы на устройстве. Для этого необходимо скачать и установить специальную программу на компьютер. При этом программа работает с Windows и Mac.
Для работы с компьютерной версией сервиса, необходимо нажать на специальную иконку в верхней правой части экрана и перейти на специальную страницу.
Смотреть видео других функций онлайн сервиса ilovepdf.
Smallpdf
Ещё один онлайн сервис, который поможет сжать PDF-документ — это Smallpdf. Принцип сжатия идентичен ilovepdf, но дополнительные функции в нем требуют профессиональной подписки для работы.
Чтобы сжать файл, его необходимо открыть с жесткого диска. Стоит заметить, что в сервисе Smallpdf нет возможности загрузки для уменьшения pdf c облака. И это можно отнести к его недостаткам.
После загрузки и открытия файла в сервисе, есть возможность посмотреть его онлайн. Далее необходимо выбрать уровень сжатия. Из скриншота видно, что опция «Сильный» уровень сжатия, требует платной подписки.
Выбираем бесплатную опцию сжатия «Базовый», далее нажимаем «Скачать файл».
Pdf.io
Универсальный онлайн сервис, позволяющий сжать pdf документы в несколько кликов. При этом pdf.io работает как с жестким диском компьютера, так и облачными сервисами.
Стандартным способом или перетаскиванием файла из папки, выбираем нужный PDF документ. Еще его можно загрузить с Google Drive, Dropbox или указать ссылку.
После нажатия кнопки «Открыть» в течение нескольких секунд появляется возможность скачать готовый уменьшенный документ в формате PDF. Стоит сказать, что сервис не требует установки качества сжатия и платных функций. Сжатие оптимизируется с учетом работы алгоритма и без потери качества pdf.Когда документ успешно сжат, появляется возможность сохранения файла на жесткий диск, или облачные сервисы Google Drive или Dropbox.
С помощью WinRAR
WinRAR — бесплатная программа с возможностью покупки лицензии. Создана для помещения файлов в архив и их последующего сжатия. Качество при этом не меняется. В любой момент из архива можно извлечь оригинал.
В рабочей области утилиты показана файловая система вашего компьютера. Выбираем папку для создания архива. Нажимаем на “Добавить”. Кнопка находится в левом верхнем углу. Перед нами меню настроек архива.
Нас интересует выпадающий список “Метод сжатия” во вкладке “Общие”.
Их названия говорят сами за себя. Скоростной менее затратный по времени, также имеющий низкую степень сжатия. Максимальный имеет противоположные характеристики.
Добавляются документы из вкладки “Файлы”.
Компрессия файла из примера производилась несколько секунд. Вес файла изменился с 69,9 Мб до 68,3 Мб. Вывод: WinRAR плохо работает с файлами формата pdf. Плюс программы — оригинал сохраняется в неизменном виде.
Разделение PDF-файлов и удаление страниц
Если вы приобрели файл PDF откуда-то, на нем могут быть ненужные страницы, которые вам не нужны. Вы можете удалить эти страницы, чтобы уменьшить размер документа. Или вы можете разделить PDF-файл на два отдельных файла. Разделение длинного большого документа на два отдельных файла позволит вам отправить его по электронной почте в виде двух отдельных писем.
Удаление страниц из файла PDF, очевидно, освободит некоторое пространство, хотя, сколько места вы сэкономите, зависит от того, что находится на страницах. Если страницы содержат изображения или отсканированные документы, вы сэкономите заметное количество места. Если страницы содержат только текст или являются пустыми, вы не можете сэкономить заметное количество места вообще.
Ранее мы рассматривали использование PDFSam для разделения PDF-файлов.
и расщепление PDF-файлов с PDFtk
, Оба являются твердыми приложениями на нашей странице лучшего программного обеспечения для Windows. Загрузите PDFtk или PDFSam — мы, вероятно, порекомендовали бы PDFtk только потому, что PDFSam является Java-приложением и заставит вас установить крайне небезопасный плагин для браузера Java.
на твоем компьютере.
PDFtk предложит вам купить платную версию, но она вам не нужна. Чтобы использовать PDFtk, откройте его и добавьте файл PDF с помощью кнопки «Добавить PDF». Дважды щелкните в правом столбце и введите диапазон страниц, который вы хотите для нового файла. Например, если у вас есть 13-страничный PDF-файл, и вам нужны только страницы 4-9, введите 4-9 в столбце. Если вам нужны только страницы 2, 8 и 11, введите 2,8,11 в столбец. Это все объясняется в верхней части окна PDFtk.
После ввода нужных страниц нажмите кнопку «Создать PDF», и PDFtk создаст новый файл PDF, содержащий только эти страницы. Если вы хотите разделить PDF-файл на два файла, вам придется пройти этот процесс дважды и каждый раз указывать новую половину.
Утилита Cute PDF
Рассмотрим программу Cute PDF. Она является одним из наиболее распространённых приложений для конвертации в PDF и проведения оптимизации конечных документов.
Утилита бесплатна для загрузки, при этом в ней доступен широкий спектр функций.
Программа создает на компьютере виртуальный принтер, с помощью которого и происходит взаимодействие пользователя с основными функциями.
Чтобы уменьшить размер нужного файла с помощью Cute PDF следуйте инструкции ниже:
- Откройте документ в любом ридере для формата ПДФ;
- Теперь нажмите на кнопку «Печать»;
Включение окна для печати в ридере
В открывшемся окне для настройки параметров печати укажите, что принтер имеет название «Cute PDF» найдите клавишу «Properties» или «Свойства» и кликните по ней. В операционной системе Виндоус данная клавиша располагается напротив имени принтера;
Клавиша свойств принтера
- В появившемся окне откройте вкладку Compression, затем вберите нужный уровень качества и степень компрессии документа. Сохраните настройки и закройте окно свойств;
- Теперь в окне настроек принтера для печати нажмите клавишу Печать;
- Далее появится окно для выбора места сохранения документа;
- Дождитесь окончания сохранения и проверьте, какой размер получился у конечного файла. При необходимости можно провести все вышеуказанные шаги со сжатым файлом, чтобы еще больше уменьшить его размер.
Программы для работы с файлами ПДФ
Ну а теперь поговорим про отдельные приложения, которые вам придется установить. Конечно, не все это любят, зато программа всегда будет при вас, даже если отключат интернет.
Adobe Acrobat
Начнем с официального приложения от компании Adobe, которое является создателем самого формата пдф и поэтому полностью нацелено на работу с ним.
- Для того, чтобы сжать файл пдф максимально, войдите в саму программу и откройте документ, вес которого нужно уменьшить. Для этого нажмите в меню «Файл» — «Открыть».
- Теперь жмите снова на меню «Файл», но теперь выберите пункт «Сохранить как другой» — «Файл PDF уменьшенного размера».
После этого вы получите документ уменьшенного размера. Но адоб акробат есть еще одна фишка. Можно выбрать «Оптимизированный файл PDF».
Разница между двумя этими функциями в том, что здесь можно регулировать различные настройки, чтобы вы сами посмотрели, чем можно пожерствовать, а чем в меньшей степени. Например, можно уменьшить качество, убрать активные ссылки из документа, которые также влияют на вес, оптимизировать для быстрого просмотра онлайн.
Можно даже применить настраиваемый даунсамплинг для цветных и монохромных изображений (принудительное понижение числа пикселей). Таким образом, понижая качество графики в adobe acrobat, мы уменьшаем и размер.
Естественно, это самый удобный способ. Правда, его минусом является то, что нужно устанавливать специальную платную программу. Хотя, кого я обманываю? У нас более 95 процентов пользователей (и даже больше) не приобретают лицензию. Но на самом деле, программу можно скачать с официального сайта и пользоваться бесплатно в течение 7 дней.
CutePDF
Это не совсем программа, а скорее дополнение, с помощью которого вы сможете сохранить пдф файл из Adobe Acrobat Reader, в котором по умолчанию данная функция недоступна. Если адоб ридера у вас до сих пор нет, то загрузите его бесплатно с сайта Adobe. Только будьте аккуратнее, так как установщик навязывает антивирус McAfee. Снимите все галочки.
Откройте PDF документ в Adobe Reader и идите в меню «Файл» — «Печать»
Когда откроется форма подготовки к печати, из списка принтеров выберите CutePdf writer, после чего нажмите на рядом стоящую кнопку «Свойства».
Во вновь открывшемся окне нажмите на кнопку «Дополнительно».
И вот теперь, обратите внимание на пункт «Качество печати». Вы должны выставить его меньше, чем оно есть
То есть, если на данный момент у вас стоит качество 600 dpi, то выставите его не более 300.
Далее останется нажать ОК, после чего кликните на кнопку «Печать». Но в нашем случае никакой печате не будет, вы просто сохраните документ в формате pdf.
Это дополнение довольно неплохое, с учетом того, что оно бесплатное. Но из всех предложенных мной вариантов, оно нравится мне в наименьшей степени. Дело в том, что таким образом она не всегда поможет вам сжать файл пдф до минимального размера. Иногда получается так, что объем наоборот еще и увеличивается, особенно, если изначально занимает меньше 1 или 2 мегабайт.
Лучшие онлайн конвертеры
Благодаря программному обеспечению с открытыми исходниками в интернете появилось множество сервисов, которые заменяют некоторые десктопные программы.
Чтобы уменьшить объем нужного вам документа, можно использовать следующие сервисы:
Shrink PDF. Официальная ссылка на ресурс: http://shrinkPDF.com/ru/. Данный онлайн-онвертер позволяет без потери качества уменьшить размер до 20 документов за один раз.
Чтобы начать работу, нажмите на клавишу «Открыть» и выберите на своем компьютере документы для проведения компрессии. Дождитесь загрузки объекта на сервис.
Теперь в нижней части страницы появится файл и состояние процесса его сжатия. Дождитесь завершения процесса и скачайте полученный файл на свое устройство. На рисунке ниже показан пример использования сервиса;
Процесс работы сервиса Shrink PDF
Страница загрузки сжатого документа
Также с помощью данного сервиса вы можете провести мгновенную компрессию файлов формата JPEG и PNG. Для этого переключитесь на соответствующее вкладку сервиса.
SmallPDF. Ссылка на главную страницу сайта: https://smallPDF.com/ru/compress-PDF. С помощью этого сервиса вы сможете провести оптимизацию популярных форматов, в том числе и PDF.
Чтобы начать работу, перетащите файл с рабочего стола на красную область открытой страницы в браузере. Также вы можете открыть файл с помощью облачного хранилища от Google или Dropbox.
Внешний вид конвертера
Дождитесь окончания загрузки вашего документ ан сервис. Далее автоматически начнется процесс компрессии. Как правило, сервис позволяет сжать файл на 5%-20%. Это немного, но такой метод позволяет сохранить первоначальное качество документа.
Диалоговое окно после завершения оптимизации
Онлайн-конвертер IlovePDF. Ссылка на страницу: http://www.ilovePDF.com/ru/compress_PDF. Данная онлайн-утилита позволяет провести компрессию максимально быстро.
Схема его работы стандартна: перетащите ПДФ на поле в окне браузера, затем дождитесь окончания компрессии и скачайте файл.
Внешний вид сервиса
Универсальная онлайн-утилита PDF-docs. Ссылка на страницу сайта: http://PDF-docs.ru/.
Чтобы провести сжатие, найдите небольшое окно в правой части страницы. Затем загрузите свой файл и выберите тип компрессии. Нажмите клавишу «Вперед» и подождите несколько минут, пока процесс не закончится. Далее автоматически запустится скачивание файла на ваш компьютер.
Использование утилиты PDF-docs
Видеоматериалы:
Способ 3: Программы для сжатия
Для компьютера существует немало редакторов PDF-файлов, включая и программы, изначально нацеленные на уменьшение размера документа. Мы рассмотрим лишь несколько вариантов, тогда как с другим софтом можете ознакомиться в отдельном обзоре на сайте.
Вариант 1: Adobe Acrobat Pro DC
Программное обеспечение Adobe Acrobat Pro DC, использующееся, как правило, для создания ПДФ, позволяет уменьшать размер документов при сохранении. Использовать необходимую опцию можно только один раз, что может весьма сильно отразиться на качестве содержимого.
- Находясь в программе, нажмите кнопку «Файл» на верхней панели и выберите пункт «Открыть».
Через появившееся окно найдите документ на ПК, выделите и нажмите «Открыть» в нижнем правом углу.
Произвести открытие можно и другим способом, дважды кликнув левой кнопкой мыши по файлу в папке и выбрав Adobe Acrobat Pro DC в качестве программы.
- Разобравшись с первым этапом, снова разверните меню «Файл» на верхней панели и выберите «Сохранить как». Также можете использовать сочетание клавиш «SHIFT+CTRL+S».
- В окне «Сохранить как PDF» найдите блок «Параметры файлов» и установите галочку «Уменьшить размер файла».
- После этого нажмите «Выбрать папку» и укажите место сохранения. Выполнив подтверждение, дождитесь завершения обработки документа.
Длительность обработки напрямую зависит от размеров файла и содержимого, однако в конечном результате вы получите обновленную версию, сжатую почти в два раза.
Как мы упомянули ранее, сжатие производится только один раз. Поэтому, даже если вы откроете новый файл и попробуете снова уменьшить размер, это не повлияет на результат.
Вариант 2: Free PDF Compressor
Программа Free PDF Compressor, предназначенная специально для уменьшения размеров PDF-файлов посредством уменьшения качества содержимого, является одним из самых доступных средств на сегодняшний день. Это в равной степени связано с небольшим весом и отсутствием платных возможностей.
- Установив и запустив программу на ПК, в разделе «PDF File» нажмите кнопку «Browse».
- Через окно «Открытие» выберите нужный документ и нажмите «Открыть» на нижней панели.
- Для максимального уменьшения размера файла в блоке «Settings» нужно установить «Screen». При этом вы можете выбрать и другой вариант, исходя из требований к результату.
- Воспользуйтесь кнопкой «Compress» в нижней части окна и дождитесь завершения процедуры.
Документ можно будет найти в той же папке, что и оригинал, если вы не меняли значение «Output File». Для простоты поиска ориентируйте по имени, в котором появится подпись «.compressed».
Вариант 3: Advanced PDF Compressor
Другим достаточно эффективным, но уже платным средством с пробным периодом, является программа Advanced PDF Compressor. С ее помощью можно не только сжать документ, но и тщательно настроить процедуру, оставив некоторые элементы без изменений.
- Запустите программу, на верхней панели нажмите «File» и выберите «Open».
- Через появившееся окно откройте нужную директорию, кликните левой кнопкой мыши по документу и нажмите «Открыть».
- Для сжатия достаточно будет выбрать одно из значений в блоке «Resolution» и воспользоваться кнопкой «Compress». Однако учитывайте – чем меньше значение, тем хуже качество.
По завершении процедуры в нижней части программы нажмите «View Document», чтобы увидеть итоговый результат.
- Если вас все устраивает, снова разверните список «File» на верхней панели и выберите «Save As…».
- В окне «Сохранение» перейдите в любую удобную папку, заполните поле на «Имя файла» на свое усмотрение и нажмите «Сохранить».
Найти документ можно будет в выбранной папке с уже измененным размером.
Как сжать и изменить размер PDF в автономном режиме
- Загрузите программное обеспечение NXPowerLite
- Откройте загруженный файл.
- Следуйте инструкциям на экране, чтобы завершить установку, выберите тип установки: обычный или полный.
- Откройте приложение после успешной установки.
- Нажмите « Добавить файлы » в верхнем левом углу.
- Выберите файл.
- Теперь нажмите « Оптимизировать » в правом нижнем углу.
Итак, вот как вы можете сжать файл PDF с помощью программного обеспечения NXPowerLite.
Теперь давайте обсудим, как использовать программное обеспечение NXPowerLite для сжатия и уменьшения размера PDF-файла. Кроме того, будут рассмотрены и другие его особенности. В конце будут упомянуты еще некоторые инструменты для сжатия и уменьшения размера PDF. Итак, читайте дальше!
Как сжать файл PDF в автономном режиме?
Начнем с того, что программное обеспечение NXPowerLite позволяет сжимать PDF-файлы, изображения и т. д. в автономном режиме. Это удобно, когда вы хотите отправить такие документы в виде вложения электронной почты, в Whatsapp и т. д. Итак, ниже показано, как использовать NXPowerLite для сжатия и уменьшения размера PDF-файлов.
- Загрузите программное обеспечение NXPowerLite с официального сайта. Хотя это платный инструмент, он предлагает 14-дневную бесплатную пробную версию . Таким образом, вы можете использовать эту бесплатную пробную версию для сжатия файлов PDF.

ПримечаниеЕсли вы не заинтересованы в покупке платной версии инструмента, в конце мы упомянули некоторые бесплатные инструменты сжатия PDF, которые бесплатны. Итак, продолжайте читать, чтобы узнать больше в этом контексте.
2. После успешной загрузки откройте файл и следуйте инструкциям на экране для завершения установки.
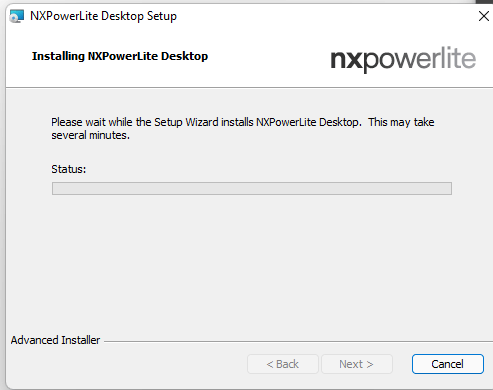
3. После успешной установки откройте приложение .
4. Теперь нажмите кнопку « Добавить файлы » в верхнем левом углу и выберите файл, который вы хотите сжать или уменьшить размер.
5. После этого нажмите « Оптимизировать » в правом нижнем углу, как показано ниже на снимке экрана.

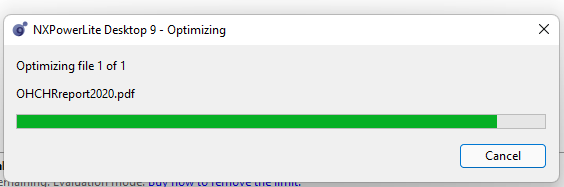
6. Если вы хотите еще больше уменьшить PDF-файл, вы получите расширенный вариант.
7. Просто нажмите кнопку « Изменить » рядом с полем « Оптимизировать профиль », чтобы изменить настройку оптимизации со стандартной на пользовательскую в соответствии с вашими потребностями. Смотрите скриншот ниже для справки. При изменении профиля оптимизации первое, что вам нужно сделать, это назвать новый профиль, ввести имя в первом поле, затем выбрать качество и разрешение JPEG (изменить размер изображений для отображения). Чем меньше значение, тем меньше PDF вы получите.
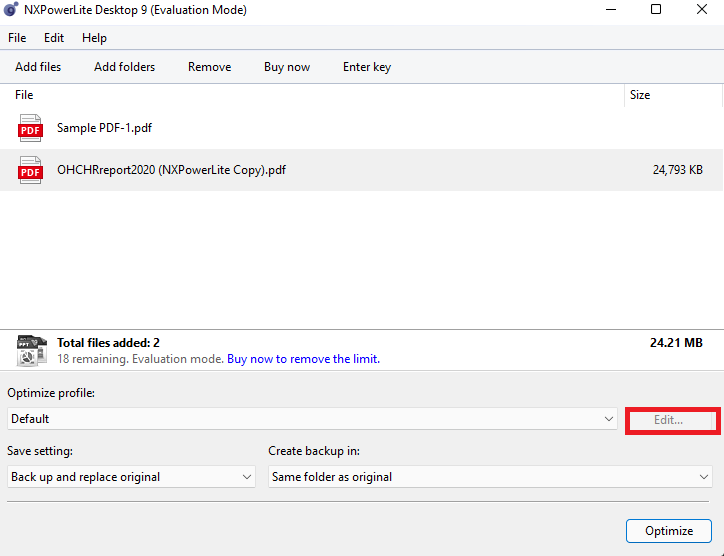
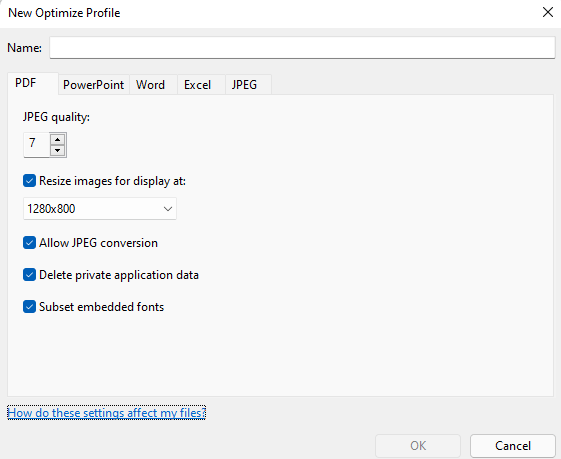
- Примечание . Если параметр «Редактировать» отключен, вы можете выбрать раскрывающийся список под Оптимизированный профиль, а затем нажать «Новый оптимизированный профиль».
- NXPowerLite — отличный инструмент для сжатия PDF-файлов в автономном режиме. Это экономит много времени и может сжимать большие файлы за считанные секунды. В следующем фрагменте вы узнаете о трех лучших программах для сжатия PDF-файлов в автономном режиме, кроме NXPowerLite. Итак, продолжайте читать.
TalkHelper конвертер PDF
TalkHelper — это бесплатный инструмент, который позволяет сжимать PDF в автономном режиме. Кроме того, вы также можете объединять и разделять PDF-файлы, используя это. Кроме того, он позволяет извлекать разные страницы из разных PDF-файлов и объединять их в отдельный PDF-файл. Это обеспечивает отличные результаты, а скорость выполнения задач также высока. Итак, попробуйте этот инструмент, если вы часто имеете дело с PDF-файлами.
Существует множество других онлайн- и офлайн-программ для сжатия PDF-файлов. Список некоторых из них приведен ниже:
- iLovePDF
- Маленький PDF
- Adobe Acrobat
- PDFZilla PDF Compressor
Итак, попробуйте эти компрессоры PDF в ваших интересах. Некоторые из них платные, а некоторые бесплатные. Так что выбирайте по своему усмотрению. Кроме того, многие платные программы сжатия и уменьшения размера PDF предоставляют бесплатную пробную версию.
ВЫВОД
Ну это все. Вот как вы можете сжимать и уменьшать файлы PDF в автономном режиме. На сегодняшний день существует множество вариантов выполнения этой задачи. Одним из основных недостатков онлайн-компрессоров PDF является то, что для загрузки файлов PDF требуется время (ситуация усугубляется, когда размер PDF больше). Таким образом, автономные инструменты, такие как NXPowerLite, помогают пользователям эффективно сжимать и уменьшать размер файлов в автономном режиме. Итак, в этой статье мы попытались ответить на следующие часто задаваемые вопросы:
- Какой лучший бесплатный компрессор PDF в автономном режиме?
- Как сжать файлы PDF в автономном режиме в Windows 10?
- Какой лучший онлайн-компрессор PDF?
- Как сжать PDF в автономном режиме в Windows 11?
Как уменьшить размер pdf на ПК?
В настоящее время существуют множество программ, которые осуществляют сжатие pdf фалов одной из них, является – CutePDF.
Она позволяет преобразовывать данные любого формата, например, word и excel в pdf файл, а также уменьшать размер оригинального или преобразованного документа тем самым увеличивая или снижая его качество. По завершении установки программы в системном хранилище создаться папка с продуктом, а на рабочем столе появится ярлык виртуального принтера, то есть самой программы.
Для того чтобы воспользоваться продуктом, производим следующие действия:
- Загружаем бесплатный конвертера (converter) и программы, а затем устанавливаем. Установка конвертера обязательна, так как без него продукт не будет работать.
- Открываем файл в исходном формате и соответствующей ему программе: для pdf файлов — Adobe Reader или другие, а для doc / docx – MS Word.
- Открываем вкладку «файл» и выбираем пункт «печать».
- После открытия окна печати из всплывающего списка «принтер» выбираем CutePDF Writer.
- Переходим в пункт «свойства», справа от блока выбора в появившемся окне нажимаем на вкладку «дополнительно» или сразу из главного меню (справа от «свойства») и выбираем качество, которое должно быть ниже, чем у оригинального документа.
- Жмём на кнопку «печать» и выбираем место сохранения для сжатого файла.
Учтите, программа автоматически производит конвертацию, так что на выходе будет документ формата pdf.
Сжать документ пдф можно и в самой системе Adobe, но использовать нужно не бесплатную программу Reader, а платный продукт Acrobat DC. Для этого:
- Открываем необходимые данные формата pdf в Acrobat DC.
- Входим в пункт «файл» и нажимаем на строчку «сохранить как другой», а затем нажимаем «файл PDF уменьшенного размера».
- В открывшемся окне выбираем, с какой версией программы у файла будет совместимость.
- Нажимаем на кнопку «Ок» и ждём, пока происходит уменьшение файла, а затем сохраняем его.
Выбор совместимости с последней версией позволит уменьшить объём документа до максимума, но есть вероятность того, что его не откроешь в более ранних программах.
Часть 4: Лучшие альтернативы Foxit Phantompdf
Три жизнеспособных альтернативы Foxit phantompdf:
Альтернатива 1: aFoneSoft Онлайн-конвертер PDF
Работая по тем же принципам, что и MintPDF с точки зрения надежности и универсальности, aFoneSoft Онлайн-конвертер PDF это онлайн-программа для редактирования PDF-файлов. Он на 100% бесплатен и предоставляет самый быстрый способ конвертировать файлы PDF. Его раздражающий интерфейс помогает пользователям без проблем конвертировать PDF-документы в 7 других форматов (на данный момент).
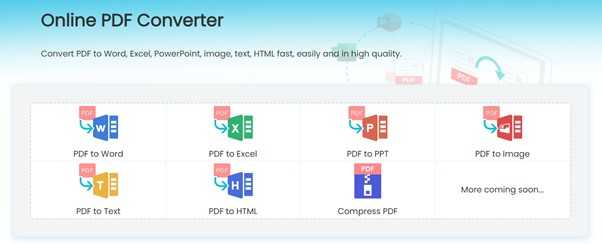
При сжатии PDF-документов с помощью aFoneSoft Онлайн-конвертер PDF, вам не нужно беспокоиться о безопасности и качестве выходного файла. Разработчики регулярно обновляют его, чтобы удовлетворить потребности пользователей.
Функция сжатия PDF в этом онлайн-конвертере также великолепна. У вас есть 3 разных уровня на выбор, каждый из них обеспечивает разную производительность сжатия вашего PDF-файла.
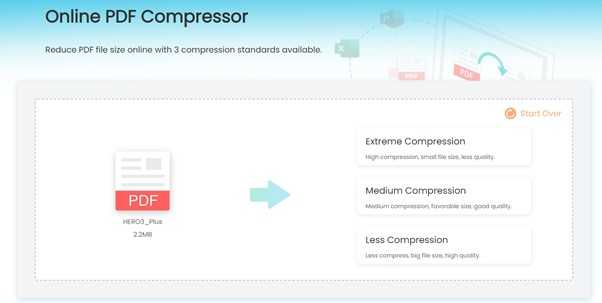
Один недостаток aFoneSoft в том, что он не поддерживает пакетное преобразование. То есть вам нужно конвертировать pdf файлы индивидуально. Но его высокая скорость и бесплатное использование восполняют эту ловушку. Итак, когда вы хотите конвертировать PDF-файлы в любой формат в Интернете, aFoneSoft Онлайн-конвертер PDF к вашим услугам.
Альтернатива 2: Nitro Pro
Nitro Pro уже довольно давно является популярным инструментом для редактирования PDF-файлов. Он встречает пользователей интуитивно понятным интерфейсом, демонстрирующим все функции, которые он предлагает. Вы можете:
Редактировать: добавлять и удалять изображения или текст
Конвертировать: Конвертируйте документы PDF во множество форматов, включая Word, PowerPoint, Excel.
Компресс: Сжимайте документы pdf до необходимого размера без потери качества.
Комбинат: Объедините два или более PDF-файлов или других документов в один документ, который легко просматривать, читать и представлять.
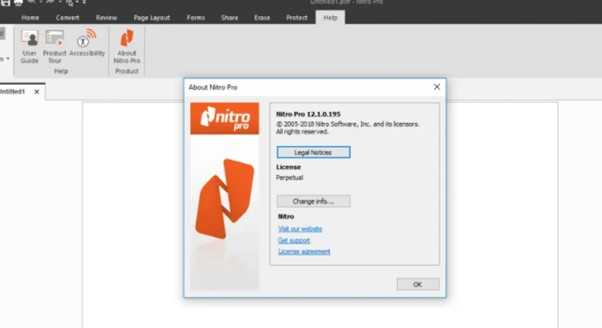
Однако Nitro Pro также стоит дорого, поскольку стоит около 128 долларов на пользователя, что значительно выше, чем у MintPDF, что делает его менее предпочтительным вариантом для многих пользователей.
Альтернатива 3: MintPDF
Считается лучшим инструментом для работы с PDF, aFoneSoft MintPDF предлагает множество уникальных и расширенных функций для работы с PDF-файлами. Говоря о его возможностях суперконверсии, это один из немногих инструментов, который помогает пользователям конвертировать PDF-документы в Word, текст для редактирования, PowerPoint или в HTML или графические форматы всего за два простых шага.
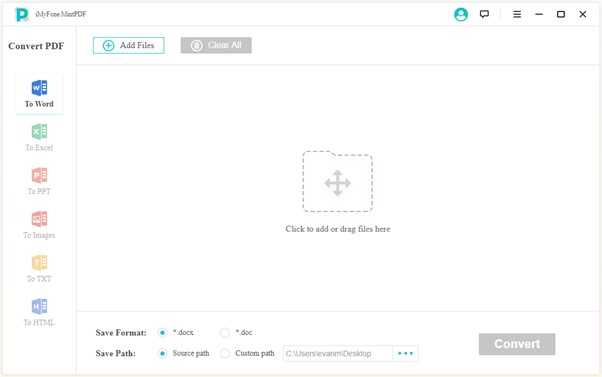
В отличие от многих программ для редактирования PDF-файлов, MintPDF никогда не ставит под угрозу качество выходных файлов и никогда не замедляется, не говоря уже о сбоях, независимо от размера файлов. По сравнению с phantompdf или Adobe, которые сложны и сложны в использовании, MintPDF является супер-интуитивно понятным, простым для понимания даже новичком, сверхбыстрым и надежным в работе с файлами pdf.
Лучшее в MintPDF — это его доступность. Вы можете получить пожизненную подписку для 5 компьютеров всего за 59.95 долларов США (возможны изменения). По сравнению с phantompdf, который стоит 179 долларов (бизнес-версия) за один компьютер, MintPDF недорог и подходит для всех. Более того, в настоящее время существует бесплатная лицензия для всех желающих, что делает его еще более выгодным.
Хотя функция сжатия PDF-файлов все еще используется, она по-прежнему является отличным вариантом для решения нескольких задач преобразования PDF-файлов.
Заключение
Подводя итог, может быть сложно найти лучшее программное обеспечение для сжатия PDF-файлов, поскольку Интернет изобилует такими инструментами. Но как только вы сравните характеристики и стоимость этих 4 популярных программ для редактирования PDF-файлов, aFoneSoft Онлайн-конвертер PDF и MintPDF лидируют.
Для пользователей, желающих редактировать PDF-файлы онлайн, aFoneSoft Онлайн-конвертер PDF — лучший выбор, простой, простой и надежный в использовании. Точно так же, если вы хотите повысить эффективность, MintPDF — лучший вариант, который у вас есть. Его сверхинтуитивная панель управления, высокая эффективность, совместимость со всеми устройствами в совокупности делают его лучшим инструментом для редактирования PDF-файлов 2020 года.































