Ошибка 0xc00000e9 при загрузке Windows 7
Бывает такое, что ни с того ни с сего экран монитора окрашивается в черный цвет и сигнализирует об ошибке. Причем эта самая проблема с кодом 0xc00000e9 при загрузке Windows 7 возникает снова и снова. Справиться с ней можно, но сначала узнаем, почему она появилась.
Причины возникновения
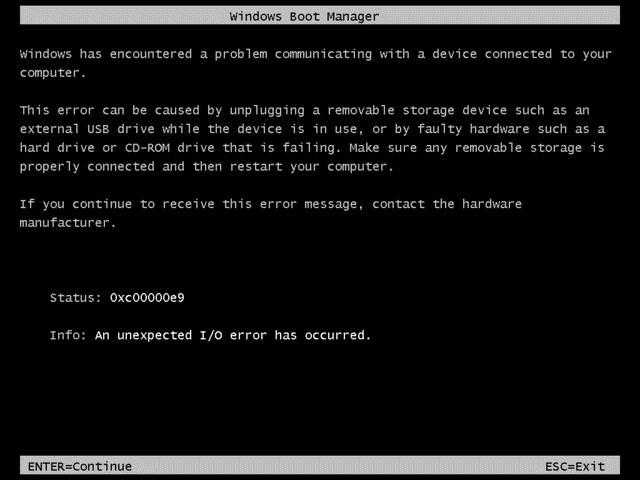
Причиной возникновения ошибки 0xc00000e9 при загрузке Windows 7 может быть:
- Проблемы с реестром. Скачанная и установленная программа (особенно из недостоверного источника) может своими файла реестра повредить важные данные операционной системы.
- Нужные системе файлы удалены вирусной программой.
- Проблемы во время установки или после. Если во время установки виндовс произошла какая-то ошибка, или сборка попалась не совсем удачная (это касается неудачной пиратской версии), то могут быть некоторые проблемы, как эта.
Исправляем
Так как данная проблема возникает во время запуска операционной системы, загрузить виндовс по-обычному и исправить её не получится. Поэтому попасть в ОС и устранить 0xc00000e9 при загрузке windows 7 можно с помощью других методов.
Перезагружаем компьютер, после чего нажимаем F8 до загрузки операционной системы. Вместо нее появятся дополнительные варианты загрузки, среди которых нужно выбрать «Последняя удачная конфигурация».
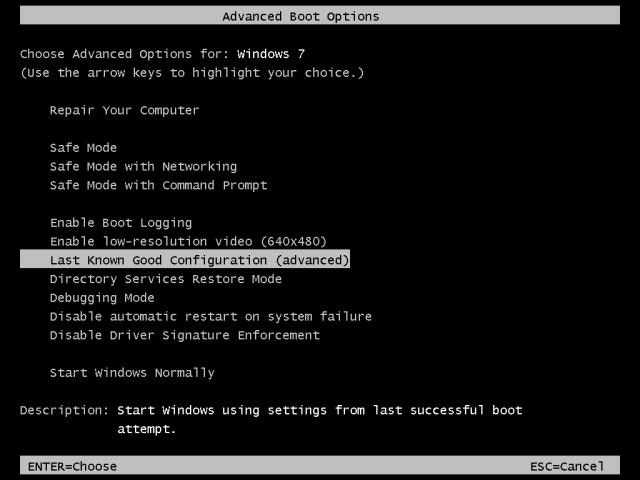
После чего компьютер должен загрузиться с момента последнего удачного запуска. Теперь можно просканировать реестр с помощью специальной утилиты, например WinThruster. Это одна из лучших утилит для обнаружения проблем в реестре, но, к сожалению, с платной лицензией. Также в реестре можно покопаться вручную, но без специальных знаний туда лучше не лезть, иначе можно усугубить положение.
Кроме того, не лишним будет полностью просканировать компьютер антивирусом на предмет вируса, который может быть виновным во всех бедах.
Откат
Наверное, самым простым и действенным способом устранения ошибки 0xc00000e9 при загрузке Windows 7 на ноутбуке будет сделать восстановление системы. Этот процесс способен восстановить систему с помощью заблаговременно сохраненной точки восстановления. Обычно она создается непосредственно перед установкой разных программ, во время запуска компьютера и в другие моменты времени, которые можно настроить.
Посмотреть доступные точки восстановления и сделать откат можно так. Также запускаемся с последней удачной конфигурации. Если не удалось, то переходим в Безопасный режим (те же дополнительные варианты загрузки, клавиша F8). Бежим в Пуск// Все// Стандартные// Служебные и запускаем «Восстановление системы». Проходим «Далее», где в окошке будут указаны доступные точки с датой и причиной создания.
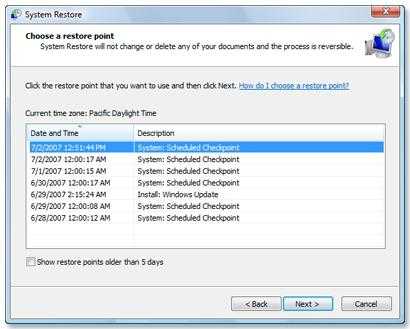
Выбираем ту, которая была создана до того, как появилась ошибка 0xc00000e9 при загрузке Windows 7, после чего возвращаемся к ней. При этом все установленные программы после её создания будут удалены. Посмотреть, чем именно придется пожертвовать, можно нажав на соответствующую кнопку.
Если не получилось сделать это через F8 из-за проблемы 0xc00000e9 при загрузке Windows 7, ноутбук можно откатить с помощью загрузочного диска или флешки. Система на носителе должна быть точно такой же, как и та, что установлена на компьютере. Когда откроется окно установки Windows 7, вместо «Установить» кликаем на «Восстановление системы» слева внизу. Далее всё так же.
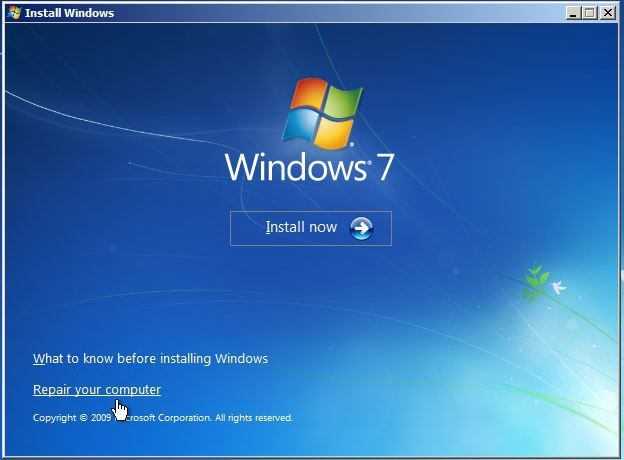
Переустановка
Если все безнадежно, и проблема 0xc00000e9 при загрузке Windows 7 не исчезает, стоит переустановить ОС. Если есть лицензионный диск или хотя бы нормальная рабочая сборка, то просто устанавливаем её как раньше, и всё.
В случае когда установленная ОС с ошибками, нужно найти полностью рабочую. Лучше всего купить лицензионный диск Windows 7 и быть уверенным, что всё нормально. Если возможности купить нет, можно снова скачать пиратскую версию ОС (что крайне нежелательно, так как за пользование пиратской продукцией существует возможность быть оштрафованным). Только в этот раз выбирать нужно более тщательно, читать отзывы и комментарии и детально ознакамливаться с возможностями и дополнениями этого продукта.
Если же и после переустановки ошибка 0xc00000e9 при загрузке Windows 7 на ноутбуке не пропала, значит проблема во внутреннем железе. В этом случае обязательно нужно обратиться в сервисный центр, чтобы сделать диагностику и заменить поврежденные компоненты. Однако эта процедура заберет немало времени и средств.
Будьте осторожны
Нужно быть всегда осторожным, скачивая разное ПО с неизвестных сайтов. Если ресурс сразу чем-то не понравился, лучше его покинуть, иначе можно получить не только проблемную программу, но и пару-тройку вирусов. То же касается и скачивания пиратской ОС. Лучше этого вообще не делать, но если уж пришлось, то выбирать нужно тщательно, иначе можно остаться ни с чем.
Исправление ошибки 0xc00000e9 при загрузке windows 7
Сегодня практически каждый уверенный пользователь ПК самостоятельно дома способен переустановить windows 7. С первого взгляда кажется, что в этом нет ничего сложного, когда все идет по плану, но есть некие досадные неприятности, которые возникают неожиданно и совершенно от нас не зависят. Речь сегодня пойдет об очень распространенной ошибке 0xc00000e9 при загрузке windows 7. Она возникает либо при самой установке системы, либо уже после установки по истечении определенного времени. Мы рассмотрим все варианты.
Понять, что у вас возникла подобная ошибка можно, если на экране монитора появилось следующее сообщение:

После появления этого окна, программа, которая запущена на вашем компьютере, вылетает. Также последствием такой неприятности зачастую становится полное отключение компьютера, после чего его необходимо перезагружать.
Помимо этого всплывающего сообщения, на экране может отображаться: «windows 7 Error 0Xc00000E9», что носит тот же характер, что и приведенная выше ошибка. Многим может не мешать данное сообщение в пользовании компьютером, но все же, в большинстве случаев, сама операционная система начинает заметно медленнее работать. Данные, вводимые при помощи мыши или клавиатуры, будут вноситься с запозданием.
Причины
- такая неприятность может возникнуть, если в процессе инсталляции ОС были допущены некие неточности или загрузка прошла неправильно. Также причиной может являться тот факт, что загрузка прошла не полностью и не все ее компоненты правильно распределились в системе.
- 0Xc00000E9 может появиться из-за поломок неких файлов непосредственно в самом реестре. Это проявляется, если в последнее время вы проводили определенные изменения, связанные с реестром. Например, установка программ или их деинсталляция.
- самой распространенной причиной являются банальные вирусы, которые взаимодействуют на систему компьютера.
- при установке определенной пиратской версии какой-либо программы некие ее компоненты могут целенаправленно затереть системные файлы windows 7.
Эти причины в большей мере относятся к уже установленному ПО. Но если вы обнаружили эту неприятность непосредственно в процессе установки, то в первую очередь это может быть связано с поломкой или отключением съемных устройств для данных, например, жёсткого диска. Если вы устанавливаете windows с флешки, то проблема может быть в ней. Поэтому необходимо всегда иметь запасной резервный накопитель.
Как исправить
Чтобы исправить ошибку 0Xc00000E9 при загрузке windows 7, нужно следовать приведённой ниже инструкции. Причем, к следующим шагам нужно прибегать, если не помогает предыдущий шаг.
- отредактировать данные реестра. Это можно сделать вручную, либо при помощи специальных утилит.
- провести полноценную проверку компьютерной системы на наличие жизнедеятельности вирусов. Всем известно, что можно проводить более быструю проверку, но в нашем случае лучше уделить ей больше времени и провести полное сканирование.
- воспользоваться функцией восстановления последней сохраненной версии windows 7 при помощи отката последних изменений, которые и могли повлиять на образование ошибки.
- полное удаление всей системы windows и новая ее установка.
- произвести проверку файлов системы при помощи команды в строке «Выполнить» — sfc/scannow.
- если windows просит установить определенные обновления, то сделайте это. Часто случается, что ошибка пропадает после установки приложений к системе.
Все перечисленные шаги являются проверенными методами борьбы с такой распространенной ошибкой в файловой системе windows 7, как 0Xc00000E9. Причем возникать она может не только на «семерке». Случается, что такая неприятность может постигнуть и более обновленные версии ОС. Такие как windows 8.
Как исправить 0xc00000e9 при загрузке Windows 10, 7
К сожалению, большинство пользователей компьютера при появлении ошибки на экране даже не старается разобраться в ней и причинах появления. Нередко текст на дисплее написан на английском языке, поэтому изучать его просто лень. Однако во многих случаях справиться с проблемой возможно самостоятельно, не затратив особых усилий.
На Windows 10 периодически возникают ошибки, как и на других ОС
К сведению! Ошибка 0xc00000e9 при загрузке Windows 10 часто возникает в результате проблем с подключением устройства ввода-вывода информации. Если перевести текст, то можно увидеть перечень возможных причин, провоцирующих данную ошибку. Но, к сожалению, он не полный, некоторые факторы могут отсутствовать.
Основными ошибками считаются следующие:
- нарушение подключения внешних накопителей;
- некачественные контакты SATA и других разъемов;
- поврежденные сектора жесткого диска или файловой системы;
- проблемы в работе HDD;
- механические повреждения жесткого диска;
- сбои в работе системного реестра;
- неправильная установка программного обеспечения;
- некорректные обновления;
- повреждения вирусами.
Исправить ошибку несложно, важно правильно определить причину проблемы
Справиться с ошибкой можно самостоятельно при небольших условиях
Исправление ошибки 0xc00000e9 при запуске Windows 10
Появление ошибки 0xc00000e9 при запуске компьютера зачастую является следствием программных неполадок. Если доступа к рабочему столу нет, для выполнения нижеописанных инструкций следует произвести запуск в безопасном режиме.
Отключение периферии
При подключении внешних устройств в порты компьютера могут появляться конфликты в системе, что становится причиной возникновения ошибок. Необходимо установить влияние этого фактора путем отключения всей периферии. Если неисправность исчезнет, потребуется выявить оборудование, которое является корнем проблемы — поочередно подключать каждое устройство и проверять работоспособность системы.
Впоследствии некачественное оборудование потребуется отремонтировать (если проблема в аппаратной составляющей) или заменить на новое.
Очистка автозагрузки
Автозагрузка — список приложений, которые запускаются во время старта системы. Если в перечне находится программное обеспечение, вызывающие появление ошибки, потребуется отключить утилиту.
Пошаговое руководство:
- Нажать ПКМ по иконке меню «Пуск», выбрать опцию «Диспетчер задач».
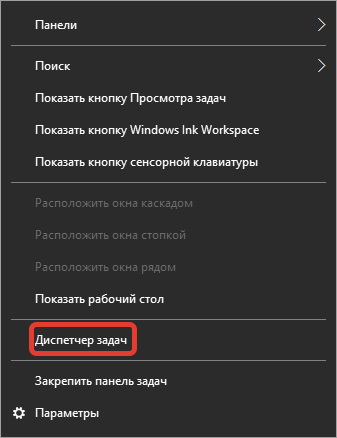
- В появившемся окне кликнуть по строке «Подробнее», чтобы отобразить расширенный вид утилиты.
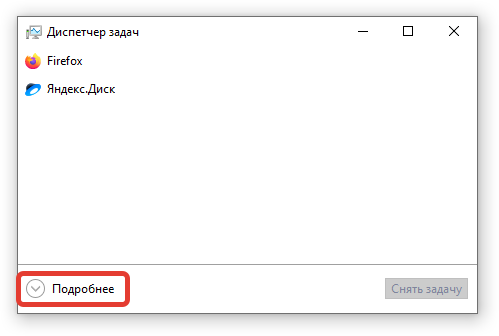
- Перейти на вкладку «Автозагрузка», выделить программу, которую необходимо исключить из списка, и нажать кнопку «Отключить».

Удаление обновлений
После установки новых обновлений от Microsoft есть вероятность возникновения проблем в работе ОС. Если ошибка 0xc00000e9 была замечена непосредственно после инсталляции апдейта, необходимо произвести удаление компонентов.
Пошаговое руководство:
- Перейти в параметры системы нажатием горячих клавиш Win + I.
- Развернуть раздел «Обновление и безопасность».
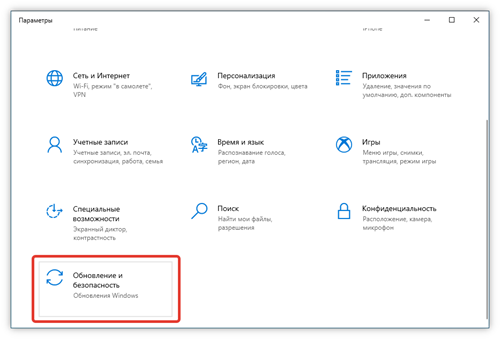
- Находясь на вкладке «Центр обновления Windows», кликнуть по строке «Посмотреть журнал обновлений».
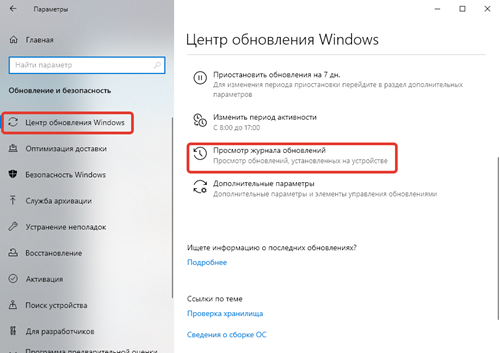
- Выбрать опцию «Удалить обновления».
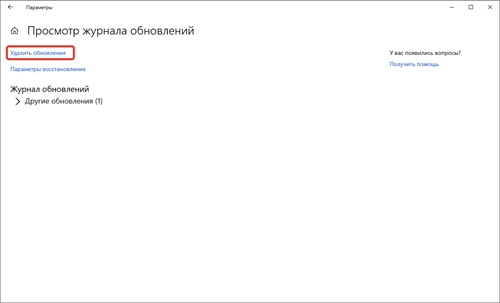
- В появившемся окне со списком всех установленных апдейтов выполнить сортировку по столбцу «Установлено».
- Выделить первые позиции в перечне и нажать кнопку Удалить на верхней панели.
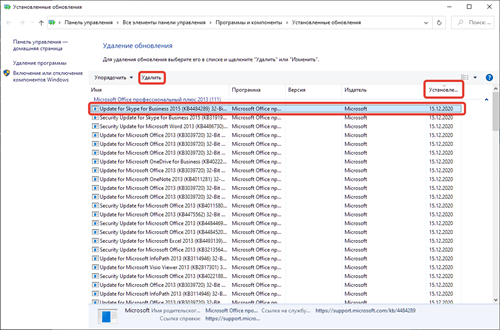
- Подтвердить действие.
После выполнения инструкции потребуется перезапустить компьютер и в будущем отказываться от инсталляции проблемных обновлений.
Проверка целостности системных файлов
По причине повреждения данных на системном разделе могут появляться неисправности. На этот случай в ОС есть специальный инструмент, который производит анализ и восстановление компонентов в случае обнаружения нарушения целостности. Все действия выполняются в консоли, запущенной с правами суперпользователя. Для этого нужно:
- Развернуть меню «Пуск» и в списке приложений перейти в папку «Служебные — Windows».
- Нажать ПКМ по «Командной строке».
- Выбрать опцию «Дополнительно» → «Запуск от имени администратора».
- Подтвердить выполнение действия в диалоговом окне.
После появления экрана консоли необходимо ввести команду sfc /scannow и нажать Enter. Утилита начнет сканирование дискового пространства на наличие нарушений, после чего будет произведено автоматическое восстановление. Если это невозможно сделать, появится соответствующее сообщение — потребуется откат или переустановка системы.
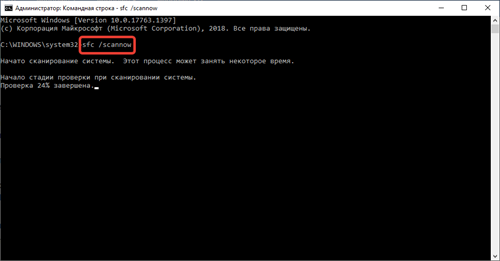
Удаление вирусов
Вирусы могут являться причиной множества ошибок, включая рассматриваемую. Чтобы устранить угрозу, необходимо воспользоваться специальным программным обеспечением. В системе есть предустановленный антивирус, но неопытным пользователям рекомендуется применять решение от стороннего разработчика — Dr.Web CureIt!.
Руководство по использованию:
- Запустить исполняемый файл программы.
- В главном меню нажать кнопку Начать проверку.
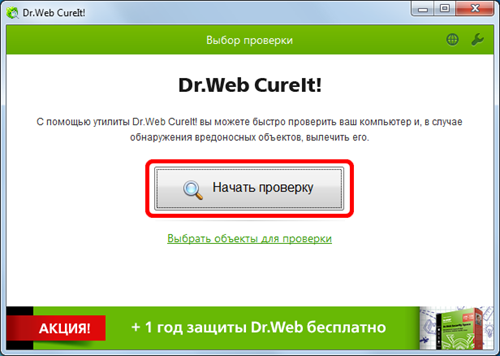
- Дождаться завершения сканирования всех разделов диска.
- Следовать рекомендациям приложения по удалению угрозы.
Деинсталляция программ
При установке программы, скачанной из ненадежных источников, в систему могут попасть вирусные файлы, вследствие чего появится ошибка 0xc00000e9. Если неисправность была обнаружена вскоре после инсталляции, необходимо выполнить удаление приложения.
Пошаговое руководство:
- Выполнить поиск по системе, введя запрос «Панель управления». Запустить одноименный компонент.
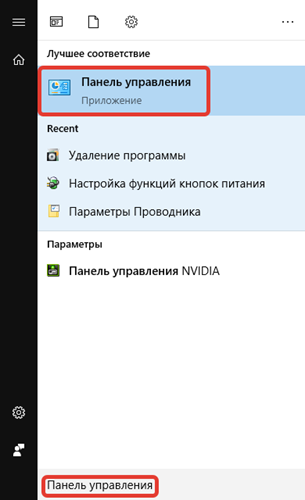
- Установить отображение элементов меню «Крупные значки», перейти в раздел «Программы и компоненты».
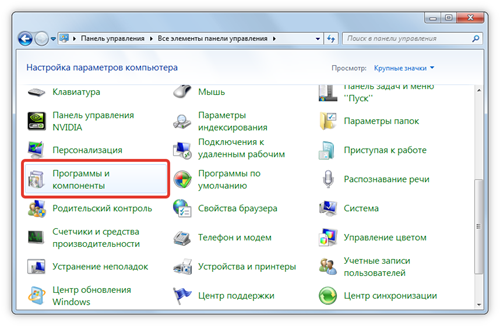
- Произвести сортировку позиций перечня по столбцу «Установлено».
- Выделить первые приложения и нажать кнопку Удалить. Подтвердить выполнение действия.
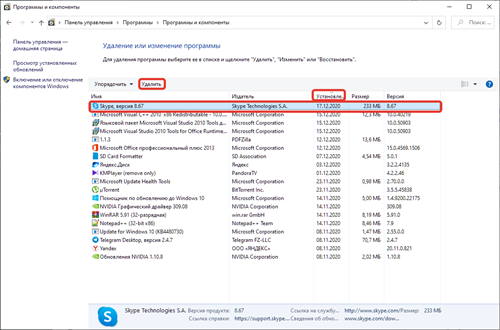
Чтобы удостовериться в эффективности этого метода, необходимо произвести перезагрузку компьютера.
Устранение неисправности
Сразу после того как ошибка дала о себе знать, необходимо проверить настройки BIOS
Это может быть критически важно, и способно устранить неисправность на корню
Теперь о 0xc000000e в Windows 10, как исправить неполадки при запуске. Если вы используете сразу несколько способов загрузки, в том числе с разных дисков, проверьте актуальные параметры загрузки
После чего возник status 0xc000000e? Какое устройство применяется в качестве загрузочного? Какая очерёдность запуска используется системой? Всё это очень немаловажно
Проверка загрузочного диска
Появляется сообщение наподобие «file boot bcd status 0xc000000e». Как исправить?
Windows 7 должна запускаться с правильно работающего диска. Желательно иметь хотя бы один резервный способ загрузки. Это может быть загрузочный диск, флеш-накопитель с образом системы. А ещё лучше, если у вас есть запасной компьютер с такой же ОС. Windows 7 отказоустойчива, но эксцессы всё же случаются.
Смена приоритетов
Используйте загрузочный накопитель. Выберите его первым в приоритете загрузки (это можно сделать в BIOS). После этого перейдите в меню Восстановления системы. Ошибка 0xc000000e в Windows 7 должна быть автоматически обнаружена. Если всё пройдёт удачно, Windows 7 сама отреагирует на проблему. Решение неисправности также пройдёт в автоматическом режиме.
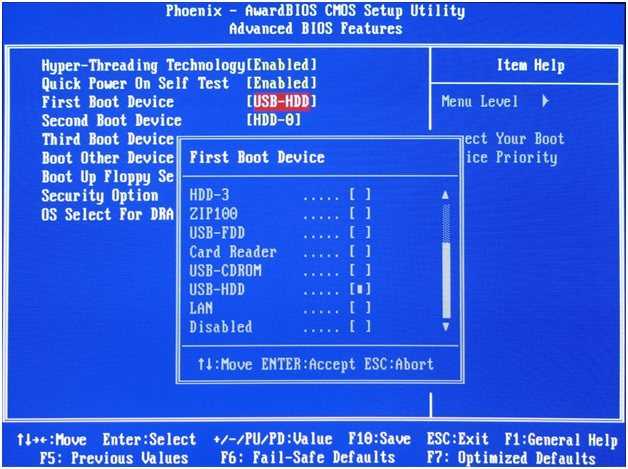
А шлейфы в порядке?
Способ будет актуален для тех, чей компьютер часто разбирается. Проверьте, подсоединён ли шлейф жёсткого диска так, как надо. Подключите его повторно. Если проблема не исчезла, попробуйте приобрести новый шлейф и поставить его на место старого. Status 0xc000000e пропал? Замечательно.

Если ничего не помогло
Есть и другой решения. Перейдите в Восстановление системы Windows 7 и загрузите Командную строку. Здесь необходимо поочерёдно выполнить 3 операции. Введите по очереди следующее, нажимая Enter: Diskpart, select disk 0, list volume. Далее выполните команду Exit и зайдите в командную строку снова. После этого сделайте активным тот диск, который используется для восстановления. Далее:
- Введите cd boot.
- Введите dir.
- И наконец, наберите bootsect /nt60 sys /mbr и нажмите Enter.
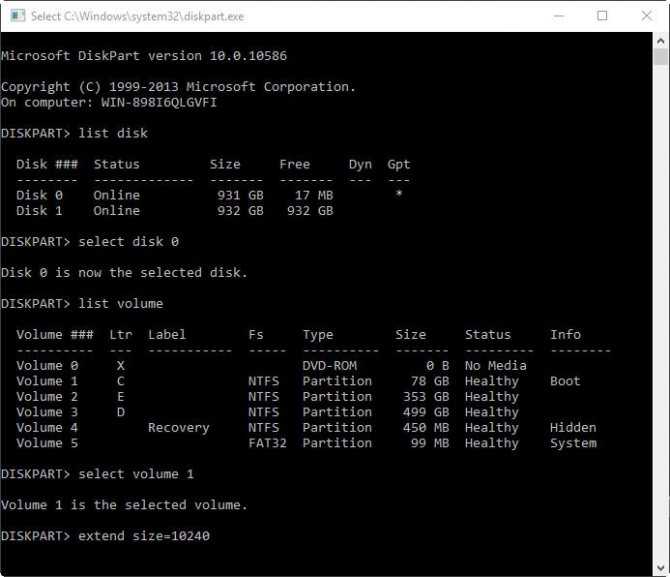
После этого необходимо перезагрузить компьютер. Если всё прошло удачно, то состояние 0xc000000e больше не должно вас беспокоить.
При неправильном обращении, Виндовс способна принести массу проблем неподготовленному пользователю. Состояние операционной системы прямо зависит от того, насколько вы бережны. Если компьютер используется по сходному сценарию каждый день — причин для поломок будет намного меньше. Или наоборот. Ошибка 0xc000000e достаточно неприятна, но как правило, ничего смертельного в ней нет.
Если вам ежедневно мешают проблемы в работе операционной системы — читайте другие наши статьи. Из них вы узнаете, как избавиться даже от самых сложных неполадок.
IO Error Symptoms
This error may occur suddenly.В When you power on your PC, It will show the windows logo. But it won’t bring any login screen. Instead of login screen, You will see the blue screen and messages something like – «Windows has encountered a problem communicating with a device connected to your pc.This error can be caused by unplagging a removable storage device…,or by faulty hardware such as a hard drive or CD-ROM.Make sure any removable storage is properly connected and then restart your pc. File:\Boot\Bcd Status:0xc00000e9 Info an unexpected I/O error has occured.»
Some users may not see any windows logo and they may see these messages in black screen. It completely indicates that it is a boot error.
Как исправить ошибку 0xc00000e9 на windows 7, 8, XP
Никто не любит ошибку windows 0xc00000e9. Согласен, звучит как фраза из анонса очередного американского боевика. Тем не менее, это так. Почему? Все дело в том, ошибка 0xc00000e9 может проявиться абсолютно на любой стадии работы в операционной системе от Microsoft. А это – очень неприятно.
Все поправимо. Конечно, если вы позволите нам рассказать о том, как избавиться от ситуации, известной под названием код ошибки 0xc00000e9.
Ошибка 0xc00000e9 при запуске windows и другие ситуации: причина
А причин очень много. И все они – достаточно интересные. Но давайте по порядку. Итак, состояние 0xc00000e9 может возникнуть в следующих ситуациях:
- Отсутствует контакт между материнкой и жестким диском, приводом.
- Винчестер имеет повреждения.
- Медным тазом накрылся контроллер накопителя.
- Во время установочного процесса возник конфликт.
- Вирусы! Без них никак!
- Проблемы с реестром.

Следствие первой ситуации обнаруживается при установке windows 7 или 8. То есть, компьютер пытается таким образом сигнализировать своему владельцу, что обнаружена ошибка взаимодействия с устройством.
Во втором случае error code0xc00000e9 может возникать при каждом запуске ОС.
Ошибка 0xc00000e9 при запуске системы будет присутствовать и благодаря повреждению контроллера.
Четвертая ситуация обычно встречается при загрузке windows 7 на ноутбуке. То есть, владельцам стационарных компов в этот раз можно выдохнуть спокойно.
С пятым вариантом – все понятно. А вот, не удалось загрузить windows, поскольку файл реестра повреждены – одна из самых популярнейших причин, после которой можно лицезреть сообщение file boot bcd status 0xc00000e9.
Пациент серьезно болен? Давайте разбираться!
Работаем ручками
Этот этап, рекомендуется сделать в первую очередь. Особенно, если компьютер ни разу не разбирался долгое время или постоянно тягается из угла в угол. Поверьте – там много чего интересного! Главное – изначально отключить оборудование от сети. Итак, что надо сделать при возникновении ошибки 0xc00000e9:
- Открыть блок.
- Проверить надежность подсоединений между винчестером и материнской платой.
- Контакты накопителя хорошо почистить от возможных окислений. Не стоит сильно увлекаться данной процедурой, особенно если вы решили использовать спирт.

Все. Не помогло? Переходим к программным методам.
Исправление ситуации с помощью разнообразных программ
Давайте сразу исключим возможное влияние вирусов: устанавливаем хороший антивирусник, диагностируем систему.
Дальше, если возникла неожиданная ошибка ввода/вывода именно с кодом 0xc00000e9, действуем следующим образом:
- Скачать любое ПО, способное качественно проверить и исправить ошибки с реестром.
- Если есть точки восстановления – откатить систему к нормальному состоянию.
- Запустить командную строку. Выполнить процедуру sfc /scannow.
- При подозрениях на boot bcd, перезагрузиться, перейти в БИОС, вернуть ему первоначальное состояние. То есть, сбросить настройки на начальные.
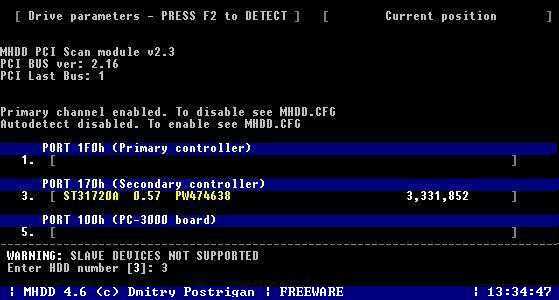
При продолжении возникновения неприятной ситуации скачиваем Victoria или MHDD. Запускаем проверку. Последний вариант – попытка переустановки операционной системы. Обязательно следует использовать надежный источник. При невозможности завершения установочного процесса, скорее всего, придется распрощаться с жестким диском и бежать в магазин за новым винчестером.
Знаете английский? Тогда вам может помочь это видео:
https://youtube.com/watch?v=n2L3Dc8bbDs
В случае ноутбука
Попробуйте отсоединить ноутбук и извлечь аккумулятор. Подождите 30 секунд и снова подключите аккумулятор. Смотрите, если он нормально включается.
Если вы используете портативный компьютер, тогда я предлагаю вам ознакомиться с его техническим руководством, прежде чем открывать его. Обычно вы можете найти руководства в формате PDF, выполнив поиск в Интернете под торговым названием вашего ноутбука, за которым следует название модели и ключевое слово «manual».
Если у вас есть правильное руководство (может быть два или три руководства), посмотрите фотографии и инструкции о том, как безопасно открыть ноутбук. Используйте отвертки правильного размера, будьте терпеливы и не забудьте поместить винты в надежное место, чтобы они не падали.
IO Error Symptoms
This error may occur suddenly.В When you power on your PC, It will show the windows logo. But it won’t bring any login screen. Instead of login screen, You will see the blue screen and messages something like – «Windows has encountered a problem communicating with a device connected to your pc.This error can be caused by unplagging a removable storage device…,or by faulty hardware such as a hard drive or CD-ROM.Make sure any removable storage is properly connected and then restart your pc. File:\Boot\Bcd Status:0xc00000e9 Info an unexpected I/O error has occured.»
Some users may not see any windows logo and they may see these messages in black screen. It completely indicates that it is a boot error.
Очистка системы Windows от вирусов
Другим немаловажным фактором, из-за которого появляется ошибка an unexpected error has occurred, является заражение компьютера вирусами. Для решения проблемы вам нужно использовать программу, которая сможет провести сканирование всей ОС Windows, чтобы выявить угрозу и удалить её с компьютера.
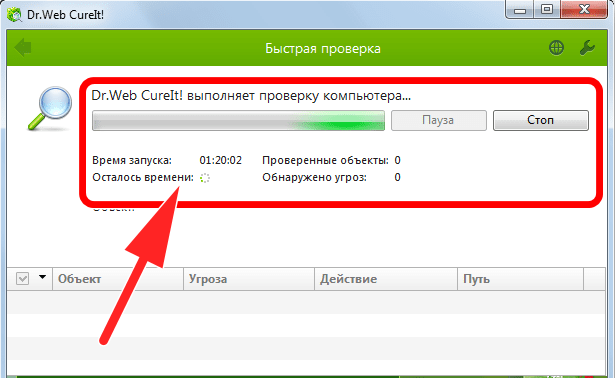
Если будет найден вредоносный файл, то утилита постарается устранить проблему, не удаляя программу. Либо, если это невозможно, предложит удалить её из системы Windows. При повреждении системных файлов вирусом следует произвести манипуляции, указанные в пункте проверка на целостность системных файлов
Проверяем диск на ошибки
Причиной ошибки с кодом 0xc00000e9 может стать логическая ошибка жесткого диска. Кроме того, винчестер может быть просто поврежден физически. В этом случае она может появляться при установке системы. В этом случае нужно исключить подобные варианты.
Лучше всего это делать в безопасном режиме. Для этого достаточно нажать и удерживать клавишу F2 или F8 при загрузке, в зависимости от версии операционной системы. Появится список, в котором нужно выбрать «Безопасный режим». Затем нажимаем клавишу Enter.
Когда компьютер включится, в пуске следует выбрать пункт «Все программы». Далее из этого раздела нужно перейти к каталогу «Стандартные». Где нужно отыскать строку «Командная строка». Также можно использовать комбинацию Win+R и ввести в появившемся окне cmd, после чего нажать Enter.
Запуск желательно проводить от имени администратора. В открытый интерфейс «Командной строки» вводится chkdsk fr. После этого следует нажать на Enter.
Пользователь получит сообщение о блокировке текущего диска. Это происходит потому, что проверить установленную операционную систему в активном состоянии невозможно. Будет предложено перезагрузиться и начать проверку.
Если открыты какие-то приложения и окна, их необходимо закрыть, но в любом случае система сделает это автоматически, но все не сохраненные данные будут потеряны. В меню «Пуск» выбрать «Перезагрузка».
После перезапуска компьютера или ноутбука произойдет активация утилиты chkdsk, которая и проверит диск. Если будут обнаружены логические ошибки, то утилита их исправит. Будет также предпринята попытка исправление и других неисправностей.
Однако, если диск имеет физические повреждения, то его необходимо только заменить.
Как решить
В первую очередь рекомендуется проверить все разъемы: возможно, они плохо вставлены или сломаны
Особенно это важно, если ПК был собран недавно или подвергался чистке, а также смене комплектующих. Негативное влияние может оказать попадание пыли
Кроме того, нужно обратить внимание на состояние кабелей и, при наличии такой возможности, попробовать сменить SATA. При этом рекомендуется отключить все накопители, не считая системного: это позволит сразу исключить вероятность, что проблема в них
Проверка жесткого диска
Если есть подозрение, что накопитель работает неправильно, его можно проверить двумя способами. Первый проще и быстрее, но требует наличия возможности зайти в систему. Заключается он в следующем:
- Когда при загрузке появляется ошибка, можно нажать F8, чтобы перейти к параметрам загрузки. В некоторых случаях система без проблем запускается в безопасном режиме, поэтому следует попробовать его включить.
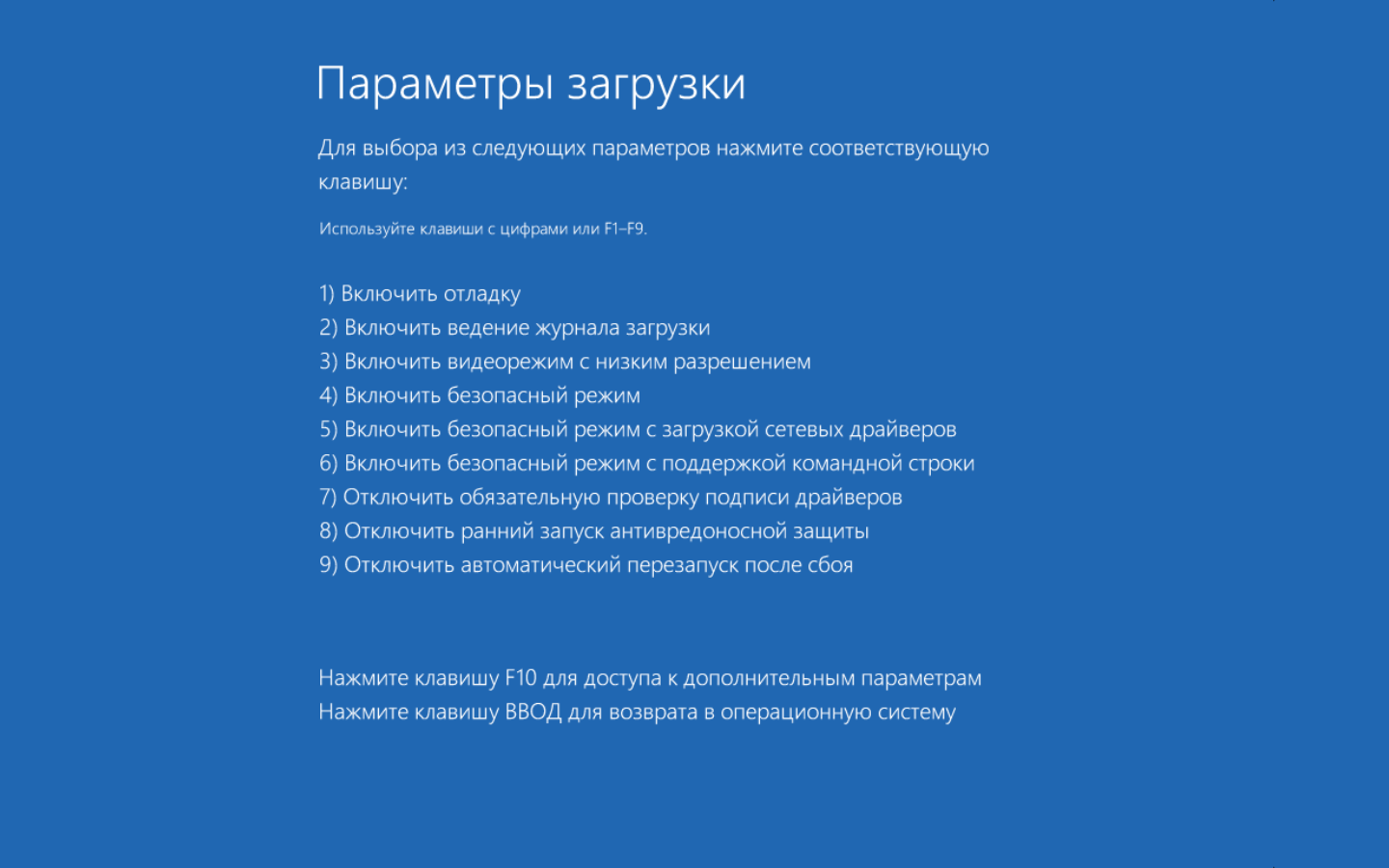
Если все прошло успешно, требуется открыть проводник
Поскольку ошибка чаще всего возникает при проблемах с системным диском, рекомендуется в первую очередь обратить внимание именно на него.
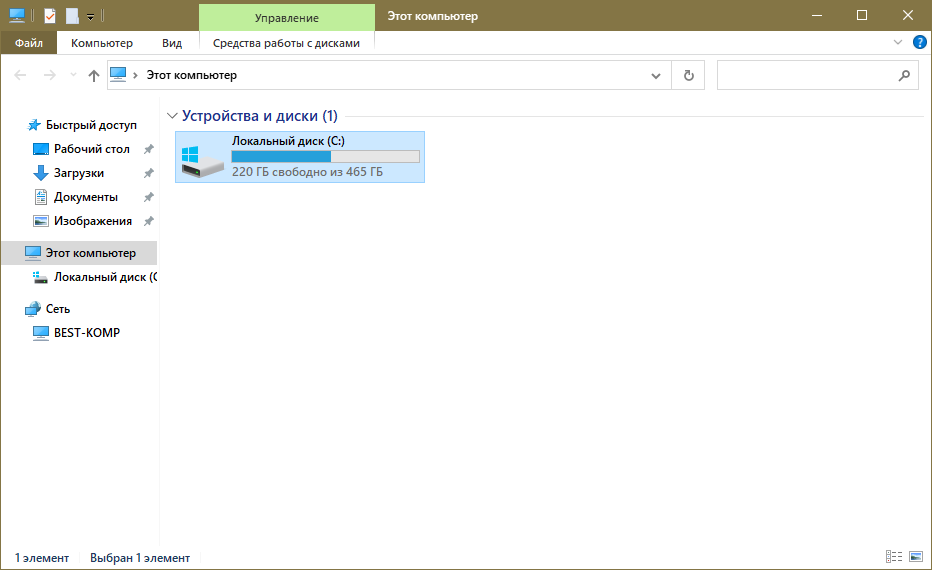
- Следует нажать по накопителю ПКМ и выбрать самый последний пункт контекстного меню, т. е. «Свойства».
- В открывшемся окне необходимо перейти во вкладку «Сервис» и нажать на кнопку «Проверить». Для проведения процедуры нужны права администратора.
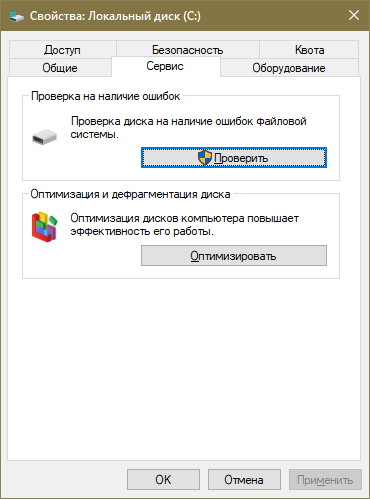
Второй способ несколько сложнее. Проверить диск можно, применив командную строку. Последнюю, в свою очередь, можно открыть с помощью сочетания клавиш Shift+F10 при условии, что вы используете загрузочную флешку. В строку необходимо ввести следующую команду:
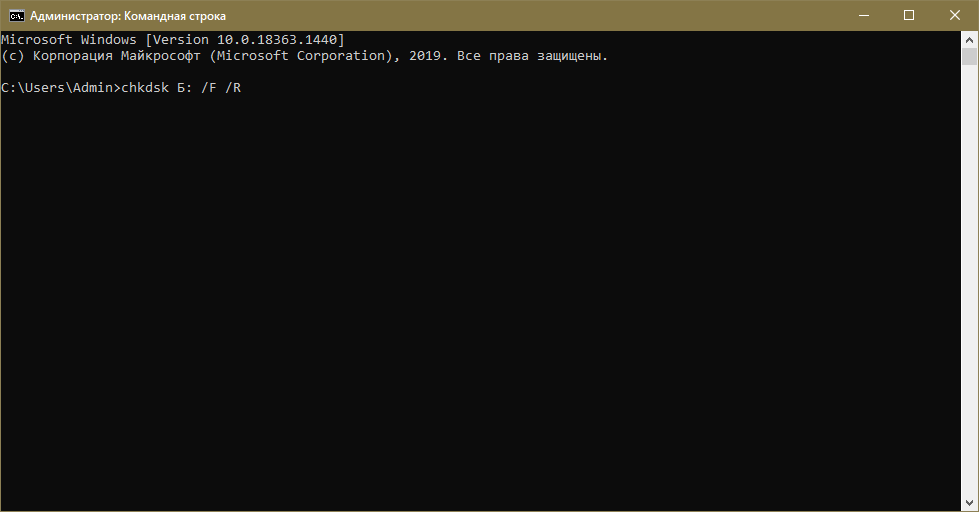
Вместо «Б» нужно поставить букву, обозначающую накопитель. Проблема в том, что буква диска могла смениться: подобное не редкость при таких обстоятельствах. Решается эта непростая ситуация следующим образом:
- Нужно ввести в строку команду «Diskpart». Это позволит запустить консольную утилиту.
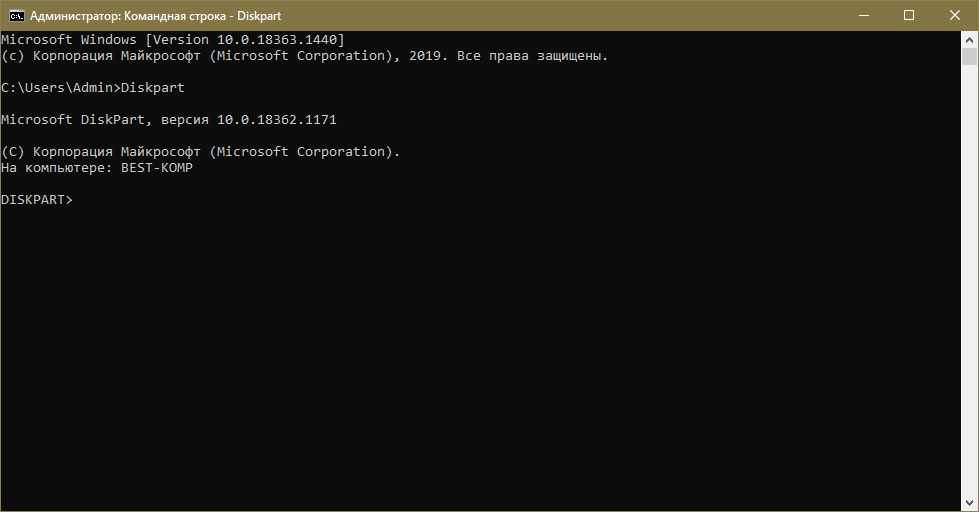
- Далее необходимо использовать команду, указанную на скриншоте, чтобы увидеть полный перечень накопителей.
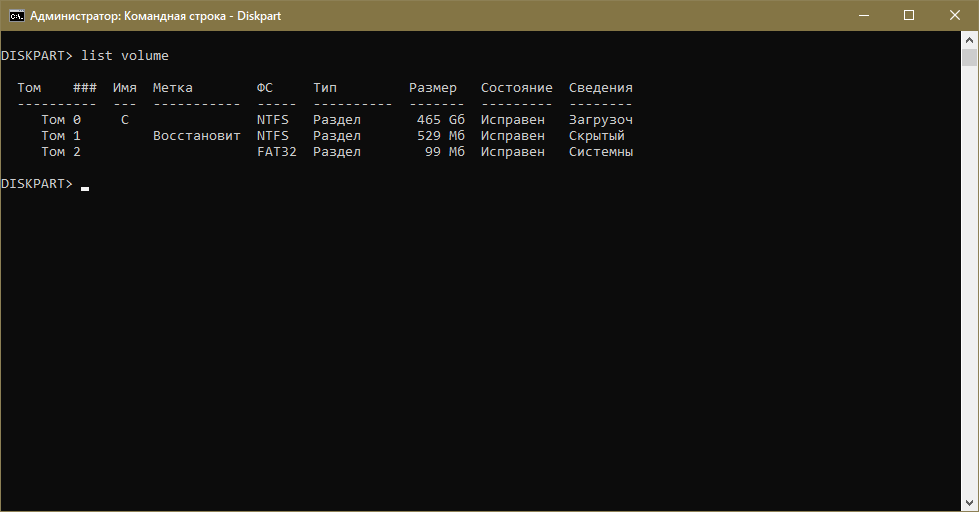
- Чтобы выйти из утилиты, используйте слово «exit» (без кавычек).
Важно учитывать, что проверка с установленными параметрами займет очень много времени. С другой стороны, все ошибки по возможности будут исправлены в автоматическом режиме
По желанию можно изменить параметры. Ознакомиться со всеми ними можно, воспользовавшись следующей командой:
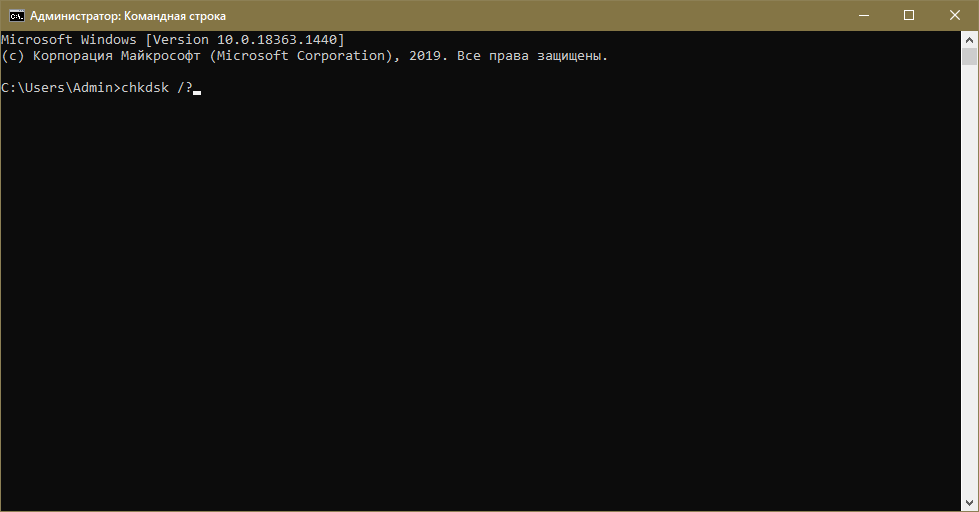
Быстрый запуск
Способ полезен в том случае, если сообщение появляется при попытке выключить ПК. При этом во время загрузки все нормально. Быстрый запуск – очень спорная функция, которая может стать причиной множества ошибок. Суть метода в том, чтобы отключить его. Делается это очень просто:
- Нужно зайти в панель управления. Чтобы ее открыть, следует одновременно зажать клавиши Win и R, а затем ввести в единственную доступную строку «control». Также можно просто написать название утилиты в поиск на панели задач.
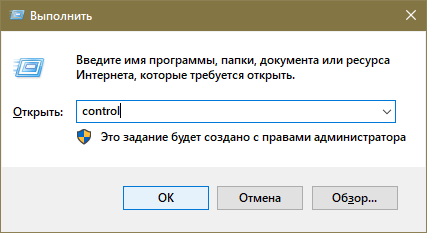
- После необходимо перейти к разделу «Электропитание».
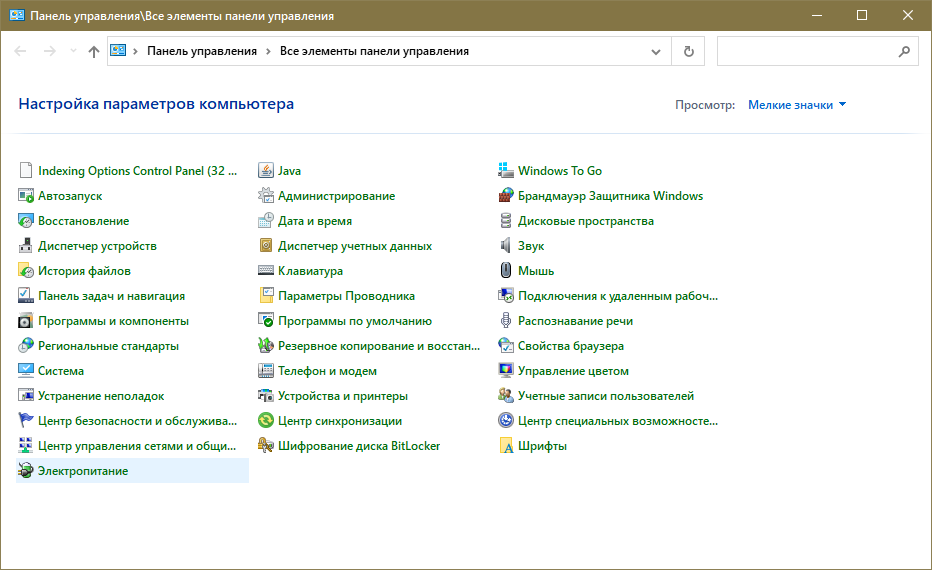
- В нем требуется кликнуть по следующей надписи:
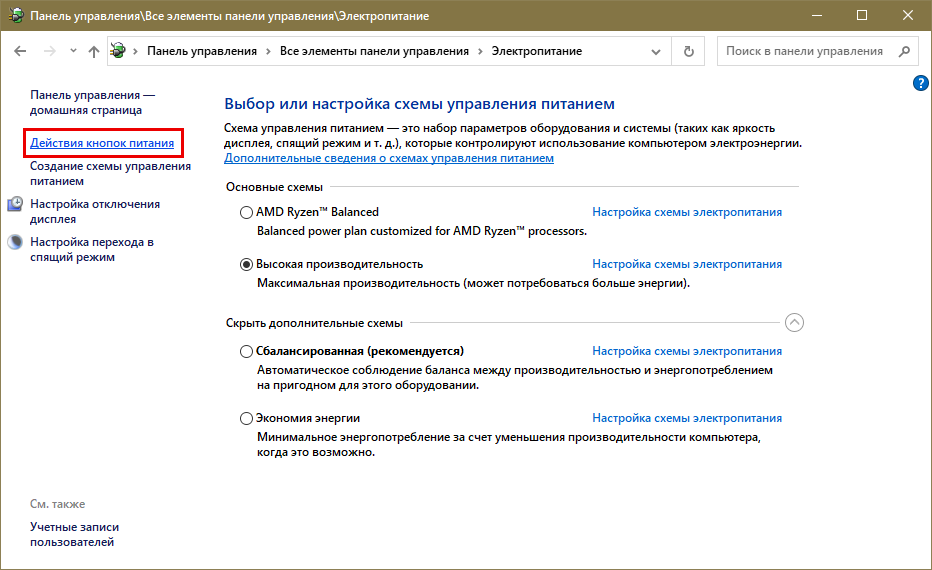
- Далее нужно будет изменить недоступные данные (синяя надпись в верхней части окна).
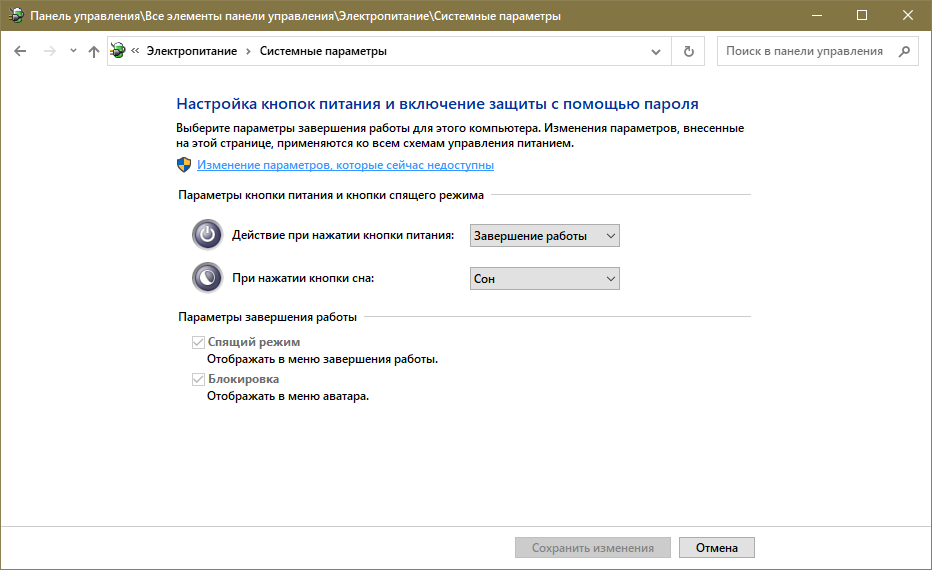
- После нажатия на нее галочки напротив пунктов снизу станут активными. В списке следует найти быстрый запуск и отключить его. Обязательно не забудьте сохранить внесенные изменения.
Если указанного пункта нет, как на изображении выше – это указывает на то, что у вас отключена гибернация. В таком случае быстрый запуск не работает и, соответственно, не может вызывать ошибки.
Восстановление загрузчика системы
Вам понадобится загрузочная флешка. Требуется выбрать пункт «Восстановление системы»:

Далее появится список разделов. Нужно выбрать тот, который обведен красным ниже.
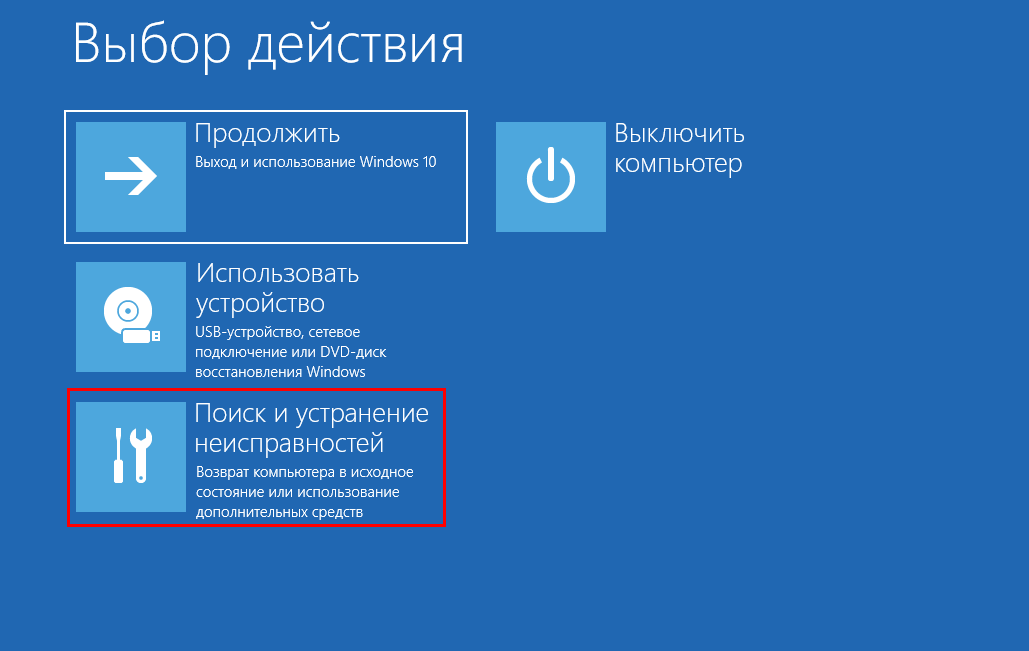
Для следует перейти непосредственно к восстановлению:

После окончания процедуры компьютер будет сразу же перезагружен.
Изменение параметров BIOS
Проблема может возникать при неподходящем режиме работы SATA. По умолчанию обычно стоит AHCI. Если указан какой-либо другой вариант, рекомендуется его сменить
Также следует обратить внимание на режим загрузки: ошибка появляется, когда система была установлена в другом режиме. Рекомендуется попробовать поменять его: в худшем случае это ничего не изменит
Маловероятные причины и кардинальные решения
Незначительная часть пользователей сталкивается с этой ошибкой в результате установки обновлений, нового ПО или заражения вирусами. Если вы точно уверены, что проблемы в программном обеспечении, можете удалить «виновника» в безопасном режиме. Не выходя из Safe Mode, проведите тестирование системы автономной антивирусной утилитой, запустив ее с флешки.
Если аппаратная конфигурация полностью работоспособна, но систему не удается реанимировать ни одним из перечисленных способов, остается только крайняя мера. Придется пожертвовать несохраненными персональными данными и выполнить «чистую» установку Windows.
Возникла неожиданная ошибка ввода-вывода 0xc00000e9 — как исправить
Наиболее частой причиной появления ошибки 0xc00000e9 во время загрузки или установки Windows является проблема с работой SATA-устройств или ошибки/неисправности жесткого диска. Чаще всего речь идет о системном жестком диске, но это не всегда так: например, неисправность второго физического диска или DVD-привода также может приводить к такому же результату.

В зависимости от того, при каких условиях возникает «Неожиданная ошибка ввода-вывода» или что предшествовало её появлению, возможны следующие подходы к решению:
- Если ошибка возникает однократно после завершения работы, а при повторном включении не появляется, а на компьютере или ноутбуке установлена Windows 10 или 8.1, попробуйте отключить быстрый запуск, см. Быстрый запуск Windows 10 (тот же метод подойдет и для 8-ки).
- Попробуйте отключить все накопители, кроме системного диска (включая привод DVD, флешки, карты памяти), а если внутри ПК или ноутбука проводились какие-либо работы (например, после чистки от пыли, установки нового оборудования или просто в тех случаях, когда корпус ПК всегда открыт) — перепроверить подключение системного жесткого диска или SSD (при SATA-подключении — как со стороны самого диска, так и со стороны материнской платы, при возможности также следует попробовать использовать другой кабель и разъем SATA на материнской плате).
- На экране с ошибкой вам будет предложено нажать F8 для того, чтобы открыть параметры загрузки. Нажмите F8 (или Fn+F8) и проверьте, загружается ли компьютер в безопасном режиме. Если загрузка прошла успешно, откройте свойства «Диска C» и выполните проверку на вкладке «Сервис».
- Если безопасный режим не запускается, можно попробовать загрузиться с загрузочной флешки с Windows, нажать клавиши Shift+F10 (или Shift+Fn+F10 на некоторых ноутбуках) и использовать командную строку для проверки жесткого диска на ошибки с помощью chkdsk (учитывайте, что при загрузке диск может иметь букву, отличающуюся от C, используйте Diskpart, чтобы определить текущую букву системного раздела диска, также в некоторых случаях может быть необходимым выполнить проверку скрытых разделов). Также вы можете использовать утилиты проверки жестких дисков с какого-либо LiveCD.
- Попробуйте использовать загрузочную флешку с вашей версией Windows для восстановления загрузчика системы, см.: Восстановление загрузчика Windows 10, Восстановление загрузчика Windows 7.
- Перепроверьте параметры БИОС, в частности, режим работы SATA (обычно — AHCI) и режим загрузки (ошибка может быть вызвана переключением из режима UEFI в Legacy или наоборот, когда система на диске установлена в ином режиме).
Обычно, что-то из перечисленного помогает в решении проблемы, однако, если в вашем случае этого не произошло, возможно, имеет смысл попробовать переустановить Windows на компьютере.
Также учитывайте тот факт, что ошибка может быть и следствием аппаратных проблем с жестким диском, особенное если вы роняли ноутбук, жесткий диск в последнее время часто издавал странные звуки или вам регулярно приходилось экстренно выключать компьютер (из розетки или кнопкой питания) во время работы.
Источники
- https://lumpics.ru/how-fix-0xc00000e9-error-when-booting-windows-7/
- https://it-tehnik.ru/windows10/oshibki/0xc00000e9-pri-zagruzke.html
- https://TwNews.ru/sistemy/oshibka-0xc00000e9.html
- https://brit03.ru/os/oshibka-0xc00000e9.html
- https://kodyoshibok01.ru/ispravit-oshibku-0xc00000e9-pri-zagruzke-windows-10-8/
- https://service5120.ru/oshibki/voznikla-neozhidannaya-oshibka-vvoda-vyvoda-0xc00000e9.html
- https://NaladkaOS.ru/windows-10/0xc00000e9-pri-zagruzke.html
- https://pcfaq.info/sistema/ispravljaem-oshibku-0xc0000e9-pri-zagruzke-windows-7-10.html
- https://voprosoff.net/9790/%D0%BE%D1%88%D0%B8%D0%B1%D0%BA%D0%B0-0xc00000e9-%D0%BF%D1%80%D0%B8-%D0%B7%D0%B0%D0%BF%D1%83%D1%81%D0%BA%D0%B5-windows-%D1%80%D0%B5%D1%88%D0%B5%D0%BD%D0%B8%D0%B5
- https://kslift.ru/pri-ustanovke-vindovs-oshibka-0x00000e9/






























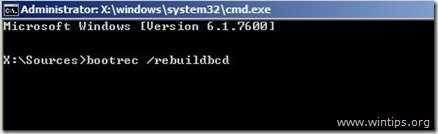
![Top 4 ways to windows installer service could not be accessed [minitool tips]](http://clipof.ru/wp-content/uploads/6/0/7/607738797c6c257404bb3b98f83454ab.jpeg)
