Mend your System Files
Missing or corrupted system files can be the reason for the error code 0x8000ffff.
Here are some tips to resolve this issue:
Run System File Checker:
- Start -> Enter Command Prompt -> right-click Command Prompt -> select Run as administrator -> Enter DISM.exe /Online /Cleanup-image /Restorehealth -> Enter sfc /scannow
- Wait for the system scan to finish -> Reboot your Computer
Run Check Disk Utility:
- Local Disk -> Properties -> Tools -> Error Checking ->Check OR Windows button (right click) -> Command Prompt (Admin) -> Type CHKDSK /f /r -> Enter ->Type Y -> Enter
- Wait for the process to finish -> Reboot your computer
Установите время и дату на автоматическое обновление.
Хотя этот метод может показаться слишком простым и бессмысленным, на самом деле он может решить ошибку 0x8000ffff. Некоторые службы Windows не могут установить правильное соединение с серверами без надлежащих настроек времени. Поэтому попробуйте сделать следующее и проверьте, помогло ли это. Если нет, то теперь вам не нужно возвращаться к этому легкому шагу и можно перейти к более сложным, описанным ниже.
- Нажмите Windows Key + I одновременно.
- Выберите Время и язык.
- In Дата и время выберите Установить время автоматически.
- После этого закройте окна и попробуйте установить обновление еще раз.
Типичные ошибки Windows Update Agent Installer Error 0X8000Ffff
Наиболее распространенные ошибки Windows Update Agent Installer Error 0X8000Ffff, которые могут возникнуть на компьютере под управлением Windows, перечислены ниже:
- «Ошибка в приложении: Windows Update Agent Installer Error 0X8000Ffff»
- «Windows Update Agent Installer Error 0X8000Ffff не является программой Win32. «
- «Извините за неудобства — Windows Update Agent Installer Error 0X8000Ffff имеет проблему. «
- «К сожалению, мы не можем найти Windows Update Agent Installer Error 0X8000Ffff. «
- «Windows Update Agent Installer Error 0X8000Ffff не может быть найден. «
- «Проблема при запуске приложения: Windows Update Agent Installer Error 0X8000Ffff. «
- «Windows Update Agent Installer Error 0X8000Ffff не выполняется. «
- «Windows Update Agent Installer Error 0X8000Ffff выйти. «
- «Неверный путь к приложению: Windows Update Agent Installer Error 0X8000Ffff.»
Проблемы Windows Update Windows Update Agent Installer Error 0X8000Ffff возникают при установке, во время работы программного обеспечения, связанного с Windows Update Agent Installer Error 0X8000Ffff, во время завершения работы или запуска или менее вероятно во время обновления операционной системы
Отслеживание того, когда и где возникает ошибка Windows Update Agent Installer Error 0X8000Ffff, является важной информацией при устранении проблемы
Используйте утилиты CHKDSK и SFC для решения проблемы с ошибкой 0х8000FFFF
Системная утилита CHKDSK является отличным инструментом Windows для проверки целостности файловой системы. В ходе работы с определенными ключами эта программа может также и устранять существующие проблемы. Запустить CHKDSK можно из командной строки, утилита имеет в своем арсенале несколько отличных функций.
1. В окне меню поиска введите запрос «Командная строка». Затем кликните по приложению правой кнопкой мыши и выберите опцию «Запуск от имени администратора».
2. В появившемся окне наберите команду chkdsk /r и нажмите клавишу «Ввод». Команда позволит начать сканирование системы на ошибки и будет их исправлять по мере обнаружения.
Если этот инструмент не поможет, то перейдите к следующему – Windows System File Check (SFC). Утилита похожа на предыдущую, но проверяет целостность не всех файлов на диске вообще, а системных самой операционной системы. Перед запуском программы SFC стоит убедиться в ее функциональности.
На данном шаге потребуется служебное средство DISM (Система обслуживания образов развертывания и управления ими). За сложным названием скрывается еще одна интегрированная в операционную систему утилита с широким спектром возможностей. В нашем случае понадобится команда с ключом, гарантирующим корректную работу исправления. В запущенной от имени Администратора командной строке введите следующую команду и нажмите Ввод:
DISM /online /cleanup-image /restorehealth
Дождитесь завершения процесса. Он может занять до 20 минут, но это зависит от скорости работы всей системы. Даже если покажется, что процесс подвис, стоит дождаться его завершения.
После завершения работы утилиты введите в командную строку команду:
и подтвердите выбор нажатием клавиши Ввод.
Использование сторонних программ
Существует множество программ, позволяющих исправить ошибки и проблемы Windows в автоматическом режиме. Например, можно использовать приложение WinFix 10, которое хоть и предназначено для Windows 10, но при этом подходит для предыдущих версий ОС. В WinFix не поддерживается русский язык, но при этом есть удобный дизайн и большое разнообразие в списке по выбору проблемы, также к плюсам относится то, что программа не требует установки.
Исправляем ошибки с помощью Win Fix
https://support.microsoft.com/ru-ru/help/2970908/how-to-use-microsoft-easy-fix-solutions. Программы не требуют установки, но в некоторых случаях могут потребоваться права администратора.
Выбираем EasyFix для своего случая
Устранение неполадок может помочь многие проблемы, связанные со сторонними и встроенными программами, процессами и функциями Windows. Если мастер устранения не помогает устранить ошибку, то займитесь ей вручную или восстановите систему, используя образ или точки восстановления. Также для починки некоторых элементов можно использовать дополнительные программы от Microsoft и сторонних разработчиков.
Tweak Your Drivers
Pro Tip: Run a dedicated PC optimization tool to get rid of incorrect settings, junk files, harmful apps, and security threats that can cause system issues or slow performance.
Free Scan for PC Issues
3.145.873
downloads
Compatible with:
Windows 10/11, Windows 7, Windows 8
Special offer. About Outbyte,
uninstall instructions,
EULA,
Privacy Policy.
Corrupted or obsolete drivers might be the reason for the error 0x8000FFFF appearing on your screen.
Here are some tips to deal with problematic drivers:
Use Driver Update
Updating your drivers may resolve the problem in question. Thanks to the Driver Update option, Windows 10 can search for updated driver software:
- Start -> Settings -> Update & Security -> Check for updates
- Choose the driver you need from the list and click Install.
Use Driver Verifier and Device Manager
You can fix driver issues manually by making use of the built-in Windows Driver Verifier:
Driver Verifier may detect the device that causes Windows 10 error 0x8000ffff.
Then you should utilize Device Manager in order to resolve this issue:
- Win + X -> Device Manager -> Expand the device entries
- Search for the problematic driver -> Right-click on it -> Update Driver Software
Способы решения ошибки 0x8000ffff Работа мастера диагностики приостановлена
Ошибка 0x8000ffff, которая возникает при попытке исправить какую-либо неполадку с помощью Мастера диагностики, указывает на то, что файлы программы, игры или самой операционной системы повреждены или отсутствуют.

На официальном форуме Майкрософт предлагают следующие варианты решения проблемы.
Способ № 1. Отключение фреймворков
Часто, неполадки с Мастером диагностики возникают по причине отсутствия компонентов платформы .NET Framework 3.5.1. Поэтому изначально стоит отключить фреймворки, а затем их вновь включить. Для этого стоит выполнить следующее:
Жмём «Пуск», «Панель управления» и выбираем раздел «Программы и компоненты».
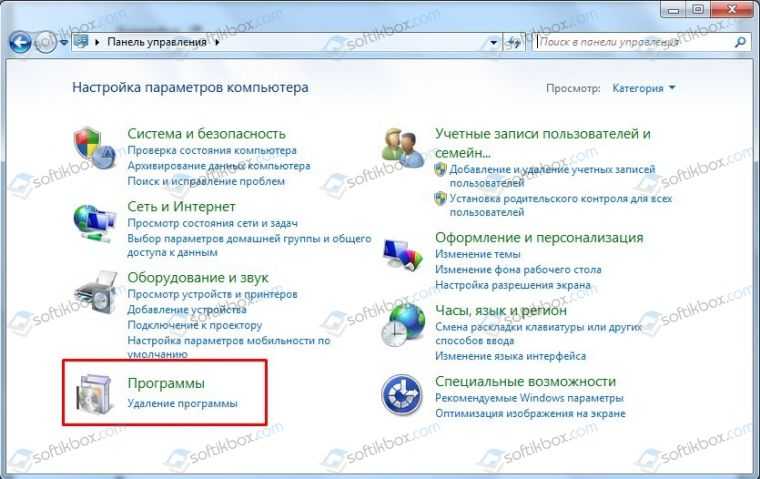
Откроется небольшое окно. В меню слева выбираем «Включение и отключение компонентов Windows».

В списке находим .NET Framework 3.5.1. Чтобы отключить эти компоненты нужно просто снять метку и кликнуть «OK».
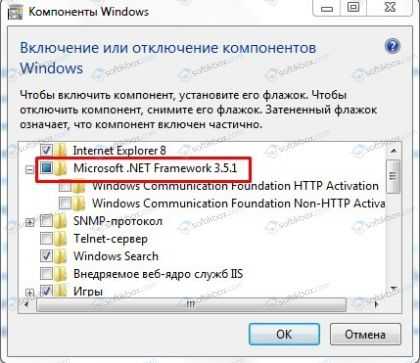
- Перезагружаем компьютер.
- После перезагрузки нужно вновь вернуться в «Программы и компоненты» и в ветке .NET Framework 3.5.1 установить метки для «Windows Communication Foundation HTTP Activation» и «Windows Communication Foundation Non-HTTP Activation».
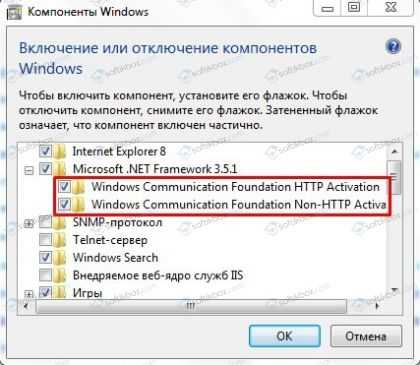
После этого нужно запустить вновь Мастер диагностики и посмотреть, не исчезла ли проблема.
ВАЖНО! Если проблема не была исправлена, стоит вовсе удалить фреймворки и установить новые, скачав их с официального сайта Майкрософт. Способ №2
Проверка целостности системных файлов
Способ №2. Проверка целостности системных файлов
Ошибка с кодом 0x8000ffff часто указывает на то, что системные файлы повреждены. Для того, чтобы исправить данную ситуацию, стоит проверить ПК на вирусы, а затем запустить проверку целостности системных файлов. Для этого:
Запускаем командную строку с правами Администратора. Для этого в поисковой строке вводим «cmd», а затем нажимаем правой кнопкой мыши на выдаче. Выбираем «Запустить от имени Администратора».
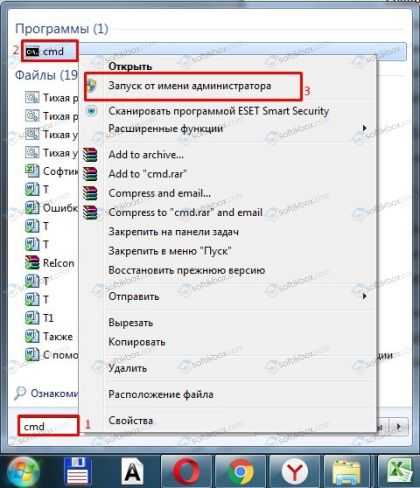
Появится окно консоли. Вводим «sfc /scannow».

Ожидаем, пока утилита проверит систему и исправит поврежденные файлы.
Способ №3. Установка обновления
Ошибка «Работа Мастера диагностики приостановлена» может возникнуть по причине отсутствия нужного обновления. Поэтому разработчики Майкрософт рекомендуют установить Обновление для версии 4 Microsoft Enterprise Single Sign-On из KB2252691. Проблема с Мастером диагностики должна исчезнуть.
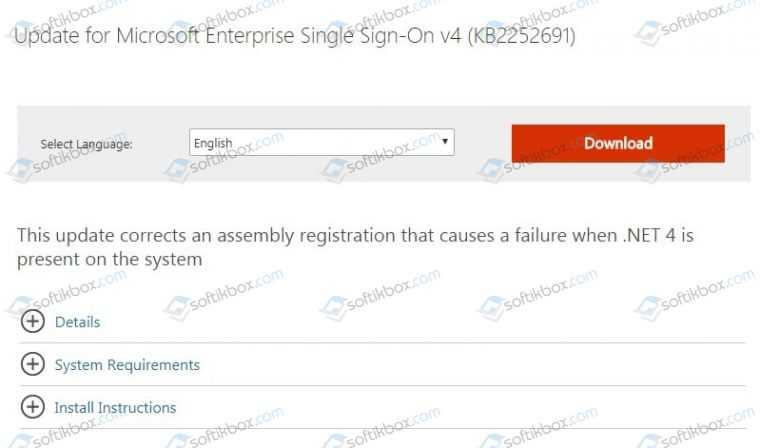
Способ №4. Чистая загрузка операционной системы
Часто виновником ошибки 0x8000ffff может быть антивирус или защитный экран Windows. Поэтому отключаем всю защиту системы и запускаем Мастер диагностики. Если отключение антивируса не помогло решить проблему, стоит выполнить чистую загрузку Windows. Для этого выполняем следующее:
Жмём «Win+R» и вводим «msconfig».

Откроется окно Конфигурации системы. Изначально переходим во вкладку «Службы». Здесь ставим отметку «Не отображать службы Майкрософт», а затем кликаем «Отключить все».

Затем переходим во вкладку «Автозагрузка». Отключаем все программы.

Выполняем перезагрузку компьютера.
После того, как ПК стартует, стоит проверить все ли работает. Если система функционирует нормально, то нужно поочередности включать и отключать программы и службы, чтобы определить виновника неполадки.
Просканируйте свой компьютер на наличие вредоносных программ.
Бывают случаи, когда вредоносное ПО оказывает негативное влияние на разные части системы. Другими словами, вредоносные или даже нежелательные программы могут изменить или повредить определенные настройки, связанные с обновлениями. Дабы убедиться, что это не так, просканируйте свою систему на наличие вредоносной рекламы или нежелательного программного обеспечения с помощью Защитника Windows или сторонней программы. Наш совет — Malwarebytes Anti-Malware, у которого широкие базы данных вредоносных программ, а также инструменты, способные находить и устранять любые типы угроз. Чтобы скачать его, нажмите на кнопку ниже.
Скачать Malwarebytes
Clear Windows Store Cache
The Windows Store cache can become corrupted and therefore rather troublesome: it can bring about various update problems, for example the notorious error 0x8000ffff.
To fix it, try clearing your Windows Store cache:
or
Now try to reopen the Windows Store and download the apps you need.
If the 0x8000ffff error has not been removed, do the following:
- Windows key + R -> Paste %localappdata%\\Packages\\Microsoft.WindowsStore_8wekyb3d8bbwe\\LocalState -> OK
- Find the Cache folder -> Right-click on it -> Rename -> Type Cache.old
- If there is no such folder on your computer, create a new folder and name it Cache -> close File Explorer
- Windows key + I -> Updates & Security -> Troubleshoot -> click Windows Store App -> Run a scan
If the error in question is still present, the Windows Store cache is certainly not the one to blame.
Just proceed to the following tips.
Как запустить процесс
Существует два способа запустить диагностику: через панель управления компьютер и напрямую. Переход к автоматическому устранению проблем, связанных с запуском системы, будет рассмотрен отдельно в следующем пункте «Примеры по использованию мастера».
С помощью панели управления компьютером
- Запустите панель управления через меню «Пуск». Открываем панель управления
- Перейдите к разделу «Устранение неполадок». Переход к разделу «Устранение неполадок»
- Также вы можете перейти к вкладке «Устранение неполадок», вбив команду control.exe/name Microsoft.Troubleshooting в программе «Выполнить», предназначенной для быстрого доступа. Выполняем команду control.exe/name Microsoft.Troubleshooting
- На этой странице вы найдёте краткий список программ и сервисов, которые подлежат починке через мастера устранения неполадок. Чтобы открыть полный список, кликнете по кнопке «Просмотр всех категорий». Переход к разделу «Просмотр всех категорий»
- Выберите из списка любой элемент, чтобы начать процесс восстановления. Список того, для чего можно использовать автоматическое устранение неполадок
Напрямую
Этот способ лучше использовать, если вам нужно починить какую-нибудь встроенную или стороннюю программу. Найдите файл, запускающий приложение, и кликнете по нему правой клавишей мышки, а в открывшемся меню выберите пункт «Исправление проблем с совместимостью». После этого начнётся диагностика, которая поможет вам устранить проблему или хотя бы найти причину поломки.
Зачем нужно устранение неполадок от Windows
Эта функция пригодится в том случае, если какая-нибудь системная функция или сервис перестанет работать, запускаться или начнёт выдавать ошибку. Открыв мастер устранение неполадок, вы запустите процесс автоматического сканирования системных файлов на наличие битых элементов, конфликтующих программ или некорректно выполняющихся задач. Есть шанс, что благодаря этому процессу система найдёт причину поломки и самостоятельно исправит её, от вас потребуется только подтверждение о начале и окончании операции.
Существует два основных вида мастера неполадок:
- первый предназначен для функций и сервисов, его можно запустить после входа в систему для таких элементов, как воспроизведение звука, видео, работа принтера, Bluetooth, сетевого адаптера и остальных подключённых устройств и программ.
- второй нужен для решения проблем, мешающих работе самой системы, он активируется либо вручную, либо самостоятельно, когда понимает, что Windows не сможет запуститься самостоятельно. В этом случае мастер попытается просканировать системные файлы, найти повреждённые элементы и восстановить их.
Если мастер не справится с устранение неполадки, то придётся решать её другими методами, ища причину и устраняя её вручную. Бывают случаи, когда благодаря проведённой диагностики вы узнаете причину появления проблемы, но она не будет устранена.
Перезапустите компоненты и Службу обновления Windows.
Этот метод позволяет сбросить и перезагрузить настройки Центра обновления Windows. Вся процедура включает перезапуск служб BITS, Cryptographic, MSI Installer и Windows Update, а также переименование некоторых папок обновлений (SoftwareDistribution и Catroot2). Эти папки содержат специальные подписи для обновлений Windows. Исходя из этого, мы заставим Windows удалить поврежденные элементы и создать компоненты обновления с нуля. Мы воспользуемся консолью для выполнения необходимых команд. Это более сложный вариант, но для его выполнения не потребуется много времени и знаний. Следуйте инструкциям ниже:
Check Your Computer for Malware Infection
First and foremost, let’s find out whether your computer is malware-infected. Removing nefarious intruders will help you fix the 0x8000ffff issue and save your system from further damage.
Here are 3 easy ways to identify and handle malware infection:
Utilize Windows Defender
Windows Defender is a built-in antimalware tool. If it happens to be the only security solution installed on your computer, Windows Defender does its best to keep your Windows 10 safe. If you have another antivirus installed, Windows Defender is still at work performing occasional system scans.
If an occasional scan is not enough, make use of a deep offline scan with Windows Defender:
- Start menu -> Settings -> Update & Security
- Windows Defender -> Windows Defender Offline -> Scan Offline
Your computer will reboot, and then you will be able to check whether the issue has been resolved.
Run Your Main Antivirus Program
Scan your Windows 10 with your main antivirus solution in order to identify and remove all the malware issues from your computer.
Provide Extra Protection
In order to conquer malicious invaders, you may need additional scanning performed by a special anti-malware tool. For example, Auslogics Anti-Malware can detect and erase the threats your main antivirus may miss.
Воспользуйтесь средством устранения неполадок Центра обновления Windows
В Windows есть встроенная опция для решения некоторых проблем. Она называется «Устранение неполадок Windows» и позволяет обнаруживать, а также решать проблемы в различных областях вашего ПК. Давайте попробуем использовать его для исправления ошибок, связанных с обновлением. Вот как это сделать:
- Откройте настройки, как мы делали выше, и перейдите в Обновление и безопасность > Устранение неполадок.
- На правой панели найдите Центр обновления Windows и нажмите Запустить средство устранения неполадок.
- Завершите процесс, следуя инструкциям на экране, и перезагрузите компьютер.
Edit Registry Entries
Please note that modifying registry entries is a risky business. If performed improperly, it can cause an irreversible damage to your system. That is why we strongly recommend you to use professional tools for this purpose – free and safe Auslogics Registry Cleaner are among them.
If you still want to edit your registry entries manually, hold your breath and follow the instructions:
Back up your Registry entries or create a system restore point
To avoid negative repercussions, you should either back up your Windows 10 Registry
- Start menu -> Type regedit.exe -> Enter
- Select the registry keys and/or subkeys you want to back up -> File > Export -> Choose the location and name for the backup file -> Save
or create a System Restore point:
- Start menu -> Type restore -> Create a restore point
- System Properties -> Create -> Describe briefly the restore point -> Create.
Edit your Registry using Command Prompt:
- Start menu -> Search for Command Prompt -> Right-click Command Prompt -> Run as administrator
- Type reg /? -> Enter -> Explore the operations types you can use to edit the registry
To remove entries, use the following syntax:
The descriptions:
- KeyName: the path to the subkey or entry (It can be HKLM, HKCU, HKCR, HKU, or HKCC).
- /v ValueName: the name for the registry key you want to delete.
- /ve: defines if you’re deleting an entry that has a null value.
- /f: deletes registry content.
For example:
Be careful! Double-check all your commands before executing them. Even a tiny mistake can destroy your system!
These are the ways to restore your backups in case something goes wrong:
Restore your backup files:
- Start menu -> Type regedit.exe -> Enter -> Registry Editor -> File
- Import -> Find your backup location -> Choose the backup file -> Open
Restore your system:
Используйте Media Creation Tool.
Другой вариант установки обновлений — через Media Creation Tool. Этот способ позволяет пользователям обновлять систему до последней существующей версии. Эта процедура не коснется ваших личных данных, а просто обновит компьютер. Для этого выполните следующие действия:
- Для начала, вам нужно скачать утилиту с веб-сайта Microsoft.
- Затем запустите загруженный файл.
- После соглашения с Правилами использования, вы увидите два варианта на выбор. Выберите Обновить этот компьютер сейчас.
- Выберите Сохранить личные файлы чтобы они не пострадали.
- Наконец, запустите процесс и дождитесь его завершения.
- Надеемся, этот метод помог вам разобраться с ошибкой 0x8000ffff. Если нет, и она продолжает возникать, переходите к следующему способу этой статьи.
Эпицентры Windows Update Agent Installer Error 0X8000Ffff Головные боли
Проблемы Windows Update Agent Installer Error 0X8000Ffff могут быть отнесены к поврежденным или отсутствующим файлам, содержащим ошибки записям реестра, связанным с Windows Update Agent Installer Error 0X8000Ffff, или к вирусам / вредоносному ПО.
Особенно ошибки Windows Update Agent Installer Error 0X8000Ffff проистекают из:
- Поврежденная или недопустимая запись реестра Windows Update Agent Installer Error 0X8000Ffff.
- Загрязненный вирусом и поврежденный Windows Update Agent Installer Error 0X8000Ffff.
- Windows Update Agent Installer Error 0X8000Ffff злонамеренно или ошибочно удален другим программным обеспечением (кроме Windows Update).
- Windows Update Agent Installer Error 0X8000Ffff конфликтует с другой программой (общим файлом).
- Windows Update (Windows Update Agent Installer Error 0X8000Ffff) поврежден во время загрузки или установки.
Продукт Solvusoft
Совместима с Windows 2000, XP, Vista, 7, 8, 10 и 11
Run Windows Update Troubleshooter
If the Error 0x8000ffff keeps interfering with your updates, utilize Windows Update Troubleshooter. Download the file and run it by clicking on it. Then follow the simple instructions. This Microsoft solution can detect update issues and fix them automatically.
To some up, you can try these 12 tweaks one by one to fix Error 0x8000ffff on Windows 10:
- Check Your Computer for Malware Infection
- Tweak Your Drivers
- Set Correct Date & Time
- Boot in a Safe Mode with Networking
- Clear Windows Store Cache
- Reconfigure / Reinstall Windows Store
- Mend your System Files
- Switch to Administrator Account
- Edit Registry Entries
- Disable a Proxy Server
- Create a New User
- Run Windows Update Troubleshooter
Что вызывает ошибку времени выполнения 0x8000FFFF?
Сбой устройства или Windows Update обычно может проявляться с «Windows Update Agent Installer Error 0X8000Ffff» в качестве проблемы во время выполнения. Причины сбоев обработки можно отличить, классифицируя ошибки 0x8000FFFF следующим образом:.
Ошибка 0x8000FFFF Crash — программа обнаружила ошибку 0x8000FFFF из-за указанной задачи и завершила работу программы. Если Windows Update не может обработать данный ввод, или он не может получить требуемый вывод, это обычно происходит.
Утечка памяти «Windows Update Agent Installer Error 0X8000Ffff» — когда происходит утечка памяти Windows Update, это приведет к вялой работе операционной системы из-за нехватки системных ресурсов. Есть некоторые потенциальные проблемы, которые могут быть причиной получения проблем во время выполнения, с неправильным кодированием, приводящим к бесконечным циклам.
Ошибка 0x8000FFFF Logic Error — Вы можете столкнуться с логической ошибкой, когда программа дает неправильные результаты, даже если пользователь указывает правильное значение. Он материализуется, когда исходный код Microsoft Corporation ошибочен из-за неисправного дизайна.
Microsoft Corporation проблемы файла Windows Update Agent Installer Error 0X8000Ffff в большинстве случаев связаны с повреждением, отсутствием или заражением файлов Windows Update. Как правило, решить проблему можно заменой файла Microsoft Corporation. В качестве дополнительного шага по устранению неполадок мы настоятельно рекомендуем очистить все пути к неверным файлам и ссылки на расширения файлов Microsoft Corporation, которые могут способствовать возникновению такого рода ошибок, связанных с Windows Update Agent Installer Error 0X8000Ffff.
Полный сброс настроек Windows 10, как последняя попытка решить проблему с ошибкой 0х8000FFFF
Если вышеперечисленные способы не помогли, то настала пора переходить к последнему. Сброс настроек Windows 10 уж точно поможет. В ходе этой процедуры системные файлы будут заменены на оригинальные. Теоретически это должно устранить связанные с управлением памятью ошибки. Но при этом большинство важных файлов останется в целости и сохранности.
1. Перейдите в Параметры Windows → Обновление и безопасность → Восстановление. В разделе «Вернуть компьютер в исходное состояние» нажмите клавишу «Начать».
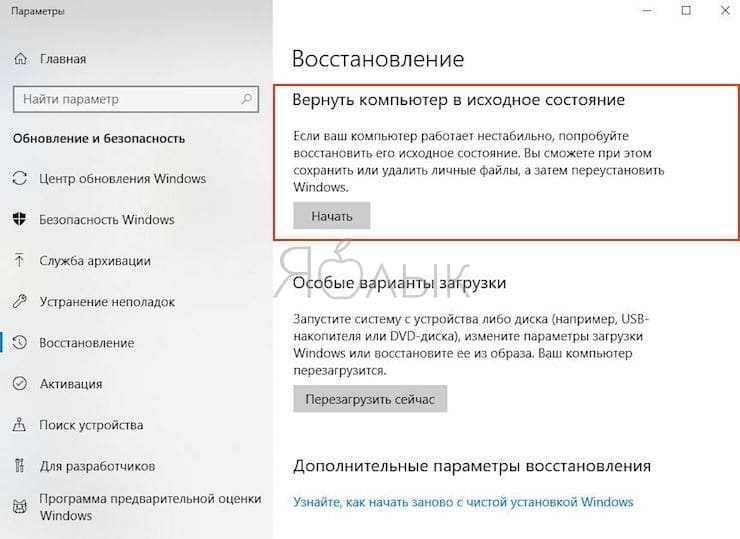
2. На последнем шаге останется выберите одну из опций: «Сохранить мои файлы» или «Удалить все».
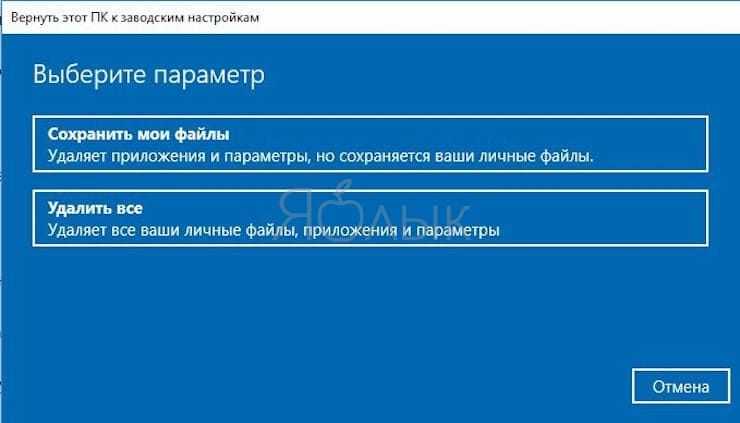
После этого начнется перезагрузка, поэтому лучше стоит заранее сделать копии всех важных файлов.
Ошибка с кодом 0x8000FFFF побеждена!
Один из вышеприведенных рецептов или их комбинация должны устранить проблему и вернуть Microsoft Store в работоспособное состояние. Надеемся, что вам не придется прибегать к последнему, наиболее кардинальному способу. К нему стоит обращаться, как к абсолютному и окончательному решению.
Что делать, если мастер не работает
Если мастер перестал запускаться после установки сторонних программ или обновлений, то удалите их и проверьте, заработает ли он после этого. Если это не поможет, или программы и обновления не были причиной поломки мастера, то необходимо откатить систему до ближайшей точки восстановления, чтобы получить компьютер в том состоянии, когда мастер работал полноценно.
- Через меню пуск откройте вкладку «Восстановление». Открываем вкладку «Восстановление»
- Запустите процесс восстановления, кликнув по соответствующей кнопке. Учтите, для этого действия вам понадобятся права администратора. Кликаем кнопке «Запуск восстановления системы»
- Выберите точку, к которой хотите откатиться, и начните процесс восстановления. Отмечаем, до какой точки необходимо откатиться
Если у вас нет точки восстановления, или откат не помог починить мастера устранения неполадок, то остаётся два варианта: восстановление системы из образа или её переустановка. Но это радикальные методы, поэтому сначала рассмотрите вариант использования сторонних программ, заменяющих стандартное средство устранения неполадок.
Tweak Windows Store
Reconfigure Windows Store
Sometimes Windows Store itself causes the error 0x8000ffff and stops working properly.
To fix this issue, try reconfiguring the temperamental app:
- Start menu -> Type PowerShell -> Right-click the result -> Select ‘Run as Administrator’
- Type powershell-ExecutionPolicy Unrestricted Add-AppxPackage-DisableDevelopmentMode-Register
- Env:SystemRoot\WinStore\AppxManifest.xml -> Reboot your computer
No luck?
Do not let this take the wind out of your sails! Keep going.
Reinstall Windows Store
Reinstalling Windows Store may help you fix the 0x8000ffff error.
Keep in mind that Windows Store is an in-built Windows app. To reinstall it, you should follow these instructions:
- Windows key + R -> Type PowerShell -> Enter
- Right-click the search results -> Select Run as Administrator
- Type Get-Appxpackage –Allusers -> Enter
- Windows Store entry -> copy the package name (Ctrl + C)
- Type Add-AppxPackage -register “C:\\Program Files\\WindowsApps\\” –DisableDevelopmentMode
- Insert the Windows Store package name (Ctrl + V) instead of PackageFullName
- Change C: with the letter of your root driver
- Windows key + R -> Type PowerShell -> Enter -> Right-click the results and select Run as Administrator
- Paste Add-AppxPackage -register “C:\\Program Files\\WindowsApps\\” –DisableDevelopmentMode -> Enter
- Replace the PackageFullName and C:
- Reboot your computer




![Windows 10 update error 0x8000ffff [fixed]](http://clipof.ru/wp-content/uploads/b/4/b/b4b769120638f5ffe147d0d7782d24e6.png)








![[исправлено] ошибка windows 0x8000ffff](http://clipof.ru/wp-content/uploads/c/4/d/c4d1a9af6eb733b966bdcae703e1d59a.jpeg)



![Windows 10 update error 0x8000ffff [fixed] — auslogics blog](http://clipof.ru/wp-content/uploads/8/4/f/84fde24c22067763b19414043e104e75.png)
















