Подключаемся к серверу с клиентского компьютера
Файл для подключения доступен на веб-интерфейсе терминального сервера. Его можно получить, перейдя в браузере по адресу https://<имя сервера RDS>/RDWeb/, введя доменные логин и пароль и выбрав подключение к нашей коллекции:
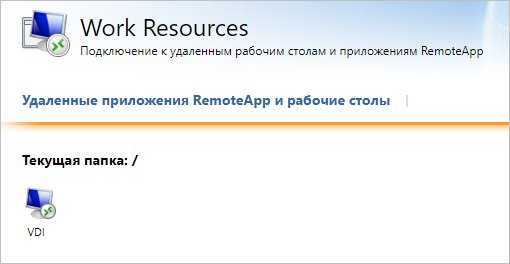
Для удобства, мы можем скачать данный файл и передать его нужным пользователям.
Запустив коллекцию мы должны получить приглашение на ввод логина и пароля, после чего мы окажемся на созданной по шаблону виртуальной машине.
Если мы хотим подключаться к нашему серверу через Remote Desktop Gateway, то откроем файл подключения к коллекции текстовым редактором и добавим строки:
…
gatewayhostname:s:rdg.dmosk.local
gatewayusagemethod:i:1
…
* где rdg.dmosk.local — адрес шлюза удаленных рабочих столов.
** эти опции могут уже присутствовать в файле, тогда нужно их проверить и при необходимости, отредактировать.
Обои
Стартап под названием MediaMolodej пока не сильно разросся в Google Play, но зато два имеющихся приложения выглядят интересно. Первое предлагает IPTV и стриминг видео, второе – бесплатные обои в HD- и 4K-разрешении. Жаль, что начали ребята со спонсорской рекламы, предлагая заработок на установке мобильного софта (порой не лучшего качества).
Библиотека содержит множество интересных обоев, разбитых на категории (небо, зима, капли и т. д.). В самом верху экрана – избранное, сортировка по самым новым и давно добавленным изображениям и перемешка, а также 3D-темы, отнимающие заряд батареи и устанавливающие дополнительное ПО. Рекомендую не обращать на них внимания, а поискать отдельные решения без всякого мусора. Также можно было бы обойтись и без сайдбара слева, добавив вкладку с категориями на главный экран, что минимизировало бы интерфейс и исключило неуместную анимацию.
Управление картинками не предлагает ничего нового. Можно сохранить файл на устройство или сразу установить в качестве обоев. При этом автосмены изображений нет, зато сами обои радуют качеством и оригинальностью.
Сводная информация:
- Оценка автора: 4.0
- Оценка в Google Play: 4.2
- Разработчик: MediaMolodej (Россия)
- Версия приложения: 1.8
- Последнее обновление: 18 сентября 2016
- Количество загрузок в Google Play: 50 000-1 000 000
- Совместимость приложения с Android: 2.3 или более поздняя
- Размер в установленном состоянии: 23,5 МБ
- Максимальная нагрузка на систему CPU/RAM: 0,07%/270 МБ
- Максимальный расход заряда аккумулятора: 0,9% (12 мВт)
- Покупки в приложении: нет
- Реклама: да
Плюсы:
- Обои в 4K-разрешении
- Неплохая подборка обоев
- 20 различных категорий
Минусы:
- Большая нагрузка на систему
- Нельзя выбрать разрешение обоев при полноэкранном просмотре
- Нет автоскачивания изображений из избранного
- Нет автосмены изображений
Возможные проблемы
Как показывает практика, создать второе пространство может даже новичок при условии соблюдения всех требований инструкции. В то же время никто не застрахован от возникновения проблем, которые проявляются на разных этапах создания и управления столами.
Так, пользователи жалуются на то, что на нижней панели Windows не отображается кнопка «Представление…», позволяющая не только создавать, но и управлять столами. В подобной ситуации рекомендуется проверить отображение элементов на Панели задач. Возможно, искомый значок был принудительно отключен. Если найти соответствующий пункт все-таки не получится – воспользуйтесь комбинацией клавиш «Win» + «Tab».
Следующая из наиболее частых проблем – невозможность перенести окно запущенного приложения с одного пространства на другое
Здесь важно проверить наличие функции автозапуска. Если «проблемная» программа автоматически открывается после включения компьютера, то Windows 10 не позволяет перенести ее на дополнительный экран
После деактивации функции проблема будет исчерпана.
Наконец, если вас просто не устраивают возможности виртуальных столов или вы, например, планируете использовать данную функцию для предоставления доступа разным людям, то лучшим выходом станет создание еще одной учетной записи Windows. В отличие от полноценного аккаунта, дополнительный стол доступен только одному человеку, а не группе людей, в чьем пользовании находится компьютер.
Dexpot
Бесплатный менеджер рабочего стола. После инсталляции можно создать и настроить второй рабочий стол. Всего с помощью программы есть возможность настроить и работать в 20 виртуальных областях. Перемещение с одного стола на другой производится с помощью мыши, или сочетанием горячих клавиш.
В меню Настройки пользователь выбирает количество столов, настраивает автозапуск, выбирает вариант горячих клавиш, выбирает вариант переключения при помощи мышки
По аналогии с BetterDesktopTool при подведении курсора к краю экрана появляется вариант переключения на другую область.
Dexpot позволяет идентифицировать каждый виртуальный стол: заставка, значки, фоновый рисунок могут быть разными
Причем создаваемые значки и папки также могут принадлежать, только одному виртуальному пространству, либо дублироваться и на остальных. Но есть вероятность, что имеющиеся на одном столе ярлыки перемешаются на втором, что не очень удобно.
В разделе Плагины пользователь выбирает варианты переключения, варианты работы с открытыми рабочими окнами.
ПОСМОТРЕТЬ ВИДЕО
Как работать с программой Virgo?
Основные преимущества – это абсолютно бесплатное использование и очень маленький вес. Благодаря простоте она незаметна и никак не влияет на работу компьютера. Обладает минимальным набором функций, только самое необходимое, такое минималистическое решение приходится многим по душе. Все действия в утилите происходят за счет горячих клавиш:
Alt+n —где n, номер окна, выполняет переход между рабочими столами;
Ctrl+n — где n, номер окна, выбор активного окна;
Alt+Ctrl+Shift+Q — закрыть приложение.
Ничего мудрёного и навороченного утилита не покажет, но необходимое выполнит
Важно не использовать такие же горячие клавиши в программах, потому как она Virgo будет обрабатывать такие запросы
Существует множество и других вариантов реализации этой возможности в Windows 7, 8, но выбраны 2 приложения Dexpot, как функциональное, расширяемое и красивое приложение и Virgo, максимально простое в освоении, минималистический дизайн и маленький вес делает их фаворитами.
Как переключаться между рабочими столами?
Для этой функции отдельной кнопки не предусмотрено – чтобы перейти к созданию и редактированию рабочих столов, нужно нажать на иконку «Представление задач» или Task View рядом с логотипом Microsoft и значком поиска. Нажатие на нее приводит к отображению на экране всех запущенных на данный момент приложений, а также открывает возможность создания новых виртуальных рабочих столов – просто нажмите на кнопку «Создать рабочий стол», что расположена в правом нижнем углу.
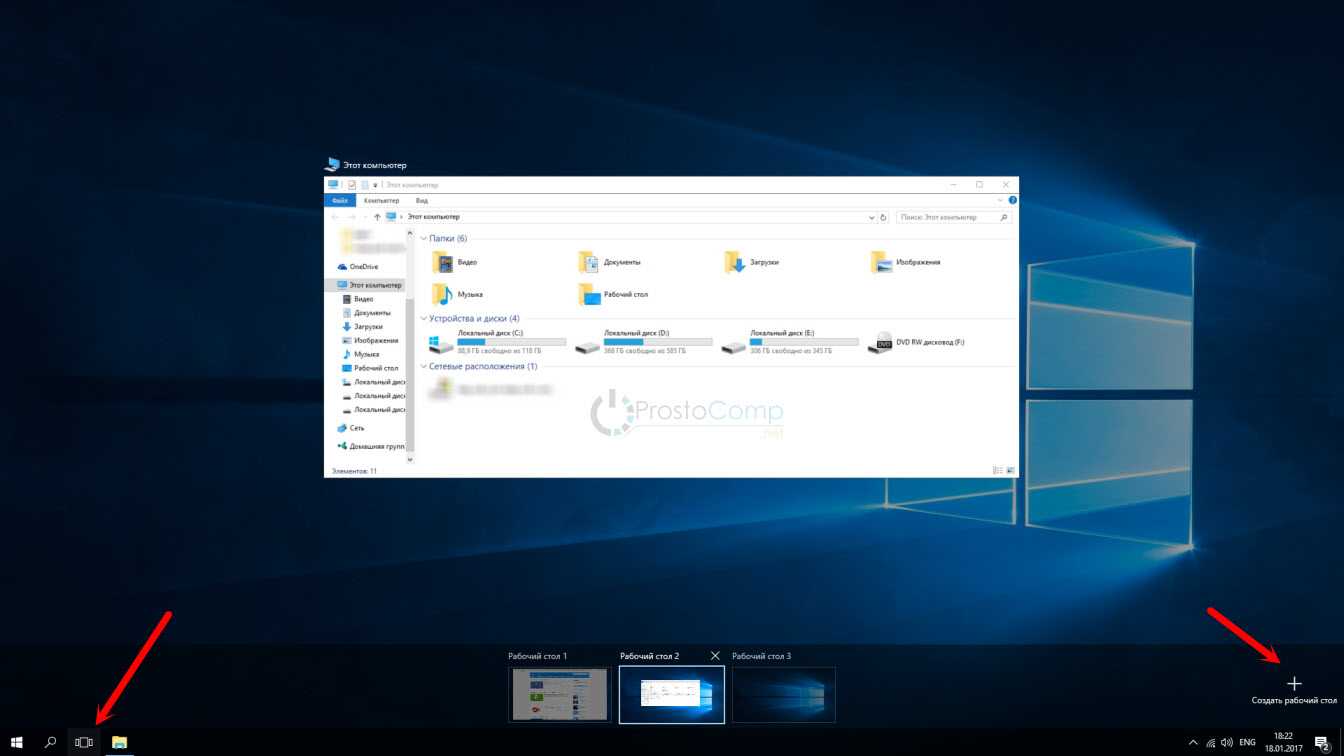
Чтобы переключиться на нужный рабочий стол, просто нажмите на него. Кроме того, есть ряд горячих клавиш, которые упростят переключение между рабочими областями:
- В «Представление задач» можно попасть без лишних телодвижений – просто нажмите Win + Tab.
- Создавать новые рабочие столы также можно по упрощенной схеме – нажав Win + Ctrl + D, вы моментально создадите новую рабочую область.
- Каждый раз пользоваться Представлением задач для переключения на нужный виртуальный рабочий стол достаточно неудобно – именно поэтому разработчики добавили возможность быстрого переключения с помощью сочетания Win + Ctrl + стрелка влево или вправо.
- Кроме того, бывают ситуации, в которых рабочих столов становится слишком много, и удалять их с помощью мышки совершенно не хочется – в этом случае поможет сочетание Win + Ctrl + F4, которое удаляет активный рабочий стол. Заметьте, удаляется именно та рабочая область, на которой вы в данный момент находитесь. Соответственно, после удаления активного рабочего стола, вы попадете на следующий по порядку.
Также в Windows 10 предусмотрена возможность перемещения активных приложений на другие виртуальные рабочие столы – достаточно просто кликнуть правой кнопкой мыши на нужной программе, выбрать в контекстном меню пункт «Переместить в» и определиться с рабочим столом. Для увеличения скриншота нажмите на него.
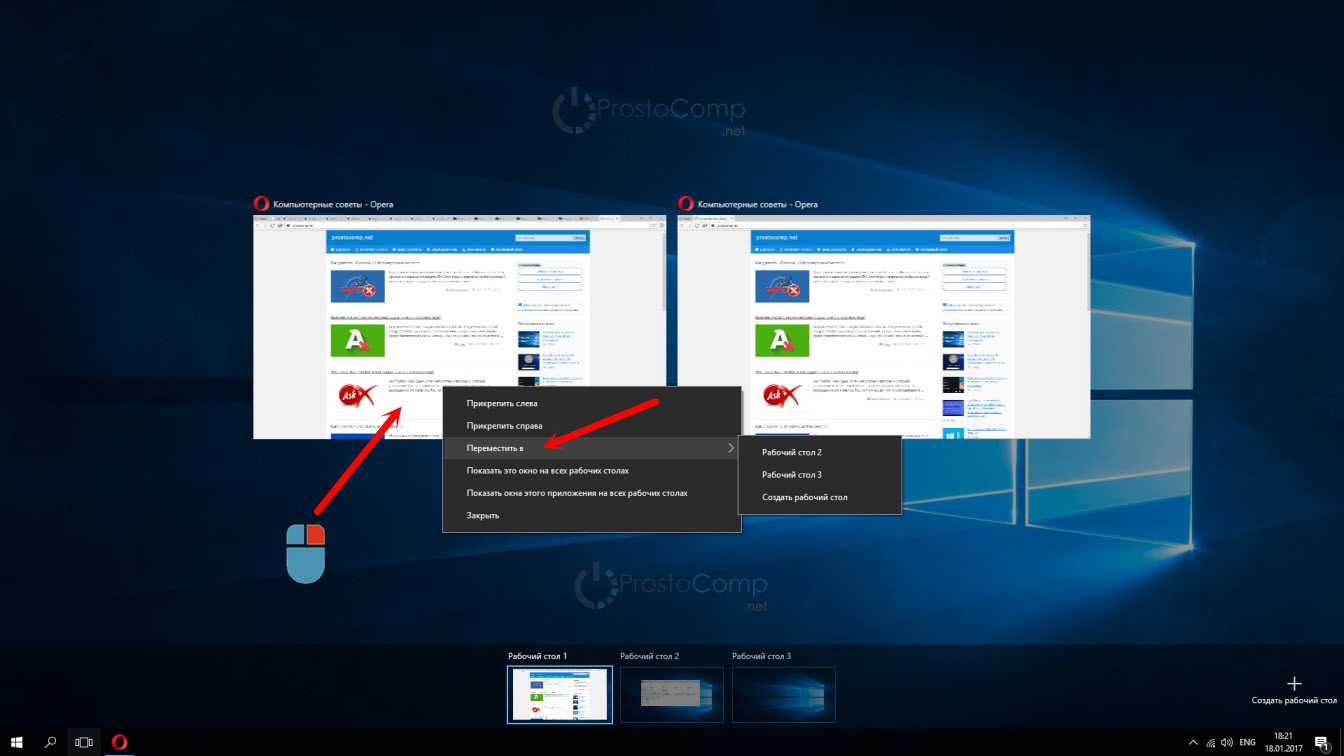
Во время удаления виртуального рабочего стола все программы, которые на тот момент на нем выполнялись, будут автоматически перемещены на соседний рабочий стол.
Настройка виртуальных рабочих столов в Windows 10
Настройки этой функции можно найти в Параметрах, в разделе Система, на вкладке «Многозадачность».
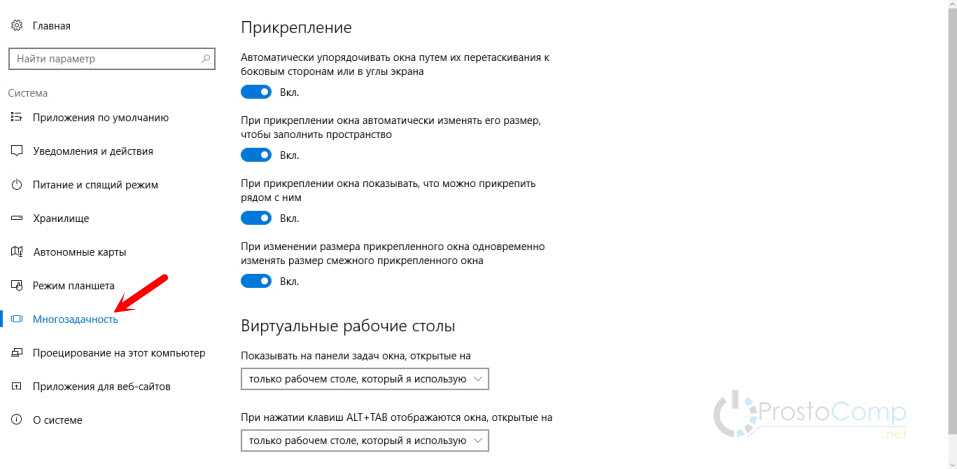
Настроек там немного. Можно настроить отображение окон, и настроить действие на сочетание клавиш ALT+TAB.
Недостатки
Несмотря на то, что Microsoft основательно подошли к внедрению функции переключения между рабочими столами, кое-какие недоработки в ней присутствуют:
- Нельзя поменять местами рабочие столы на экране их выбора (хотя для многих это не является недостатком).
- Нельзя менять название созданного рабочего стола – придется привыкать к порядковым номерам и запоминать, где и какая программа запущена.
- Обладатели двух и более мониторов не смогут создать разные рабочие области, чтобы одновременно видеть на мониторах разные виртуальные рабочие столы.
DeskSpace
Сайт otakusoftware.com
Лицензия: Shareware (условно-бесплатная утилита).
Вместо одного рабочего стола создаёт несколько новых. Переключаясь между ними, можно видеть, что все они являются сторонами куба, который всякий раз при смене десктопа, поворачивается к пользователю новой стороной. Внешне такая анимация выглядит очень красиво — благодаря эффекту отражения. Независимо от того, какой рабочий стол выбран в данный момент, в системном трее отображается иконка DeskSpace, с помощью которой можно открыть список всех запущенных на компьютере приложений и быстро перейти в любое из них, после чего куб повернется «правильной» стороной. DeskSpace позволяет назначить горячие клавиши для разных функций, например, для быстрой смены рабочего стола. Кроме этого, в качестве фона, который виден за кубом в момент поворота, можно использовать любое изображение.
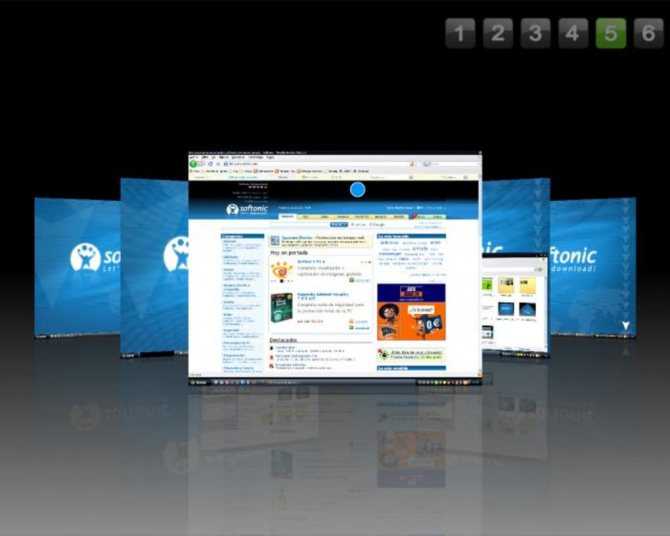
Как в Windows 10 создать второй рабочий стол
Новые экраны создаются благодаря специальному приложению «Представление задач». Оно разработано для ОС Виндовс 10, и именно за счет его существования у пользователей появилась возможность более продуктивнее работать на ПК, тратить меньше времени на открытие и закрытие разных окон, поиск папок и файлов среди множества уже отображающихся на мониторе.
Как сделать два
Для создания второго экрана:
- Находят в панели задач функцию «Представление Виндовс».
- Нажимают на строку с надписью правой кнопкой мыши.
- В открывшемся списке меню выбирают «Создать рабочий стол».
Процедура завершена, пространство создано, дополнительно даже не нужно перезагружать устройство или отключать некоторые свойства и возможности других программ и приложений.
Главное — не забыть о том, что для управления виртуальным пространством удобнее всего пользоваться горячими клавишами, потому процесс работы над созданием нового рабочего места завершается только после их запоминания. Опытному пользователю, да и новичку, потребуется запомнить следующее:
- для переключения с одного экрана на другой нужно нажать одновременно «Win + Ctrl + стрелки влево и вправо» (переход плавный, одно рабочее пространство от другого отделено рамкой, всегда можно вернуться назад);
- для закрытия нажимают «Win + Ctrl + F4»;
- для создания очередного виртуального пространства пользуются клавишами «Win + Ctrl + D».
Чтобы успешно оперировать виртуальным пространством, даже нет необходимости осваивать специальные знания. Все уже сделано за пользователя разработчиками Виндовс. Ему остается только последовательно выполнить ряд простейших действий, не требующих от него совершенно никаких умений. С поставленной задачей справится даже школьник.
Перемещение информации, создание нового пространства
Как сделать несколько
Еще один рабочий стол создается в том же мастере виртуального пространства, что и первый. Для этого кликают мышкой по кнопке «Создать рабочий стол», обозначенной плюсом. Она располагается в верхней левой части уже существующего рабочего стола. Такой же результат будет при нажатии кнопок «Win + Ctrl + D».
При этом если в панели задач нет кнопки «Представление задач», а создать новое виртуальное пространство с помощью горячих клавиш не получается:
- Щелкают ПКМ по любой области «Панели задач».
- В появившемся контекстном меню выбирают пункт «Показать кнопку просмотра задач».
- Кликнув по ней мышкой, вызывают окно, позволяющее управлять виртуальным пространством.
Обратите внимание! Количество перечисленных действий можно сократить до одного, воспользовавшись сочетанием клавиш «Win + Tab». Для изменения настроек уже существующих виртуальных пространств:. Для изменения настроек уже существующих виртуальных пространств:
Для изменения настроек уже существующих виртуальных пространств:
- Находят раздел «Параметры».
- Выбирают категорию «Система».
- Останавливаются на разделе «Многозадачность» (полный список функций располагается слева).
- Прокрутив список вниз, выбирают кнопку «Виртуальные столы» и кликают по ней.
В открывшемся отдельном окне можно выбрать, что именно нужно показывать в панели задач, сколько окон и какими они будут. Это могут быть окна, открытые исключительно на том мониторе, которым пользователь пользуется сейчас, или же все окна, созданные на всех виртуальных рабочих столах.
Здесь же в разделе «Виртуальные столы» выбирают, какие окна нужно показать после нажатия клавиш «Alt + Tab». Опять же это могут быть все окна или окна, открытые в конкретном виртуальном пространстве.
Использовать настройки можно по собственному усмотрению. Но специалисты утверждают, что перегружать панель задач не имеет смысла, поиск нужного значка среди нескольких десятков обозначений займет не меньше времени, чем попытка найти его на экране без создания дополнительных виртуальных сред.
Обратите внимание! Помещать иконки, обозначающие открытые окна, в панель задач лучше, если используются они постоянно и их совсем немного. В остальных случаях разумнее пользоваться кнопкой переключения виртуального пространства, создавать ярлыки. Удаление лишнего пространства
Удаление лишнего пространства
Dexpot 1.6 Public Beta — Website trailer
Dexpot 1.6 Public Beta — Website trailer
Большие рабочие станции на рабочем столе часто имеют более чем достаточно экранной недвижимости: один или два 24-дюймовых монитора предоставляют достаточно места для миссии, критическое приложение, а также несколько окон для чата или электронной почты. Но если вы используете ноутбук с одним 15-дюймовым монитором (или, возможно, чем-то еще меньшим), виртуальный рабочий стол может стать лучшим выбором для дополнительного монитора. Dexpot (25 евро, который составляет 33 доллара США за 2/21/12, бесплатный для личного пользования) — отличный способ получить себя. Или пять.
Плагин панели задач Dexpot позволяет вам управлять виртуальными рабочими столами без необходимости использовать специальное окно.
Если бы мне пришлось описать Dexpot одним словом, я бы выбрал «настраиваемый». Я не могу придумать ни одного аспекта Dexpot, который вы не можете настроить: анимация (или ее отсутствие), используемая для переключения между виртуальными рабочими столами, количеством рабочих столов, горячих клавиш и горячих углов для переключения рабочих столов с помощью клавиатуры и мыши, а не виртуальный рабочий стол, все ваши мониторы — всего одна, и список продолжается.
Когда приложение решает разобраться в настройке, результат обычно раздувается. Dexpot пытается позволить вам съесть ваш торт и иметь его тоже, разделяя функции на плагины, которые вы можете включить или отключить, как вы предпочитаете. Отключите плагин анимации, и, конечно же, анимация исчезнет, а также параметры для их управления. Таким образом, вы можете не только настраивать параметры по своему вкусу, но и настраивать параметры, даже там, где они начинаются.
Использование виртуальных рабочих столов продуктивно — это умение. Это потому, что это парадокс: графический интерфейс предполагает возможность видеть ваши приложения. Скройте их на воображаемом рабочем столе, и вы можете забыть вернуться к ним позже. Чтобы преодолеть это, Dexpot включает в себя визуальные подсказки, содержащие виртуальные рабочие столы и приложения, которые они содержат. В действительности, Dexpot предлагает несколько таких функций: от крошечного индикатора в системном лотке, показывающего количество настольных компьютеров, на котором вы находитесь, через компактный рабочий стол, встроенный в панель задач Windows, вплоть до функции, подобной Exposé который разбивает ваш экран с уменьшенными версиями всех окон со всех настольных компьютеров, поэтому вы можете легко щелкнуть по нужному, не думая, на каком рабочем столе он работает (вы не можете добраться до него, набрав его название). Существует также полноэкранный режим предварительного просмотра, разделяющий экран на отдельные рабочие столы, которые затем можно перетаскивать между окнами.
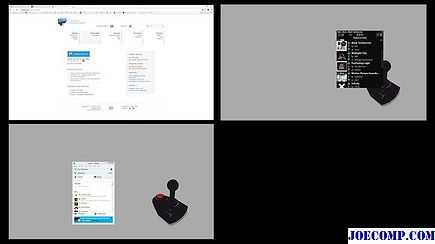
Полноэкранный режим просмотра масштабируется, чтобы вы могли видеть все виртуальные рабочие столы на одном физическом экране и перетаскивать окна вокруг.
При отмене окна на другой виртуальный рабочий стол некоторые пользователи предпочитают, чтобы он исчез из переключателя задач Alt-Tab и панели задач; другие предпочитают, чтобы он оставался там. Dexpot оставляет это для вас, что упрощает эксперимент.

Каталог окон похож на Exposé на Mac, одновременно помещая миниатюры всех ваших окон на экран.
Ошеломляющий массив плагинов Dexpot и мелкомасштабные параметры конфигурации означают, что для того, чтобы извлечь выгоду из приложения, вам нужно только согласиться с его основной предпосылкой, что виртуальные рабочие столы могут быть полезной вещью. Остальные могут быть общими, гибкими и настраиваемыми.
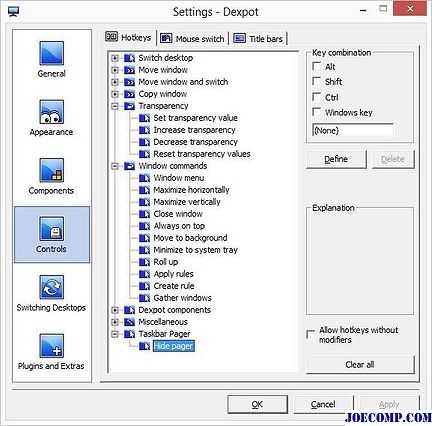
Если у вас есть навязчивая идея с клавиатурой, Dexpot будет рад обеспечить каждую вашу прихоть.
Возможность настраивать все означает, что вам, возможно, придется экспериментировать с Dexpot для какое-то время, пока вы не нажмете комбинацию настроек, которые имеют смысл для вас. Но если вы потратите время на это, вы можете понять, что один 15-дюймовый монитор не так уж и мал.
Примечание: Кнопка «Загрузить» на странице «Информация о продукте» загрузит программное обеспечение в вашу систему.

Правительство штата Андхра-Прадеш в Индии использует технологию виртуальных рабочих столов в NComputing в школах.

Вот как использовать виртуальные рабочие столы в Windows для повышения производительности.

Вот как использовать виртуальные рабочие столы для повышения производительности в Windows 10.
Советы и хитрости виртуального рабочего стола

1]Используйте индикатор «Текущий рабочий стол»
При переключении между рабочими столами в представлении задач, хотя он указывает номер рабочего стола, по-прежнему сложно узнать, какой рабочий стол вы используете в настоящее время. Это не проблема Linux, о которой легко узнать с помощью индикатора в трее. Но в Windows 10 такой опции нет.
Поскольку индикатор недоступен для Windows по умолчанию, можно использовать обходной путь. Проверьте проект VirtualDesktopManager на GitHub. Войдите в Github и нажмите «клонировать или загрузить» в правом верхнем углу. Программное обеспечение можно использовать, как только файл будет распакован. Просто дважды щелкните файл VirtualDesktopManager.exe, и он появится в виде значка на панели задач. Значок покажет точный номер виртуального рабочего стола, над которым вы работаете.
Вы также можете установить приложение по умолчанию в диспетчере задач, чтобы его не приходилось запускать каждый раз при запуске системы.
2]Используйте точную сенсорную панель
Для ноутбуков с точной сенсорной панелью его можно использовать для переключения между виртуальными рабочими столами. С тем же самым помогает касание двумя пальцами. Чтобы проверить, есть ли у вас точный тачпад, откройте окно настроек, нажав «Пуск»> «Настройки». Выберите вкладку «Мышь и сенсорная панель», и на ней будет указано, есть ли у вашего устройства точная сенсорная панель.
3]Организуйте свои виртуальные рабочие столы по функциональности
Один вопрос: зачем вообще использовать виртуальные рабочие столы? Различные приложения могут оставаться пером и доступны в виде разных вкладок на панели задач в нижней части экрана. Возможно, лучшей причиной было бы организовать работу и не отвлекаться. Например. Если бы я работал с несколькими задачами, я бы открыл свои рабочие учетные записи на одном виртуальном рабочем столе, музыку — на втором, а блоги — на третьем.
Это приложение называется VDesk это доступно как утилита командной строки, которая может быть очень полезна при запуске каталогов на виртуальных рабочих столах. Его можно скачать с Github здесь. Опять же, это программное обеспечение не нужно устанавливать. После загрузки и извлечения пользователь может запускать каталоги на виртуальных рабочих столах с помощью командной строки в командной строке. Синтаксис командной строки для запуска будет следующим:
vdesk [Name of application/directory]
Например. Чтобы открыть Wordpad на виртуальном рабочем столе номер 2, командная строка будет следующей:
vdesk 2 wordpad
Если номер виртуального рабочего стола не указан, приложение само откроет новый виртуальный рабочий стол.
Например. Команда vdesk wordpad откроет Wordpad как новый рабочий стол.
СОВЕТ: узнайте, как можно перемещать окна между виртуальными рабочими столами в Windows 10.
5]Использование быстрых клавиш
Хотя мы знаем, что можем переключаться между виртуальными рабочими столами с помощью мыши, это становится громоздким по мере увеличения количества виртуальных рабочих столов. Таким образом, сочетания клавиш были бы очень полезны для облегчения работы. Сочетания клавиш упрощают добавление, удаление виртуальных рабочих столов и переключение между ними. Сочетания клавиш для виртуальных рабочих столов следующие:
- Чтобы создать новый виртуальный рабочий стол — Windows + CTRL + D
- Чтобы закрыть текущий виртуальный рабочий стол — Windows + CTRL + F4
- Чтобы переключиться на следующий виртуальный рабочий стол в очереди — Windows + CTRL + стрелка вправо
- Чтобы переключиться на предыдущий виртуальный рабочий стол в очереди — Windows + CTRL + стрелка влево
- Чтобы открыть представление задач — Windows + Tab.
Вы также можете изменить сочетание клавиш для переключения между виртуальными рабочими столами.
6]Установка разных обоев для каждого виртуального рабочего стола
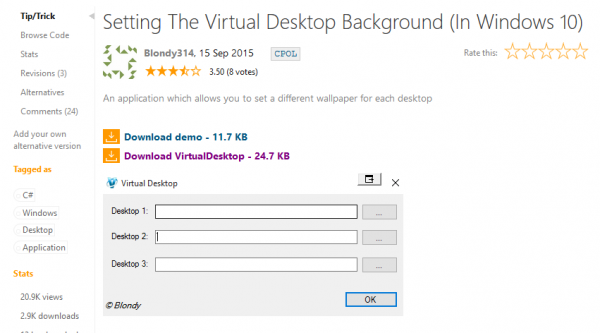
Хотя индикатор на панели задач — хороший способ узнать, какой виртуальный рабочий стол мы используем, более удобным способом было бы назначить разные обои для каждого рабочего стола. Таким образом, пользователь мог мгновенно проверить экран, над которым он работает.
В настоящее время в Windows нет встроенных функций для установки разных обоев для разных виртуальных рабочих столов. Итак, мы могли бы использовать этот сторонний инструмент под названием VirtualDesktop на CodeProject и загрузите файл. Это бесплатное приложение, установка не требуется. Просто скачайте и извлеките папку, и приложение готово к использованию. Однако пользователю придется создать учетную запись CodeProject и войти в нее.
Надеюсь это поможет!
Теперь прочтите: Как управлять виртуальным рабочим столом как профессионал.
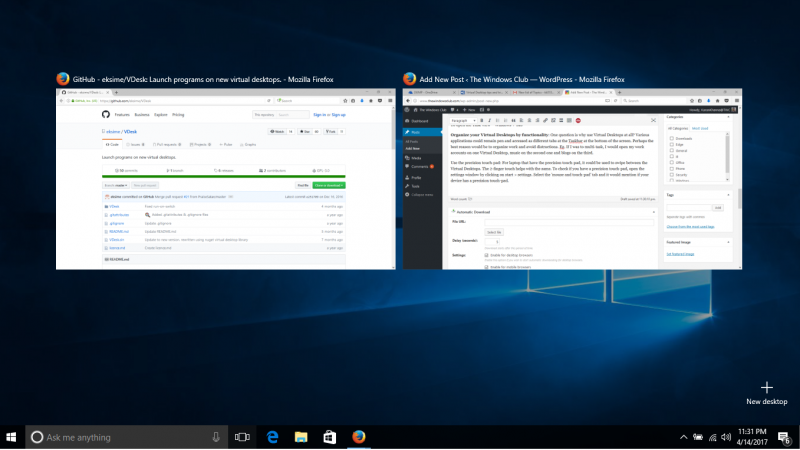
Как создать 2 рабочий стол: инструкция пошагово
Как я уже повествовал, установка второго рабочего стола очень проста и займёт совсем мало времени. Начинаем установку с кнопки «пуск», расположенной в нижней левой части экрана.
Во всплывающем окошке можно выбрать множество параметров для настройки Windows. Нас интересует панель управления (стандартное приложение Windows 7, предназначенное для удобной работы с различными параметрами операционки). Кликаем мышью клавишу меню «панель управления».
В очередном всплывшем окне выбираем учётные записи пользователей → управление другой учётной записью → переходим по данному функционалу. Появляется следующее окно.
В настоящем функционале мы будем создавать новую учётную запись и настройку учётки, т. е. делать второго пользователя. Кликаем «создание учётной записи», выбираем имя для нового пользователя а также тип учётной записи.
Я назвал нового пользователя «работа» (1), а тип указал «обычный доступ» (2). Необходимо понимать, существует три вида учётных записей, каждая из которых даёт разные возможности управления компом под индивидуальной записью.
Обычная учётная запись, которую я выбрал, применяется в основном для повседневной работы. Запись под админом даёт возможность полного контроля над машиной, используется для основного пользователя. Учётные записи гостя предоставляют только временный доступ к устройству.
Системой рекомендуется устанавливать именно обычную учётную запись. Это поможет защитить компьютер от внесения изменений у других пользователей. Далее нажимаем кнопку «создание учётной записи» (3), всё ваша учётная запись готова.
Во всплывшем окошке мы можем изменить имя учётной записи, создать пароль для нового пользователя, установить родительский контроль, изменить тип и полностью удалить эту учётку. Вот в принципе всё, новая учётная запись заведена, новый пользователь создан, соответственно получен доступ к новому, второму рабочему столу.
Наверное, нет смысла говорить вам очевидную вещь, что ничего сложного в создании второго рабочего стола нет, всё доступно и просто. А удобство в его использовании неоспоримо. Только советую:
Настройте, а также поставьте пароль на основного пользователя под админом, что — бы избежать случайного удаления системных файлов или внесения изменений в них.
Так — же советую во всплывающих окнах ознакомиться с информацией: зачем использовать стандартную учетную запись пользователя вместо учётной записи администратора, и что такое учётная запись пользователя.
А мне осталось вам только подсказать, как сменить пользователя и открыть второй рабочий стол на windows.
Особенности рабочих столов в Windows 10
Теперь, когда вы научились менять рабочие столы на Виндовс 10, рассмотрим особенности и преимущества их использования, а также выясним, какие недостатки у этой функции.
Преимущества:
- Можно сделать любое количество РС.
- Лёгкое удаление ненужного РС нажатием крестика на его миниатюре в панели переключения.
- Ярлыки на всех РС одни и те же.
- Если вы на одном из них удалите какой-либо ярлык, он удалится и с остальных.
- Запущенные приложения в панели задач на каждом РС индивидуальны. То есть вы можете использовать обширный набор приложений, и благодаря нескольким РС они не будут пересекаться и мешать друг другу. Пожалуй, это главная особенность нескольких РС.
- Если приложение нужно отправить с одного РС на другой, щёлкните на его миниатюре правой кнопкой мыши и передвиньте на вкладку того РС, куда планировали.
- Имеется набор горячих клавиш, ускоряющий работу: Win + Ctrl + стрелка влево/вправо — переход с одного РС на другой; Win + Ctrl + D — сделать новый РС; Win + Ctrl + F4 — закрыть текущий РС.
- Небольшая нагрузка на оперативную память вследствие того, что активно потребляют ресурсы компьютера только те программы, которые запущены на открытом РС. При переходе на другой РС программы или приложения с первого перестают тратить много ресурсов.
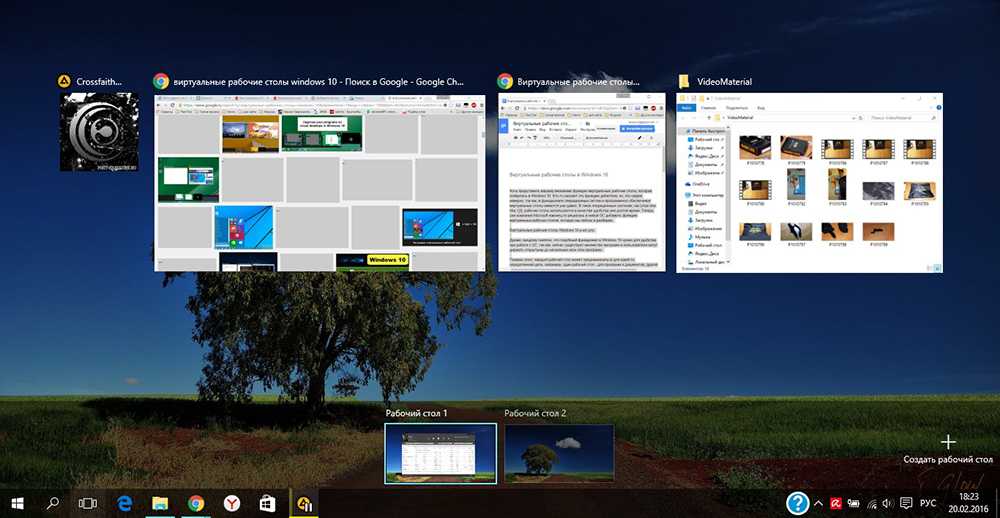
Недостатки:
- Невозможность переименования: все РС просто нумеруются — 1, 2, 3 и т. д.
- Невозможно менять РС местами. Если один из них вы закрываете, все открытые программы переместятся на соседний.
VirtuaWin
Размер: 400Кб Бесплатная
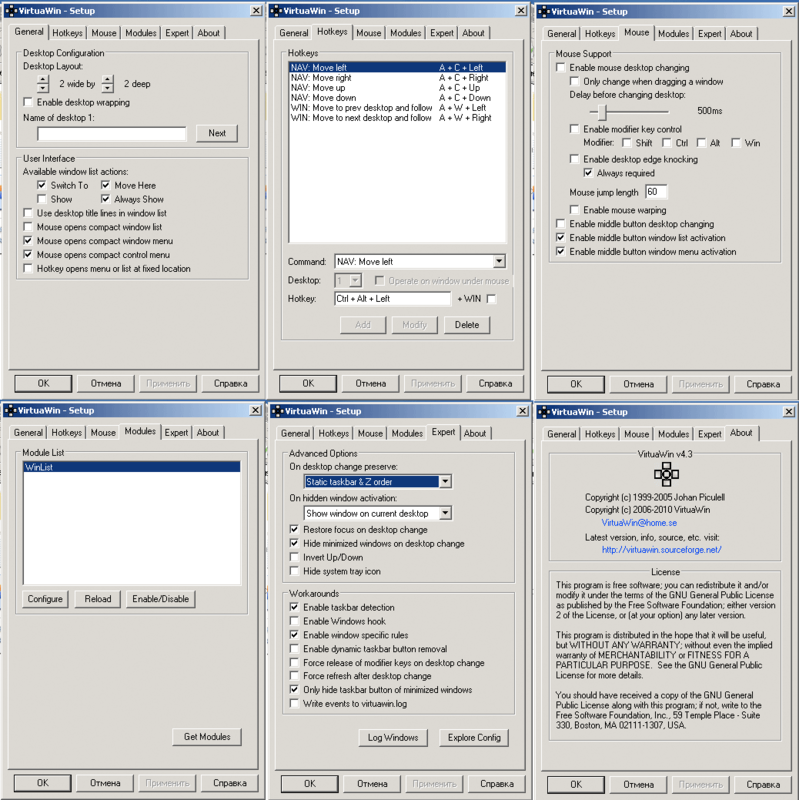
Приятно, что есть дополнительные модули(более 20), особенно понравился VWPreview. Ничего особенного, такой же функционал есть в выше приведенной программе, но мне он понравился. Это вывод рабочих столов. Но не в маленьком окошке, а на весь экран:
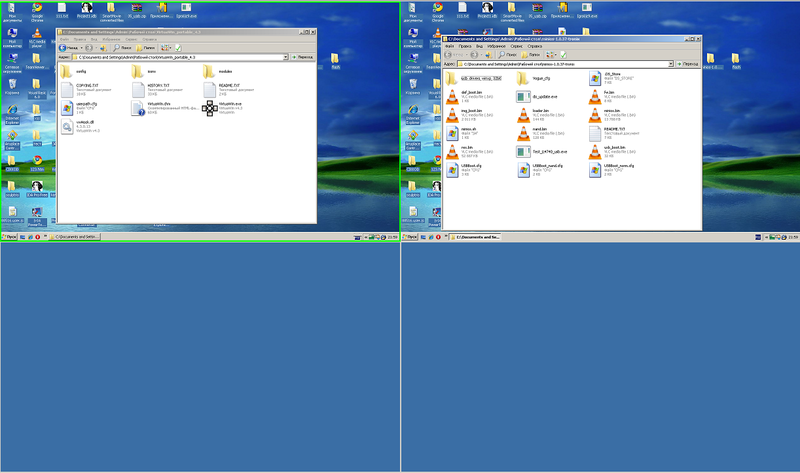
Устанавливать их просто, скачиваем распаковываем, кидаем exe’шник в папки с модулями, в настройках программы обновляем список модулей:)
Можно переключаться не только горячими клавишами, но и при длительном удерживание курсора у края экрана или при перетаскивание окна+удержание у края. Удобно для распределения окон, по задачам. Иконка в трее, тоже обладает некой функциональностью, щелкая по ней колесиком мыши можно так же переключаться между рабочими столами, а при щелчке левой кнопкой, у нас появляется меню, которое можно использовать, чтобы одно окно показать на всех рабочих столах или «перетянуть» из одного стола на другой.
При желание вы можете написать свои модули, для этого есть Module SDK. Код на С. Автор не против помочь ответами на вопросы, программа не стоит на месте.
Switch Between Desktops
After adding additional desktops, the Task View will show them all at the top of your screen.
Below are several ways to switch from one desktop to another:
In_content_1 all:/dfp:—>
- If you are already on Task View, select the Desktop you want to use by clicking on it.
- Use your keyboard by pressing the Windows key + Tab. This will bring up the Task View. Click on the desktop you want to use. Move from screen to screen by using the Tab key.
- To switch between desktops without using the Task View, hold down the Windows and Ctrl keys and click either the left or right arrow key to scroll through the open desktops.
- Precision touchpads or touch screen device users can move from one desktop to another with the four-fingered swipe.
Небольшое отступление
Все устройства, подключающиеся к точкам доступа/роутерам, должны совместно использовать таймслоты. Каждая точка доступа/роутер имеет радиопередатчик(и), до 3-х в самых высокопроизводительных устройствах. По мере добавления устройств необходимо расширять общий доступ. Virtual Desktop рекомендует точку доступа/роутер 802.11ac. то есть то, что должно работать в большинстве ситуаций. Проблема в том, что это приложение для работы в реальном времени, и любая задержка вредит. То, что хорошо работает сейчас, может быть прервано Сьюзи, смотрящей 4K Netflix. Нам хотелось получить наилучший опыт независимо от того, что делают другие члены моей семьи в любой момент времени. Поэтому, мы подключили Quest со старым роутером (с отключенным DHCP) и не подключали к нему никакие другие устройства.
 Linksys E2500
Linksys E2500
Все сработало без нареканий.
VirtualMonitor
VirtualMonitor 0.2.0 Beta released
Goto Download Pre-Compiled binary files.
- Support Windows 2000 to Windows 7. when you run virtual monitor on windows7, it will disable Aero Glass automatically, and it will be enable when virtual monitor exit.
- You can install or remove Driver with a simple command. Run WinDrvInstaller.exe -i for installing. WinDrvInstaller.exe -u for removing.
- Support both 32bit and 64bit.
- test mode support for developer.
- if you want do some enhancement for VNC part of VirtualMonitor. you do not care the driver, you can run VirtualMonitor with -dummy. the it will generate generate some random dirty pixels data. then you can debugging it.
- if you want implement a driver on a new OS platform, e.g. Linux. Then fisrt step, you just focus on how to implement the driver, and dump out the frame buffer to a file. then you can run VirtualMonitor with -tf filename. To check your driver is work or not. once it works. it is easy make it works with virtualMonitor. you can download an example ScreenRawCap.bin file here . then you run virtualmonitor -tf ScreenRawCap.bin. it is 800x600x32.
What is VirtualMonitor
VirtualMonitor is a cross-platform opensource software, it allows you to use compute, tablet, smartphone as a second monitor for your primary computer. The following snapshot is an example of using IPad as a second monitor.
No extra app needed on your IPad. just run your web browser with HTLM5 support or with Java applet support. So it can be used to support many devices easily.
VirtualMonitor consists following components:
Kernel mode driver
Kernel mode driver will Create a Virtual Monitor device in Operating System, it act as a real monitor, it receving pixels content from OS,then save those pixels to it own framebuffer.Driver is a OS dependent component. We have to write diferent driver for diferent OS.currently, There is only XPDM driver implemented for windows.
User mode daemon
User mode daemon consists two major components:
- Driver interface. Comunicate with driver, to read dirty pixels, change resolution. etc.
- VNC Server comunicate with «VNC Client», update those dirty pixels data to those device. VirtualMonitor use libvncserver
Cross-platform is one of the aim of VirtualMonitor. Driver and Driver interface which comunicate to User mode daemon are platform dependent, but all of other code are platform independent. Curently, only a XPDM driver implemented for windows, If you run VirtualMonitor on Linux. there is no VirtualMonitor driver. «Dummy» driver interface will handle this case. It will not comunicate with real driver, it just generate some random dirty pixels data. it works this:
If you look into Dummy Driver interface, you will found it has only few codes and very easy to understand. The purpose of Dummy Driver interface is: Provide a skeleton to show how to comunicate with user mode daemon. So if you want to develop a VirtualMonitor driver for Linux or other platform, then you can focus on the driver side, once your driver works, you can integrate your driver to VirtualMonitor Dummy Driver interface.
VirtualMonitor is still in the development stage, the source code is VirtualBox. Why using VirtualBox. it is great cross-platform opensource software. right now I am only one developper. I have to reuse opensource as possible as I can. And also I hope I can contribute to opensource. VirtualBox has some Guest Addition drivers, one of them is display driver.
this driver will create virtual display adapter. When guest OS request to draw something on screen. this driver will store the content. and update dirty pixels data through Guest Host Share Memory Mechanism. I ported this driver works on host OS. and send out dirty pixels to another device through network. right now, still lots of unused code in the source tree.
I will cleanup later.
If anyone interesting in VirtualMonitor, Please join me. lets develop a usefull cross-platform opensource software.
- Develop WDDM driver for Windows 7, Windows 8. Current XPDM can work on Windows 7 with Non-Aero mode, the Aero Glass interface will not working. I tested it on 32bit version windows7, it is works. for 64bit window7, it isn’t work, as we didn’t have driver signature. windows will refuse to run this driver.
- Develop driver for Linux
- Current code only support 1 client. Change VNCDisplay.cpp to support mutiple client.
- enhance current XPDM driver, Create mutiple Virtual Monitor Object, then we can extend destop to more than 1 device. VideoPortCreateSecondaryDisplay
- Build a Installer(.msi file) for Windows. and automatic install driver.
- Sign XPDM. hope ReactOS can help on this.
- Testing, report and fix bugs,
- Make VirtualMonitor works with USB, not through networking. Using LibUSB?
- Any other idea or suggestion.
- code cleanup

















![Виртуальные рабочие столы windows - dexpot [обзор]](http://clipof.ru/wp-content/uploads/c/2/5/c2506263d305148236a02fb1bcfd6552.jpeg)













