Недоступна служба Установщика Windows 10
Если возник вопрос о том, как включить службу Установщика Windows 10, то по поводу этого существуют определенные действия, призванные решать данную задачу. Одним из методов решения есть сброс параметров службы Установщика Windows в реестре.
Это происходит таким образом:
- нужно нажать на клавишу «Пуск» и открыть раздел «Выполнить»;
- ввод команды regedit;
- в открывшемся окошке редактора требуется перейти по ветке — HKEY_LOCAL_MACHINESYSTEMCurrentControlSetservicesmsiserver;
- проверка соответствия пункта ImagePath со значением — %systemroot%system32msiexec.exe /V
- если показатели имеют отличие, то их нужно уравновесить посредством ввода требуемых параметров в окно данного пункта, открывшееся после нажатия (2 раза) левой стороной компьютерной мыши;
- запуск службы services.msc.
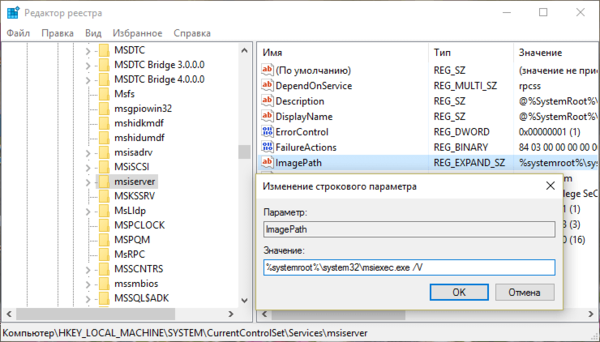
При 64 – битной версии системы нужно брать во внимание параметр WOW64, чей параметр равняется нулевому значению. При этом, в свойствах обязательно должна быть использована шестнадцатеричная система исчисления
По окончанию всех манипуляций по изменению реестровых параметров требуется в обязательном порядке сделать перезагрузку компьютера.
Если после всех используемых способов, так и нет доступа к службе Установщика Windows Installer, то можно попробовать радикальный метод по изменению параметров реестра: создание реестрового файла посредством программы Блокнот с последующим запуском файла и обновлением пункта реестра:
- после нажатия клавиши «Пуск» нужно ввести Блокнот в окошке «Поиск»;
- открытие файла Notepad.exe в пункте «Программы»;
- в окно Блокнота нужно вставить скопированный на официальном сайте Майкрософт текст по обновлению реестра;
- нужно выбрать «Сохранить как» в меню «Файл» и ввести файловое название Msirepair.reg;
- в окне «Тип файла» необходимо обозначить Все файлы (*.*);
- в поле «Сохранить» нужно отметить Рабочий стол, а потом непосредственно само действие « Сохранить»;
- для закрытия Блокнота нужно нажать команду Выход в меню «Файл»;
- затем на рабочем столе требуется правой клавишей мыши раскрыть файл Msirepair.reg и выбрать раздел «Запуск от имени Администратора». После ввода требуемого пароля нужно нажать «Продолжить»;
- после предложения установки разделов реестра нужно кликнуть по пункту «Да»;
- переустановка требуемой программы.
Стоит учитывать, что при использовании этого метода, происходит изменение реестра. Чтобы при данном действии не возникли критические проблемы, всю процедуру сброса параметров нужно проводить строго по инструкции. Также рекомендуется создать резервную копию реестра, как дополнительное средство защиты данных. Это делается для возможности воссоздания реестра после серьезных неполадок.
Это интересно: Лучшие программы и онлайн сервисы для составления кроссвордов: объясняем развернуто
Как устранить ошибку 1719 при установке приложений:
Есть два способа, которые могут помочь устранить эту ошибку. Сперва нужно попробовать 1 способ и лишь если он не даст результата перейти ко второму.
Способ 1. Перерегистрация установщика.
Проверяем путь к файлу Msiexec.exe
Для начала Вам необходимо проверить наличие файла Msiexec.exe в папке C:WindowsSystem32 .
Для этого нажмите кнопку и в строке поиска приложений введите Msiexec.exe . Затем, на обнаруженном файле щелкните правой кнопкой мыши и выберите пункт «Свойства».
В открывшемся окне, на вкладке «Общие» обратите внимание на раздел «Расположение». Там должно быть прописано C:WindowsSystem32 (для Windows 7) но может и отличаться
Запомните увиденный вами путь. Он вам пригодится чуть позже.
Теперь нужно убедится о наличии в реестре записи, в которой указан такой же адрес.
Для этого нажмите сочетание клавиш WIN+R и в открывшемся окне введите regedit и нажмите кнопку .
В левой колонке открывшейся программы RegEdit пройдите по следующему пути:
HKEY_LOCAL_MACHINE => SYSTEM => CurrentControlSet => Services => MSIServer
В правой панели отыщите среди параметров ImagePath и щелкните по нему дважды.
Если значение параметра совпадает с увиденным вами расположением в свойствах файла Msiexec.exe тогда все в порядке. Если же нет, необходимо отредактировать значение в соответствии с тем, что вы запомнили в начале.
Теперь нужно загрузится в безопасном режиме нажав сразу после включения компьютера клавишу или удерживая клавишу . Загрузившись в «Безопасном режиме» нажмите кнопку и в строке поиска введите cmd Нажмите на найденном значке правой кнопкой мыши и запустите от имени Администратора.
В открывшемся окне введите следующую команду и нажмите :
msiexec /regserver
Перезагрузите компьютер в нормальном режиме. Обычно этих действий достаточно для устранения ошибки 1719. Если она вновь появилась, воспользуйтесь вторым способом.
Способ 2. Переустановка установщика Windows.
Нажмите кнопку и в строке поиска введите cmd Нажмите на найденном значке правой кнопкой мыши и запустите от имени Администратора.
В окне командной строки введите следующую команду и нажмите :
attrib -r -s -h C:Windowssystem32dllcache
Затем поочередно введите следующие команды, не забывая после каждой нажимать :
- ren msi.dll msi.old
- ren msiexec.exe msiexec.old
- ren msihnd.dll msihnd.old
- exit
Ошибка 1719 при установке антивируса Касперского и других приложений, должна исчезнуть.
Если Вы можете дополнить статью, предложить еще какое либо решение, мы будем вам очень признательны если вы это сделаете.
Fix Windows Installer Package errors
You could receive any of the following error messages:
This could happen if the Windows Installer Engine is corrupted, installed incorrectly, or disabled. In such a case, you may want to try one or more of the following troubleshooting steps:
2] Does msiexec open?
Open a command prompt window, type and hit Enter. If the following window opens, fine.
If you receive an error message instead, note down the error message and try to search for it on the Internet.
Incidentally, you will be able to see all the command-line switches here. One cannot, by the way, run the msiexec.exe program without specifying at least one switch.
3] Check Windows Installer service status
Open services.msc and ensure that the Windows Installer service is set to Manual. If it is not started, please start it and try again.
4] Re-register the Windows Installer engine
Open the command prompt window and type the following commands one after the other and hit Enter:
msiexec /unregister
msiexec /regserver
This will re-register the Windows Installer engine.
5] Uninstall & reinstall the program
If you are trying to update a software program on your computer with an updated version, uninstall the previous version of that program first, and then install the updated version.
6] Run Program Install and Uninstall Troubleshooter
Specifically, it will fix the following problems:
- Problems that prevent new programs from being installed, uninstalled or updated
- Corrupted registry keys that are related to these issues.
This troubleshooter works on Windows 10/8.1/8/7.
Run System File Checker, reboot if asked for and try again.
Read: Windows Installer Service missing.
8] Reset Windows Installer Service Registry settings
Reset the Windows Installer Service Registry settings to its default values. Download this registry fix mentioned in KB2642495 and add it to your registry. Do create a system restore point first before applying this registry fix.
For Windows 64-Bit users, open Registry Editor and navigate to the following key:
HKEY_LOCAL_MACHINE\SYSTEM\CurrentControlSet\Services\MSIServer
Select WOW64 REG_DWORD entry in the right pane.
Right-click on WOW64 entry and select Modify.
Change the Decimal value from 1 to and press OK and reboot the system.
Related reads:
- Access is Denied error while installing software on Windows
- Windows Installer keeps popping up randomly
- This installation package could not be opened.
Want to know how to make Windows Installer work in Safe Mode?
Служба установщика windows 7, 8, 10 недоступна или не отвечает
Сканирование системных файлов
Итак, увидев на экране подобное сообщение, следует сразу просканировать системные файлы. Чтобы запустить средство сканирования необходимо запустить командную строку от имени администратора, жмем Пуск
на рабочем столе – введим в поиске cmd , нажмаем на соответствующей иконке командной строки правой кнопкой мыши и выбираем — Запуск с правами администратора. В открывшемся окне командной строки пропишите задачу sfc/scannow и нажмитеEnter . После завершения проверки ваша проблема может быть решена.
Наличие установщика windows
Откройте Пуск – Выполнить
. В открывшемся окне введите задачу services.msc .
В новом окне найдите пункт Установщик Виндоус.
Дважды кликните на иконке. В окошке найдите параметр Тип запуска и убедитесь, что напротив него выбрано Автоматически или Вручную. После этого выберите Запустить и нажмите ОК. Далее нужно перезагрузить компьютер, чтобы изменения вступили в силу и попробовать заново установить требуемую программу.
Запустить установщик также можно через Командную строку. В ней нужно прописать net start MSIServer и нажать Enter
. После этого вы увидите соответствующее оповещение, что служба запущена.
Удаление и повторная регистрация службы
Если после проделанных махинаций ошибка все равно возникает, попробуйте перерегистрировать установщик. Это можно сделать двумя способами: при помощи Командной строки и с помощью службы Выполнить.
Рассмотрим первый вариант. Уточните, какая версия операционной системы установлена на ваш компьютер 32 или 64-разрядная. Для этого перейдите в Мой компьютер, и правой кнопкой мышки кликните на пустом месте. Выберите пункт Свойства. Во всплывшем окне вы найдете требуемую информацию.
Войдите в Командную строку под именем администратора (как это сделать описано выше). Для 32-битной системы наберите команду msiexec /unregister , которая деактивирует установщик. Нажмите Enter
и затем введите msiexec /register , которая вновь внесет его в систему.
Если ваша система 64-разрядная, то команды будут следующие:
%windir%\system32\ msiexec.exe /unregister
%windir%\system32\ msiexec.exe /regserver
%windir%\system64\ msiexec.exe /unregister
%windir%\system64\ msiexec.exe /regserver
После этого перезагрузите машину.
Второй вариант подразумевает использования службы Выполнить, которую можно открыть через меню Пуск. В строке введите msiexec /unregister и нажмите ОК. Затем введите msiexec /regserver . Не переживайте, если вы не наблюдаете никаких изменений на экране. Ваша проблема, тем не менее должна после этого исчезнуть.
Изменения в реестре
Более радикальный метод – изменение параметров в реестре. В службе Выполнить вводим команду regedit . Откроется окно редактора реестра. В нем необходимо перейти по ветке:
Найдите пункт ImagePath и убедитесь, что его значение соответствует следующему: %systemroot%\system32\msiexec.exe /V
. Если показатель отличается, кликните дважды левой кнопкой мыши на названии пункта и в появившемся окне введите требуемые параметры. После этого необходимо запустить службу services.msc, как описано .
Здравствуйте. Сегодня хочу поднять тему, которая успела наболеть. Не знаю, как вы, а я в последнее время по работе довольно часто сталкиваюсь с проблемами установщика Windows – ошибками msi
. Причем, данный вопрос бывает актуальным как для старой доброй Windows XP, так и для относительно «свежих» Windows 7 и Windows 8. Давайте разберем этот вопрос подробно, так как тема очень серьезная и если проблема возникла один раз, то поверьте, жизнь она вам осложнит – однозначно.
Причина 2: Испорченный дистрибутив
Лучше использовать лицензионный дистрибутив Виндовс 10, так как причиной проблем чаще всего становятся неудачно модифицированные пиратские сборки. Обычно ошибки и неисправности проявляются уже в процессе пользования системой, но случаются сбои и во время установки.
Причем пиратские сборки бывают испорчены частично. Например, на компьютер может без проблем встать 32-разрядная система, а 64-битная версия устанавливаться не будет, так как в образе отсутствует соответствующий исполняемый файл
Определить испорченные сборки сразу нельзя, поэтому скачивая их со сторонних источников, обращайте внимание на комментарии других пользователей
Запуск службы Windows Installer
В целях повышения производительности компьютера многие пользователи отключают службы по советам из интернета, часто не подразумевая, что одна из этих служб может использоваться на регулярной основе. После вмешательства пользователя может оказаться выключена и Windows Installer. В таком случае службу необходимо включить, и это делается следующим образом:
- Нажмите на клавиатуре сочетание клавиш Windows+R и введите команду services.msc;
- Запустится окно управления службами, в котором необходимо найти Windows Installer («Установщик Windows» в русской версии операционной системы);
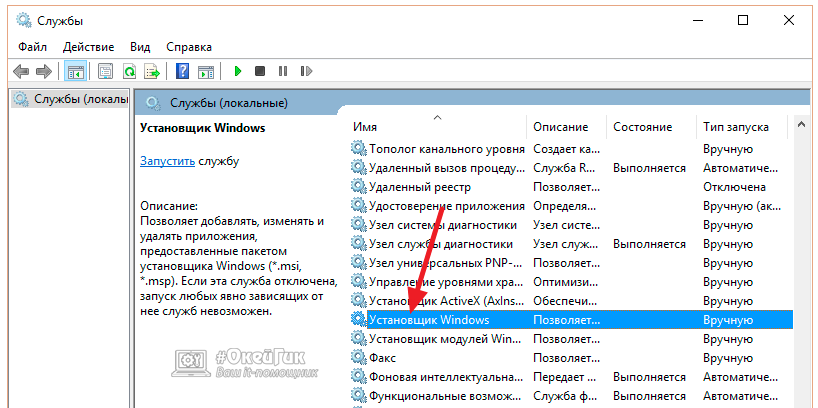
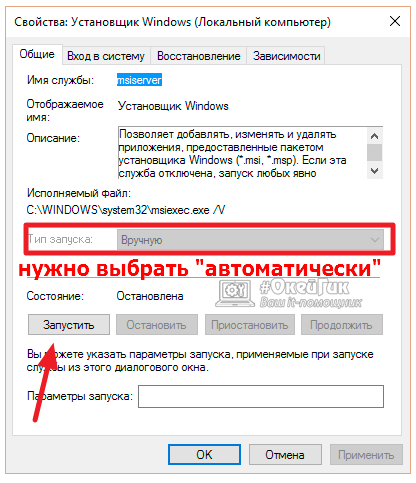
Если были внесены изменения в работу службы Windows Installer, перезагрузите компьютер перед тем как вновь пробовать установить приложение.
Как исправить ошибку Windows Installer 1719
Ниже описана последовательность действий по устранению ошибок, призванная решить проблемы Ошибка 1719. Данная последовательность приведена в порядке от простого к сложному и от менее затратного по времени к более затратному, поэтому мы настоятельно рекомендуем следовать данной инструкции по порядку, чтобы избежать ненужных затрат времени и усилий.
Пожалуйста, учтите: Нажмите на изображение [
Шаг 1: Восстановить записи реестра, связанные с ошибкой 1719
Редактирование реестра Windows вручную с целью удаления содержащих ошибки ключей Ошибка 1719 не рекомендуется, если вы не являетесь специалистом по обслуживанию ПК. Ошибки, допущенные при редактировании реестра, могут привести к неработоспособности вашего ПК и нанести непоправимый ущерб вашей операционной системе. На самом деле, даже одна запятая, поставленная не в том месте, может воспрепятствовать загрузке компьютера!
В связи с подобным риском мы настоятельно рекомендуем использовать надежные инструменты очистки реестра, такие как WinThruster (разработанный Microsoft Gold Certified Partner), чтобы просканировать и исправить любые проблемы, связанные с Ошибка 1719. Используя очистку реестра , вы сможете автоматизировать процесс поиска поврежденных записей реестра, ссылок на отсутствующие файлы (например, вызывающих ошибку %%error_name%%) и нерабочих ссылок внутри реестра. Перед каждым сканированием автоматически создается резервная копия, позволяющая отменить любые изменения одним кликом и защищающая вас от возможного повреждения компьютера. Самое приятное, что устранение ошибок реестра может резко повысить скорость и производительность системы.
Предупреждение: Если вы не являетесь опытным пользователем ПК, мы НЕ рекомендуем редактирование реестра Windows вручную. Некорректное использование Редактора реестра может привести к серьезным проблемам и потребовать переустановки Windows. Мы не гарантируем, что неполадки, являющиеся результатом неправильного использования Редактора реестра, могут быть устранены. Вы пользуетесь Редактором реестра на свой страх и риск.
Перед тем, как вручную восстанавливать реестр Windows, необходимо создать резервную копию, экспортировав часть реестра, связанную с Ошибка 1719 (например, Windows Installer):
- Нажмите на кнопку Начать.
- Введите «command» в строке поиска. ПОКА НЕ НАЖИМАЙТЕENTER!
- Удерживая клавиши CTRL-Shift на клавиатуре, нажмите ENTER.
- Будет выведено диалоговое окно для доступа.
- Нажмите Да.
- Черный ящик открывается мигающим курсором.
- Введите «regedit» и нажмите ENTER.
- В Редакторе реестра выберите ключ, связанный с Ошибка 1719 (например, Windows Installer), для которого требуется создать резервную копию.
- В меню Файл выберите Экспорт.
- В списке Сохранить в выберите папку, в которую вы хотите сохранить резервную копию ключа Windows Installer.
- В поле Имя файла введите название файла резервной копии, например «Windows Installer резервная копия».
- Убедитесь, что в поле Диапазон экспорта выбрано значение Выбранная ветвь.
- Нажмите Сохранить.
- Файл будет сохранен с расширением .reg.
- Теперь у вас есть резервная копия записи реестра, связанной с Windows Installer.
Следующие шаги при ручном редактировании реестра не будут описаны в данной статье, так как с большой вероятностью могут привести к повреждению вашей системы. Если вы хотите получить больше информации о редактировании реестра вручную, пожалуйста, ознакомьтесь со ссылками ниже.
Мы не несем никакой ответственности за результаты действий, совершенных по инструкции, приведенной ниже — вы выполняете эти задачи на свой страх и риск.
4 способа исправить недоступность службы установщика Windows
Здесь, в этой части, мы покажем вам 4 способа решения ошибки 1719. Служба установщика Windows недоступна в деталях. Собственно, каждый метод прост в использовании.
Решение 1. Удалите более раннюю версию программного обеспечения.
Чтобы решить проблему с недоступностью доступа к службе установщика Windows, рекомендуется удалить предыдущую версию программного обеспечения, поскольку старая версия программного обеспечения всегда вызывает некоторые неожиданные проблемы. Кроме того, удаление предыдущей программы всегда является эффективным способом решения проблемы с недоступностью доступа к службе установщика Windows.
Кроме того, этот метод довольно прост в использовании. Если вы не знаете, как удалить программу, прочтите следующие инструкции:
Шаг 1: введите Панель управления в поле поиска Windows 10 и щелкните его, чтобы войти в его основной интерфейс.
Шаг 2: нажмите Программы и особенности продолжать. Затем выберите программу, которую хотите удалить, и щелкните ее правой кнопкой мыши, чтобы выбрать Удалить из контекстного меню.
После того, как вы успешно удалили предыдущую версию программного обеспечения, вы можете переустановить программу, чтобы проверить, устранена ли ошибка 1719. Служба установщика Windows недоступна.
Решение 2. Запустите службу установщика Microsoft вручную
Если первый метод не работает, вы можете перейти ко второму решению. Попробуйте вручную запустить службу установщика Microsoft, чтобы исправить проблему с неработающим установщиком Windows 10 в Windows 10. Установщик Microsoft — это служебное приложение в операционной системе Windows, которое используется для установки, обслуживания или удаления программного обеспечения.
Итак, когда вы обнаружите, что служба установщика Windows недоступна, вы можете попробовать проверить, остановлен ли установщик Windows. Здесь мы покажем вам, как запустить службу установщика Microsoft шаг за шагом.
Шаг 1: нажмите кнопку Windows ключ и р ключ вместе, чтобы запустить Бежать диалог. Затем введите services.msc в поле ‘Выполнить’ и щелкните Хорошо или ударить Войти продолжать.
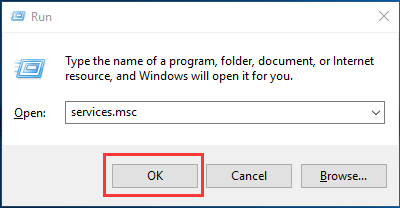
Шаг 2: Затем обслуживание появится окно. Вам нужно выбрать Установщик Windows продолжать.

Шаг 3. Дважды щелкните службу установщика Windows, чтобы перейти к Свойства установщика Windows окно. Вам нужно изменить Статус услуги из Остановлен к Бег нажав на Начало кнопка. Затем нажмите Хорошо продолжать.
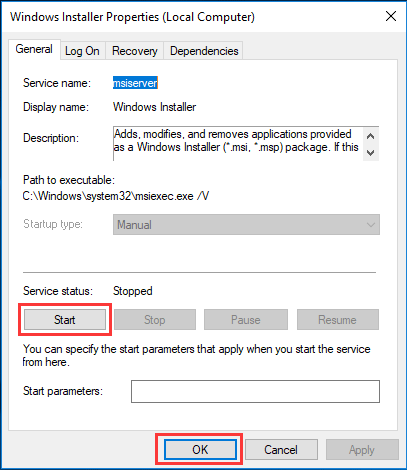
После этого вы можете перезагрузить компьютер, чтобы проверить, решена ли проблема, с которой не удается получить доступ к службе установщика Windows.
Решение 3. Перерегистрируйте службу установщика Microsoft.
Теперь вы можете перейти к третьему методу, чтобы исправить ошибку установщика Windows, если два вышеуказанных метода не дали результата. Затем вы можете попытаться повторно зарегистрировать службу установщика Microsoft. Затем подробные операции по перерегистрации службы Microsoft Installer следующие:
Шаг 1: введите cmd в поле поиска Windows 10 и выберите Командная строка продолжать.
Шаг 2: В окне командной строки вам нужно ввести следующие команды и нажать Войти после каждой команды продолжить:
% windir% system32 msiexec.exe / отменить регистрацию % windir% system32 msiexec.exe / regserver % windir% syswow64 msiexec.exe / отменить регистрацию % windir% syswow64 msiexec.exe / regserver
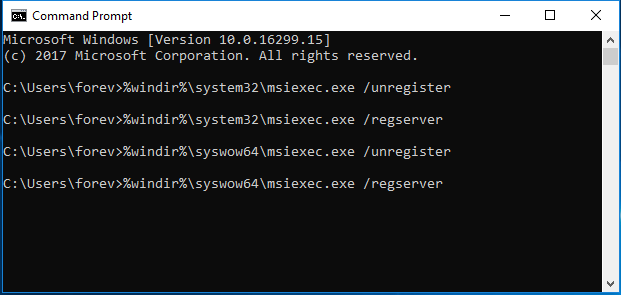
Шаг 3. Вы можете ввести Выход команда, чтобы закрыть окно командной строки.
После того, как вы выполнили вышеуказанные шаги, вы можете перезагрузить компьютер и переустановить программу, чтобы проверить, решена ли проблема, с которой невозможно получить доступ к службе установщика Windows.
Решение 4. Переустановите установщик Windows.
Теперь перейдем к четвертому способу. Чтобы решить проблему с установщиком Windows, вы можете попробовать переустановить установщик Windows. Мы подробно расскажем, как переустановить установщик Windows.
Шаг 1: нажмите кнопку Windows ключ и р ключ вместе, чтобы запустить Бежать диалог. Затем введите cmd в поле и щелкните Хорошо или ударить Войти продолжать.

Шаг 2: Затем вам нужно ввести следующую команду и нажать Войти после каждой команды продолжить:
cd% windir% system32 ren msi.dll msi.old ren msiexec.exe msiexec.old ren msihnd.dll msihnd.old
Шаг 4. После установки последней версии установщика Windows вы можете перезагрузить компьютер и установить нужную программу, а также проверить, решена ли проблема, из-за которой установщик Windows не работает в Windows 10.
Как исправить «Ошибка 1719. Не удалось получить доступ к службе установщика Windows»
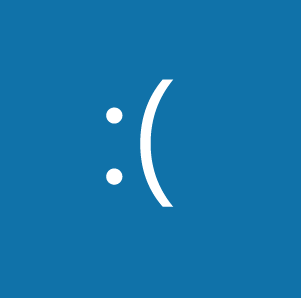
Служба установщика Windows (она же Windows Installer), является одним из основных компонентов операционной системы, необходимых для установки программного обеспечения. Windows Installer используют все программы, созданные для Windows, соответственно, если в процессе установки программы эта служба не отвечает или не доступна, установка завершится неудачей.
Как правило, в таких случаях на дисплеях пользователей появляется следующее сообщение об ошибке:
Так эта ошибка выглядит на английском языке:
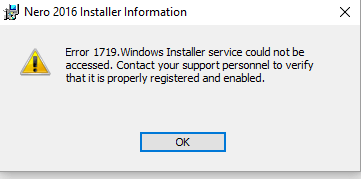
Один из возможных способов решения этой проблемы заключается в использовании средства сканирования системных файлов. Чтобы его запустить, откройте командную строку с правами администратора, введите команду sfc /scannow, нажмите Enter и дождитесь завершения проверки файлов.

Если sfc /scannow не помог и программы по-прежнему не устанавливаются, можно попробовать несколько других вариантов, которые совокупно должны помочь устранить проблему.
1. Убедитесь, что служба установщика Windows запущена
Нажмите
services.msc
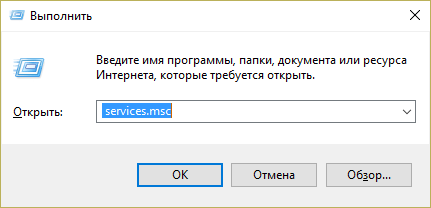
В окне «Службы» прокрутите вниз и найдите службу Windows Installer. Вполне возможно, что она просто отключена, отсюда и ошибка 1719.
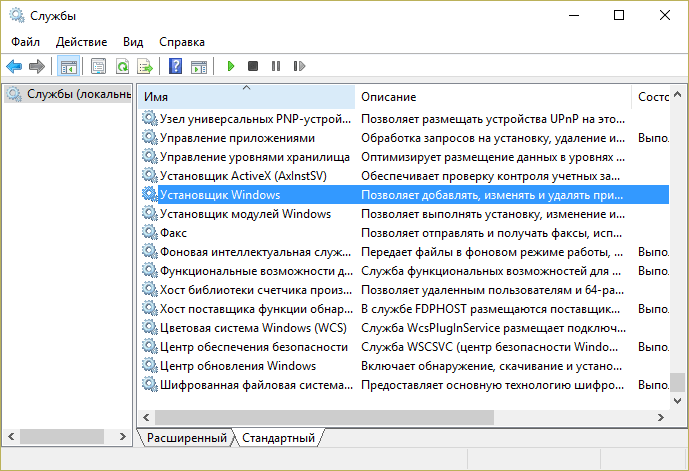
Двойным щелчком мыши откройте окно свойств службы и измените тип запуска с «Отключена» на «Вручную» или «Автоматически». Затем нажмите «Запустить» и примените изменения.
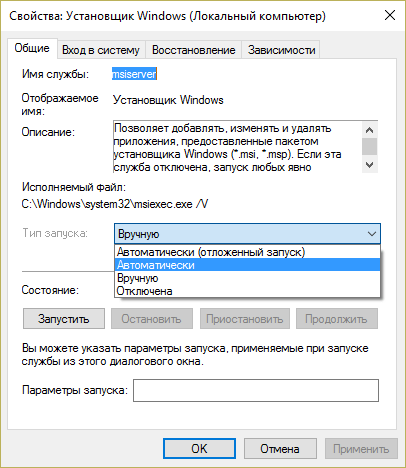
Закройте окно «Службы» и проверьте состояние проблемы. Если ошибка все еще имеет место быть, приступайте к выполнению следующего шага.
2. Перерегистрация службы установщика Windows
В большинстве случаев достаточно выполнить перечисленные выше шаги, но иногда также может потребоваться повторная регистрация службы установщика Windows.
Итак, нажмите
MSIEXEC /UNREGISTER
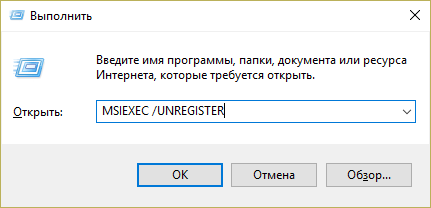
Опять-таки, нажмите
MSIEXEC /REGSERVER
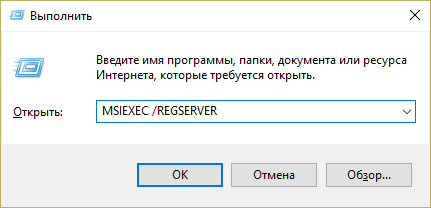
Эта команда завершит перерегистрацию службы установщика, а вместе с этим должна решиться и ваша проблема. Если нет, тогда попробуйте еще кое-что.
3. Пробуем через реестр
Нажмите
regedit
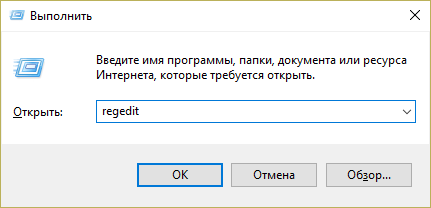
В окне редактора реестра перейдите в HKEY_LOCAL_MACHINESYSTEMCurrentControlSetServicesmsiserver .
Проверьте значение параметра ImagePath. Должно быть так, как на скриншоте ниже; при необходимости измените путь и запустите службу установщика Windows через services.msc.

В 64-разрядных версиях Windows есть еще один параметр – WOW64, который следует проверить.
Обратите внимание на его значение – если 1, это и является причиной проблемы. Двойным щелчком мыши откройте свойства параметра WOW64 и поменяйте значение на 0
Двойным щелчком мыши откройте свойства параметра WOW64 и поменяйте значение на 0.
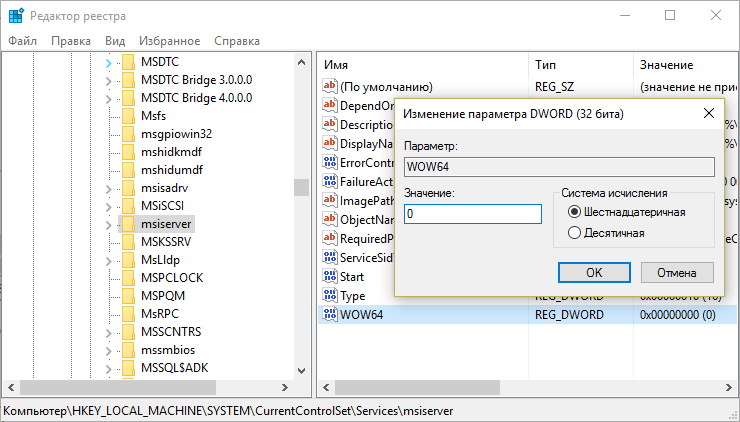
Далее просто перезагрузите машину. После этого ошибка 1719 должна исчезнуть.
Ошибки Windows Installer service could not be accessed
Наиболее распространенные ошибки Windows Installer service could not be accessed, которые могут возникнуть на компьютере под управлением Windows, перечислены ниже:
- «Ошибка программного обеспечения Windows Installer service could not be accessed. «
- «Windows Installer service could not be accessed не является приложением Win32.»
- «Windows Installer service could not be accessed столкнулся с проблемой и закроется. «
- «Windows Installer service could not be accessed не может быть найден. «
- «Отсутствует файл Windows Installer service could not be accessed.»
- «Ошибка запуска программы: Windows Installer service could not be accessed.»
- «Windows Installer service could not be accessed не работает. «
- «Ошибка Windows Installer service could not be accessed. «
- «Неверный путь к приложению: Windows Installer service could not be accessed.»
Проблемы Windows Installer service could not be accessed с участием Kaspersky Internet Securitys возникают во время установки, при запуске или завершении работы программного обеспечения, связанного с Windows Installer service could not be accessed, или во время процесса установки Windows
Важно отметить, когда возникают проблемы Windows Installer service could not be accessed, так как это помогает устранять проблемы Kaspersky Internet Security (и сообщать в Kaspersky Lab)
4 Ways to Fix Windows Installer Service Could Not Be Accessed
Here, in this part, we will show you the 4 ways to solve error 1719 Windows Installer service could not be accessed in detail. Actually, each method is easy to operate.
Solution 1. Remove the Earlier Version of the Software
In order to solve the Windows Installer service could not be accessed issue, it is recommended to remove the previous version of software since the old version of software always gives rise to some unexpected issues. Plus uninstalling the previous program is always an effective way to solve Windows Installer service could not be accessed issue.
Furthermore, this method is pretty easy to operate. If you don’t know how to uninstall a piece of software, you can read the following instructions:
Step 1: Type Control Panel in the search box of Windows 10 and click it to enter its main interface.
Step 2: Click Programs and Features to continue. Then, choose the program you want to remove and right-click it to choose Uninstall from the context menu.
After you have successfully uninstalled the previous version of the software you can reinstall the program to check whether the error 1719 Windows Installer service could not be accessed is solved.
Solution 2. Manually Start Microsoft Installer Service
If the first method is not working, you can go on to the second solution. Try to manually start the Microsoft Installer Service to fix the Windows Installer not working Windows 10 issue. Microsoft Installer is a utility application in the Windows operating system which is used to install, maintain or remove software.
So, when you meet Windows Installer service could not be accessed you can try to check whether the Window Installer has stopped. Here, we will show you how to start the Microsoft Installer Service step by step.
Step 1: Press the Windows key and R key together to launch the Run dialog. Then input services.msc in the Run box and click OK or hit Enter to continue.
Step 2: Then the Service window will pop up. You need to choose Windows Installer to continue.
Step 3: Double-click the Windows Installer service to go to the Windows Installer Properties window. You need to change the Service status from Stopped to Running by clicking the Start button. Then click OK to continue.
After that, you can reboot your computer to check whether the issue Windows Installer service could not be accessed is solved.
Solution 3. Re-register Microsoft Installer Service
Now, you can go to the third method to fix the Windows Installer error if the above two methods have failed. Then, you can try to re-register the Microsoft Installer Service. Then the detailed operations to re-register Microsoft Installer service are as follows:
Step 1: Type cmd in the search box of Windows 10 and choose Command Prompt to continue.
Step 2: In the Command Prompt window you need to input the following commands and hit Enter after each command to continue:
%windir%\system32\msiexec.exe /unregister%windir%\system32\msiexec.exe /regserver%windir%\syswow64\msiexec.exe /unregister%windir%\syswow64\msiexec.exe /regserver
Step 3: You can type exit command to close the command prompt window.
After you have finished the above steps you can restart your computer and reinstall the program to check whether the issue Windows Installer service cannot be accessed is solved.
Solution 4. Reinstall Windows Installer
Now, we will go to the fourth method. In order to solve the Windows Installer service could not be accessed you can try to reinstall Windows Installer. We will tell you how to reinstall Windows Installer in detail.
Step 1: Press the Windows key and R key together to launch the Run dialog. Then type cmd in the box and click OK or hit Enter to continue.
Step 2: Then you need to type the following command and hit Enter after each command to continue:
cd %windir%\system32ren msi.dll msi.oldren msiexec.exe msiexec.oldren msihnd.dll msihnd.old
Step 3: Then, you can exit the command prompt windows by typing exit command. After that, you can reboot your computer and update the Windows Installer to the latest version. In order to update to latest one you need to go to the Microsoft official website to download and install the latest Windows Installer.
Step 4: After the latest Windows Installer in installed you can restart your computer and install the program you need and check whether the issue Windows Installer not working Windows 10 has been solved.
Причина 4: Защитная функция BIOS (UEFI)
В BIOS есть функция, предотвращающая исполнение программ в области, предназначенной для хранения данных. Эта технология позволяет избежать ошибки, связанной с переполнением буфера, которую могут использовать вредоносные программы. Причем иногда блокируется ПО, не имеющее отношения к вредоносному. Поэтому когда эта опция включена, Виндовс 10 может не установиться с флешки. Подобной технологией оснащено и большинство современных процессоров. У Intel, как правило, ее называют «XD-bit», а у AMD – «NX-bit».
В базовой системе ввода-вывода наименование опции может быть разное – «Execute Disable Bit», «No-Execute Memory Protect», «Execute Bit Support» и др. Точное название можно узнать в руководстве к ноутбуку или материнской плате. Отключение этой функции может решить проблему с установкой «десятки».
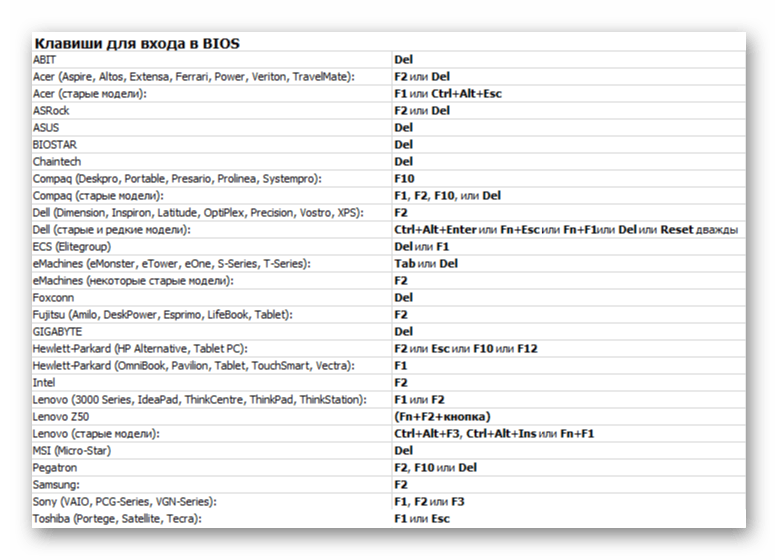

Если описанной функции в БИОС нет, попробуйте обновить микропрограмму. О способах обновления BIOS (UEFI) мы подробно написали в отдельных статьях.

Start the Windows Installer Service
There is a good possibility that your Windows Installer services may stop for some reason and might not be started correctly at the start-up, which can be the primary cause of this issue.
- To start the Windows Installer service, click the Start Menu and type Command prompt
- Right-click on command prompt and click Run As Administrator
- Once the command prompt opens, type the below command to start the Windows Installer service
net start MSIServer
- To check if the service is running or not, press the Windows + R keys to open the Run program
- Type services.msc and press Enter
- This will take you to the services page, now press the W on the keyboard to find the Windows Installer service
- Right-click on service and select Properties from the list of options
- Now check the service status, if the service is not working, click on the Start button
- Once done, try to install the problematic application and check if this method worked.
Подведение итогов
Ошибки с установщиком Windows очень неприятные, их много и сразу непонятно куда копать. Одно ясно – система дала сбой и нужно восстанавливать её до рабочего состояния. Иногда ничего не помогает и приходится переустанавливать Windows. Однако не торопитесь это делать, попробуйте попросить помощи на этом форуме. В точности опишите вашу проблему, расскажите что вы уже делали, какие сообщения получили, и, возможно, вам помогут! Ведь мир не без добрых людей
Ошибка windows installer – это одна из самых распространенных всплывающих неполадок, с которой сталкиваются пользователи операционной системы Windows.
Ошибка может появляться независимо от версии вашей ОС.


























![Top 4 ways to windows installer service could not be accessed [minitool tips]](http://clipof.ru/wp-content/uploads/6/0/7/607738797c6c257404bb3b98f83454ab.jpeg)



