Method-4. Repair the UEFI Boot Loader.
The next method to resolve the 0xc0000225 problem, is to repair the Windows 10 or Windows 8, 8.1 boot loader. (This method worked on a computer that supports UEFI.)
1. Boot your computer from the Windows installation media. 2. Press Next at Language options screen. 3. Choose Repair your computer. 4. Then choose Troubleshoot -> Advanced Options –> Command Prompt.5. In command prompt give the following command and press Enter:
diskpart
6. Then type list volume and press Enter. 7. Note the volume number of the System Reserved («System Rese») volume.* (e.g. «Volume 1»)
* Note: The System Reserved volume is the volume with the smallest size (commonly 100 or 500MB) and at the Info column has the label «System». If you own an UEFI system, then the System Reserved partition is in Fat32 FS (File System).
8. Note the drive letter of the volume with the label «Boot» at Info column (e.g. «C»)
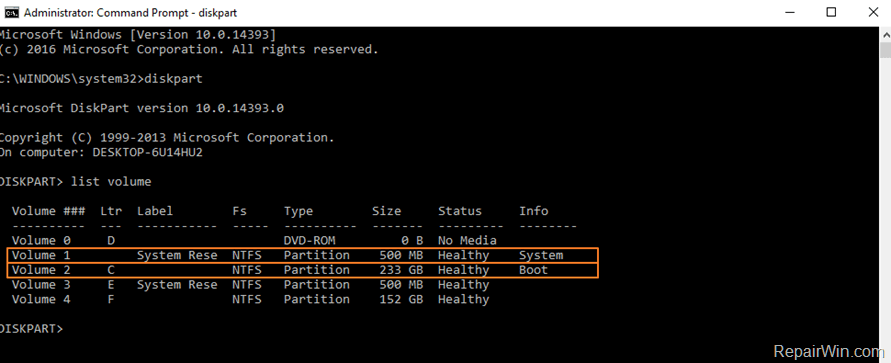
9. Now type this command and hit Enter: *
select volume 1
* Note: Replace the number «1», with the number of the volume with the «System» label.
10. Then type this command and press Enter:
assign letter=Z
11. Type: exit
12. In command prompt type this command and press Enter: *
bcdboot C:\windows /s Z: /f UEFI
* Note: Replace the letter «C», with the letter of the volume with the «Boot» Label.
Method-5: Restore your computer to an earlier working state
1. Boot your computer from the Windows installation media. 2. Press Next at Language options screen. 3. Choose Repair your computer. 4. Choose Troubleshoot -> Advanced Options –> System Restore.5. Follow the onscreen instructions and restore your computer to an earlier point.
Did it work for you? Please leave a comment in the comment section below or even better: like and share this blog post in the social networks to help spread the word about this solution.
If this article was useful for you, please consider supporting us by making a donation. Even $1 can a make a huge difference for us in our effort to continue fighting spam while keeping this site free:
About “0xc0000034“
The following information on this error has been compiled by NeoSmart Technologies, based on the information gathered and reported by our global network of engineers, developers, and technicians or partner organizations.
Symptom 1: “0xc0000034” error screen on startup
On Windows 7 systems, the error is usually displayed with a simpler error text:
!! 0xc0000034 !!
But this type of error screen is also common on Windows Vista and 7 systems:
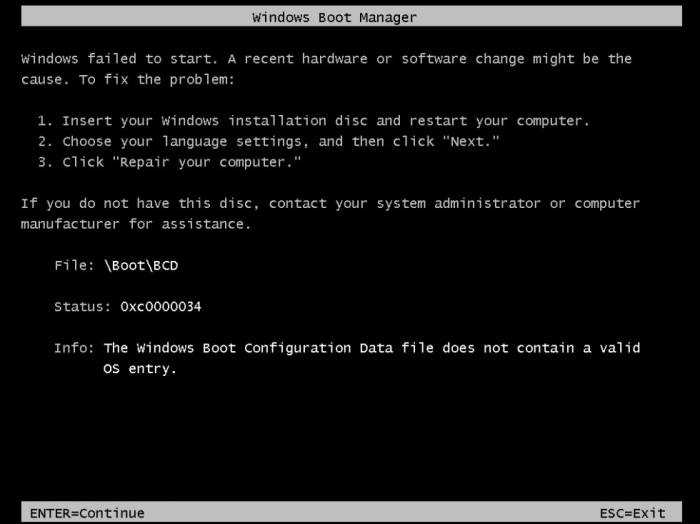
The text reads:
Windows failed to start. A recent hardware or software change might be the cause. To fix the problem: 1. Insert your Windows installation disc and restart your computer. 2. Choose your language settings, and then click "Next." 3. Click "Repair your computer." If you do not have this disc, contact your system administrator or computer manufacturer for assistance. File: \Boot\BCD Status: 0xc0000034 Info: The Windows Boot Configuration Data file does not contain a valid OS entry.
On Windows 8, Windows 8.1 and Windows 10 systems, the error code text would be this:
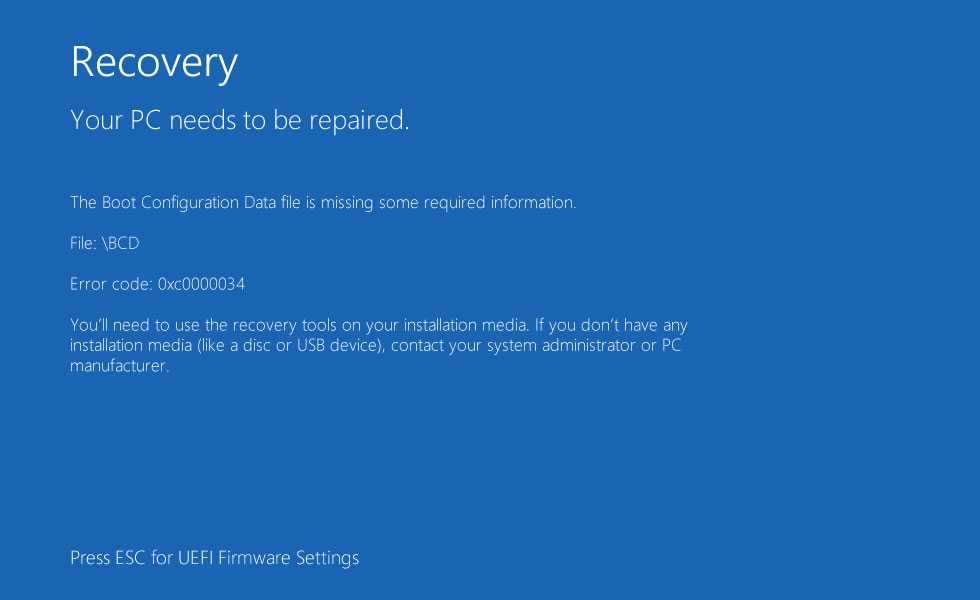
Recovery Your PC needs to be repaired The Boot Configuration Data file is missing some required information. File: \BCD Error code: 0xc0000034 You'll need to use the recovery tools on your installation media. If you don't have any installation media (like a disc or USB device), contact your system administrator or PC manufacturer. Press ESC for UEFI Firmware settings.
You can prevent the 0xc0000034 error by installing KB 2533552 update.
Устранение ошибки 0xc0000034 в Windows 10
Ошибка 0xc0000034 в Windows 10 при включении и загрузке возникает на порядок реже, чем в Windows XP, 7, 8, так как в ней встроен расширенный функционал для восстановления работоспособности системы. Если пользователь вручную не отключал «Восстановление системы» в ОС, то Виндовс по умолчанию будет периодически создавать резервные копии системных файлов, в том числе и загрузчика. А сама загрузочная запись при этом хранится на скрытом диске (в «Проводнике» он не виден). Именно поэтому при возникновении ошибки 0xc0000034 достаточно несколько раз перезагрузить ПК – система автоматически выполнит восстановление критически важных системных файлов.
СОВЕТ. Видео устранения ошибки 0xc0000034 в Windows 10 на английском языке, но вы можете включить русские субтитры.
Если же это не помогает, то есть, повреждены и загрузчик, и файлы, отвечающие за запуск системы в режиме восстановления, то без загрузочного накопителя и в этом случае не обойтись. И необходим DVD-диск или флешка именно с Windows 10, причём той же разрядности (32 или 64 бита), что и установленная на ПК система.
После загрузки с загрузочного накопителя потребуется выполнить следующее:
- выбрать «Восстановление системы»;
- перейти в «Поиск и устранение неисправностей»;
- выбрать пункт «Командная строка»;
- поочёредно ввести и выполнить следующие команды: Bootrec/fixmbr, Bootrec/fixboot, Bootrec/scanos, Bootrec/rebuildbcd.
При этом может появиться запрос на добавление новой записи в загрузочный лист. Необходимо указать параметр «А» и нажать Enter.
Если и этот вариант не помог, то можно ещё выполнить сброс Windows. Перед тем как исправить ошибку 0xc0000034 таким способом в Windows 10, необходимо учесть, что все ранее установленные программы и их настройки удалятся. Пользовательские данные это не затрагивает. Сброс выполняется следующим образом:
- загрузиться с установочного накопителя;
- выбрать «Восстановление при загрузке»;
- выбрать «Вернуть компьютер в исходное состояние».
Будет предложено два варианта восстановления: с очисткой диска и без неё. Если выбрать первое, то все данные, хранившиеся на диске с системой, будут безвозвратно удалены. Поэтому сначала рекомендуется использовать второй вариант. Если восстановить загрузку не удастся, то тогда остаётся только восстановление с полной очисткой диска.
Troubleshooting
0xc0000034 appears after I install Service Pack 1
The 0xc0000034 error code can appear on Windows 7 or Server 2008 systems as a black screen error after installing Service Pack (SP1).
The usually error text is:
!! 0xc0000034 !! 142/53007 (_0000000000000000.cdf-ms)
Depending if you can boot into Windows, you have the following options available:
- Restart the computer using the original installation disc
- Run a VBS script from Command Prompt using the original installation disc
- Install the KB 2533552 update
- Reinstall the Windows Service Pack
If you can boot into Windows and the 0xc0000034 error isn’t preventing you from using your computer:
- Install KB 2533552
- Reinstall SP1
If you can’t boot into Windows, follow these 2 fixes:
Fix #1: Restore your computer
- Restart your computer and press the F8 key to boot into the Advanced Boot Options
- Select Repair your computer
- Press Enter
- Select a language, keyboard and click Next
- Enter the Administrator password
- Click OK
- At the System Recovery Options screen, select System Restore
- Click Next
- Browse the available restore points and select the restore point titled as Windows 7 Service Pack 1.If there is no such restore point, select a restore point dated before the date when you installed Service Pack 1.
- Click Next
- Click Finish at the Confirm your restore point screen
- Click Yes
- Click Restart to restart the computer
Fix #2: Run a VBS script
This method is recommended for advanced users. Go to for a quick and easy way to fix this error.
- Save the following text as on a USB flash drive:
Dim xmlDoc, node, nodeList, fileName, backupFileName, numberOfPOQNodes Set xmlDoc = CreateObject("Microsoft.XMLDOM") If Wscript.Arguments.Count = 0 Then WScript.echo("Error! No XML file specified.") Wscript.quit End If fileName = WScript.Arguments(0) backupFileName = Left(fileName, InStrRev(fileName, ".") - 1) & "_backup.xml" If Not xmlDoc.load(fileName) Then WScript.echo("Failure loading XML file " & fileName & ".") Wscript.quit End If xmlDoc.save(backupFileName) Set nodeList = xmlDoc.documentElement.selectNodes("POQ") numberOfPOQNodes = nodeList.Length For Each node in nodeList xmlDoc.documentElement.removeChild(node) Next xmlDoc.save(fileName) Set xmlDoc = Nothing WScript.echo(numberOfPOQNodes & " POQ nodes removed. Script completed.") - Restart the computer
- Press F8
- Boot into the Advanced Boot Options menu and select Repair your computer
- Press Enter
- Select a language and keyboard and enter the Administrator password, if prompted
- Insert the USB flash drive with the file
- Select Command Prompt, at the System Recovery Options screen
- Navigate to the USB flash drive by typing the letter of the drive:
F:
is the USB flash drive
- Then type this command:
Cscript Script.vbs C:\Windows\winsxs\pending.xml
Replace with the letter of the drive where your Windows 7 is installed.
- Press Enter
- You should see a confirmation message:
2 POQ nodes removed. Script Completed
- Type
- Press Enter
- Restart your computer
Методы решения для ошибки 0x0000034
Метод №1 Использование Загрузочного диска
В этом методе от вас требуется задействовать уже указанный перед этим Загрузочный диск. Инструкции по его созданию вы можете найти на официальном сайте Microsoft в соответствующем разделе.
Как только вы обзавелись нужным предметом, то начните следовать этим шагам:
Восстановление системы должно занять как минимум минут тридцать.
Метод №2 Использование командной строки
Также вы можете использовать командную строку для восстановления системы. Для этого сделайте следующее:
Перезагрузите свой ПК и проблема с ошибкой 0x0000034 должна будет быть разрешена.
Метод №3 Использование командной строки(альтернатива)
Если вышеуказанный метод не сработал, то вот этот определенно должен. Следуйте нижеописанным шагам:
Теперь ваша система должна запускаться как нужно. Проверьте, не будет ли у вас снова ошибки 0x0000034.
Метод № 4 Использовать настройки BIOS
Иногда используя меню BIOS для отключения и включения Загрузчика Windows может заставить систему запуститься и корректно настроиться.
Ваша Windows может все-таки запуститься в режиме восстановления и когда это произойдет – следуйте инструкциям на экране для настройки системы. Процесс восстановления, как уже было указанно в самом первом методе, может занять порядка тридцати минут.
Оставил компьютер на паузе, прихожу через полчаса – а он завис. Естественно, перезагружаю. А тут – опа! Экран смерти и эта самая ошибочка 0000034. Ёшкин кот, что делать? А у меня, признаться, там много чего ценного… Мастера звать не хочу, они, как известно, дерут черти сколько. Залез в интернет. Советов много, кого слушать? Но суть примерно одна: надо раздобыть восстановительный диск. Где? – записать самому на флешку. Такая функция предусмотрена на каждом компьютере. Так как мой рабочий компьютер крякнул, то на него, разумеется, рассчитывать нельзя. Но у меня есть второй – моноблок. Там, правда, стоит Win10. Путем несложных манипуляций записал с него восстановительный диск (вставил пустую флешку на 16Гб, дал согласие, и через час все готово). На основном компьютере у меня стоит Win 8.1 х64. Видимость ноль, иду по приборам. “Хрен с ним, – думаю, – попробую!” Вставляю флешку в испорченный агрегат, включаю бедолагу, смотрю – экран смерти никуда не делся. Через F8 вызываю вспомог. меню и, как учили, выставляю приоритет загрузки (boot manager) через USB. Перезагружаю своего товарища и жду появления меню восстановления. Однако его все нет и нет, черный экран… что-то потрескивает, огонек мигает… И тут – о чудо! На экране монитора появляется заставка моего рабочего стола и все файлы на нем, в целости и сохранности. Полчаса продолжается восстановительный процесс, нутро компьютера издает соответствующие звуки, потом наступает блаженная тишина: мы спасены, можно расслабиться. Вот так, восстановительным диском с десятки я пролечил восьмерку, причем система сделала это автоматически, ничего у меня не запрашивая. Первое, что я сделал, это записал на новую флешку восстановительный диск с вылеченного компьютера.
Здравствуйте. При вводе в пункте 2 (2й способ восстановления)невозможно нажать на Y. Что делать
Ряд пользователей операционных систем Виндовс во время загрузки их ОС могут столкнуться в BSoD (синим экраном смерти), в тексте которого будет упомянута ошибка 0xc0000034. Данная ошибка связана с отсутствием на компьютере файлов, необходимых для корректной загрузки операционной системы, и может быть исправлена с помощью стандартного набора системных инструментов. В данном материале я расскажу, что это за ошибка в Виндовс 10 и 7, каковы её причины, и как исправить данную ошибку на вашем ПК.
Шаг 2. Загружаемся с установочной флешки Windows
Вставляем загрузочную флешку Windows в компьютер, где выходит ошибка 0xc00000034.
Включаем ПК и выбираем приоритет загрузки с USB флешки. Для этого сразу при включении нажимаем многократно F8 или F10 или F11 или F12 или ESC у всех по-разному, зависит от материнской платы ПК и модели ноутбука. В итоге должно появится вот такое меню загрузки, где из списка выбираем USB.
В меню загрузки выбираем USB установочную флешку Windows
Если меню загрузки не запускается, то входим в Биос кнопкой Del на ПК или F2 на ноутбуке. В биосе заходим в раздел Boot (Загрузка) и ставим нашу флешку на первое место в списке загрузок, после нажимаем F10 и жмём Enter для сохранения настроек в биосе.
В UEFI BIOS заходим в раздел Boot и выбираем в списке USB флешку
Если все сделали правильно запустится установка Windows.
Причины возникновения
Фактически невозможность выполнить запись загрузочного сектора связана с двумя факторами:
- Неудачная запись образа системы. Такое случается часто, особенно если постоянно выполняется перезапись образа системы на один и тот же носитель.
- Повреждение жёсткого диска. Оно может быть, как логическим, так и физическим. В случае логического (описанные далее исправления помогут) – ничего страшного. А вот в случае с физическим (поможет диагностика с помощью специального софта) – может потребоваться замена.
Следует отметить, что второй случай встречается достаточно редко. Физические повреждения жёсткого (или твердотельного) диска сопровождается другими ошибками, поэтому диагностируется, как их часть. Логические распространены чуть шире, но всё равно встречаются нечасто.
Как исправить ошибку 0xc0000098 при запуске компьютера или ноутбука
Данный случай самый распространенный и выглядит он вот таким образом. Вы запускаете ваш компьютер, после чего у вас сразу появляется черный экран и текстом ошибки:
Windows failed to start. A recent hardware or software change might be the cause. To fix the problem: Insert your Windows installation disk and restart your computer. Choose your language settings, and then click «Next.» Click «Repair your computer.» If you do not have this disc, contact your system administraor or computer manufacturer for assistance.
File Windowssysterm32driverspci.sys
Status 0xc0000098
Info: The Windows Boot Configuration Data file does not contain a valid os entry
Также в поле Info вы можете увидеть Info: An unexpected error has occurred
Ну или уже классический синий экран при загрузке Windows 10:
Your PC/Device needs to be repaired. The Boot Configuration Data file doesn’t contain valid information for an operating ststem.
You’ll need use recovery tools. If you don’t have any installation media (like a disk or USB device), contact your PC administrator or PC. Device manufacturer
В данном сообщении вам говорят, что у вас повредились загрузочные файлы, устройство не может быть загружено, попробуйте связаться с вашим системным администратором или производителем устройства.
Если в случае с Windows 7 вы можете нажать в режиме восстановления, загрузку с последней удачной конфигурации или выбрать восстановление из точки, то в случае Windows 10 их просто нет, это же новая концепция Microsoft. В их новой системе никогда ничего не ломается и точки восстановления Windows просто отключены по умолчанию, вот такие вот дела. Но не спешите расстраиваться я вам все же покажу, метод устранения «error code 0xc0000098 windows 10 и другие».
Your PC/Device needs to be repaired в Windows 10 — что делать?
При включении своего ПК пользователь может столкнуться с «синим экраном смерти», на котором размещено сообщение «Your PC/Device needs to be repaired». Обычно это означает, что системная область загрузки ОС Виндовс на диске повреждена, и нуждается во вмешательстве пользователя для нормализации своей работы. Ниже я разберу, что это за проблема, каковы её причины, а также как исправить ошибку PC needs to be repaired в Windows 10 на вашем компьютере.
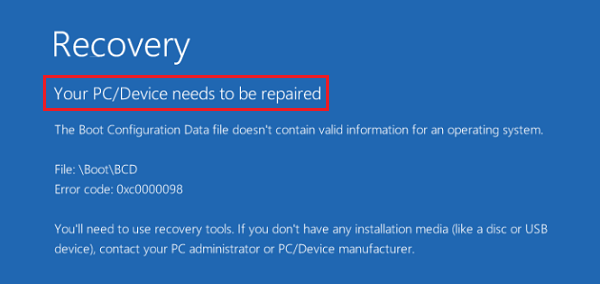
Перевод и причины ошибки в Виндовс 10
В переводе текст ошибки звучит так «Ваш ПК/Устройство нуждается в восстановлении». Несмотря на то, что данная ошибка встречается в большинстве современных ОС, наиболее часто вы можете её увидеть при загрузке модерной Виндовс 10. Обычно в сообщении об ошибке также находится код данной ошибки (0xc000000f, 0x0000098, 0xc000014C, 0xc0000034, 0xc0000225 и др.), рекомендации использовать установочные носители типа флешки и обратиться за помощью к администратору ПК.
Вызывающими ошибку Your PC/Device needs to be repaired факторами обычно являются повреждение или отсутствие необходимых для загрузки ОС системных файлов. В частности, это может быть следующее:
- BCD-загрузчик отсутствует или повреждён. Наиболее распространённая причина проблемы. Обычно возникает из-за ошибок записи диска, внезапного выключения питания ПК, действий вирусов, некорректных операций пользователя и др.;
- Файловая система повреждена. Может быть вызвано множеством причин, от наличия на диске «битых» секторов до неправильного выключения питания PC;
- Некорректное изменение аппаратных или программных компонентов. Аппаратная начинка ПК недавно изменена на несовместимую, пользователем установлен некорректный софт, зафиксированы злокачественные действия вирусов и др.;
- Менеджер загрузки устарел. Пользователь проапгрейдил систему, но подобные новации не коснулись менеджера загрузки, который не был обновлён.
Как исправить Your pc/device needs to be repaired при установке Windows 10
Чтобы избавиться от ошибки «Your PC/Device needs to be repaired» необходимо иметь в своём распоряжении загрузочную флешку с Виндовс 10. Если вы не знаете, как создать таковую, рекомендую обратиться к видео:
После того, как вы создадите такую флешку, выполните следующее:
Способ №1. Задействуйте восстановление системы
Подключите вашу инсталляционную флешку с Виндовс 10 к ПК, включите ваш компьютер, и с помощью нажатия на F2 (или F10) перейдите в его БИОС. Там найдите опцию установки очерёдности загрузки устройств, и установите ваш флеш-накопитель первым в списке. Сохраните изменения (обычно с помощью нажатия на F10), и перезапустите ваш компьютер.
Начнётся загрузка Виндовс с флешки. Выберите язык и регион, нажмите «Далее».
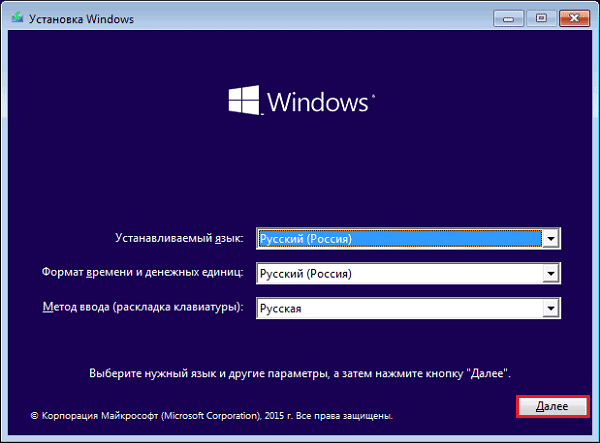
На последующем экране внизу слева кликните на «Восстановление системы».
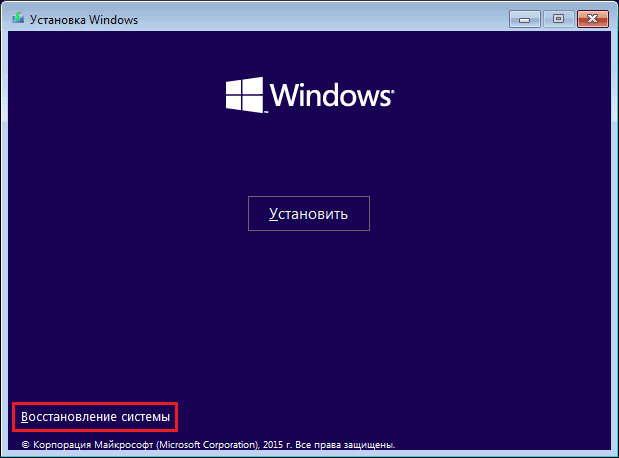
Далее выберите «Поиск и устранение неисправностей», а затем «Восстановление при загрузке» (при необходимости далее выберите Виндовс 10). Начнётся восстановление загрузочных параметров, и ошибка PC needs repaired будет решена.

Способ №2. Используйте функционал командной строки
Выполните все действия, перечисленные в способе №1, но вместо выбора опции восстановления при загрузке выберите «Командная строка». В открывшемся экране командной строки поочерёдно наберите нижеприведённые команды:
После окончания перезагрузите PC, и попробуйте загрузиться в стандартном режиме.
Способ №3. Обратитесь к функционалу «Partition Guru»
Ещё одним вариантом решения проблемы «Your PC/Device needs to be repaired» является задействование специализированного софта для восстановления жёсткого диска, к примеру «Partition Guru». С помощью данной программы можно создать загрузочный флешку, загрузиться с неё, а затем и исправить системную область на винчестере вашего PC.
Загрузите «Partition Guru», выберите там вкладку «Disk», в ней – «Rebuild Master Boot Record», после чего нажмите на «Y» (Yes). Программа исправит возникшую проблему, после чего вам останется перезагрузить ваш ПК в обычном режиме.
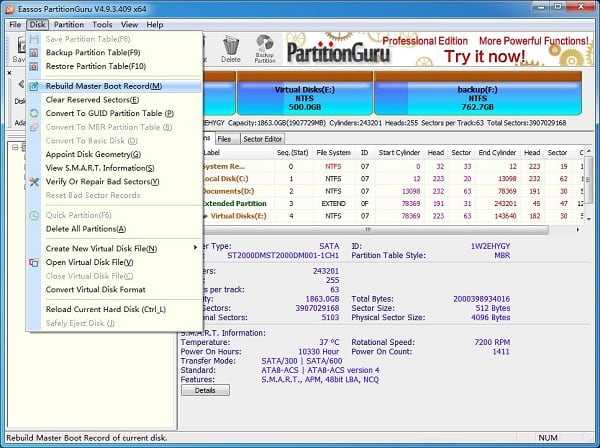
Основной причиной, вызывающей данную дисфункцию, является нарушение структуры загрузочной области Виндовс 10, а также повреждения важных системных файлов. Эффективным решением проблемы обычно становится задействование шаблонного алгоритма восстановления Виндовс 10, а также выполнения в командной строке служебных команд, перечисленных мной выше. Задействование данных инструментов позволит эффективно решить проблему «Your PC/Device needs to be repaired» Виндовс 10 на вашем ПК.
Fix 0xc0000034 with Easy Recovery Essentials
Easy Recovery Essentials is guaranteed to fix the “0xc0000034” error automatically using its built-in Automated Repair option. EasyRE is currently available for Windows XP, Vista, 7 and 8 and can be downloaded and created on any PC.
-
Download Easy Recovery Essentials. Make sure to note your Windows version (XP, Vista, 7 or
 before you download EasyRE. This guide can help you identify what version of Windows you have installed.
before you download EasyRE. This guide can help you identify what version of Windows you have installed. - Burn the image. Follow these instructions on how to burn the bootable ISO image very carefully, as making a bootable CD can be tricky! Alternatively, these instructions explain how to create a bootable EasyRE recovery USB stick/drive.
- Boot up your PC from the Easy Recovery Essentials CD or USB you created.
-
Once EasyRE is running, choose the “Automated Repair” option and click Continue.
-
After EasyRE scans your computer’s drives, identify and select the drive letter for your Windows installation from the list, and then click on the Automated Repair button to begin.
-
Easy Recovery Essentials will start analyzing the selected drive for problems. EasyRE will test for and attempt to automatically correct errors with the disk, partition, bootsector, filesystem, bootloader, and registry. No intervention is required, as EasyRE’s repair is fully automated:
- Once the process is complete, EasyRE will report its findings. Click on the Restart button to reboot your PC and test the changes.
-
The “0xc0000034” error should now be fixed as your PC begins to load:
You can download Easy Recovery Essentials from here.


































