Вход с временным профилем
Недавно, операционная система windows 7, после перезагрузки компьютера, выдала мне необычное уведомление — «Вход в систему выполнен с временным профилем«. С этой проблемой я не разу не сталкивался раньше.
Решил еще раз сделать перезагрузку, вдруг поможет. Перезагрузка не помогла и решил искать в Google, в чём причина и как исправить данную ошибку. Прочитал несколько статей и наткнулся на решение проблемы. Заходим в реестр — «Пуск -> Выполнить -> regedit» или воспользуемся комбинацией клавиш «windows + R» и в открывающемся окне пишем regedit.
Переходим в раздел HKEY_LOCAL_MACHINE\SOFTWARE\Microsoft\windows NT\CurrentVersion\ProfileList\ и находим папку «S-1-5-21-1670797520-3801393826-1538214867-1000».
К какому именно профилю относится соответствующий раздел, можно увидеть по вашему ключу ProfileImagePath.
Затем в том же разделе в ячейке «RefCount» ставьте значение 1 (если вдруг там 0).

Далее удаляем ненужный нам профиль и перезагружаем компьютер. windows 7 при следующем входе, автоматически создаст нужную папку для вашего профиля.
Всё.
Чем мне понравился начальный экран
Сталкиваясь с изменениями в интерфейсе ОС, я всегда ищу и беру на вооружение возможности, которые упрощают и ускоряют мои повседневные действия. Попробовав начальный экран, я решил не избегать его, а настроить под себя.
Удобный доступ с клавиатуры
Если продолжить параллель со сторонними панелями для запуска программ, дольше всех у меня прожила та, что я (на эту утилиту меня в свое время подсадил Роман, чьи комментарии вы можете видеть в блоге). Я всегда вызывал ее мышью, но с задержкой, иначе бы она появлялась при случайном попадании курсора в заданную область экрана.

Начальный экран Windows 8 можно без задержки вызвать одной клавишей Win, точно так же, как раньше меню «Пуск».
Большой размер
Идея полноэкранной панели для запуска приложений является непривычной. Однако, собираясь запустить приложение, вы ведь сосредотачиваетесь именно на этой задаче, не так ли?

За счет полноэкранного режима начальный экран способен отображать намного больше приложений одновременно, чем меню «Пуск». Лучше всего это ощущается на широкоформатных мониторах с соотношением сторон 16:9, под которые «заточена» Windows 8. Закрепление же ярлыков в меню «Пуск» увеличивало его размер по вертикали.
Скорость открытия приложений
Начальный экран удобен тем, что одновременно с нажатием клавиши Win вы можете перемещать курсор к плитке, чья позиция на экране вам прекрасно известна. При этом в большую плитку намного проще попасть мышью. Эти моменты заметил не только я, но и читатель Роман Иванов .
Если же приложение отображается за пределами видимой области, достаточно слегка покрутить колесо. И да, это можно делать фактически одновременно с вызовом начального экрана.
Группировка плиток
Возможность организовать плитки в поименованные группы любого размера является новинкой в Windows.
Раньше в меню «Пуск» тоже можно было создавать группы, но навигация по ним была относительно медленной. В Windows 8 за счет семантического изменения масштаба перемещение по группам происходит очень быстро, и ниже вы увидите, как это работает.
Настроить под себя начальный экран не сложнее, чем меню «Пуск». Однако некоторые моменты могут быть неочевидны для тех, кто только приступает к работе с новым интерфейсом Metro. Поэтому я и решил подробно рассказать о настройке начального экрана. Приступим?
Упорядочивание начального экрана
Начальный экран Windows 8 – это очень гибкий инструмент. Он позволяет подстроить себя практически в бесконечных возможностях.
Нет ничего проще. Ухватите плитку мышкой и перетащите в нужное место
 Перетаскивайте плитки
Перетаскивайте плитки
Изменение размера плиток
Чтобы сделать плитку больше или меньше, кликните на неё правой кнопкой и выберите пункт «Изменить размер».
 Изменяйте размеры плиток
Изменяйте размеры плиток
Группирование плиток
Начальный экран Window 8 позволяет группировать плитки. Для этого выделите нужную плитку (или несколько плиток, удерживая клавишу Ctrl) и перетащите её в свободную область до того момента, пока не появится серая вертикальная полоса.
 Создавайте группы плиток
Создавайте группы плиток
Каждой группе плиток можно дать имя. Для этого нажмите на свободном пространстве правой кнопкой мышки и выберите «Назвать группы».
 Давайте группам имена
Давайте группам имена
Группы плиток можно поменять местами. Для этого нужно нажать на кнопку с иконкой минуса внизу справа и можно мышкой перетаскивать группы.

 Перемещайте группы
Перемещайте группы
Перезапуск explorer.exe
Иногда пропажа значков с панели уведомлений и рабочего стола связана с некорректной работой системного файла explorer.exe, предназначением которого является отображение оболочки Виндовс 10. Устранить неполадку можно простым перезапуском файла:
В результате перезапуска файла рабочий стол и панели задач отобразится со всеми элементами. Если при следующем включении компьютер ошибка снова появится, проверьте систему на вирусы: возможно, вредоносное ПО мешает файлу explorer.exe запускаться самостоятельно.
Наверняка, многие заметили, что с приходом новых операционных систем, а именно с Windows 8 и 10, после их установки, пропали так привычные всем значки: корзина, компьютер, документы. Точнее, они не пропали, а просто скрылись от пользователей и переместились в меню «Пуск», где отображались в виде плиток. Но, найдя эти ярлыки в пуске, у пользователей возникла новая проблема — их никак не можно было вернуть обратно на рабочий стол. Вызвав свойство ярлыка его можно было закрепить на панели задач, ну, а о рабочем столе в свойствах не было ни слова.
В результате, вопрос как вернуть значки на рабочий стол и почему они пропали, начал задаваться пользователями все чаще. Это и не удивительно, так как данные значки позиционируют себя, как вещи, которые должны обязательно быть на рабочем столе. Вот я, всегда после или после , первым делом, возвращаю на место значки моих документов, компьютера и корзины.
Закрытие современных приложениях «крестиком»
Свершилось то, о чем долго говорили большевики. Теперь при наведении курсора мыши на верхнюю границу современного приложения появляется панель с долгожданным «крестиком».
Адептов чистоты современного интерфейса она будет раздражать, потому что каждое ее появление не к месту, но со временем привыкаешь и перестаешь замечать.
Однако для подавляющего большинства пользователей Windows это совершенно необходимая вещь, как выяснилось. И раз уж добавили, то на пользу пойдет и меню слева, потому что оно делает более очевидной удобную функцию (если люди догадаются, что значит расчленить разделить справа).
Как и при перетаскивании вниз, закрытие крестиком лишь убирает приложения из переключателей Win + Tab и Alt + Tab (и с панели задач, о чем чуть ниже). А в диспетчере задач они продолжают фигурировать.
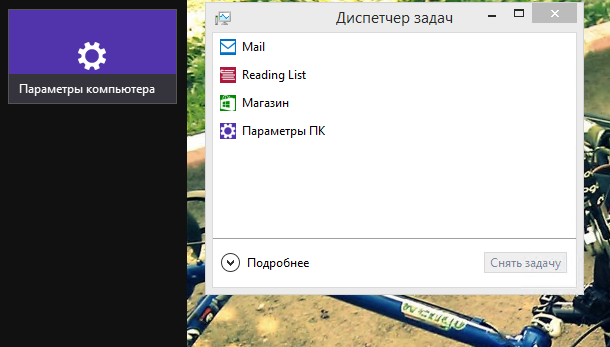
Так что тем, кому приложения мешают в диспетчере задач, всегда запущенном поверх всех окон, придется все-таки выучить Alt + F4. Мы все это .
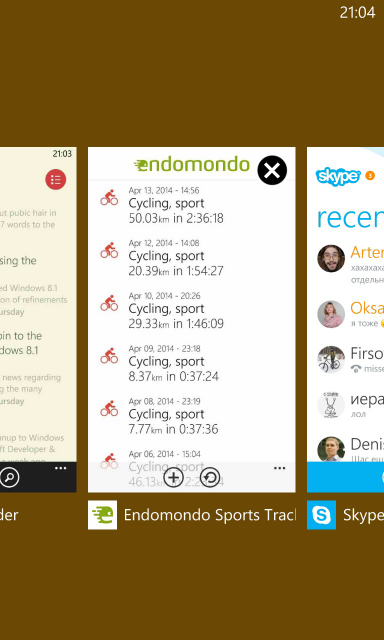
Другими словами, создатели WP заметили грабли, хотя если приложения не закрывать, они восстанавливаются намного быстрее. Но пользователям это не нужно, причем на всех платформах ![]()
Что произошло
Прежде чем переходить к решению, следует понять, из-за чего это происходит. Черный экран с работающим курсором означает, что операционная система загрузилась, но по какой-то причине не открылся рабочий стол (Explorer или так называемый Проводник).
У нас есть два варианта решения такой проблемы:
- Запустить Explorer вручную.
- Устранить причину, мешающую запуску рабочего стола.
Итак, мы уже знаем, что черный экран с работающим курсором мышки говорит о том, что у нас не запускается проводник. Но почему это происходит? Здесь может быть несколько вариантов. Чаще всего такая ошибка появляется после обновления операционной системы. Дело в том, что иногда при обновлении сбрасывается информация об активации. Из-за этого появляется конфликт, мешающий запустить Explorer.
Стоит отметить, что в первую очередь следует попробовать открыть проводник вручную. И только если этот вариант не помогает, переходить к следующему пункту.
Иконки на рабочем столе медленно загружаются
1] Управление программами запуска
Нажмите Ctrl + Shift + Esc, чтобы открыть диспетчер задач и переключиться на вкладку «Автозагрузка». Здесь вы можете отключить запуск программ, которые могут замедлять загрузку вашего рабочего стола.
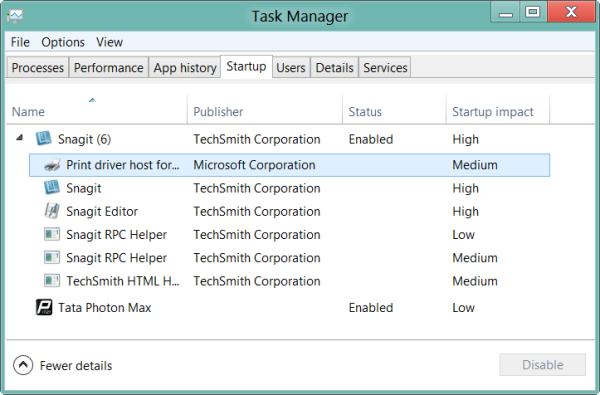
Вы можете использовать msconfig в Windows 8/7 или диспетчер задач в Windows 10 для управления автозагрузкой программ. Вы также можете отложить запуск программ или контролировать порядок их загрузки при загрузке Windows. Использование бесплатного ПО, такого как WinPatrol, может упростить управление программами запуска.
2] Повреждение профиля пользователя
Возможно, ваш профиль пользователя был поврежден. Войдите в систему как другой пользователь и увидите.
3] Возможно, файл кэша значков поврежден
Вполне возможно, что ваш файл Icon Cache может быть поврежден. Запустите программу восстановления кэша миниатюр и значков для Windows 10. Если она работает в первый раз, а затем при последующих перезапусках, ваша проблема появляется снова, перестройте кэш значков вручную и посмотрите, поможет ли это.
Если эти скрытые файлы существуют, удалите их тоже:
- C: \ Users \ Имя пользователя \ AppData \ Local \ IconCache.db
- C: \ Users \ Имя пользователя \ AppData \ Local \ IconCache.db
4] Удалите предварительно установленное программное обеспечение Crapware
Удалите все программное обеспечение, которое, возможно, было предварительно установлено на вашем новом ПК с Windows, столько раз, сколько раз это программное обеспечение вызывает сканирование компьютера.
5] Устранение неполадок в состоянии чистой загрузки
Выполните чистую загрузку и посмотрите, не исчезла ли проблема. Вы должны определить, что может быть причиной вашей проблемы – и Чистый Boot State – лучший способ. При запуске компьютера в режиме чистой загрузки компьютер запускается с использованием предварительно выбранного минимального набора драйверов и программ запуска, а поскольку компьютер запускается с минимальным набором драйверов, некоторые программы могут работать не так, как ожидалось.
Устранение неполадок при чистой загрузке предназначено для выявления проблем с производительностью. Для устранения неполадок чистой загрузки необходимо выполнить ряд действий, а затем перезагрузить компьютер после каждого действия. Возможно, вам придется вручную отключить один элемент за другим, чтобы попытаться определить, что вызывает проблему. После того, как вы определили нарушителя, вы можете рассмотреть возможность его удаления или отключения.
В этом посте содержатся советы о том, как ускорить запуск, запуск, завершение работы Windows.
Надеюсь, что-то поможет.
Восстанавливаем «Рабочий стол»
Ну, что ж, теперь приступим к регенерации «Рабочего стола». Для начала проверьте, не скрыты ли значки вручную. Для этого кликните ПКМ по полю «Десктопа», выберите Viev и установите отметку напротив Display Desktop Icons. Если вся информация вернулась на места, значит, проблема решена. Если этого не произошло, переходим к менее очевидным решениям.
Ручной старт процесса explorer.exe
Как уже упоминалось, этот процесс ответственен за визуализацию и, когда с ним что-нибудь случается: сбой работы, внезапная остановка и т.п., «Десктоп» исчезает или долго не загружается – иногда Windows 7-10 удается справиться с проблемой спустя какое-то время.
Попробуем произвести рестарт самостоятельно:
- Нажмите Ctrl+Alt+Del, чтобы вызвать Task Manager. Иногда для этого предназначается другая комбинация клавиш – все зависит от вашей Windows.
- Откройте вкладки File — New task (Execute).
-
Вы увидите строчку, куда надо вписать, что вы желаете открыть – в данном случае это explorer.exe. Подтвердите действие, нажав ОК.
Теперь «Десктоп» должен вернуться со всем содержимым.
Изменение параметров реестра
Сбой в записях реестра – наиболее частая причина исчезновения «Рабочего стола»: он не грузится и демонстрирует черный экран. Чтобы избежать подобной неприятности (и многих других), лучше перед внесением любых изменений делать копию записей.
Теперь попробуем снова отредактировать записи, чтобы вернуть «Десктоп»:
- Нажмите Win+R, и в появившуюся строчку впишите «regedit» (без кавычек).
- Появится окно редактора, в котором вам нужно выбрать ветку HKEY_LOCAL_MACHINE.
-
В ней последовательно откройте: SOFTWARE\Microsoft\Windows NT\CurrentVersion\Winlogon.
- В последней папке нас интересуют два элемента: Shell и Userinit. Начнем с первого: кликните по нему дважды и посмотрите, что написано в строке «Значение». Там обязательно должно быть «explorer.exe». Если это не так, замените надпись.
- Точно также откройте сведения о втором элементе и впишите: C:\Windows\system32\userinit.exe.
Перезапустите систему и проверьте, открывается ли «Десктоп» после внесенных изменений, в Windows 10 придется заново вписать пароль для входа в аккаунт Microsoft.
Очистка от вирусов
Вирусы также являются наиболее частой причиной исчезновения «Десктопа».
Поэтому следующее, что нужно сделать, если не загружается «Рабочий стол» — провести полную очистку системы от подозрительного ПО.
- Первым делом скачайте хороший антивирус, типа «Касперского» или Dr. Web и запустите полную проверку. Это займет много времени – можете оставить на ночь. Программы предлагают несколько вариантов работы с вирусами: удаление, перемещение в «Карантин» или лечение. Стоит выбрать удаление: вирус, «съевший» «Десктоп» может выбраться из изолированной папки, да и лечить его бессмысленно.
- Если ПК в аварийном состоянии, целесообразно скачать на сайте Dr. Web специальный образ системы со встроенной утилитой очистки от вирусов – если вы просто переустановите ОС сверху проблемной, вредоносное ПО останется на диске. При запуске образа перед вами откроется интерфейс Linux. Если вы с ней незнакомы, найдите набор команд для «Терминала», чтобы не искать нужные папки самостоятельно.
«My Start Button» – просто ПУСК
| Цена | бесплатно |
| Загрузка на рабочий стол | нет |
| Отключение активных углов | нет |
| Темы меню | Windows 2000, XP, 7 |
| Оценка внешнего вида | 5 |
| Оценка настроек | 2 |
| Недостатки | не имеет настроек |
Программа является бесплатной и при установке предлагает дополнительные программы, но вы можете отказаться от них, сняв соответствующие галочки.
Предлагается три темы оформления в стиле Windows 2000, XP, 7 и выбор значка для кнопки ПУСК.

Меню ПУСК копирует дизайн младших операционных систем, но поскольку программа больше не имеет никаких настроек, добавить или изменить порядок пунктов нельзя.
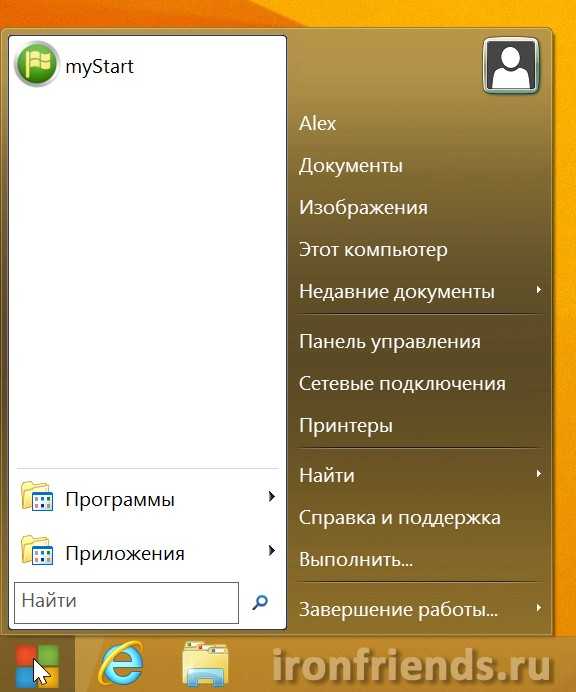
В меню «Программы» находятся стандартные приложения для рабочего стола, а в меню «Приложения» современные программы Windows 8.1.
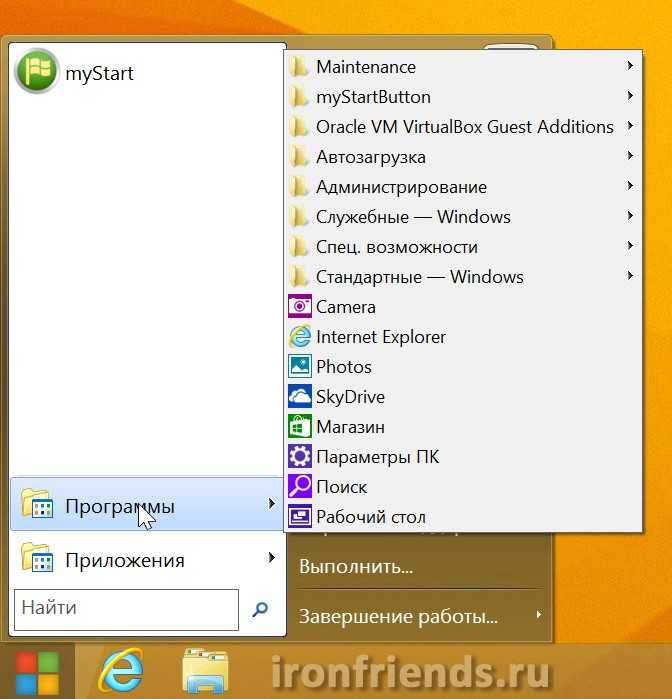
Нажмите для просмотра всех картинок
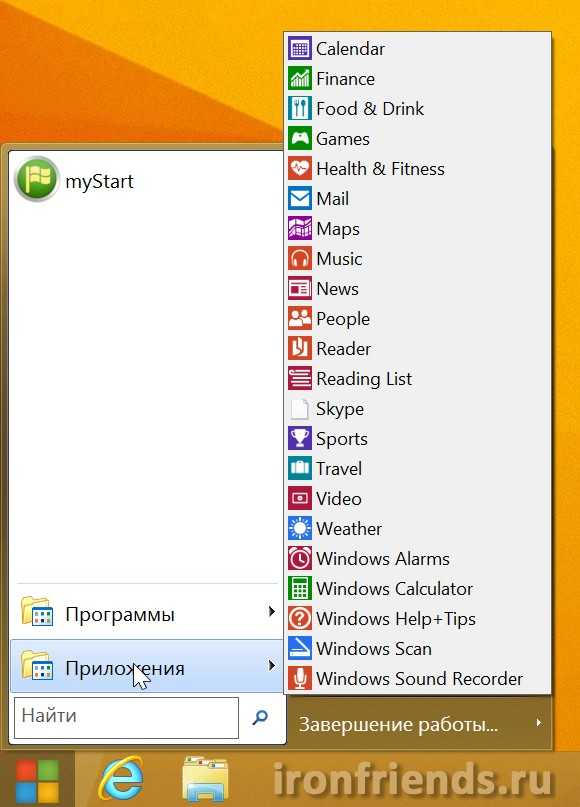
Кнопка «Windows» на клавиатуре вызывает меню ПУСК программы. Правый клик мышкой на кнопке ПУСК вызывает контекстное меню программы, из которого можно зайти в ее настройки.

Интерфейс меню ПУСК выглядит аккуратно и хорошо адаптируется под цветовые темы Windows 8.1.
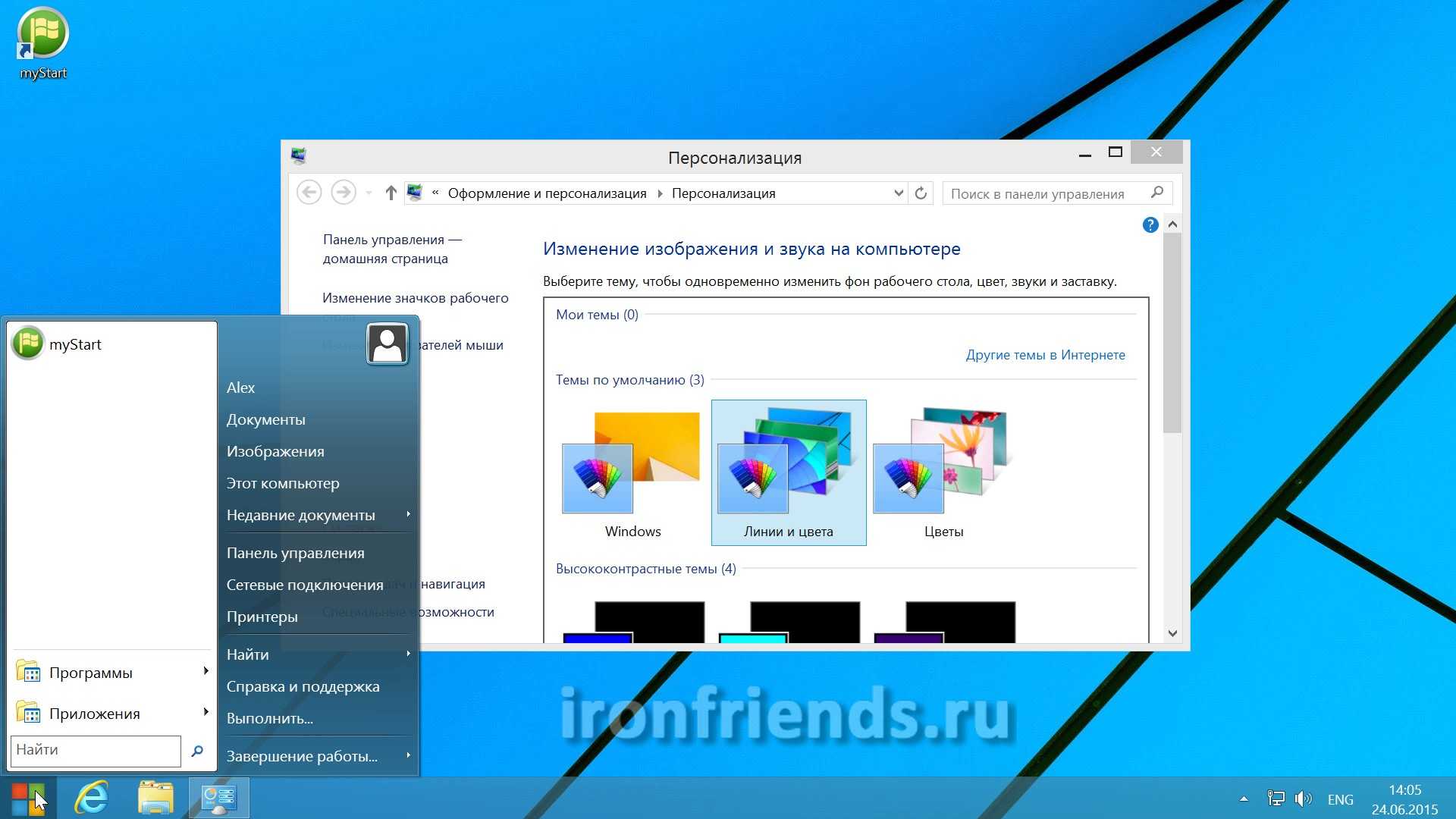
Нажмите для просмотра всех картинок
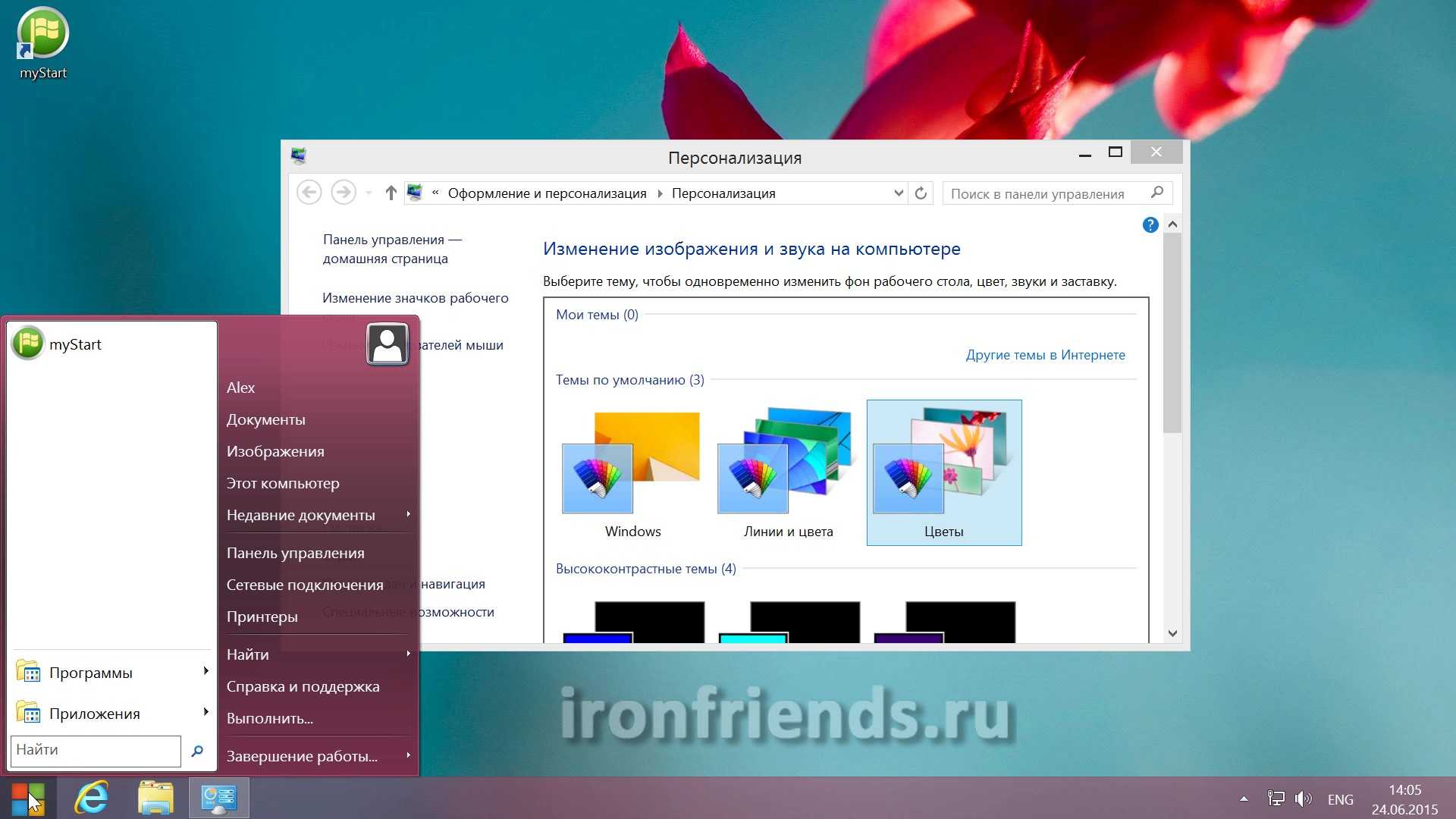
Эта программа подойдет сторонникам минимализма в интерфейсе, которые никогда не заморачивались с настройкой меню ПУСК.
Не загружается рабочий стол Windows 7, 8, 8.1, 10
Если рабочий стол у вас не загружается, значит, на компьютере не работает задача explorer.exе. Его можно включить при помощи диспетчера задач. Алгоритм действия будет одинаковым для всех версий Windows.
Зажмите одновременно Ctrl+Alt+Delete
. Windows 7 сразу откроет окно диспетчера задач. На более поздних версиях операционной системы соответствующий пункт нужно будет выбрать из предложенного меню вручную. В появившемся окне во вкладке Файл выбираем пункт «Запустить новую задачу». Откроется окошко с пустой строкой, куда нужно вписать команду explorer.exe. Если у вас есть права администратора, желательно поставить галочку напротив опции «Создать задачу с правами администратора». После того как вы нажмете ОК, система должна среагировать и запуститься.

Загрузка рабочего стола при старте Windows 8 и 8.1
Основным останавливающим фактором для перехода на Windows 8 и 8.1 для обладателей стационарных компьютеров и ноутбуков является именно запуск начального экрана в Metro интерфейсе, которым так гордятся создатели и гордятся на самом деле зря.
Плиточный интерфейс жутко не удобен на обычных компьютерах и я часто читаю прям таки ужас в глазах своих клиентов, когда они видят, что на новеньком ноутбуке у них стоит такое «чудо» и как с ним быть они попросту не знают. Я бы посоветовал создателя в начальных настройках перед первым запуском Windows 8 и 8.1 все же дать пользователю выбирать, что он хочет получать при запуске ОС: начальный экран с плитками или же старый добрый рабочий стол.
Но кто я такой, чтобы меня послушали. Поэтому я попросту облегчаю жизнь своим клиентам, делая так, что при старте системы сразу запускался рабочий стол, а не пресловутый metro со своими плитками. Сделать это можно как встроенными функциями, так и сторонними программами. Сегодня я поделюсь этим с вами. Приступим.
ЗАГРУЗКА СРАЗУ РАБОЧЕГО СТОЛА В WINDOWS 8.1
Начнем пожалуй с последней версии Windows под номером 8.1. Тут видимо разработчики оглянулся на восьмерку и сами ужаснулись от своего детища, ведь в восьмерке нет стандартного способа сделать так, чтобы система запускалась сразу с рабочего стола. Поняв свою ошибку разработчики внесли такую возможность в версию 8.1.
Чтобы добраться до нужной настройки жмем по панели задач правой кнопкой мыши и вызываем свойства:
Откроется окно «Свойств панели задач и навигации». Переходим во вкладку «Навигация» и находим пункт «При входе открывать рабочий стол вместо начального экрана» выставляем галочку напротив и жмем ОК.
Все. С Вин 8.1 все просто. Поехали дальше.
ЗАПУСКА РАБОЧЕГО СТОЛА ВМЕСТО НАЧАЛЬНОГО ЭКРАНА В WINDOWS 8
Как я уже писал выше в восьмой версии Windows об запуске сразу рабочего стола, а не начального экрана как то не задумались, поэтому придется выкручиваться несколько иначе.
Заходим в поиск и начинаем набирать «Расписание выполнения задач» (можно набирать Планировщик заданий) и находим нужный пункт в Параметрах
Вам откроется старый добрый Планировщик заданий и не понятно зачем в восьмерке его переименовали в расписание выполнения задач. Ладно, это оставим на совести разработчиков, а мы продолжим. Создаем задачу.
В самом низу окна создания задачи находим пункт «Настроить для» и из выпадающего списка выбираем Windows 8″
Переходим во вкладку «Триггеры» и жмем Кнопку «Создать», откроется окно создания триггера. Здесь нас интересует пункт «Начать задачу» и в списке выбираем «При старте в систему» и жмем ОК
Теперь переходим во вкладку «Действия» и так же жмем кнопку «создать«. Откроется окно создания действия, убедитесь, что у вас выставлено действие «Запуск программы» и переходим непосредственно выбора программы, которая будет запускать нам рабочий стол, а не начальный Metro-интерфейс, а за это отвечает файл explorer.exe, его то нам и стоит отыскать.
Нажимаем обзор и идем в папку Windows в корне которой искомый файл и располагается, выбираем и жмем ОК.
Далее везде жмем ОК. Все, в планировщике создана задача, которая будет вам запускать сразу рабочий стол, минуя начальный экран.
ЗАПУСК СРАЗУ РАБОЧЕГО СТОЛА С ПОМОЩЬЮ CLASSIC SHELL
Если вы не хотите лезть в настройки и что-то меня, а помимо запуска рабочего стола при старте компьютера хотите ещё и вернуть классическую кнопку Пуск, то можете воспользоваться программой Classic Shell. Точнее вы можете использовать любую программу, возвращающие привычный интерфейс, благо их как грибов после дождя. Мне же привычней использовать Classic Shell, ибо скачал, установил и забыл.
Устанавливаем. При установки можете оставить все по умолчанию, а можете оставить только установку классического стартового меню. Помимо этого программа может изменить проводник и добавить некий тулбар в Internet Explorer. Мне нужно только меню, поэтому остальное я отключаю.
Жмем Next и Install и немного ждем.
После установки откроется меня настроек программы. Можете просто нажать ОК и ваш компьютер будет не только запускаться сразу начиная с рабочего стола, но и имеет привычную кнопку Пуск.
А можете поиграться с настройками, но делать это вы будете самостоятельно, ибо это тема для отдельного поста. Главное поставьте галочку напротив «Show all settings», перейдите во вкладку Language, выберите там русский язык и перезапустите программу. Так будет куда легче копаться в настройках, а их там приличное множество.
При включении компьютера не запускается Windows
Как можно уже догадаться, неспособность Windows запускаться после запуска машины может быть обусловлена большим количеством неисправностей и факторов. Перечень возможных поломок настолько широк, что не всегда рядовому пользователю удается сориентироваться в непростой ситуации и установить истинную причину утраты устройством работоспособного состояния.
Поэтому не будет лишним привести перечень частых ошибок и проблем, а также возможных способов их устранения:
| Проблема | Решение |
| Синий экран и надпись INACCESSIBLE_BOOT_DEVICE | После перезагрузки ПК несколько раз жмем несколько раз клавишу F8, затем выбираем «Дополнительные параметры», «Поиск и устранение неполадок», затем «Параметры загрузки» и кликаем клавишу «Перезагрузить». После перезапуска нажимаем F4, выбираем «Включить безопасный режим». Если проблема не решается, то вновь заходим в «Дополнительные параметры» и уже переходим в раздел «Восстановление при загрузке». |
| Ошибка Boot Failure или An operating system wasn’t found | Похоже, что неисправен системный загрузчик. В первую очередь отключите от компьютера флешки, карты памяти, мобильные устройства, 3G-модемы. После попытайтесь вновь загрузить Windows. Если не помогает, зайдите в настройки BIOS и в качестве основного источника загрузки системы (First Boot Device) установите первый системный диск (обычно это диск C). Третий способ решения – метод восстановления загрузчика Windows 10. |
| Компьютер уходит на перезагрузку после запуска | Чаще всего так проявляют себя вздутые конденсаторы на материнской плате или неисправный блок питания. Подключите блок к другому ПК и проверьте его работу. Если неисправна материнская плата, то решение только два – перепайка конденсаторов или покупка новой платы. |
| После запуска синий экран и ошибка 0х00000050 | Ошибка оперативной памяти, выполните тестирование RAM, лучше всего заменить «битую» память новой плашкой. |
| Ошибка «Компьютер запущен некорректно» | Зайдите в «Дополнительные параметры», «Перезагрузка», несколько раз жмем F6 для загрузки Safe Mode, открываем командную строку и вводим следующие команды: sfc/scannow; dism/online/cleanup-image/RestoreHealth; shutdown –r |
Мы рассмотрели самые частные ошибки и проблемы, но всегда могут возникнуть нетипичные ситуации. Если вы не знаете как с ними справиться – обратитесь за помощью.
Источник
Какую программу выбрать
Если вам нужна только кнопка ПУСК, то будет достаточно программы «My Start Button».
Если же вы хотите сразу после загрузки компьютера попадать на рабочий стол, отключить неудобные активные углы и при этом иметь простой интерфейс с понятными настройками, обратите внимание на «Start Menu 8». Более высоким качеством визуального оформления и расширенными настройками обладают платные программы «Start8» и «StartIsBack+»
Попробуйте каждую из них, покопайтесь в настройках и определите какая вам больше подходит
Более высоким качеством визуального оформления и расширенными настройками обладают платные программы «Start8» и «StartIsBack+». Попробуйте каждую из них, покопайтесь в настройках и определите какая вам больше подходит.
Самыми широкими возможностями, способными удовлетворить требовательного пользователя, обладает программа «Classic Shell». Рекомендую ее опытным пользователям, так как в ее настройках можно немного потеряться Учтите также, что она хуже подходит для слабых компьютеров (например, нетбуков).
Несомненно, высокой оценки заслуживает программа «Finalbird», предоставляющая дополнительные удобства в работе с файлами. Ее можно установить совместно с любой простой программой, воссоздающей меню ПУСК. А в сочетание с «Classic Shell» она даст высокий уровень функциональности, способный удовлетворить любого компьютерного гика и все это совершенно бесплатно!
Альтернативным вариантом является программа «Start Menu X», обладающая масштабируемым интерфейсом и выпадающими меню в стиле Windows XP. А также программа «Windows 8 Start Menu», предлагающая простой ненавязчивый и в тоже время стильный интерфейс для запуска избранных приложений.
Кнопка питания на начальном экране
Еще один реверанс в сторону среднестатистического неопытного пользователя, приклеившего мышь к руке и не представляющего работу в Windows без программной кнопки выключения ПК на видном месте.
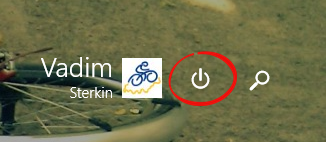
Наличие кнопки зависит от типа компьютера и его аппаратных возможностей. Она есть на всех типах ПК, кроме планшетов с InstantGo (режим ожидания с подключением). Впрочем, вы можете скрыть или отобразить кнопку твиком реестра на любой системе.
В любом случае, решение не вписывается в концепцию интерфейса, и я объясню почему в рамках еще одного мини-экскурса в историю.
Windows 8
В философии создателей этой системы регулярное выключение ПК не требуется, и я с этим полностью согласен. Поэтому кнопку поместили на задворки панели настроек.
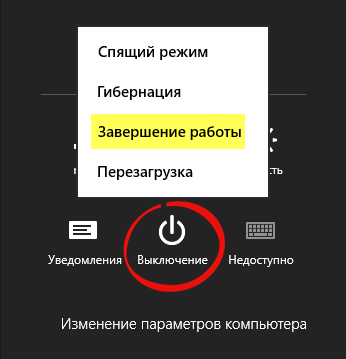
Это вызвало волну протестов, хотя и чуть меньшую, чем от исчезновения кнопки «Пуск».
Windows 8.1
Кнопку питания невозможно было вернуть без меню «Пуск», поэтому опции завершения работы добавили в контекстное меню вернувшейся кнопки «Пуск» (Win + X).
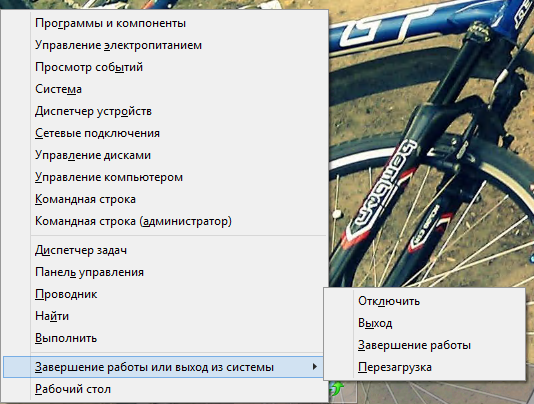
Проблема оказалась вовсе не в убогом виде этого меню, а в его неочевидности. Читатель блога Иван, ИТ-специалист с большим стажем, год работал в Windows 8, вообще не подозревая о контекстном меню кнопки и возможности открыть его сочетанием клавиш. Он очень удивился, когда я ему об этом рассказал.
Windows 8.1 Update
Что тут можно сделать? Только сунуть кнопку под нос – на начальный экран ![]() Но выключение ПК намертво привязано к кнопке «Пуск» в сознании пользователей, которым нужны обе эти вещи. А эти две кнопки разнесены по противоположным углам экрана, поэтому движения мышью будут такие:
Но выключение ПК намертво привязано к кнопке «Пуск» в сознании пользователей, которым нужны обе эти вещи. А эти две кнопки разнесены по противоположным углам экрана, поэтому движения мышью будут такие:
• • •
Очевидное-неэффективное…
Навигация в Windows 8
Есть несколько способов навигации в Windows 8: активные углы, горячие клавиши и жесты, если у вас планшет.
Использование активных углов
Где бы вы не находились в Windows 8, на начальном экране или рабочем столе, для навигации можно пользоваться активными или горячими углами. Чтобы воспользоваться активным углом, просто наведите курсор мыши на угол экрана, тогда вы увидите панель или плитку, по которой вы можете кликнуть. За каждым углом закреплена своя задача:
Левый нижний: когда вы работаете с приложением, то можете кликнуть по левому нижнему углу и вернуться на начальный экран.
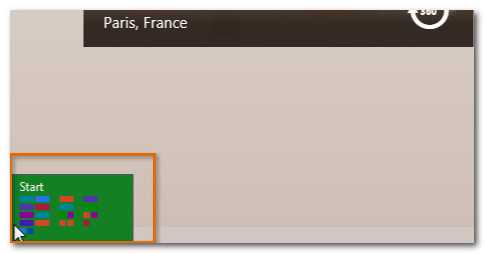
Левый верхний: Если вы кликните по левому верхнему углу, то перейдете к предыдущему использованному приложению.
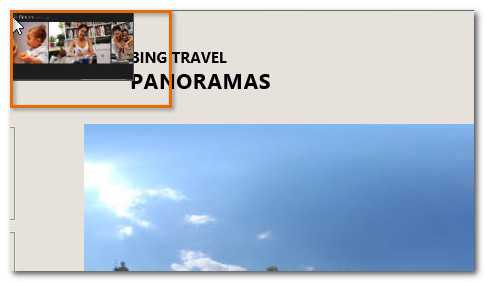
Правый верхний или нижний: Вы можете навести курсор мыши на правый верхний или нижний углы, чтобы открыть панель Charms, на которой вы можете изменить настройки компьютера и управлять принтерами. Позже мы подробнее поговорим о возможностях панели Charms.
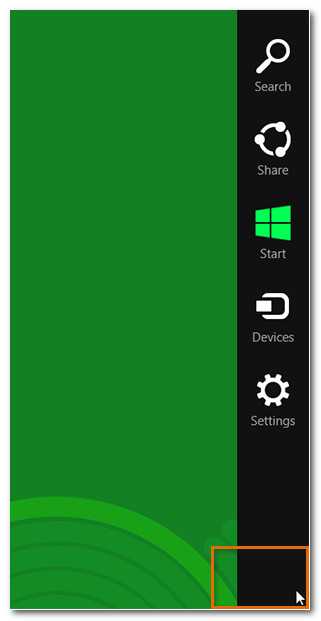
Если у вас одновременно открыто несколько приложений, то вы можете переключаться между ними, наведя курсор мыши на левый верхний угол и затем опустив его вниз. После этого появится список открытых приложений, в котором вы можете переключиться на нужное.
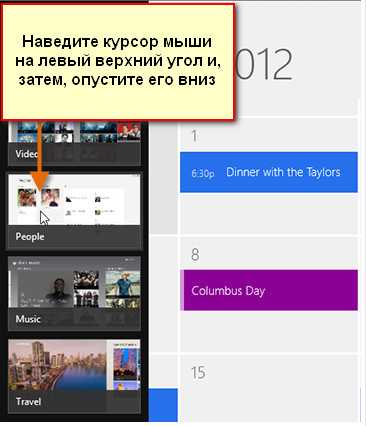
Навигация на планшете
Если у вас планшет с Windows 8, то вместо активных углов, вы можете использовать сенсорные жесты:
- Проведение от левого края экрана позволяет переключаться между открытыми приложениями.
- Проведение от правого края экрана открывает панель Charms.
При загрузке Windows 10 появляется черный экран
Причин появления черного экрана вместо рабочего стола Windows может быть сразу несколько. Такое случается, если выбран неправильный монитор по умолчанию, неправильно установлены драйвера или обновления Windows, загрузке может препятствовать плохо настроенный антивирус, может быть поврежден файл explorer.exe или некорректно происходить его автозапуск. Проблему может породить и конфликт программ.
В зависимости от симптомов можно подобрать те или иные варианты решений.
Если черный экран появляется сразу при включении компьютера и на экране нет надписей BIOS или заставки Windows, то проблема не в операционной системе. Стоит проверить запуск самого компьютера и работоспособность его основных компонентов.
Если черный экран появляется после окна BIOS, но до загрузки Windows (при этом может мигать курсор-подчеркивание), то проблема кроется в загрузчике системы или в дисковом накопителе.
Если на черном фоне появляется меню с вариантами, то надо попробовать выбрать обычную загрузку Windows или последней удачной конфигурации.
Если же на черном (синем) фоне появляется сообщение с кодом ошибки, то надо поискать в Интернете, что именно вызывает эту конкретную проблему.
В этом материале подробно рассмотрим ситуацию, когда система загрузилась, но вместо рабочего стола появился пустой черный экран без каких-либо надписей или значков. При этом указатель курсора может и присутствовать
Обратите внимание, что в большинстве таких случаев имеется возможность получить доступ к меню системы путем ее загрузки в Безопасном режиме или с помощью вызова «Диспетчера задач» и ввода с его помощью тех или иных команд
Ниже мы приводим различные варианты решения проблемы с черным экраном в Windows.
Решаем вопрос с помощью сторонней программы
Для решения нашего вопроса мы можем воспользоваться отличной программой ClassicShell, с помощью которой также можно вернуть классическое меню пуск в виндовс 8, но об этом я писал в другой статье.
- Скачайте программу с официального сайта и выберете сразу русскую версию, чтобы не было заморочек. Теперь просто запустите скачанный файл и установите в штатном режиме.
- Когда вы всё установили, то у вас в левом нижнем углу появится новая кнопочка с раковиной при первичном нажатии на нее левой кнопкой мыши вам откроется окно с настройками (Далее настройки можно будет вызвать при нажатии правой кнопкой мыши на новый значок меню пуск).
- Проверьте, чтобы во вкладке «Параметры windows 8» стояла галочка рядом с «Игнорировать экран metro».
- Если вам не нужно меню пуск, то зайдите во вкладку «Управление» и поменяйте значение кнопок для открытия Пуска, как показано на картинке.
- Нажимаем ОК, перезагружаемся и что мы видим. Как и в предыдущем случае запускается начальный экран, но через секунду он пропадает и нас выбрасывает на рабочий стол. Большим плюсом является то, что в отличие от предыдущего способа здесь не открывается папка «Библиотеки», а просто обычный рабочий стол.
А на сегодня у меня всё. Буду ждать вашего возвращения, а для этого постараюсь почаще писать интересные для вас статьи. Не забудьте подписаться на обновления статей моего блога и про социальные сети тоже не забудьте. Увидимся с вами в следующих уроках. Пока-пока!
Интегрированный адаптер
Черный экран в windows 10, при установке или уже после, возможно произошло неудачное обновление или установка драйверов на видеокарту. В случае наличия двух видеокарт, из которых работает дискретная, есть шанс победить все багги. Подключаем во второй видео- выход монитор и пытаемся откорректировать работы системы, или восстановлением системы из последней удачной конфигурации, либо применяем встроенную функцию восстановления.
Сносим дрова на видюху из безопасного режима, но и туда нам нужно попасть на ощупь.
1 вариант
Выше писали как добраться до меню «Диагностика», далее
- Трижды жмем клавишу «стрелка вниз»
- Дважды жмем клавишу «стрелка вниз»
- Дважды на клавишу «стрелка влево»
- Если запуск удастся, перед нами появится экран с выбором безопасного режима.
Обратите внимание на скриншот
2 вариант
С помощью командной строки надо ввести команду, а попасть в нее можно одним из выше описанных способов. Переключаемся на английский и вводим безошибочно следующее:
- «bcdedit /set safeboot network» → «Enter»
- По истечении 3 секунд, вводим следующую команду «shutdown /r»
- Если все удалось, появится окошко с предложением загрузки винды.
Ещё кое-что
- Для каждой учётной записи Microsoft можно задать индивидуальный начальный экран Windows Поэтому каждый пользователь может подстроить всё под себя.
- Колесо мышки позволяет прокручивать плитки, если они не помещаются на один экран. На сенсорном экране можно просто листать экраны.
- На начальном экране есть форма поиска. Стоит начать вводить запрос, как тут же появляются результаты поиска по нему.
- Начальный экран хорошо приспособлен как для работы мышкой, так и для сенсорных экранов.
- На начальный экран можно установить интерактивные плитки: прогноз погоды, календарь событий, новости и прочее. Все эти элементы можно найти в магазине Microsoft.
Меню пуск Windows 8
В предыдущих версиях Windows меню Пуск было центральной точкой в которой был собран доступ не только к программам, но и к системным папкам и системным настройкам.
В Windows 8 программы и системные настройки разделены на две части. Доступ к программам реализован через начальный экран, а доступ к настройкам через боковую панель Windows 8.
Доступ к меню программ в Windows 8, возможен через начальный экран, внизу стартового экрана есть кнопка со стрелкой, ее нужно нажать:
После этого откроется вторая часть начального экрана, то, что можно назвать меню Пуск Windows 8. Наиболее удобный способ найти программу начать писать ее название в поле поиска:
Можно настроить таким образом, чтобы экран «Приложения» открывался вместо начального экрана. Как это сделать описано в предыдущем разделе «».
































