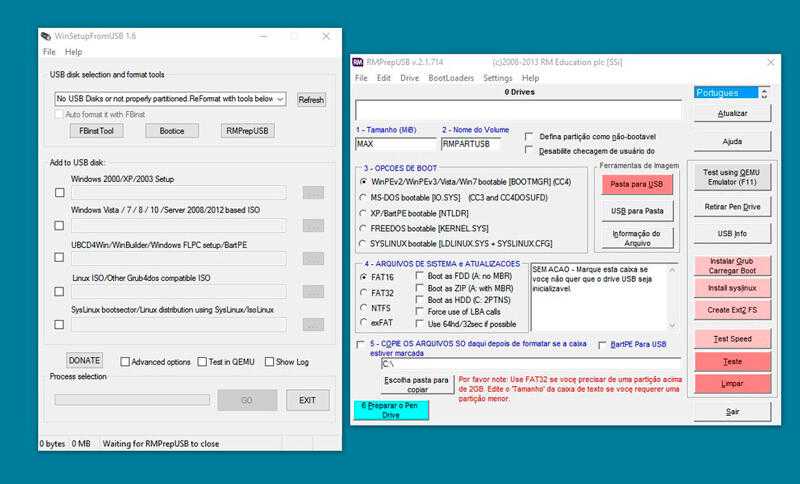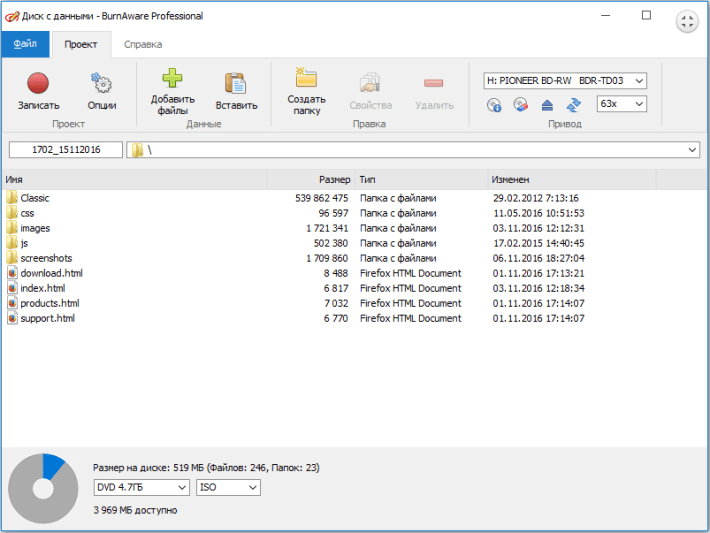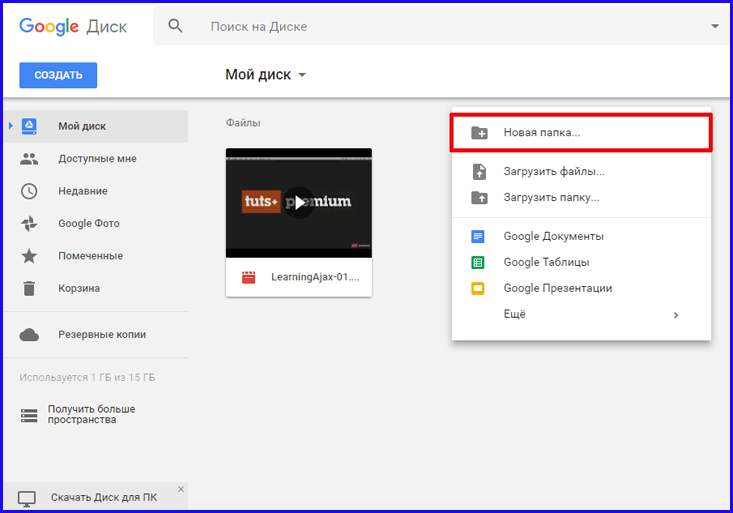Создание мультизагрузочной флешки
Мы продолжаем говорить об WinSetupFromUSB. Как пользоваться этой программой, вы уже знаете, но хочется рассказать о некоторых ее особенностях и функциях. А начнем мы с создания мультизагрузочной флешки. Опишем сам процесс и расскажем, что он собой представляет.
Как вы могли уже заметить, в графе Add to USB disk, галочек, которые можно поставить, несколько, соответственно, есть возможность выбрать сразу несколько образов операционных систем. Эта функция вполне рабочая и подразумевает создание мультизагрузочной флешки. После ее записи при установке ОС вам представится выбор, с какой именно ОС вы будете работать в дальнейшем.
Media Creation Tools
Первое приложение является разработкой самой Microsoft. Эта программа максимально проста и способна отлично справляться со своей задачей – записывать Windows 10 на мультизагрузочную флешку. При помощи рассматриваемого инструмента можно создать загрузочный накопитель только с последней версией ОС.
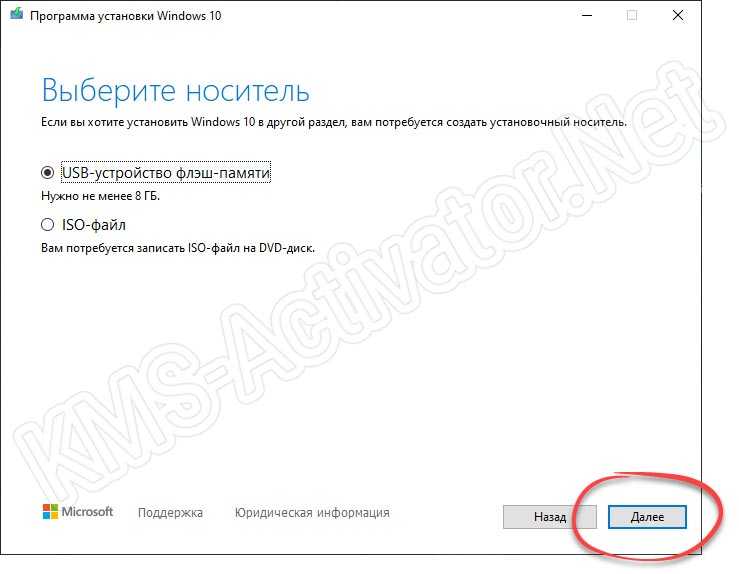
Достоинства:
- Есть русский язык.
- Это официальный инструмент от Microsoft.
- Мы можем создавать не только загрузочную флешку, но и скачивать оригинальный образ Windows 10 с официального сайта.
- Простота использования.
Недостатки:
Утилита не годится для создания загрузочных флешек с более ранними операционными системами, например: Windows 8 или 7.
| Название: | Media Creation Tool |
| Разработчик: | Microsoft |
| Поддерживаемые версии ОС: | Windows 10 x32/64 Bit |
| Язык: | Русский |
Как сделать загрузочную флешку Windows XP (2 способ)
После завершения подготовки, переходим к созданию загрузочной флешки в программе WinSetupFromUSB.
- Запустите программу WinSetupFromUSB.
- В настройке «Add to USB disk» поставьте галку напротив раздела «Windows 2000/XP/2003 Setup», а затем нажмите на кнопку для выбора папки с распакованным образом Windows XP, или выберите букву диска дисковода, или виртуального привода, в зависимости от того, каким способом вы собираетесь открыть образ системы. В пути к образу или папке не должно быть пробелов и кириллических символов.
- В окне с информацией нас предупреждают о том, что на флешке в формате «FAT32» копирование данных займет более длительное время, чем на флешке, отформатированной в формат «NTFS».
- В открывшемся окне «Microsoft Windows EULA» нажмите на кнопку «I accept» для принятия лицензионного соглашения об использовании Window XP.
- Затем в окне «WinSetupFromUSB» нажмите на кнопку «RMPrepUSB». При помощи утилиты RMPrepUSB будет произведено форматирование, создание активного раздела и загрузчика на USB флешке. Утилита RMPrepUSB имеет русский язык интерфейса.
- В окне «RMPrepUSB» сделайте следующие настройки:
- В опции 3 «Загрузочный сектор» включите пункт «XP/BartPE bootable ».
- В параметре «Работа с образами» должна стоять последовательность «Образ -> USB».
- В настройке 4 «Файловая система и опции» выберите параметры «FAT32» (или «NTFS») и «Boot as HDD (C: 2PTNS)».
- Затем нажмите на кнопку «Подготовить диск».
- В открывшемся окне согласитесь с выполнением команды, нажмите на кнопку «ОК».
- После этого откроется окно командной строки, в которой автоматически выполняются команды для подготовки диска.
- В окне с предупреждением о выполнении первого этапа, нажмите на кнопку «ОК». Дождитесь завершения выполнения команд.
- Далее в окне «RMPrepUSB» нажмите на кнопку «Выход».
- В окне «WinSetupFromUSB» нажмите на кнопку «GO» для запуска процесса записи образа системы на флешку, который займет некоторое время.
- По завершению записи откроется окно «Done», с информацией о завершении работы. Нажмите на кнопку «ОК».
Закройте программу WinSetupFromUSB.
Как создать загрузочную флешку с Windows 10
Что нужно для начала работы
1) Утилита WinSetupFromUSB
На мой взгляд, это одна из лучших утилит для создания загрузочных флешек. Во-первых, она бесплатная и не нуждается в установке, во-вторых, отлично работает и поддерживает большинство ОС (Windows XP, 7, 8, 10), видит все накопители, подключенные к системе, и позволяет легко их отформатировать.
Кроме этого, она может делать мульти-загрузочные носители (с несколькими ОС), ведет журнал событий и пр.
Где скачать программу WinSetupFromUSB: на официальном сайте (ссылка приведена выше), рекомендую выбирать последнюю версию (на данный момент это 1.8).
Также очень важный плюс в том (чуть выше уже казал об этом), что WinSetupFromUSB позволяет создавать загрузочные USB-флешки, которые могут загружаться как в BIOS, так и в UEFI (т.е. своего рода, универсальный вариант, который будет работать на подавляющем большинстве компьютеров).
2) Загрузочный образ ISO с Windows 10
В общем-то, такой образ сейчас можно загрузить даже с официального сайта Microsoft. Крайне желательно, использовать образ ISO, на котором одна конкретная версия ОС (с одной разрядностью). Поясню на примере:
- удачный вариант: «Windows 10 Home x64»;
- неудачный вариант: «Windows 10 — 20 in 1 (x86 + x64)» — со всеми этими сборками (от народных умельцев), с разными версиями разрядности, с несколькими версиями ОС, происходит множество ошибок и проблем (как при создании установочных накопителей, так и при последующем их использовании).
3) Флешка минимум на 4 ГБ (лучше 8 ГБ и больше)
Самая обычная USB-флешка на 4-8 ГБ (желательно на 8 ГБ, т.к. многие образы ISO с Windows 10 размером выше, чем 4 ГБ).
Запускаем WinSetupFromUSB
Скачанный файл с программой WinSetupFromUSB (с официального сайта) представляет из себя обычный архив, запакованный программой 7-Zip. Для того, чтобы извлечь из него все файлы программы, достаточно просто его запустить.
Открываем загруженный файл
Далее указать папку, куда извлечь файлы программы. Для извлечения нажмите кнопку «Extract».
Распаковываем
В папке с программой есть две версии: для x64 и x32 систем. Если вы не знаете какая у вас ОС, попробуйте поочередно запустить оба файла (если откроете не тот файл — программа просто не запустится, выдав ошибку).
Открываем исполняемый файл
Задаем настройки записи загрузочного образа
1) Для начала скопируйте все нужное с флешки, с которой будем работать (в процессе записи Windows — с нее будет все удалено). Далее в WinSetupFromUSB нажмите кнопку Refresh, чтобы программа «увидела» ваш накопитель (см. стрелка-1 на скрине ниже).
2) Затем поставьте галочки (птички) напротив следующих пунктов: Auto Format it with FBinst, FAT 32, align, Copy BPB (так, как показано в прямоугольнике-2 на скрине ниже). Этим самым мы отформатируем и приведем флешку к загрузочному типу.
3) В строке 3 (см. скрин ниже) «Vista/7/8/10/Server 2008/2012 based ISO» укажите ваш загрузочный образ с Windows 10 (если будет предупреждение, как у меня на скрине ниже — просто согласитесь. Речь в этом окне о том, что образ с Windows больше 4 ГБ и такой файл записать на файловую систему FAT 32 нельзя (примечание: утилита WinSetupFromUSB его разобьет, так, что здесь все в порядке )).
4) Ну и для начала работы утилиты — нажмите кнопку GO.
Настройки WinSetupFromUSB
Кстати, ниже приведу еще один скрин, как выглядят все настройки, только уже без моих подчеркиваний.
Еще раз настройки крупным планом (без стрелок)
Подтверждаем и даем согласие на форматирование флешки
После нажатия кнопки GO — утилита предупредит вас о том, что все данные на флешке будут удалены. Поэтому, еще раз советую, предварительно все данные перенести, сделать бэкап.
Предупреждение (об удалении всех данных с флеш-накопителя)
Кстати, предупреждения целых 2 (обычно) …
Предупреждение №2
Во время работы WinSetupFromUSB лучше не запускать ресурсоёмких приложений (игр, видео- и фото-редакторов и пр.) и не закрывать окно программы (иногда, некоторым кажется, что она зависла, т.к. не подает признаков жизни . Но это не так, в нижней части окна «заполняется» небольшая зеленая полоска, меняются надписи о состоянии процесса — это и есть индикаторы).
Если накопитель успешно был создан (и в процессе не возникло никаких ошибок) — вы должны увидеть небольшое окно с одной короткой фразой «Job Done» (работа завершена). Теперь флешкой можно пользоваться…
Работа выполнена — накопитель был подготовлен
Проверяем, как работает флешка
Для проверки накопителя я использовал относительно современный ноутбук с UEFI. Вызвав Boot Menu — ноутбук показал, что флешку видит (как и установленную на жестком диске Windows). Попробовал загрузиться с флешки.
Ноутбук видит созданную нами флешку
Запустилась установка Windows…
Как записать образ на флешку
Итак, файл в формате ISO уже должен быть скачен на диск, а в USB-разъёме вставлен ваш flash-накопитель или карта памяти. Всю важную информацию оттуда нужно переписать на компьютер, потому что:
ФОРМАТИРОВАНИЕ УНИЧТОЖИТ ВСЕ ДАННЫЕ!
Способ одинаково хорошо работает как для флешек-реаниматоров, так и для установочных с Windows. Вообще, в большинстве раздач на торрентах идёт описание всех возможных способов записи образа, но в 99% всё сводится к тому, что ниже.
Я не буду рассказывать вам сказки как всё сделать без дополнительных прог, с помощью командной строки и прочих лишних движений. Поэтому делаем максимально просто.
×
У программы есть бесплатный тестовый период. Для записи самозагрузочной флешки этого вполне достаточно.
Устанавливаем и запускаем программу обязательно от имени администратора. Для этого правой кнопкой по ярлыку и выбираем:
Если возникнет запрос на разрешение вносить изменения на этом компьютере, то соглашаемся. Теперь нажимаем «Файл -> Открыть» и ищем наш образ с расширением iso. Далее идём в меню «Самозагрузка -> Записать образ жёсткого диска…». Слова «жёсткий диск» вас не должны волновать, теперь ваша флешка станет, типа, жёстким диском.
В окошке обязательно выбираем свою флешку из списка и метод записи «USB-HDD+»
Во время записи образа все данные будут потёрты, поэтому не побоимся и отформатируем диск, к тому же это повысит вероятность загрузки. Жмём «Форматировать» и в окошке выбираем диск размером с вашу флешку, но обычно там только она и уже выбрана по умолчанию.
На что обратить внимание:
- Файловая система FAT. Если выбирается только NTFS, то форматируем первый раз в NTFS, потом ещё раз, но уже FAT32. Если всё равно нельзя выбрать, то оставляем как есть.
- Размер единицы распределения (размер кластера): по умолчанию или 4096 байт.
- Галка «Быстрое (очистка оглавления)» должна стоять.
Нажимаем «Начать». Форматирование проходит быстро, но если пишет ошибку, что устройство занято, то просто закройте открытые с флешки файлы и папки. Может просто выдать запрос на разрешение форматирования, т.к. диск используется какой-то программой. Если возникла ошибка «Неправильная метка тома» («Bad volume label»), то в поле «Метка тома» оставьте только буквы и цифры, или вообще удалите всё оттуда. После окончания процесса закрываем окошко форматирования и нажимаем «Записать».
Что делать если у вас два логических диска
Такое встречается, когда большой диск разбит на два логических раздела. Т.е. в системе есть два диска: первый маленький, второй большой. В таком случае может оказаться проблематичным скопировать всю инфу в другое место перед форматированием.
Что делать? Действия зависят исключительно от образа и его загрузочных файлов, поэтому дать универсальных рекомендаций не смогу. Но, в описании на торрент-трекерах часто всё есть.
Давайте я поясню для чего нужно всё делать именно программой UltraISO и в способе записи выбирать «USB-HDD+». Дело в том, что таким образом флешка становится, как бы, жёстким диском в глазах биоса, а нужно это потому, что иначе загружаться ничего не будет. Поэтому нужно данные куда-то перекидывать и всё форматировать/перезаписывать. Либо читать описание к конкретной раздаче, бывают несложные варианты.
Ещё можно попробовать сначала записать файлы по рекомендациям из раздачи, на удачу. Вдруг, раньше кто-то уже использовал флешку как загрузочную и отформатировал её как надо.
Как записать установочный носитель Windows 7
После того как вы создали образ диска, можно приступить к его записи на сторонний носитель. Это можно сделать с помощью стандартным средств Windows или через стороннюю программу.
Через средства Windows
- Кликнете правой кнопкой мыши по образу диска и в открывшемся контекстном меню выберите пункт «Записать образ диска».
- Выберите, куда записать образ: на CD/DVD—диск или USB-флешку.
- Кликнете по кнопке «Записать». Готово, дождитесь окончания процесса.
Через стороннюю программу
- Воспользуемся приложений UltraISO. Купить или скачать пробную версию приложения можно с официального сайта разработчика — http://www.ezbsystems.com/ultraiso/.
- Запустив программу, разверните меню «Файл».
- Выберите подпункт «Открыть».
- Укажите путь до файла с образом диска.
- Вернувшись к программе, кликнете по иконке в виде диска в огне.
- Выставьте параметр Maximum в строке Write Speed, чтобы увеличить скорость записи образа на носитель. Но это может снизить качество записи, что впоследствии приведёт к проблемам при установке. Поэтому лучше выставить параметр Minimum.
- Укажите, на какой носитель выполнить запись.
- Кликнете по кнопке Burn, чтобы активировать запись. Готово, дождитесь окончания процесса, который может длиться как 5 минуть, так и полчаса: скорость процедуры зависит от количества файлов, находящихся в образе диска.
Утилита Winsetupfromusb
Скачать данную утилиту можно с официального сайта по ссылкам ниже.
Если на официальном сайте скачать не получиться, то можете воспользоваться альтернативной ссылкой с моего Яндекс диска.
Винсетапфромюсби
Открываем скачанный файл и заходим в WinSetupFromUSB_1-3.exe или WinSetupFromUSB_1-3_x64.exe, в зависимости скольки разрядная ваша операционная система.
Запускается окно с программой, перед копированием данных на флешку, рекомендую отформатировать её, подробнее о способах форматирования. Подготавливаем устройство, нажимаем по кнопке RMPrepUSB.
После открывается окно с настройками в котором выставляем следующее:
- Указываем носитель usb,
- Выбираем загрузочный сектор — ставим точку возле XP/Bart PE bootable (NTLDR),
- Файловая система FAT32 или NTFS, ставим галочку Boot as HDD (C: 2PTNS),
- В конце нажимаем Подготовить диск.
Появляется окно с запуском команды дальнейших действий, жмем OK.
Открывается командная строка.
И предложение создание нового раздела, нажимаем OK.
Закрываем окно с настройками, возвращаемся к основному WinSetupFromUSB, ставим галочку возле Windows 2000/XP/2003 Setup и нажимаем обзор (кнопка справа с тремя точками).
Вставляем установочный диск Windows XP в привод или монтируем виртуальный образ диска, затем выбираем его в списке Обзора папок и нажимаем OK.
Если у вас оригинальный установочный диск или образ диска Windows XP, то может появиться окно с лицензионным соглашением, которое нужно принять, нажав I accept.
Далее нажимаю кнопку GO и запускаем процесс создания загрузочной флешки Windows XP.
В среднем эта процедура занимает около восьми — десяти минут.
По завершении выйдет небольшое окно Job Done, работы выполнена, нажмите OK.
Далее закройте утилиту WinSetupFromUSB или нажмите EXIT и пользуйтесь новой загрузочной флешкой. Перезагружаем компьютер, выставляем загрузку в биосе с usb устройства, появляется следующее окно.
Нажимаем энтер, в следующем окне переходим к третьему пункту First part of Windows XP Home SP3 setup from partition 0.
После запускается процесс установки Windows, загрузка и распаковка установочных файлов.
Нажимаем Ввод и далее все по стандартной схеме установки операционной системы Windows XP.
Загрузочная флешка Windows XP — программа Winsetupfromusb | Moicom.ru
https://youtube.com/watch?v=_YocNVSDc_Q
Установка Windows XP с флешки
После запуска программы необходимо выбрать нужную нам флешку. После этого нужно нажать на «RMPrepUSB».
В открывшемся окне выбираем такие параметры:
Загрузочный сектор — XP/BartPE bootable .
Файловая система и опции — Fat32, Boot as HDD (C: 2PNTS).
Жмем «Подготовить Диск» в результате чего, произойдет форматирование флеш накопителя. Высветиться два окна подтверждения, жмем «ОК».
В черном окне (командная строка) можно наблюдать в % процесс подготовки. По окончанию оно само закроется, вам нужно закрыть оставшееся окно, нажав кнопку «Выход».
Далее в главном меню программы отмечаем галочкой пункт «Windows 2000/XP/2003 Setup» и указать папку с установочными файлами. Для этого вам нужно будет предварительно распаковать установочный образ в удобное для вас место. Распаковать можно архиваторами 7zip или Winrar, либо же программами для работы с образами, например DAEMON Tools или UltraISO.
После того как выбрали файлы, нажимаем на «GO» . Пойдет процесс копирования файлов на флешку. Занимает это по времени 5-10 мин в зависимости от объема данных.
Для начала установки windows, необходимо установить наш флеш накопитель в качестве загрузочной в настройках биос. Для этого во время включения пк, на первых секундах загрузки жмем клавишу «Delete» или «F2» на ноутбуках, и ищем раздел boot или что-то подобное этому.
Если все сделали правильно, то при последующей перезагрузке вы увидите такое окно, просто жмем «Enter».
Выбрали 3 пункт. Начнется установка операционной системы. Далее, после первой перезагрузки появится снова окно, в котором нужно уже будет выбрать пункт под номером 4 для продолжения установки. На этом всё, статья завершена.)
Скачивание
Программа «WinSetupFromUSB» не так проста, как может показаться на первый взгляд, ибо трудности начинаются уже на самом первом этапе – на этапе скачивания. Если большинство программ можно спокойно найти с помощью поисковика, вбив туда их название, то здесь совсем другая история. Если скачивать программу с сомнительного сайта, то в лучшем случае вы получите её устаревшую и неактуальную бета-версию, а в худшем – множество ненужного дополнительного ПО и вирусов.
Неактуальная бета-версия программы «WinSetupFromUSB»
Поэтому если хотите скачать самую актуальную версию утилиты, не содержащую вредоносного ПО, то делайте всё так, как описано в инструкции:
На заметку! С момента написания статьи до вашего её прочтения могут появиться новые версии программы, поэтому кликайте по самому верхнему списку, чтобы скачать последнюю. Также в раскрытом списке содержится информация об обновлениях.
(1) Сравнение скорости работы Rufus и других приложений
Сравнения были проведены на компьютере с ОС Windows 7 x64 с процессором Core 2 duo, 4 ГБ RAM, с контроллером USB 3.0 и флешкой 16 ГБ USB 3.0 ADATA S102.
| • | Windows 7 x64 | en_windows_7_ultimate_with_sp1_x64_dvd_618240.iso |
| Windows 7 USB/DVD Download Tool v1.0.30 | 00:08:10 |
| Universal USB Installer v1.8.7.5 | 00:07:10 |
| UNetbootin v1.1.1.1 | 00:06:20 |
| RMPrepUSB v2.1.638 | 00:04:10 |
| WiNToBootic v1.2 | 00:03:35 |
| Rufus v1.1.1 | 00:03:25 |
| • | Ubuntu 11.10 x86 | ubuntu-11.10-desktop-i386.iso |
| UNetbootin v1.1.1.1 | 00:01:45 |
| RMPrepUSB v2.1.638 | 00:01:35 |
| Universal USB Installer v1.8.7.5 | 00:01:20 |
| Rufus v1.1.1 | 00:01:15 |
| • | Slackware 13.37 x86 | slackware-13.37-install-dvd.iso |
| UNetbootin v1.1.1.1 | 01:00:00+ |
| Universal USB Installer v1.8.7.5 | 00:24:35 |
| RMPrepUSB v2.1.638 | 00:22:45 |
| Rufus v1.1.1 | 00:20:15 |
Почему не DVD и в чем отличие обычной флешки от загрузочной и мультизагрузочной
Практически все установочные файлы для инсталляции программ, в том числе и операционных систем, поставляются на CD или DVD-дисках. Их объем достаточен для любых целей. Но современные компьютеры допускают первоначальный запуск, до старта операционной системы, производить и с иных устройств, в том числе и с флеш-накопителей. Какие это дает преимущества:
- Во-первых, надежность. Флешка гораздо надежнее хрупкого диска из тонкого пластика, рабочую поверхность которого очень легко поцарапать. А небольшая трещина на диске приводит к разрыву его в приводе со всеми вытекающими последствиями.
- Во-вторых, габариты. Флеш-память с меньшими размерами, чем у брелка для ключей или пульта автомобильной сигнализации, не идет ни в какое сравнение с диском диаметром 12 см.
- В-третьих, скорость работы. Установка программ с флеш-накопителя производится в несколько раз быстрее, чем с любого иного носителя.
Загрузочная флешка с Windows XP позволяет за несколько десятков минут установить на компьютер новую операционную систему и необходимый комплект прикладного программного обеспечения, не меняя носитель.
Все большее количество пользователей предпочитают использовать загрузочные флешки. Почему называются загрузочные, дело в том, что просто взять и записать файлы операционной системы на флешку нельзя. Для того, чтобы БИОС компьютера начал загрузку с внешнего накопителя, его структура должна быть оформлена соответствующим образом. Это касается структуры накопителя в целом и, в особенности, его загрузочного сектора. В основе загрузки лежит главная загрузочная запись — MBR, в которой прописаны данные о порядке загрузки, расположение загружаемых данных и прочая служебная информация. Структура MBR недоступна для обычного пользователя, поэтому для ее формирования требуются специальные программы и утилиты.
Кроме простых загрузочных флешек существуют мультизагрузочные, которые позволяют до начала установки операционной системы выбрать необходимые действия. Такие флешки могут содержать:
- несколько вариантов загрузки ОС;
- несколько различных операционных систем;
- утилиты для тестирования аппаратной части;
- утилиты для работы с жесткими дисками;
- облегченный вариант операционной системы, которая не требует установки.

Для данных целей необходима специализированная программа или утилита, которая бы создавала необходимую структуру разделов внешнего накопителя и копировала в нее установочные данные, размещая их в определенном порядке.
Процесс форматирования флешки в USB Flash Drive
Сейчас поговорим о том, как форматировать флешку в программе WinSetupFromUSB. Инструкция прилагается.
- В окне программы, в графе USB disk selection and format tools, нажмите на кнопку FBinst Tool.
- В появившемся окне нажмите на вкладку Boot в верхней панели. В меню выберете пункт Format option.
- Теперь, в появившемся окне, поставьте галочки рядом с zip и force. После чего нажмите кнопку Format.
- Как можно заметить, появится файл с названием PartitionTable.pt. Вам нужно в проводнике войти в папку программы и перейти в папку files. Найдите там файл grub4dos. Мышкой перенесите его в окно программы, где располагается PartitionTable.pt.
- Теперь на верхней панели нажмите Fbinst Menu. Вы должны увидеть три строки: 1-я — «default 0», 2-я «timeout 0» и 3-я — «menu F1 grldr «grldr»». Если это не так, то введите их вручную.
- Нажмите Ctrl+S, чтобы сохранить изменения.
Вот и все, вы теперь знаете, как форматировать флешку в USB Flash Drive с помощью программы WinSetupFromUSB.
Условия и требования
Для этой операции используется программа WinSetupFromUSB. Она отформатирует мультизагрузочную флешку (Multiboot USB) под файловую систему NTFS, при необходимости разобьёт её на разделы, создаст такие же загрузочные записи, как на обычном HDD, а также добавит разные полезные утилиты и службу, позволяющую выбрать нужную систему из списка на этапе её загрузки.
https://youtube.com/watch?v=5X9C248FGik
Приложение скачивается бесплатно с официального сайта. Оно не нуждается установке и не оставляет следов в Реестре Windows, функционируя как переносная версия для 32/64-разрядных систем. Для создания мультизагрузочной флешки с нуля своими руками потребуется компьютер или ноутбук, отвечающий требованиям для использования Winsetupfromusb:
- Операционная система: Windows 7/8.1/10 (32/64-разрядная).
- Производительность процессора: от 1 гигагерца и выше (влияет на скорость обработки).
- Объём оперативной памяти: не менее 2 Гб.
- Для самой утилиты требуется не менее 95 Мб свободного места на жёстком диске.
- Для скачивания файлов нужно подключение к интернету.
- Порт USB 2.0 или 3.0.
- Чем больше систем копируется на накопитель, тем больше должен быть его объём (минимальный — 5 Гб).
Следует записать на флешку Driverpack Solution — приложение, которое ищет драйверы для всех устройств и быстро приводит установленную систему в рабочее состояние, а также активатор, например, KMSPICO, кодеки для мультимедиа и прочие полезные утилиты.
UNetbootin
Еще одна бесплатная утилита, которая с легкостью справляется с задачей записи Windows на USB-накопитель. Отличительной особенностью данного приложения является его первоочередная ориентация под Linux. При помощи выпадающих списков мы можем выбрать дистрибутив (например, Ubuntu или Mint), потом указать версию и в 1 клик загрузить операционную систему с официального сайта.
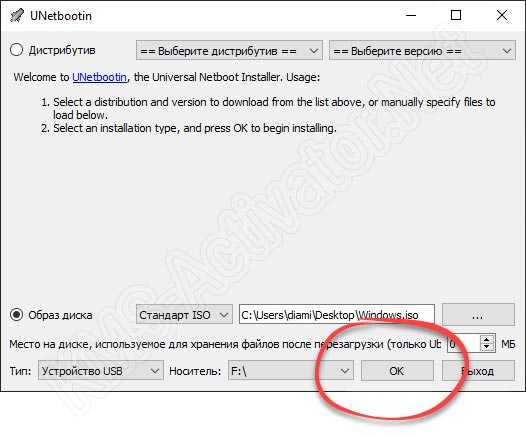
Программа без труда справляется и с Windows. Однако, тут придется работать с ISO-образом. Более подробно, о том, как это делается, рассказано в соответствующей статье. Достоинства:
- Наличие русского языка в пользовательском интерфейсе.
- Поддержка любых версий операционных систем от Microsoft.
- Минимальные системные требования и отличное быстродействие.
- Автоматизированный инструмент для установки любых версий Linux.
Недостатки:
- Отсутствие большого количества дополнительных возможностей, которые есть, например, в Rufus.
- Некоторая часть пользовательского интерфейса выполнена на Английском языке.
| Название: | UNetBootin |
| Разработчик: | Geza Kovacs |
| Поддерживаемые версии ОС: | Windows XP, 7, 8, 10 x32/64 Bit |
| Язык: | Русский |