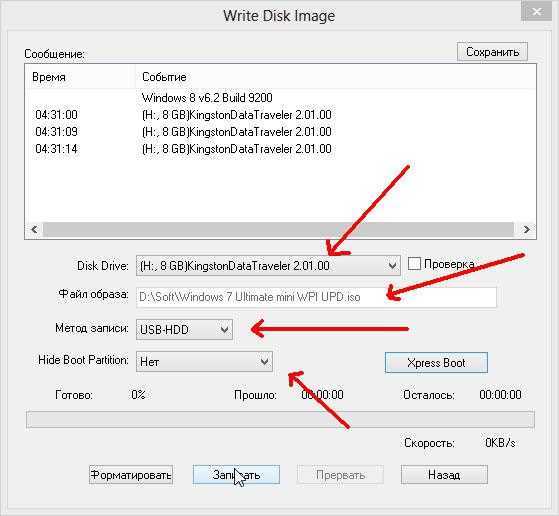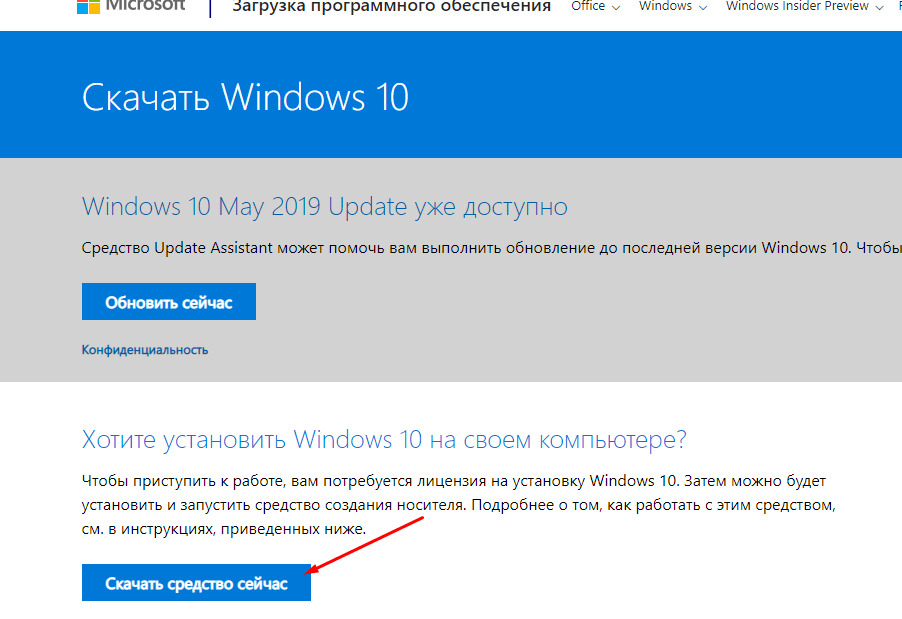Скачать
Последнее обновление 2022.11.28:
- Rufus 3.21 (1.3 МБ)
- Rufus 3.21 Переносная версия (1.3 МБ)
- Другие версии (GitHub)
- Другие версии (FossHub)
Поддерживаемые языки:
| Bahasa Indonesia | , | Bahasa Malaysia | , | Български | , | Čeština | , | Dansk | , | Deutsch | , | Ελληνικά | , |
| English | , | Español | , | Français | , | Hrvatski | , | Italiano | , | Latviešu | , | Lietuvių | , | Magyar | , | Nederlands | , | Norsk | , |
| Polski | , | Português | , | Português do Brasil | , | Русский | , | Română | , | Slovensky | , | Slovenščina | , | Srpski | , |
| Suomi | , | Svenska | , | Tiếng Việt | , | Türkçe | , | Українська | , | 简体中文 | , | 正體中文 | , | 日本語 | , | 한국어 | , | ไทย | , |
| עברית | , | العربية | , | پارسی | . |
Системные требования:
Windows 7 или более поздней версии, неважно, 32 или 64 бит. После загрузки приложение готово к использованию
Я хочу выразить мою благодарность переводчикам, которые перевели Rufus, а также эту веб-страницу на различные языки. Если вы обнаружите, что можете пользоваться Rufus на вашем родном языке, вы должны благодарить их!
Установочный USB для Windows 10
Для десятой версии Виндовс Microsoft создали приложение MediaCreationTool, которое позволяет очень просто создать установочную флешку для «десятки». Скачать программу можно непосредственно на официальном сайте компании.
После установки в открывшемся окне необходимо выбрать «Создать установочный носитель для другого компьютера». Нажать кнопку «Далее». Теперь нужно выбрать архитектуру ОС, версию и язык. Снова кнопка «Далее», где устанавливается устройство (USB) и указывается конкретная флешка, на которую будет производиться запись.
Преимущества и недостатки USB-накопителей
Процесс создания установочной флешки крайне прост и доступен. При этом стоит отметить некоторые нюансы, отличающие переустановку ОС Windows с USB-накопителя от других доступных альтернатив.
Обладая высокими показателями обмена информацией, USB-флешки значительно сокращаются время, затрачиваемое на переустановку ОС. Незначительные габариты и высокая степень защиты от механических повреждений делает флешки более надёжными по сравнению с компакт-дисками, способными царапаться, ломаться и реагировать на воздействие окружающей среды. По сравнению с CD и DVD-дисками, флешка несравнимо более удобна и практична.
Единственным минусом можно назвать несовместимость с некоторыми старыми моделями компьютеров. Однако для современных систем это порой единственный возможный способ переустановить ОС. Ведь оптические приводы с каждым днём всё больше теряют свою актуальность.
Originally posted 2018-04-07 11:57:20.
С какими проблемами вы можете столкнуться
Обычно процесс работы с утилитой проходит гладко, но в некоторых случаях могут возникнуть проблемы и дополнительные вопросы. Давайте разберем основные из них.
- Не удается создать загрузочную флешку с дистрибутивом Windows XP. Решением будет воспользоваться утилитой WinSetupFromUSB или откатом текущей даты в BIOS на 10 лет назад. После установки можно будет вернуть актуальную дату.
- Уменьшился объем USB носителя или он распознается как CD-ROM. В таком случае поможет форматирование с помощью утилиты «ImageUSB», которую я рассматривал в самом конце статьи про Memtest86.
- Некоторые пользователи пытаются записать сразу несколько дистрибутивов, к сожалению, сделать это невозможно.
- Программа зависает или замирает процесс записи. Скорее всего проблема на стороне USB накопителя, проверьте его работоспособность.
- Иногда возникает необходимость создания мультизагрузочной USB флешки с большим набором утилит. В UltraISO сделать такой накопитель можно только одним способом – записать готовый мультизагрузочный образ. Но вот создать самостоятельно его не получится. Здесь может помочь утилита WinSetupFromUSB.
Старался написать максимально подробную статью, надеюсь, что у меня это получилось и вы теперь знаете, как пользоваться программой Ультра ИСО и сможете самостоятельно применять ее в разных ситуациях.
Если у вас есть дополнительные вопросы, задавайте их, помогу, чем смогу.
Список программ
В перечне представлены приложения, которые лучше всего подходят для выполнения поставленной задачи. Rufus, Windows USB/DVD Download Tool, ROSA Image Writer — узконаправленный софт, ориентированный исключительно на запись загрузочных накопителей. UltraISO, DAEMON Tools Ultra, WinSetupFromUSB — мощные среды для работы с дисками, которые подойдут более опытным пользователям.
Rufus
Мне нравится6Не нравится1
Поскольку программа для записи Windows 7 на флешку предназначена для загрузки образов систем, интерфейс не перегружен информацией, важные настройки задаются автоматически. Руководство по использованию Rufus:
- В меню «Устройство» выбрать накопитель.
- Определить «Метод загрузки» как «Диск» или «ISO-образ».
- Нажать ВЫБРАТЬ и указать в «Проводнике» дистрибутив.
- В разделе «Параметры образа» поставить «Стандартная установка Windows».
- Указать «Схему раздела» и «Целевую систему».
- Выбрать файловую систему FAT32. Размер кластера — не изменять.
- Нажать Старт.
Параметры в Rufus для создания загрузочной флешки Windows 7
Появится предупреждение о полном удалении данных. Следует кликнуть по иконке ОК. Начнется запись, после завершения которой возникнет соответствующее уведомление.
Windows USB/DVD Download Tool
Мне нравится4Не нравится1
Windows USB/DVD Download Tool — программа для создания загрузочной флешки Windows 7. Руководство по использованию:
- Кликнуть по Browser и в файловом менеджере открыть файл дистрибутива. Нажать Next.
- Вставить накопитель. Нажать USB device.
- В выпадающем меню определить флешку, кликнуть по Begin copying.
- Утвердительно ответить на всплывающие подсказки и дождаться переноса данных.
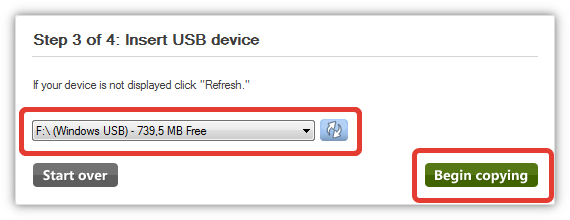 Выбор флешки в Windows USB-DVD Download Tool
Выбор флешки в Windows USB-DVD Download Tool
После можно выполнить установку дистрибутива Windows.
UltraISO
Мне нравится3Не нравится1
Приложение распространяется по платной лицензии, но на сайте разработчика есть демонстрационная версия на 14 дней. Графическая составляющая переведена на русский язык, но перегружена функциями, которые не относятся к выполнению поставленной задачи. Для записи образа нужно:
- Развернуть меню «Файл» и кликнуть по опции «Открыть».
- В файловом менеджере указать образ дитрибутива.
- Сначала кликнуть по кнопке Самозагрузка, затем по опции «Записать образ Жесткого диска».
- Вставить накопитель в порт компьютера.
- Нажать Форматировать, подтвердить действие.
- Выбрать опцию Записать.
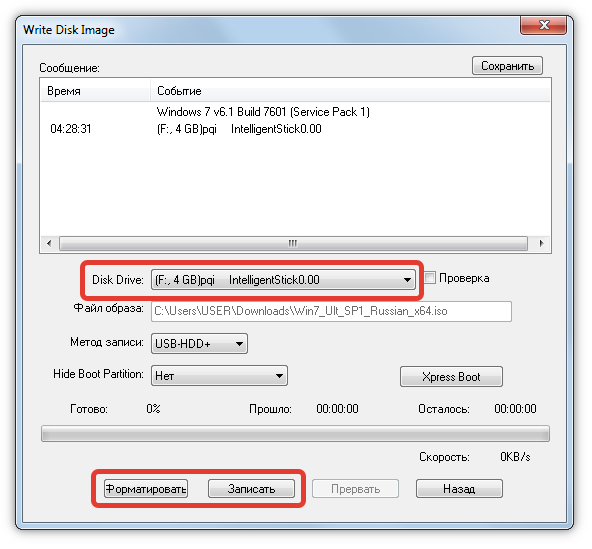 Окно записи образа жесткого диска в UltraISO
Окно записи образа жесткого диска в UltraISO
После переноса файлов в память накопителя отобразится сообщение «Запись завершена».
DAEMON Tools Ultra
Мне нравится1Не нравится
DAEMON Tools Ultra — платное программное обеспечение, но пробной лицензии на три дня достаточно для выполнения поставленной задачи. Для использования нужно:
- Перейти в раздел «Создать».
- Кликнуть по пункту «Загрузочный USB».
- Вставить накопитель в порт компьютера.
- Нажать на кнопку с тремя точками в разделе «Образ» и указать в «Проводнике» дистрибутив.
- Установить переключатель на строку «Загрузочный образ Windows».
- Определить «Тип загрузки», который соответствует таблице разделов диска.
- Нажать Старт.
![]() Параметры в DAEMON Tools Ultra для создания загрузочной флешки Windows 7
Параметры в DAEMON Tools Ultra для создания загрузочной флешки Windows 7
Останется дождаться переноса данных на устройство и можно переходить к установке Windows через БИОС.
WinSetupFromUSB
Мне нравится1Не нравится
Программа WinSetupFromUSB распространяется бесплатно в виде архива. После извлечения вложенных файлов на выбор будут представлены две версии: Win 32 и Win 64. Нужно запустить соответствующую системе битность.
Для создания загрузочного диска потребуется:
- Вставить накопитель.
- Кликнуть мышкой по Refresh, выбрать из списка устройство.
- Поставить отметку напротив поля «Windows».
- В файловом менеджере открыть дистрибутив Windows.
- Нажать по кнопке GO.
 Конфигурация WinSetupFromUSB для создания загрузочной флешки Windows 7
Конфигурация WinSetupFromUSB для создания загрузочной флешки Windows 7
Следует дождаться переноса файлов с образа на флешку. После завершения появится соответствующее уведомление.
https://youtube.com/watch?v=MW9iBLQ_P_c
ROSA Image Writer
Мне нравится2Не нравится
ROSA Image Writer — приложение от российских разработчиков, которое совместимо с Windows, Mac OS, Linux и не требует инсталляции. Для начала записи семерки нужно:
- В поле «Образ» указать дистрибутив.
- Выбрать из меню USB-диск накопитель.
- Нажать кнопку Записать.
- Подтвердить выполнение операции.
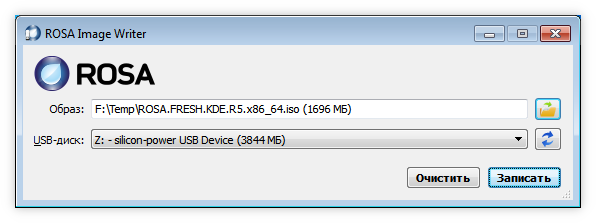 Создание загрузочной флешки в ROSA Image Writer Итоговый рейтинг по отзывам читателей
Создание загрузочной флешки в ROSA Image Writer Итоговый рейтинг по отзывам читателей
Rufus
5
Windows USB/DVD Download Tool
3
UltraISO
2
ROSA Image Writer
2
DAEMON Tools Ultra
1
WinSetupFromUSB
1
Как записать Windows 7 на флешку с помощью UltraISO
Этот метод является очень популярным среди пользователей. Для его использования Вам понадобится:
- Программа UltraISO
- Образ диска Windows 7 в формате .iso
- Флеш носитель с минимальным объемом памяти 4 ГБ
- Усидчивость и немного терпения
Обращаем Ваше внимание на то, что полная версия программы UltraISO является платной. Однако Вы можете спокойно воспользоваться пробным периодом, который длится 30 дней
За это время Вы можете использовать все функции программы абсолютно бесплатно. После скачивания установите программу на свой компьютер, этот процесс не вызовет у Вас вопросов.
Вставляем флешку в компьютер и запускаем программу UltraISO. После запуска должно появиться окно приветствия, в котором нам необходимо выбрать режим “Пробный период…”.

Далее нажимаем “Файл” —> ”Открыть”.

Выбираем уже подготовленный ISO образ Windows 7 и нажимаем “Открыть”.
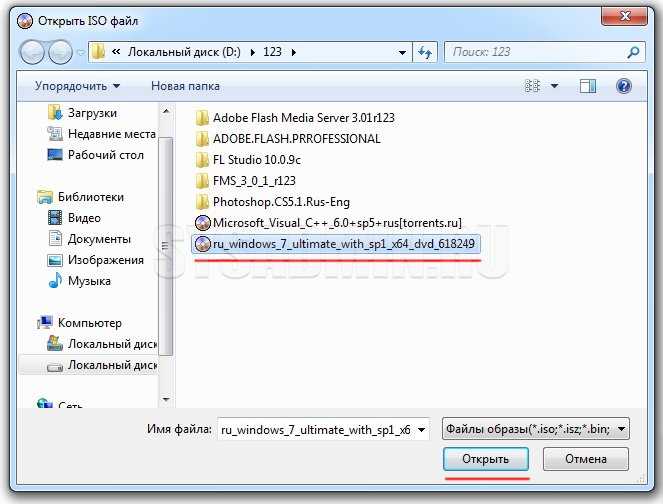
После этого переходим в раздел “Самозагрузка” и выбираем пункт “Записать образ Жесткого диска…”.

В поле “Метод записи” необходимо выбрать пункт “USB-HDD”. Выбираем наш флеш носитель и нажимаем кнопку “Форматировать” (учтите, что при этом все данные с носителя будут удалены).
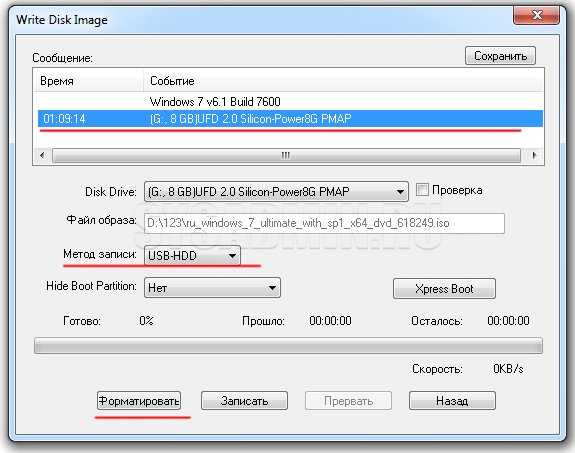
После запуска утилиты форматирования появится окно, в котором нужно выбрать параметры форматирования флешки. В пункте “Файловая система” выбираем “NTFS” и нажимаем “Начать”.

В появившемся предупреждении жмем “ОК”.

После успешного форматирования появится соответствующее окошко.
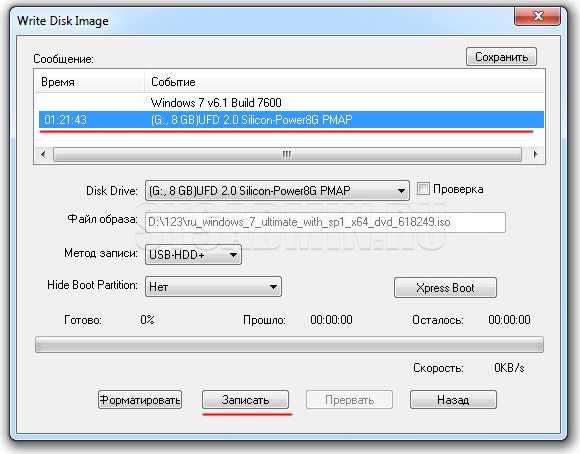
Закрываем окно форматирования при помощи кнопки “Закрыть” и переходим к непосредственному решению задачи, как записать Windows 7 на флешку. Для начала записи нажимаем кнопку “Записать”.
Начнется процесс записи операционной системы на USB носитель. Вы сможете отслеживать скорость записи, оставшееся до конца записи время, общий процент уже записанных файлов.

После окончания записи Windows 7 на флешку появится сообщение “Запись завершена!”. Можно смело закрывать программу и использовать уже готовый загрузочный флеш носитель для установки операционной системы на свой компьютер.
Как создать загрузочную флешку с windows 7: простое руководство

Процедура создания загрузочной флешки с Windows 7 не займет много времени и вы можете сделать ее самостоятельно. Такая флешка пригодится вам как для установки на «чистый» ПК без предустановленной ОС или позволит восстановить сбой в системе.
Во втором случае нужно знать, какая версия ОС у вас была установлена до этого и использовать для создания загрузочной флешки ISO-образ именно той системы, например Профессиональная или Домашняя.
Как сделать загрузочную флешку windows 7. Для ее создания мы предлагаем воспользоваться двумя разными способами. В первом случае самым простым и удобным способом является применение официальной утилиты от Microsoft — Windows 7 USB/DVD Download Tool, которая автоматически создает носитель с нужным набором файлов для установки ОС.
Во втором случае мы воспользуемся программами от стороннего разработчика, в которых имеется больше опций для получения флешки с расширенным набором функций.
Кроме того, в этой статье мы расскажем, как с помощью бесплатной утилиты создать флешку с портативной Windows 7 (Win to Go), которую можно запускать непосредственно с флеш-накопителя. Но для этого вам понадобится достаточно быстрый носитель.
Windows 7 USB/DVD Download Tool
Это официальная утилита, созданная в свое время Microsoft для создания загрузочных установочных носителей с Windows 7, предназначенная как для записи образов на DVD, так и на USB, что было особенно важно для пользователей ультрабуков и других ПК, не оснащенных DVD-приводами. Компания уже почти не занимается проектом Windows 7, поэтому запрятана программа в какой-то архив
Ниже мы расскажем, как создать загрузочную флешку windows 7.
Загрузить ее вы можете, перейдя сначала по этой ссылке на официальном сайте Microsoft, где нужно выбрать сначала нужный язык страницы скачивания, а потом и интерфейса программы (русского нет, выбираем английский), и наконец нажать кнопку Download.
После загрузки вы получите в своей папке инсталляционный файл Windows7-USB-DVD-Download-Tool-Installer-en-US.exe, который нужно запустить двойным кликом и согласиться с правами пользователя.
Указав программе на нужный образ системы, вам остается лишь выбрать, на какой носитель нужно записать его. В нашем случае — это USB. Отметим, что для копирования файлов образа на флеш-носитель он должен иметь емкость не ниже 4 Гб, а лучше — 8 Гбайт. Кроме того, желательно, чтобы его файловая система имела формат Fat32.
Нажмите на кнопку USB device и в следующем окне выберите накопитель для записи и кликните по «Begin copying». Потребуется нажать на кнопку подтверждения удаления всех данных с флешки. Начнется процесс разворачивания образа на USB-флешку.
Для чего может понадобиться загрузочная флешка
Да почти по любому поводу при диагностике и восстановлению компьютера, ноутбука или операционной системы Windows 7/8/10. Например:
- Чтобы вылечиться на 100% от вирусов
- Убрать баннер-вымогатель
- Качественно проверить жёсткий диск на ошибки
- Сделать резервную копию системы или восстановить её
- Исправить ошибки Windows
- Удалить неудаляемое
- Установить/переустановить Windows 7/10
А ещё я загружаюсь с флешки когда что-то глючит чтобы исключить поломку оборудования, когда вижу что с флешки всё работает как надо.
Ну почему всё это нельзя сделать из своей рабочей Windows? А всё дело в том, что винда блокирует доступ ко многим системным файлам. И поэтому бывает, что нельзя удалить какой-то файл или папку и ничего не помогает. Также и с резервной копией, т.к. нельзя даже скопировать такие системные файлы, как например реестр и его пользовательские ветки. Правда, на этот случай существует теневое копирование, но всё же.
На заражённой системе лечиться от вируса может оказаться неблагодарной задачей. Т.к. вирус, который уже сидит в памяти, будет блокировать работу антивируса и появляться вновь и вновь.
Достоверно проверить диск на ошибки также не получится, когда с диском работает операционная система, а делает она это всегда, даже когда вы ничего не делаете.
На загрузочной флешке, как правило, есть портативная версия Windows XP/7/8/10, т.е. такая же винда, на которой можно запускать программы с этой же самой флешки. А в набор программ входят все необходимые, рабочие, проверенные временем и пОтом
Также, есть утилиты для резервного копирования/восстановления, диагностики и лечения, которые работают без запуска Windows.
Как формируется накопитель для Windows
Утилита-загрузчик может быть самой разной, список бесплатных вариантов был представлен ранее. Как записывать, более подробное описание процедур представлено по разным утилитам.
Через UltraISO
Записывать ОС на носитель при помощи UltraISO можно по следующей схеме:
- Запустить программу, выбрать команду «Файл» (правый верхний угол).
- В командном списке выбрать «Открыть». Появится стандартное окно, через которое выбирается образ ОС. После файл появится в самой утилите.
- Далее необходимо выбрать команду «Самовыгрузка». В представленном списке выбирается пункт «Записать образ». Появится соответствующее меню, через которое можно будет скинуть скопированный образ на носитель.
- Рядом с надписью «Disk drive» находится поле, в котором отображается флешка.
- Рекомендуется самостоятельно выбрать метод записи. Лучше всего поставить средний формат (не быстрый, но и не медленный).
- По завершению всех настроек, нажать на кнопку «Записать». И дождаться пока завершится процесс.
Важно! Если система выдаст предупреждение о том, что имеющаяся на носителе информация после процедуры будет утеряна, необходимо только дать свое согласие
Утилита Windows 7 USB/DVD Download Tool
Приложение – специально созданное разработчиками Windows. Используя ее можно перенести систему на носитель, а после использовать, чтобы загрузить ОС на другой компьютер. При этом нет привязки исключительно к семерке. Также с ее помощью можно смонтировать установку для ХР, Висты, Восьмерки и Десятки.
Как создавать установочную флешку при помощи Windows 7 USB/DVD Download Tool:
- Скачать и распаковать утилиту на ПК.
- В развернувшемся поле выбрать функцию под названием «Browse» для выбора образа ОС.
- После того, как файл будет выбран, в строке появятся соответствующие данные. Кликнуть по кнопке «Next».
- Следующие действия, выбрать пункт «USB device». В данном случае записывается именно на флешку. Если выбирать DVD, то соответственно запись будет производиться на диск.
- В следующем окне необходимо выбрать носитель, на который будет производиться загрузка. Если нужное устройство не отображается, необходимо обновить. После того как флешка отобразится в строке, нажать на кнопку «Begin copying».
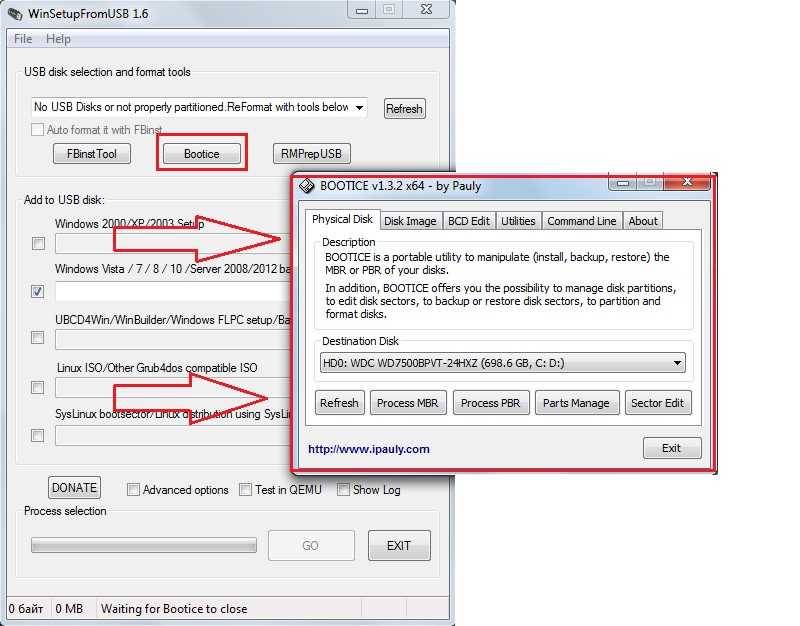
Утилита Windows 7 USB/DVD Download Tool
Дождаться завершения процедуры.
Через Rufus
Руфус – тоже весьма удобная и простая в использовании программа. Что необходимо делать:
- В поле устройство выбирается носитель, на который перекидывается образ Win
- В разделе «параметры», необходимо поставить отметку возле строки «Создать загрузочный диск».
- Устанавливается тип ОС, который будет записываться.
- Нажать на иконку в виде диска и дисковода. Выбрать загруженную систему.
- Кликнуть на кнопку «Старт».
Отсается просто дождаться окончания загрузки.
Важно! Если интересно посмотреть, как проходит процесс сохранения, можно после запуска нажать на кнопку «Журнал»
С помощью WinSetupFromUSB
Закинуть ОС на носитель можно также при помощи этого приложения. Как это делается:
- Скачивается и открывается программа (установка не требуется).
- Ставится отметка рядом с надписью «Auto format».
- Система сама определит, где находится ОС и куда ее необходимо сбросить.
- Файловая система обязательно FAT32 или NTFS.
- По завершении действий нажать на кнопку ОК и подождать завершения.
Формирование через программу WinSetupFromUSB
Как можно понять, сделать USB-накопитель загрузочным достаточно просто. Для этого не требуются какие-то специальные знания и навыки. Пользователю достаточно просто найти нужное устройство, отформатировать его, скачать операционную систему на ПК, выбрать наиболее удобную программу и запустить процесс.
Запись загрузочного ISO образа на флешку через UltraISO
Программа UltraISO является очень мощным решением для работы с образами дисков. С ее помощью можно создавать образы дисков с нуля или из реальных носителей, редактировать имеющиеся образы дисков, создавать виртуальные диски на компьютере или записывать образы дисков.
Итак, если вы решили использовать UltraISO для записи на флешку загрузочного ISO образа с Windows 7 или Windows 10, то вам сначала нужно открыть этот ISO образ. Для этого открываем меню «Файл» в UltraISO и выбираем вариант «Открыть».
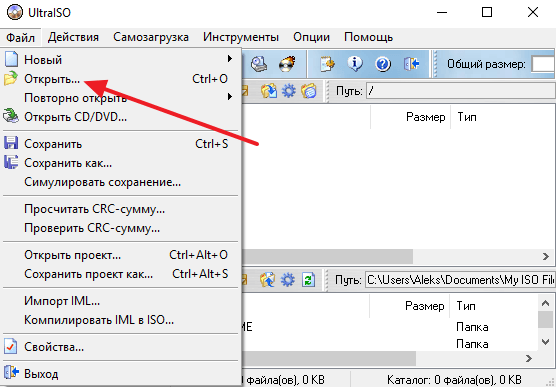
После этого появится окно для выбора файла. В данном окне нужно найти загрузочный ISO файл с Windows 7 или Windows 10, который вы хотите записать на флешку, и выбрать его.
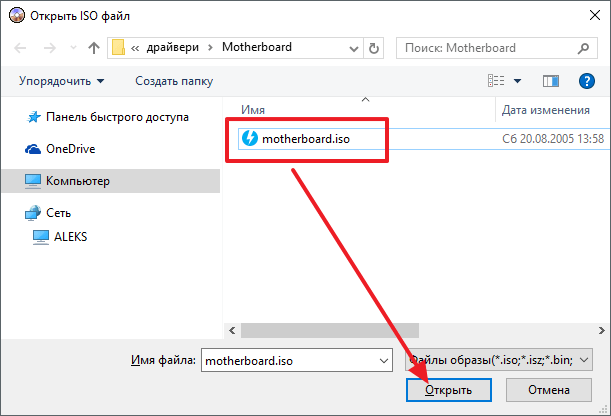
После этого содержимое загрузочного ISO образа появится в окне программы UltraISO.
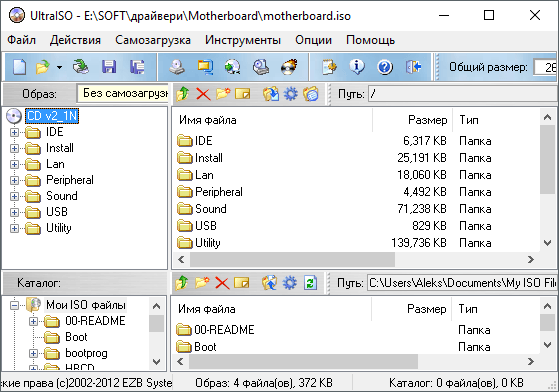
Теперь подключите флешку к компьютеру, если она еще не подключена и ничего не трогая в структуре файлов, откройте меню «Самозагрузка». Здесь нужно выбрать вариант «Записать образ Жесткого диска».
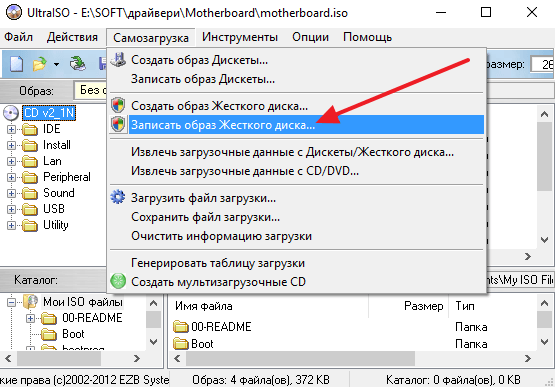
В результате перед вами появится окно для записи загрузочного ISO образа на флешку. Здесь от вас не требуется почти никаких действий. Просто убедитесь, что в выпадающем меню «Disk Drive» выбрана именно та флешка, которую вы хотите использовать для записи ISO образа, и если все нормально, то нажмите на кнопку «Записать».

После нажатия на кнопку «Записать» появится предупреждение о том, что в результате записи загрузочного ISO образа все данные с флешки будут удалены. Для того чтобы продолжить нажмите на кнопку «Да».

После получения подтверждения программа UltraISO начнет процесс записи загрузочного образа ISO на флешку. После того, как этот процесс будет закончен, флешку можно отключать и приступать к установке Windows 7 или Windows 10 с использованием полученной загрузочной флешки.
Как записать установочный носитель Windows 7
После того как вы создали образ диска, можно приступить к его записи на сторонний носитель. Это можно сделать с помощью стандартным средств Windows или через стороннюю программу.
Через средства Windows
- Кликнете правой кнопкой мыши по образу диска и в открывшемся контекстном меню выберите пункт «Записать образ диска».
- Выберите, куда записать образ: на CD/DVD—диск или USB-флешку.
- Кликнете по кнопке «Записать». Готово, дождитесь окончания процесса.
Через стороннюю программу
- Воспользуемся приложений UltraISO. Купить или скачать пробную версию приложения можно с официального сайта разработчика — http://www.ezbsystems.com/ultraiso/.
- Запустив программу, разверните меню «Файл».
- Выберите подпункт «Открыть».
- Укажите путь до файла с образом диска.
- Вернувшись к программе, кликнете по иконке в виде диска в огне.
- Выставьте параметр Maximum в строке Write Speed, чтобы увеличить скорость записи образа на носитель. Но это может снизить качество записи, что впоследствии приведёт к проблемам при установке. Поэтому лучше выставить параметр Minimum.
- Укажите, на какой носитель выполнить запись.
- Кликнете по кнопке Burn, чтобы активировать запись. Готово, дождитесь окончания процесса, который может длиться как 5 минуть, так и полчаса: скорость процедуры зависит от количества файлов, находящихся в образе диска.
Как записать образ на флешку
Итак, файл в формате ISO уже должен быть скачен на диск, а в USB-разъёме вставлен ваш flash-накопитель или карта памяти. Всю важную информацию оттуда нужно переписать на компьютер, потому что:
ФОРМАТИРОВАНИЕ УНИЧТОЖИТ ВСЕ ДАННЫЕ!
Способ одинаково хорошо работает как для флешек-реаниматоров, так и для установочных с Windows. Вообще, в большинстве раздач на торрентах идёт описание всех возможных способов записи образа, но в 99% всё сводится к тому, что ниже.
Я не буду рассказывать вам сказки как всё сделать без дополнительных прог, с помощью командной строки и прочих лишних движений. Поэтому делаем максимально просто.
×
У программы есть бесплатный тестовый период. Для записи самозагрузочной флешки этого вполне достаточно.
Устанавливаем и запускаем программу обязательно от имени администратора. Для этого правой кнопкой по ярлыку и выбираем:
Если возникнет запрос на разрешение вносить изменения на этом компьютере, то соглашаемся. Теперь нажимаем «Файл -> Открыть» и ищем наш образ с расширением iso. Далее идём в меню «Самозагрузка -> Записать образ жёсткого диска…». Слова «жёсткий диск» вас не должны волновать, теперь ваша флешка станет, типа, жёстким диском.
В окошке обязательно выбираем свою флешку из списка и метод записи «USB-HDD+»
Во время записи образа все данные будут потёрты, поэтому не побоимся и отформатируем диск, к тому же это повысит вероятность загрузки. Жмём «Форматировать» и в окошке выбираем диск размером с вашу флешку, но обычно там только она и уже выбрана по умолчанию.
На что обратить внимание:
- Файловая система FAT. Если выбирается только NTFS, то форматируем первый раз в NTFS, потом ещё раз, но уже FAT32. Если всё равно нельзя выбрать, то оставляем как есть.
- Размер единицы распределения (размер кластера): по умолчанию или 4096 байт.
- Галка «Быстрое (очистка оглавления)» должна стоять.
Нажимаем «Начать». Форматирование проходит быстро, но если пишет ошибку, что устройство занято, то просто закройте открытые с флешки файлы и папки. Может просто выдать запрос на разрешение форматирования, т.к. диск используется какой-то программой. Если возникла ошибка «Неправильная метка тома» («Bad volume label»), то в поле «Метка тома» оставьте только буквы и цифры, или вообще удалите всё оттуда. После окончания процесса закрываем окошко форматирования и нажимаем «Записать».
Что делать если у вас два логических диска
Такое встречается, когда большой диск разбит на два логических раздела. Т.е. в системе есть два диска: первый маленький, второй большой. В таком случае может оказаться проблематичным скопировать всю инфу в другое место перед форматированием.
Что делать? Действия зависят исключительно от образа и его загрузочных файлов, поэтому дать универсальных рекомендаций не смогу. Но, в описании на торрент-трекерах часто всё есть.
Давайте я поясню для чего нужно всё делать именно программой UltraISO и в способе записи выбирать «USB-HDD+». Дело в том, что таким образом флешка становится, как бы, жёстким диском в глазах биоса, а нужно это потому, что иначе загружаться ничего не будет. Поэтому нужно данные куда-то перекидывать и всё форматировать/перезаписывать. Либо читать описание к конкретной раздаче, бывают несложные варианты.
Ещё можно попробовать сначала записать файлы по рекомендациям из раздачи, на удачу. Вдруг, раньше кто-то уже использовал флешку как загрузочную и отформатировал её как надо.
(1) Сравнение скорости работы Rufus и других приложений
Сравнения были проведены на компьютере с ОС Windows 7 x64 с процессором Core 2 duo, 4 ГБ RAM, с контроллером USB 3.0 и флешкой 16 ГБ USB 3.0 ADATA S102.
| • | Windows 7 x64 | en_windows_7_ultimate_with_sp1_x64_dvd_618240.iso |
| Windows 7 USB/DVD Download Tool v1.0.30 | 00:08:10 |
| Universal USB Installer v1.8.7.5 | 00:07:10 |
| UNetbootin v1.1.1.1 | 00:06:20 |
| RMPrepUSB v2.1.638 | 00:04:10 |
| WiNToBootic v1.2 | 00:03:35 |
| Rufus v1.1.1 | 00:03:25 |
| • | Ubuntu 11.10 x86 | ubuntu-11.10-desktop-i386.iso |
| UNetbootin v1.1.1.1 | 00:01:45 |
| RMPrepUSB v2.1.638 | 00:01:35 |
| Universal USB Installer v1.8.7.5 | 00:01:20 |
| Rufus v1.1.1 | 00:01:15 |
| • | Slackware 13.37 x86 | slackware-13.37-install-dvd.iso |
| UNetbootin v1.1.1.1 | 01:00:00+ |
| Universal USB Installer v1.8.7.5 | 00:24:35 |
| RMPrepUSB v2.1.638 | 00:22:45 |
| Rufus v1.1.1 | 00:20:15 |
Как записать windows на флешку для установки (загрузочная)
В данной статье я поведаю вам о том, как записать образ на флешку (в данном случае образ windows) для последующей установки системы на компьютер. В наше время у множества людей имеются ноутбуки и нетбуки, где просто-напросто нет оптического привода, или же нет возможности установить windows с диска, здесь и приходит на помощь создание загрузочной флешки windows 7. В первую очередь для этих задач и ориентирована данная статья.
Записывать образ на флешку мы будем двумя способами. Первый способ, будет реализован с помощью очень хорошей программки ultra iso, а второй с помощью WinSetup From USB. Начнём мы именно с рассмотрения действий по работе с ultra iso, так как данный способ менее трудозатратный и процесс создания загрузочной флешки windows 7, будет довольно быстрым. Второй способ останется для тех, у кого по каким-либо причинам «не сложилось» с первым вариантом.
Способ №1
Итак, поехали. Для начала скачиваем программу Ultra ISO. После того, как программа была скачана, установлена и запущена (нажимаем пробный период, если нет желания покупать), можно начинать довольно простой процесс записи «виндовс» на флешку:
1. Необходимо указать путь к образу, который должен быть размещен на вашем жестком диске: Жмём «Файл» => Открыть (рис.1)

Рис.1
2. Затем, выбираем: Самозагрузка => Записать образ Жёсткого диска (рис.2)

Рис. 2
Далее выставляем USB-HDD+ и нажимаем Записать (если флешка уже отформатирована) (рис. 3)
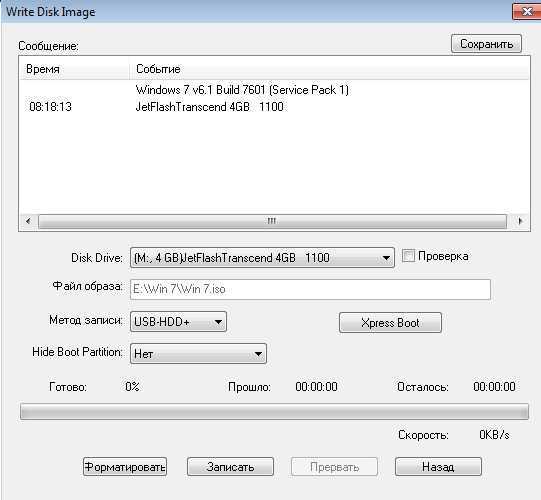
Рис. 3
Способ №2
Данный способ, также расскажет вам как записать windows на флешку. Что понадобится для данного варианта:
1. Немножко свободного времени;
2. Компьютер (с железом, которое поддерживает загрузку с флешки);
3. Программа для подготовки флешки (скачать);
4. Собственно сама флешка (пойдет даже SD карта);
5. Образ операционной системы, которую хотим установить.
Для примера я покажу, как мы будем записывать на SD карту емкостью 4гб образ операционной системы Microsoft windows 7 Home Premium 64-bit
Сразу же хочу обратить ваше внимание на выбор операционной системы. Если в вашем компьютере меньше 4гб оперативной памяти (ОЗУ), то вам следует устанавливать 32-х битную (x86) версию операционной системы, так как 64-х битная будет просто-напросто загромождать оперативную память лишними процессами
Вставляем флешку в USB порт и форматируем ее в FAT32 или NTFS средствами windows. Для этого необходимо зайти в Мой Компьютер, там найти флешку и нажать правой кнопкой мыши по ее значку. В контекстном меню следует выбрать пункт «Форматировать…». В окне форматирования выбрать файловую систему FAT32 или NTFS (Последняя будет лучше, если флешка емкостью больше 4гб), а также выбрать размер кластера «Стандартный размер кластера» и нажать кнопку «Начать». Все показано на рисунке:
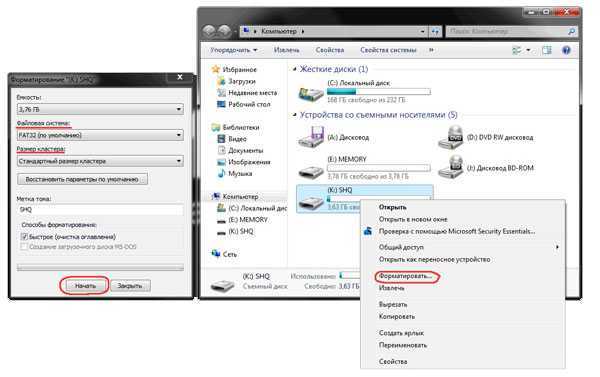
Далее скачиваем небольшую программку, в которой мы и будем делать все необходимые нам операции. Существует несколько программ такого типа, но я выбрал именно WinSetupFromUSB, потому что она не требует установки, почти не занимает место на диске и проста в использовании.
Запускаем программу. Для начала нам нужно выбрать устройство, на которое мы будем записывать образ. Делается это в выпадающем меню сверху (если в этом меню флеш-накопитель не отображается, нажмите на кнопку Refresh). Далее нам необходимо подготовить флешку к записи образа, потому как если мы просто скопируем образ, то будет невозможно зайти в установщик системы, потому как нету загрузочного сектора. Для его создания нажимаем на кнопочку Bootice.
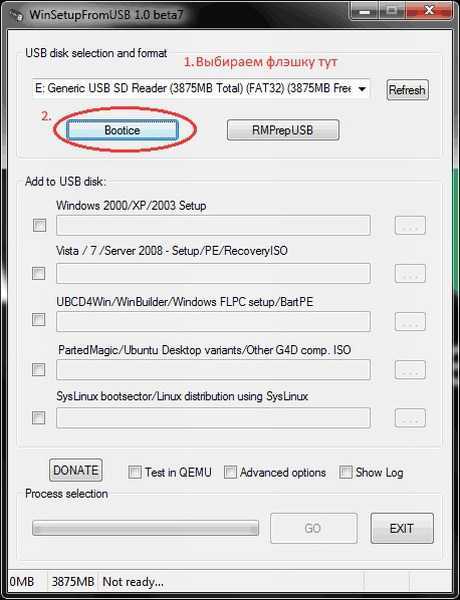
В открывшемся окне утилиты Bootice нажимаем кнопку Process MBR, далее смотрим, стоит ли галочка на Grub4Dos (если нет – ставим) и нажимаем на кнопку Install/Config. В окне Config Grub for DOS нажимаем на кнопку «Save to disk», программа выдаст окно, что загрузочная запись успешно записана на накопитель.
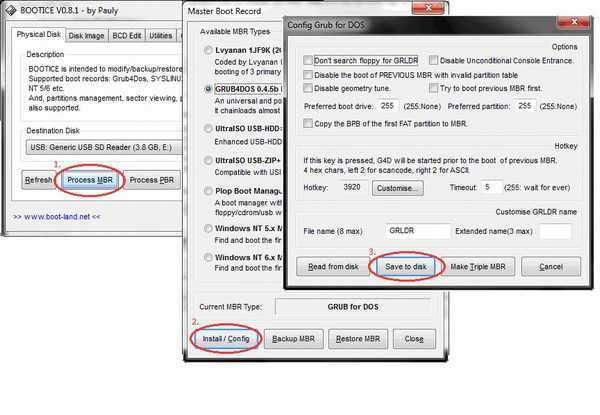
Возвращаемся снова в окно утилиты Bootice, где нажимаем кнопку «Process PBR» и делаем все тоже самое, не меняя ничего в последнем окне, нажимаем ОК.
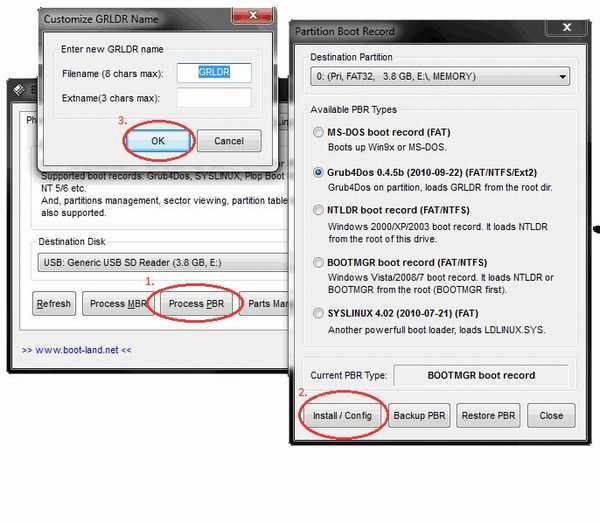
Все, теперь нам осталось только записать образ на флешку, делается это в главном окне программы, которое мы видели сразу при запуске. В нем необходимо поставить нужную галочку — если вы собираетесь устанавливать windows XP, то это первый чекбокс, если же Vista или Seven — второй. Далее нажимаем на кнопку «…» с другой стороны от галочки и задаем путь, где хранится наш распакованный образ на жестком диске, или просто смонтированный в виртуальный привод с помощью DaemonTools или Alcohol. Нажимаем на кнопку «GO» и ждем пока процесс закончится.

По окончанию программа выдаст сообщение «Job Done!». Все, дорогие друзья, можно перезагружаться и приступать к установке операционной системы.
Также, советую ознакомиться со статьей относительно
UltraISO
UltraISO – мощная программа для создания, редактирования и записи образов, как на оптические носители, так и на USB-флешки. UltraISO поддерживает огромное количество форматов, среди которых имеются следующие: iso, bin, cue, nrg, mdf, mds, img, ccd, sub, ima. Также UltraISO имеет встроенный эмулятор высокого качества. Данный инструмент является платным, но у него имеется демонстративная версия, при помощи которой можно без ограничений создавать загрузочные диски и флешки.
Итак, скачайте UltraISO, установите и запустите его.
При первом запуске нужно выбрать пробный период, кликнув на соответствующую кнопку. Главное меню программы имеет следующий вид:
Главное меню программы имеет следующий вид: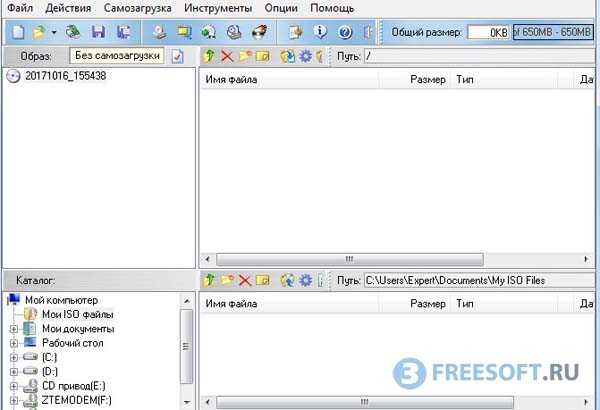 Чтобы записать образ, его нужно загрузить в UltraISO, для этого перейдите в меню «Файл» и выберите опцию «Открыть».
Чтобы записать образ, его нужно загрузить в UltraISO, для этого перейдите в меню «Файл» и выберите опцию «Открыть». 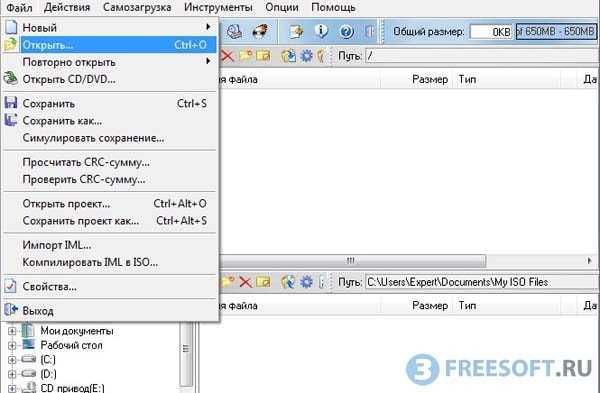 Найдите необходимый файл на жестком диске вашего компьютера и откройте его. В качестве примера мы будем записывать Windows 8.1, тем самым создадим загрузочную флешку. На следующем этапе перейдите в меню «Самозагрузка» и выберите «Записать образ Жесткого диска».
Найдите необходимый файл на жестком диске вашего компьютера и откройте его. В качестве примера мы будем записывать Windows 8.1, тем самым создадим загрузочную флешку. На следующем этапе перейдите в меню «Самозагрузка» и выберите «Записать образ Жесткого диска».
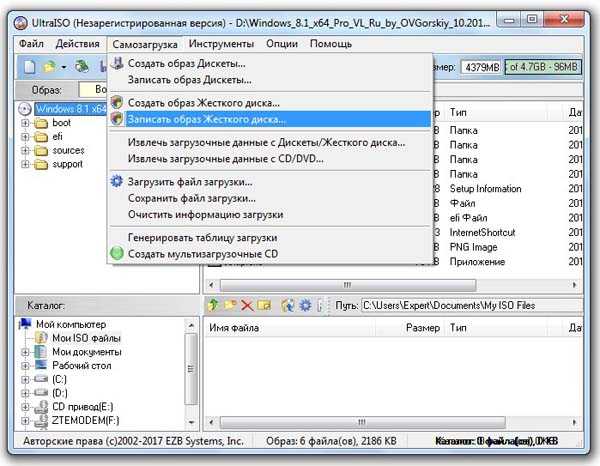 Вставьте флешку в USB вход вашего компьютера, выберите её в верхней части окна и нажмите на кнопку «Форматирование».
Вставьте флешку в USB вход вашего компьютера, выберите её в верхней части окна и нажмите на кнопку «Форматирование».
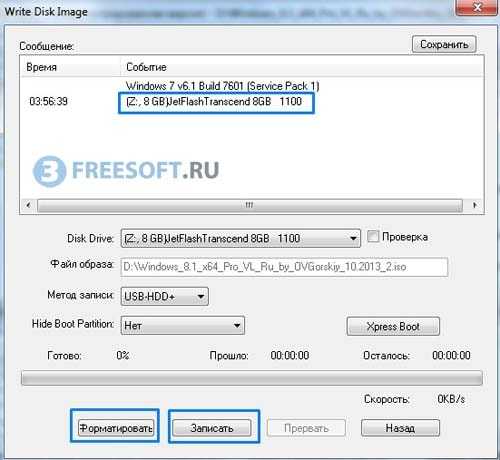
Будьте внимательны! При форматировании будут удалены все имеющиеся данные на флешкарте, поэтому скопируйте нужные файлы на жесткий диск вашего компьютера, либо на другой внешний носитель. Когда форматирование завершится, кликните на кнопку «Запись». Время записи напрямую зависит от размера файла, например операционная система Windows 8.1 записывается примерно за 15 минут.
 Если процесс завершится успешно, вы увидите следующее сообщение:
Если процесс завершится успешно, вы увидите следующее сообщение:
Для проверки открываем папку «Мой компьютер», и видим среди доступных дисков только что созданную загрузочную флешку.

Подытожив хотим сказать, что UltraISO является прекрасным инструментом для создания загрузочных USB-накопителей, именно поэтому мы его поместили на первое место. Вот уже более трех лет для данной задачи мы используем только UltraISO, но может быть кому-нибудь понравится другое приложение, поэтому движемся дальше.