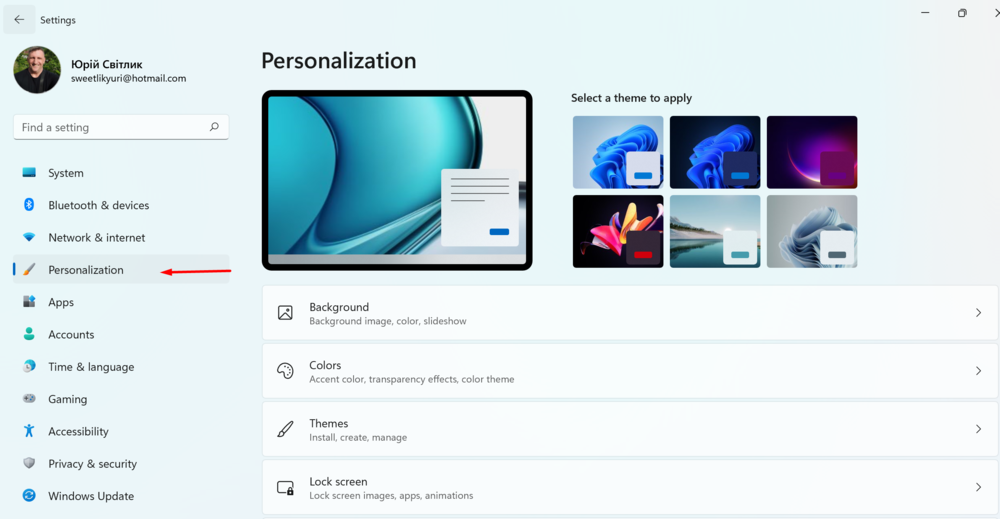Способ 2. Регулярно очищать данные просмотра
Обычно браузеры хранят часто используемые данные, такие как изображения, данные для автозаполнения, URL-адреса, чтобы они могли быстро загружать веб-сайты, когда это необходимо. В некоторых случаях браузеры запрашивают разрешение на сохранение пароля, и вы можете легко получить доступ к своим любимым порталам с вашего компьютера без входа в систему каждый раз.
Хотя данная функция может помочь вам во многих отношениях, она также может замедлять работу вашего компьютера, когда слишком много данных хранится в кэш-памяти. История просмотров и скачиваний, файлы cookie и другие данные, сохраненные в кэше, будут заметно снижать производительность вашего браузера. Поэтому вам необходимо регулярно очищать данные просмотра браузера, чтобы ускорить его работу.
Нажмите кнопку «Настройка и управление Google Chrome» (три вертикальные точки в правом верхнем углу экрана), выберите вкладку «История».
На открывшейся странице вы увидите полный список сайтов, открытых вами ранее. Также открыть эту страницу можно, набрав в адресной строке «chrome://history» или используя сочетание клавиш «CTRL + H». В левой части экрана нажмите ссылку «Очистить историю».
Ссылка откроет новую вкладку, содержащую все данные о просмотре, и вы сможете выбрать любые варианты очистки данных с компьютера.
Используйте строку «Временной диапазон», чтобы указать период времени, за который необходимо выполнить очистку данных просмотра. Используя указатели, отметьте ячейки, данные которых необходимо очистить. Можно удалить все файлы кэша, хранящиеся на вашем компьютере, и это позволит освободить много места для браузера и ускорить его работу.
Таким же образом вы можете очистить и другие данные, такие как: история просмотров или скачивания, файлы cookie, сохраненные пароли и т.д.
Если вы хотите, чтобы ваши «История» и «Кэш» всегда оставались чистыми, то можете воспользоваться функцией «Режим инкогнито» (используйте сочетание клавиш «Ctrl + Shft + N»). В этом режиме браузер не будет сохранять вашу историю посещений, а файлы cookie и данные сайтов будут удалены по завершению работы.
McAfee Web Boost (Chrome): Остановка автоматического воспроизведения видеороликов
Самой раздражающей тенденцией среди сайтов является использование видео, которые начинают автоматически воспроизводиться, как только вы заходите на страницу. Люди находят способы блокировки автоматического воспроизведения видео в Chrome, а разработчики продолжают искать новые способы обойти эти методы. Это вечный танец. На данный момент простым решением, похоже, является установка McAfee Web Boost, которое работает лучше, чем любое другое расширение.
Обратите внимание, что компания McAfee регулярно получает претензии по вопросам конфиденциальности, но до сих пор никто не указал на какие-либо недостатки в этом расширении
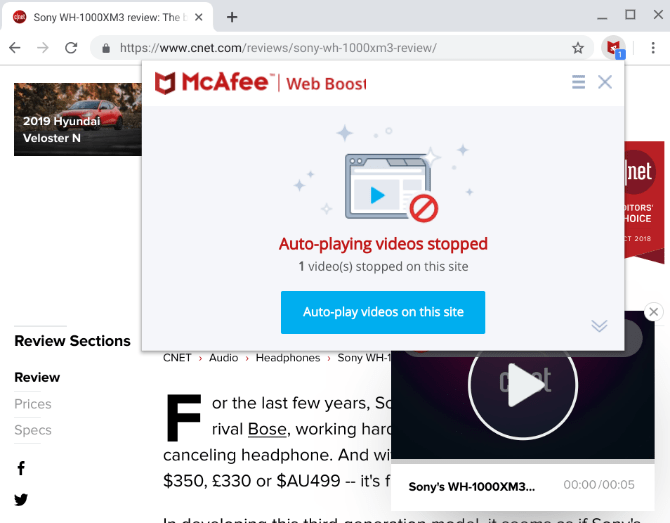
Отключение ресурсоемких плагинов (неактуально)
В ранних версиях браузера Chrome была возможность регулировать работу встроенных плагинов.
В адресной строке браузера нужно было прописать chrome://plugins и нажать кнопку ввода. В открывшемся окне пользователь мог включать и выключать доступные элементы.
В последних версиях Хрома добраться до плагинов гораздо сложнее – через страницы chrome://settings/content и chrome://components/. Но через них можно только проверить обновления.
Разработчики Chrome посчитали, что стандартный набор плагинов необходим для стабильного функционирования программы, поэтому защитили эти настройки от малоопытных пользователей.
Обновление Google Chrome до последней версии
Медлительность программного обеспечения Chrome может быть связана с его неактуальной версией. Разработчики постоянно совершенствуют браузер, исправляя в нем баги и ошибки, улучшая взаимодействие с аппаратным ресурсом, увеличивая быстродействие. Новые версии Chrome выходят регулярно, но, как показывает практика, обновлять ПО на компьютере торопятся далеко не все пользователи. Зачастую об обновлениях вспоминают только тогда, когда начинает зависать браузер.
Для установки стабильной последней версии Chrome необходимо:
- Зайти в основное меню,
- Выбрать позицию «Справка» и перейти в раздел «О браузере Google Chrome».
- Здесь пользователь сможет увидеть доступны ли обновления и при необходимости произвести их.
- Для применения обновления перезапустите браузер.
Очистить данные Chrome
Chrome может стать вялым из-за слишком большого количества данных, таких как файлы cookie, кэшированный контент и история просмотров. Если вы не удаляли эти данные в течение достаточно долгого времени, это может быть причиной замедления.
Перейдите в раздел « История » в меню гамбургера Chrome или, нажав Ctrl + H, и нажмите кнопку « Очистить данные браузера » вверху.

Теперь вы устанавливаете флажок рядом с различными данными, которые хотите удалить, и нажимаете кнопку « Очистить данные просмотра », чтобы удалить данные. Мы не рекомендуем вам удалять пароли и данные автозаполнения, так как они очень важны для ежедневного просмотра, а также не оказывают заметного давления на браузер.
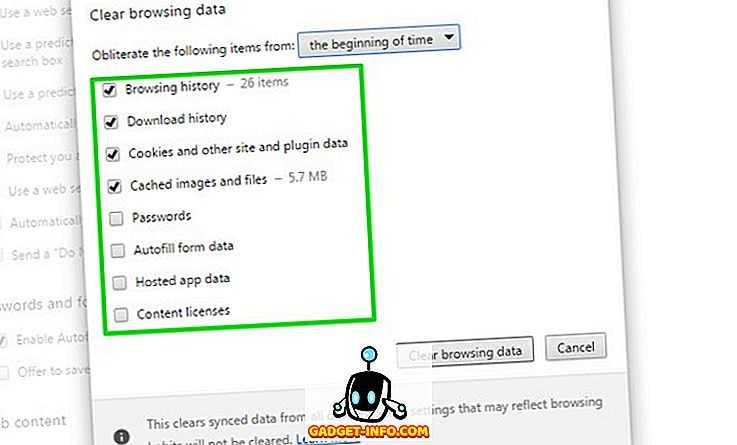
Чистим историю и кэш
Гугл Хром, равно как и другие браузеры, ведёт историю нашего пребывания в сети. Одной из неприятностей переполнения истории может стать медленная адресная строка. Это когда мы пытаемся ввести адрес сайта, но вводимые символы появляются с задержкой. Иногда это даже бесит. Правда, чтобы настолько забить базу адресов нужно вести активный образ интернет-жизни хотя бы несколько месяцев.
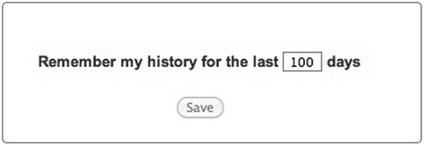
×
По идее, эта функция должна быть встроена в браузер, но увы. Возможно в следующих версиях это будет, а пока что ставим расширение и забываем об этом. Можно удалить всю историю адресов, для этого идём в настройки, пункт «История -> История -> Очистить историю» (либо горячие клавиши «Ctrl + Shift + Del»). Чтобы удалить историю адресов оставляем только галочку «Очистить историю просмотров», кнопочка «Очистить историю».
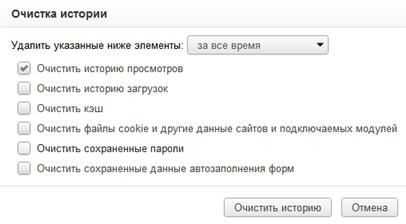
Очень часто хром тормозит или неверно отображает страницы при проблемах с внутренним кешем. В этом случае помогает очистка кеша сохранённых страниц. Для этого в том же окошке где чистили историю адресов оставляем галочку «Очистить кэш» и нажимаем «Очистить историю». Если ничего не помогло то можно почистить куки и всё остальное. Для этого ставим все галочки и жмём «Очистить историю». Но знайте, что после чистки куков придётся перелогиниваться на всех сайтах.
Более радикально избавиться от старой информации поможет полезная программа CCleaner.
На вкладке «Приложения» отмечаем галочки касающиеся хрома, нажимаем «Очистить».

Ещё, как вариант, можно удалить Google Chrome из системы и затем ещё вручную удалить папку:
ИМЯ_ДИСКА\Users\ИМЯ_ПОЛЬЗОВАТЕЛЯ\AppData\Local\Google\Chrome
где ИМЯ_ДИСКА — это диск на который установлена операционная система, например диск C:
ИМЯ_ПОЛЬЗОВАТЕЛЯ — ваше имя пользователя, под которым входите в систему (vasek, alex, sveta…)
Mozilla Firefox
Несмотря на то что у многих именно Chrome ассоциируется с «поеданием» больших объемов ОЗУ, другие браузеры немногим ему уступают и Mozilla Firefox не исключение. Но, как и в случае с браузером от Google, «мозилу» тоже можно оптимизировать.
У Mozilla есть схожий с «хромовскими» экспериментальными настройками раздел, в котором можно настроить потребление браузером оперативной памяти. Однако в перечне пунктов у «мозилы» есть один пункт, который гораздо эффективнее, чем все вышеописанные в Chrome:
- Вводим в адресную строку (именно вводим, не копируем): about:config;
- Обещаем браузеру быть осторожными и принимаем условия;
- В поисковой строке вводим следующий параметр: browser.sessionhistory.max_total_viewers;
- Меняем исходное значение -1 на 0;
- Закрываем вкладку и перезапускаем браузер.
Вышеописанными действиями мы изменили подсистему кеширования данных браузера. Проще говоря, нам удалось снизить потребление ОЗУ не только в фоновом режиме, но и при непосредственном путешествии по интернету. После этого браузер прекратит сохранять в оперативной памяти вкладки, которые он планировал позже достать из кеша или ОЗУ. Mozilla будет более охотно все грузить из сети, поэтому, если у вас хороший интернет, вы не столкнетесь с замедлением работы.
В этой же вкладке about:config можно и полностью запретить браузеру создавать кеш в оперативной памяти. Чтобы это сделать, выполняем описанные ниже действия:
- Открываем about:config;
- В поиске пишем: browser.cache;
- Выбираем из списка пункт browser.cache.memory.enable и выставляем значение «false»;
- Закрываем вкладку и перезапускаем браузер.
Теперь Mozilla не будет использовать нашу оперативную память как хранилище своего кеша, что значительно уменьшит «прожорливость» браузера, но в то же время заметно скажется на скорости его работы. Чтобы соблюсти баланс между быстродействием и «аппетитом» можно использовать параметр browser.cache.memory.max_entry_size.
- Открываем about:config;
- В поиске пишем: browser.cache;
- Выбираем из списка пункт browser.cache.memory.max_entry_size и выставляем желаемое значение из представленной ниже таблицы;
- Закрываем вкладку и перезапускаем браузер.
В приведенной таблице правый столбик означает то значение, которое необходимо ввести в browser.cache.memory.max_entry_size, чтобы браузер использовал указанный в левом столбике объем памяти.
Включение секретных функций
Браузер Chrome постоянно развивается и появляются какие-то новые фишки и функции. Под собой браузер имеет секретные и экспериментальные функции, которые создают разработчики браузера. Некоторым они могут показаться сложными, на некоторых компьютерах они могут вообще не работать.
Есть несколько скрытых настроек, с помощью которых мы сможем увеличить загрузку страниц и работу браузера. Чтобы войти в экспериментальные настройки введите в строке браузера chrome://flags.
Какие именно функции включать сказать вам не могут, так как, я делал на нескольких компьютерах и результаты разные, на одних функция выполняла свою работу, на другом ПК изменений даже не произошло. Попробуйте сами поэкспериментировать. Если что-то пойдет не так, вы можете отключить ту функцию, которую вы включили.
Данная функция из тех же экспериментальных настроек позволяет увеличить производительность и усилить загрузку страниц.
Чтобы включить поддержку Canvas делаем следующее:
- В строке браузера введите следующее: chrome://flags/#enable-experimental-canvas-features.
- Теперь нажмите «Включить» там, где выделилось желтым цветом, а именно «Поддержка экспериментальных функций canvas», а затем кнопку «Перезапустить»
Данная функция позволяет увеличить время отклика браузера, так как, иногда, при закрытии каких-то вкладок бывают зависания. При включении этой функции активируется обработчик onUnload.js, который ускоряет процесс закрытия вкладок.
Чтобы включить данную функцию нужно проделать следующее:
- В адресной строке ввести следующий текст: chrome://flags/#enable-fast-unload
- Нажать «Включить» напротив «Разрешить быстрое закрытие вкладок/окон», а затем кнопку «Перезапустить»
Данная функция позволяет браузеру предсказать некоторые ваши действия, таким образом, если вы решили прокрутить страницу в самый низ, браузер предскажет это и заранее подгрузит нужные элементы.
Чтобы активировать эту функцию нужно действовать следующим образом:
- В строке браузера введите текст: chrome://flags/#enable-scroll-prediction
- Напротив, «предсказывание движений пальцев при прокрутке» нажмите «Включить», а затем кнопку «Перезапустить»
Данная функция отвечает за рендеринг изображений в браузере. Увеличение количества растровых потоков уменьшит время обработки изображения, что скажется на скорости загрузки.
Чтобы включить данную функцию, делаем следующее:
- Вводим строку браузера chrome://flags/#num-raster-threads
- Из выпадающего меню выбираем 4, а потом нажимаем кнопку «Перезапустить».
В браузере присутствует старая система кэширования, но мы можем включить более совершенный механизм.
Чтобы включить Simple Cache делаем следующее:
- Переходим в Chrome и вводим в адресную строку это: chrome://flags/#enable-simple-cache-backend
- Переведите данную функцию в положение «Включено», а потом нажмите на кнопку «Перезапустить».
Проверьте используемые расширения
Расширения и дополнения, которые вы оставляете, также требуют проверки, особенно под углом сбора данных. Посмотрите, не нарушают ли они вашей конфиденциальности путём сбора личной информации. Каким образом это проверить? Повторно введите chrome://extensions/, а затем для каждого расширения, нажмите на Подробнее
Отобразится подробная информация о расширении – обратите внимание Доступ к сайтам. Если нет такого раздела, это означает, что данный плагин/расширение не собирает информацию
Однако, если есть такой выбор, как на скриншоте ниже, то:

- На всех сайтах – приложение может в любое время и без ограничений, изменить то, что отображается в браузере; если вам не нужна его действия везде, переведите его на другой вариант
На выбранных сайтах – при выборе этой опции можно добавить (по одному) сайты, на которых должен работать данный пакет
При нажатии – приложение будет запускаться только после нажатия пользователем на его иконку
Как ускорить работу браузера Google Chrome: 10 работающих способов!
Мы расскажем, как ускорить работу браузера Google Chrome – приведем десять проверенных способов для улучшения программы. С течением времени ПО ухудшает показатели – виной тому множество стороннего функционала. Но это можно с легкостью исправить.
1. Помощь горячих клавиш
Это простой вариант повысить скорость своей работы – выучите удобные сочетания клавиш, чтобы минимизировать действия за компьютером.
Приведем несколько примеров:
- Открытие нового окна – Ctrl + N ;
- Закрытие активной вкладки – Ctrl + W / Ctrl + F4 ;
- Переход к адресной строке – Ctrl + L / Alt + D / F6 ;
- Добавление страницы в закладки – Ctrl + D .
- Обновление страницы – Ctrl + R
Полный список можно найти на странице службы поддержки.
2. Очистка кэша
Ускорить браузер Гугл Хром поможет периодическое удаление сохраненных данных и файлов – они значительно тормозят процессы.
Сделайте вот что:
- Откройте меню управления;
- Выберите строку «История» (или просто нажмите на сочетание клавиш Ctrl + H ;
- Перейдите к блоку «Очистить историю»;
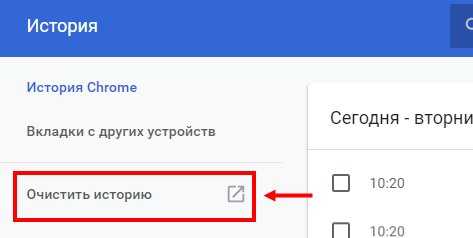
- Нажмите на «Изображения и другие файлы, сохраненные в кэше»;
- Кликните «Удалить».
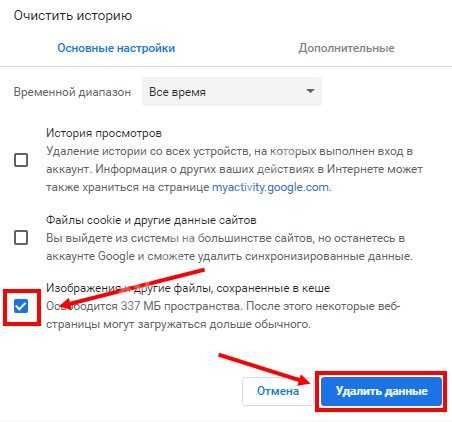
3. Отключение расширений
Большое количество сторонних программ может мешать быстрой загрузке – ускорить работу Google Chrome на компьютере поможет удаление или отключение ненужных плагинов:
- Откройте меню (иконка в виде трех точек);
- Нажмите на строку «Дополнительные инструменты»;
- Кликните на «Расширения» (или введите в строку поиска — chrome://extensions/ )
- Напротив каждого плагина есть значок корзины для удаления и тумблер;
- Переведите тумблеры в положение «Отключено», чтобы приостановить работу.
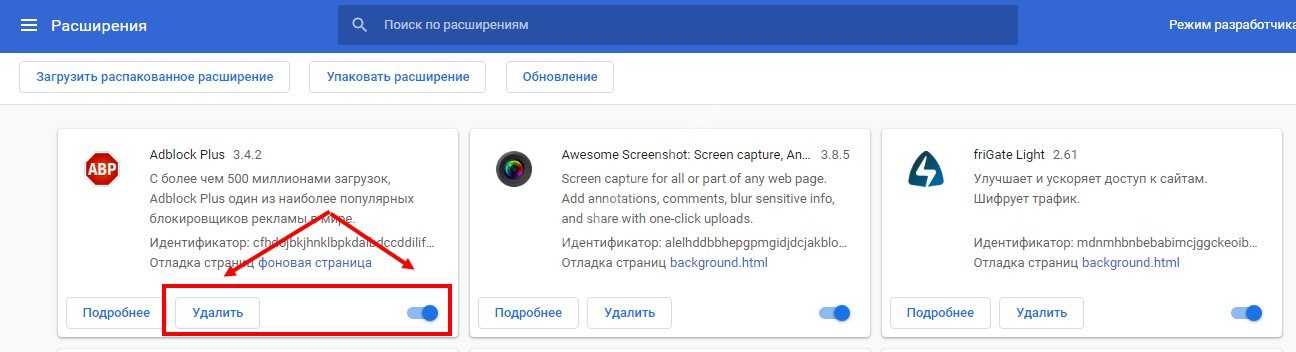
4. Тема по умолчанию
«Тяжелое» оформление может мешать нормальному рабочему процессу. Это можно исправить:
- Откройте настройки ( chrome://settings/ ) и перейдите к разделу «Внешний вид»;
- Выберите вкладку «Темы»;
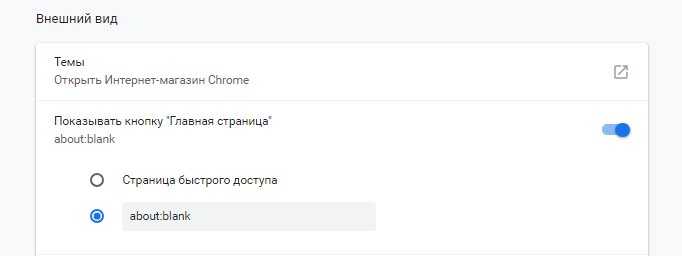
- Если тема установлена, нажмите кнопку «Сбросить»;
- Оформление сменится на вариант, предустановленный по умолчанию.
5. Использование подсказок
Разработчики предусмотрели возможность автоматизации процессов – браузер прогнозирует поведения пользователя и загружает ресурсы на основе определенных факторов. Для увеличения скорости открытия:
- Перейдите в меню — chrome://settings/ ;
- Откройте блок «Дополнительные настройки»;
- Прокрутите страницу до пункта «Конфиденциальность и безопасность»;
- Активируйте опцию «Использовать подсказки для ускорения загрузки веб-страниц».

6. Обновление
Всегда поддерживайте актуальное состояние браузера – последняя стабильная версия не только ускоряет работу, но и повышает уровень безопасности. Вот, как обновить Гугл Хром на компьютере:
- Войдите в меню;
- Откройте пункт «Справка»;
- В новом окне появится иконка проверки наличия обновлений;
- Если программа не предложит обновится – значит вы являетесь владельцем стабильной версии.
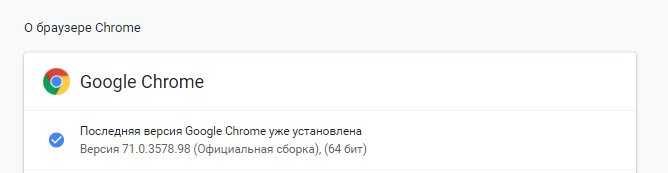
7. Быстрое закрытие вкладок
Скорость закрытия страниц важна – чем быстрее они сворачиваются, тем быстрее освобождается память для следующих в очереди задач. Для увеличения производительности:
- В адресной строке наберите chrome://flags ;
- Перейдите к строке поиска и напишите — Fast tab/window close ;
- Установите значение «Включено» (Enabled) напротив;
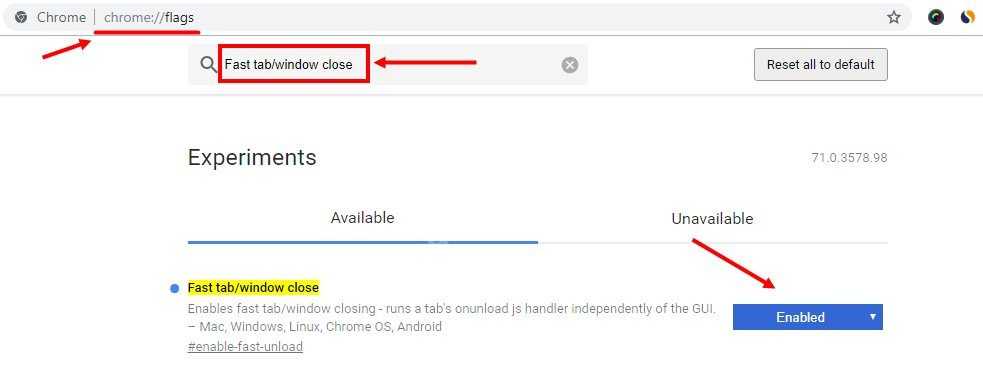
Перезагрузите.
8. Растровые потоки
Ускорение работы Гугл Хром реализовывается благодаря отображению изображений в нужном формате. Увеличив количество потоков в разделе флагов, можно снизить время загрузки картинок:
- Перейдите в раздел флагов, как описано выше;
- Найдите в списке строку — Number of raster threads ;
- Выберите из выпадающего меню значение 4 ;
- Перезапустите браузер.
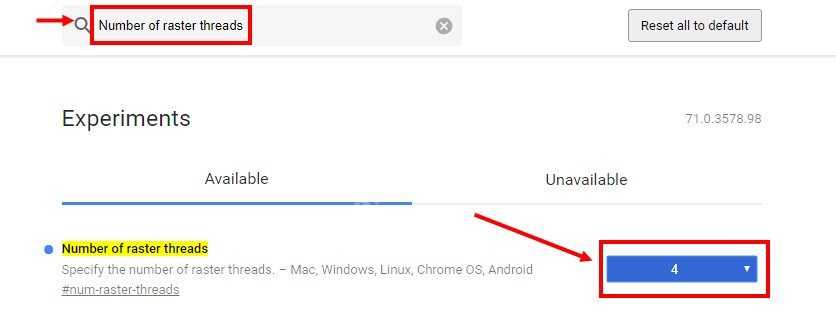
9. Оптимизация настроек
Войдите в параметры и сделайте следующее:
- Откройте блок «Конфиденциальность и безопасность»;
- Снимите галочку напротив строки «Автоматически отправлять статистику использования и отчеты о сбоях».

10. Постоянное закрытие вкладок
Не стоит держать браузер открытым – вы сможете восстановить данные после повторного открытия. Бесперебойная работа влияет на снижение скорости и негативно сказывается на процессах.
Ну вот и всё, мы привели рабочие способы и рассказали, как ускорить Гугл Хром браузер до максимума – используйте любой из вариантов, экспериментируйте и изучайте возможности программы. Так что теперь вы знаете, что делать, если Хром не работает.
Почему тормозит Google Chrome
Перед тем как приступать к действиям, необходимо выяснить источник зависаний. Сделать это можно методом пробы, постепенно исключая неподходящие причины, а также проверяя состояние работы браузера.
Google Chrome может медленно загружать сайты и обрабатывать отдельные задачи поставленные пользователем по следующим причинам:
- На персональном компьютере одновременно запущено сразу несколько емких процессов;
- В персональном компьютере имеется небольшое количество объема оперативной памяти;
- Хранилище прибора заполнено огромным количеством ненужного мусора и остаточными файлами;
- На устройстве используется устаревшая версия браузера;
- В системе персонального компьютера имеются вирусные программные обеспечения;
- Пользователь загрузил браузер большим количеством дополнительных расширений;
- Браузер нуждается в очистке кэша.
Все вышеперечисленные причины медленной работы пользователь может очень легко исправить, вернув браузер в режим правильной работы.
Как ускорить Google Chrome
Для достижения максимального положительного эффекта в благородном деле ускорения обозревателя сети Интернет от корпорации Google советую ознакомиться с ранее описанными на сайте рабочими методами и средствами его оптимизации.

Заметно ускоряет запуск браузеров и некоторых популярных компьютерных программ утилита SpeedyFox. Неистово рекомендую воспользоваться, если еще не знакомы с ней.
Чтоб заметно ускорить обозреватель нужны не только расширения Chrome для ускорения (которые описаны во второй половине обзора), но и некоторые другие комплексные меры.

Например, можно использовать утилиту Old Chrome Remover, которая качественно «обезжирит» профиль от устаревших архивных версий программы.
Только помните, что если в операционной системе установлены, кроме Google Chrome, ещё и другие хромоподобные браузеры (на том же движке) – КАТЕГОРИЧЕСКИ ЗАПРЕЩАЕТСЯ использовать OldChromeRemover! Она будет удалять все чужие профили, оставляя только один – Google Chrome!
Хорошенько почистить и тем самым еще на «капельку» ускорить Google Chrome поможет бесплатная программа Iron Cleaner…

…
…
Очередной раз советую любителям миллиона одновременно открытых вкладок воспользоваться легендарным расширением The Great Suspender, которое переведет временно ненужные табы в сонное состояние и тем самым ускорит программу просмотра веб страниц высвободив оперативную память, даст «глоток воздуха» процессору (появившиеся ресурсы перенаправятся, в том числе, на повышение производительности браузера).
Если по каким-то причинам не подошло вышеуказанное расширение Chrome для ускорения, то попробуйте OneTab — оно достигает точно такой же цели, но немного другим путем.

Не забываем удалять ненужные лишние расширения и приложения — их бесполезное существование тоже заметно замедляет работу обозревателя сети…
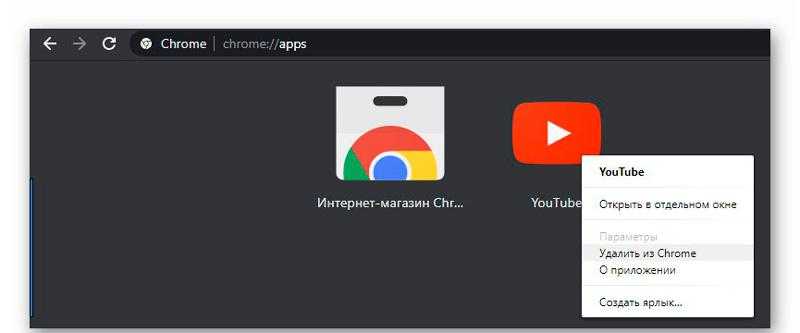
В завершении этой «напоминательной» первой части статьи советую перед всеми вышеописанными оптимизациями и ускорениями сделать точку восстановления системы или хотя бы сохранить резервную копию профиля Google Chrome (на всякий пожарный случай).
А теперь, наконец-то, как и обещал…
Избавляемся от ненужного
Устанавливая расширения в браузер, мы, конечно же, расширяем его функционал, но при этом, идет большое потребление ресурсов компьютера, из-за этого браузер может сильно тормозить. Посмотрите, какие плагины менее полезны и удалите их. Если вы не можете их удалить, то их можно временно отключить, и активировать только в то время, когда решите воспользоваться расширением. Также, стоит отметить, что многие расширение работают в фоновом режиме, и могут закачивать различные обновления через интернет без вашего ведома.
Чтобы увеличить время отклика веб-страниц и самого браузера отключим или удалим некоторые расширения:
- Введите в строке браузера вот это: chrome://extensions. Либо вы можете перейти в настройки, потом «Дополнительные инструменты» и «Расширения».
- Мы находимся в окне расширений и видим сколько их там. Снимите галочку с чекбокса «Включено», либо же нажмите на корзину, чтобы удалить расширение.
Плагины чем-то схожи с расширениями. Они также обеспечивают широкий функционал для Chrome. Обычно, в стандартном наборе идет всего несколько плагинов: Chrome PDF Viewer, Native Client и другие. Могут стоять плагины и сторонних разработчиков. В любом случае, данный штуки могу сильно замедлять работу браузера и потреблять память и сетевые ресурсы.
Чтобы отключить плагины браузера перейдем в специальные настройки:
- Введите в строке браузера Chrome следующее: chrome://plugins
- Теперь на любом плагине нажимаете «Отключить» или «Disable»
Google Chrome это не просто браузер, а еще и платформа для приложений. Пользователи могут создавать приложение с использованием HTML5, CSS и JavaScript. Стандартные приложения в браузере уже встроены, но вы можете их удалить.
Чтобы удалить ненужные для вас веб-приложения, делаем следующее:
- В адресной строке вводим следующее: chrome://apps. Можно нажать на кнопку «Сервисы» на панели закладок.
- На любом приложении нажимаем правой кнопкой мыши и выбираем «Удалить из Chrome» и подтвердите свое действие.
В браузере Google Chrome есть множество различных функций, например, предсказание запросов, проверка орфографии, перевод. Существует и функция подгрузки страниц, которые по мере пролистывания будут подгружаться. Если бы не эта функция, то страница полностью бы грузилась и пришлось некоторое время ждать, чтобы все элементы сайта появились.
Чтобы включить ускоренную загрузку страниц делаем следующее:
- Зайдите в настройки Google Chrome, потом пролистайте в самый них и нажмите на «Показать дополнительные настройки».
- Теперь убедитесь, что стоит галочка напротив «Запрашивать настройки и файлы для ускорения загрузки страниц».
Ускорение Google Chrome на компьютере
Chrome работает быстрее, если у вас на компьютере установлена последняя версия. Обновите Google Chrome.
Закройте все неиспользуемые вкладки
Чем больше вкладок открыто, тем труднее Chrome работать. Закрытие ненужных карт освобождает вычислительные ресурсы компьютера.
Чтобы закрыть вкладку, выполните следующие действия:
- Нажмите кнопку «Закрыть» × на вкладке.
- В операционных системах Windows, Linux и Chrome OS вы можете использовать сочетание клавиш Ctrl + W.
Отключить или удалить с компьютера ненужные расширения
Расширения – это небольшие программы, которые вы можете добавить в Chrome на вашем компьютере, чтобы повысить его возможности.
Если вы не используете всех расширений, то следует их отключить, чтобы ускорить работу Chrome:
- Откройте Chrome на вашем компьютере.
- В правом верхнем углу нажмите → Больше инструментов → Расширения.
- Чтобы отключить расширение, снимите флажок Включено.
- Чтобы удалить ненужные расширения, нажмите Удалить.
Узнайте больше об управлении расширениями.
Отключите ненужные плагины на компьютере
Плагин позволит вам использовать дополнительные функции в Chrome на компьютере, например, смотреть флэш-анимацию или документы PDF.
Если вы не используете все плагины, их можно отключить, чтобы ускорить работу Chrome:
- Откройте Chrome на вашем компьютере.
- В адресной строке введите chrome://plugins/ и нажмите Enter.
- Чтобы отключить плагин, выберите Отключить.
Узнайте больше об управлении плагинами.
Убедитесь, что включена предварительная загрузка страниц
Если вы хотите, чтобы страницы в Google Chrome открывались быстрее, вы можете включить прогнозирование действий в сети (предварительная загрузка). Благодаря этому, Chrome будет предварительно загружать страницы из ссылок, которые вы можете открыть.
- Откройте Chrome на вашем компьютере.
- В правом верхнем углу нажмите → Настройки.
- В нижней части страницы нажмите Показать дополнительные настройки.
- В разделе Конфиденциальность установите флажок Использовать службу подсказок, чтобы страницы загружались быстрее.
Почему тормозит Google Chrome
Низкая скорость работы Хрома происходит по ряду причин:
- Маленький объем оперативной и встроенной памяти и слабый процессор на ПК. Это самая распространенная причина, так как браузер считается очень требовательным к хорошим характеристикам устройства. При плохих характеристиках Гугл может работать некорректно или не работать вообще.
- Большое количество кэша. С этим сталкивается большинство обладателей ПК и смартфонов. Чтобы предотвратить возникновение этой ситуации, необходимо регулярно очищать кэш на устройстве.
- Наличие объемных расширений, которые замедляют работу браузера. Многие пользователи используют расширения браузера для онлайн игр и социальных сетей. Рекомендуется отключать расширения по окончании необходимости его использования, чтобы не замедлять работу Google Chrome.
- Наличие VPN. При использовании этого сервиса браузер часто снижает скорость работы. Чтобы полноценно использовать Гугл, рекомендуется отключать VPN при отсутствии необходимости его применения.
- Использование сторонних ресурсов, которые активно используют интернет соединение. При попытке скачать видеозапись, фильм или аудиозапись может возникнуть замедленная работа браузера. В этом случае нужно дождаться окончания загрузки или отменить ее, чтобы полноценно использовать сервис.
Используйте флаги Chrome

Команда разработчиков Google Chrome проводит различные эксперименты для повышения общей производительности браузера. Как пользователь, вы можете не увидеть функции, которые находятся на экспериментальной стадии, а большинство из них, возможно, даже не будут реализованы в браузере в будущем. Однако сегодня вам доступна такая интересная функция, как флаги.
Обратите внимание, что эта функция находится в стадии разработки, может работать не идеально в любой ситуации и может быть удалена из Chrome в любое время. Вы можете получить доступ к флагам Chrome, набрав chrome://flags/ в адресной строке
Чтобы применить их, нужно выбрать нужную функцию, изменить значение с «По умолчанию» на «Включено» и перезапустить Chrome.





![Расширения chrome для ускорения браузера [обзор]](http://clipof.ru/wp-content/uploads/9/c/5/9c515645561da5e0b6b9c11c490c6fd8.png)