Отладка по USB: как зайти в рекавери-меню на «Андроид» с компьютера?
Для того чтобы у вас появилась возможность войти в рекавери-меню телефона с вашего ПК, предварительно не поленитесь отыскать и скачать на компьютер специальную программу, которая делает это возможным. Но ещё прежде отыщите в настройках своего девайса опцию «Отладка по USB» — вы найдёте её в разделе для разработчиков. Затем скачиваете AdbRun на ПК. И уже из неё, зная команды для консоли, вы можете управлять некоторыми функциями рекавери-меню.
Теперь если вдруг не открывается рекавери-меню на «Андроид» обычным способом на самом телефоне, вы можете подсоединить с помощью USB-кабеля устройство к компьютеру и управлять оттуда.
Как выйти из режима recovery на Андроид
Как выйти из режима recovery на Андроид. И так как пользоваться меню Recovery вы уже знаете, но у вас возникла проблема как выйти из этого режима? Все очень просто!
Какое Recovery Android установлено?
И так для начала определитесь какое перед вам меню Recovery Android — Стандартное, CWM/Philz или TWRP?
1.Стандартное Recovery Android — содержит малое количество пунктов
2.CWM/Philz (как пользоваться CWM) — можно сразу понять, что перед вами именно это recovery если вы видите пункты в меню «backup and restore» и «mounts and restore»
3. TWRP Recovery (как пользоваться TWRP) — только данное Recovery имеет необычный вид и удобное управление через сенсор дисплея
Управление в меню Recovery
Стандартное/CWM/Philz
Управление в стандартном меню Recovery Android, а также CWM/Philz похожи:
- Кнопка Блокировки или Вкл/Выкл — отвечает за выбор
- Клавиши Громкости — перемещение по меню
TWRP
Управление в TWRP происходит полностью через сенсор экрана.
Выход из меню Recovery Android
Стандартное/CWM/Philz
Выбираем пункт «Reboot system Now» — после чего смартфон или планшет Android перезагрузиться.
TWRP
Переходим в меню «Reboot«, а после выбираем пункт «System«
Если выйти не получается?
Если по каким либо причинам ваш Android не переходит в нормальный режим работы и возвращается в меню Recovery, либо же просто не поймете что делать, тогда попробуйте выполнить следующие действия:
- Зажать и удерживать кнопку питания дольше 10 секунд
- Снять и снова вставить батарею
- Подождать пока Android устройство само разрядиться
- Подключите Android к ПК, в программе ADB RUN в меню Manual Command -> ADB ввести следующую команду adb reboot normal (работает не на всех девайсах).
4pda.biz
Простой способ: поищите файлы в облаке Google
Первый способ восстановления удаленных данных подходит для всех, но работает наудачу. Попробуйте проверить облачные хранилища Google — ваши данные могли с ними автоматически синхронизироваться, и в облаке могла остаться их резервная копия. В зависимости от того, что вы ищете, войдите с логином и паролем от вашего аккаунта Google на один из следующих сервисов:
На будущее: чтобы не терять свои данные, заведите привычку архивировать их время от времени. Для этого прямо сейчас зайдите на сайт takeout.google.com, нажмите Создать архив и выберите, какие данные вы хотите архивировать. После завершения процедуры вы сможете скачать их копию с этого сайта и затем восстанавливать данные из нее.
Ошибки рекавери
Иногда возникает такая распространенная ошибка в Android System Recovery 3e, как отмена установки прошивки или пакета. Возникнуть она может по нескольким причинам: файл с прошивкой поврежден, неверная информация в бинарном файле или прошивка просто не подходит этому девайсу. Но есть и еще один вариант: перед прошивкой не был произведен сброс на заводские настройки. Хорошо, что их можно легко исправить в том же рекавери. Для этого существует несколько способов.
Итак, если ошибка возникает по вине битого файла прошивки, то следует перекачать ее, подключить смартфон к компьютеру, зайти в пункт меню Mount & Storage и выбрать Mount USB Storage. После этого можно заново копировать прошивку в корень карты памяти. Если вы забыли сделать «вайп», то нет ничего проще, чем переместиться на несколько уровней выше и выбрать соответствующий пункт меню. А вот ошибка Android System Recovery 3e «Команды нет» встречается очень редко. Она появляется только тогда, когда пользователь пытается установить обновление по ADB. Обычно этот метод не работает. Вследствие чего и появляется сия ошибка. Так что использовать этот метод не имеет смысла. Все равно ничего не получится.
Возможные пути решения проблем
Одним из самых простых советов будет сброс настроек устройства на заводские. Ведь в данном случае не потребуется никакого стороннего вмешательства — все настройки и сбросы делаются на программном уровне. Но такой трюк сработает только в том случае, если сбои в работе смартфона вызваны лишь программным обеспечением и забитой памятью. После сброса настроек, а в частых случаях и затирания контента, аппарат включается как новый.
Третий вариант позволяет нам восстановить данные резервной копии, которые мы сделали. Конечно, проще найти резервную копию, если мы поставили имя, которое нам легко запомнить. На первом экране мы можем выбрать между резервными копиями, которые мы сохранили.
После выбора переходим к следующему экрану, где мы можем выбрать, какие части резервной копии мы можем восстановить. Мы также можем удалить файл или переименовать его. Как всегда, слайд для продолжения. Этот параметр позволяет нам стереть данные. Кроме того, у вас есть еще два варианта стирания данных. Первый, позволяет нам иметь расширенное удаление, с меню, которое покажет нам разделы для устранения. Во-вторых, мы сделаем терминал для жесткого сброса, оставив его практически пустым. Прежде чем продолжить, вас попросят написать «да», чтобы продолжить, избегая того, чтобы это было сделано без намерения.
Многие сразу сдают позиции и выкидывают белый флаг, спеша обратиться в сервисные центры. Но любой опытный пользователь скажет, что делать этого не стоит. Ведь можно сохранить себе лишние нервы и денежные средства, всего лишь последовав простым шагам из данной инструкции.
«Рекавери» — это программное обеспечение смартфона на базе ОС «Андроид», являющееся чем-то вроде «БИОСа» на ПК. То есть с помощью «Рекавери» можно делать полный сброс смартфона на заводские настройки, также можно устанавливать обновления операционной системы и просто прошивать. При покупке в магазине пользователь чаще всего получает устройство с -меню, которое немного ограничено в функционале и не даст возможности успешно прошить операционную систему.
Если вы это сделаете, вы должны снова запустить все разделы. Эта опция позволяет нам эмулировать разделы или папки для последующей передачи или установки файлов с внешнего устройства или внутреннего хранилища на вашем мобильном устройстве. Здесь мы просто должны выбрать раздел для монтирования, и это будет сделано.
Существует также возможность изменить часовой пояс для правильного отображения времени. И, наконец, другие параметры экрана, чтобы настроить яркость на более высокое или более низкое значение и таймаут для блокировки экрана. Следующее меню предназначено для расширенных функций. В нем у нас есть много вариантов, один из них, особенно интересный, собственный файловый менеджер, о котором мы поговорим отдельно.
Если же говорить о «кастомном» (в переводе с английского custom — «сделанный на заказ») «Рекавери», то оно позволит уже более полноценно «общаться» с системой телефона, делать резервные копии прошивок и восстанавливать их, а также делать более полноценный и глубокий сброс устройства.
https://youtube.com/watch?v=WGRVI1CL7zo
Назначение области реанимирования Рекавери
Среда восстановления Recovery Mode является незаменимым инструментом для разработчиков и инженеров, имеющих дело с программированием или настройкой ОС Android. Однако к ней нередко прибегают и обычные пользователи мобильных устройств.
Рассматривая, что такое режим Рекавери, нужно отметить его основные возможности:
- Сброс гаджета к заводским настройкам (Hard Reset), когда со стандартного меню сделать это не получается;
- Инсталляция кастомных прошивок;
- Активация прав Суперпользователя;
- Создание бэкапа системы со всеми пользовательскими данными и настройками;
- Восстановление Андроида с помощью ранее смонтированного backup;
- Выделение на внешней карте памяти micro sd системных разделов;
- Подключение девайса к компьютеру для работы с отладочным мостом ADB и т.п.
Следует отметить, что без Рекавери на Андроиде не обойтись при невозможности войти в графическое меню операционки, а также в случае превращения смартфона или планшета в «кирпич».
Часть 1: Что такое Android Recovery Mode
Что такое режим восстановления Android
Android Recovery Mode — это что-то для пользователей Android, чтобы восстановить свое Android-устройство из плохого состояния. Это позволяет вам выполнять некоторые определенные задачи с некоторыми дополнительными функциями на устройствах Android. Например, вы можете стереть пользовательские данные на вашем телефоне с помощью Android Recovery Mode. Более того, вы также можете стереть раздел кэша и даже установить обновления с SD-карты на свои устройства Android. Для тех, кто уже рутировал свои устройства, есть возможность установить собственное рекавери, которое имеет некоторые дополнительные функции в режиме восстановления Android, такие как создание резервной копии всех устройств Android и восстановить эти резервные копии.
Зачем загружать телефон Android в режим восстановления?
На самом деле причины, по которым пользователи хотят загрузить телефон Android в режиме восстановления, могут сильно отличаться от разных людей, но все причины зависят от функций, которые есть в режиме восстановления. Если в вашем телефоне Android много бесполезных данных, и вам действительно трудно удалить его одну за другой, или вы хотите сделать резервную копию и восстановить важные данные, хранящиеся на вашем Android, вы можете загрузить свои устройства Android в Режим восстановления, чтобы помочь вам сделать эти вещи. Или, если вы хотите перезагрузить систему, стереть раздел кэша или даже установить обновления с SD-карты, вы можете сделать все это в режиме восстановления Android.
Кастомное
Кастомное рекавери включает гораздо большее количество функций. Чаще всего его используют для установки сторонних прошивок и создания образа восстановления системы (nandroid backup), также есть возможность сделать вайп (очистить) отдельные разделы, например, data, dalvik cache, вернуть телефон в исходное состояние без потери данных, восстановить права системных приложений и так далее. Самыми популярными являются CWM и TWRP.
Мобильные устройства уже довольно плотно вошли в нашу жизнь. Теперь человек не представляет себе существования без смартфона или планшета. Огромной популярностью пользуются устройства на базе операционной системы «Андроид». Эта ОС была разработана компанией Google, и сейчас ее доля на рынке невероятно высока. У iOS от Apple и Windows Phone ничтожный процент присутствия на мобильных рынках по сравнению с «Андроид». Однако, как и вся техника, устройства на этой платформе имеют свойство «глючить». Различные системные сбои — отличительная черта любой операционной системы. Какой бы продвинутой она ни была. Очень часто девайсы приходится перепрошивать. Но не все знают, что можно обойтись и без столь радикальных мер. Ведь в любом гаджете на «Андроид» есть Android System Recovery 3e. Как пользоваться им и что это вообще такое? Об этом мы и поговорим.
Что находится в меню Recovery
В данном меню находятся следующие разделы:
- Reboot system. При нажатии на этот пункт произойдет перезагрузка Андроид в нормальном режиме. На случай, если вы просто из любопытства зашли в Recovery, воспользуйтесь этой командой для выхода.
- Apply update from. Этот раздел служит для обновления установленной прошивки из имеющегося дистрибутива, установки патчей и т. д. В данном разделе можно выбрать вид обновления из следующего списка:1) Internal storage — из уже имющегося варианта, в том числе из системной памяти, файлового хранилища, карты памяти;2) External storage — с какого-то внешнего устройства;3) Cache — из внутреннего системного кэша.
- Backup/Restore. На каждом устройстве хранится резервный образ системы. При нажатии на этот пункт будет запущено восстановление из этого образа. То есть, система полностью обновится до того состояния, в котором находилась после покупки.
- Wipe cache partition. Будет полностью удалено содержимое системного кэша.
- Wipe data|Factory reset. Выбор данного пункта позволить сбросить все настройки, выполненные пользователем за все время эксплуатации. Устройство полностью вернется к предустановленным заводским настройкам. Учтите, что в процессе сброса будет утеряна вся информация, вносимая и сохраненная пользователем. В том числе все файлы, папки, музыка, видео и т. д. Однако быстродействие планшета возрастает обычно на порядок после сброса настроек.
Управление в меню Recovery
Клавиши громкости Вверх и Вниз — перемещение по меню Клавиша Вкл/Выкл — выбор пункта в меню. Есть такие устройства Android в которых нет клавишей громкости, в таком случае вам понадобиться и компьютерная мышь. Как только вы начнете переводить Android в режим Recovery подключите мышь.
Как зайти в recovery mode
Основных методов зайти в этот режим существует 3: комбинация клавиш, загрузка с помощью ADB и сторонние приложения. Рассмотрим их по порядку.
Комбинации клавиш
Самый простой способ. Для того чтобы им воспользоваться, проделайте следующее.
- Выключите девайс.
- Дальнейшие действия зависят от того, какого именно производителя ваш аппарат. Для большинства устройств (например, LG, Xiaomi, Asus, Pixel/Nexus и китайские B-бренды) сработает одновременное зажатие одной из кнопок громкости вместе с кнопкой включения питания. Упомянем также частные нестандартные случаи.
- Samsung. Зажмите кнопки «Домой»+«Повысить громкость»+«Питание» и отпустите, когда recovery запустится.
- Sony. Включите аппарат. Когда загорится логотип Sony (для некоторых моделей – когда начнет светиться индикатор уведомлений), зажать «Volume Down». Если не сработало – «Volume Up». На новейших моделях требуется нажать на логотип. Также попробуйте включить, зажать «Питание», после вибраций отпустить и часто нажимать кнопку «Volume Up».
- Lenovo и новейшие Motorola. Зажать одновременно «Громкость плюс»+«Громкость минус» и «Включение».
- В рекавери управление происходит кнопками громкости для перемещения по пунктам меню и кнопкой питания для подтверждения.
В случае если ни одна из указанных комбинаций не срабатывает, попробуйте следующие способы.
ADB
Android Debug Bridge – многофункциональный инструмент, который поможет нам и перевести телефон в режим Recovery.
- Скачайте ADB. Архив распакуйте по пути C:adb.
Запустите командную строку – способ зависит от вашей версии Windows. Когда она откроется, пропишите команду .
Проверьте, включена ли на вашем девайсе отладка по USB. Если нет – включите, затем подключайте аппарат к компьютеру.
Когда устройство распознается в Виндовс, пропишите в консоли такую команду:
После неё телефон (планшет) автоматически перезагрузится, и начнет загружать режим рекавери. Если этого не произошло – попробуйте ввести последовательно такие команды:
Если и снова не сработало – следующее:
Этот вариант достаточно громоздкий, однако дает почти гарантированный положительный результат.
Эмулятор терминала (только Root)
Перевести аппарат в режим рекавери можно при помощи встроенной командной строки Android, получить доступ к которой можно, установив приложение-эмулятор. Увы, но воспользоваться этим методом могут только владельцы рутированных телефонов или планшетов.
- Запустите приложение. Когда окно загрузится, введите команду .
Затем команду .
Спустя некоторое время ваш девайс перезагрузится в режим восстановления.
Быстро, эффективно и не требует наличия компьютера или выключения девайса.
Quick Reboot Pro (только Root)
Более быстрой и удобной альтернативой вводу команды в терминале является приложение с тем же функционалом – например, Квик Ребут Про. Как и вариант с командами терминала, это сработает только на аппаратах с установленными рут-правами.
- Запустите программу. После прочтения пользовательского соглашения нажмите «Далее».
В рабочем окне приложения нажмите на «Режим восстановления».
Подтвердите выбор нажатием на «Да».Также выдайте приложению разрешение использовать рут-доступ.
Устройство будет перезагружено в рекавери-режим.
Тоже простой способ, однако в приложении присутствует реклама. Кроме Квик Ребут Про, в Play Маркет есть похожие альтернативы.
Часть 3: Как загрузиться в режиме восстановления на телефоне Android
С разработанным Android, это больше, чем инструмент, который люди используют для вызова других или текстовых сообщений. Как вы знаете, большинство Android-устройств по умолчанию теперь имеют довольно простой режим восстановления Android. И большая часть режима восстановления имеет шесть основных функций: перезагрузить систему сейчас, применить обновление из ADB, применить обновление из внешнего хранилища, очистить данные / сброс к заводским настройкам, очистить раздел кэша, применить обновление из кэша. С помощью шести функций вы можете перезагрузить устройство Android, стереть данные, установить обновления на SD-карту и так далее. Далее мы подробно рассмотрим четыре функции режима восстановления Android. Чтобы получить дополнительные знания, пожалуйста, прокрутите вниз и читайте дальше.
Опция режима восстановления Android — перезагрузите систему сейчас
Перезагрузить систему сейчас — это опция, которая позволяет вам перезагрузите свой телефон Android, Ваше устройство Android выключится и перезагрузится в интерфейс commend. Если ваш телефон Android завис или имеет некоторые ошибки, вы можете загрузиться в режиме восстановления Android и перезагрузить систему. Когда вы загружаетесь в режим восстановления, делайте что-то еще, и когда вы закончите, вы также можете выйти из режима восстановления Android, выбрав эту опцию.
Опция режима восстановления Android — Применить обновление от ADB
ADB — это инструмент в Android Recovery Mode, который является сокращенным названием Android Debugging Bridge. Чтобы использовать эти функции, вам лучше подключить свой телефон Android и компьютер, чтобы он позволил построить мост между двумя устройствами. Android Debugging Bridge позволяет пользователям выполнять некоторые операции через компьютер на вашем Android-устройстве. Так что он широко используется разработчиком приложений Android для исправления ошибок приложений. Более того, ADB также позволяет использовать компьютер для отправки и установки обновлений на телефон Android, который зависит от соединения телефона и компьютера. Но эта функция больше подходит для разработчиков приложений и может быть трудной для тех, кто никогда не трогал ее раньше. Если вам нужно использовать этот инструмент, вы можете найти пошаговые инструкции на веб-сайте.
Опция режима восстановления Android — Wipe Data / Factory Reset
Wipe Data / Factory Reset — очень распространенный и простой способ перезагрузить устройство Android в режиме восстановления Android. Когда вы выбираете эту функцию, она стирает все ваши данные, включая фотографии, видео, сообщения, фотографии и приложения. И тогда он вернет ваш телефон к исходному заводскому состоянию. Это очень удобно для вас, когда вы хотите иметь дело со старым телефоном Android. Но если вы просто хотите сбросить настройки телефона до заводских настроек, чтобы решить проблемы с Android, убедитесь, что все ваши данные Android были сохранены.
Опция режима восстановления Android — Wipe Cache Partition
Раздел кэша — это временные данные, которые в основном связаны с установкой приложений, и они будут храниться в вашем телефоне Android. Это замедлит работу вашего Android-устройства и даже сделает ваш телефон неработающим. Но вы можете удалить его, протерев раздел кеша в режиме восстановления Android, не потеряв при этом никаких личных данных или настроек, что означает, что вы не можете их стереть. Так что это рекомендуется для устранения многих распространенных проблем с Android.
Mounts. Storage
Здесь находятся элементы управления внутренней и внешней памятью смартфона. Этот пункт позволяет очистить карту памяти или встроенную память, отформатировать ее или присоединить в качестве накопителя прямо из рекавери. Этот раздел может использоваться в том случае, если вы забыли скинуть на карту памяти файл прошивки, а перезагружать смартфон в операционную систему нет никакого желания. Для того, чтобы смонтировать карту памяти устройства в качестве накопителя нужно выбрать пункт Mount USB Storage. Как только соединение будет установлено, компьютер сам установит необходимые драйвера для работы.
После установки соединения можно делать с картой памяти все что угодно: форматировать, очищать, копировать нужные файлы и так далее. Для того чтобы размонтировать флешку, следует выбрать на экране смартфона в рекавери пункт Umount USB Storage. После этого можно будет переходить к другим пунктам рекавери и производить дальнейшую реанимацию устройства собственными силами.
Wipe Battery Stats
Эта функция помогает обновить батарею устройства. После нажатия на этот пункт начинает очищаться кэш аккумулятора, в который записывается текущее состояние элемента питания, его номинальная емкость и прочие нужные параметры. Сбросив статистику использования аккумуляторной батареи, можно будет немного продлить ее жизнь. Да и новая прошивка будет работать с аккумулятором адекватнее. Почему-то многие «гуру» «Андроида» пренебрежительно относятся к этой опции. Но на самом деле она очень полезна. Однако применять ее слишком часто не рекомендуется. Только перед перепрошивкой устройства.
Как прошить устройство через модифицированное рекавери
Гораздо более широким перечнем возможностей работы с Android-устройствами обладают модифицированные (кастомные) среды восстановления. Одним из первых появившихся, а на сегодняшний день очень распространенным решением, является рекавери от команды ClockworkMod – .
Установка CWM Recovery
Поскольку рекавери CWM, является неофициальным решением, перед использованием потребуется установка кастомной среды восстановления в устройство.
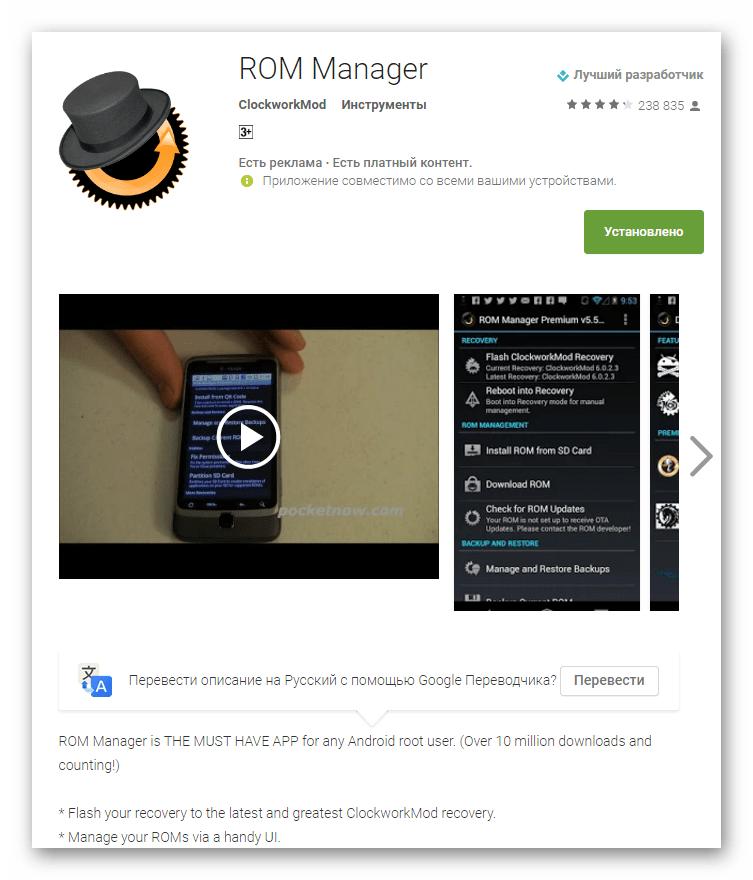
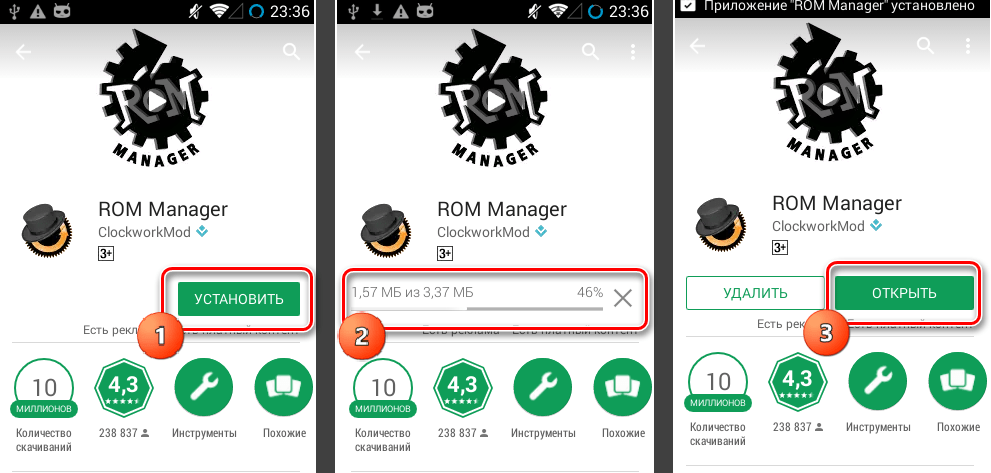
В том случае, если устройство не поддерживается приложением ROM Manager либо установка не проходит корректно, необходимо воспользоваться другими методами инсталляции CWM Recovery. Применимые для различных девайсов способы описаны в статьях из перечня ниже.
Прошивка через CWM
С помощью модифицированной среды восстановления можно прошивать не только официальные обновления, но и кастомные прошивки, а также различные компоненты системы, представленные русификаторами, дополнениями, улучшениями, ядрами, радио и т.д.
Стоит отметить наличие большого количества версий CWM Recovery, поэтому после входа на различных устройствах можно увидеть несколько отличающийся интерфейс, – фон, оформление, может присутствовать сенсорное управление и т.п. Кроме того могут наличествовать или отсутствовать некоторые пункты меню.
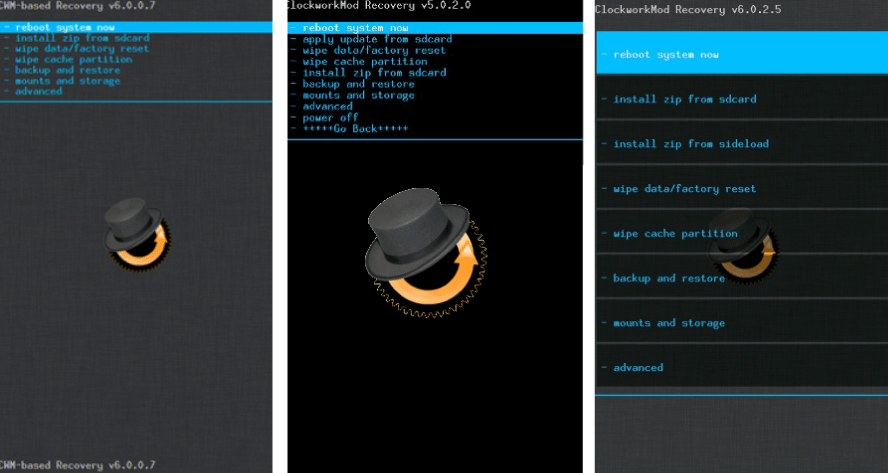
В примерах ниже используется самая стандартная версия модифицированного рекавери CWM. При этом, в других модификациях среды, при прошивке выбираются пункты, имеющие те же названия, что и в нижеизложенной инструкции, т.е. несколько отличающееся оформление не должно вызывать опасения у пользователя.
Кроме оформления, различается управление действиями CWM в различных устройствах. В большинстве девайсов применяется следующая схема:
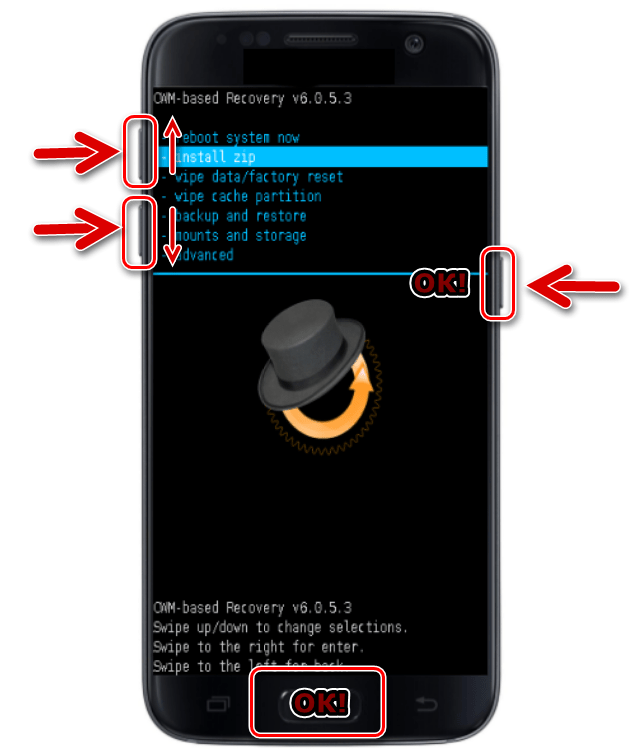
- Аппаратная клавиша «Громкость+» – перемещение на один пункт вверх;
- Аппаратная клавиша «Громкость-» – перемещение на один пункт вниз;
- Аппаратная клавиша «Питание» и/или «Home»– подтверждение выбора.
Итак, прошивка.
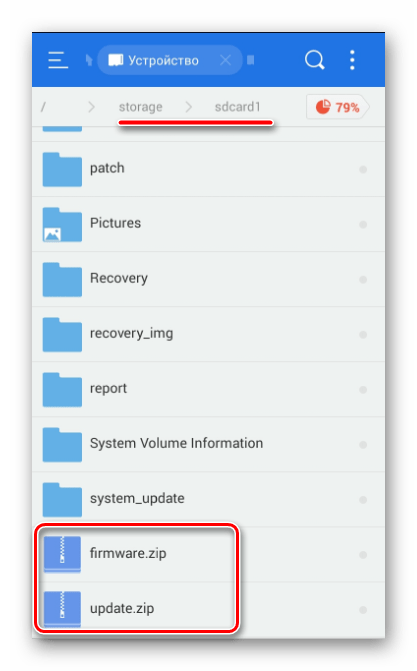
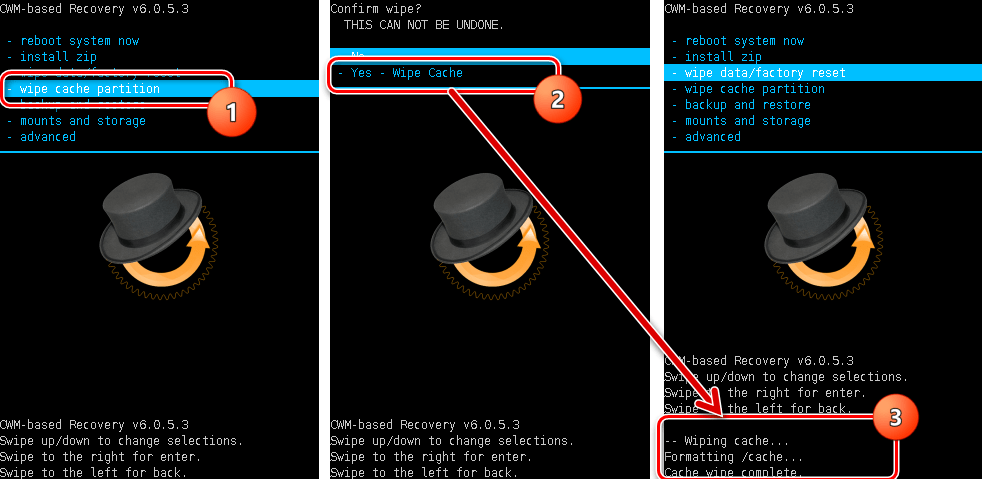
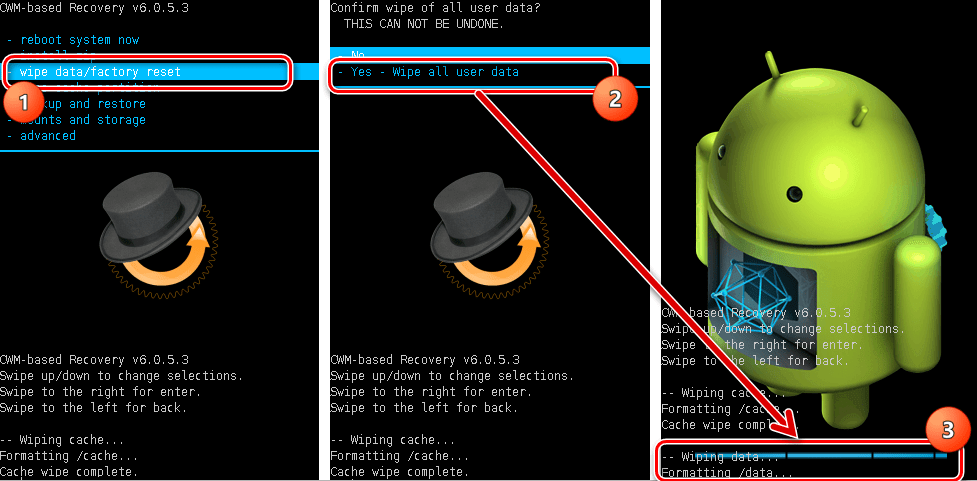
Переходим к прошивке. Для установки зип-пакета выбираем пункт «install zip from sdcard» и подтверждаем свой выбор нажатием соответствующей аппаратной клавиши. Затем следует выбор пункта «choose zip from sdcard».
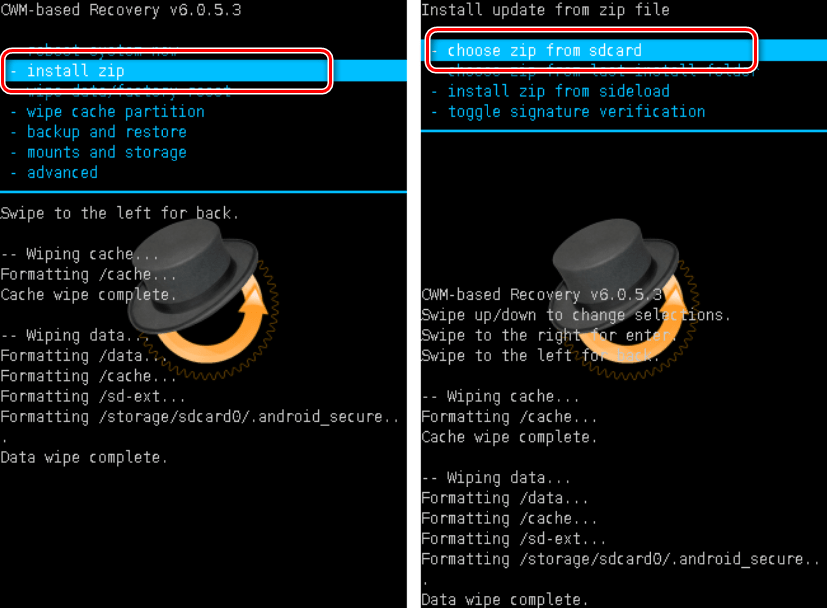
Открывается список доступных на карте памяти папок и файлов. Находим нужный нам пакет и выбираем его. Если файлы установки копировались в корень карты памяти, для их отображения придется листать список в самый низ.
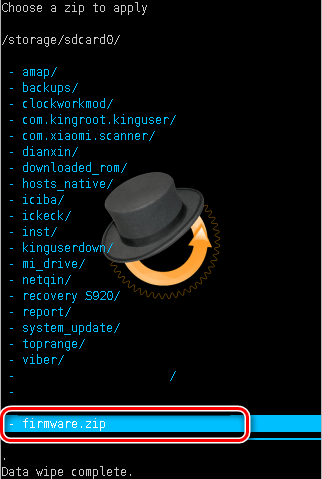
Перед началом процедуры прошивки рекавери снова требует подтвердить осознанность собственных действий и понимание необратимости процедуры. Выбираем пункт «Yes – Install ***.zip», где *** – имя прошиваемого пакета.

Начнется процедура прошивки, сопровождающаяся появлением строчек лога внизу экрана и заполнением индикатора выполнения.
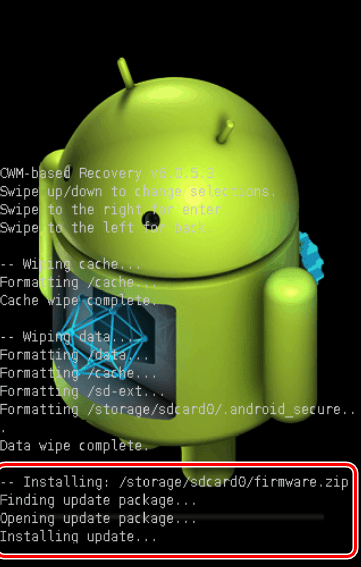
После появления внизу экрана надписи «Install from sdcard complete» прошивку можно считать законченной. Перезагружаемся в Android, выбрав пункт «reboot system now» на главном экране.

Прошивка через TWRP Recovery
Помимо решения от разработчиков ClockworkMod, существуют и другие модифицированные среды восстановления. Одним из самых функциональных решений такого рода является. О том, как прошивать устройства с помощью TWRP рассказано в статье:
Таким образом производится прошивка Андроид-аппаратов через среды восстановления. Необходимо взвешенно подходить к выбору рекавери и способу их установки, а также прошивать в аппарат только соответствующие пакеты, полученные из надежных источников. В этом случае процесс протекает очень быстро и не вызывает никаких проблем впоследствии.
| Статьи |
Recovery Mode (режим восстановления) – специальный режим загрузки аппарата, который позволяет делать сброс до заводских настроек, бэкапы и другие системные действия.
Чаще всего его используют для , когда нет доступа к стандартным настройкам системы. Процедура входа в Recovery разная для каждого производителя. Например, на смартфонах Samsung нужно зажать «кнопка питания + Home + качелька регулировки громкости вверх». На Nexus-устройствах – «кнопка включения + регулировки громкости вниз». Управление в самом рекавери осуществляется с помощью кнопок регулировки громкости и кнопки питания.
Внимание! Открытие Recovery не является опасной процедурой и не лишает пользователя гарантии, но дальнейшие действия могут привести к разным последствиям, ответственность за которые несете исключительно вы. Есть несколько видов режима восстановления: стоковое и кастомное. Рассмотрим их более подробно
Рассмотрим их более подробно
Есть несколько видов режима восстановления: стоковое и кастомное. Рассмотрим их более подробно.
Как зайти в Рекавери-меню на Андроид
Для того чтобы активировать Recovery Mode на Android, необходимо знать наименование и марку своего телефона. Если вы не помните название своей родной трубки, найдите коробку или загляните под аккумуляторную батарею – там вы найдете нужную информацию. Далее ищем комбинацию клавиш для входа в Recovery Mode на специализированных форумах или в поисковых системах. Мы же приведем наиболее распространенные комбинации клавиш:
- Для телефонов Samsung – клавиша питания, клавиша увеличения громкости и клавиша «Домой» (центральная клавиша);
- Для телефонов LG – клавиша питания и клавиша уменьшения громкости;
- Для телефонов Nexus — клавиша питания и клавиша уменьшения громкости, далее выбираем нужный пункт;
- Для Motorola и Lenovo — клавиша питания, клавиша увеличения громкости и клавиша «Домой»;
- Для Sony – нажать на кнопку включения и дождаться двойной вибрации, затем переместить палец на кнопку увеличения громкости.
Обратите внимание, что иногда эти комбинации не срабатывают. Если вы не можете зайти в Recovery на Андроид, поищите комбинацию клавиш для своей модели телефона
Также для входа в Recovery Mode используется программа ADB Run. Но ею вы сможете воспользоваться только тогда, когда смартфон работоспособен, и у вас есть возможность включить «Отладку USB».
Если ничего не помогает, это значит, что в вашем телефоне нет Recovery Mode, и его нужно устанавливать отдельно – лучше всего доверить эту процедуру опытным пользователям.
Как войти в рекавери?
Это зависит от конкретной модели устройства. В некоторых аппаратах нужно зажать кнопку включения и клавишу «Громкость +». Но иногда встречаются смартфоны, которым этого недостаточно. Старые модели с механической кнопкой «Домой» требуют нажатия и этой кнопки. Некоторые девайсы требуют одновременного нажатия кнопок включения и «Громкость». Есть и такие, которым обязательно зажатие клавиши включения и обеих кнопок регулирования громкости. Это касается только оригинальных устройств от известных производителей.
Но есть также и откровенно «китайские» гаджеты с непонятной операционной системой и «кривым» переводом. Стандартные методы входа в рекавери в этих случаях могут и не сработать. Здесь есть несколько вариантов. Первый: изучить документацию смартфона (если она имеется) и найти искомую комбинацию клавиш. Но этот вариант подойдет далеко не всем. У большинства таких устройств либо нет вообще никаких документов, либо в документах вообще нет русского языка. Второй вариант: найти нужную комбинацию путем поочередного нажатия всех кнопок. А теперь перейдем к пунктам меню Android System Recovery 3e.
Заходим в рекавери с помощью приложения Quick Boot
Существуют и специальные программы, которые помогают перейти в Recovery одным касанием пальца. Порядок действий в этом случае совсем не сложный. Просто открываете Плей Маркет, ищите приложение и устанавливаете его. Я решил познакомить вас с одним из самых удобных под названием Quick Boot .
После установки и запуска в меню программы выберите пункт Рекавери.
Устройство успешно перезагрузится в режим восстановления Recovery, и вы сможете продолжить работу с теми разделами, которые вам нужны в зависимости от поставленной задачи. Например, если нужно восстановить на своем устройстве все заводские настройки, то будете работать с разделом Wipe data (Factory reset), для обновления прошивки используется раздел Apply update from, и т.д.



















![Рекавери на андроид – пошаговые инструкции с фото [2020]](http://clipof.ru/wp-content/uploads/1/c/5/1c5b5921e64b170526719a833e1a0e47.jpeg)













