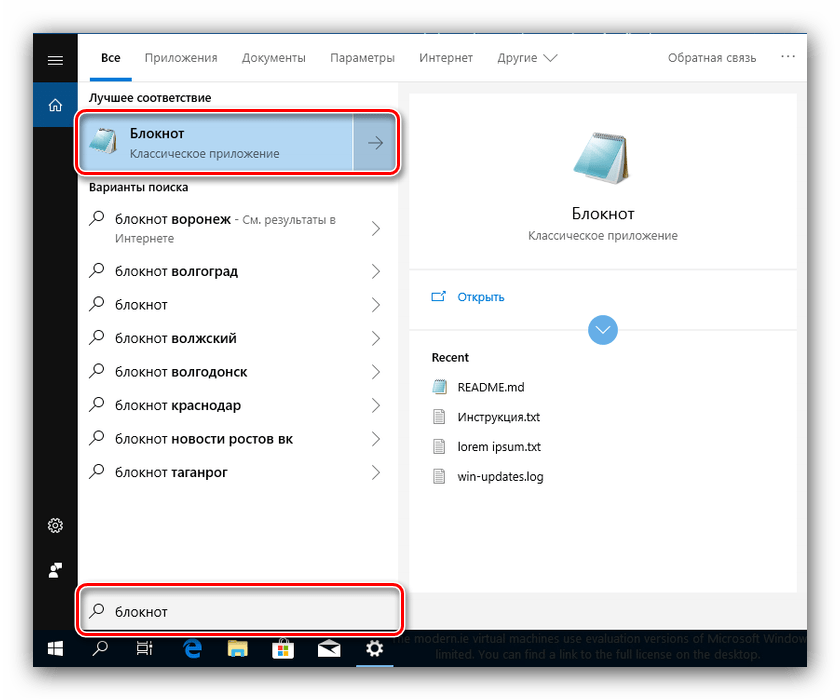Темная тема Ютуб — как включить
Последние годы разработчики приложений и программ предлагают клиентам разные темы, предусмотренные для повышения уровня комфорта и снижения нагрузки на глаза. Наибольшим спросом пользуются темные темы, которые особенно популярны при просмотре сервисов на телефоне или ПК в темное время суток при недостаточном уровне освещения.
Не исключением стал и популярный видеохостинг YouTube. Пользователи стали интересоваться, как сделать темную тему в Ютубе, чтобы повысить уровень комфорта при работе в режиме недостаточного освещения. Сегодня такая возможность предусмотрена для версий на ПК и мобильных приложений Андроид и iOS. Ниже подробно рассмотрим, как включить опцию для каждого из вариантов.
На ПК
Чтобы сделать темный Ютуб на ПК, войдите на сайт хостинга и авторизуйтесь по своими данными. После этого сделайте такие шаги (на примере Гугл):
- жмите на фото своего профиля справа вверху;
- найдите пункт Ночной режим;
- переведите тумблер в положение включения.
Сразу при переводе указателя активируется темная тема для Ютуба. При этом внесенные настройки работают только не текущем браузере. Если после внесения правок войти в другой веб-проводник и перейти на сайт YouTube, там будет действовать стандартная тема. В этом случае нужно будет установить интересующие настройки по тому же принципу, который рассмотрен выше.
В других браузерах принцип включения может отличаться. К примеру, в Опере достаточно нажать на кнопку своего профиля, чтобы систем предложила два варианта темы — темную и светлую. Вне зависимости от веб-проводника (будь это Мозилла, Яндекс или другие) фаза оформления меняется в настройках.О том, как отключить безопасный режим мы рассказали в другой статье.
На Андроид
При желании можно поменять цвета не только на компьютере, но и в приложении на телефоне. Чтобы включить темную тему в Ютубе на Андроиде, войдите в приложение на смартфоне и убедитесь, что оно обновлено до последней версии. Далее войдите в свой профиль и сделайте такие шаги:
- кликните на свое профильное фото;
- жмите на значок Настройки (шестеренка);
-
войдите в раздел Общие;
- найдите секцию Ночной режим и установите переключатель в нужное положение.
На телефонах Пиксел 3, находящихся в режиме энергосбережения, черная тема Ютуб включается в автоматическом режиме. Если этого не происходит, система выдает рекомендацию выполнить эту работу.
Айфон
Поменять оформление можно не только на Android, но и на телефонах с iOS. Здесь алгоритм похож на тот, что мы рассмотрели выше. Для удобства приведем подробную инструкцию:
- Войдите в приложение и обновите его в случае необходимости.
- Перейдите в свой профиль и жмите на фотографию.
- Войдите в режим Настройки (значок шестеренки).
- Кликните на переключатель в строке Ночной режим.
Этих действий достаточно, чтобы поставить темную тему Ютуб на Айфоне, а впоследствии внести изменения в настройки (если это будет необходимо).
Ограничения
В мобильном варианте сайта Ютуб изменить оформление не получится. Это вызвано невозможности реализовать такую функцию на браузерах для смартфонов. Но в будущем опция может появиться. В качестве альтернативы можно отказаться от работы напрямую через сайт и использовать приложение. Инструкция, как сделать Ютуб темным для Андроид и iOS приведена выше.
Владельцы смартфонов с экраном Amoled могут использовать режим для чтения. Его особенность состоит в затемнении белого цвета и его замену желтоватым оттенком. В таком случае снижается нагрузка на глаза при работе ночью или при недостаточной освещенности. Столь полезная функция встроена во многие современные смартфоны. Здесь расскажем почему звук отстает от видео и как исправить.
Как включить или отключить темный режим для Google Play Store
Давайте посмотрим в лицо Это; мы можем говорить даже о Google Maps, Google Translate или Google Search, но Google Play Store остается самым важным приложением на вашем устройстве. Почему? Ну, вы используете его для загрузки всех других приложений, которые вам нужны.
Независимо от того, загружаете ли вы новые приложения время от времени или регулярно посещаете Google Play, вам наверняка захочется поиграть с темным режимом для вашего любимого устройства Android.
- Начните с открытия Google Play Store, затем нажмите значок профиля в правом верхнем углу.
- В меню найдите Настройки и нажмите на него.
- Нажмите Общие.
- Найдите параметр Тема, коснитесь его, и вы выбирать между светлым и темным.
- Существует третий вариант, который установит тему в соответствии с глобальными настройками темного режима вашего устройства. Выберите нужный вариант.
Banana Browser
Еще одно эффективное, но малоизвестное решение. Его функциональность не отстает от более именитых собратьев: есть встроенный блокировщик рекламы, сохранение паролей, в том числе, с биометрической защитой, обход блокировок сайтов. А еще есть сжатие трафика и гибко настраиваемая панель инструментов.Чтобы включить здесь темную тему, переходим в Меню (три точки в правом верхнем углу), далее Настройки — Темы и выбираем либо “По умолчанию” — тогда оформление браузера будет зависеть от настроек смартфона, или просто “Темный”, если такое оформление нужно для постоянного использования. Отдельная галочка предусмотрена для затемнения веб-страниц, что тоже удобно.

Стандартные функции
Долгое время изменить внешний вид Хрома можно было исключительно с помощью тем, от сторонних разработчиков или из магазина расширений. В самом браузере отсутствовали функции какой-то гибкой настройки. В конце концов разработчики пошли на уступки и добавили в Хром возможность самому настроить как будет выглядеть главное окно и панель вкладок.
Фактически это генерация своего визуала внутри Хрома:
- Откройте новое окно и в правом нижнем углу нажмите кнопку «Настроить».
- Здесь в первом шаге выберите категорию, внутри которой собраны изображения, относящиеся к этой категории. Выбор пока здесь небольшой.
- Здесь можно выбрать какое-то одно фото или включить опцию «Обновлять ежедневно», тогда фото из всей подборки будут меняться каждый день рандомно.
- На вкладке «Ярлыки» выберите что будет отображаться на главной под адресной строкой: часто посещаемые сайты или ваши закрепленные ссылки.
- На вкладке «Цвета и тема» вы можете выбрать цветовое решение для окна и вкладок браузера.
Чтобы отключить визуальное оформление снова откройте на главной странице «Настроить» и выберите скин «Без фона».
Как включить темный режим в Firefox с помощью темной темы
В Firefox Nightly (скачать) появилась возможность использовать темный режим Windows 10 для приложений. Однако Firefox Nightly представляет собой бета-версию для разработчиков и не является окончательным релизом. Если вы не хотите иметь дело с «не допиленной» версией браузера, активируйте темную тему в Firefox, который вы привыкли использовать. Для этого:
1. Откройте меню Firefox и выберите «Дополнения»;

2. Кликните на опцию «Темы» слева, и Firefox предложит вам три встроенные темы (по умолчанию, светлую и темную);
3. Нажмите на «Включить» справа от темы «Темная», и все элементы интерфейса браузера (панели инструментов, меню и пр.) станут черными или темно-серыми.
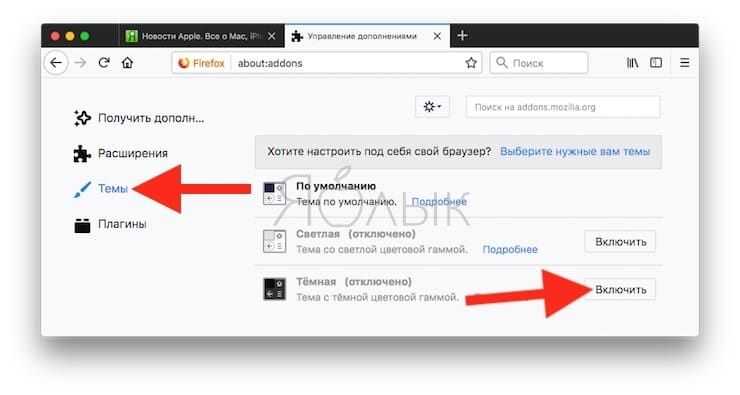
Темой по умолчанию в Firefox является светлая, соответствующая настройкам темы Windows. К примеру, если вы используете для Windows 10 цветную тему, титульная строка в браузере также будет отображаться в соответствующем цвете.
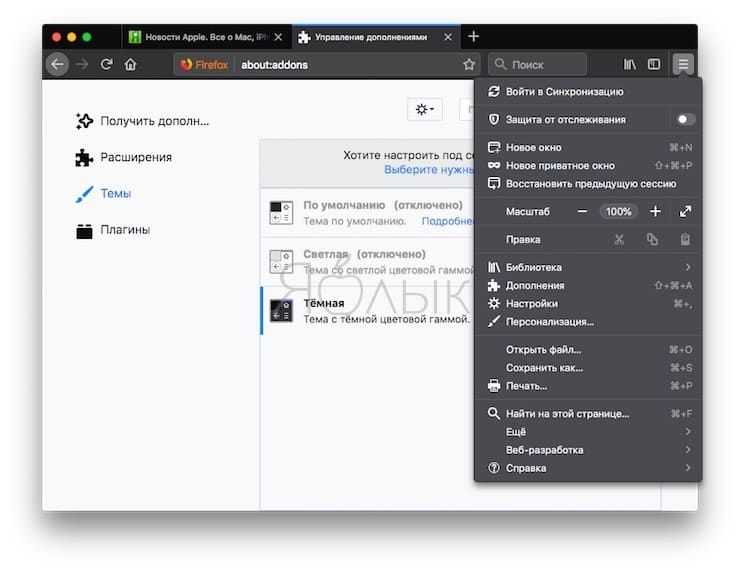
При использовании светлой темы все элементы интерфейса браузера отображаются в светло-сером цвете. Титульная строка, панель инструментов, меню – все станет светло-серым. Даже если вы настроили цветную тему для Windows 10, все элементы Firefox останутся светло-серыми.
Темы затрагивают только элементы интерфейса, такие как меню, вкладки, панель инструментови пр. Как сделать темными еще и веб-страницы, мы расскажем чуть позже.
Для того чтобы отключить темную тему и вернуться к настройкам по умолчанию, нажмите на «Отключить» справа от опции «Темная». Если вы хотите включить светлую тему, нажмите на «Включить» возле соответствующей опции.
Для того чтобы выбрать другую тему, в меню слева нажмите на опцию «Получить дополнения».

ПО ТЕМЕ: Как включить встроенный антивирус в Google Chrome и проверить компьютер на вирусы.
Темная тема Google Chrome | remontka.pro
25.04.2019
Сегодня многие программы, а также элементы операционных систем поддерживают темную тему оформления. В одном из самых популярных браузеров — Google Chrome также существует такая возможность, хотя и с некоторыми оговорками.
В этой инструкции подробно о том, как включить темную тему в Google Chrome двумя возможными на текущий момент времени способами. В будущем, вероятно, для этого появится простая опция в параметрах, но пока она отсутствует. См. также: Темный режим в Google Chrome на Android, Как включить темную тему в Microsoft Word и Excel.
Темная тема Google Chrome в Windows 10
Начиная с недавно вышедшего браузера Chrome версии 74 (проверить версию можно в меню настроек, пункт Справка — о браузере Google Chrome), темная тема оформления включается автоматически, если в параметрах персонализации Windows 10 включен темный режим приложения по умолчанию. Чтобы установить темный режим в Windows 10, зайдите в Параметры — Персонализация, слева выберите пункт «Цвета» и в разделе «Режим приложения по умолчанию» выберите «Темный».
После перезапуска браузера, он отобразится с темной темой оформления.
Далее описанные способы продолжают исправно работать и могут пригодиться в случае, если вам нужно использовать темный режим в Chrome, но в Windows 10 вы хотите оставить светлую тему оформления, либо в ситуации, когда вы используете одну из предыдущих версий ОС. Если же вы хотите использовать темный режим в Windows 10, но требуется, чтобы Chrome оставался светлым, об этом здесь: Как включить светлую тему Google Chrome при темном режиме Windows 10.
Включение встроенной темной темы Chrome с помощью параметров запуска
По имеющейся информации, сейчас Google работает над встроенной темной темой оформления своего браузера и в скором времени её можно будет включить в настройках браузера.
Пока в параметрах такая опция отсутствует, но уже сейчас, в финальном релизе Google Chrome версии 72 и новее (раньше было доступно только в предварительной версии Chrome Canary) вы можете включить темный режим с помощью параметров запуска:
- Зайдите в свойства ярлыка браузера Google Chrome, нажав по нему правой кнопкой мыши и выбрав пункт «Свойства». Если ярлык находится на панели задач, то место фактического его расположения с возможностью изменения свойств — C:\Пользователи\Имя_пользователя\AppData\Roaming\Microsoft\Internet Explorer\Quick Launch\User Pinned\TaskBar.
- В свойствах ярлыка в поле «Объект» после указания пути к chrome.exe поставьте пробел и допишите параметры
-force-dark-mode -enable-features=WebUIDarkMode
примените настройки.
- Запустите Chrome с этого ярлыка, он будет запущен с темной темой оформления.
Отмечу, что на текущий момент это — предварительная реализация встроенной темной темы. Например, в финальной версии Chrome 72 меню продолжает показываться в «светлом» режиме, а в Chrome Canary можно увидеть, что и меню приобрело темную тему.
Использование устанавливаемой темной темы оформления для Chrome
Несколько лет назад многие пользователи активно пользовались темами оформления Chrome из магазина. В последнее время о них как будто забыли, но поддержка тем оформления никуда не делась, более того, недавно Google опубликовала новый набор «официальных» тем, включая черную тему Just Black.
Just Black — не единственная темная тема оформления, есть и другие от сторонних разработчиков, которые легко найти по запросу «Dark» в разделе «Темы». Темы оформления Google Chrome можно скачать в магазине по адресу https://chrome.google.com/webstore/category/themes
При использовании устанавливаемых тем оформления изменяется внешний вид только главного окна браузера и некоторых «встроенных страниц». Некоторые другие элементы, такие как меню и настройки остаются без изменений — светлыми.
На этом всё, надеюсь, для кого-то из читателей информация была полезной. Кстати, вы знали, что в Chrome есть встроенная утилита поиска и удаления вредоносных программ и расширений?
А вдруг и это будет интересно:
Как заставить работать темный режим на всех сайтах
Хотите попробовать это? Эта опция доступна как скрытый флаг в Chrome 78. Как и все флаги, это экспериментальная опция, которая может быть изменена или удалена в любое время. Однажды он может перейти к нужной опции на экране настроек Chrome или полностью исчезнуть.
Чтобы найти его, введите «chrome://flags» в омнибоксе Chrome и нажмите Enter.
Найдите «Dark Mode» в окне поиска в верхней части появившейся страницы экспериментов.
Установите флажок справа от «Force Dark Mode for Web Contents» и выберите «Enabled» для настройки по умолчанию.
Нажмите «Relaunch», чтобы перезапустить Chrome. Chrome закроет и перезапустит все Ваши открытые веб-страницы. Обязательно сохраните любой контент на этих страницах, например, те, которые Вы напечатали в текстовых полях, до перезапуска браузера.
Просмотрите, как это работает. Если Вам это не нравится, вернитесь на экран экспериментов Chrome, измените этот параметр на «Default» и перезапустите браузер. После отключения этой опции Chrome перестанет связываться с цветами веб-сайта.
Вы также можете попробовать другие варианты Force Dark Mode. Различные режимы дают разные результаты на веб-страницах. Некоторые из них даже инвертируют светлые изображения, делая их темными. Конечно, это заставит изображения выглядеть по-разному, но это может быть удобно, если Вы хотите постоянно темный рабочий стол.
Не чувствуйте себя вынужденным использовать темный режим, если Вам не нравится это. Темный режим — это модно, но на самом деле он может не нравиться Вам.
Via Browser
Если до сих пор мы говорили о продуктах довольно известных, то теперь давайте затронем менее именитые.Via Browser — простое и лаконичное решение, не отягощенное опциями сомнительной полезности. Зато тут есть управление жестами, блокировка рекламы, сжатие трафика и персонализация домашней страницы, причем последней уделено очень много внимания не только в плане наполнения, но и просто украшательств.Интересующий нас Ночной режим находится здесь в Меню (три горизонтальные полосы) и затемняет он как интерфейс, так и веб-страницы. Дополнительных настроек этого параметра не предусмотрено.

Активация темной темы на смартфоне Андроид
Процедура включения темного фона зачастую выполняется через настройки устройства. Также можно использовать сторонние программы, которые будут установлены из Google Play. Ниже представлены подробные инструкции по активации нужного режима.
В настройках на Андроид 9
Для включения темной темы на Андроид 9 сначала запустим настройки, затем:
- Переходим в раздел «Экран».
- Листаем вниз и нажимаем «Дополнительно».
- На открывшейся странице кликаем по пункту «Тема устройства».
- Из предложенного списка выбираем «Темная».
После выполнения данных действий оформление экрана изменится. Чтобы вернуть дисплею первоначальный вид, проделайте указания инструкции, где в последнем пункте выберите «Светлая».
Использование сторонних приложений
Данный способ является универсальным и подойдет для любой версии операционной системы. Сейчас в Google Play доступно множество приложений, способный реализовать недостающую функцию. С наиболее качественными из них можно ознакомиться ниже.
Черная и серая тема
QR-Code
Черная и серая тема
Developer: Perfect Pixel Studio
Price: Free
Программа полностью бесплатная и работает без рекламы. Принцип установки сводится к изменению стандартной темы на устройстве, что может повлиять на отображение иконок приложений. В процессе использования никаких вылетов и зависаний выявлено не было. Лаунчер работает плавно и стабильно, при этом не замедляя систему.
Темная тема Ponder
QR-Code
Темная тема Ponder
Developer: Android Theme Studio
Price: Free
После запуска приложения потребуется установить на смартфон CM Launcher. Именно с данным лаунчером тема будет корректно работать. По отзывам никаких проблем с оформлением не наблюдается, однако есть жалобы на большое количество рекламы. К сожалению подобные утилиты не способны заменить официальное черное оформление. Они могут изменить стиль рабочего стола, но никак не системных программ. Но если других вариантов нет, то подобный софт может стать хорошей альтернативой.
Pure Black Launcher Theme
QR-Code
Pure Black Launcher Theme
Developer: Love themes for Android Free.
Price: Free
Довольно удобный лаунчер, отличающийся быстротой и плавностью работы. Для включения темы нужно загрузить на устройство ME Launcher. Сделать это можно самостоятельно, либо нажав кнопку «Загрузить с Play» в приложении. После этого поменяйте стандартный лончер на только что установленный. Внешнее оформление рабочего стола должно значительно измениться.
Это решение грубой силы
Google Chrome уже имеет встроенный темный режим. Веб-сайты могут автоматически переключаться в темный режим, если Вы используете его, если сайт поддерживает это. Но большинство веб-сайтов не имеют автоматического темного режима или какого-либо темного режима.
Вместо того, чтобы ждать, когда миллионы веб-сайтов перейдут на темный режим, новый параметр Chrome «Force Dark Mode for Web Contents» сделает все эти яркие веб-сайты темными. Это немного похоже на использование «Инвертировать цвета» на Android.
Это решение грубой силы, и оно не будет столь же привлекательным, как ожидание, когда веб-сайты включат свои собственные блестящие новые темные темы. Но сеть повсеместно потемнеет. Ранее Вы могли загружать и устанавливать расширения для браузера, которые автоматически отключали светлые веб-сайты. Теперь он встроен в Chrome.
Включение этого параметра не приведет к включению темного режима в Chrome — для этого Вам нужно будет включить параметр темного режима для всей операционной системы. Например, в Windows 10 перейдите в «Параметры» > «Персонализация» > «Цвета» и выберите «Темный» в разделе «Выбор режима приложения по умолчанию».
Внешний вид
Здесь собраны опции, при помощи которых можно произвести изменения внешнего вида интерфейса браузера:
«Темы» — изменение предустановленного графического дизайна. Тем, кому предустановленные цветовая схема и фон пустых вкладок и верхней панели кажется скучным, строгим, в этой надстройке предоставляется возможность установить альтернативную тему — другой оформительский дизайн. Вы тоже желаете преобразить Хром? Тогда кликните иконку «квадратик и стрелочка» в этой строке и в открывшемся разделе магазина приложений выберите любую понравившуюся тему. Откройте её страничку и нажмите установить.
Следующие две опции «Показывать… » отвечают за отображение кнопки «Главная страница» (или стартовая, домашняя) и панели закладок. Их желательно включить. Они обеспечивают более комфортное управление Google Chrome.
А если конкретней — обеспечивают быстрый доступ к часто используемым ресурсам. На кнопку начальной страницы можно назначить установленный поисковик или страничку быстрого доступа (экспресс-панель с визуальными закладками, которая отображается на пустой вкладке). Чтобы установить необходимое значение, нужно щёлкнуть в подменю кнопки соответствующий пункт.
Панель закладок (во включенном состоянии) позволяет практически всю коллекцию закладок (ссылок на сайты) держать на виду. На ней размещаются/удаляются не только отдельные URL, но и папки с подборками URL. Очень удобно: один-два клика, и во вкладке уже загружается нужный сайт.
«Размер шрифта» — отстройка отображения символьных данных. При помощи пресета в опции «Размер» можно задать другой масштаб. Пользователи с плохим зрением могут установить — «Крупный» или «Очень крупный».
В подменю «Настроить шрифты» размещены инструменты для тонкой отстройки графики символьных данных (оптимальный и минимальный размеры, стиль).
Изменять без особой необходимости не нужно. Относительно стилистики они пребывают в идеальном балансе.
«Масштабирование страницы» — регулятор соразмерности открываемых веб-страниц. В перечне его значений 100% — это исходный размер. Если поставить больше, например, 200%, странички будут отображаться в двукратном увеличении.
Опция незаменима для людей со слабым зрением
В особенности, в тех случаях, когда они потеряли или забыли где-то свои очки.
Внимание! Часы отстраивать в Хроме посредством стандартных опций нельзя. Для решения этой задачи лучше использовать соответствующие аддоны.
Расширение Dark Reader для Chrome и Firefox
Dark Reader — это бесплатное расширение для браузера, доступное для Google Chrome и Mozilla Firefox. Он позволяет применить темную цветовую схему к любому веб-сайту, чтобы вы могли просматривать свои любимые веб-сайты ночью или в темноте. Расширение доступно в соответствующих магазинах расширений и может быть быстро установлено в любом из упомянутых выше браузеров.
Для этого обзора мы установили расширение в Google Chrome и протестировали его на различных веб-сайтах. Расширение довольно простое и удобное в использовании. После установки вы можете быстро переключиться в темный режим для любого сайта.
Включите темный режим на любом сайте
Программы для Windows, мобильные приложения, игры — ВСЁ БЕСПЛАТНО, в нашем закрытом телеграмм канале — Подписывайтесь:)
Чтобы включить расширение, нажмите значок Dark Reader рядом с адресной строкой и нажмите кнопку-переключатель. Или вы можете нажать Alt + Shift + D, чтобы быстро включить / выключить темный режим. После включения все веб-сайты будут представлены вам в соответствующих темных режимах. Это довольно интеллектуальное расширение, которое хорошо работает с большинством веб-сайтов.
Помимо цветовых схем, вы можете настроить несколько параметров. Во-первых, вы можете настроить яркость, перемещая ползунок в любом направлении. Затем вы можете настроить контраст, если хотите. Двигаясь дальше, вы даже можете добавить фильтры Sepia или Grayscale с некоторым процентом. Отрегулируйте все эти параметры так, чтобы вам было удобнее пользоваться Интернетом. Уровень настройки, предлагаемый этим инструментом, просто потрясающий, и вы можете легко создать комбинацию, которая успокаивает ваши глаза.
Не только цветовые схемы, это расширение даже позволяет настраивать шрифты для улучшения читаемости. Вы можете практически изменить шрифты для любого веб-сайта / веб-страницы. Просто переключитесь на вкладку шрифтов и выберите шрифт, который, по вашему мнению, лучше всего подходит для более длительных периодов чтения. Шрифт будет применен ко всему веб-сайту / веб-странице, и вы будете действительно удивлены, увидев его эффекты.
Вы также можете добавить к тексту небольшую обводку, отрегулировав ползунок. Dark Reader поставляется с четырьмя различными движками тем. Обсуждение функций каждого из них выходит за рамки этого поста, но вы можете попробовать их и выбрать лучшее из них.
Вам должно быть интересно, как можно иметь разные настройки для разных веб-сайтов. Dark Reader поможет вам. После того, как вы закончите настройку веб-сайта, вы можете использовать кнопку Только для веб-сайта.com, чтобы сохранить эти настройки только для этого веб-сайта. Это не только даст вам лучший контроль, но и позволит вам по-разному взаимодействовать с каждым веб-сайтом. Вы также можете отключить темную тему для некоторых веб-сайтов, если они вам нравятся.
Есть еще одна функция, которую может предложить Dark Reader. Это позволяет вам вести белый и черный список веб-сайтов, на которых должен применяться темный режим или нет. Также можно настроить горячую клавишу для быстрого добавления веб-сайта в любой из этих списков.
Dark Reader является обязательным расширением для браузера, если вы большой поклонник темных цветовых схем. Это красивое и простое в использовании расширение для браузера, которое предлагает множество функций. Когда вы привыкнете к этому, вы сможете использовать горячие клавиши для быстрого выполнения действий и переключения между темными и светлыми цветовыми схемами. Нажмите здесь скачать Dark Reader.
Попробуйте и дайте нам знать, как вам это нравится!
.
Программы для Windows, мобильные приложения, игры — ВСЁ БЕСПЛАТНО, в нашем закрытом телеграмм канале — Подписывайтесь:)