Почему операторы запрещают раздавать интернет и как контролируют
Все ведущие мобильные операторы предлагают большой выбор тарифных планов. Особенно выгодным, с финансовой точки зрения, кажется тарифный план с безлимитным интернетом, и многие пользователи выбирают именно его.
В качестве обоснования таких действий они выдвигают три аргумента:
- перегрузка сети;
- расходование большого количества трафика;
- уменьшение доходов оператора.
Совершенно логично, что если абонент использует свой трафик самостоятельно, то его расходуемое количество и нагрузка на сеть будут умеренными. Если же пользователь «делится» интернет-трафиком еще с двумя-тремя устройствами, то показатели нагрузки на сеть и расходования трафика возрастают.
Но объективный взгляд на вещи позволяет утверждать, что именно третья причина заставляет провайдеров принимать радикальные меры. А способы отследить и заблокировать раздачу интернета у них имеются.
Мониторят «несанкционированные» подключения операторы с помощью показателя TTL (время жизни пакета). Для подавляющего большинства смартфонов он равен 64 единицам, в компьютерах на ОС Windows – 128 единицам.
Как только пакет проходит через маршрутизатор стороннего устройства, значение TTL в смартфонах начинает показывать 63 единицы, а в компьютерах скачет с 63 на 127 и обратно. Для оператора это сигнал: в сети появилось еще одно устройство. Далее следует наказание: смс-уведомление или блокировка соединения.
Безлимитные тарифы от ведущих операторов позволяют серфить без ограничений. По крайней мере, так было до недавнего времени, пока компании мобильной связи не решили ввести свои лимиты, ссылаясь на злоупотребление трафиком посредством его бесконтрольной раздачи
Возможные проблемы: что делать, если невозможно подключиться к существующим сетям
Если сравнивать программную часть беспроводной точки доступа семерки или восьмерки с десяткой, то в последней появились некоторые багги и проблемы, которых не было раньше. Часто это приводит к тому, что раздать вай-фай не получается, а иногда окно настроек просто исчезает.
Наиболее частыми являются следующие ошибки:
- нельзя раздать сеть, если девайс подключен по протоколу PPoE, который требует ввод имени и пароля при входе в Интернет;
- после запуска мобильной точки доступа не получается подсоединиться с сотового телефона или планшета;
- при подсоединении к сети не получается войти в Интернет;
- при попытке запустить мобильную точку доступа через консоль появляется уведомление с ошибкой;
- проблемы при раздаче сети через модем дискретного типа, который подключается к порту USB.
Если ошибка заключается в том, что нельзя подключиться к существующей сети, то, скорее всего, в этом виноват встроенный или установленный антивирус, блокирующий посторонние соединения, которые он считает подозрительными. Кроме этого, проблема появляется из-за отсутствия общего доступа к подключаемой сети или проблем с айпи-адресом. Решить ситуацию можно, воспользовавшись стандартными настройками предоставления общего доступа к сети с помощью параметров Виндовс 10.
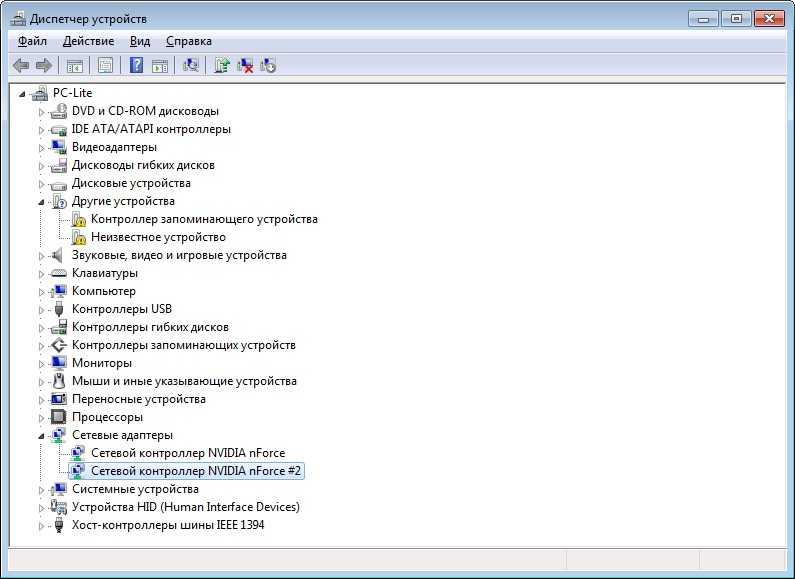
Проверка драйверов через диспетчер устройств
Отсутствие доступа ко Всемирной сети
Если возникает проблема с доступом к Интернету, то необходимо проверить присутствие сигнала на компьютере раздачи соединения и просмотреть выбираемое подключение при настройке точки доступа. Возможно, оно было указано неправильно.
Невозможность подключиться посредством командной строки
Невозможность подключения по консоли обычно возникает из-за проблем, которые появились после обновления операционной системы. В этом случае необходимо будет провести повторную настройку драйверов: откатить их или скачать и установить новые версии низкоуровневого драйверного программного обеспечения с официального сайта производителя оборудования.
Важно! Скачивать ПО нужно только с проверенных и трастовых сайтов, которые внушают доверие. Лучше всего выбирать официальные ресурсы, но если они не предоставляют драйверы, то рекомендуется аккуратно загрузить их с другой, но проверенной платформы
Правила безопасного использования точки доступа
Если вы заботитесь о сохранности своих данных (информация о платёжных картах, логины, пароли, сообщения), всегда следуйте правилам безопасного использования функции hotspot:
- При создании раздачи для сети, всегда задавайте сложный пароль доступа. Нельзя оставлять точку доступа свободной для использования посторонними гаджетами. Пароль должен состоять из цифр и букв верхнего и нижнего регистра, а также из спецсимволов;
- Если в общественном месте компьютер или смартфон нашел свободную точку доступа, подключаться к ней следует лишь в том случае, если вы не собираетесь совершать никаких платежных операций или вводить в браузере логины/пароли. Злоумышленник может легко узнать эти данные в открытой сети. Еще один выход безопасного использования свободных сетей – это программы для создания VPN;
- Если вам все же необходимо использовать ненадёжную отрытую сеть и авторизоваться на сайте, используйте двухфакторную авторизацию. Её можно включить в настройках социальной сети, онлайн-банкинга или почтового клиента. Для входа на сайт потребуется ввести не только пару логин-пароль, но и уникальный код доступа, который придет на привязанный номер в виде смс-сообщения.
Тематические видеоролики:
Активация модуля: что для этого необходимо
Стало понятно, для чего нужен мобильный хот-спот Windows 10, что это и когда появилась технология. Необходимо разобраться в активации модуля на своем компьютере. Выполнить включение можно простым переключением соответствующего тумблера в настройках операционной системы.
Перед активацией программного модуля желательно понять, что в ПК или ноуте есть встроенный или установленный аппаратный модуль, который может взаимодействовать с Виндовс. Помимо этого, обычно проверяют драйверы устройства и адаптера. Без выполнения этих действий осуществить подключение не удастся.
Первым делом проверяют актуальность своей прошивки. Как уже было сказано, до обновления 1607 Виндовс 10 этой опции в графическом интерфейсе не было, и работать с ней приходилось только через командную строку, что отпугивало многих неопытных пользователей.
Обратите внимание! С момента этого обновления 2016 г. прошло уже много лет, но некоторые пользователи до сих пор могут сталкиваться с проблемами подключения из-за отсутствия на их устройствах необходимых пакетов данных
Перед попыткой создать подключение необходимо удостовериться в наличии важных программ. Для этого нужно:
- Перейти в меню «Пуск».
- Нажать на значок в виде шестеренки, чтобы попасть в утилиту «Параметры».
- Выбрать раздел «Система» и открыть пункт «О системе».
- Найти раздел информации «Характеристики Виндовс» и подраздел «Версия».
- Просмотреть данные о версии.
Если версия используемой десятки более ранняя, чем это необходимо для работы мобильной точки доступа, то придется скачать обновление или переустановить Виндовс 10 на уже обладающую новыми апдейтами.
Важно! Более быстрый способ, позволяющий попасть в окно свойств системы, заключается в нажатии сочетания клавиш «Win + I». Эта комбинация открывает утилиту «Параметры» сразу и без перехода в меню «Пуск»
Настроить модуль можно в соответствующем окне параметров
Также до подключения необходимо понять, обладает ли персональный компьютер или ноутбук соответствующим аппаратным обеспечением для создания точки доступа и раздачи Интернета. С этим поможет командная строка, запущенная от имени администратора. Нажимают на сочетание клавиш «Win + X», выбирают нужный пункт и прописывают в консоли команду «netsh wlan show driver».
После его обработки будет выведен список данных о конфигурации сетевого аппаратного обеспечения. Достаточно найти интересующую строку под названием «Поддержка размещенной сети» («Hosted Network»). Если около нее стоит «Yes», то все нормально. Если же «No», то встроенного адаптера нет, и его необходимо докупить отдельно или следует проверить драйверы и обновить их.
Важно! Иногда даже при установленном адаптере команда может выводить отрицательный ответ из-за отсутствия или устаревания драйверного программного обеспечения. Если пользователь точно уверен, что модуль (встроенный или внешний) у него установлен, и он работает корректно, необходимо выполнить поиск его названия по документации к компьютеру или самому прибору (также можно найти эту информацию в диспетчере устройств), а затем выполнить поиск и установку последних версий драйверных программ
Желательно искать их на официальных сайтах производителя оборудования или проверенных временем ресурсах
Если пользователь точно уверен, что модуль (встроенный или внешний) у него установлен, и он работает корректно, необходимо выполнить поиск его названия по документации к компьютеру или самому прибору (также можно найти эту информацию в диспетчере устройств), а затем выполнить поиск и установку последних версий драйверных программ. Желательно искать их на официальных сайтах производителя оборудования или проверенных временем ресурсах.
Проверка доступности модуля аппаратной части
Возможные проблемы
Иногда даже при точном соблюдении всех инструкций раздать интернет на другие устройства не получается. Проблемы могут быть следующими:
- FireWall не даёт корректно активировать опцию;
- На смартфоне есть вирус или вредоносное приложение, которые препятствуют корректной работе функции;
- Глючит операционная система на смартфоне, планшете или компьютере.
Первый вариант нередко возникает тогда, когда на мобильном телефоне установлен антивирус, который может воспринять раздачу трафика, как вредоносный процесс и заблокировать его. Устранить эту неполадку можно только удалением антивирусной программы. Если проблему устранить не получилось, то следует проверить второй способ. Вирус отыскать намного проще, чем приложение, которое мешает корректной работе устройства.
Чтобы проверить наличие вируса, следует включить антивирусную программу и просканировать мобильник. Второй способ – это постепенно деактивировать приложения, которые отвечают за подключение вай-фай. Методом проб можно определить ту программу, которая препятствует нормальной работе устройства. Кроме того, можно просто воспользоваться другим телефоном.
Чтобы сбросить настройки на гаджете, необходимо выполнить следующие действия:
- Открыть «Учётные записи»;
- Выполнить переход «Архивирование и сброс»/«Сброс данных».
Для продолжения нужно чётко следовать подсказкам, которые даёт система. Из всех предложенных способов легче всего использовать мобильный интернет на другом телефоне через вай-фай. Это не только самый простой способ, этот вариант обеспечивает довольно высокую скорость интернета.
При неправильной работе операционной системы может произойти полный сброс смартфона к заводским настройкам. Чтобы предотвратить утерю важных данных, необходимо предварительно сохранить всю ценную информацию в облаке.
Варианты с USB или Bluetooth стоит применять только тогда, когда по ряду причин невозможно остановиться на первом пункте. Аналогичным способом можно раздать интернет-трафик на телевизор с функцией смарт. Но тут нужно помнить, что многие операторы просто блокируют такой способ использования сети или предоставляют данную услугу за определённую плату.
Татьяна
Слежу за новостями на рынке мобильных услуг. Всегда в курсе последних событий
Задать вопрос
Проблемы и решения
На телефоне активирую точку доступа, но на компьютере интернет не появляется. В чём причина?
Возможно, на компьютере не выполнено подключение к нужной сети, следует проверить настройки. Причиной также может быть отсутствие интернет-трафика и блокировка раздачи трафика оператором.
Почему при раздаче интернета быстро садится аккумулятор на смартфоне и нормально ли это?
Это абсолютно нормальный процесс. При раздаче трафика процессор смартфона работает более активно, что приводит к разрядке аккумулятора. Именно поэтому при необходимости длительного использования точки доступа, следует иметь под рукой зарядное устройство.
Если я поставлю пароль на свою точку доступа, это точно не позволит подключать посторонние устройства?
Конечно. При сопряжении устройств необходимо ввести пароль, как на смартфоне, так и на компьютере. Единственное, не стоит использовать слишком лёгкий пароль, который можно быстро угадать.
Раздать вай-фай можно с любого современного смартфона. Как это правильно сделать, можно прочитать в прилагаемой инструкции. Но стоит помнить о том, что некоторые мобильные операторы блокируют эту функцию или взимают за это отдельную плату.
Требования к Windows и проверка версии ОС
Функция включения хот-спота раньше отсутствовала в Виндовс. А появилась опция после масштабного обновления ОС в июле 2017 года. Поддерживается включение точки доступа только в одной версии Windows 10 – Update 1607 и в последующих новых версиях прошивки.
Перед созданием точки доступа на своем ПК важно проверить наличие двух параметров ОС:
- Версию используемой Windows 10;
- Поддержку размещённой сети.
Выполните следующие действия, чтобы проверить установленную на ПК версию операционной системы и код её последнего обновления:
- В правом нижнем углу панели задач найдите вкладку «Центра уведомлений» и откройте её;
- В правой части рабочего стола будет показано окно системных уведомлений. Оно включает все актуальные сообщения о работе программ, обновлений и других процессов ОС. В нижней части окна найдите плитку «Параметры» и откройте её;
- В новом окне отобразятся все настройки системы, сгруппированные по соответствующим категориям. Выберите вкладку «Система»;
- Теперь в левой части открывшегося окна найдите строку «О системе» и откройте её. В правой части дисплея отобразятся все основные аппаратные и программные характеристики компьютера;
- Убедитесь, что в поле «Версия» отображается значение «1607». Это означает, что вам доступна функция создания хот-спота.
Если же вы используете более старую версию ОС, необходимо обновить систему. Сделать это можно с помощью окна «Параметры»-«Обновление и безопасность»-«Центр обновления ОС». Понимания, что значит технология хот-спот не достаточно, необходимо ещё проверить сеть.
Не работает интернет при раздаче с телефона. Почему и что делать?
Заметил, что в последнее время появляется много вопросов связанных с раздачей интернета с телефонов на другие устройства. Когда народ раздает интернет с телефона на компьютер, ноутбук, телевизор, или другое устройство, а интерне не работает. Подключение по Wi-Fi (через точку доступа) , или по кабелю в режиме модема есть, но доступа к интернету на компьютере нет. «Сеть ограничена», или «Без доступа к интернету». Такая проблема наблюдается при раздаче интернета с телефонов как на Android, так и с iPhone.
Многие использовали, или хотят использовать свои телефоны в качестве USB модема, или точки доступа Wi-Fi для того, чтобы получить доступ к интернету в первую очередь на ПК и ноутбуках. В каждом телефоне, в том числе на iPhone есть несколько способов, которые позволяют поделиться интернетом с другими устройствами: по Wi-Fi (режим точки доступа) , по USB кабелю (режим модема) и по Bluetooth (не очень популярный способ) .Если вы используете один из этих режимов для подключения к интернету компьютера, или другого устройства, и на подключенном устройстве не работает интернет, то скорее всего причина в операторе сотой связи (он блокирует раздачу интернета) , или в каких-то сетевых настройках в Windows, например.
Нет Интернета из-за настроек роутера
Настройка подключения по протоколу PPPoE для Дом.ру, Ростелеком, Таттелеком, МТС:
Если у Вас Билайн или иной провайдер, использующий тип соединения Динамический IP, настройка подключения выглядит так:
Исправление ошибки при раздаче сети по Wi-Fi на Android
Не работает раздача Wi-Fi с телефона, который функционирует на операционной системе Android. Причиной такого сбоя может быть:
На свой гаджет загружает различные программы. Порой какая-то из них становится причиной блокировки беспроводной связи. Однако часто такое вмешательство связано с вирусом, который загрузился вместе с приложением.
Поможет установка нового антивируса и активация полной проверки телефона. Если утилита найдет вирус, она предложит его вылечить. Если и после этого проблема сохранилась придется удалить мешающую программу.
Проблема может быть не в устройствах и программах, а в самой сети. Для исправления ситуации нужно зайти в настройки устройства и выключить, а затем вновь включить передачу мобильных данных. Ввести нужные данные.
Необходимо уточнить у интернет-провайдера данные по подключению и внести соответствующие изменения. Связь должна восстановиться.
Телефон на платформе Андроид
При раздаче интернета с телефона пропадает интернет, соединение плохое, слабое — частая проблема пользователей. При отсутствии беспроводного адаптера на ноутбуке или ПК, его можно заменить любым смартфоном. Он будет выступать в роли USB-модема. Никакие дополнительные настройки и скачивание программ не требуется. Для подсоединения телефона, работающего на ОС Android достаточно, чтобы на компьютере была установлена ОС Виндовс.
Без каких либо настроек устройство не может сразу автоматически переходить в работу в качестве модема. Поэтому вышеописанную процедуру придется выполнить. При возникновении сбоев передачи, медленного соединения, рекомендуется инициировать перезагрузку устройства и раздающего интернет и получающего его. Чаще всего это помогает решить проблему. Если после данной манипуляции ничего не изменилось, потребуется убедиться в правильности настроек.
- Потребуется открыть меню «Пуск», перейти в раздел «Панель управления».
- Откроется список множества подразделов, найти нужно строку сети и интернета.
- В открывшемся списке параметров перейти по строке точки доступа и модема. В зависимости от фирмы и модели устройства, она может называться немного иначе, но очень близко по смыслу, догадаться будет просто.
- Тут будет строка точки доступа с переключаемым шлейфом. Ее и необходимо активировать.
Чтобы проверить, почему не работает интернет при раздаче с телефона, нужно попробовать изменить входные параметры, выполнить подключение с помощью другого гаджета. Проблема с доступом к сети может скрываться в отсутствии пароля. Рекомендуется поставить пароль и переподключиться.
Упростить выход в интернет поможет легкий, быстро запоминающийся ключ.
Установка пароля на вай-фай-соединение
Как раздать интернет с телефона без ограничений, если оператор блокирует раздачу
Избежать отслеживания и «репрессий» со стороны сотового оператора можно одним способом – вручную изменить показатель TTL на подключаемом устройстве. Для гаджетов с разными типами операционных систем алгоритм действий будет различным. Имеет смысл рассмотреть каждый вариант подробнее.
Для смартфонов с Андроид
Чтобы прописать нужное значение TTL на смартфоне или планшете, необходимо иметь root-права, поскольку это значение в системных файлах закрыто от рядового пользователя. Получить такие права можно, скачав программу «TTL Master» из Google Play.
Интерфейс приложения очень простой и интуитивно понятен:
- запускаем TTL Master;
- в открывшемся окне видим текущий показатель TTL;
- в прямоугольник «Введите TTL» вписываем необходимое значение;
- нажимаем «Применить».
Некоторые операторы, кроме наблюдений за изменениями параметра TTL, анализируют трафик и отслеживают статистику посещений в интернете. «Бороться» с этим можно путем шифрования трафика через специализированные VPN-сервисы. Установить и запустить их не составит труда, зато поможет скрыть свои действия от оператора.
Для ПК с Windows
Для изменения значения TTL на ПК с Windows потребуется создание нового параметра в редакторе реестра.
Для этого:
- Открываем меню «Выполнить» или нажимаем клавиши WIN+R.
-
В запрашиваемое имя программы вписываем «regedit».
- В левом столбце экрана находим папку HKEY_LOCAL_MACHINE.
- Далее последовательно переходим по вкладкам: CurrentControlSet – Services – Tcpip – Parameters.
- Кликаем по пустой правой части экрана правой клавишей мышки и в выпавшем меню «Создать» выбираем «Параметр DWORD (32 бита)».
- По вновь созданному параметру кликаем правой клавишей мышки и выбираем «Изменить».
- В открывшемся окне в «Системе исчисления» выбираем «Десятичная», в поле «Параметр» вписываем DefaultTTL, а в строке «Значение» – 65.
Изменение определенных параметров позволит справиться с поставленной задачей. Главное — соблюдать очередность и вводить правильные значения, поскольку речь идет об универсальном алгоритме
Выполнив все манипуляции, компьютер обязательно нужно перезагрузить. После повторного запуска в строке поиска вписываем «cmd» для вызова командной строки. В открывшемся поле прописываем значение «ping 127.0.0.1» и нажимаем «Enter». Появившееся окно покажет, что значение TTL теперь равняется 65.
Следует помнить, что такое значение вписывается, если раздача трафика осуществляется со смартфона или планшета на Android или iOS по Wi-Fi. При раздаче интернета по такому уже принципу с других мобильных ОС – вписываем значение 130. Если интернет передается по USB-кабелю, то в первом случае значение будет – 64, а во втором – 129.
Здесь тоже можно воспользоваться качественным VPN или отключить обновления Windows. Это поможет скрыть от сотового оператора факт приема смартфоном пакетов от винды. Кроме того, следует воздержаться от обновления антивирусных ПО и не использовать программы типа Steam.
Для отключения обновлений нажимаем клавиши WIN+R и в строке поиска вписываем «services.msc». В открывшемся списке находим «Центр обновления Windows» и отключаем его.
Теперь можно подключать телефон или планшет и наслаждаться «свободным» интернетом.
Для Mac OS
Изменить значение TTL для Mac OS можно на определенное время (до перезагрузки устройства) или на постоянное.
В первом случае процедура будет включать следующие этапы:
- находим и открываем программу «Терминал»;
- в окне вписываем команду: «sudo sysctl -w net.inet.ip.ttl=65»;
- прописываем пароль учетной записи mac и нажимаем «Enter»;
- проверяем – значение TTL изменено, а значит все работает.
Изменение TTL говорит о том, что работа с настройками прошла успешно. То есть способ обойти ограничения для MacOS такой же как и для WindowsOS и отличаться будет только алгоритм действий
Если необходимо постоянное изменение TTL, следует пойти по иному алгоритму:
- В корне диска находим скрытую папку «ets». Если скрытые папки не видны, заходим в Finder и нажимаем cmd+shift+G: в появившемся окне вписываем название искомой папки.
- Создаем в папке файл: sysctl.conf (/etc/sysctl.conf).
- В файле вписываем строку: net.inet.ip.ttl=65. Текст можно добавить с помощью программы Text Edit.
С помощью таких простых операций можно не только обойти запреты оператора, но и сэкономить, отказавшись от оплаты за раздачу трафика.
Не удаётся настроить мобильный хот спот в Windows 10
Для начала необходимо проверить возможность раздачи. Следует запустить консоль в режиме администратора. Делается это несколькими способами, к примеру, нажатием сочетания клавиш Win+R и введением команды cmd либо правым кликом по меню пуска и выбором требуемого пункта во всплывающем меню.
В терминале требуется напечатать: netsh wlan show drivers. Покажется много сервисного текста о драйвере сети, полезной строчкой является «Поддержка размещенной сети» (Hosted Network). Там должен быть установлен флаг «Да»(Yes), если так, то всё отлично, идём дальше. В противном случае следует обновить драйвера для адаптера беспроводной сети. Производить эту процедуру рекомендуется с сайта компании, произведшей ПК либо драйвера. После этого следует повторить проверку Hosted Network.
Но при этом проблемы могут не решиться. У некоторых пользователей может сработать откат драйвера до предыдущей версии. Сделать это можно в диспетчере устройств, запустив его с помощью нажатия по «Пуск». Далее требуется найти в настройки сетевых адаптеров и выбрать нужный девайс. После проделанного следует сделать клик по нему и перейти в свойства, в появившемся меню будет пункт «Драйвер», там нужно произвести откат. После этого необходимо снова проверить состояние поддержки размещённой сети. Её поддержка крайне важна для работы хот-спота, в противном случае ничего не включится.
Последующие действия проводим опять же в консоли. Требуется напечатать строчку: netsh wlan set hostednetwork mode=allow ssid=example key=test
В этой команде «example» — это придуманное имя Wi-Fi, задаётся любое; «test» — пароль от созданного WLAN, также любой, но без использования кириллицы (для лучшей защиты предпочтительней задать пароль из 8 и более символов).
После проделанных действий следует ввести такую строчку: netsh wlan start hostednetwork.
По окончанию покажется сообщение об активации хот-спота. Но использовать созданный Wi-Fi пока что не получится. Если появилось уведомление о неудачном запуске раздачи (даже если на ранних шагах инструкции всё было в порядке), то следует отключить Wi-Fi адаптер, а потом активировать его снова. Альтернативным методом является его удаление и обновление конфигурации оборудования. Кроме того, стоит попытаться в диспетчере устройств найти раздел «Вид» и отобразить скрытые объекты. Далее нужно в пункте «Сетевые адаптеры» найти подпункт для виртуального адаптера и там его задействовать.
Для активации доступа для подключению нужно нажать «Пуск» и перейти в настройки. В выпавшем списке надо отыскать Wi-Fi, который ранее был создан Далее в свойствах требуется включить настройки доступа. Нужно активировать разрешение использования подключения другими юзерами. Если там будут подключения домашней сети, то необходимо выбрать новое соединение после активации размещённой сети.
По окончанию нужно завершить настройку проделанных шагов нажатием специальной кнопки. Если никаких ошибок при активации и настройке не возникло, то теперь можно раздавать Wi-Fi с помощью ПК для любых гаджетов и устройств.
Чтобы отключить персональный хот-спот, нужно запустить терминал и ввести там: netsh wlan stop hostednetwork. Также можно отключить его в параметрах Windows 10, переведя тумблер в соответствующее положение. Если того не требует ситуация, то следует включать раздачу только через параметры Windows.
Инструкция на стадии наполнения, следите за обновлением, будут добавляться новые ссылки на руководства…
Совсем недавно я говорил про одну очень интересную функцию в Windows 10, которая называется «Мобильный хот-спот». Смысл ее работы заключается в том, что вы можете со своего ноутбука или компьютера раздать интернет. Более подробно о настройке хот-спота вы можете почитать в этой статье.
Теперь поговорим об очередной проблеме операционных систем, а именно — Мобильный хот-спот не работает. Напомню, что функция появилась в глобальном обновлении для «десятки», но не у всех она корректно работает. Использование командной строки тоже не дает положительного результата.
Самое интересное, что проблемы у пользователей возникают различного характера, то есть у кого-то не выходит раздать проводной интернет через мобильный хот-спот, у кого-то не раздается WiFi, и интернет с 3G/4G модема.
Сейчас я покажу, как все эти проблемы решить. Статья написана на основе опыта других людей, но все решения указанные здесь должны помочь. Также делитесь собственным опытом.
Что такое мобильный хот-спот в Windows 10?
Удобство хот-спота заключается еще и в том, что с его помощью на Windows 10 расшарить интернет можно не только тот, который идет по кабелю, но wifi сигнала. Он будет одновременно приниматься и раздаваться. При этом доступна возможность работы как на старых добрых частотах 2.4 ГГц, так и в современном высокоскоростном диапазоне 5 ГГц. Зависит это только от наличия его поддержки на самом беспроводном адаптере, установленном на ПК и остальных устройствах.
Что нужно для создания точки доступа на компьютере Windows 10 через мобильный хотспот?
Требования весьма простые:
Во-первых, wifi адаптер ноутбука или компьютера, с которого планируется раздавать сигнал, должен быть двухдиапазонным. Т.е. поддерживать как привычный стандарт 2.4 ГГц, так и относительно новый 5 ГГц. Если он встроенный, то это должно быть указано в инструкции к ноутбуку. Если же беспроводной модуль не идет с завода либо если он работает только на 2.4 GHz,
то для 5 GHz нужно будет приобрести отдельно внешний USB адаптер, который подключается в свободный порт на ноуте.
Во-вторых, устройства, который вы будете подключать к новой сети, должны также поддерживать диапазон 5 ГГц
Особенно внимательно нужно обратить внимание на старые или бюджетные гаджеты, у которых по соображениям экономии может он отсутствовать. Подключить внешний адаптер в случае с теми же смартфонами или ТВ приставками будет очень проблематично, если не сказать невозможно
Если у вашего телефона, на который вы ходите раздать wifi 5 ГГц с ноутбука, нет такого модуля, то и изначально заваривать всю эту кашу нет смысла.
И наконец, во избежание возможных дальнейших проблем при создании точки доступа, рекомендую обновить драйвера на wifi адаптер. Или установить их, если речь идет о новом устройстве, предварительно скачав с официального сайта производителя. Так вы гарантируете себе, что раздача wifi на Windows 10 будет стабильной и не вызовет негативных эмоций от обрыва связи и прочих глюков.
Способ 5: Решение ошибок в работе системы
Большинство ошибок в работе системе, в особенности связанных с интернет-подключением, вызваны устаревшей версией Windows. Если функция загрузки актуального ПО отключена, то обновить компоненты ОС можно самостоятельно, используя встроенные или сторонние решения. Наши авторы разбирали все способы, позволяющие сделать это, в отдельных статьях на сайте.
Подробнее: Как обновить Windows 10 / Windows 8 / Windows 7 / Windows XP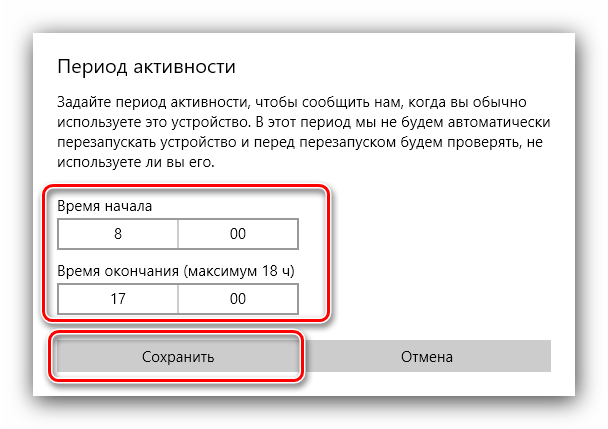
При возникновении серьезных ошибок в ОС в некоторых случаях их исправление вручную не приведет к желаемому результату. Проще откатить состояние системы к предыдущей конфигурации, которая работала стабильно. В наших отдельных материалах описан алгоритм действий для восстановления актуальных версий Windows.
Подробнее: Как откатить до точки восстановления Windows 10 / Windows 8 / Windows 7 / Windows XP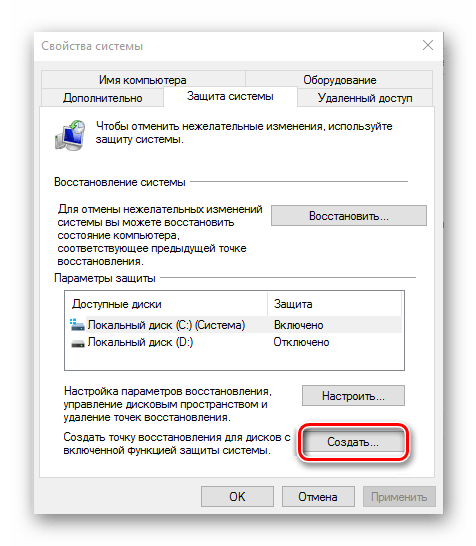
Настройка TTL для раздачи интернета
TTL – это самое большое количество переходов данных с одного устройства на другое. Установленное ограничение затрудняет раздачу трафика. Чтобы решить эту проблему, необходимо всего лишь поднять значение TTL. Сделать это можно вручную, выполнив соответствующие настройки.
Изменение значения на Android смартфоне
Чтобы изменить настройки TTL на телефоне с операционной системой Андроид, пользователю необходимо:
- Зайти в магазин Google Play.
- Загрузить специальное приложение Terminal Emulator (загрузка абсолютно бесплатна).
- Открыть командную консоль, в ней отобразится текущее значение TTL.
- Изменить значение.
После этого необходимо обязательно перезагрузить телефон. Значение изменится и раздача станет возможной.
Перед тем как раздать интернет без ограничений с телефона на компьютер, пользователь должен изменить настройки как на смартфоне, так и на ПК или планшете, иначе выполнить операцию не получится. Необходимо правильно настроить TTL, чтобы убрать ограничения на раздачу и скорость, которые могут возникать при пользовании безлимитными тарифами мобильного интернета.
Изменение значения на Windows
Для изменения параметров TTL на стационарном компьютере необходимо вызвать меню «Выполнить», далее задать операцию «Redigit». После этого пользователю надо зайти в меню «Default TTL» и изменить настройку TTL, выполненную по умолчанию. Главное – не забыть сохранить заданные настройки, иначе потом придется выполнять все манипуляции заново.
Обратите внимание! Когда все настройки сохранены, смартфон надо отключить и перезагрузить.
В заключение
Вот и все, что касается такого интересного нововведения. Наконец-то в Windows появилось простое и универсальное средство, позволяющее раздавать интернет с любого компьютерного (или мобильного) устройства, работающего под управлением десятой модификации. А то раньше даже многие системные администраторы ломали голову над организацией и включением точки доступа, задействовав при этом максимальное количество системных инструментов. Теперь нужно всего-то указать имя сети, установить пароль и нажать кнопку включения. Остается только удивляться, почему эта идея была реализована с таким опозданием.
Что же касается ошибок или сбоев при подключении, как уже можно было заметить, практически все они, за редким исключением, носят программный характер. Не стоит забывать, что и сама служба многим пользователям кажется несколько недоработанной (к примеру, некоторые модемы или Wi-Fi USB-адаптеры могут не работать, в то время как с другими моделями проблем не наблюдается).
Иногда работа службы может блокироваться разного рода антивирусами или даже встроенным файрволом системы, поэтому имеет смысл на время отключить их и посмотреть, каков будет результат.
Но в целом, новинка выглядит достаточно достойно и пригодится всем тем, кто пытается быстро организовать раздачу со своего компьютерного девайса. И конечно, же хочется надеяться, что в скором времени эта служба будет немного доработана (хотя бы для того, чтобы использовать поддержку высокоскоростного подключения по PPPoE).
- https://pc4me.ru/mobilnyiy-hot-spot-v-windows-10-kak-nastroit-tochku-dostupa-razdachu.html
- https://wifigid.ru/nastrojka-wi-fi-na-pk-i-noutbuke/mobilnyj-hot-spot
- https://fb.ru/article/347313/mobilnyiy-hot-spot-v-windows-zapusk-tochki-dostupa-prostyim-sposobom










![Создаем точку доступа на пк с помощью функции [мобильный хот спот windows 10]](http://clipof.ru/wp-content/uploads/0/f/a/0fa84f1054bceaf53ffc21ba93df09da.jpeg)
![Создаем точку доступа на пк с помощью функции [мобильный хот спот windows 10]](http://clipof.ru/wp-content/uploads/4/5/7/4579b71d24227cf2c18b6e9bd11c9893.jpeg)
















![Создаем точку доступа на пк с помощью функции [мобильный хот спот windows 10]](http://clipof.ru/wp-content/uploads/c/3/4/c346810063f0bf81f7a9117b010dc7a9.jpeg)




