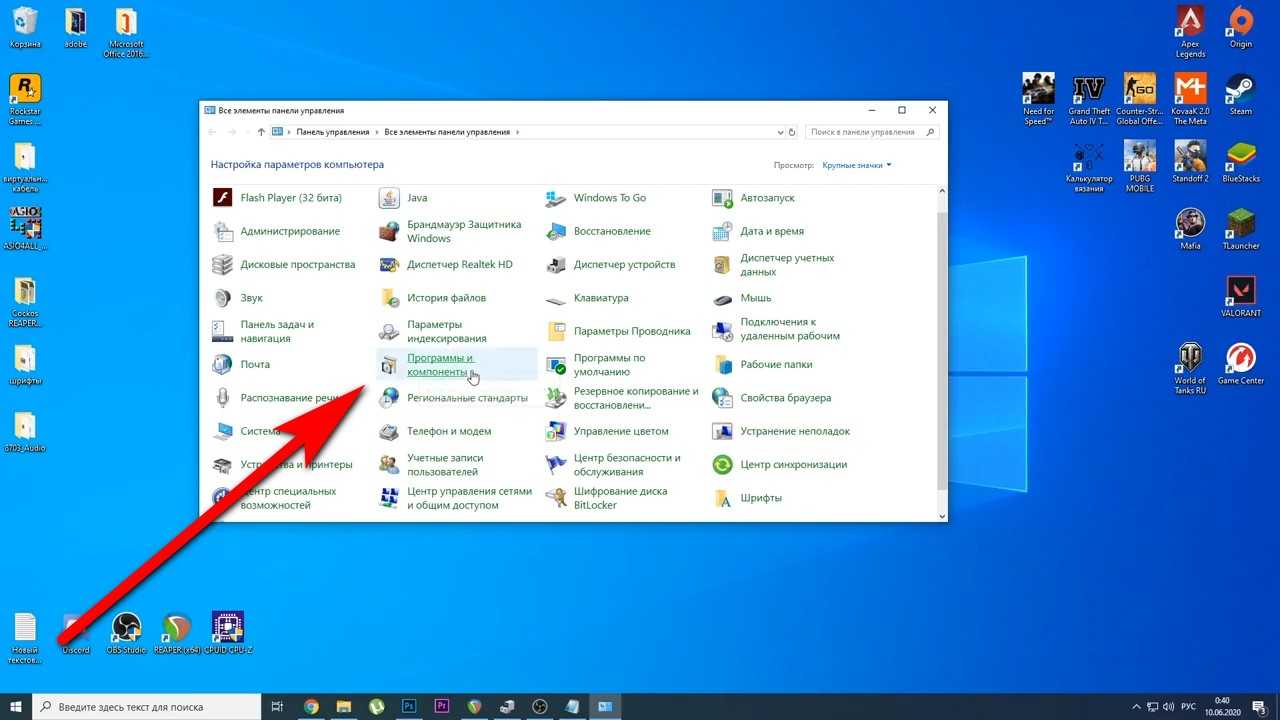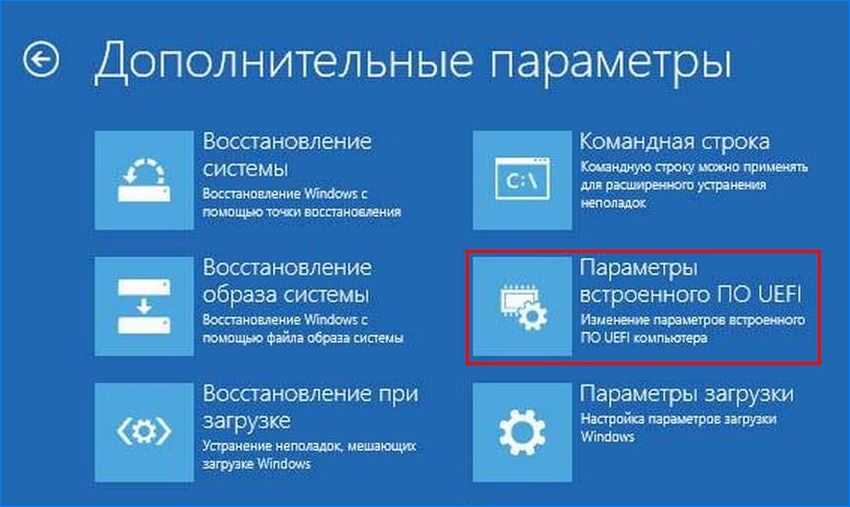Включить аппаратную виртуализацию
Если виртуализация оборудования не включена в вашем UEFI или BIOS, вы можете увидеть одну или несколько из следующих ошибок:
- На этом компьютере не включен VT-x / AMD-V
- Аппаратное ускорение VT-x / AMD-V недоступно в вашей системе
Если вы столкнулись с этой проблемой, читайте дальше, чтобы включить аппаратное ускорение в BIOS или UEFI.
Шаг 1а. Загрузите настройки BIOS на компьютере, отличном от UEFI
Во-первых, если у вас есть прошивка BIOS, вы увидите параметры загрузки в BIOS, отображаемые во время загрузки. Обычно это отображается в течение первых нескольких секунд загрузки. Esc, Del, F2, F11 и т.д. – некоторые из типичных клавиш, которые перенесут вас в настройки BIOS. Фактический ключ зависит от вашей материнской платы. Если это относится к вам, то вы можете получить настройки BIOS гораздо проще, чем если бы у вас была прошивка UEFI. Загрузите настройки BIOS и перейдите к шагу 2, чтобы включить Intel VT-x для виртуализации. Если это не относится к вам (у вас есть компьютер UEFI), попробуйте вместо этого шаг 1b.
Шаг 1б. Загрузитесь в настройках BIOS на компьютере UEFI
Большинство современных компьютеров с Windows (Windows 8 и 10) поставляются с UEFI, который имеет несколько расширенных функций. Но он загружает ваш компьютер так быстро, и нет никаких вариантов, чтобы вмешаться и заставить ваш компьютер загружаться в BIOS. Но не бойтесь, процесс все еще прост.
Сначала удерживайте клавишу Shift и нажмите перезагрузку из меню, как показано на рисунке ниже.
Клавиша Shift + перезагрузка – загрузка Windows с настройками UEFI
Во время перезагрузки вы увидите несколько параметров загрузки, как показано на скриншоте ниже. Выберите «Устранение неполадок».
Устранение неполадок в Windows UEFI
На следующем экране выберите «Дополнительные параметры», как показано ниже.
Расширенные настройки Windows UEFI
В списке «Дополнительные параметры» найдите и выберите «Настройки прошивки UEFI», как показано на рисунке ниже.
Настройки прошивки UEFI
При появлении запроса нажмите кнопку перезагрузки, чтобы перейти к настройкам прошивки UEFI.
Перезапустите в настройках UEFI Fimware
Теперь вы должны увидеть параметры загрузки BIOS, как показано ниже. В этом руководстве нажатие клавиши F10 приведет меня к настройке BIOS.
Войдите в BIOS Setup на компьютере UEFI
Шаг 2. Включите аппаратную виртуализацию Intel VT-x в прошивке BIOS / UEFI
Местоположение, в котором можно включить опции VT-x / AMD-v, будет зависеть от марки материнской платы. Просмотрите все, чтобы найти варианты виртуализации. В моем случае это было в разделе «Конфигурация системы». Найдя, выберите и включите аппаратную виртуализацию, как показано ниже.
Найти и включить аппаратную виртуализацию VT-x / AMD-V в BIOS
Наконец, сохраните и выйдите из настроек BIOS / UEFI, как показано ниже.
Сохранить настройки BIOS UEFI и перезагрузить
Шаг 3а. Убедитесь, что виртуализация оборудования включена в Windows
Если все идет хорошо, ваш VirtualBox или Docker Engine должен запуститься без ошибок. Вы также можете вручную проверить, включено ли аппаратное ускорение на ПК с Windows, как описано ниже. Нажмите «Ctrl + Alt + Del» и выберите «Диспетчер задач». В диспетчере задач найдите и выберите вкладку «Производительность», чтобы узнать состояние виртуализации.
Проверьте, включена ли аппаратная виртуализация
Обратите внимание, что в моем случае виртуализация установлена на Включено на рисунке выше
Шаг 3б. Убедитесь, что виртуализация оборудования включена в Ubuntu
В Ubuntu вы можете проверить, включен ли Intel VT-x с помощью cpu-checkerпакета. Сначала установите его с помощью следующих команд:
sudo apt-get update sudo apt-get install cpu-checker
Затем проверьте состояние аппаратного ускорения в Ubuntu с помощью следующей команды:
kvm-ok
Если аппаратная виртуализация включена, вы должны увидеть такой вывод:
INFO: /dev/kvm exists KVM acceleration can be used
AMD SVM Support — что это в биосе — включать или нет? (Support Vector Machine, SVM Mode)
Приветствую дорогие! Выходят новые материнские платы, процессоры, память.. все железо становится лучше и быстрее. Появляются новые функции. Старые остаются. Но сегодня мы поговорим про одну из старых функций, которая уже давно существует.. не знаю когда появилась у AMD, но у Intel она появилась еще в Pentium 4 модель 662/672 — была простая виртуализация VT-x.
Разбираемся
SVM Support (Support Vector Machine) — опция позволяет включить или отключить технологию AMd SVM (Secure Virtual Machine). Данная технология представляет из себя аппаратную виртуализацию AMD, которая необходима для работы некоторых программ.
Данная технология присутствует почти во всех современных процессорах AMD, у Intel есть своя — Intel VT.
Старые процессоры могут не поддерживать виртуализацию.
Другое описание опции — помогает разгрузить процессор во время использования виртуальны машин, скорее всего данное описание не совсем точно. Хотя по сути эффект именно такой же — если использовать виртуальные машины, а опцию не включать — будут реально дикие тормоза.
Принцип работы — простыми словами
На самом деле ничего сложного нет:
- Виртуализация позволяет некоторым программам посылать команды процессору напрямую — так он их обрабатывает быстрее. Применимо только к специальным программам, которые эмулируют среду — например Андроид, Windows, Линукс и другие.
- Есть обычная виртуализация и расширенная. Первая — обеспечивает прямой доступ к процессору. Вторая — доступ к устройствам на шине PCI (например аудио/видеокарта).
- Теоретически, аппаратную виртуализацию могут использовать и некоторые обычные программы, например Хром или видео-плеер. Почему? Вы наверно слышали где-то — аппаратное ускорение. Я об этом. Оно может работать быстрее при включенной виртуализации. Такое ускорение вроде есть в Хроме, и может быть в некоторых видеоплеерах.
Нужно ли включать?
И здесь тоже все очень просто:
- Чтобы ответить на этот вопрос, скажу иначе — отключать нет смысла. Технология никак не грузит ПК, не меняет принцип работы процессора, просто включает в нем некую инструкцию и все.
- При отключенной опции иногда могут быть проблемы при установке некоторых программ — они просто могут сообщать вам что нужна технология виртуализации, иногда они ее называют Hyper-V (хотя это виртуализация на основе гипервизора).

Другое название — SVM Mode:
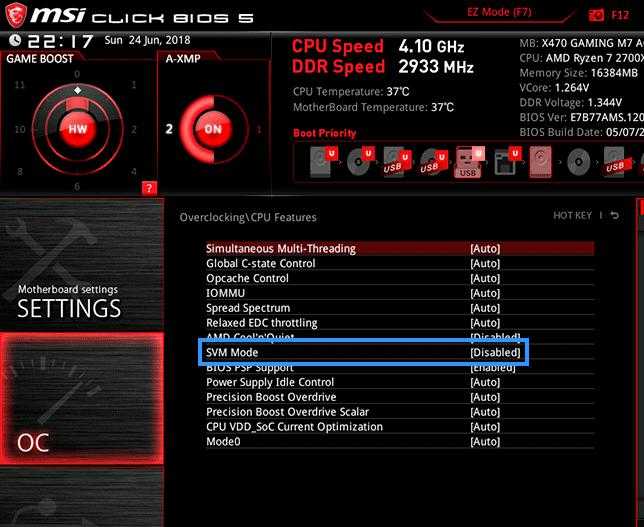
Как включить аппаратную виртуализацию в BIOS ASUS?

Найдите функцию «Virtualization» или «Advanced». Выберите «CPU Configuration» — «Intel Virtualization Technology» Передвигаемся вниз при помощи клавиш, на опции «Virtualization» нажмите «Enter». Смените значение «Disabled» на «Enabled».
Как включить виртуализацию в BIOS Asus AMD?
Включить виртуализацию в БИОСе на компьютере с процессором AMD можно следующим образом:
- Откройте вверху вкладку «Advanced».
- Выберите пункт «CPU Configuration».
- Дальше перейдите в строку «Secure Virtual Machin Mode» и кликните «Enter».
- Измените значение на «Enabled».
Как включить аппаратную визуализацию?
Под опцией CPU Configuration прокрутите окно вниз до опции Intel Virtualization Technology. Кликните по Disabled, чтобы изменить на Enabled и включить аппаратную виртуализацию.
Как включить аппаратную виртуализацию в BIOS Gigabyte?
Как включить виртуализацию в BIOS от Gigabyte?
- Далее перейдите к расширенным настройкам процессора (на скриншоте это Advanced CPU Settings).
- Осталось лишь активировать функцию аппаратной виртуализации с помощью соответствующего пункта настроек и вызываемого контекстного меню при его выборе (на скриншоте это SVM Mode).
Как включить виртуализацию через BIOS?
Включите сетевое хранилище и нажмите на клавиатуре клавишу F2, пока не отобразится меню BIOS. Перейдите в раздел Advanced > CPU Configuration. Откройте Intel Virtualization Technology. Выберите пункт Enable и нажмите Enter.
Что делать если нет виртуализации в биосе?
Если вам потребовалась виртуализация, то необходимо действовать так:
- проверить возможность работы процессора в этом режиме;
- активировать виртуализацию в BIOS;
- скачать программную утилиту Hyper–V с сайта Microsoft;
- установить и настроить эту программу.
Для чего виртуализация?
Виртуализация позволяет запускать операционную систему как обычную программу на вашем компьютере! … В зависимости от типа используемой виртуализации, гипервизор может работать как напрямую с железом без хост системы, так и через основную операционную систему, установленную на хост-машину.
Как включить виртуализацию Ryzen?
Как включить виртуализацию Ryzen
Для поиска нажмите на иконку с лупой в верхнем правом углу и наберите в строке поиска SVM: Утилита сразу должна найти нужную опцию. В других материнских платах эта опция может называться полностью Secure virtual machine или AMD-V. Можете попробовать разные комбинации этих слов.
Как включить виртуализацию в BIOS Windows 7?
Нажмите на правую кнопку-стрелку на клавиатуре, чтобы перейти в раздел System Configuration. Выберите Virtualization Technology и нажмите на клавишу Enter. 5. Нажмите на Enabled и вновь нажмите на Enter.
Что дает виртуализация в процессоре?
Виртуализация абстрагирует оборудование, которое поддерживает возможность общего доступа к одному набору ресурсов для нескольких рабочих нагрузок. … Возможности виртуализации ЦП позволяют использовать максимально точную абстракцию полной мощности ЦП Intel на виртуальной машине.
Как включить аппаратную виртуализацию на Амд?
Включите компьютер и войдите в BIOS. Перейдите к секции Processor и включите IntelVirtualization Technology (в некоторых системах может называться Virtualization Extensions) или AMD-V. Сохраните изменения, нажав Save & Exit.
Что такое Intel Virtual Technology в биосе?
Virtualization Technology — технология аппаратной виртуализации гостевых ОС (с фото) — Настройка BIOS. … В отличие от программной виртуализации, с помощью данной техники возможно использование изолированных гостевых систем (виртуальных машинах — VMware, Virtual PC и тд.), управляемых гипервизором напрямую.
Для чего нужна виртуализация в биосе?
На такой виртуальный компьютер можно установить собственную ОС и запускать с ее помощью приложения. Технология широко используется для тестовых целей: перед релизом, программу всегда проверяют на разных устройствах, при необходимости оптимизируя и фикся баги.
История и особенности технологии
Впервые процессоры с этой технологией компания Интел выпустила в 2005-ом году. Производитель предложил сразу два варианта пользователям – 662-ю и 672-ю модели.
Изначально технология получила загадочное, многообещающее название «Vanderpool», но большинству юзеров она известна как VT-x.
Сразу хочется отметить, что не все фирменные центральные процессоры от этого производителя выпускаются с поддержкой этой технологии. Ее наличие подтверждается присутствием так называемого флага поддержки «vmx». Для проверки этого флага в операционных системах Linux и Mac присутствуют специальные команды:
- Для первой это grep vmx /proc/cpuinfo;
- Для второй ОС — sysctl machdep.cpu.features.
В 2013-ом году компания Intel предложила решение, которое ускоряет эту технологию. Оно стало доступно с архитектуры Haswell и называется VMCS. VT-x изначально создавалась для процессоров серии Pentium 4. На более современных моделях используется более продвинутый аналог — VT-d.
Аналогичная технология существует и у конкурента Интел – компании AMD. Она называется AMD-V и также имеет второе кодовое название — «Pacifica».
Для большинства процессоров VT-x изначально, по умолчанию, находится в неактивном состоянии. То есть, ее надо включать. И делается это как раз через BIOS. Но перед тем, как осуществить данный шаг, необходимо понимать, зачем это вообще нужно.
Как узнать поддержку процессором технологии виртуализации
Пользователь может использовать два пути: самостоятельно узнать спецификацию оборудования, чтобы по марке процессора узнать о поддержке процессором тех или иных технологий на официальном сайте Intel или на веб-сайтах продавцов компьютерного оборудования.
Подробнее: Как узнать какой процессор стоит на компьютере — 12 способов
По типу процессора нужно найти поддерживаемые технологии, среди них «Технология виртуализации Intel (VT-x)».
Другой метод: использование программного обеспечения, например, в бесплатной программе SecurAble:
- Скачайте SecurAble с официального сайта.
- Запустите исполняемый файл приложения на ПК (установка приложения не требуется).
- В окне программы SecurAble отображается марка процессора и три показателя:
- Указана поддержка инструкций набора команд для соответствующей битности (64-bit или 32-bit).
- Поддержка DEP (поддержка оборудования для предотвращения использования вредоносного кода).
- Имеется ли поддержка аппаратной виртуализации.
В параметре «Hardware Virtualization» отображается одно из трех значений: «Yes» (Да), «No» (Нет), «Locked OFF» (Заблокировано, отключено). С первыми двумя значениями все понятно, а параметр «Locked OFF» указывает на то, что поддержка аппаратной виртуализации имеется, но она отключена.
У Intel имеется специальное приложение «Intel Processor Identification Utility», с помощью которого можно узнать о поддерживаемых технологиях центрального процессора, которое можно скачать здесь.
После установки программы на компьютер, в окне «ПО для идентификации процессоров Intel» откройте раздел «Технологии ЦП», в котором можно увидеть поддерживаются ли процессором различные технологии, в том числе «Технология виртуализации Intel» и «Технология Intel VT-x с таблицами Extended Page Tables».
Имейте в виду, что в некоторых случаях флажок в пункте технологии виртуализации может быть снят из-за того, что на данном ПК используется другое программное обеспечение с включенным гипервизором. Проверьте состояние этой функции в Диспетчере задач Windows.
Помогите включить виртуализацию amd-v.
Первый пост на пикабу и сразу с просьбой о помощи, но пишу после того как долго курил форумы и обращался к официалам в поддержку, которая мне не помогла.(Пруфы есть)
Столкнулся с необходимостью работы с виртуальной машиной, после установки виртуальных машин VMWare/VirtualBox/Hyper-V и их установки и настройки, возникла проблема запуска машины — все проги ругаются на отключенную виртуализацию amd-v.
Путем теста железа выяснилось — процессор поддерживает виртуализацию amd-v, но она отключена! Лезем в Биос insyde2HO v 1.11 (последняя версия биоса для моего ноута — так говорит официал), в котором ограниченное меню, только выбор боота и пароли, и отсутствует пункт включения виртуализации (во всех вариациях).
То есть виртуализация есть — а включить ее ни как. Похоже на защиту от дурака в биосе.
Ноутбук Acer Aspire E5-722G.
Поддержка отвечает никак:
Благодарим вас за обращение в техническую поддержку Acer.
Серия Aspire предназначена для домашнего использования и настроек виртуализации в БИОСе, к сожалению, не предусмотрено.
С уважением техническая поддeржка Acer.
Это мы и так поняли, спасибо за аргументированный ответ!! Спрашивал прошивку Биоса у них подходящую на мое железо с расшаренной функцией включения виртуализации. Вот что ответили(выше).
Шлем лучи добра за супер возможность технологии виртуализации amd-v в процессорах AMD и чудесно реализовавших данную технологию в своих ноутбуках Acer .
Нашел инфу о возможности входа в расширенные настройки Биоса и их изменения, но сам видимо не потяну это реализовать — мои познания в ассемблере ни какие. Возможно кто-то знает способ попадания в эти настройки?
Также нашел тему и человечка на acerfans который вроде понимает, но не могу там зарегаться!
Схема вроде простая — скопировать прошивку биоса, разобрать, найти ключ на виртуализацию, активировать и вшить назад. Как я понял есть ньюансы прошивок и они индивидуальны, выяснить бы как делать со своей!
Если есть у кого возможность доступа на асерфанс — буду рад в помощи по размещению вопроса там.
Подскажите может мануалчик какой? Возможно кто-то по удаленке мне решит этот вопрос, за $ или печеньки. Нахожусь мск.
Обновления в HNV
HNV предлагает расширенную поддержку в следующих областях:
| Компонент или функциональная возможность | Новая или улучшенная | Описание |
|---|---|---|
| Оператор new | Политика HNV может быть программируемой через сетевой контроллер (Майкрософт). | |
| Оператор new | HNV теперь поддерживает инкапсуляцию ВКСЛАН. | |
| Оператор new | HNV полностью интегрирован с программным обеспечением Майкрософт Load Balancer. | |
| Улучшена команда | Соответствует стандартам IEEE Ethernet |
Программируемый коммутатор Hyper-V
HNV — это фундаментальный строитель обновленного программного обеспечения (SDN) корпорации Майкрософт, который полностью интегрирован в стек SDN.
Новый сетевой контроллер Майкрософт отправляет политики HNV в агент узла, работающий на каждом узле, используя открытый протокол управления vSwitch (ОВСДБ) в качестве интерфейса Подсистемамми (ЛИКВИДНЫЙ SBI). Агент узла сохраняет эту политику, используя настройку схемы втеп и программирует сложные правила потока в подсистему обработки потока в коммутаторе Hyper-V.
подсистема обработки потока в коммутаторе Hyper-V является тем же механизмом, который использовался в Microsoft Azure, который был проверен в Hyper-scale в Microsoft Azure общедоступном облаке. кроме того, все стеки SDN по отношению к сетевому контроллеру и поставщику сетевых ресурсов (см. в ближайшее время) согласуются с Microsoft Azure, тем самым обеспечивая мощь Microsoft Azure общедоступного облака для наших предприятий и поставщиков услуг хостинга.
Примечание
Дополнительные сведения о ОВСДБ см. в документе RFC 7047.
Коммутатор Hyper-V поддерживает правила потока без отслеживания состояния и с отслеживанием состояния на основе простого действия «сопоставление» в подсистеме обработки потока Майкрософт.
Поддержка инкапсуляции ВКСЛАН
Виртуальный расширяемый протокол расширенной локальной сети (ВКСЛАН- RFC 7348) широко распространен на рынке, благодаря поддержке от таких поставщиков, как Cisco, вооруженный, Dell, HP и др. Кроме того, HNV теперь поддерживает эту схему инкапсуляции с использованием режима распространения MAC через сетевой контроллер Майкрософт для сопоставления программ IP-адресам сети наложения клиентов (адрес клиента или ЦС) физическим IP-адресам ундерлай сети (адрес поставщика или PA). Разгрузки задач NVGRE и ВКСЛАН поддерживаются для повышения производительности с помощью драйверов сторонних производителей.
Взаимодействие Load Balancer программного обеспечения (SLB)
Windows Server 2016 включает программную подсистему балансировки нагрузки (SLB) с полной поддержкой трафика виртуальной сети и беспрепятственного взаимодействия с HNV. SLB реализуется с помощью подсистемы выполнения потоков в коммутаторе плоскости данных v-Switch и контролируется сетевым контроллером для сопоставлений виртуальных IP-адресов и динамических IP-адресов (DIP).
Соответствующие заголовки IEEE Ethernet
HNV реализует правильные заголовки Ethernet уровня L2 для обеспечения взаимодействия с виртуальными и физическими устройствами сторонних производителей, которые зависят от стандартных отраслевых протоколов. Корпорация Майкрософт гарантирует, что все передаваемые пакеты имеют соответствующие значения во всех полях, чтобы обеспечить это взаимодействие. Кроме того, поддержка крупных кадров (MTU > 1780) в физической сети L2 должна учитывать служебные пакеты, представленные протоколами инкапсуляции (NVGRE, вкслан), и гарантирует, что Гостевые виртуальные машины, подключенные к виртуальной сети HNV, обслуживают 1514 MTU.
Системные требования
Перед установкой любого софта необходимо убедиться, что ваш аппарат его потянет. Иными словами, соответствует ли железо вашего ПК или ноутбука минимальным системным требованиям. Для того чтобы программа работала стабильно, быстро, без зависаний и тормозов, периодических вылетов и долгой загрузки, желательно чтобы компьютер соответствовал рекомендуемым системным требованиям, которые требуют гораздо большей мощности железа нежели минимальные.
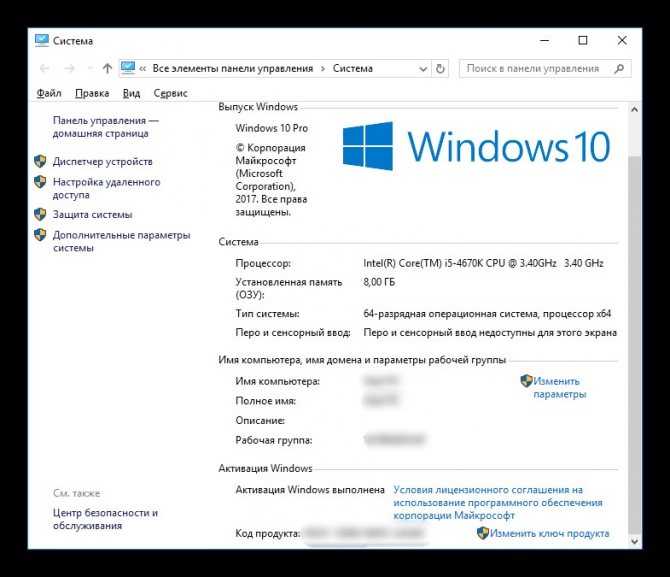
Запуск движка виртуализации Для запуска BlueStacks необходимы следующие минимальные системные требования:
- Windows 7/8.1/10;
- 2 гигабайта оперативной памяти;
- 4 гигабайта свободного пространства на жестком диске.
Помимо этого, вы должны обладать правами администратора (на работе в офисе установить не получится, увы) и иметь свежие драйвера чипсета и видеокарты. Если же ваш аппарат не соответствует всем перечисленным требованиям, то в процессе установки и последующего запуска будут происходить те или иные ошибки.
Системные требования Hyper-V
Итак если говорить о системных требованиях к операционной системе, на которой будет разворачиваться гипервизор под названием Hyper-V, то подойдут редакции Windows 10 Enterprise, Professional и Education. Обязательно должна быть 64 — битная версия операционной системы Windows 10, поскольку 32 — версии не имеют возможности использовать Hyper-V.
Помимо этого Вам потребуется 64 — битный процессор, который поддерживает технологии виртуализации, такие, как VM Monitor Mode Extension и поддержка Second Level Address Translation. Рекомендуется использовать минимум 4 ГБ оперативной памяти, если же запускать на меньшем объеме, тогда виртуальной машине ничего не достанется.
А также необходимо будет включить эти самые технологии виртуализации, а также включить Hardware Enforced Data Execution Prevention (DEP). Без этой технологии у Вас не будут запускаться виртуальные машины. Есть ряд особенностей связанных с конкретной моделью BIOS или UEFI. Некоторые технологии могут конкурировать с виртуализацией и соответственно не позволять запускать виртуальные машины.
Операционная система Windows 10 имеет инструмент проверки совместимости оборудования с установкой Hyper-V, который пригодиться новичкам. С помощью утилиты systeminfo.exe мы увидим параметры по требованиях к Hyper-V.
- Открываем поиск нажав Win+Q и в поисковой строке вводим Windows PowerShell.
- Дальше выбираем классическое приложение Windows PowerShell — Запуск от имени администратора.
- В открывшемся окне вводим и выполняем команду systeminfo.
Внизу окна находим пункт требований Hyper-V и проверяем поддерживается ли установка виртуальной машины на Вашем компьютере. Если же Вы найдете следующие параметры значений, тогда проблем с установкой Hyper-V на эту машину у Вас не возникнет:
- Расширения режима мониторинга виртуальной машины: Да
- Виртуализация включена во встроенном ПО: Да
- Преобразование адресов второго уровня: Да
- Доступно предотвращение выполнения данных: Да
Включение виртуализации
Для начала нужно зайти в BIOS. Для этого обычно используются кнопки ESC, F2, Delete. Во время включения компьютера нажимайте одну из этих кнопок, чтобы появились настройки БИОС.
Параметры в BIOS/UEFI могут располагаться по-разному. Это зависит от того, какая модель материнской платы на ПК, какой тип процессора, кто является производителем оборудования. Именно поэтому, я приведу несколько примеров интерфейса.
Для процессора AMD
Если у вас процессор от AMD, то определите, что у вас, UEFI или БИОС, и ищите в нем нужный пункт.
UEFI
Справа внизу кликните мышкой по пункту «Advance Mode».
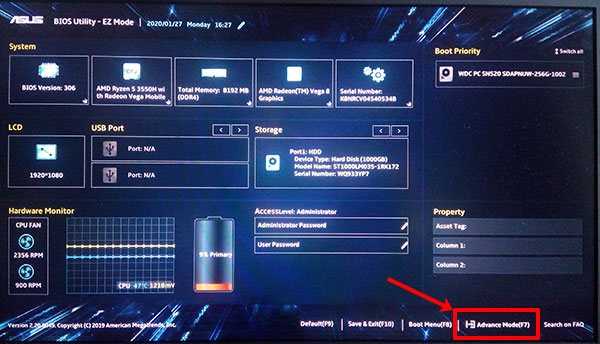
Дальше перейдите на вкладку «Advanced» и выделите пункт «SVM Mode».
Обратите внимание, что пункт может называться и по-другому. Например, «Secure Virtual Machine» или «AMD-V»
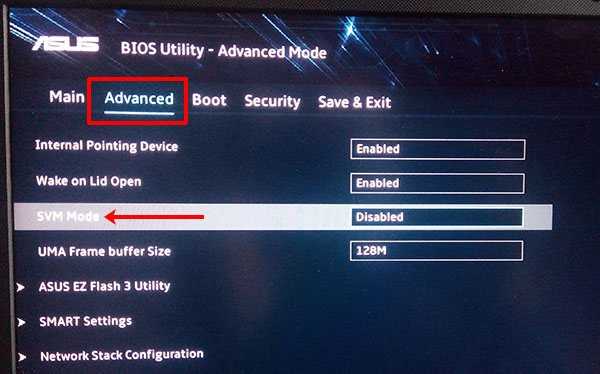
Измените значение на «Enabled».
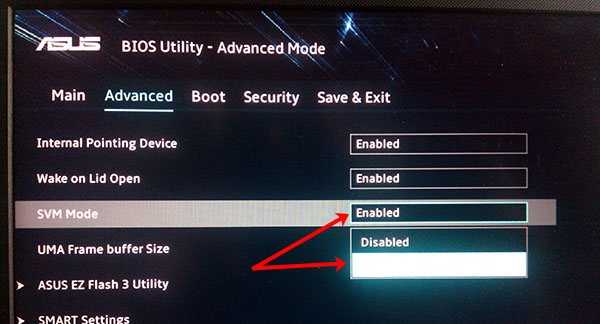
Перейдите во вкладку «Save & Exit» и кликните по пункту «Save Changes and Exit».
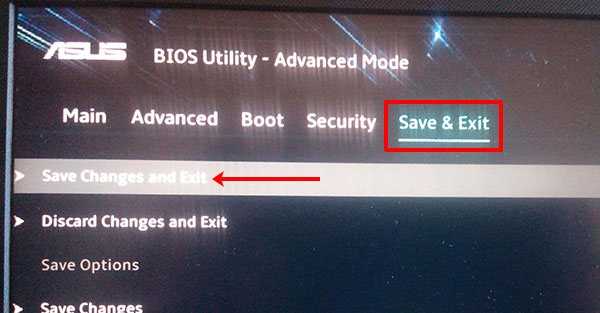
Подтвердите сохранение параметров и перезагрузку системы кнопкой «ОК». После этого загрузится Windows и в ней вы уже сможете запустить виртуальную машину.
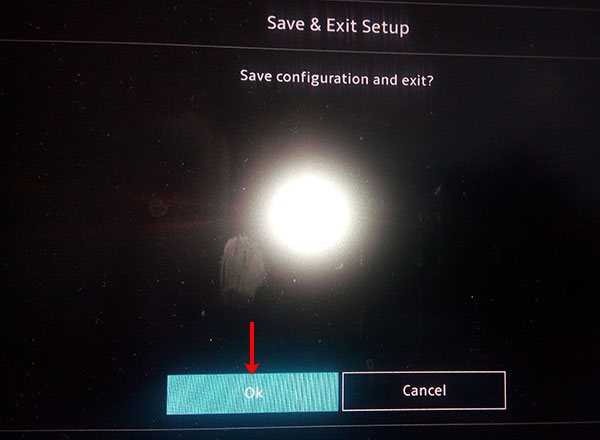
Если у вас компьютер с материнской платой от GIGABYTE и процессором AMD Ryzen, то интерфейс UEFI будет другой. Сначала выбирайте пункты: «Расширенные настройки частот» – «Расширенные настройки ядра ЦП». Затем на вкладке «M.I.T.» находите пункт «SVM Mode» и напротив него устанавливайте «Разрешить».

Дальше открывайте вкладку «чипсет». Здесь нам нужен пункт «IOMMU», напротив которого выберите «Разрешить». Жмите F10 – «Да» для выхода и сохранения настроек.

BIOS
Включить виртуализацию в БИОСе на компьютере с процессором AMD можно следующим образом:
- Откройте вверху вкладку «Advanced».
- Выберите пункт «CPU Configuration».
- Дальше перейдите в строку «Secure Virtual Machin Mode» и кликните «Enter».
- Измените значение на «Enabled».
- Нажмите F10, чтобы сохранить настройки и перезагрузить компьютер.
Также может быть вкладка «Configuration». В ней найдите пункт «AMD SVM Support», и для него установите значение «Enabled».
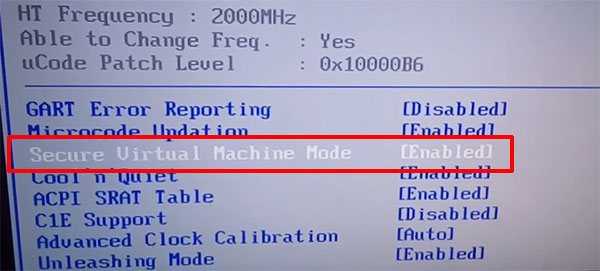
Для процессора Intel
На процессорах от компании Intel нужный нам пункт может называться «Intel Virtualization Technology», «Intel VT-x», «Virtualization Extensions», «Vanderpool». Находите его и включайте аппаратную виртуализацию.
UEFI
В UEFI шаги будут следующие:
- Нажмите на кнопку снизу слева «Advanced Mode».
- Перейдите вверху на вкладку «Advanced».
- Из списка выберите «CPU Configuration».
- Найдите пункт «Intel Virtualization Technology» и установите для него «Enabled».
- Нажмите F10 и подтвердите сохранение настроек и перезагрузку ПК.
Если пункты на русском, то вам нужно перейти на вкладку «Дополнительно» – пункт «Конфигурация процессора». Дальше ищите «Intel Virtualization Technology» и напротив выбирайте «Включено».
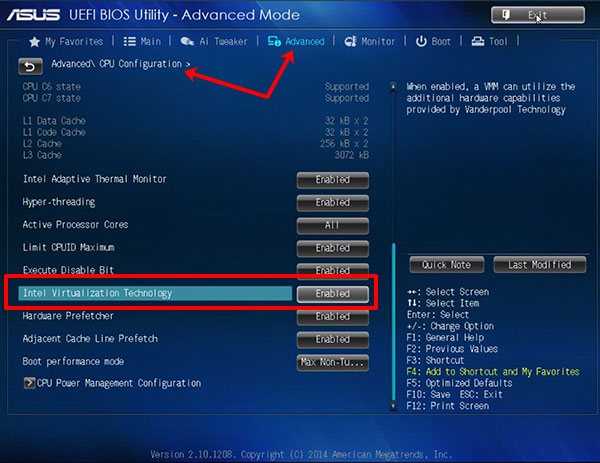
Также на вкладке «Advanced» нужно перейти в «System Agent (SA) Configuration» (это там, где вы выбирали CPU Configuration). Затем в поле «VT-d» установите значение «Enabled».
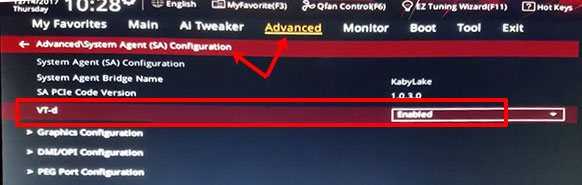
Еще обратите внимание, что «Advanced Mode» может быть не отдельным пунктом, а делить одну кнопку с пунктом «Exit». Расположена она, чаще всего, вверху справа
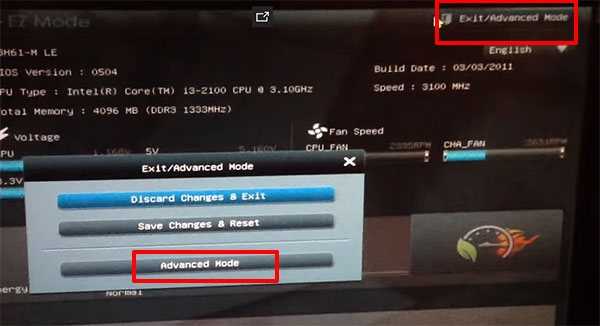
Важное предупреждение
Изначально желательно убедиться, есть ли у вашего компьютера поддержка виртуализации. Если её нет, то вы рискуете просто зря потратить время, пытаясь произвести активацию через BIOS. Многие популярные эмуляторы и виртуальные машины предупреждают пользователя о том, что его компьютер поддерживает виртуализацию и если подключить этот параметр, то система будет работать значительно быстрее.
Если у вас не появилось такого сообщения при первом запуске какого-нибудь эмулятора/виртуальной машины, то это может значить следующее:
- Технология «Intel Virtualization Technology» в БИОСе уже подключена по умолчанию (такое бывает редко);
- Компьютер не поддерживает этот параметр;
- Эмулятор не способен произвести анализ и оповестить пользователя о возможности подключения виртуализации.
Включение виртуализации на процессоре Intel
Воспользовавшись этой пошаговой инструкцией, вы сможете активировать виртуализацию (актуальна только для компьютеров, работающих на процессоре Intel):
- Перезагрузите компьютер и войдите в BIOS. Используйте клавиши от F2 до F12 или Delete (точная клавиша зависит от версии).
- Теперь вам нужно перейти в пункт «Advanced». Также он может называться «Integrated Peripherals».
- В нём нужно перейти в «CPU Configuration».
- Там необходимо найти пункт «Intel Virtualization Technology». Если данного пункта нет, то это значит, что ваш компьютер не поддерживает виртуализацию.
Если он есть, то обратите внимание на значение, которое стоит напротив него. Должно быть «Enable»
Если там другое значение, то выберите данный пункт при помощи клавиш со стрелочками и нажмите Enter. Появится меню, где нужно выбрать корректное значение.Теперь можно сохранить изменения и выйти из BIOS с помощью пункта «Save & Exit» или клавиши F10.
Включение виртуализации на процессоре AMD
Пошаговая инструкция выглядит в этом случае похожим образом:
Войдите в BIOS.
Перейдите в «Advanced», а оттуда в «CPU Configuration».
Там обратите внимание на пункт «SVM Mode». Если напротив него стоит «Disabled», то вам нужно поставить «Enable» или «Auto»
Значение меняется по аналогии с предыдущей инструкцией.
Сохраните изменения и выйдите из BIOS.</li></ol>Включить виртуализацию на компьютере несложно, для этого нужно лишь следовать пошаговой инструкции. Однако если в BIOS нет возможности включить эту функцию, то не стоит пытаться это сделать при помощи сторонних программ, так как это не даст никакого результата, но при этом может ухудшить работу компьютера.
Мы рады, что смогли помочь Вам в решении проблемы.
Опишите, что у вас не получилось.
Помогла ли вам эта статья?
Сегодня все большее количество современных компьютерных систем обращают свое внимание на технологии виртуализации. Правда, не все достаточно четко себе представляют, что это такое, зачем это нужно и как решать вопросы ее включения или практического использования
Сейчас будет рассмотрено, как в БИОСе включить виртуализацию простейшим методом. Сразу отметим, что эта методика применима абсолютно ко всем существующим системам, в частности, к BIOS и сменившей его системе UEFI.
Заключение
Постарался рассмотреть все наиболее значимые аспекты в работе с бесплатным гипервизором от Microsoft. Сам еще не проверял его в работе и особо не интересовался нововведениями, пока не было времени. Смотрел на него только в тестовых стендах. Можете сравнить его с бесплатным гипервизором на kvm — proxmox, который я рассматривал в своей статье установка и настройка proxmox.
Самым большим преимуществом последнего является возможность установки на программный рейд. Hyper-V сервер я никогда не пробовал установить на программный рейд, я даже не знаю, возможно ли это. Так что использовать его можно только там, где есть аппаратный рейд, либо в тестовых вариантах. Лично я никогда не ставлю гипервизоры в продакшн на одиночные диски. Все остальное дело привычки и удобства. В proxmox мне нравится управление через web браузер. Не нужно ничего ставить на компьютер. После установки гипервизор сразу готов к работе.
В hyper-v удобно, что все системы его поддерживают без проблем. На kvm, к примеру, в proxmox, после установки windows систем в качестве гостевых машин, нужно будет устанавливать драйвера с отдельного диска, либо использовать готовые образы, где они будут уже интегрированы. Мелочь, но все равно не так удобно.
Буду рад любым замечаниям по статье, подсказкам или указаниям на ошибки. Так же было бы любопытно узнать, какой гипервизор вы предпочитаете использовать и по какой причине. Какие преимущества по сравнению с остальными гипервизорами вы видите в своем выборе.