5 лучших советов по увеличению скорости интернета
Зная способы, как увеличить скорость домашнего и мобильного интернета, пользователь без дополнительных затрат может почти на треть повысить этот важный показатель. Ниже приведены конкретные рекомендации, которые доказали свою эффективность и работоспособность.
Уберите лишних потребителей трафика (программы, девайсы подключенные по wifi)
Не только запущенные пользователем утилиты потребляют трафик, но и скрытые приложения, которые скачивают обновления, обмениваются статистическими данными с разработчиком программы и т.п. Рекомендуется, через диспетчер задач, остановить работу приложений, которые не требуются для работы системы и пользователю.
С целью выяснения, какие приложения активно используют подключение к всемирной паутине, следует воспользоваться «КС» (Командной строкой). Чтобы выполнить задуманное потребуется запустить «КС» с расширенными полномочиями и сделать следующие последовательные шаги:
- Напечатать «netstat -b 5 > activity.txt»;
- Клацнуть «Ввод»;
- В «КС» отобразится перечень искомых приложений;
- Клацнуть «Ctrl» и, не отпуская, щелкнуть по «C»;
- Создастся файл с перечнем подключений;
- В «КС» напечатать «activity.txt»;
- Клацнуть «Ввод»;
- Изучить перечень приложений, закрыв которые снизится нагрузка на сеть и увеличится скорость инета.
Удалите ненужные панели инструментов или измените браузер и используйте турбо режим
Простое избавление от неиспользуемых панелей инструментов в интернет-обозревателе, позволяет ускорить работу в сети. Иногда удаление дополнений занимает много времени или вызывает затруднения у начинающих пользователей, поэтому рекомендуется поменять браузер на более шустрый, например, перейти с установленного по умолчанию Internet Explorer на Chrome, Firefox или Opera. Последний обозреватель имеет в своем составе турбо-режим использование, которого почти на 10% повышает скорость работы в сети.
Проверте ваш девайс (ПК или мобильный) на вирусы
Регулярный анализ антивирусником памяти ПК или мобильного гаджета не только предотвращает риски утечки личной информации, но и увеличивает скорость интернета. Вирусы и рекламные приложения значительно замедляют работу в сети, расходуя трафик на свои нужды. Однако не каждый антивирусник способен избавить ПК от рекламного ПО. Для их удаления хорошо зарекомендовали себя следующие утилиты:
- HitMan Pro;
- Malwarebytes Antimalware;
- Adw Cleaner;
- Spybot Search & Destroy.
Отключите автоподстройку TCP
Чтобы отключить автоподстройку TCP_IP необходимо открыть «КС» с расширенными полномочиями.
Далее исполнить несколько действий:
- Напечатать «netsh int tcp set heuristics disabled»;
- Клацнуть «Ввод»;
- В «КС» отобразится «Ok»;
- Напечатать «netsh int tcp set global autotuninglevel=disabled»;
- Клацнуть «Ввод»;
- В «КС» отобразится «Ok»;
- Напечатать «netsh int tcp set global rss=enabled»;
- Клацнуть «Ввод»;
- В «КС» отобразится «Ok»;
- Напечатать «netsh int tcp show global»;
- Клацнуть «Ввод»;
- В «КС» отобразится «Ok»;
- Перезапустить «ПК»;
- Готово.
Используйте только самые быстрые DNS-сервера
Использование самых быстрых DNS для конкретных условий подключения ПК пользователя является одним из лучших методов увеличения скорости работы интернета.Потребуется выполнить следующие шаги:
- Скачать приложение «NameBench» (утилита свободно распространяется в глобальной сети);
- Запустить утилиту (инсталлировать ее не надо);
- Настраивать утилиту не надо. Сразу клацнуть «Start Benchmark»;
- Подождать;
- Отобразится подробный отчет;
- В отчете показаны сведения с оптимальными параметрами соединения, которые пользователю остается только использовать.

Специальные утилиты для ускорения интернета в Windows 10
Как мы уже выяснили, на скорость интернета влияют два основных фактора:
- аппаратный;
- программный.
Первый подразумевает наличие современного оборудования, а второй – установку оптимальных настроек без ограничений. Если самостоятельно оптимизировать интернет вам оказалось затруднительно, вы можете скачать на компьютер специальную программу для ускорения интернета. Ниже рассмотрим самые лучшие примеры.
Advanced System Care
Утилита, на главной странице которой находится опция «Интернет ускорение». Если вы решите сделать соединение более быстрым, действуйте по инструкции:
- Запустите Advanced System Care.
- Поставьте галочку напротив пункта «Интернет ускорение».
- Нажмите на кнопку «Пуск».
- Дождитесь окончания проверки.
- Ознакомьтесь с результатами и нажмите на кнопку «Исправить».
Advanced System Care проверит, что мешает выбранному типу подключения работать быстро, и самостоятельно исправит проблему. Также при помощи этого софта можно избавиться от лишнего мусора и почистить реестр.
Ashampoo Internet Accelerator
Еще одна программа, которая занимается увеличением пропускной способности интернет-подключения. Для исправления проблем со скоростью нужно запустить Ashampoo Internet Accelerator, выбрать свое соединение по названию, а затем нажать на кнопку «Начать». Так вы запустите проверку, которая завершится исправлением выявленных недочетов.
NetScream
Это приложение способно отключить параметр Windows «Ограничить резервируемую пропускную способность», а также улучшить соединение. Работает NetScream по схожему с Ashampoo Internet Accelerator принципу.
CFosSpeed
Хорошая программа, которая поможет выжать максимум из сетевой карты. Для оптимизации соединения понадобится отрегулировать приоритеты во вкладке «Протоколы». Так вы снизите нагрузку сети на лишние процессы и сможете с комфортом смотреть потоковые видео и скачивать файлы.
Программы и утилиты для увеличения скорости интернета
Скорость интернет-соединения можно увеличить с помощью специальных программ:
- Advanced System Care;
- Ashampoo Internet Accelerator;
- NetScream;
- СFosSpeed.
Advanced System Care
Программа Advanced System Care китайского разработчика IObit — набор утилит для улучшения работы компьютера. Среди множества функций программы есть увеличение скорости интернет-соединения. После установки Advanced System Care:
- Уберите все флажки, кроме установленного напротив надписи «Интернет ускорение», и нажмите кнопку «Пуск».В окне программы нужно убрать все флажки, кроме установленного напротив надписи «Интернет ускорение», и нажать кнопку «Пуск»
- В открывшейся сводке получите результаты проверки.В открывшейся сводке можно увидеть результаты проверки
- Кликом по кнопке «Исправить» устраните проблемы.Кликом по кнопке «Исправить» следует устранить проблемы
- После этого программа известит об окончании ремонта.По окончании программа известит о завершении ремонта
Ashampoo Internet Accelerator
Чтобы увеличить скорость интернета с помощью Ashampoo Internet Accelerator:
- Выберите режим настройки, например, «Автоматически».Нужно выбрать режим настройки, например, «Автоматически»
- Укажите параметры сетевого соединения.Следует указать параметры сетевого соединения
- Нажмите кнопку «Начать» и подтвердите действие в открывшемся окне.
Следующее модальное окно сообщит о результатах настройки.
NetScream
Ускорение интернета с помощью программы NetScream происходит за счёт модификации параметров конфигурации ОС и модема. Пользователь в этом случае должен:
- Переместить ползунок в положение Maximum Boost, если это платная версия программы, и нажать кнопку Optimize now.Необходимо переместить ползунок в положение Maximum Boost, если это платная версия программы, и нажать кнопку Optimize now
- Подтвердить действие в модальном окне и перезагрузить устройство.Затем нужно подтвердить действие в модальном окне и перезагрузить устройство
СFosSpeed
CFosSpeed увеличивает пропускную способность канала за счёт перераспределения приоритетов протоколов и используемых приложений. После установки программы необходимо:
- Кликом по иконке программы открыть контекстное меню и выбрать «Опции» и «Настройки».
- Поставить флажки напротив первых трёх пунктов в правой части окна.Необходимо поставить флажки напротив первых трёх пунктов в правой части окна
- Перейти в раздел «Протоколы» и отрегулировать приоритеты, руководствуясь частотой использования той или иной службы.Перейти в раздел «Протоколы» и отрегулировать приоритеты, руководствуясь частотой использования той или иной службы
- Повторить то же самое во вкладке «Программы».Повторить то же самое во вкладке «Программы»
- Установить необходимые квоты в разделе «Лимит трафика».Установить необходимые квоты в разделе «Лимит трафика»
Увеличить скорость работы интернета на Windows 10 можно как системными методами, так и с помощью стороннего ПО. Протестируйте устройство, чтобы определить причину медленного интернета. Используйте специальные программы для повышения скорости интернета, но не ждите её многократного увеличения: практика показывает, что результат может вырасти на 10–20%.
Желание ускорить работу в интернете — необходимость, на которую пользователя толкает нехватка скорости и растянутое время обработки запросов (пинг). Существует ряд способов, позволяющих пользователю оптимизировать скорость интернета в Windows 10.
Как увеличить скорость домашнего интернета на компьютере (ПК) или ноутбуке?
Подключение с помощью кабеля
Самое быстрое и эффективное решение, которое поможет увеличить скорость домашнего интернета — это подключить ваши устройства к Интернету с помощью кабеля. В вашем доме может быть много устройств, которые не подключаются к Интернету с помощью кабеля, но уменьшение количества устройств, которые подключаются к Интернету с помощью беспроводного соединения, немного улучшит производительность беспроводного Интернета.
Однако, если мощность распределения беспроводного Интернета и зона покрытия таких устройств, как модемы, маршрутизаторы, точки доступа низкие, могут возникнуть проблемы, независимо от скорости вашего Интернета, даже если количество подключенных к беспроводной сети устройств низкий.
Как увеличить скорость Интернета с помощью кабеля
Проводной Интернет не только решает эти проблемы, но и обеспечивает более стабильную скорость Интернета. Различные отключения или изменения скорости можно увидеть в беспроводном Интернете. Их можно свести к минимуму в проводном Интернете.
Перейти на эту систему не так сложно, как кажется. Как только вы подключите один конец кабелей, таких как CAT5, CAT6, CAT7, известных как Ethernet-кабели, в порт Ethernet на роутере, а другой конец — в компьютер, ваш проводной Интернет станет готовым к использованию. Никаких других действий предпринимать не нужно.
Если вы хотите использовать проводной Интернет на нескольких компьютерах или интеллектуальных устройствах, а у вашего модема недостаточно портов Ethernet, вам может потребоваться немного больше работы. Вы можете продублировать свой порт Ethernet с помощью устройства под названием «Switch» или иначе — Коммутатор. Опять же, вам нужно подключить один конец кабеля Ethernet к модему, а другой — к коммутатору. Затем вы можете подключиться к Интернету, подключив один кабель Ethernet к коммутатору для всех компьютеров.
Кроме того, имеется поддержка проводного подключения для мультимедийных устройств, телевизоров с функцией SmartTV и других устройств в вашем доме. Как мы уже упоминали, подключение этих устройств с помощью кабеля обеспечит лучшую производительность, так как это более полезно, чем беспроводное подключение к Интернету.
Настройка режима энергосбережения и плана питания
Данная настройка наиболее востребована пользователями ноутбуков. Параметр работы батареи в экономном режиме применяется в случаях, когда ноутбук не подключен к сети, для увеличения времени автономной работы. При подключении электропитания эта функция становится неактуальной и ее можно отключить.
Для этого в меню «Настройки» выбирается «Настройка электропитания», а в ней отмечается «Высокая производительность» или снимается «Энергосбережение». После этого браузер должен начать работать как новый.
Также можно выбрать план питания «Сбалансированный», когда происходит автоматический переход в экономный режим, если процессор не загружен задачами.
Отключение экономии питания
Настройки браузеров для поднятия скорости загрузки страниц
Довольно часто возникает ситуация, когда при наличии дома выделенной линии, браузер достаточно медленно загружает страницы. Существует несколько способов, позволяющих поднять скорость его работы при помощи изменения настроек в самом браузере.
Очистка кэша, истории и других данных браузера
Одним из методов, позволяющих увеличить скорость загрузки страниц, является очистка кэша. Хотя основным назначением кэша является помощь в ускорении загрузки наиболее посещаемых ресурсов, со временем, при обращении к большому количеству разнообразных страниц, он переполняется. Браузер просто теряет время, пытаясь найти нужную информацию для конкретного окна в его памяти.
Поэтому необходимо в настройках браузера выбрать функцию очищения кэша. В автоматическом режиме он очищается полностью. Но можно использовать ручной режим и удалить данные по выбору.
Очистка кэша для Chrome
Существенное влияние на скорость браузера оказывает количество установленных дополнений. Они автоматически загружаются, даже когда нет необходимости в их использовании. Поэтому желательно удалить или временно отключить ненужные дополнения. В большинстве браузеров эта функция находится в настройках в разделе «Дополнительные параметры» или «Расширения».
Так можно просмотреть установленные дополнения
На заметку! Браузер Chrome позволяет установить полезное обновление «Экономия трафика», ускоряющее загрузку страниц.
В «Opera» разработчики дали возможность блокировать загрузку Java-скриптов. Это позволяет не загружать ненужную рекламу и всплывающие окна. Для этого понадобится:
- Войти в «Настройки».
- Отметить пункт «Блокировать рекламу и работать в интернете в три раза быстрее».
Аналогично действует программа AdBlock, позволяющая избавиться от надоевшей рекламы.
Использование браузеров с режимом «Турбо», запуск режима
Режим «Турбо» на самом деле не увеличивает скорость интернета. Просто содержимое открываемой страницы отправляется на оптимизацию на сервер компании — владельца браузера.
Важно! На страницах, защищенных протоколом HTTPS, данный режим не работает.
Для включения автоматического турбо режима в Яндекс.Браузере достаточно в Главном меню во вкладке Турбо установить соответствующее значение.
Для «Opera» последовательность следующая:
- «Настройки Opera»;
- «Браузер»;
- «Показывать дополнительные настройки»;
- «Включить Opera Turbo».
Для Chrome функцию турбо-режима выполняет расширение «Экономия трафика», которое необходимо установить дополнительно.
Устанавливаем ширину канала 20 МГц
Стандарт 802.11N по умолчанию работает с широкополосными каналами для повышения производительности сети. Но учтите, что эффект будет только при хорошем уровне сигнала. В обычных офисных или квартирных условиях добиться этого практически невозможно. Кроме того, каналы 40 МГц, работающие на частоте 2,4 ГГц, могут создавать серьезные помехи другим устройствам, также работающим в этом диапазоне. При очень плохом сигнале широкополосный канал даст обратный результат: снизится скорость передачи данных и появятся помехи. Нужно зайти в настройки WiFi, выбрать дополнительные опции и ввести в соответствующее поле значение 20 мегагерц. Затем сохраняем измененные параметры и перезагружаем роутер. После этого обновленные настройки будут активированы.
Смена провайдера или тарифа
Если пользователь выбрал один из недорогих тарифов провайдера, скорее всего, причина низкой скорости именно в этом. Обычно, чем дороже тариф, тем выше скорость Интернета, и наоборот. Однако, в силу различных обстоятельств, у пользователя может не быть такой возможности. Возможно, не позволяет финансовое положение, или, например, новый тариф начнет действовать лишь в начале следующего месяца.
Если смена тарифа невозможна, можно рассмотреть предложения других провайдеров. Довольно часто бывает так, что разные компании предлагают похожие тарифы, а цены на них при этом отличаются, в некоторых случаях, ощутимо.
Если пользователи живут в городских многоквартирных домах, в них на сегодняшний день чаще всего используется подключение к сети через оптоволоконные кабели. Если же дом находит за чертой города, наиболее удобным, а в некоторых случаях, единственным способом будет использование беспроводного варианта подключения. Но нельзя забывать о том, что в этом случае на качество сигнала будут оказывать влияние внешние факторы, такие как погодные условия, преграды и т. д.
Как повысить скорость скачивания файлов с сети internet?
Задавшись таким вопросом, первое, что потребуется сделать – это подобрать провайдера и тариф, соответствующий потребностям пользователя. Однако надо учитывать такой нюанс – чем выше предоставляемая скорость и объемнее трафик, тем дороже «ТП» (тарифный план).
Подключив оптимальный ТП, в компьютере, подключенном к сети, открыть диспетчер задач и остановить не используемые приложения и процессы.
Далее инсталлировать приложение «AusLogics BoostSpeed», которое оптимизирует настройки соединения и позволяет получить прибавку к скорости. Также к «МС» заявленной провайдером, предоставляющим услуги по технологии ADSL, поможет приблизиться утилита «NetScream».
Затем отключить от интернета лишние гаджеты либо соединить сетевую карту ПК напрямую кабелем, то есть, минуя роутер.
Как повысить скорость роутера
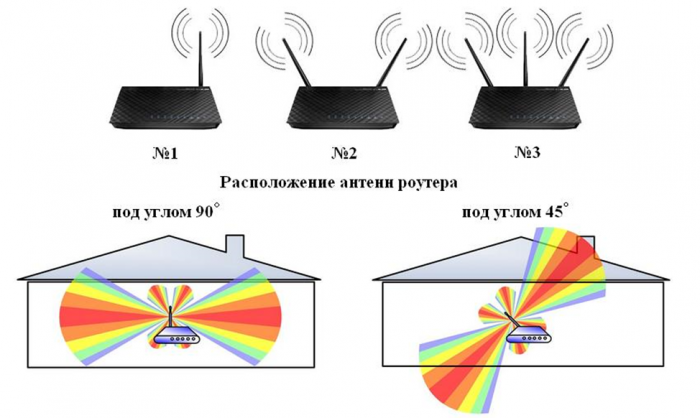
Чтобы решить такой вопрос, как увеличить скорость интернета на ноутбуке, необходимо установить первопричину этой проблемы. Улучшить связь можно несколькими способами.
Влияет ли роутер на скорость передачи данных
Каждый передатчик имеет определенные технические характеристики, от которых зависит способность передавать данные. Плохая скорость интернета через wifi на ноутбуке может быть определенна свойствами техники. Чтобы исключить причастность роутера к возникшей проблеме, необходимо провести эксперимент. Если в результате подключения устройства к кабельному интернету свойства не изменятся, то модем здесь не причем. Поэтому остается искать дальше причину, почему низкая скорость интернета по wifi на ноутбуке.
Как проверить настройки роутера
Устройства, которые отвечают за передачу данных, имеют определенные настройки. Одной из таких является работа энергосберегающего режима. При такой функции передача данных значительно падает. В разных моделях устройства режим имеет определенное название. Чтобы отключить его, необходимо знать, как правильно он называется. Это можно узнать из инструкции.
Подбираем оптимальное место для передатчика
Если потребители находятся в разных уголках квартиры, то лучше всего роутер расположить в центре. Это позволит ускорить интернет на всех компьютерах в доме. При этом стоит учитывать, что на связь влияют различные факторы, такие как электрокабеля, крупная бытовая техника и даже трубы. Для выбора оптимального места расположения используют специальные программы. Они показывают, насколько хорош сигнал в той или иной точке.
Устранение помех процессора
Если процессор компьютера и сетевого адаптера работают на одной частоте, то медленный интернет на первом неизбежен. Зачастую такая проблема присуща ноутбукам. Чтобы избежать этого, рекомендовано использовать выносные модули, которые снижают риск возникновения помех и обеспечивают высокую скорость передачи данных. Таким образом, нет потребности в приобретении моделей, которые имеют встроенные адаптеры. Достоинство выносных модулей заключается в том, что они не разряжают батарею компьютера.
Обновление программного обеспечения модема
Нередко причиной, от чего некорректно , является устарелое программное обеспечение. Чтобы устранить проблему, необходимо скачать и установить последнюю версию. Необходимые файлы можно найти на официальном сайте производителя.
Поиск и настройка свободного канала
При его настройка производится в автоматическом режиме. Он самостоятельно выбирает канал, который обеспечивают нормальную работу. Но, со временем этого может стать недостаточно. Подключение большого количества потребителей приводит к возникновению помех. Как результат, низкая скорость вай фай. Чтобы устранить сбой, специалисты рекомендуют периодически проводить диагностику адаптера и корректировать его настройки. Для удобства используют специальные программы. Они в автоматическом режиме анализируют работу устройства и вносят необходимые корректировки.
Оптимизируйте работу браузера
На оптимизации браузера мы остановимся подробно, так как от правильных действий, в первую очередь, зависит скорость работы самой программы и интернета. В качестве примера я буду использовать Google Chrome, но способы подходят и к другим браузерам.
Шаг 1: закрываем не нужные вкладки
Если вы любитель открывать сразу несколько вкладок, имейте в виду, что современные сайты работают и обновляются в режиме реального времени. А это может повлиять на скорость.
Множество открытых вкладок также потребляет значительную долю оперативной памяти, что может привести к торможению, особенно на старых ПК. В идеале для стабильной работы открывайте одну, максимум 2-3 вкладки и работайте с ними, а для любимых сайтов создайте ярлыки или закладки.
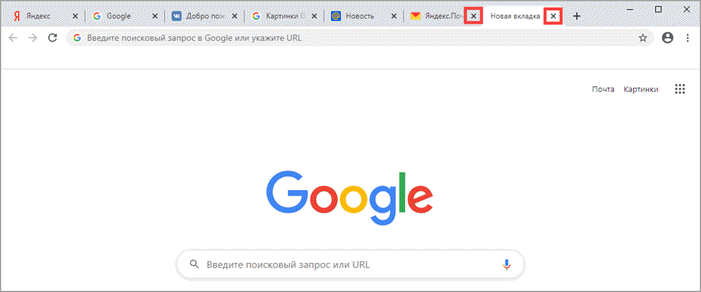
Шаг 2: очищаем кеш
Кеш – это системная папка, куда браузеры сохраняют часть информации с просмотренных веб сайтов, для последующей загрузки в более оперативном режиме.
С одной стороны, это даже ускоряет скорость, с другой — со временем кеш переполняется и некоторые сайты могут начать сильно притормаживать или вовсе не открыться. Потому периодически очищайте его.
1. В главном окне нажмите на значок «три точки» для вызова меню.

2. Перейдите в раздел «История» откройте пункт «История».
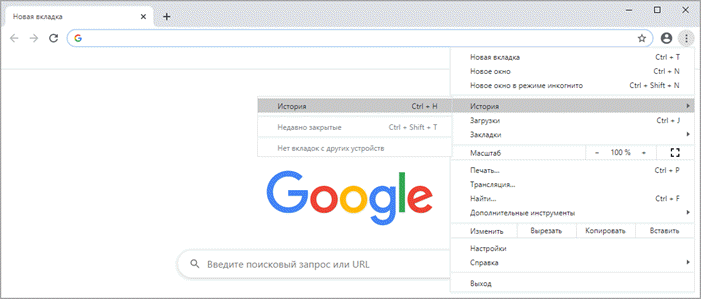
3. В левой колонке выберите пункт «Очистить историю».
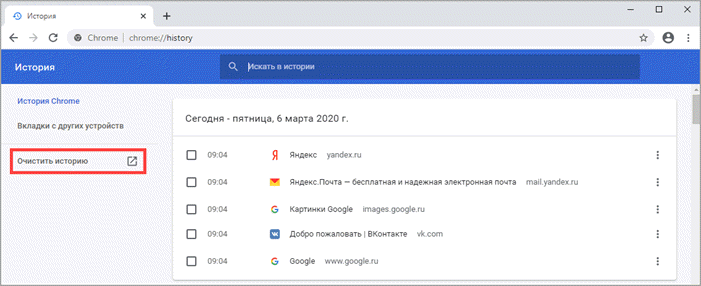
4. В поле временной диапазон установите «Все время», установите галочку в пункт «Изображения и сайты, сохраненные в кеше».
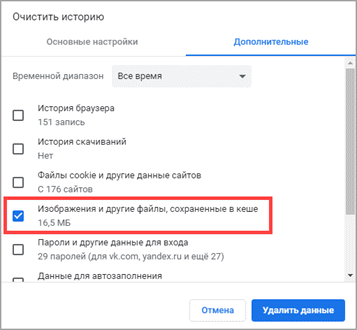
5. Щелкните по кнопке «Удалить данные» и кеш будет очищен.
Шаг 3: удаляем лишние расширения
Расширения предназначены для увеличения функционала и возможностей браузера. Но наряду с полезными, есть и бесполезные дополнения, удаление которых избавит вас от не нужных уведомлений и лишней нагрузки на браузер.
1. Откройте меню, выберите пункт «Дополнительные инструменты», откройте «Расширения».
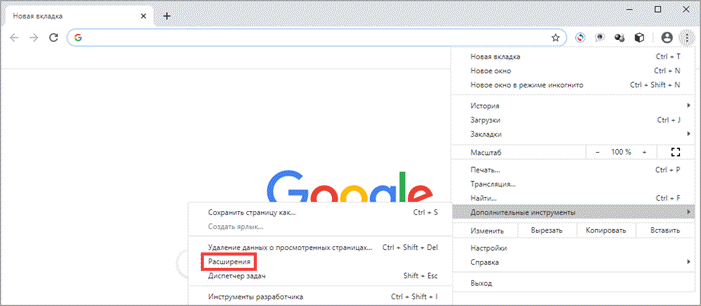
2. Нажмите на кнопку «Удалить» на вкладке с расширением.
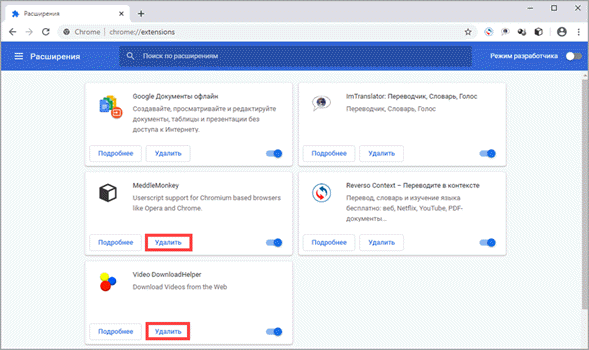
Шаг 4: понижаем качество потокового видео
Данный пункт подходит для любителей просмотра онлайн видео роликов. По умолчанию браузер старается открыть видео в наилучшем качестве, но при слабом соединении видео может зависнуть. На этот случай рассмотрим, как можно вручную понизить качество.
1. Запустите видео ролик, нажмите на значок «шестеренки».
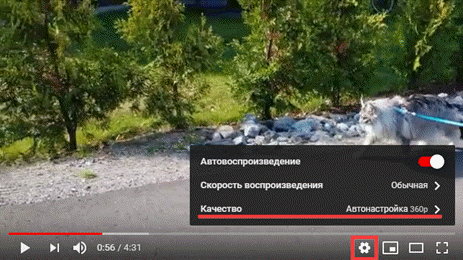
2. Щелкните по пункту качество и установите значение поменьше, например, 480p.
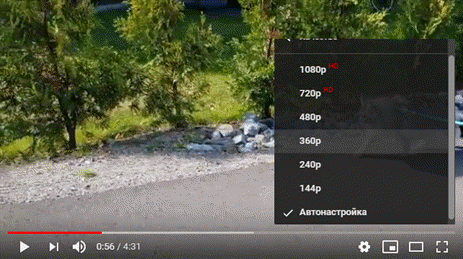
3. Качество видео будет приемлемым, но глюки должны исчезнуть.
Шаг 5: включаем турбо режим
Турбо режим – это специальная настройка, которая будет пропускать весь ваш трафик через сервисы браузера и на выходе выдавать сжатые данные.
Это заметно повысит скорость открытия страниц, но понизит качество изображений и текста. Так как в Google Chrome турбо режим не предусмотрен, воспользуйтесь браузером Яндекс. В нем турбо режим включается в главном меню.

Как увеличить скорость интернета через Wi-Fi роутер
Есть также меры предосторожности, которые вы можете предпринять, если вы не можете подключить свои устройства с помощью кабеля. Первая из них — поддерживать чистоту вокруг роутера, чтобы сигнал мог распространяться должным образом. На волны, излучаемые роутером, могут влиять окружающие его предметы. Хотя не все элементы влияют на эту ситуацию, некоторые элементы могут снизить производительность вашего роутера. Например, устройства, излучающие электромагнитные поля. Итак, какие еще меры можно предпринять?
Итак, какие еще меры можно предпринять?
- Поставьте роутер на высокое место. Например, это может быть полка или книжный шкаф. Его присутствие внизу может снизить эффективность сигналов.
- Не храните слишком много вещей. Предметы, содержащие металл, могут сильно повлиять на силу сигналов. Например, металлические поверхности обычно используются за зеркалами. Кроме того, если ваш модем расположен в месте, где стены покрыты плиткой, вы все равно можете получить плохие результаты. Так что держите роутер подальше от таких материалов, как металл и плитка.
- Помимо всех этих предметов, самым важным моментом являются стены. Если между вами и модемом в доме слишком много стен, мощность сигналов снижается. На этом этапе лучше всего быть как можно ближе к роутеру.
Используйте соединение с частотой 5 ГГц вместо 2,4 ГГц
У некоторых роутеров есть функция, называемая двухдиапазонной. Эта функция позволяет роутеру работать на двух разных частотах: 2,4 ГГц и 5 ГГц. Если ваш роутер поддерживает это, вы можете войти в интерфейс модема и выполнить операцию. Войдите в интерфейс, набрав 192.168.1.1 (если нет, попробуйте 192.168.0.1) в поисковой строке. Затем найдите и введите настройки «Настройки беспроводной сети» в интерфейсе. Выберите и активируйте диапазон 5 ГГц в настройках беспроводной сети.
Двухдиаппазонный роутер
Однако возможности частоты 5 ГГц предлагают гораздо более широкий диапазон данных, чем возможности частоты 2,4 ГГц. По этой причине можно достичь гораздо более высоких скоростей. Особенно в нашей стране 2,4 ГГц интенсивно используется.
Конечно, при переключении на этот канал вам придется делать выбор вручную (особенно телефоны автоматически подключаются с 2,4 ГГц). Даже если вы установите его один раз, он снова подключится к 2.4, как только вы его включите и выключите. Вы можете регулярно выбирать это вручную на своих устройствах или использовать два канала как две разные сети Wi-Fi.
Если вы создадите новую сеть Wi-Fi в настройках своей беспроводной сети и назовете одну как 2,4 ГГц, а другую как 5 ГГц, будет проще выбрать ее прямо с ваших устройств.
Как роутер влияет на скорость интернета
Увеличить скорость интернета билайн (мтс, ростелеком и прочих поставщиков) можно, проверив несанкционированные подключения к вашему роутеру. Вычислить подключился ли посторонний ПК к вашему устройству достаточно просто. Для этого потребуется выключить все гаджеты, подключенные к wi-fi и проследить за индикатором роутера.
Если после проделанных манипуляций индикатор прибора WAN будет мигать редко, то все в порядке – к сети подключены только ваши устройства (планшеты, ПК, телефоны)
Проверить, кто использует вашу сеть, подключившись к роутеру можно, воспользовавшись настройками в его меню, и неважно пытаетесь ли вы увеличить трафик мтсили билайн. В адресную строку вводим IP-адрес маршрутизатора
Теперь в меню переходим во вкладку «Подключения». Здесь будет видно все текущие подсоединения к роутеру.
Если вы обнаружили несанкционированных пользователей, рекомендуется изменить пароль доступа к беспроводному соединению, а так же выбрать максимально высокий уровень безопасности передачи данных порт — WPA2.
Решили увеличить скорость интернета ростелеком– это верное решение. Но не всегда провайдер виноват в низком уровне сигнала. Бывает, что точка доступа расположена далеко от ноута. В этом случае сигнал будет слабым.
Максимально приблизите ПК к роутеру и следите, чтобы на пути передачи данных не присутствовали иные источники радиоволн. Их наличие будет вызывать помехи и как следствие низкую скорость интернета.
Чтобы увеличить скорость интернета на билайне(мтс и любом другом провайдере), необходимо установить новую версию прошивки маршрутизатора. Устаревшее программное обеспечение, зачастую пагубно влияет на скорость обработки данных роутером, приводя к медленной работе интернета. Новую версию прошивки можно скачать в инете, желательно с официальных источников.
Когда прошивка закачена, заходите в настройки роутера и кликаете кнопку «Обновить»
Использование приложений-оптимизаторов, проверка нагрузки на сеть
Ускорение работы интернета можно произвести при помощи приложений-оптимизаторов, которые самостоятельно производят измерение скорости и предлагают настройки, максимально ее увеличивающие.
Например, недорогая программа Internet Accelerator 3 моментально проанализирует все параметры и в автоматическом режиме проведет оптимизацию работы компьютера. Для этого требуется только скачать и запустить утилиту.
А программа Internet Speed Booster обещает прирост скорости до 5 раз. Во время процесса оптимизации приложение проверяет до 200 параметров Виндовс и работает на любом типе подключения. Все что для этого потребуется:
- скачать приложение;
- запустить программу;
- указать текущие настройки сети;
- поставить желаемые настройки;
- подождать окончания процесса.
Один из вариантов ускорения — воспользоваться программой-оптимизатором
Также можно проверить нагрузку на сеть. Существуют специальные программы, позволяющие это сделать не только для Виндовс, Мас, но и Линукс.
Внимание! Для Windows 8 и выше можно просто открыть вкладку «Сеть» и увидеть, какие приложения максимально расходуют трафик.
После этого желательно отключить приложения, не требующиеся в данный момент, что позволит снять лишнюю нагрузку на сеть и наладить высокую скорость.
Увеличьте скорость загрузки и выгрузки в Windows 10
Это то, что вы можете сделать, чтобы увеличить скорость загрузки и выгрузки в Windows 10.
- Закройте ненужные приложения и вкладки
- Отключить дозированное соединение
- Отключить фоновые приложения
- Использовать проводное соединение
- Переключитесь на Google или Open DNS.
Поговорим о них подробнее.
1]Закройте ненужные приложения и вкладки
Программы для Windows, мобильные приложения, игры — ВСЁ БЕСПЛАТНО, в нашем закрытом телеграмм канале — Подписывайтесь:)
Если вы столкнулись с низкой скоростью загрузки, попробуйте закрыть все приложения, которые могут использовать ваш Интернет. Если вы не знаете, какое приложение использует ваш Интернет, попробуйте проверить использование данных.
Для этого запустите «Настройки» из меню «Пуск» и нажмите «Сеть и Интернет»> «Использование данных». Теперь выберите сеть, к которой вы подключены, в разделе «Выберите сеть», проверьте, какое приложение без необходимости использует Интернет, и закройте его.
Вам также следует закрыть ненужные вкладки, если вы загружаете что-то из своего браузера.
Сделайте это и проверьте, увеличивает ли это скорость загрузки и выгрузки.
Прочтите: Как увеличить скорость загрузки в Firefox.
2]Отключить дозированное соединение
Если вы включили Metered Connection, попробуйте отключить его, так как это может ограничить ваши возможности загрузки и выгрузки. Для этого выполните следующие действия:
- Настройки запуска Win + I.
- Щелкните Сеть и Интернет> Свойства (текущей сети).
- Используйте переключатель, чтобы отключить измеряемое соединение.
Теперь перезагрузите компьютер и проверьте, увеличивает ли он скорость загрузки и выгрузки.
3]Отключить фоновые приложения
Множество приложений работают в фоновом режиме и используют ваш Интернет, даже если вы о них не знаете. Однако вы можете отключить эти приложения в Windows 10, чтобы получить невероятно быструю скорость загрузки и выгрузки.
Для этого выполните следующие действия:
- Параметры запуска
- Щелкните Конфиденциальность> Фоновые приложения.
- Теперь используйте переключатель, чтобы отключить фоновые приложения.
Теперь проверьте, увеличивает ли это скорость загрузки и выгрузки.
4]Использовать проводное соединение
Если вы используете Wi-Fi, вы можете попробовать переключиться на проводное соединение, чтобы улучшить скорость загрузки и выгрузки. Беспроводные соединения не так надежны, как их проводные аналоги. Поэтому, если вы стоите перед дилеммой выбора между Ethernet и Wi-Fi, попробуйте выбрать Ethernet, если вам нужна скорость загрузки и выгрузки без задержек.
5]Перейти на Google или Open DNS
Одна из вещей, которые вы можете сделать, чтобы улучшить скорость загрузки и скачивания, — это переключиться на Google или Open DNS. Для этого запустите Панель управления из меню «Пуск» и перейдите в следующее место.
Панель управления> Сеть и Интернет> Центр управления сетями и общим доступом
Теперь нажмите Wi-Fi в разделе «Подключения» и нажмите «Свойства».
Дважды щелкните Интернет-протокол версии 4 (TCP / IPv4), установите флажок «Использовать следующие адреса DNS-серверов» и введите следующий адрес DNS в зависимости от вашего выбора.
Для Google DNS-
Предпочтительный DNS-сервер: 8.8.8.8 и альтернативный DNS-сервер: 8.8.4.4
Для открытого DNS-
Предпочтительный DNS-сервер: 208.67.222.222 и альтернативный DNS-сервер: 208.67.220.220
Теперь попробуйте еще раз загрузить или загрузить, надеюсь, ваша скорость Интернета улучшится.
По теме: Исправьте медленную скорость Интернета на компьютере с Windows 10.
.
Программы для Windows, мобильные приложения, игры — ВСЁ БЕСПЛАТНО, в нашем закрытом телеграмм канале — Подписывайтесь:)


































