Какой информацией обеспечит Диспетчер задач
Опытный пользователь на основании предложенных входных параметров с приложения в обозревателе от Яндекс может сделать ряд выводов:
- Если процессор на 100 процентов грузит обычный сайт в Яндекс браузер, с большой долей вероятности причина в вирусе. Некоторые сайты используют ресурсы компьютера для майнинга криптовалюты. Достаточно закрыть вкладку, и нормальная работа восстановится;
- Если расширение в Yandex браузере загружает процессор и/или тянет на себя много ОЗУ, сети, то в системе вирус. Ситуация подобна предыдущему случаю — в систему закрался вирус: для майнинга, рекламное расширение, шпион, похититель данных и т.п. Единственное исключение – расширение обновляется, периодически плагины начинают автоматически скачивать обновления и устанавливать их, создавая высокую нагрузку. Для пущей уверенности можем подождать минуту или две, если нагрузка осталась – это вирус;
- Если периодически Яндекс браузер грузит процессор на 100%, затем нагрузка падает, это естественное поведение обозревателя. Пиковые нагрузки появляются во время открытия вкладки, запуска видео, инициации «Диспетчера задач» и т.п. Кратковременные скачки не страшны и могут появляться во всех системах. Если компьютер не начинает зависать, всё в порядке. Тревожным сигналом является появление зависаний;
- Если GPU-процесс в браузере Яндекс забирает много мощности процессора во время загрузки видео, а затем всё нормализуется, ничего делать не нужно;
- Если обозреватель работает штатно, ни один процесс не потребляет чрезмерное количество ресурсов, а в «Диспетчере» от Windows все равно есть загрузка на 100% от browser.exe – это замаскированный вредоносный код. Вирус в системе подделывает название процесса, чтобы ввести нас в заблуждение.
По перечисленным «симптомам» можем установить «диагноз» — заражение вирусом или отсутствие вирусной активности в обозревателе. К сожалению, остальные проблемы не поддаются столь лёгкой диагностике.
Что делать, когда процесс нагружает систему
«Система и сжатая память» представляет собой системный процесс, который влияет на механизм управления оперативной памятью и в частности выполняет функцию «хранилище сжатия». Функция позволяет сохранять (вместить) в оперативной памяти RAM больше данных за счет сжатия, ведь считывание информации с ОЗУ процессором происходит значительно быстрее, чем с «файла подкачки» на жестком диске, что в целом позволяет увеличить быстродействие компьютера.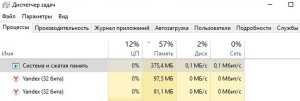
Теоретически, даже немного повышенное использование компьютерных ресурсов через этот системный процесс не должен нас волновать.
Но иногда процесс может действительно серьезно грузить процессор и оперативную память. Тогда и становиться немалой проблемой. Как же с этим бороться? Пока нет единого, подтверждённого метода для решения проблемы чрезмерной нагрузки на компьютер, вызываемым этим процессом, но мы собрали некоторые решения из сети интернет, которые помогли другим пользователям.
Оказывается, что «чрезмерная нагрузка» может быть связана с отсутствующими драйверами, а также вызвана некоторыми функциями системы Windows 10. Предлагаем несколько способов решения этой проблемы:
Компьютерные игры
Современные игры — настоящее испытание для ПК. Сравниться с ними могут только инженерные программы, используемые для выполнения сложных математических расчетов. Если центральный процессор загружается на 100% в играх, он явно требует апгрейда.

Как снизить нагрузку на ЦП Windows 7, если апгрейд невозможен? Попробуйте перед запуском игры закрыть все лишние приложения. Отключите компьютер от сети, чтобы он не начал неожиданно скачивать обновления для своего ПО. Закройте антивирусные программы, ведь этот тип ПО расходует очень много ресурсов компьютера. Антивирус следит абсолютно за всей активностью ПК, что негативно сказывается на его производительности.
Будьте внимательны: если вы плохо понимаете, чем может грозить отключение средств программной безопасности, последний совет выполнять не рекомендуется.
Высокая загрузка ЦП Windows 7: что делать?
Найдя в диспетчере задач подозрительный процесс, который отнимает львиную долю мощностей системы, щелкните по его названию правой кнопкой мыши. В открывшемся контекстном меню выберите пункт «завершить», после чего ответьте утвердительно на вопрос диспетчера задач.
Надо сказать, что приложения иногда зависают, когда закрываются при помощи штатных средств. Окно программы пропадает, но процесс не завершается, ко всему прочему он уходит в бесконечный цикл. Вы можете успешно справиться с подобной неприятностью, если перезагрузите компьютер, но диспетчер задач позволит решить проблему быстрее.
Элементарно слабый проц, который не тянет ツ
Многие почему то думают, что их древний процессор и сегодня должен тянуть все нормально и без тормозов. Но это не так, сейчас цифровые технологии развиваются очень быстро и иногда бюджетные процессоры всего двух-трех летней давности уже ничего не тянут сегодня. Даже если у вас топовый процессор 10 летней давности это не значит что он может справится с современными задачами. Возможно сильная нагрузка вашего процессора заключается именно в этом, задумайтесь над этим. если не уверены спросите у других владельцев такого же процессора как он работает у них в тех же задачах. Частенько к нам приносят компы и говорят: у меня начало тормозить видео в интернете. Мы смотрим почему это происходит и выяснятся что новый кодек видео старый процессор не тянет. Объясняем это клиенту, а он не верит и мотивирует это тем что 2 недели назад у него все работало, а сейчас тормозит. Проблема заключалась в том что сайт на котором он смотрел видео перешел но новый метод кодирования видео, который сильно нагружает старые процессоры, но дает более качественную картинку видео.
Определяем программу нагружающую процессор
Чтобы снизить нагрузку на ЦП, можно воспользоваться Диспетчером задач. Попасть в него можно разными способами: нажать одновременно Ctrl+Shift+Esc или Ctrl+Alt+Delete или же зайти через меню пуск в контекстное меню панели задач и там уже найти диспетчер.
Когда диспетчер задач открыт, необходимо перейти на вкладку «Процессы», в которой будут отображены процессы и службы системы. Для удобства их можно отсортировать, нажав вверху на столб «ЦП» или «Процессор» (в разных версиях Windows по разному).
И после этих манипуляций можно увидеть, какая программа или служба нагружает ЦП. Зачастую бывает, что «тяжёлые» программы (которые потребляют большое количество ресурсов ПК) после закрытия оставляют остаточные службы или не корректно завершенные приложения, тем самым влияя на работоспособность компьютера. Очень часто таким «грешат» браузеры. Кроме этого часто видео в высоком качестве, с которыми просто не справляется ПК, могут грузить и тормозить работу.
Решить это можно щёлкнув ЛКМ (левой кнопкой мыши) по приложению, которое потребляет ЦП и нажать «Снять задачу», тем самым удалив программу из ресурсов ПК. Тут следует быть осторожными, потому что есть вероятность завершить какую-то системную службу и тогда придётся вручную перезагружать компьютер.
Основные причины максимальной загрузки
Причин максимальной загрузки ЦП на 100% в Windows XP, 7, 8, 10 может быть несколько и у каждой свои пути решения. Наиболее распространённая причина – это потребление определённой программой или службой всех ресурсов процессора. Так же это могут быть сбои в работе службы из-за чего она начинает вести себя не стабильно.
Многие не придают большого значения чистке ПК от пыли и замене термопасты, что приводит к перегреву, тем самым давая большую нагрузку на ЦП.
Чтобы точно убедиться, в чём причина большой нагрузки процессора, требуется провести ряд диагностических манипуляций для её выявления.
Вариант №1. Процессор загружен ПО
Первым делом узнаем, насколько высокая загрузка ЦП. Для этого одновременно жмем на клавиатуре кнопки CTRL, SHIFT и ESC, Windows запустит диспетчер приложений. Он позволит просмотреть, какой задаче создается большая нагрузка на ЦП. В открывшемся списке можно отсортировать приложения по уровню загрузки или названию, определить причину некорректного поведения ОС и снять при желании лишнюю задачу. Снизу расположен индикатор ЦП, показывающий текущий уровень использования.
В диспетчере отображены активные программы
Ненужную программу можно снять и разгрузить ЦП. Для этого:
Выделяем нужный процесс и вызываем контекстное меню
- Нажимаем на пункт «Завершение».
- Если ОС предложит провести снятие задачи принудительно, то соглашаемся.
В Windows 7 необходимо ставить галочку у параметра «Отображать процесс всех юзеров».
Вирусы
Если центральный процессор перегружен выше нормы, первое, что приходит на ум пользователя — вредоносное ПО. Чаще всего оно так и есть — вирус, маскируясь под нормальные системные процессы, тихонько себе активничает, и не всегда юзер может это заметить. Совсем другое дело — майнеры, которых развелось в последнее время слишком много. Это вполне объяснимо: каждый хакер хочет урвать побольше биткойнов, желательно за счет других.
Совсем другое дело — майнеры, которых развелось в последнее время слишком много. Это вполне объяснимо: каждый хакер хочет урвать побольше биткойнов, желательно за счет других.
И если у среднестатистического пользователя нет конфиденциальных данных, которые можно с выгодой использовать (кроме банковских реквизитов), то уж вычислительную мощность ПК можно использовать на полную катушку.
Не лишним будет просканировать все файлы до загрузки ОС. Такое умеет делать, например, Avast Free.
В случае, если и после этих манипуляций комп сильно перегружен, скачайте бесплатную утилиту Dr.Web CureIT! Эта лечащая программа умеет находить вирусы, которые умело прячутся от остального антивирусного ПО.
Важная информация
Закройте все ресурсоемкие приложения и связанные с ними процессы. Проверьте наличие обновлений для драйверов, ведь ни одно оборудование без них корректно работать не будет. Просканируйте систему антивирусом, так как вредоносное ПО может в фоновом режиме запускать процессы, использовать сеть и другие компоненты системы, а это требует дополнительной вычислительной мощности.
Откройте системный блок. Удалите оттуда пыль, так как она провоцирует перегрев процессора и другого оборудования с последующей их перегрузкой. По возможности снимите кулер и обновите термопасту. Если есть навыки, самостоятельно почистите пыль внутри ноутбука или обратитесь в сервисный центр. Обо всем этом мы подробно писали в отдельных статьях.

Подробнее:Решение проблем с беспричинной загрузкой процессораПравильная очистка компьютера или ноутбука от пылиКак правильно наносить термопасту на процессор
Причины высокой загрузки ЦП
1. Слишком много фоновых процессов
Фоновый процесс — это программа, которая запускается на ПК, включая те, которые не открываются в окне. Поскольку самой Windows для запуска требуются некоторые фоновые процессы, многие фоновые процессы будут выполняться на компьютере одновременно. Поскольку вы постоянно устанавливаете программы, на вашем ПК будет появляться все больше и больше программ, что приведет к высокой загрузке ЦП.
2. Процесс Svchost.exe (netscvs)
Когда вы открываете диспетчер задач, вы могли заметить, что процесс svchost.exe (netscvs) вызывает высокую загрузку памяти или ЦП. Иногда этот процесс ассоциируется с вредоносным ПО, но это критически важный с точки зрения законодательства процесс Windows.
3. Хост поставщика WMI (WmiPrvSE.EXE)
Процесс WMI Provider Host является частью Windows, который помогает организовать мониторинг и устранение неполадок большого количества систем в сети. Однако иногда это выходит из-под контроля.
4. Есть раздражающий антивирус или вирус.
С одной стороны, надоедливый антивирус приведет к высокой загрузке процессора. С другой стороны, вирус также может вызвать высокую загрузку процессора.
5. Процесс простоя системы
Фактически, процесс простоя системы — это просто поток, который потребляет циклы ЦП, и он не будет использоваться. Таким образом, это причина высокой загрузки процессора.
Svchost.exe грузит процессор!
С процессом svchost.exe не все так однозначно, тут есть 2 варианта либо это вирусная активность либо системный процесс и правда нагружает процессор. Если нагрузку создает вирусный процесс, то чаще всего его можно увидеть через Process Explorer, он будет запущен от админа либо с вашей учетной записи. Достаточно просто остановить процесс и сделать очистку от вирусов. Если svchost.exe это реально системный процесс, то попробуйте отключить автоматическое обновление Windows в службах а также попробуйте выключить антивирус, возможно он конфликтует с другим ПО.
На просторах рунета я нашел еще один интересный способ, но использовать его вы можете только на свой страх и риск! Найдите папку Prefetch, находится в разделе С:\WINDOWS\Prefetch и удалите ее. Затем найдите папку Tasks (С:\WINDOWS\system32\Tasks), откройте ее и удалите из нее все файлы. Теперь запустите диспетчер задач, удалите все дерево задач svchost.exe, после чего перезагрузите компьютер. Про эту папку я рассказывал в статье о нагрузке на винт.
Настройка системы
В первую очередь, поговорим о путях настройки системы, не прибегая к необходимости тратить деньги на замену устройств ноутбука или походам в сервисный центр.
Что можно предпринять:
- работа со службами автозагрузки;
- отключение программ, работающих в фоновом режиме;
- настройка параметров энергосбережения;
- дефрагментация жёсткого диска.
Автозагрузка
На компьютере в фоновом режиме постоянно работает множество сервисов. Которые незаметны для пользователя, но постоянно пытаются связаться с интернетом и во время своей деятельности расходуют ресурсы процессора и оперативной памяти. Что приводит к снижению быстродействия ноутбука. Причём стоит усвоить, что большая часть этих служб не являются необходимыми для нормальной работы устройства.
Есть несколько вариантов очистки автозагрузки. Можно воспользоваться утилитами, например, CCleaner. Можно выполнить очистку автозагрузки вручную. Разумеется, с точки зрения доступности и простоты подхода – для обычного пользователя, не являющегося специалистом – проще использовать специальные программы.
Способ 1
Выполняем очистку автозагрузок вручную. Что для этого необходимо сделать:
- Перейти в меню «Пуск». Находится на нижней панели слева. Как правило, там изображена эмблема Windows.
- Открыть пункт под названием «Выполнить». Существуют несколько способов сделать это. Самый простой способ – нажать комбинацию клавиш – Win (та самая с эмблемой компании на клавиатуре) + R. В случае если имеем дело с Windows 10, то можно кликнуть правой кнопкой мыши на логотип компании и в открывшемся меню выбрать нужную строчку. Альтернативный способ – зайти во вкладку «стандартные», там выбрать «все программы», после чего откроется список, где и будет искомый пункт.
- Откроется меню с единственной строчкой, в которую следует ввести команду: msconfig.
- Нажать на «Ввод» («Enter»).
- Появится окно под названием «Конфигурация системы». Выбираем пункт с автозагрузками, открывается меню со множеством наименований служб, слева от которых стоят галочки. Вот эти галочки и необходимо убрать, с тех программ, которые не используются в повседневной работе.
- После выполнения всех вышеперечисленных действий надо сохранить изменения, нажав кнопку «Применить».
- Перегрузить ноутбук.
Способ 2
Чистим автозагрузочные области при помощи CCleaner. Стоит заметить, что эта программа способна произвести комплексную очистку вашего устройства. Кроме решения вышеозначенной проблемы, она способна произвести чистку реестра, удалить накопившиеся временные файлы и многое другое.
Однако перейдём к описанию алгоритма необходимых действий:
- Устанавливаем утилиту. Запускаем её.
- Выбираем меню «Сервис».
- Находим опцию «Автозагрузки».
А далее выполняем действия, аналогичные описанным в предыдущем варианте: исключаем или удаляем из списка программы, которые могут замедлять работу ноутбука.
Проблема в устаревании компьютера для игр и программ на Windows 7: что делать и возможно ли это решить
Загрузка процессора на 100 процентов в Windows 10 и других версиях этой операционной системы может быть связана с тем, что аппаратное обеспечение персонального компьютера устарело. Если пользователь запускает требовательные игры и программы 2020 г., но запчасти его ПК были произведены в 2010 г., то вероятнее всего, он столкнется с тем, что устройство просто не запустит их или будет очень сильно тормозить.
Обратите внимание! Избежать этого можно путем регулярного апгрейда своего оборудования

Обновление комплектующих поможет избежать перегрузки во время запуска современных приложений
В материале было выяснено, почему процессор постоянно загружен на 100 процентов в Windows 10 и более ранних версиях операционной системы. Нагрузить его могут тяжелые программы и игры, а также вредоносное программное обеспечение, которое использует мощности устройства в своих целях. Рекомендуется скачивать ПО только из проверенных источников, а также следить за выходом новых комплектующих ПК.
Проверка компьютера на вирусы
Если не так давно вы устанавливали программы или игры с непроверенных источников, то высока вероятность, что вместе с ними на компьютере появился вирус. Теперь процессор загружен на 100 процентов может быть именно из-за него.
В этом случае нужно выполнить вход в безопасный режим и проверить систему на наличие вирусов установленным антивирусником.
Как войти в безопасный режим на Windows XP Вход в безопасный режим в Windows 8 Как зайти в безопасный режим на Windows 10
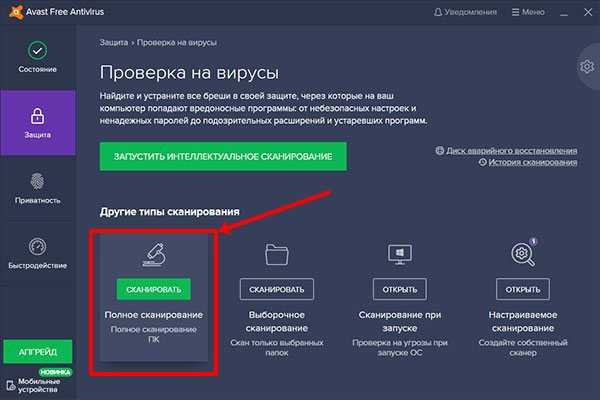
Кстати, перед этим лучше обновите «Модуль сканирования и определения вирусов» (у вас может быть другое название).

После этого . Она бесплатная для личного использования и не требует установки. Запустите скачанный файл и полностью проверьте систему.
На нашем сайте есть отличная статья о том, как удалить вирусы с компьютера. Советую ее прочесть.
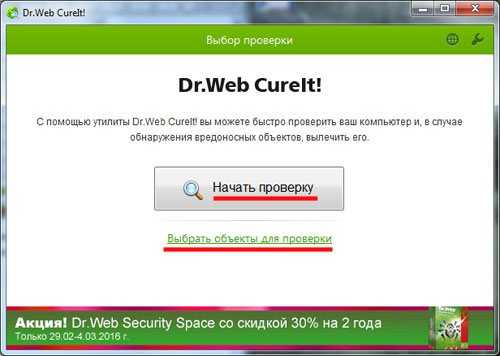
Определение ресурсоемкого процесса
Еще одна причина, почему загрузка ЦП 100 процентов – это запущенные программы. Чем больше различных приложений вы запускаете, тем больше грузится процессор. Не запускайте все сразу, а если у вас открыто много приложений, то оставьте только нужное.
Многие программы после установки автоматически добавляются в список автозагрузки. Соответственно, они запускаются в фоновом режиме вместе с ПК и из-за этого он может подтормаживать. Проверьте свой список и оставьте в нем только самое необходимое. Все остальные утилиты вы сможете запустить привычным кликом по ярлыку, когда это будет нужно.
Как убрать программу из автозагрузки в Windows XP Автозагрузка в Windows 7 Автозагрузка программ в Windows 10
Также обратите внимание, что при выходе из игры или утилиты некоторые процессы, которые с ней связаны, могут продолжать работать. Самое простое, что можно сделать – это перезагрузить компьютер
Второй вариант – зайти в диспетчер задач и вручную завершить процесс. Для этого нажмите комбинацию Ctrl+Shift+ESC – откроется окно «Диспетчер задач». В нем открывайте вкладку «Процессы» и жмите один раз по столбцу «ЦП», чтобы отсортировать поля в порядке убывания. Выделяйте один из процессов, связанный с завершенной утилитой, и жмите по кнопке «Снять задачу».
Если у вас загрузка ЦП всегда 100 процентов сразу после включения компьютера, то виной всему может быть антивирусная программа. В этом случае зайдите в настройки антивирусника и отключите его, или сделайте это через трей. Перезагрузите ПК и если нагрузка на процессор снизилась, то подберите другую программу, которой не нужно будет так много ресурсов.
Проблемы могут появиться и в процессе работы за ПК. В этом случае зайдите в «Диспетчер задач», отсортируйте процессы, кликом по столбцу «ЦП», и завершите самый ресурсоемкий кнопкой «Снять задачу».
Если больше всего браузер грузит процессор, то закройте в нем все запущенные вкладки, которыми вы не пользуетесь, и отключите ненужные расширения. Если это проблему не решит, то попробуйте использовать другой веб-обозреватель.
Пользователям, у которых установлена Windows 8 или 10, нужно еще перейти на вкладку «Производительность». Затем кликните по кнопке «Открыть монитор ресурсов».
На вкладке «ЦП» (1) разверните все «Процессы» (2). Для сортировки значений нажмите один раз по столбцу «ЦП» (3). Вверху отобразится тот, который нагружает процессор больше всего. Если он относится к какому-либо приложению смело кликайте по нему правой кнопкой мыши и выбирайте «Завершить…». Если вы не знаете, за что отвечает процесс, прочтите про него в Интернете.
Будьте осторожны. Здесь поля постоянно меняются, поэтому вверху не всегда будет то, что вам нужно завершить. Чтобы не ошибиться, нажмите по столбцу «Образ» и найдите процесс по названию.
Какие ошибки синего экрана смерти существуют
Мы перечислим все системные ошибки Windows 10 или Windows 7 и 8. Они также могут встречаться в операционной системе Виста.
1. Код ошибки: 0x00000001: APC_INDEX_MISMATCH. Это внутренний сбой одного из ядер. Может возникнуть из-за несоответствия KeEnterCricticalRegion и KeLeaveCriticalRegion в системе файлов. Также причиной ее появление становится слишком большое число повторных вызовов системы. Это одна из наиболее распространенных проблем.
2. Ошибка 0x0000000A: IRQL_NOT_LESS_OR_EQUAL. Означает, что пользователь (или система), пыталась затронуть внутреннюю память на процессоре, из-за чего система и сбилась. Обычно возникает в том случае, если драйвер устройства использует неправильный адрес. Параметрами ошибки является адрес обращения драйвера, тип операции — операция чтения осуществлялась системой, или операция записи, а также адрес инструкции, которая обнаружила неправильный адрес драйвера. В 9 случаях из 10 возникает из-за установки нелицензионных драйверов Виндоус.
3. 0x00000005: INVALID_PROCESS_ATTACH_ATTEMPT — ошибка свидетельствует об отсутствии доступа к серверу и невозможности запуска операционной системы.
4. 0x0000000D: MUTEX_LEVEL_NUMBER_VIOLATION. Ошибка показывает, что точки взаимодействия получают доступ к системе вне правильной очереди. Найти, какие точки взаимодействия стали причиной сбоя можно с помощью файла заголовков NTOSEXEXLEVELS.H.
5. Очень распространенная ошибка — 0x00000012: TRAP_CAUSE_UNKNOWN. Она показывает, что в системе произошел сбой, но причина не определена. Чтобы выяснить причину и исправить работу компьютера, необходимо отследить, при каких условиях возникла данная ошибка.
6. 0x0000001E: KMODE_EXCEPTION_NOT_HANDLED, также распространенная ошибка. В этом случае обычно появление стоп-экрана вызвано поломанным или исключенным драйвером
Нужно обращать внимание и на тип самого драйвера, и на путь доступа к нему. Эта ошибка не несет особой опасности устройству если она не повторяется слишком часто
В противном случае необходимо будет провести диагностику системы. Иногда причиной ошибки является кэширование процессора и если она возникла повторно, необходимо связаться с производителями этой детали и получить консультацию у них.
7. 0x00000023: FAT_FILE_SYSTEM — указывает на повреждение файловой системы FAT16 или FAT32. Проблема может быть в нарушении работы диска, или с Interrupt Request Packet пакетом.
8. 0x00000020: KERNEL_APC_PENDING_DURING_EXIT. Возникает при повреждении или отключении АРС счетчика. Диагностировать причину легко: если АРС счетчик показывает значение выше 0, то причина именно в нем. Причиной сбоя в работе счетчика может быть неправильная настройка драйверов, которая вызвала неравное количество перезапусков файловых систем.
9. 0x00000024: NTFS_FILE_SYSTEM — ошибка указывает на проблему с чтением определенного драйвера, чтения или записи. Также причиной может служить неправильная работа программного обеспечения, чрезмерная активность антивируса или перегрузка дисков.
10. Ошибка 0x0000002A: INCONSISTENT_IRP указывает на несоответствие состояний IRP. Иногда IRP, который уже выполнил загрузку, система принимает как ожидающий загрузки и наоборот. Из-за этого появляется синий экран.
11. 0x0000002B: PANIC_STACK_SWITCH — ошибка показывает, что область стека ядра переполнена. Обычно причиной является либо ошибка в ядре, либо большой вес драйвера.
12. 0x0000002E: DATA_BUS_ERROR — ошибка памяти системы, возникает когда драйвер обращается к источнику памяти, который уже не существует.
13. 0x00000031: PHASE0_INITIALIZATION_FAILED — появляется в случае, когда система не прошла инициализацию на ранней стадии. Информации этот код практически не дает, поэтому требуется дополнительная диагностика системы.
14. Ошибка с кодом 0x00000025: NPFS_FILE_SYSTEM свидетельствует о том, что память компьютера переполнена и устройство не может нормально работать. В этом случае необходимо увеличить память на жестком диске.
15. Еще один часто встречающийся вариант: 0x00000026: CDFS_FILE_SYSTEM. Показывает, что повреждена файловая система компьютера, есть битые сектора или новый драйвер не совместим с системой. Чтобы исправить ошибку, нужно провести диагностику устройства, ликвидировать битые сектора и добавить объем оперативной памяти.
Это основные ошибки, вызывающие синий экран смерти.
Перечислять все виды сбоев не нужно, так как разобраться в коде обычному пользователю очень сложно и решить проблему самостоятельно ему не удастся.
Что делать, если процессор загружен без причин
Не нашли никаких процессов в диспетчере, а ЦП по-прежнему сильно грузится в простое? Для начала можно нажать кнопку «Отображать процессы всех пользователей». Обычно это не помогает, но, возможно, в списке появятся новые пункты.
А чтобы отобразить все процессы, из-за которых постоянно загружен ЦП, рекомендуется использовать бесплатную программу Process Explorer. Пользоваться ею очень просто:
- Запустите утилиту.
- Нажмите на столбец «CPU», чтобы отсортировать процессы в порядке убывания нагрузки.
- Смотрите, почему сильно грузится процессор.
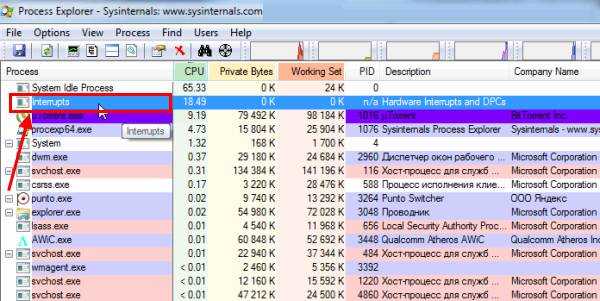 Посмотрите, какой процесс наиболее нагружает процессор
Посмотрите, какой процесс наиболее нагружает процессор
На скриншоте выше видно, что всему виной процесс Interrupts (системные прерывания). Именно он нагружает процессор на 18% в режиме простоя. Хотя может грузить на 50 и даже на все 100 процентов!
Исправить подобную проблему крайне сложно. А все потому, что такая большая нагрузка ЦП может возникать из-за:
- драйверов на компьютере или ноутбуке;
- вирусов;
- неправильного режима работы жесткого диска;
- проблем с периферийной техникой (принтерами, сканерами, HDD-накопителями и пр.).
Чаще всего сильная загрузка центрального процессора возникает из-за драйверов. Чтобы проверить это, зайдите в безопасный режим и посмотрите, есть ли нагрузка на ЦП. Если нет – то, скорее всего, проблема кроется именно в драйверах.
Наиболее простой способ исправить ее – переустановить Windows 7. А потом поочередно устанавливать драйвера на компьютер или ноутбук и проверять загрузку ЦП после каждого из них. Так можно быстро найти виновника.
При подозрениях на наличие вирусов нужно установить любой антивирус на компьютер и запустить проверку. Если не знаете, какой выбрать, посмотрите здесь: лучшие бесплатные антивирусы для Windows.
А еще совсем не лишним будет использование специальных утилит для поиска вредоносных программ и рекламных вирусов (adware, malware).
Некорректная работа жесткого диска тоже может повлиять на то, что процесс будет сильно загружен. Особенно, если он работает в режиме PIO (должен быть установлен режим DMA). Это нужно обязательно проверить и исправить при необходимости.
И последняя причина, из-за которой возникают системные прерывания и большая нагрузка процессора – проблемы с принтерами, сканерами и другим периферийным оборудованием. Чтобы это проверить, отключите все устройства и оставьте только мышку и клавиатуру.
Также зайдите в Пуск – Панель управления – Диспетчер устройств и посмотрите, имеются ли здесь устройства, возле которых стоит желтый восклицательный знак. Его наличие говорит о том, что оборудование работает некорректно и требуется обновить драйвер (что и нужно сделать).

Устаревшие драйвера
Некорректная работа периферического оборудования нагружает систему сильнее, чем это должно быть в близких к идеальным условиям. Перед тем как попробовать снизить нагрузку таким способом, загрузите комп в безопасном режиме. Для этого до загрузки ОС нажмите кнопку F8 и выберите соответствующую опцию.
Если в таком режиме повышенной нагрузки не наблюдается, то причина именно в драйверах. Нужно обновить их все до актуальной версии через Диспетчер устройств и свойства каждого компонента.

Можно упростить себе эту задачу, воспользовавшись «автоматизатором» — например, Driver Booster, Snappy Driver Installer или SlimDrivers. Это избавит вас от необходимости постоянно проверять наличие свежих драйверов — утилиты сделают все сами.
































