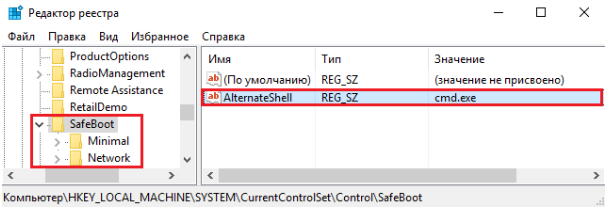Способ №4: Загрузочный оптический или съемный диск
Это наиболее действенный способ войти в безопасный режим windows 8.1, если не запускается система. Для его использования не понадобится загружать систему.
Понадобится приготовить соответствующий носитель с установочными файлами.
Затем нужно будет подключить съемный диск (вставить оптический в привод) и выполнить загрузку с него.
В окне настройки времени и числа понадобится нажать «Далее». Затем, когда загрузится окно установки, необходимо кликнуть на «Восстановление системы».
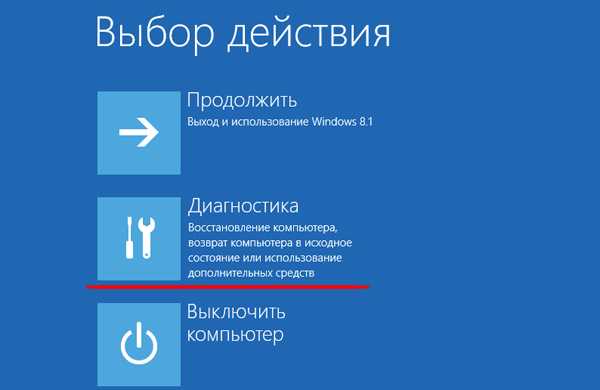
Это приведет к появлению диагностического экрана. В одном из прошлых способов он уже был задействован, но этот несколько отличается от предыдущего.
В разделе «Выбор действия» нужно кликнуть по пункту «Диагностика».
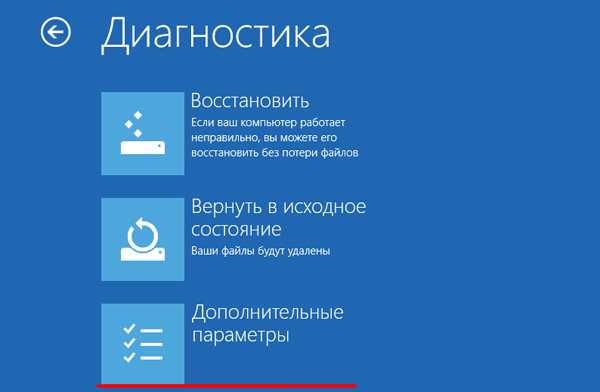
Затем, на экране «Диагностика» выбрать пункт «Дополнительные параметры».

На следующем экране необходимо выбрать пункт, который запустит командную строку.
Появится окошко, куда понадобится прописать следующее: bcdedit / set globalsettings и подтвердить команду при помощи кнопки «Enter» на клавиатуре.
После устранения неполадок понадобится прописать в редакторе команд такую строку: «bcdedit /deletevalue {globalsettings} advancedoptions».
Это отменит переход к диагностическому экрану во время загрузки.
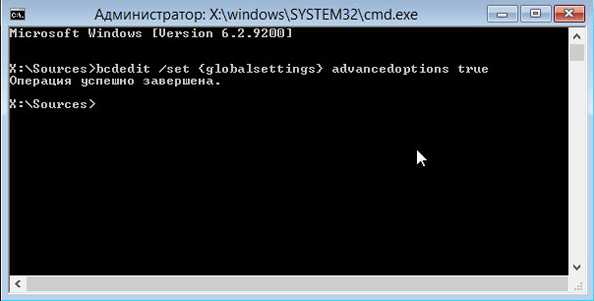
Затем командную строку можно закрывать. Затем выбрать пункт «Продолжить».
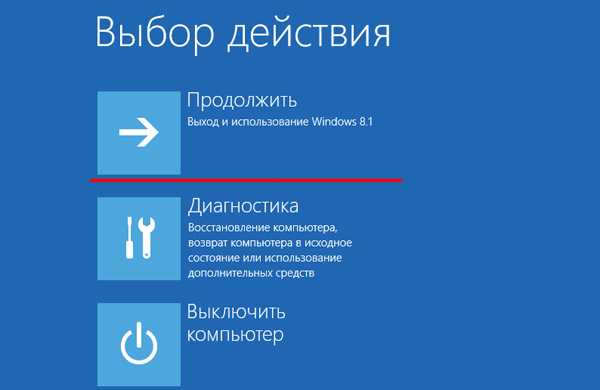
Перезагрузка системы приведет пользователя на уже знакомый диагностический экран с выбором вариантов при помощи клавшей «F1-F9». После нажатия «F4» система загрузится в безопасном режиме.
Один из описанных выше способов непременно поможет как для ПК, так и для ноутбуков.
Поэтому вопрос, как зайти в безопасный режим windows 8 на ноутбуке asus или как зайти в безопасный режим windows 8 на ноутбуке lenovo не имеют смысла, ведь ОС не разнится от марки железа.
Не запускается ноутбук — что делать?
Ситуации бывают совершенно разные. Не нужно быть программистом для того, чтобы понять, почему не запускается ноутбук, но при этом многие паникуют и начинают бить тревогу. Если наблюдается черный экран при включении ноутбука — что делать?

Первое, что нужно определить: какая конкретно может быть проблема с ноутбуком и с чем она может быть связана? Нужно вспомнить свои последние действия, которые совершались, возможно, это и подтолкнет к решению проблемы. Так будет гораздо проще найти решение как обычному пользователю, так и профессионалу, если придется к нему обратиться, ведь это обычно самый первый вопрос, который задается клиенту.
Как зайти в безопасный режим Windows 8 при загрузке компьютера
Если запуск ПК в безопасном режиме происходит без сбоев, а обычный режим не дает выйти на рабочий стол, то можно с уверенностью сказать, что проблемы вызваны недавними действиями пользователя: установкой игры с вирусом, скачиванием конфликтной программы или изменением важных конфигураций. Чтобы избавиться от проблем, необходимо выяснить причину их появления и ликвидировать ее.
Как запустить виндовс 8 в безопасном режиме, знают далеко не все. Способов сделать это множество:
- использование клавиши «F8»;
- нажатие комбинации «Shift + Restart»;
- активация через командную строку;
- запуск Windows 8 Safe Mode через «Конфигурации системы».
Таким выбор Safe Mode был в виндовс 7
Зайти через «F8»
Самый частый прием, который работает практически всегда. Используется он не только на новой восьмерке, но и старых Windows XP, Vista, 7 и новой Windows 10. Если просто нажать на функциональную клавишу «F8», то ничего не произойдет. Для входа в безопасный режим необходимо выйти в вынужденную перезагрузку через средства ОС или нажатие на кнопку «Restart» на системном блоке и в момент запуска ПК нажать кнопку «F8».
Обратите внимание! Не все могут поймать время нажатия. К тому же некоторые материнские платы не дают никаких команд, оповещающих о том, что нужно нажимать кнопку
В таком случае рекомендуют после перезапуска быстро нажимать «F8» до запуска нужного режима.
Через «Shift + Restart»
Для новых ОС виндовс 8 и виндовс 10 есть еще один способ с клавишами. Для его использования необходимо выполнить тот же самый перезапуск ОС, но через программное средство в меню «Пуск» или на плиточном меню.
Важно! Единственный нюанс: нажимать на кнопку «Перезапуск» нужно с зажатой клавишей «Shift». Далее после рестарта будет открыто окно диагностики системы, где следует выбрать раздел «Параметры загрузки» и указать «Запуск в безопасном режиме», нажав на соответствующую цифру возле этого пункта
ОС запустится в безопасном режиме, выйти из которого просто: достаточно еще раз перезагрузить персональный компьютер или ноутбук
Далее после рестарта будет открыто окно диагностики системы, где следует выбрать раздел «Параметры загрузки» и указать «Запуск в безопасном режиме», нажав на соответствующую цифру возле этого пункта. ОС запустится в безопасном режиме, выйти из которого просто: достаточно еще раз перезагрузить персональный компьютер или ноутбук.
Меню выбора режима
Включить через командную строку
Подобную процедуру входа можно выполнить и с помощью командной строки. Алгоритм достаточно простой, но не все пользователи умеют работать с консолью, да и команды запомнить тяжело. Специально для этого существует подробная инструкция:
- Переходят в меню «Пуск» и находят пункт «Выполнить», нажав на нее.
- Дожидаются появления соответствующего окна, где от имени администратора следует ввести команду «cmd» или «cmd.exe».
- Запускают консоль и вписывают или копируют в нее команду «BCDedit» без кавычек.
- Нажимают на «Enter».
- Просматривают данные о ПК и находят там код, отвечающий за запуск Safe Mode, запомнив его.
- Вводят новую команду «bcdedit /set {код} safeboot minimal (простой запуск Safe Mode), bcdedit /set {код} safeboot network, запуск Safe Mode с поддержкой сети или bcdedit /set {код} safebootalternateshell yes (Save Mode с поддержкой консоли)».
- Закрывают консоль и выполняют рестарт ПК, попадая в БР.
Обратите внимание! Для выхода необходимо выполнить те же шаги, что и описаны выше, но в этот раз прописать команду «bcdedit /deletevalue {код} safeboot». После перезагрузки ПК или ноут начнет работать в обычном режиме
Запуск через консоль
Запуск Safe Mode через msconfig
Команда msconfig запускает «Конфигурации системы», с помощью которой можно выполнить загрузку в режиме безопасности. Инструкция такова:
- Переходят в меню «Пуск» и находят утилиту «Выполнить», нажав на нее.
- Дожидаются запуска окна и прописывают в нем команду «msconfig».
- Нажимают на вкладку «Общие» окна «Конфигурации системы».
- Устанавливают галочку на пункте «Диагностический запуск».
- Переходят во вкладку «Загрузка» и устанавливают галочку напротив надписи «Безопасный режим», выбрав параметр «Минимальная».
- Нажимают на кнопки «Применить» и «Ок».
- Выбирают перезагрузку, если появится соответствующее окно.
Важно! После рестарта пользователь попадет в Safe Mode, выйти из которого можно таким же образом, установив галочку на пункте «Обычный запуск»
Зачем нужен безопасный режим
Что же из себя представляет этот режим, и как может помочь в деле устранения проблем? Безопасный режим Windows 10 или по-другому Safe Mode (он же диагностический или отладочный) – это такое состояние операционной системы, при котором в память грузятся лишь основные процессы, обеспечивающие функционирование ядра ОС. Элементы же автозагрузки и драйверы периферийных устройств, включая ПО дисплея, напротив, не загружаются. Фактически это означает, что неправильно работающие второстепенные компоненты и службы больше не могут препятствовать загрузке и работе системы, поскольку находятся в неактивном состоянии.
Работая в режиме отладки, администратор может удалять софт и файлы, от которых не удается избавиться в обычных условиях, устанавливать некоторые типы драйверов, получать доступ к заблокированным объектам файловой системы и реестра, пользоваться средствами диагностики и восстановления Windows. Кроме того, использование безопасного режима позволяет предотвратить активацию вредоносов, блокирующих работу стандартных средств администрирования и антивирусных программ.
Безопасный режим Windows 10
Что такое безопасный режим?
Безопасный режим это встроенный режим диагностики операционной системы Windows 10 (7, 8 и т. д.). Если вы запустите ПК с Windows 10 в безопасном режиме, он позволит запускать только основные системные программы и службы в процессе загрузки. ПК с Windows 10, загруженный в безопасном режиме, представляет собой урезанную версию компьютера.
Безопасный режим Windows 10 разработан, чтобы помочь пользователям устранить большинство проблем в ОС ПК с Windows 10. Он также широко используется для удаления вредоносных программ или программ-вымогателей с компьютера.
Как работает безопасный режим Windows 10?
В безопасном режиме Windows 10 ОС будет запускаться только с основными компонентами, а многие другие ненужные драйверы или службы, такие как видеодрайверы и звук, будут отключены. Сторонние программы автозагрузки также не загружаются. А это упрощает выявление причин проблем с операционной системой.
Например, вы можете запустить Windows 10 в безопасном режиме, чтобы определить, являются ли настройки и драйверы Windows 10 по умолчанию, вызывающими неправильное поведение ПК с Windows 10, или диагностировать, если установка плохо настроенного программного обеспечения / программ мешает ПК с Windows 10. от загрузки в нормальном состоянии. Безопасный режим Windows 10 позволяет безопасно удалять программы с ошибками, решать проблемы с драйверами, диагностировать конфликты оборудования и многое другое.
Кроме того, иногда, если вы не можете запустить Windows 10 в обычном режиме, но вы все равно можете запустить Windows 10 в безопасном режиме. Это делает его хорошим вариантом для устранения проблем ПК, например синий экран, черный экран из-за вредоносных программ, вирусов или некачественных драйверов оборудования.
Когда вам нужно запустить Windows 10 в безопасном режиме
Если на вашем ПК с Windows 10 возникли проблемы, он не работает должным образом, продолжает давать сбой / зависания или время от времени возникают синий экран / черный экран, то вы можете попробовать запустить Windows 10 в безопасном режиме, чтобы исправить некоторые проблемы с Windows 10. .
Три типа безопасного режима Windows 10
Windows 10 предлагает три типа безопасного режима. Вы можете выбрать загрузку Windows 10 в любом безопасном режиме в зависимости от ваших потребностей.
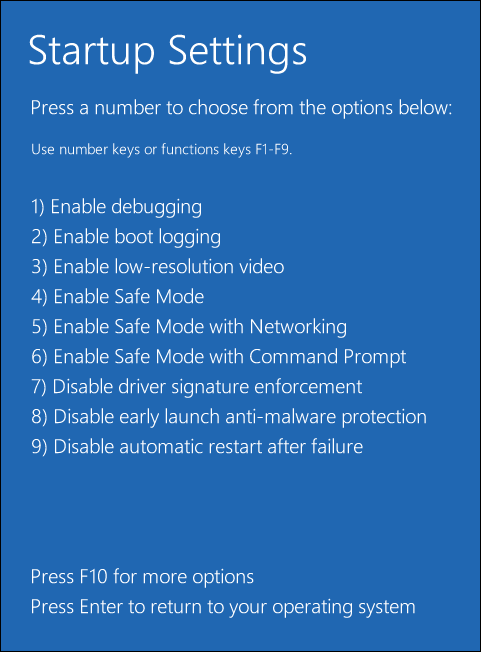
- Включить безопасный режим : Это самый простой тип безопасного режима. Он запускает Windows 10, загружая наиболее важные настройки и службы системы. Любые другие ненужные программы, драйверы или сервисы загружаться не будут. Это переводит компьютер в более безопасный статус, отсекая возможные вредоносные программы или вирусы, которые могут перемещаться через стороннее программное обеспечение, драйверы или локальные сети.
- Включить безопасный режим с загрузкой сетевых драйверов : Если вы решите запустить Windows 10 в безопасном режиме с подключением к сети, тогда будут добавлены другие необходимые драйверы и службы, необходимые для доступа к сетям, при сохранении того же набора драйверов и служб безопасного режима. Это не так безопасно, как безопасный режим, но он полезен, когда вам нужен доступ в Интернет.
- Включить безопасный режим с помощью командной строки : Если вы выберете загрузку Windows 10 в безопасном режиме с помощью командной строки, на вашем компьютере отобразится большое окно командной строки. Профессионалы могут легко использовать командные строки для решения проблем, связанных с ПК с Windows 10. Однако, если вы мало знаете о CMD , не рекомендуется выбирать этот вариант. И безопасный режим, и безопасный режим с командной строкой не подключены к сети.
Давайте перейдем к делу, проверим, как запустить Windows 10 в безопасном режиме этими 6 способами, а именно с помощью настроек, msconfig (конфигурация системы), меню «Пуск», клавиши F8, с экрана входа, черного / пустого экрана.
Как запустить Windows 10 в безопасном режиме — 6 способов
- Запустите Windows 10 в безопасном режиме из настроек
- Загрузите Windows 10 в безопасном режиме через msconfig
- Запустите Windows 10 в безопасном режиме при загрузке из меню Пуск
- Запустите ПК с Windows 10 в безопасном режиме с экрана входа
- Запустите Windows 10 в безопасном режиме с черного / пустого экрана
- Загрузитесь в безопасном режиме Windows 10 при загрузке с помощью клавиши F8
Как загрузиться в безопасном режиме, если клавиша F8 не работает?
Безопасный режим в Windows – это специальный режим работы системы, который служит для устранения неполадок. Всякий раз, когда вы не можете загрузить Windows из-за заражения компьютерными вирусами, ошибок в программном обеспечении или после установки драйвера, можно загрузить компьютер в безопасном режиме и устранить эти проблемы. Загрузив компьютер в безопасном режиме, вы можете просканировать его на наличие вирусов, удалить программу или драйвер, которые вызывают сбой, и в большинстве случаев это поможет вам восстановить работу Windows.
Как видите, безопасный режим является очень полезной функцией операционной системы Windows. А теперь давайте рассмотрим, если вы еще не знаете, как загрузить компьютер в безопасном режиме.
Для того, чтобы загрузить систему в безопасном режиме нужно нажать несколько раз клавишу F8 на клавиатуре перед появлением экрана загрузки Windows. В случае успешного выполнения этого действия на экране должно появится меню выбора вариантов загрузки, в том числе и загрузка в безопасном режиме.
Что же делать, если у вас после многих попыток все равно клавиша F8 не срабатывает и не появляется меню выбора вариантов загрузки системы?
Не переживайте. Есть способ, при помощи которого можно добавить в загрузчик Windows вариант загрузки в безопасном режиме. Вам даже не придется нажимать клавишу F8. Достаточно будет просто при загрузке системы выбрать нужный пункт.
Примечание. Этот способ работает только в Windows XP, Windows Server 2003, Windows Vista, Windows 7 и Server 2008.
Для добавления этой возможности нужно выполнить 2 шага:
Как загрузиться в Безопасном режиме в Windows 10
Вход в Безопасный режим на компьютере Windows 10 может вызывать некоторые трудности у пользователей. Дело в том, что нажатие по привычной клавише F8 (или другой клавише в зависимости от производителя устройства) во время процесса загрузки может больше не запускать режим поиска неисправностей.
Существуют несколько способов загрузки в Безопасном режиме (Safe Mode). Некоторые из них отличаются простотой, а другие больше подойдут опытным пользователям ПК. Продвинутые пользователи оценят специальные команды, которые можно использовать в скриптах и пакетных файлах (.bat) для удобного запуска Безопасного режима.
1. Простой способ
Самый простой способ для перезагрузки системы в Безопасном режиме: нужно нажать меню Пуск , перейти в параметры управления питанием и, удерживая клавишу Shift , нажать ссылку Перезагрузка . В результате компьютер будет перезагружен и во время загрузки операционной системы появится экран дополнительных параметров. На этом экране выберите раздел Поиск и устранение неисправностей > Дополнительные параметры > Параметры загрузки > Перезагрузить.
После этого вы сможете выбрать необходимые параметры загрузки в Безопасном режиме.
Экран дополнительных параметров загрузки также появляется автоматически, если система не может загрузиться после нескольких попыток.
2. Запуск вручную
Если первый метод кажется вам слишком простым, то вам вероятно понравится ручной способ. Запустите классическое приложение Конфигурации системы , для этого нажмите по меню Пуск и введите msconfig.exe. Затем перейдите на вкладку Загрузка. Включите опцию Безопасный режим и при необходимости выберите один из доступных вариантов окружения: Минимальная, Другая оболочка, Восстановление Active Directory или Сеть . Выполните перезагрузку.
Для выхода из Безопасного режима повторите действия выше и отключите опцию Безопасный режим . При следующей перезагрузке система будет загружена в нормальном режиме.
3. Для опытных пользователей
Для загрузки в Безопасном режиме можно использовать командную строку или Windows PowerShell. Запустите командную строку или Windows PowerShell с правами администратора (клик правой кнопкой мыши по меню Пуск , выберите Командная строка (администратор) или Windows PowerShell (администратор)) и введите следующую команду:
Ваша система будет перезагружена и во время загрузки появится экран с параметрами загрузки. Выберите Поиск и устранение неисправностей > Дополнительные параметры > Параметры загрузки > Перезагрузить.
4. Для самых продвинутых
Это самый сложный метод – в нем используются команды, которые нужно использовать в командной строке с правами администратора.
Чтобы запустить командную строку с повышенными правами, нажмите клавишу Windows , введите cmd.exe, зажмите клавиши Shift + Ctrl и выберите приложение Командная строка.
Обратите внимание
Важно иметь в виду, что при использовании данных команд система будет загружаться в Безопасном режиме бесконечное число раз. Чтобы выйти из цикла загрузки в Безопасном режиме нужно использовать отдельную команду (указана ниже)
Если вы используете дополнительные способы входа в систему (например, пин-код), после ввода команды для входа в систему необходимо будет использовать пароль от учетной записи Microsoft или пароль от локальной учётной записи.
Запустите командную строку и введите следующую команду, если хотите войти в Безопасный режим со стандартными параметрами:
Если нужно войти в Безопасный режим с поддержкой сети:
После применения указанных команд выполните перезагрузку системы.
Чтобы вернуться в режим стандартной загрузки Windows 10, запустите командную строку в безопасном режиме и введите команду:
5. Режим выбора типа загрузки как в Windows 7
Доступна ещё одна команда, которая позволяет после перезагрузки при нажатии на клавишу F8 попасть в стандартный режим выбора типа загрузки как в Windows 7:
После ввода команды режим выбора загрузок будет включаться именно после нажатия клавиши F8 перед запуском системы, а не постоянно, как в предыдущих командах.
Чтобы вернуться в режим стандартной загрузки Windows 10, запустите командную строку в безопасном режиме и введите команду:
Как войти в режим восстановления Windows 8?
Если Вы ещё не знаете, как войти в режим восстановления Windows 8, так и быть, открою Вам эту тайну. Оказывается, что на стартовом экране, там, где нужно как раз вводить логин и пароль, по щелчку на кнопке выключения компьютера выскакивает меню. Если в этом меню щелкнуть по пункту «Перезагрузка», зажав при этом клавишу Shift на клавиатуре, появится экран с дополнительными опциями!
У меня в тот момент, когда я это сделал, было такое же ощущение, как, когда в детстве я в первый раз сделал фаталити в Мортал Комбат.
После нажатия комбинации Shift + Перезагрузка появится экран с меню «Выбор действия».
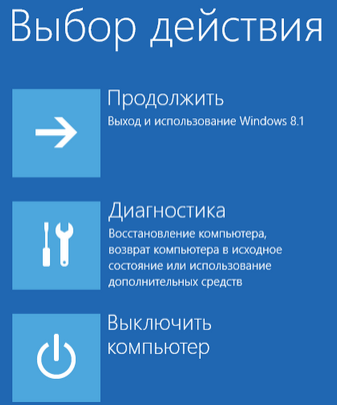
Здесь я выбрал пункт «Диагностика».
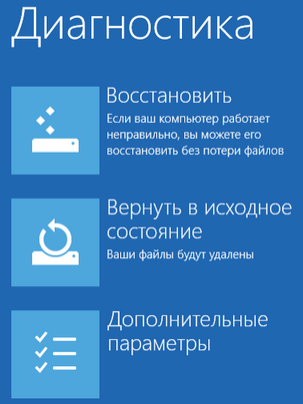
В меню «Диагностика» я сначала зашел в меню «Дополнительные параметры» и посмотрел, какие возможности разработчики предусмотрели там.
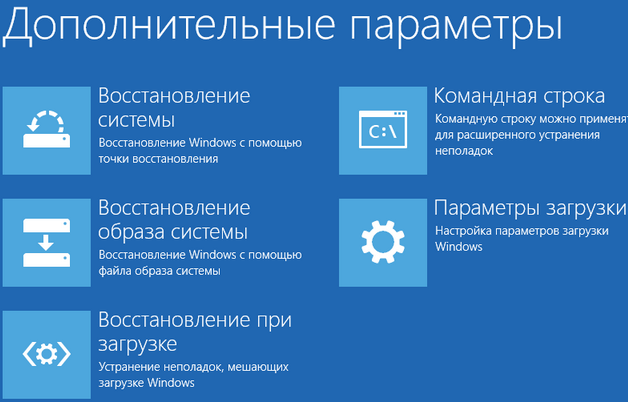
В этом меню я потыкался и понял, что ни образа системы, ни точки восстановления системы нет.
После этого мной было принято решение вернуться в меню «Диагностика» и выбрать пункт «Вернуть в исходное состояние», при котором Windows 8 фактически переустанавливался с нуля, снося все файлы и установленные из Интернета обновления. Это как раз и спасло ситуацию, поскольку дистрибутива, как такового на компакт диске у меня не было. Да он бы и не помог, поскольку у системного блока не было DVD привода, а куплен он был с уже предустановленной операционной системой.
Хорошо, что диск был предварительно разбит на два логических, и Windows 8 стояла на диске C:, а важные файлы располагались на диске D: и, при переустановке, не были удалены.
Какой вариант мне выбрать?
Пользователи, использующие более поздние версии Windows, получат разные параметры для разных версий safe rezhim. Например, у вас могут быть параметры «Safe-Mode», «Safe-Mode с сетевым подключением» и «Safe-Mode с командной строкой». Ниже приводится краткое описание каждого из этих различных режимов.
Safe-Mode
Основной вариант safemode обычно выбирается большинством пользователей при поиске и устранении неисправностей компьютера. Единственным недостатком является то, что эта опция не имеет дополнительной поддержки.
Safe-Mode с поддержкой сети
Пользователи, которым требуется доступ к Интернету или сети, к которой подключен компьютер в safemode, должны выбрать эту опцию. Этот режим полезен для случаев, когда вам необходимо находиться в безоп-м rezhime для устранения неполадок, но также необходим доступ к Интернету, чтобы вы могли получать обновления, драйверы или другие файлы для устранения неполадок.
Как запустить ноутбук в безопасном режиме: способы
Причины, почему операционная система не загружается, могут быть совершенно различными. И чаще всего при этом рекомендуют кардинальные действия – переставить Windows. Но во время установки новой операционной системы теряется вся информация, что может быть критично для каждого пользователя ноутбука. Поэтому нужно активировать безопасный режим на девайсе, и попытаться заняться исправлением появившейся проблемы.
Подключение Safe Mode для всех гаджетов, вернее, операционной системы, различное. Например, если задаться вопросом, как зайти в безопасный режим в Виндовс 7, то рекомендации, как подключить Safe Mode на переносном компьютере с Windows 10, являются бесполезными.
Для Windows 7 можно попытаться использовать следующий вариант:
- найти клавишу питания в меню «Параметры»;
- удерживать кнопку SHIFT, кликнув «Перезагрузка»;
- затем на экране ноутбука появится перечень опций, в которых надо нажать «Диагностирование», «Дополнительные параметры», «Способы загрузки», «Безопасный режим»;
- внизу на монитора появится окно с указанием «Перезапуск»;
- необходимо кликнуть эту кнопку, на дисплее отобразятся 9 пунктов меню, из них 3 варианта относятся к требуемому подключению.
Способы перезагрузки для любой ОС
Существует несколько основных способов загрузки, использование которых подходит для всех ноутбуков. Первый вариант попасть в Safe Mode:
- отключить ноутбук, чтобы началась полная перезагрузка операционной системы;
- закрыть все программы, которые самостоятельно запускались во время включения. Это возможно произвести командой «Выйти» по каждой определённой программе;
- кликнуть левой клавишей мышки на выключение;
- после нужно выждать пару минут и заново включить ноутбук;
- среди возможных вариантов предложений найти требуемый режим.
Необходимо подготовиться к тому, что процесс перезагрузки будет производиться медленно. У различных ноутбуков это может занять разное время, в определённый случаях это может продолжаться более 10 минут. Иногда даже кажется, что девайс не работает. Так пользователь, запустивший ноутбук, может посчитать, что устройство просто «повисло».
Не стоит спешить перезапускать либо выключать устройство. Во время неисправностей операционной системы она не загрузится с помощью выбранного способа, но ноутбук перезапустится автоматически либо самостоятельно выключится. В таком случае монитор будет чёрным, а наверху появится способ входа «Безопасный режим».
Необходимо просто постоянно нажимать F8 при загрузке устройства. После этого появятся варианты по способу загрузки, указать необходимо, который требуется. Если кнопка F8 не дала должного результата, то нажимать надо клавишу F12. Чаще всего список вариантов подключения ноутбука активирует одна из этих кнопок.
Существует малая вероятность того, что вопрос с загрузкой гаджета ни один из вышеописанных вариантов не решит. В этой ситуации существует несколько альтернативных способов.
К примеру, для Виндовс 8 можно сделать диск восстановления системы (загрузочный диск делается самостоятельно) либо попытаться произвести загрузку с помощью USB-порта.
У Виндовс 7 самым простейшим вариантом загрузки является подменю «Конфигурация системы». Чтобы все из описанных вариантов загрузки показали требуемый результат, детально с ними разобраться необходимо ещё перед тем, как появится проблема, в этом случае все действия будут производиться уверено и с соответствующим результатом.
Для чего это нужно?
В данном режиме можно избавиться от различных неправильных настроек компьютера, а также избежать последующих сбоев в системе. Хочется подметить, что во время безопасного режима система Windows пользуется настройками, которые выставлены по умолчанию. Благодаря этому диагностику компьютера проводить намного безопаснее.
Независимо от того, какая система Windows у вас стоит, вы с легкостью можете войти в неё, воспользовавшись безопасным режимом
Обратите внимание на следующие инструкции, с помощью которых вы сможете войти в безопасный режим, будь у вас Windows 7, 8, 10 или XP
Войти в безопасные режим, если вы являетесь пользователем Windows 7
Бывают случаи, когда не получается войти в это самое меню через клавишу F8. В таком случае воспользуйтесь этой небольшой инструкцией для того, чтобы данная клавиша начала действовать, и вы могли попасть в безопасный режим.
- Зайти в «Пуск».
- В нем нас интересует «Поиск».
- Здесь обязательно вписываем слово «msconfig» без ошибок.
- В подзаголовке «Загрузка» ставим галочку напротив «Безопасный режим».
Войти в безопасный режим, если вы являетесь пользователем Windows 8
Многие и по сегодняшний день могут пользоваться комбинацией клавиш «Shift+F8», однако на сегодняшний период времени такие комбинации клавиш могут ни к чему не привести. Мы рассмотрим вариант входа в безопасный режим, который является самым простым и быстрым. Скорее всего, вы также не будете против того, если мы начнем с этого варианта
Итак, обратите внимание на следующую инструкцию:
Запуск с помощью загрузочной флешки или диска восстановления
Загрузочный внешний носитель – флешка, переносной диск – позволяет включить операционную систему, активировать файлы, перенастроить или перевести в режим безопасной работы. Этапы действий:
на системном блоке стационарного компьютера или корпусе ноутбука кликнуть по клавише «Power», затем нажать на кнопку «F11»;
другой способ перезагрузки операционки компании-разработчика Microsoft – попасть в BIOS через клавишу «F2»;
открыть дополнительную вкладку «Boot», используя стрелки на клавиатуре устройства, перейти на строку загрузочной флешки или соответствующего накопителя (CD или DVD);
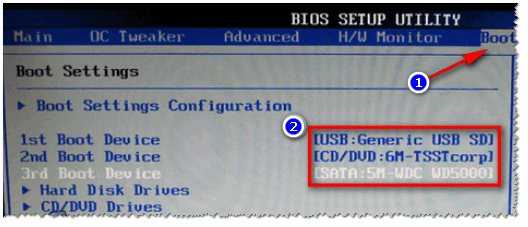
нажать кнопку «F10», чтобы запустить автоматическую загрузку операционки – в данном случае персональный компьютер начнет загружаться с процедуры установки системы Windows 10;
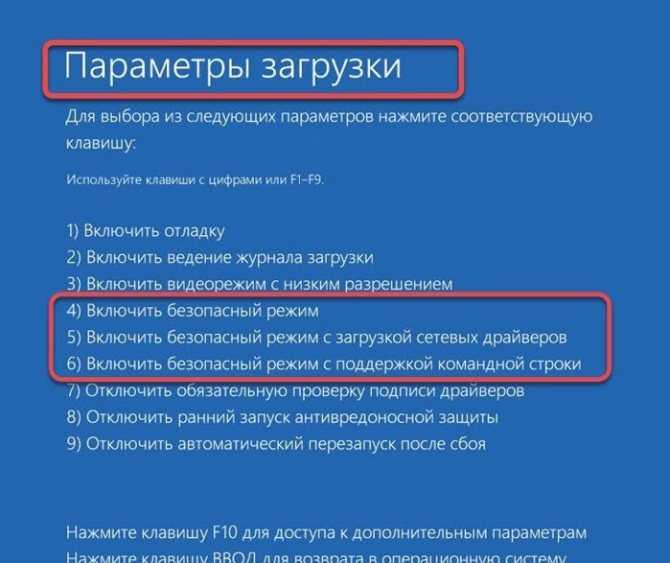
- в первую очередь на мониторе появится основное окно установки, кликнуть по кнопке «Далее» в нижней части окна;
- на следующем этапе переходят в раздел «Восстановление системы»;
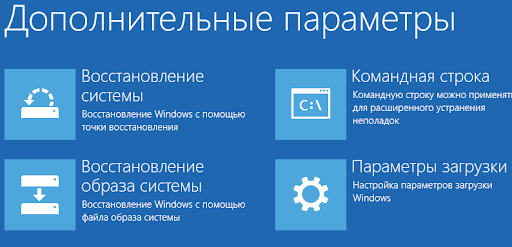
откроется дополнительное окно, которое называется «Выбор действия», находят и нажимают на строку «Поиск и устранение неисправностей» (позволит зайти в подходящий режим для исправления недостатков работы персонального устройства, провести диагностику операционной системы ноутбука или стационарного компьютера, устранить ошибки, возникающие из-за заражения файлов вирусами или троянами);
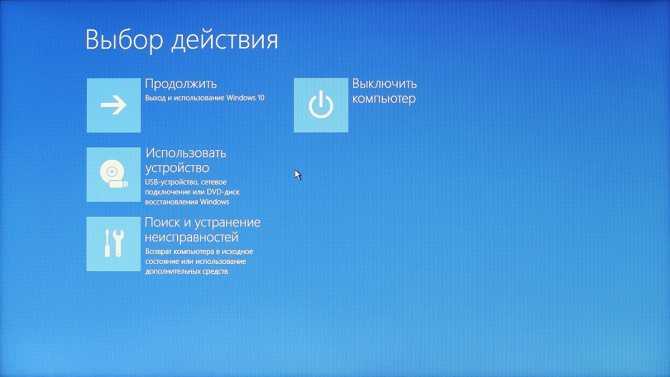
выбрать блок управления под названием «Командная строка»;

в появившемся окне (раздел управления черного цвета) ввести команду управления bcdedit/set {globalsettings} advancedoptions true, нажать на клавиатуре устройства кнопку подтверждения – «Enter».
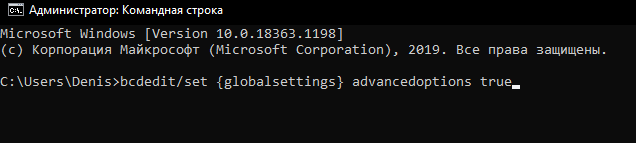
После выполненных действий на мониторе ноутбука или ПК появится дополнительное сообщение. Процедура займет некоторое время, затем окно закрывают (стандартный способ – крестик в правом верхнем углу) и возвращаются к синему дисплею «Выбор действия».
В новом меню нажимают на клавишу «Продолжить», затем выбирают раздел с параметрами загрузок ПК. В данном блоке переходят на вкладку режимов загрузки, подтверждают операцию. По завершении выполнения указанных этапов ПК перейдет на безопасную технику обработки информации.
Что делать, если Safe Mode не запускается?
Иногда ПК или ноутбук упрямо не хочет включать безопасный режим. Причина банальная – вирусы повредили реестр Виндовс. В подобных ситуациях есть лишь 2 варианта:
- восстановление работы ПК (откат системы к контрольной точке);
- установка специальных программ.
Оптимальным, конечно же, будет первый способ – восстановление работы компьютера с контрольной точки. Если же они у Вас не сохранились (например, отключены), тогда останется лишь вариант с установкой программ для восстановления реестра Виндовс. В данном случае можно использовать бесплатные Safe Mode Repair или SafeBootKeyRepair.
Если безопасный режим не работает
В случае повреждения реестра или части системы, которая отвечает за загрузку безопасного режима можно сделать следующее:
1. Скачиваем утилиту AVZ. Запускаем ее от имени администратора. Кликаем по Файл — Восстановление системы. В открывшемся окне выбираем 10. Восстановление настроек загрузки в SafeMode — кликаем по Выполнить отмеченные операции.
2. Можно восстановить реестр в полу ручном режиме. Для этого скачиваем архив RepairSafeBoot и распаковываем его. Внутри находим файл, соответствующий операционной системе и запускаем его. На запрос о слиянии реестра отвечаем утвердительно:

Перезагружаем компьютер и пробуем запустить безопасный режим.
3. Скачиваем утилиту SafeBootKeyRepair, запускаем и после завершения ее работы, перезагружаем компьютер. Пробуем зайти в безопасный режим.
4. Если наша система не грузится в обычном режиме, то предыдущие советы нам не помогут. В случае проблем при разгрузке любых режимов, создаем загрузочную флешку с Windows LiveCD, загружаем с нее компьютер и пробуем восстановить систему с использованием точек восстановления.
Не получается зайти в безопасный режим: что делать
Если не выходит загрузиться с помощью Safe Mode, то, вероятней всего, это обусловлено наличием вредоносных программ. Можно попробовать включить антивирусные приложения, которые позволят удалить заражённые вирусом файлы.
Также бывают случаи, когда владелец ноутбука не может зайти ни в систему Виндовс (к примеру, на экране появляется большой баннер и любые действия просто невозможны), ни в безопасный режим. В этих ситуациях сможет помочь лишь установка загрузочного диска.
В определённых случаях это обусловлено нарушением в реестре. Чтобы решить эту проблему в интернете можно отыскать файлы, которые имеют разрешение .reg, сделанные для определённой операционной системы. Но 100% гарантий того, что эти фалы помогут, никто дать не сможет.
Также нужно обращать внимание, что на девайсе функциональные кнопки «F» иногда отключены в БИОС (или они активируются только во время одновременной комбинации с кнопкой Fn). В этом случае рассматривается режим Hot Key Mode (и аналогичные)
Именно по этой причине, иногда на мобильных компьютерах не получается зайти в Safe Mode, используя клавишу F8.
Безопасный режим нужен для диагностики состояния системы, исправления ошибок, удаления вирусов и других полезных действий. Однако чтобы воспользоваться возможностями Safe Mode на лэптопе, нужно знать, как в него зайти. Принципиальных различий между запуском режима Safe Mode на стационарном компьютере и ноутбуке нет, но несколько особенностей выделить можно, чем мы и займемся.