Три самых распространенных архиватора для Windows:
1) WinZip — один из самых известнейших и старейших архиваторов.
Дата создания первой версии WinZip — 1989 год. Это условно-бесплатная программа, цена около 30 долларов. Умеет работать с архивами zip, zipx, lha, lzh. Умеет распаковывать файлы bz2, rar, iso, img, 7z. Ранее это был пожалуй самый популярный архиватор. Ситуация изменилась с выходом весьма неплохих бесплатных аналогов, самый достойнейший из которых — 7zip.
Установка WinZip.
Для установки архиватора WinZip нужно скачать установщик из Интернета и запустить.
Установщик обычный и затруднений вызвать не должен.
Как открыть или распаковать архив с помощью программы WinZip.
После установки у файлов с расширением ZIP должна смениться иконка. Чтобы открыть файл ZIP, RAR, 7z или ISO вам нужно будет кликнуть на нем дважды мышью и откроется программа WinZip:
Для того, что чтобы распаковать архив, Вам нужно выбрать его и кликнуть кнопку «Распаковка».
Так же, для формата zip и rar при клике правой кнопкой по файлу будет доступны пункты контекстного меню «Извлечь (Extract to)», с помощью которых так же можно быстро распаковать файл архива.
2) WinRar — ещё один именитый архиватор.
Первая версия WinRar увидела свет в 1995 году. WinRar считается одним из лучших архиваторов по соотношению степени сжатия к скорости работы.
К сожалению, тоже платная программа — стоимость лицензии на WinRar — около 35 долларов. Первоначально умел работать с архивами rar и zip. Сейчас умеет распаковывать файлы формата cab, arj, lzh, tar, gz, ace, uue, bzip, jar, iso, 7z, z.
Как установить WinRar.
Установка WinRar проста, как и у большинства программ под Windows. Скачиваем установщик и запускаем:
Выбираем папку для установки и нажимаем кнопку «Установить (Install)». После установки WinRar у архивных файлов rar измениться значок и добавятся пункты в контекстное меню.
Как открыть или распаковать архив с помощью программы WinRar.
Чтобы открыть файл rar или zip Вам нужно будет кликнуть на нем дважды мышью и откроется программа WinRar:
Чтобы распаковать архив с помощью WinRar — Вам нужно открыв архив нажать кнопку «Извлечь». Можно распаковать архив быстрее, прямо из проводника Windows с помощью клика правой кнопкой на файле архива — откроется контекстное меню, где нужно выбрать пункт «Извлечь»:
3) 7-ZIP — самый популярный на сегодняшний день архиватор для Windows.
7zip — бесплатный файловый архиватор с высокой степенью сжатия данных. Первая версия 7zip была выпущена в 1999 году. Кроме свободного распространения , архиватор 7zip стал таким популярным в первую очередь благодаря тому, что умеет полноценно работать с 7z, bzip2 (bz2, tb2, tbz, tbz2), gzip (gz, tgz), tar, zip (jar), xz, wim, а так же распаковывать архивы форматов arj, cab, chm, cpio, deb, dmg, mbr, iso, lzh (lha), lzma, msi, nsis, rar, rpm, vhd, xar, z (taz).
Установка архиватора 7Zip.
Для установки архиватора 7zip Вам нужно скачать его с официального сайта 7-zip.org и запустить установщик:
Выбрав папку для установки архиватора, нажимаем кнопку Install и ожидаем окончания установки программы. По умолчанию программа не делает ассоциации с файлами архивов, то есть чтобы архивы открывались с помощью программы 7zip — Вам надо будет настроить ассоциации. Для этого надо запустить 7zip и выбрать пункт меню «Сервис «=> «Настройки»:
На вкладке «Система» выбираем нужные типы архивов и нажимаем кнопку «Применить». После этого все выбранные типы файлов будут открываться с помощью архиватора 7zip.
Как открыть или распаковать архив с помощью программы 7zip.
Для того, чтобы открыть архив с помощью программы 7zip — нужно дважды кликнуть по нему левой кнопкой мыши. Откроется вот такое окно:
Далее для того, чтобы распаковать файл архива — Вам нужно кликнуть кнопку «Извлечь».
Так же, как и у платных собратьев, в случае с 7zip в контекстное меню Windows добавляются пункты контекстного меню:
То есть, чтобы распаковать любой из поддерживаемых типов архивов, Вы можете прямо в проводнике Windows кликнуть правой кнопкой мыши по архиву и выбрать пункт меню «7-Zip» => «Извлечь».
Способ второй — открываем архив с помощью Онлайн-архиватора.
Чтобы распаковать архив, Вам надо на главной странице сайта нажать кнопку «Browse from computer». Откроется окно выбора файла — в нем нужно выбрать архив, который будем распаковывать и нажать кнопку «Открыть». Затем нажимаем кнопку «Uncompress» и ждем результата:
Появится ссылка на распакованные файлы, которые будут храниться на сервере 3 дня.
Теперь я объясню подробнее по каждому из самых популярных типов архивов — zip, rar и iso.
Бесплатная альтернатива
Есть отличный бесплатный архиватор 7-Zip. Имеет практически все опции WinRar и WinZip. Кое в чем даже превосходит платные аналоги. Тогда вопрос: зачем платить, если можно взять бесплатно?
Это вопрос продуктивности и удобства. Для домашнего использования вполне годятся свободные приложения. А вот когда речь идет о бизнесе, работать нужно быстро и качественно, чтобы получить свой кусок хлеба с маслом.
На бесплатных программах хорошо учиться. А вот когда подмастерье становится Мастером, мгновенно выясняется, что свободный софт не был изначально нацелен на скоростную работу. То того нет, то этого не хватает. Приходится отвлекать, решать проблему в другой программе. Время уходит, а оно есть деньги. Time is Money. Вот почему для эффективного бизнеса придется раскошелиться на профессиональный софт.
Что выбирать: 7-Zip или WinRar
Cуществует альтернатива данной программы – WinRar. Возникает закономерный вопрос – а чем лучше пользоваться? Далее будет представлено небольшое сравнение версий, а также ключевые инструкции по работе с 7-Zip.
Два рассматриваемых кандидата – это две равные программы, обе позволяют добиваться желаемого результата. Есть некоторые отличия, на основе которых вы можете сделать дальнейший выбор.
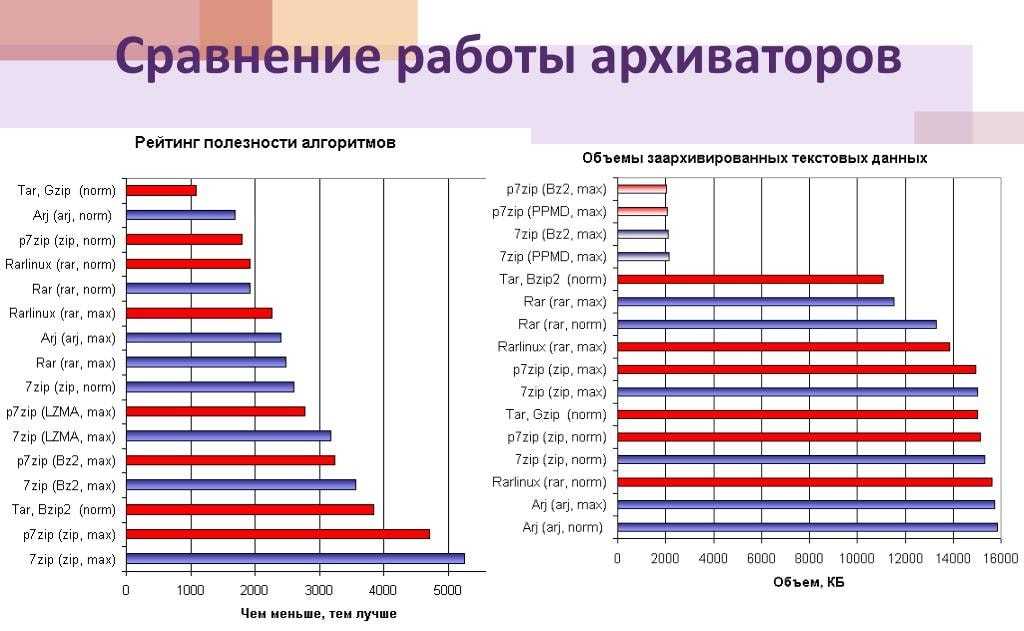
Начать необходимо с WinRar, так как это классика среди пользователей. Данный архиватор имеет много плюсов:
- Простая и доступная установка.
- Высокая стабильность работы.
- Привычный и понятный для освоения интерфейс.
- Достойный алгоритм, который используется в процессе сжатия.
Как видите, тут есть всё, чтобы вы получили достойный результат. Но есть и небольшой нюанс, связанный с мощностью сжатия. Хотя полюбившийся формат RAR действительно комфортен и стабилен в работе,то выбирать его можно и нужно в большинстве случаев. Но если вы делаете акцент на сжатии, тут данная программа может вам не подойти.
Напрашивается вывод. Несмотря на то, что WinRar демонстрирует хорошее качество, выбирать этот продукт не во всех случаях целесообразно. И тут на помощь приходит 7-Zip.
Если описывать этот архиватор, то все достоинства аналогичны. Это, во-первых, мощная и стабильная программа. Во-вторых, с ней легко и комфортно работать. Уже этого достаточно для того, чтобы понять, что 7-Zip – достойная альтернатива.
Одна из особенностей заключается в специальном формате 7-Zip, в случае с которым применяется новый алгоритм для упаковки файлов. Как итог, уровень сжатия данных находится на высоте, о чём свидетельствуют многочисленные проверки и тесты.
Как вы поняли, если рассматривать два варианта, можно смело выбирать 7-Zip. Это программа от надёжного разработчика.
Что касается WinRar, это тоже достойное решение, которое не следует упускать из виду.
Как распаковать архив
Например, вы уже успели скачать 7-Zip архиватор бесплатно. Следующий этап – это освоение программы. Самое ключевое действие – это распаковка архива. Во время этой процедуры вам не потребуется делать что-то сложное, инструкция элементарна:
- Найдите тот архив, который вам нужен, чтобы его распаковать.
- Кликните по этому архиву правой кнопкой мыши для появления меню с различными вариантами действий.
- Наведите курсор на надпись «7-Zip», после чего появится ещё один набор действий.
- Во втором окне вам предложат три варианта распаковки, выбирайте «Распаковать». Это нужно для того, чтобы была возможность выбора места на ПК, куда отправятся файлы.
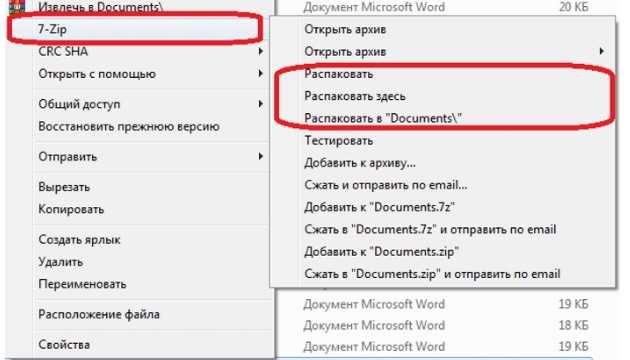
Укажите соответствующий раздел на компьютере для распаковки.

Чем больше будет размер архива, тем длительнее окажется весь процесс распаковки. Вам потребуется просто ждать. Программа быстро справляется с задачами, так что вы не затратите много времени.
Как добавить пароль в архив
Теперь речь о том, как выполнить архивирование и создание пароля для архива. Всё выполняется не менее просто, чем все остальные действия:
- Выбранные компоненты выделите и кликните правую клавишу мышки.
- Среди предложенных вариантов нажмите на «Добавить к архиву…», чтобы открылось окно настроек.
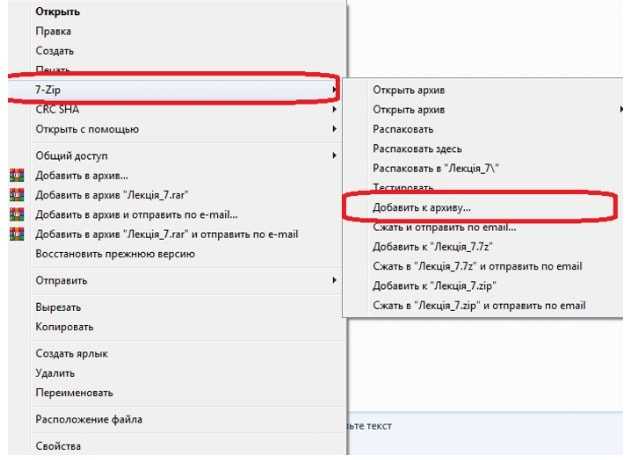
Среди настроек найдите раздел «Шифрование». Введите пароль два раза. Это нужно для того, чтобы вы не допустили ошибок.
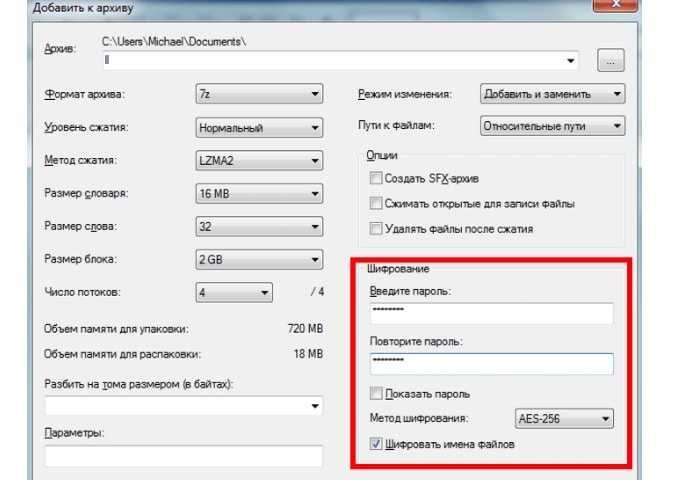
Жмите на «ОК».
Как видите, всё элементарно, так как разработчики позаботились о пользователях. Всё сделано так, чтобы вы могли добиваться результата кратчайшим путём, не прибегая к сложным настройкам.
Проверка на целостность и тестирование
Одной из полезных функций архиватора является проверка архивов на целостность.
Для этого необходимо выбрать файл архива и нажать на панели кнопку “Тестировать” (Test Archive). По окончании проверки программа выведет результаты о количестве ошибок и размерах файла.

Еще одной.. опять это слово.. «фишкой» является подсчет контрольной суммы, в частности CRC и SHA-256. Для тех, кто не в курсе, поясню — всё это необходимо для контроля целостности и аутентичности данных.
Примечание:Контрольные суммы Вы можете очень часто видеть в лицензионных образах ОС, антивирусных программах, распространяемых разработчиками программного обеспечения. Они состоят из букв и цифр (например, 0990EB7A) и говорят пользователю о том, что перед нами исходник.
Т.е. владелец файла, условно говоря, «прикрутил» к нему некую последовательность из цифр и букв, а посему, если эта самая последовательность при Вашей закачке соответствует оригиналу, то файл целостен и аутентичен.
Другими словами – это гарантия того, что никакой хакер не залез в файл своими грязными ручонками и не оставил там для Вас вирусный подарок или попросту другой файл. Да и вообще можно сопоставить, то ли Вы качали, что загружалось, или нечто левое.
К слову, чтобы сделать такую сумму для своего файла, необходимо кликнуть по нему (правой кнопкой мыши) в области файлов программы и выбрать пункт – “Контрольная сумма”. В результате чего Вы увидите следующий результат:

Собственно, это оно и есть. Про контрольные суммы мы вообще однажды поговорим в отдельной статье, а пока пойдем дальше. Кстати, отдельной строкой хочется сказать про командную строку (как вам псевдотафтология? ![]() ).
).
Текст видео
В этом выпуске шоу «Что Лучше» мы поговорим о двух лучших архиваторах. WINRAR или 7ZIPWINRAR или 7ZIP, что лучше? В этом видео мы попробуем ответить на данный вопрос, для этого мы сравним данные архиваторы, поговорим о плюсах и минусах каждого. WINRAR или 7ZIP очень похожи, но и в то же время имеют кучу различий, именно это и является ключевым моментом в сравнении этих архиваторах. Просмотрев данное видео у тебя не останется сомнений какой же архиватор поставить на свой компьютер, ведь в данном видео все подробно и по полочкам разложено. ПРИЯТНОГО ПРОСМОТРА!
Монтаж, обработка, свет и вообще все, что только можно!: https://vk.com/faiter_axe
Подпишись на канал чтобы не пропустить новые выпуски шоу «Что Лучше», в котором я делаю некое сравнение разных похожих друг на друга вещей, компаний, людей и т,д.
Помощь проекту: R252244401112, Z443785839867
Маленький тест
И, все же, уменьшение объема файла — это основная функция архиватора. Поэтому я решил провести собственное сравнение алгоритмов. В серьезных тестах обычно испытывается работа архиваторов с файлами разных типов. А в самых продвинутых — еще и подыскивают оптимальные настройки. Я поступлю проще: сжимать буду папку с установленной игрой — ведь в ней находятся разные типы данных: и музыка, и графика, и документация, и исполняемые файлы. Настройки же программ-архиваторов я не буду изменять — именно так поступает большинство пользователей.
Итак, игра Bastion — объем папки 863 МБ:
- Zip (интегрированный в Windows 8.1) — 746 МБ (86,4% от исходного объема);
- Zip (WinZip) — 745 МБ (86,3%);
- RAR (WinRAR) — 746 МБ (86,4%);
- 7z (7-Zip) — 734 МБ (85%).
Игра Hotline Miami — объем папки 654 МБ:
- Zip (интегрированный в Windows 8.1) — 316 МБ (48,3% от исходного объема);
- Zip (WinZip) — 314 МБ (48%);
- RAR (WinRAR) — 307 МБ (46,9%);
- 7z (7-Zip) — 301 МБ (46%).
Таким образом, победителем в соревнованиях на сжатие файла, как я и предполагал, вышел 7z. Но стоит ли выбирать именно этот формат? Я думаю, далеко не всегда.
Преимущества и недостатки.
Преимущества 7-Zip:
- бесплатное программное обеспечение с открытым исходным кодом, распространяемое свободно;
- значительная степень сжатия;
- преимущественно высокая скорость распаковки;
- доступность многопоточности;
- доступность к использованию шифрования AES-256;
- доступность к использованию в 64-разрядных системах.
Недостатки:
- сложность настройки алгоритмов;
- низкая скорость при высоком уровне сжатия;
- проблемы при многопоточной работе;
- отсутствие сохраненных сведений о правах доступа к содержимому;
- невозможность работы с неполным архивом либо имеющим какие‑либо повреждения в части хранимых данных.
Что касается преимуществ WinRar:
- создание архивов различного вида;
- опция добавления электронной подписи;
- опция блокировки;
- опция установки пароля;
- значительная степень сжатия;
- доступность многопоточности;
- опция добавления дополнительных элементов в уже существующий архив;
- доступность к использованию в 64-разрядных системах;
- опция восстановления на случай поврежденного архива.
Недостатки:
- платное программное обеспечение;
- низкая скорость сжатия при максимальном уровне.
Преимущества WinAce:
- значительная степень сжатия;
- доступность многопоточности;
- доступность к использованию в 64-разрядных системах;
- опция восстановления на случай поврежденного архива;
- интерфейс, интуитивно понятный пользователю.
Недостатки:
- большой размер установочного пакета программы;
- платное программное обеспечение;
- нестабильность работы (возможно аварийное завершение работы программы при ошибке «недопустимая операция»);
- низкая скорость сжатия данных при максимальном уровне.
Преимущества WinZip:
- поддержка различных форматов;
- значительная степень сжатия;
- доступность многопоточности;
- опция добавления дополнительных файлов в уже существующий архив;
- доступность к использованию алгоритмов компрессии графических и звуковых элементов (например, JPEG и WavPack);
- опция настройки интеграции в среду Microsoft Windows;
- доступность к использованию шифрования по алгоритмам AES-126 и AES-256;
- опция записи архивов непосредственно на CD/DVD;
- доступность к использованию FTP-протокола.
Недостатки:
- платное программное обеспечение;
- сложность работы с интерфейсом;
- отсутствие возможности работы с командной строкой из MS-DOS;
- низкая скорость сжатия данных при максимальном уровне работы.
Распаковать с помощью Winrar
Winrar — очень удобна программа и работает со всеми расширениями. Она платная, но имеет бесплатный тестовый период 40 дней. Затем вам будут постоянно показывать окошко о покупке лицензии. В целом ей можно пользоваться бесплатно.
Скачайте её с официального сайта и установите.
Распаковка в ней происходит так же, как и в 7-zip. Отличаются они удобством и дополнительными возможностями.
Как видите слева есть несколько дополнительных функций упрощающих работу. Подтвердите извлечение и перейдите к распакованным файлам.
Распаковка поврежденного архива
При распаковке возникает ошибка «Архив повреждён» и чтобы извлечь файлы, нужно будет воспользоваться возможностями Winrar. Такая ошибка может возникать даже если повреждён 1 килобайт информации, и поэтому имеет смысл извлечь и посмотреть какие файлы остались рабочие.
При извлечении поставьте галочку напротив «Не удалять файлы, извлеченные с ошибками» и он распакуется. Посмотрите, она находится слева на изображении выше.
Виды архиваторы и их отличия
Архиваторы различаются форматом архивов и методами сжатия. Даже один и тот же метод сжатия может иметь варианты реализации. Существует более десятка программ-архиваторов, которые могут создавать архивы в формате ZIP. Данные в формате ZIP могут быть сжаты различными методами: Deflate64, Deflate, BZip2. Метод Deflate имеет несколько видов с разной скоростью сжатия (разница более чем 4%).
Обычно архиваторы могут создавать архивы в собственном формате с использованием своих методов сжатия. Например, архиватор RAR позволяет создавать архивы RAR. В формате архива и методах сжатия заключаются основные преимущества того или иного архиватора.
Обычно архиватор позволяет упаковать или распаковать файлы. Помимо сжатия данных, многии архиваторы имеют дополнительные функции. Основными функциями являются:
1.Сжатие некоторых файлов и целых директорий.
2.Создание само распаковывающихся (SFX) архивов. То есть для распаковки архива программа-архиватор не требуется;
3.Изменение содержимого архива;
4.Шифрование содержимого архива;
5.Информация для восстановления архива при частичном повреждении и возможность восстановления поврежденных архивов;
6.Разбивка архива на несколько частей или томов;
7.Консольная версия программы для работы из командной строки;
8.Графическая (GUI) версия программы.
Стоит отметить, что, несмотря на формальное наличие, реализация каждой дополнительной функции может быть выполнена на совершенно разном уровне.
Кроме различий в функциональности, можно разделить архиваторы на две группы: асимметричные и симметричные. Асимметричные архиваторы требуют для операции распаковки значительно меньше времени и оперативной памяти, чем для операции упаковки. Это позволяет быстро получать содержимое архива на маломощных компьютерах.Симметричные архиваторы требуют для операций упаковки и распаковки одинаковое время и объем оперативной памяти. Использование таких архиваторов на широком парке компьютеров или для оперативного доступа к содержимому архива ограничено.
Известный архиватор RAR в качестве основного использует асимметричный словарный метод сжатия, а для текстов может использовать симметричный PPM-метод. Таким образом, распаковка архивов RAR, сжатых с максимальной степенью сжатия, может быть невозможна на компьютерах с ограниченным объемом оперативной памяти. Все или почти все передовые архиваторы с высокой степенью сжатия являются симметричными.
Точной статистики по распространенности архиваторов у меня нет. Я выскажу свою субъективную точку зрения на основе личного опыта. Безусловно, самым распространенным архиватором являются ZIP и его модификации. По своей распространенности он значительно превосходит ближайших конкурентов. Следом идут RAR и ACE. В последние годы встречается архиватор 7-zip. Других архиваторов и архивов лично мы не встречали. Исключение составляют некогда популярные ARJ и LHA. В данный момент они не актуальны из-за очень низкой степени сжатия.
Несмотря на очень скромные данные о распространенности архиваторов, их существует большое множество. Основная масса относится к категории экспериментальных и архиваторов с ограниченной функциональностью. Тем не менее каждый их них позволяет выполнять собственно процедуру сжатия данных. Меньшая распространенность увеличивает вероятность ошибок в программе
К ним стоит относиться с некоторой осторожностью. Например, при проведении тестирования была найдена ошибка в архиваторе WinRK (PWCM), которую, однако, оперативно исправили
Взлом RAR-архивов версии 3.X
Вот и дошла очередь до защищенного паролем файла topsecret.rar, о котором шла речь в начале статьи. Сказать честно, тут перспективы не такие радужные, как в случае с ZIP-архивами. Говорят, что программеры из «Элкомсофта» потратили немало времени в поисках уязвимостей шифрования в WinRar. К сожалению, результатов эта работа не принесла. Как и в других архивах, защита информации от несанкционированного доступа осуществляется в WinRar в первую очередь за счет шифрования данных. Пароль можно установить как по умолчанию (в этом случае архивирование с паролем будет продолжаться до его отмены), так и непосредственно в процессе архивирования в случае однократного применения.
При необходимости шифрования имен файлов требуется дополнительное включение соответствующей опции в диалоге задания пароля. Зашифрованный в таком режиме архив без пароля невозможно распаковать. Нельзя даже просмотреть список находящихся в нем файлов.
Как уже говорилось выше, в формате ZIP применяется собственный алгоритм шифрования, который в целом считается менее надежным, чем AES-128, используемый в RAR. Помимо парольной защиты, в среде Windows NT/2000/XP допустимо сохранение данных о правах доступа (данных о владельце, группе, возможностях и аудит-информацию). Естественно, что это реально только при наличии у пользователя достаточных полномочий. Сохранение этой информации может сделать невозможным обращение других лиц к файлам после распаковки (это зависит от файловой системы и собственно прав доступа), но замедляет процесс архивирования/разархивирования.
Итак, как ты уже понял, единственный способ взлома запароленного RAR-архива — банальный брутфорс. К сожалению, в связи с используемым в WinRar методом шифрования скорость перебора паролей не превышает 20
в секунду, даже на P4 3,8 Ghz и 1 Gb DDRII памяти :(. Остается запастись словарем для перебора и надеяться, что юзер использовал простой и/или короткий пароль.
О методах шифрования, применяемых в архиваторах
Сегодня существует довольно много различных алгоритмов криптографической защиты информации. Из числа наиболее современных можно выделить 3DES, IDEA, Blowfish, Cast-128 и некоторые из AES, включая новый AES Rijndael наряду с ZIP-сжатием. А если говорить о методах шифрования, реализованных в программах-архиваторах, то здесь выбор более ограничен. В подавляющем большинстве случаев в популярных архиваторах реализован какой-нибудь один метод. Чаще всего ZIP-кодирование или AES Rijndael. Исключение составляет PowerArchiver, в котором пользователю предоставляется целых 5 вариантов кодирования сжатых данных: Blowfish (128 бит), DES (64 бит), Triple DES (128 бит), Rijndael AES (128 бит) и обычное ZIP-шифрование. Следует признать, что стандартное ZIP-кодирование не относится сегодня к числу надежных, равно как и шифрование с применением алгоритма DES (Data Encryption Standard). Последний в течение почти 20 лет оставался федеральным стандартом шифрования, как наиболее надежный являлся наиболее часто используемым алгоритмом симметричного блочного шифрования, и применялся многими структурами, в том числе банками и службами обращения финансов. Однако сегодня вычислительные мощности значительно возросли, и уже не составит большого труда перебрать все возможные варианты ключей, ведь длина ключа в DES — всего 8 байт. Малый размер ключа и низкая скорость шифрования — факторы, которые позволяют быстро взломать этот шифр при наличии мощного компа.
Начиная с середины 90-х годов стали появляться кандидаты на замену DES, наиболее известные из которых — Triple DES, IDEA и Blowfish. Первый и последний применяются и сегодня в разных программных средствах для шифрования данных, в том числе в архиваторах. А IDEA используется PGP и рядом других криптографических программ. Triple DES («тройной DES», так как трижды шифрует информацию «обычным» алгоритмом DES) свободен от основного недостатка прежнего варианта — короткого ключа. Здесь ключ в 2 раза длиннее, и потому надежность «тройного» DES намного выше. Но Triple DES унаследовал и слабые стороны своего предшественника — отсутствие возможностей для параллельных вычислений при шифровании и низкую скорость.
Современный 64-битный блочный шифр Blowfish с ключом переменной длины от 32 до 48 бит в настоящее время считается достаточно сильным алгоритмом. Он был разработан в 1993 году в качестве замены уже существующих алгоритмов и является намного более быстрым, чем DES, Triple DES и IDEA.
Однако наиболее надежным сегодня признается Rijndael — новый стандарт шифрования AES. Он имеет 3 размера ключа: 128, 192 и 256 бит и обладает массой достоинств. К их числу относятся высокая скорость шифрования, минимальные требования к вычислительным ресурсам, устойчивость ко всем известным атакам и легкая расширяемость (при необходимости можно увеличить размер блока или ключа шифрования). Более того, в ближайшем будущем AES Rijndael останется самым надежным методом, поскольку если даже предположить, что появится компьютер, способный проверить 255 ключей в секунду, то потребуется приблизительно 149 триллионов лет, чтобы определить 128-битный ключ
AES!
В чём отличие RAR от ZIP архива, что лучше
 Приветствую!Файлы данных типов архивов повсеместно встречаются на просторах сети Интернет. В чём же их отличие, лучше rar или zip и почему нельзя было остановиться на каком-то одном формате?
Приветствую!Файлы данных типов архивов повсеместно встречаются на просторах сети Интернет. В чём же их отличие, лучше rar или zip и почему нельзя было остановиться на каком-то одном формате?
Для ответа на этот вопрос стоит обратиться к истории.
Формат ZIP берёт своё начало аж с 1989 года. Именно тогда был анонсирован этот формат сжатия, и появилась первая версия программы-архиватора.
Вы только не подумайте, что ранее не существовало никаких иных форматов сжатия, просто ZIP формат был достаточно «зрелым», и его разработчик в конечном итоге смог добиться повсеместного внедрения поддержки со стороны популярных операционных систем того времени.
В конечном итоге это сыграло ключевую роль в популярности ZIP, и привело к существенному отрыву от конкурентов.
Однако время шло, полупроводниковая промышленность развивалась, вычислительные мощности росли. И если ранее компьютеры использовались исключительно для расчётов и были нишевым продуктом, то со временем они стали способны выполнять мультимедиа функции.
Естественно, всё это подстегнуло спрос на компьютеры, на которых стало возможным играть, выходить в Интернет и т.п. На фоне растущего рынка ПК стали появляться и приложения, среди которых был и WinRAR.
В 1995 году появилась первая версия WinRAR для Windows. Уже на тот момент разработчик, который, кстати, является нашим соотечественником, внедрил поддержку возможностей, которых у ZIP не было: поддержку многотомных (разбиение архивов на несколько частей), возможность добавления информации для восстановления повреждённого архива и т.д.
По сей день WInRAR и его стандарт сжатия RAR достаточно динамично развивается, улучшается алгоритм и скорость сжатия\распаковки архивов и т.п.
Всё это высоко ценится пользователями, благодаря чему данный архиватор занимает своё место «под солнцем».
Так в чём же различие RAR от ZIP на сегодняшний день?
1) Сжатие в ZIP формат осуществляется чуть быстрее, однако и размер конечного архива чуть больше, если сравнивать с RAR.
2) RAR имеет возможность создать «Непрерывный архив», благодаря чему достигается ещё большее сжатие, ZIP такой возможности не имеет.
3) ZIP так и не научился создавать многотомный (архив, разбитый на несколько равных по размеру файлов) тип архива, RAR же это умел изначально.
4) Восстановление повреждённого ZIP архива весьма затруднительно, в RAR такая возможность предусмотрена изначально в алгоритме.
5) По сей день у какого-либо ZIP архиватора\архива может возникнуть проблема со сжатием\распаковкой файлов, размер которых более 2 гигабайт.
6) Для распаковки\создания RAR архива требуется установить архиватор, ZIP архив можно распаковать\создать в популярной операционной системе штатным способом.
Вот мы и рассмотрели подробно преимущества и недостатки RAR и ZIP. Напоследок предлагаю вам ознакомиться с подборкой бесплатных архиваторов, которые позволяют работать с большинством типов архивов, включая ZIP и RAR.
Способы разархивации с помощью архиваторов
Архиватор – программа, уменьшающая размер данных путём его сжатия без потери информации, содержащейся в них. Эти программы позволяют не только заархивировать, но и распаковать архивы.

На сегодняшний день существует множество, как платных, так и бесплатных архиваторов, которые не отличающихся друг от друга качеством работы, а только функционалом.
Те программы, которые архивируют быстро, имеют низкую степень сжатия. И наоборот, архивирующие долго, сжимают информацию более тщательно.
7-Zip
Одной из самых популярных утилит считается 7-Zip. Это бесплатная и простая в понимании программа, которая позволяет распаковывать папки с расширением rar, 7z, zip и другие.
Скачать софт можно на сайте по адресу 7-zip.org
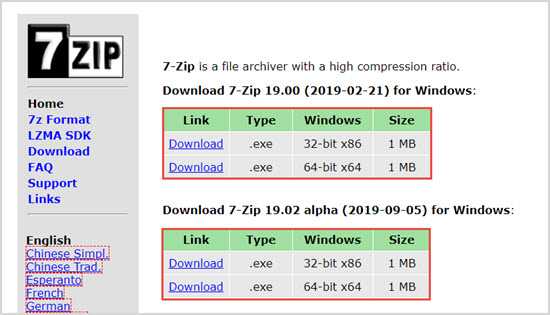
Для распаковки находим нужный документ, правой кнопкой мыши выделяем его, из появившегося подменю выбираем подходящий пункт: «Распаковать», «Распаковать здесь» или «Распаковать в …».
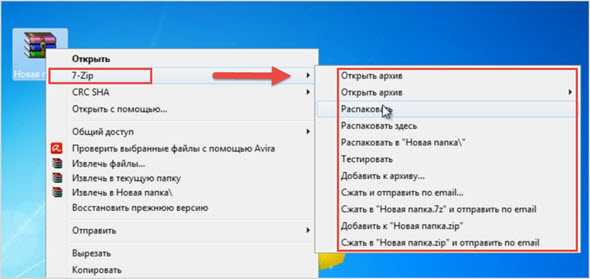
При выборе второго или третьего варианта никаких действий больше не нужно. Если выбираете первый вариант, то понадобится указать путь для сохранения содержимого. Если выбрать «Без путей», то сохранится всё в одном месте, без подпапок.
7-Zip предлагает ещё один простой способ по извлечению данных. Можно дважды нажать левую кнопку мыши по архиву, чтобы он открылся в окне этой программы. Затем выделяете нужные файлы и кликаем «Извлечь».
WinRAR
Для разархивирования архивов с расширением.rar можно использовать программу WinRAR. Лучше воспользоваться софтом с официального сайта win-rar.com
.
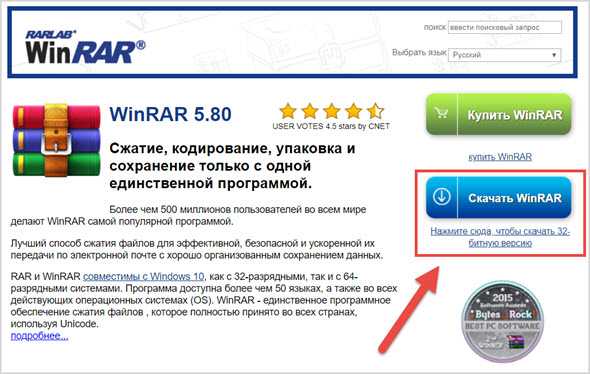
Принцип работы её такой же, как и у 7-Zip.
Здесь предлагается при распаковке три варианта: «Извлечь файлы…», «Извлечь в текущую папку» или «Извлечь в …» («Extract files», «Extract here», «Extract to …», если всё-таки установили версию на английском языке).

При выборе первого пункта «Извлечь файлы…» появляется отдельное окно для указания пути сохранения и параметров извлечения.
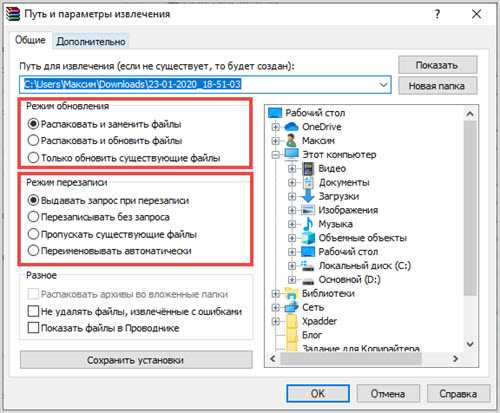
Необходимо будет проставить галочки рядом с подходящими пунктами:
Режим обновления: (Update
mode
):
- извлечь с заменой файлов (рекомендуется) (Extract and replace files);
- извлечь с обновлением (Extract and update);
- обновить только существующие… (Fresh existing files only…)
Режим
перезаписи
: (Overwrite mode):
- выдавать запрос при перезаписи (рекомендуется) (Ask before Overwrite);
- перезаписывать без запроса (Overwrite without prompt);
- пропускать существующие файлы (Skip existing files);
- переименовывать автоматически (Rename automatically).
Как архивировать файлы. Распаковка архивов
Как уже было сказано, создавать и распаковывать архивы формата ZIP компьютер умеет без установки программ-архиваторов, используя «штатные» средства Windows. Для всех остальных форматов архивов понадобится программа-архиватор. Об этом читайте немного ниже.
Сначала давайте научимся работать с ZIP-архивами без архиваторов.
Чтобы создать ZIP-архив без использования программы-архиватора (или если таковой на компьютере не имеется), нужно:
• щелкнуть по архивируемому файлу (папке) правой кнопкой мышки;
• в открывшемся контекстном меню навести указатель мышки на пункт «Отправить». Откроется дополнительное подменю, в котором нужно выбрать пункт «СжатаяZIP-папка» (см. изображение). ZIP-архив появится рядом с файлом-оригиналом.
Для распаковки ZIP-архива достаточно просто дважды щелкнуть по нему левой кнопкой мышки.
Упаковка файла (папки с файлами)
1. Щелкнуть по файлу или папке, которую необходимо заархивировать, правой кнопкой мышки.
2. Откроется контекстное меню, в котором выбрать пункт «Добавить в архив …» (см. рисунок ниже)
Если такой пункт в открывшемся меню отсутствует, значит, на компьютере нет программы WinRar. Ее необходимо сначала скачать и установить на компьютере (ссылки см. выше).
Как установить программу на компьютере читайте здесь.
3. Откроется окно (см. изображение ниже), в котором в поле «Имя архива» нужно указать название будущего архива (любое на ваш выбор), а в разделе «Формат архива» отметить галочкой его формат (RAR или ZIP). Затем нажать кнопку «ОК». Окно WinRar закроется, а через непродолжительное время рядом с архивируемым файлом (папкой) появится архив с его копией.
Распаковка архива
1. Навести указатель мышки на архив и дважды щелкнуть левой кнопкой мышки.
2. Откроется окно программы WinRar, в котором необходимо нажать кнопку «Извлечь…» (см. изображение);
3. Откроется еще одно окно (см. ниже), в котором необходимо указать, куда распаковывать содержимое архива (выделить соответствующую папку в проводнике). Можно вообще ничего не выбирать. В этом случае файлы из архива будут помещены в тот же раздел, в котором находится сам архив. Нажать кнопку «ОК».
Упаковка файла (папки с файлами)
1. Щелкнуть по файлу или папке, которую необходимо заархивировать, правой кнопкой мышки.
2. Откроется контекстное меню, в котором указатель мышки нужно навести на пункт «7-Zip». Рядом появится дополнительное подменю, в котором выбрать пункт «Добавить к архиву…» (см. рисунок)
Если такой пункт в открывшемся меню отсутствует, скорее всего, на компьютере нет программы 7-Zip. Ее необходимо сначала скачать и установить на компьютере (ссылки см. выше).
Как установить программу на компьютере читайте здесь.
3. Откроется окно (см. изображение ниже), в котором в поле «Архив» нужно указать название будущего архива (любое на ваш выбор), а в пункте «Формат архива» выбрать соответствующий вариант (7Z, ZIP или TAR). Затем нажать кнопку «ОК». Окно архиватора закроется, а через непродолжительное время рядом с архивируемым файлом (папкой) появится архив с его копией.
Распаковка архива
1. Навести указатель мышки на архив и дважды щелкнуть левой кнопкой мышки.
2. Откроется окно программы 7-Zip, в котором необходимо нажать кнопку «Извлечь…» (см. изображение);
3. Откроется еще одно окно (см. ниже), в котором необходимо указать путь для распаковки содержимого архива. Можно ничего не менять. В этом случае файлы из архива будут помещены в тот же раздел, в котором находится сам архив. Нажать кнопку «ОК».
Описанные выше навыки архивирования являются базовыми. Каждая и указанных в этой статье программ-архиваторов имеет множество дополнительных возможностей и разнообразных настроек. Поэкспериментировав с ними самостоятельно, пользователь может сделать свою работу максимально удобной в каждом конкретном случае.


































