Архиваторы
На сегодняшний момент кроме стандартного архиватора Windows существует множество специализированных программ, с расширенным арсеналом функций. Мы расскажем о самых популярных программах:
- WinRAR. Одна из самых популярных бесплатных программ для работы с архивами. Может создавать архивы типа .rar и .zip, распаковывать может значительно больше форматов. В рамках работы с WinRAR возможно создавать комментарии к созданным архивам.
- 7-Zip. По сравнению с WinRAR имеет значительно больше возможностей архивации файлов. Формат zip поддерживает как для создания архива, так и для распаковки. Имеет усовершенствованные алгоритмы, что позволяет сжимать файлы до меньшего размера в ускоренном режиме.
- IZArc. Усовершенствованная бесплатная утилита для работы с архивами. Работает с теми же форматами архивов, что и 7-Zip. Отличает IZArc возможность работы с образами дисков (ISO,CDI) и работа с самораспаковывающимися архивами. Также с ее помощью можно восстанавливать поврежденные архивы без дополнительных программ.
- PeaZip. Программа представляет собой кроссплатформенный портативный бесплатный архиватор. Дает возможность создания, открытия и распаковки архивов формата zip. Дает возможность использования уникального формата архивирования pea с особой системой шифрования.
Использование архивов типа zip экономит время и дарит множество новых возможностей пользователю. Не стоит пугаться неизвестных форматов и программ, работа с ними практически интуитивная и значительно облегчит вашу жизнь.
В статье рассказывается о том, что такое «зип»-формат, для чего он нужен, какие программы с ним работают, и в частности разбираются две наиболее популярные.
Недостатки архивации
Главным недостатком архивации является то, что файл, находящийся в архиве, нельзя открыть и использовать сразу. Перед каждым доступом к такому файлу его необходимо предварительно извлечь из архива. Процесс извлечения, по большому счету, не сложный (см. ниже), но если архив большой, это может занять довольно много времени. Поэтому часто используемые файлы хранить в заархивированном виде не очень удобно. Этот недостаток в значительной степени перечеркивает преимущества архивирования. В то же время, в случае хранения редко используемых файлов, а также пересылки файлов через Интернет, архивация полностью себя оправдывает.
Использование 7-Zip
- Перейти на сайт разработчика и нажать кнопку «Download», выбрав версию, подходящую к вашей ОС.
На официальном сайте нажимаем кнопку «Download», скачав соответствующую версию для системы
- Запустить скачанный файл двойным щелчком левой клавишей мыши.
Двойным щелчком левой клавишей мышки запускаем скачанный файл
- Нажать кнопку «Install».
Нажимаем кнопку «Install»
- Дождаться завершения процесса установки, нажать кнопку «Close».
После завершения установки нажимаем «Close»
- Открыть программу 7-Zip через меню «Пуск», введя название в поле поиска, и открыть найденный результат.
Через меню «Пуск» находим и открываем программу 7-Zip
- Нажимая на значок с изображением папки со стрелкой или дважды кликая левой кнопкой мышки по папкам, добраться к нужной директории.
Нажимаем на иконку с изображением папки со стрелочкой или двойным щелчком левой кнопкой мышки открываем необходимую папку
- Выделить файлы левой кнопкой мыши с удержанием клавиши «Ctrl», нажать на изображение плюса.
Зажимаем клавишу «Ctrl» и щелкаем левой кнопкой мышки по файлам, чтобы выделить их, затем жмем на иконку «Добавить»
-
Указать имя новой папки и заменить «7z» на «ZIP», нажать «ОК».
Меняем название папки, в разделе «Формат архива» меняем «7z» на «ZIP», нажимаем «ОК»
Заархивированная папка появится среди файлов
Все способы сделать архив zip!
Самый простой и быстрый способ сделать архив zip — сделать его в ОС windows без специальной программы.
Выделяем любое количество файлов/папок — нажимаем {ЛКМ} и ведем либо вверх, либо вниз, пока все файлы/папки не выделяться.
Далее нажимаем {ПКМ} и в выпавшем окне ищем строку «Отправить».
Далее — сделать «сжатая zip папка»
Архив zip создастся в той папке где вы выделили файлы/папки.
Одним из способов создания архива zip — создание его с помощью специальных программ архиваторов. Один из таких архиваторов winrar. Его нужно скачать из нета и установить!
Как и выше описанном пункте выделяем нужные файлы/папки и нажимаем {ПКМ}.
В выпавшем окне выбираем строку с узнаваемым значком архиватора(он должен появиться после установки winrar)
В новом окне выбираем место(обзор) сохранения вашего нового созданного архива zip.
Выбираем формат архива «zip».
Если требуется изменить название вашего архива zip — переименовываем установленное по умолчанию название нового архива zip.
Нажимаем ок.
Для того, чтобы сделать архив zip с помощью программы 7-zip нам понадобится:
Скачиваем бесплатный архиватор 7-zip с официального сайта.
Устанавливаем.
Есть два варианта создания архива zip^
Выделяем нужные файлы/папки, который хотим поместить в «архив zip».
Нажимаем по выделенному {ПКМ} в выпавшем окне ищем строку 7-zip.
Далее открывается новое окно, где ищем строку «название папки.zip»(на скрине «новая папка2.zip»)
Архив сохранится в той папке, в которой вы выделили папки/файлы.
Наш архив zip создан в программе 7-zip.
Опять выделяем нужные фалы/папки для нового архива zip.
Нажимаем по выделенному {ПКМ} в выпавшем окне ищем строку 7-zip → добавить в архив.
В новом окне выбираем место положение, где вы собираетесь сохранить ваш новый архив zip.
В строке выбора типа архива выбираем тип архива zip.
Нажимаем ок.
Открываем любой поисковик и вбиваем туда ZIP архиватор онлайн и выбираем -который понравился…
Открываем сайт https://sanstv.ru/zip
Перед нами есть два варианта создания zip архива онлайн.
Выбираем перетащить или открыть файлы(нажимаем по кнопке).
После этого должно открыться(автоматически) окно выбора сохранения нового созданного архива zip онлайн. Тут можно изменить местоположение и название. Нажимаем «сохранить».
Если загрузка не началась автоматически, то внизу появится пункт №3 с кнопкой «сохранить вручную».
В зависимости от того, сколько файлов вы хотите поместить в архив zip на маке — если нужны все файлы в папке — комбинацию клавиш Command (⌘) + A. Выбрать диапазон элементов можно, удерживая клавишу Shift (⇧) и кликая на первый и последний файл или папку в списке. Выбираем случайно — Command (⌘) кликаем на нужные файлы/папки(аналог windows ctrl + {ЛКМ}).
Далее нажимаем по выделенному {ПКМ}.
В новом окне выбираем «Сжать объекты (N)», где N – число выделенных вами файлов/папок.
Архив zip будет создан в этой же папке — Архив.zip
Скриншоты с сайта https://yablyk.com/.
Есть ли на вашем телефоне на андроид встроенная программа для создания архива zip — я не знаю, но зато знаю, что на моём нет!
Но зато я установил проводник «explorer»(проводник — как на компьютере). Установленный проводник по умолчанию полный отстой. Почему на телефонах андроид не устанавливают проводник по умолчанию — как на компьютере — мне не понятно!
Не обязательно этот проводник, например «ES проводник», либо любой другой! У них по умолчанию должен быть встроенная возможность создавать zip архив.
На выше приведенном проводнике в андроид создадим архив zip
Открываем любой проводник
Обращаю ваше внимание на три кнопки, который будут скрыты на следующем скрине — они нам понадобятся!
В проводнике выделяем файлы/папки, на нижнем скрине выделены две папки. Чтобы выделить паки/файлы — нажимаем и удерживаем на объекте до изменения его цвета, дале быстрым касанием добавляем ещё объекты
После этого — нажимаем на ту кнопку, про которую говорил в первом пункте.
Здесь видим строчку zip архив — нажимаем.
Выходит окно с полем ввода названия нового архива zip в телефоне.
Нажимаем по полю ввода и называем наш новый создаваемый zip архив!
Происходит процесс создания zip архива на андроид
Далее видим сообщение проводника, что архив zip создан:
Здесь мы можем остаться, либо перейти к созданному zip архиву. Давайте посмотрим, что у нас получилось…
Ключевые слова : сделать архив zip:
Использование архиватора — вводная
Интерфейс же программы, сам по себе, аскетичен, в чем Вы сами можете убедиться: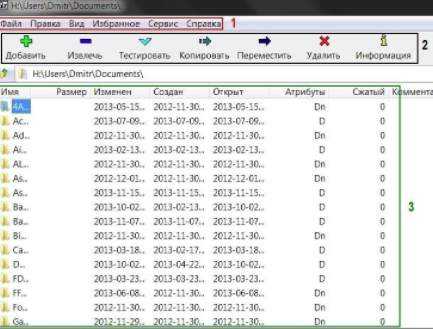
Условно можно выделить три зоны:
- 1 – Меню настроек;
- 2 – Функции работы с файлом;
- 3 – Область отображения файлов.
Настроек самой программы не так много, как, может, многим хотелось бы, но для рядового пользователя их вполне достаточно, к тому же у архиватора есть такая фишка, как “Тестирование производительности”.
Она позволяет задать размер словаря, указать число обрабатываемых потоков и оценить скорость упаковки/распаковки тома (см. изображение, кликабельно).
Примечание:У компьютеров с частотой процессора более 2 ГГц данные сжимаются со скоростью 1 Мб/сек, а распаковываются – до 20 Мб/сек.
Все операции с файлами интуитивно понятны, и если Вы хоть раз пользовались услугами WinRar, то 7 zip не вызовет у Вас осложнений. Разве что надо будет немного привыкнуть к новому интерфейсу.
Архивация с помощью 7 ZIP
А вот и третий способ обработки файлов, который сводится к архивации материалов посредством 7 zip . Многие пользователи согласятся с утверждением, что он является одним из самых продвинутых архиваторов на сегодняшний день. Недостаток всего один – архивы RAR эта программка не создаёт. Но поскольку нас с вами интересует именно формат ZIP , приложение как раз нам подходит.
Загрузите 7 ZIP на нашем сайте. После установки программного обеспечения в контекстном меню появится пункт 7- Zip . Он и поможет нам заархивировать нужные файлы.
Выбираем «Добавить к архиву». Он поможет нам запустить окно с настройками. Как и в случае с WinRAR , есть возможность указать уровень сжатия, пароль, произвести другие настройки. Для запуска архивации просто жмём «ОК».
Мы рассмотрели 3 способа архивации файлов в формате ZIP . Теперь вы сможете не только сделать это без посторонней помощи, но и научите этому нехитрому ремеслу своих знакомых. Желаем приятного пользования!
Отправляя файлы большого объема по электронной почте не всегда можно быть уверенными в том, что они дойдут до получателя. Виной тому ограничения по размеру загружаемых и передаваемых материалов, установленные на таких веб-ресурсах. Как решить такую проблему? Проще простого. Достаточно воспользоваться функцией архивирования. Не знаете, как она не действует? Хотите понять, как заархивировать файл в zip? В таком случае воспользуйтесь детальной инструкцией.
Способ № 1: Архивируем файл в zip средствами Windows
Этот вариант сжатия данных можно использовать на компьютерах различных версий ОС Windows, так как функция создания папки ZIP входит абсолютно во все пакеты операционных систем от Microsoft.
- Наведите курсор на файл, который необходимо заархивировать, и клацните по нему правой кнопкой мышки. В результате появится похожее на это системное окно:
- В этом меню находим и выбираем пункт «Отправить», а затем подпункт «Сжатая папка-ZIP»:
- Клацаем по нему левой кнопкой мыши, и автоматически запускается процедура сжатия папки (файла):
- После того как Windows выполнит сжатие документа рядом с оригиналом файла (папки) появится его копия в формате zip:
Как видите, способ очень простой. Можно ли с его помощью добиться большого процента сжатия материалов? Судите сами:
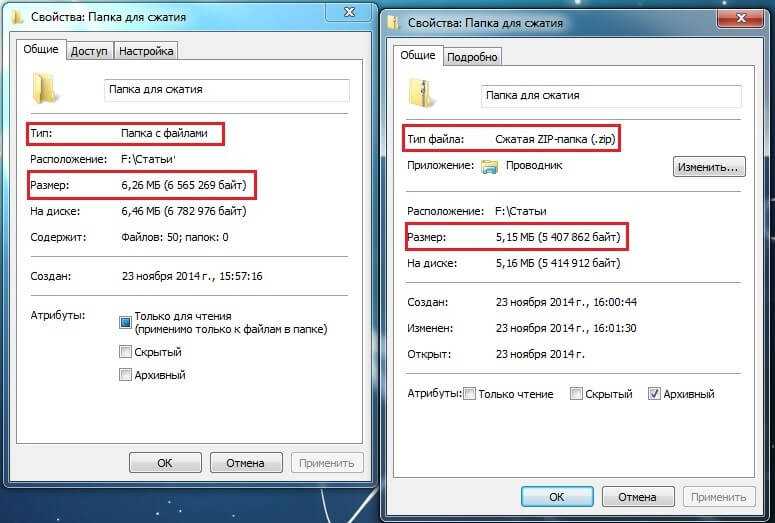
Способ № 2: Архивируем документы в формат zip с помощью специальных программ
В случае если необходимо сжать объемные материалы по максиму, лучше воспользоваться специальными архиваторами, например, программой WinRAR.
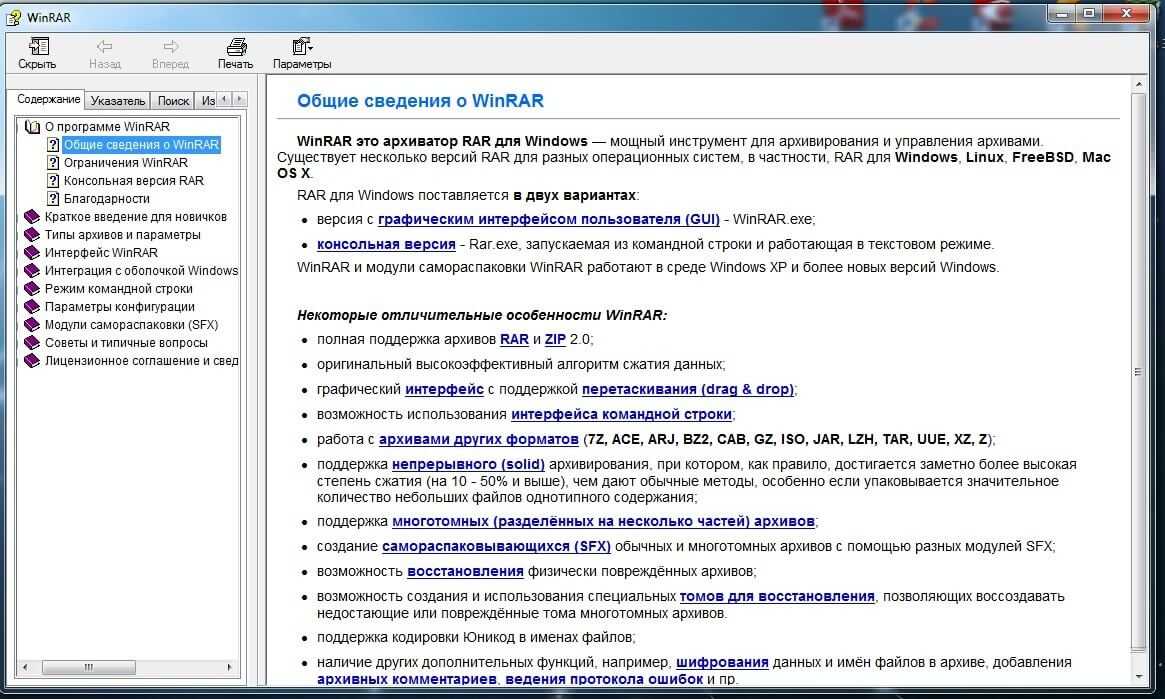
Хороша это программа тем, что помимо быстрого и качественного сжатия файлов в различных форматах (zip, rar), доступ к ней абсолютно бесплатен. Для этого достаточно скачать WinRAR на официальном сайте разработчика.
- После установки WinRAR на свой компьютер найдите документ (файлы, папки), который необходимо сжать и кликните по нему правой кнопкой мыши. Для создания архива в формате zip в отобразившемся окне выберите пункт «Добавить в архив»:
- Появится окошко, в котором можно настроить параметры архивации, в частности:
- формат (если нужен zip, то выбираем именно его);
- метод обновления (с заменой, например);
- способ сжатия (если выбрать максимальный, то в итоге получим самый минимальный размер сжатого файла);
- доступ к файлу (возможно установить пароль) и / или последующее удаление оригинальных документов после создания архива:
Кроме того, возможно выбрать и дополнительные параметры архивации:
- архивировать в фоновом режиме;
- выключить ПК после совершения операции;
- ожидать, если идет архивация другого документа;
- исключить отдельные файлы из архивации (если архивируется папка с несколькими документами);
- создать резервную копию;
- выбрать функцию определения времени;
- добавить к архиву комментарий.
Для этого соответственно нужно выбрать вкладки «Дополнительно», «Файл», «Время», «Комментарий» и прочие. В любом случае после внесения настроек не забудьте нажать кнопку «ОК», чтобы процесс сжатия файла все-таки начался:
- После того как процесс архивации завершится, сжатый файл появится в папке:
Как видите, архивировать файл в формат zip достаточно просто!
Проверка на целостность и тестирование
Одной из полезных функций архиватора является проверка архивов на целостность.
Для этого необходимо выбрать файл архива и нажать на панели кнопку “Тестировать” (Test Archive). По окончании проверки программа выведет результаты о количестве ошибок и размерах файла.
Еще одной.. опять это слово.. «фишкой» является подсчет контрольной суммы, в частности CRC и SHA-256. Для тех, кто не в курсе, поясню — всё это необходимо для контроля целостности и аутентичности данных.
Примечание:Контрольные суммы Вы можете очень часто видеть в лицензионных образах ОС, антивирусных программах, распространяемых разработчиками программного обеспечения. Они состоят из букв и цифр (например, 0990EB7A) и говорят пользователю о том, что перед нами исходник.
Т.е. владелец файла, условно говоря, «прикрутил» к нему некую последовательность из цифр и букв, а посему, если эта самая последовательность при Вашей закачке соответствует оригиналу, то файл целостен и аутентичен.
Другими словами – это гарантия того, что никакой хакер не залез в файл своими грязными ручонками и не оставил там для Вас вирусный подарок или попросту другой файл. Да и вообще можно сопоставить, то ли Вы качали, что загружалось, или нечто левое.
К слову, чтобы сделать такую сумму для своего файла, необходимо кликнуть по нему (правой кнопкой мыши) в области файлов программы и выбрать пункт – “Контрольная сумма”. В результате чего Вы увидите следующий результат:
Собственно, это оно и есть. Про контрольные суммы мы вообще однажды поговорим в отдельной статье, а пока пойдем дальше. Кстати, отдельной строкой хочется сказать про командную строку (как вам псевдотафтология? ![]() ).
).
Создайте ZIP архив с помощью контекстного меню Windows
Один из самых простых способов создать ZIP файл на вашем ПК. Это использовать контекстное меню. В этом меню есть опция, которая позволяет добавлять выбранные файлы в ZIP-архив.
Для этого не нужно устанавливать какие-либо расширения или приложения. Эта функция доступна сразу после установки Windows 10.
Вы можете использовать эту опцию для добавления одного файла, нескольких файлов и даже папок в новый ZIP-архив. Вот как вы его используете:
архив с помощью контекстного меню Windows
- Откройте папку где находятся файлы, которые вы хотите добавить в ZIP-файл.
- Выберите отдельные файлы, щелкнув по ним щелчком мыши. Или используйте горячие клавиши CTRL + A, чтобы выбрать все файлы в этой папке.
- Щелкните правой кнопкой мыши на любом файле и выберите «Отправить». В открывшемся контекстном меню выберите «Сжатая ZIP-папка».
- Windows создаст новый ZIP-архив с выбранными вами файлами.
Как распаковать многотомный архив
Многотомные архивы создаются чтобы разбить один огромный архив на несколько маленьких. В этом случае в конце названия файлов будут цифры, например .z01, .z02, .z03 или part1, part2, part 3 или 001, 002, 003 и т.д. Чтобы распаковать такой многотомный архив понадобятся ВСЕ части, иначе ничего хорошего не выйдет. Сам процесс распаковки ничем не отличается от обычного.
Нужно всего лишь разархивировать первый файл из списка обычным способом, а остальные подтянутся автоматически.
Если кроме нумерованных частей есть ещё и «обычный» архив, то распаковывать надо именно этот файл, он основной.
Обратите внимание, что многотомные ZIP-архивы созданные программой WinRAR могут быть распакованы только этой же программой! Другие программы выдают ошибку и хоть ты тресни! И наоборот, многотомники, созданные другими программами, WinRAR не понимает. После распаковки ненужный файл с архивом можно удалить
Если что-то не получается, то прочитайте как удалить файл который не удаляется
После распаковки ненужный файл с архивом можно удалить. Если что-то не получается, то прочитайте как удалить файл который не удаляется.
Используйте проводник для создания ZIP-файлов в Windows
Еще один встроенный способ создания ZIP-файла в Windows — это использование проводника файлов. Этот способ работает почти так же, как и пункт контекстного меню. И вы можете использовать его для добавления файлов и папок в новый ZIP-архив.
Используйте проводник для создания ZIP-файлов в Windows
Вот как можно найти и воспользоваться этой функцией архивации:
- Откройте окно проводника файлов и откройте папку, в которой находятся ваши файлы.
- Выберите файлы, которые вы хотите добавить в ZIP-архив.
- Перейдите на вкладку с надписью Поделиться, которая находится в верхней части окна Проводника.
- Вы увидите опцию с надписью Сжать. Выберите этот параметр.
- Windows пойдет дальше и создаст для вас ZIP-архив. Не будет никаких подсказок или подтверждений.
Виды архиваторы и их отличия
Архиваторы различаются форматом архивов и методами сжатия. Даже один и тот же метод сжатия может иметь варианты реализации. Существует более десятка программ-архиваторов, которые могут создавать архивы в формате ZIP. Данные в формате ZIP могут быть сжаты различными методами: Deflate64, Deflate, BZip2. Метод Deflate имеет несколько видов с разной скоростью сжатия (разница более чем 4%).
Обычно архиваторы могут создавать архивы в собственном формате с использованием своих методов сжатия. Например, архиватор RAR позволяет создавать архивы RAR. В формате архива и методах сжатия заключаются основные преимущества того или иного архиватора.
Обычно архиватор позволяет упаковать или распаковать файлы. Помимо сжатия данных, многии архиваторы имеют дополнительные функции. Основными функциями являются:
1.Сжатие некоторых файлов и целых директорий.
2.Создание само распаковывающихся (SFX) архивов. То есть для распаковки архива программа-архиватор не требуется;
3.Изменение содержимого архива;
4.Шифрование содержимого архива;
5.Информация для восстановления архива при частичном повреждении и возможность восстановления поврежденных архивов;
6.Разбивка архива на несколько частей или томов;
7.Консольная версия программы для работы из командной строки;
8.Графическая (GUI) версия программы.
Стоит отметить, что, несмотря на формальное наличие, реализация каждой дополнительной функции может быть выполнена на совершенно разном уровне.
Кроме различий в функциональности, можно разделить архиваторы на две группы: асимметричные и симметричные. Асимметричные архиваторы требуют для операции распаковки значительно меньше времени и оперативной памяти, чем для операции упаковки. Это позволяет быстро получать содержимое архива на маломощных компьютерах.Симметричные архиваторы требуют для операций упаковки и распаковки одинаковое время и объем оперативной памяти. Использование таких архиваторов на широком парке компьютеров или для оперативного доступа к содержимому архива ограничено.
Известный архиватор RAR в качестве основного использует асимметричный словарный метод сжатия, а для текстов может использовать симметричный PPM-метод. Таким образом, распаковка архивов RAR, сжатых с максимальной степенью сжатия, может быть невозможна на компьютерах с ограниченным объемом оперативной памяти. Все или почти все передовые архиваторы с высокой степенью сжатия являются симметричными.
Точной статистики по распространенности архиваторов у меня нет. Я выскажу свою субъективную точку зрения на основе личного опыта. Безусловно, самым распространенным архиватором являются ZIP и его модификации. По своей распространенности он значительно превосходит ближайших конкурентов. Следом идут RAR и ACE. В последние годы встречается архиватор 7-zip. Других архиваторов и архивов лично мы не встречали. Исключение составляют некогда популярные ARJ и LHA. В данный момент они не актуальны из-за очень низкой степени сжатия.
Несмотря на очень скромные данные о распространенности архиваторов, их существует большое множество. Основная масса относится к категории экспериментальных и архиваторов с ограниченной функциональностью. Тем не менее каждый их них позволяет выполнять собственно процедуру сжатия данных. Меньшая распространенность увеличивает вероятность ошибок в программе
К ним стоит относиться с некоторой осторожностью. Например, при проведении тестирования была найдена ошибка в архиваторе WinRK (PWCM), которую, однако, оперативно исправили
Как запаковать файл при помощи WinZip
Данный софт весьма сильно отличается по внешнему виду и эргономике от первых двух обозреваемых. К тому же имеет просто колоссальный функционал. В следствие этого процесс запаковки будет проходить немного по другому. и установите.
1. Способ — в программе: Запустите ВинЗип, вы увидите необычный интерфейс. Кликните по пункту «Файл» в левом верхнем углу программы, далее «создать файл Zip». В самом левом столбце перейдите по разделу «Компьютер» — это будет обычный проводник.
Найдите необходимые вам папки и т.д., добавьте их в архив или просто перетащите в среднюю колонку. Далее, также кликните по меню «Файл» в верхнем левом углу и далее «Сохранить». Останется лишь выбрать место куда сохранить.
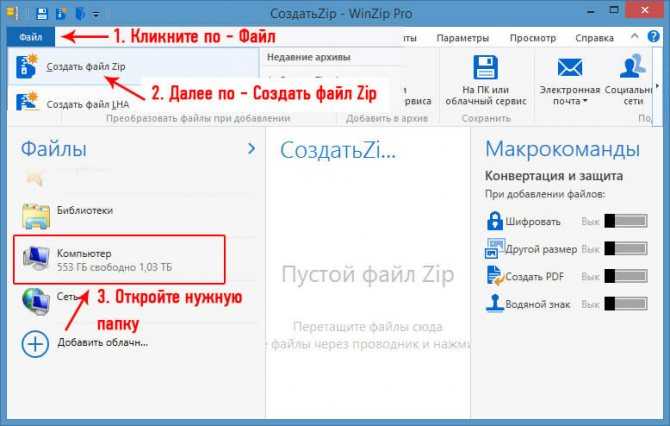
Кликните для увеличения
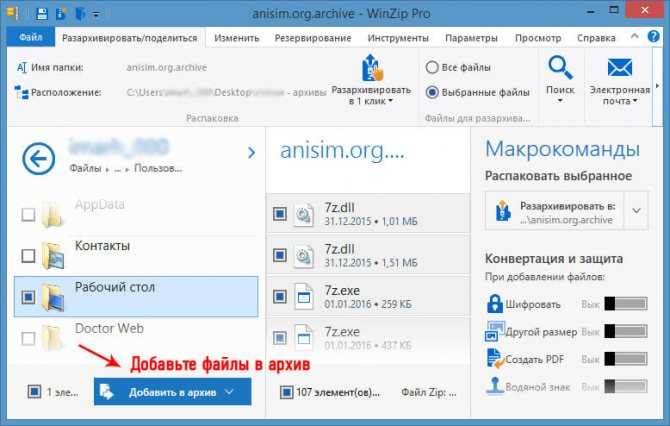
Кликните для увеличения
Также ВинЗип позволяет шифровать данные, выбирать размер, создавать PDF и имеет множество других настроек.
2. Способ — через контекстное меню: Как и остальные программы WinZip встраивается в контекстное меню проводника, что значительно облегчает с ним взаимодействие.
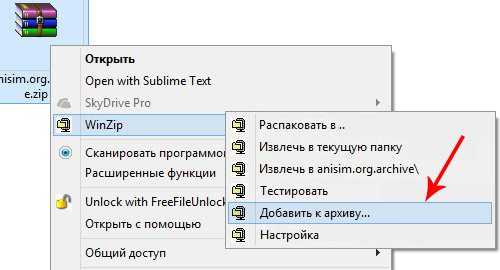
Кликните по нужным элементам правой кнопкой мыши и далее по пункту «Добавить к архиву…» из выпавшего контекстного меню. Откроется уже знакомое окно программы, делайте все то же самое, о чем вы прочитали выше.
В заключение
Рассчитываю, что вам была интересна и главное полезна данная статья и у вас больше не появятся вопросы по данной теме. В следующих статьях мы продолжим развивать ее, а сейчас — хороших вам выходных.
Рассказать друзьям
Как поставить пароль на архив в разных программах
Сжать файл онлайн и с помощью программ
Как создать Самораспаковывающийся архив
Комментарии — 0:
Как создать ZIP архив в Windows 7, 10
Если вы пользуетесь Windows 7 или Windows 10, то вы можете создать архив папки с файлами с помощью стандартных средств, которые входят в состав операционной системы. В этом случае вам не потребуется устанавливать никаких дополнительных программ, а само создание архива будет выполняться буквально в два клика.
Для того чтобы создать архив с помощью средств операционной системы Windows 7 или Windows 10 вам нужно просто выделить файлы, которые нужно заархивировать, кликнуть по ним правой кнопкой и в появившемся меню выбрать «Отправить – Сжатая ZIP папка».
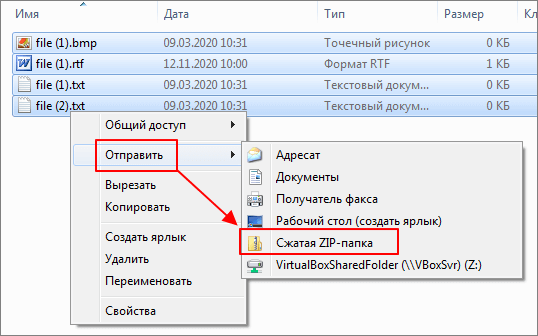
В результате, выделенные файлы и папки будут добавлены в ZIP архив, который появится рядом с заархивированными файлами. Этот ZIP файл уже готов к использованию, вы можете сразу переслать его по почте или сохранить для долговременного хранения.
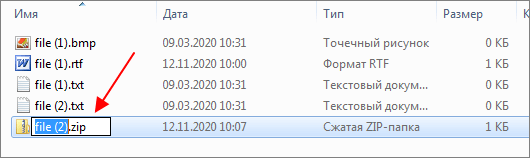
Данный способ создания архива очень прост, работает без установки дополнительных программ и для большинства случаев его достаточно. Если вам не нужно создавать архивы других типов (например, RAR или 7zip), защищать файлы паролем или создавать самораспаковывающиеся пакеты, то такой способ архивации будет для вас оптимальным. В других случаях, придётся использовать сторонние архиваторы.
Что такое архиватор
Архиватор – это такая специальная программа, при помощи которой можно архивировать файлы (папки с файлами) и доставать их из архива. Другими словами, это та программа, которая помогает сжимать файлы, а также упаковывать их для более удобной пересылки по электронной почте.
Сейчас мы проверим, есть ли такая программа на Вашем компьютере. Для этого откройте любую папку, например, «Документы» или «Локальный диск D». Нажмите правой кнопкой по любому файлу или любой папке внутри.
Если в списке среди прочего будет пункт «Добавить в архив» (Add to archive) или пункт «7 Zip», то программа-архиватор на Вашем компьютере имеется. А если ничего похожего Вы не видите, то, скорее всего, на компьютере ее нет.
Как и большинство программ, архиваторы бывают платные и бесплатные. То есть те, которые можно легально и совершенно бесплатно скачать из интернета и установить к себе на компьютер, и те, за которые нужно платить деньги. Если, когда Вы проверяли, установлена ли на компьютере такая программы, Вы увидели пункты, которые начинаются со слов «Добавить в архив» (или «Add to»), то на компьютере установлен платный архиватор. Называется он WinRaR.
А если же при проверке Вы нашли у себя пункт 7 Zip, то на компьютере установлен бесплатный архиватор.
Скачать 7Zip можно бесплатно с официального сайта 7-zip.org. После загрузки запустите файл и установите программу. Она полностью бесплатная.
Обработка рисунков в Mac OS
Давайте рассмотрим процесс работы с изображениями на Mac, к примеру, рисунки отлично сожмёт стандартное приложение «Просмотр»: установка дополнительного ПО ни к чему, даже для пакетной обработки. Программа «Просмотр» на Маке знает, как изменить размер сразу нескольких фото.
Выбираете одно, или несколько изображений, открываете их в просмотре, далее выбираете Инструменты > Настроить размер, и заполняете нужные значения. И сохраняете.
Рекомендуем поэкспериментировать со сжатием картинок самостоятельно – при этом предварительно скопировав их в тестовую папку, чтобы не потерять важные фото. После 3-4 попыток вы на практике поймёте, как уменьшить размер изображения оптимальным образом, с наиболее подходящими параметрами компрессии, ширины и высоты.
Наши рекомендации о том, как уменьшить размер файла JPG:
- Установить и использовать повседневно любой качественный менеджер графических файлов.
- Забыть о Фотошопе: это слишком мощный и неповоротливый редактор для таких простых задач.
- Использовать онлайн-сервисы лишь когда под рукой нет других способов – а для одиночных файлов пользоваться Paint’ом.
Дисклеймер: ни одна собака в ходе художественных и программных экспериментов не пострадала. : )
Популярные программы-архиваторы
С созданием архива в формате ZIP помогут следующие варианты.
Таблица программ для создания и работы с архивом в формате ZIP.
| Название программы | Изображение | Описание |
| WinRAR | Поддерживает все форматы с реализацией функций шифрования данных и восстановления поврежденных фрагментов | |
| WinZip | Мощная и легкая программа с возможностью индивидуальных настроек архивации | |
| 7-Zip | Удобная утилита с функцией тестирования производительности | |
| PeaZip | Программа с широкими возможностями архивации данных | |
| ZipGenius | Легко архивирует и разархивирует данные, полностью интегрируясь в Microsoft Windows. Поддерживает 25 форматов и 5 уровней сжатия |
Как создать ZIP файл в программе 7-Zip
7-Zip — бесплатный архиватор с поддержкой большого количества форматов. Это приложение поддерживает создание сжатых ZIP-папок. Архиватор 7-Zip часто использует вместо платного WinRAR.
Сделайте следующее:
- Отройте окно программы 7-Zip.
- Откройте нужную папку, а затем выделите файлы.
- На панели инструментов нажмите на кнопку «Добавить».
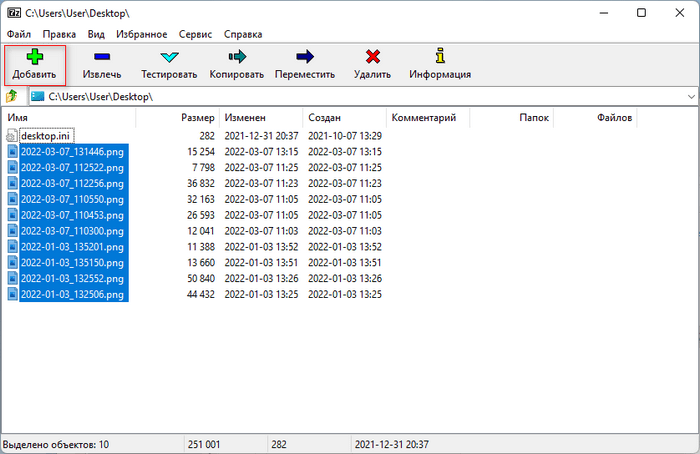
- В окне «Добавить к архиву», в поле «Формат архива» укажите — «zip».
Выберите место сохранения, уровень сжатия, если нужно, разбейте архив на тома, установите пароль (опция — «Шифрование»).
Подробнее: Как поставить пароль на папку в 7-Zip
- Нажмите на кнопку «ОК».
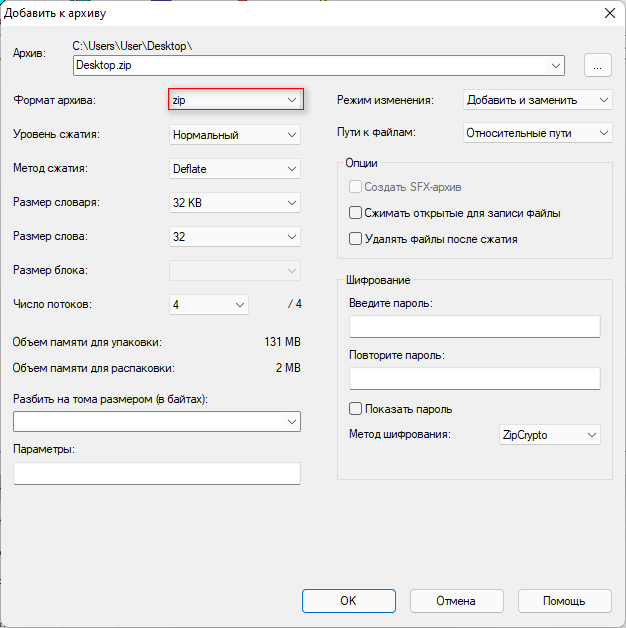
Архив будет создан в указанной директории в соответствии с заданными параметрами.
Отправляем по почте заархивированную папку или файл
Имея полное понимание того, как заархивировать папку для отправки по почте, можно переходить к процессу самой пересылки архива. Для этого подойдёт любой почтовый ящик, будь то Yandex Почта, GMail, Mail.ru и пр. Рассмотрим процесс отправки на примере первого сайта.
- Зайдите на сайт;
- Введите логин и пароль вашего почтового ящика;
- Нажмите на кнопку «Написать»;
- В появившемся окне укажите адрес получателя;
- Перетащите в него созданный архив;
- Нажмите кнопку «Отправить».
На всех остальных площадках алгоритм отправки будет либо идентичным, либо отличия будут несущественными. Кроме перетаскивания архива, вы можете найти в интерфейсе кнопку «Прикрепить файл» или «Добавить вложение». После нажатия на кнопку, просто найдите файл на компьютере через открывшийся проводник, выделите его и нажмите кнопку «Выбрать».
Создаем архив при помощи стороннего софта
На просторах всемирной сети можно найти множество программ данной категории. Всевозможные 7-Zip, ACB, ACE, ARJ, JAR, WaveZip, WavPack, WinRAR, WinZip, PowerArchiver, ZipMagic и прочие, имея некоторые различия, выполняют одну основную задачу – создают архивы. Далее мы разберём принцип их работы на примере самых популярных.
WinRAR — самый популярный архиватор
Эта программа является самой популярной. Её интуитивно понятный интерфейс позволяет разобраться в тонкостях создания архива пользователю любого уровня подготовки. И так, если вы уже установили программу себе на компьютер, то вам необходимо:
- Запустить программу;
- Используя его как обычный проводник найти необходимую папку;
- Выделить её;
- В левом верхнем углу нажать кнопку Add или «Добавить»;
- Установить параметры архивирования в появившемся меню (имя, формат, степень сжатия, разделение по томам, пароль и пр.);
- Нажать OK.
Интерфейс WinRAR
Также, помимо описанного выше способа, можно воспользоваться другим методом:
- Кликните правой кнопкой мыши по необходимой папке;
- Выберите во всплывшем окне Add to archive…» или «Добавить в архив…»;
- В открывшемся меню параметров проделайте манипуляции из предыдущего метода.
Выбравшие во втором пункте «Добавить в архив «название.rar»» или Add to name.rar»» получат одноимённый архив в формате «.rar» в этой же папке.
Если же вас интересует как заархивировать папку с паролем, то для этого всего лишь необходимо в меню параметров сжатия нажать кнопку «Установить пароль…» или Set password…» и задать желаемую комбинацию.
Архиватор — 7-Zip
Это ещё один популярный архиватор, довольно часто встречающийся на компьютерах пользователей. Многие отдают ему предпочтение по причине того, что он абсолютно бесплатный. По принципу своей работы и методам создания архива он практически не отличается от WinRAR. Процесс также может быть реализован двумя способами:
- Через интерфейс программы (процесс запускается командой из меню программы);
-
Через контекстное меню (команда на архивацию даётся из выпадающего после нажатия на папку правой кнопкой мышки меню).
Интерфейс архиватора 7-Zip
Как и в случае использования WinRAR, у пользователя имеется возможность задать имя, формат, степень сжатия, пароль и пр.
WinZip — альтернативный архиватор для Windows
Отличительной особенностью данного архиватора является обширный набор доступных функций. Помимо этого, от предыдущих двух он отличается внешним видом. А значит алгоритм в ответе на вопрос как заархивировать папку с файлами будет несколько иным. Чтобы создать архив из самой программы, необходимо:
- Запустить WinZip;
- В левом верхнем углу выбрать раздел меню «Файл»;
- Далее кликаем на функцию «Создать файл Zip;
- Теперь из левого окна программы (выступает в роли проводника) необходимо перетащит целевую папку в правое окно;
- Снова нажимаем «Файл»;
- Выбираем функцию «Сохранить».
Вот так выглядит программа WinZip
Помимо этого, процесс архивации может быть запущен из контекстного меню. Для этого правой кнопкой мышки кликаем на необходимую папку, выбираем «Добавить к архиву…» и в уже знакомом окне выполняем описанные выше шаги.
Зачем создавать архив
Создание архива позволяет решить сразу несколько задач, которые возникают при работе с файлами.
- Объединение большого количества файлов в один. Заархивировав группу файлов, вы получаете архив, который представляет собой всего один файл. Такой файл значительно проще передавать по сети, чем целую кучу отдельных файлов небольшого размера. Переслать такой файл по электронной почте или разместить на файловом хостинге не составит труда.
- Разделение одного большого файла на несколько частей. Также архив можно разделить на несколько файлов определенного размера. Это позволяет разделить один большой файл на несколько файлов меньшего размера и отправить их по отдельности.
- Сжатие (уменьшение размера) файлов. При архивации могут использоваться специальные алгоритмы сжатия данных. Благодаря сжатию созданный архив может иметь значительно меньший размер, чем исходные файлы. Что позволяет ускорить передачу данных по сети или сэкономить место на жестком диске. Например, если вы храните на диске много документов, которые сейчас не используете, то есть смысл заархивировать их со сжатием.
- Защита с помощью пароля (шифрование). Большинство архиваторов поддерживают шифрование с помощью пароля. При создании архива пользователь может указать пароль и данные будут зашифрованы с использованием данного пароля. Шифрование не позволит открыть файлы без ввода пароля, что обеспечивает достаточно высокий уровень защиты.
- Создание самораспаковывающихся (SFX) архивов. Многие архиваторы поддерживают создание самораспаковывающихся (SFX) архивов. Это позволяет выполнить распаковку файлов даже без наличия программы архиватора.
Архив может создаваться с использованием разных архиваторов и иметь разные форматы. В Windows среде самыми распространёнными форматами архивов являются ZIP, RAR и 7z.
- ZIP – самый популярный формат. На компьютерах с Windows 7 и Windows 10 архивы в формате ZIP можно открыть даже без наличия программы архиватора. Поэтому создавая ZIP-файл можно быть уверенным, что проблем с распаковкой не возникнет. Показывает высокую скорость работы, но отстает по степени сжатия.
- RAR – популярный в прошлом формат, который сейчас используется все реже. Для создания RAR архивов необходим платный архиватор WinRAR, но распаковка возможна и с использованием других архиваторов. Сжимает данные лучше, чем ZIP, но отстает от 7z.
- 7z – набирающий популярность формат. Для создания 7z архивов необходим бесплатный архиватор 7zip, но распаковка возможна и с использованием других архиваторов. Выполняет сжатие лучше чем ZIP или RAR, но работает медленней.
Учитывая поддержку на Windows 7 и Windows 10, формат ZIP является оптимальным выбором, рекомендуем использовать именно его.
Выводы статьи
С помощью архивации пользователь может сжать файлы на своем компьютере для экономии места или для пересылки архива адресату через Интернет. Среди многочисленных расширений архивных форматов наиболее распространен формат «ZIP».
Этот формат поддерживается в операционной системе Windows, а также в специализированных программах для создания архивов. С помощью системного средства или стороннего приложения вы можете создать сжатую ZIP-папку на компьютере в операционной системе Windows.
Похожие публикации:
- Как открыть файл в формате ISO — 5 способов
- Как открыть файл DMG в Windows
- Чем открыть CHM файл в Windows
- Как конвертировать MDF в ISO — 5 способов
- Как преобразовать DMG в ISO — 5 способов

































