Делаем рабочий стол Windows как на Mac OS
1)Скачиваем программу и устанавливаем.
2)Перетаскиваем папку с стилем (Mac OS X Leopard) в папку «Skins», которая находится в папке с программой RocketDock.
3)ПКМ на панеле задач-Свойства-Положение панели ставим сверху.
4)Запускаем программу. ПКМ на панельке-Настройка панели-Стиль-выбираем Mac OS X Leopard.
5)Добавляем/удаляем нужные и ненужные ярлыки на панель.
6)Скачиваем картинку и делаем его фоновым изображением рабочго стола.
Ссылки добавить не могу (запрешено), так что можете взять их в описании к видеоДля тех, кому удобнее повторять за видео:
Дубликаты не найдены
1)Скачиваем программу и устанавливаем.
2) Идёте стройными рядами нах с такими советами.
наверно по приколу
Как раз захотел поменять аниме-телку на рабочом столе на чет прикольноеОчень вовремя)))
Для Windows Не очень, я делал под Ubuntu. Вот там удобно было
О, а ведь прикольная вещь Спасибо)
«Девочки! Все кто боится отправлять СМС на номер 0202 не бойтесь. Программа реально работает, и денег не берут! Честно-честно! Админу целомки-целомки.»
я об этом не зналдалек от всего этого, но установил эту штуку. комп намного красивее стал
Как установить MacOS Dock в Windows 10
Winstep Nexus позволяет добавлять док-станцию macOS в операционную систему Windows 10. После установки программного обеспечения запустите его, чтобы установить док-станцию macOS на рабочий стол. Если вы скроете значки рабочего стола и панель задач, экран вашего ПК будет выглядеть как рабочий стол Apple.
Эта бесплатная программа предлагает множество функций. Мы опишем некоторые из этих функций здесь. Давайте посмотрим:
- Как изменить положение MacOS Dock.
- Как удалить и добавить программы в Док.
- Как сменить тему Дока.
- Как изменить внешний вид док-станции macOS.
1]Как изменить положение док-станции macOS
Программы для Windows, мобильные приложения, игры — ВСЁ БЕСПЛАТНО, в нашем закрытом телеграмм канале — Подписывайтесь:)
Когда вы запускаете Nexus в первый раз, он появляется в верхней части экрана. Чтобы изменить его положение, щелкните правой кнопкой мыши док-станцию и выберите «Положение экрана». Теперь выберите место на рабочем столе, где вы хотите разместить док-станцию. Параметр «Повернуть» выравнивает док-станцию по вертикали. Вы можете использовать эту функцию, если хотите разместить док-станцию слева или справа от рабочего стола.
Вы также можете изменить его местоположение, перетащив его.
Параметр «Блокировать положение» аналогичен параметру «Блокировать панель задач» в Windows 10. Если вы хотите, чтобы панель Dock всегда отображалась в верхней части всех приложений, щелкните Z-порядок и выберите «Всегда сверху».
2]Как удалить и добавить программы в Dock
По умолчанию ваши любимые программы не закрепляются в Dock. Посмотрим, как можно добавить программу в Dock.
Выполните следующие шаги:
- Щелкните правой кнопкой мыши Dock и выберите «Insert New Dock Item> Item». Это откроет новое окно.
- В раскрывающемся меню Тип элемента выберите Программа.
- Скопируйте путь, по которому программа установлена на вашем компьютере. Для этого щелкните правой кнопкой мыши значок программы на рабочем столе в Windows 10 и выберите Открыть расположение файла. Щелкните адресную строку окна проводника и скопируйте весь путь.
- Вставьте этот путь в поле рядом с именем файла. После этого вы должны написать «application name.exe» с обратной косой чертой. Вы получите имя файла приложения в том месте, где оно установлено. Например, если вы хотите добавить Firefox в Dock, вам нужно вставить его путь установки и ввести в конце firefox.exe. Точно так же, если вы хотите добавить Edge, вам нужно набрать msedge.exe.
- Когда вы закончите, нажмите ОК.
Чтобы удалить определенную программу из Dock, щелкните ее правой кнопкой мыши и выберите Remove from Dock.
3]Как сменить тему Дока
Чтобы изменить тему док-станции, щелкните ее правой кнопкой мыши и выберите «Настройки». Теперь в окне «Настройки» щелкните вкладку «Темы» и выберите свою любимую тему из списка. Если вы хотите изменить обои, выберите «Обои» в раскрывающемся меню на вкладке «Темы». Программа также показывает предварительный просмотр выбранной темы или обоев.
4]Как изменить внешний вид док-станции macOS
Запустите окно настроек, щелкнув правой кнопкой мыши на Dock. Щелкните вкладку Внешний вид. Здесь вы можете:
- Сделайте док-станцию прозрачной, нажав кнопку «Прозрачность док-станции».
- Измените расстояние между значками, нажав кнопку «Расстояние между значками».
- Измените цвет значков и базы Dock.
Помимо вышеперечисленных параметров, в разделе «Внешний вид» панели Dock доступно еще несколько параметров настройки.
Чтобы отключить Nexus, щелкните правой кнопкой мыши Nexus на панели задач и выберите «Выход». Кроме того, вы также можете щелкнуть правой кнопкой мыши на Dock и выбрать «Exit> Exit Nexus». Если вы не хотите, чтобы Nexus запускался при запуске Windows, отключите его на вкладке «Автозагрузка» диспетчера задач.
Вот и все. Мы объяснили часто используемые функции док-станции. Вы можете изучить больше функций в настройках док-станции. Надеемся, статья вам понравилась.
Вы можете скачать программное обеспечение с Winstep.net.
Читать дальше: Лучшие игровые браузеры для ПК с Windows 10.
.
Программы для Windows, мобильные приложения, игры — ВСЁ БЕСПЛАТНО, в нашем закрытом телеграмм канале — Подписывайтесь:)
Изменение значка в RocketDock
При желании пользователя поменять изначальный значок программы на иной (к примеру, уже загруженный в нее), требуется проделать следующее:
Для начала нужно нажать ПКМ на панели на том имеющемся, что хотите изменить. После чего в контекстном меню отметить «Настроить значок…» Должно открыться одноименное окно, где вы выберете другой для запуска софта. В его настройках «Свойства» должно быть уже все выставлено по умолчанию. Внесено наименование программы в «имя», ссылка в «объект» на приложение, а также в «рабочая папка» на папку. После этого жмем «ок». Теперь, кликая по такой иконке, пойдет процесс запуска конкретной утилиты.
При начальном включении компьютера производится первичное тестирование и настройка его внешних и внутренних и устройств. Результат самотестирования отображается на экран. По окончании тестирования начинает загружаться операционная система Windows 7.
Приложения и приложения Windows
Когда вы работаете, легко потерять окна из виду. Вы можете случайно нажать на желтую кнопку « Свернуть» или закрыть окно из-за неправильного поведения трекпада. Если вы активировали « горячие углы» для ускорения рабочего процесса , случайное попадание в любой угол экрана Mac может привести к тому, что активный вид исчезнет из поля зрения.
Иногда, когда вы используете переключатель команд, окна приложений не реагируют должным образом, что заставляет вас думать, что вы потеряли окно. Это происходит, например, при переключении в полноэкранный режим для определенного приложения, и macOS автоматически размещает это приложение на отдельном рабочем столе.
Иногда это происходит, когда вы открываете несколько окон одного и того же приложения в полноэкранном режиме. В этом случае только последнее окно доступно через командный переключатель. Аналогично, когда вы выходите из режима разделенного просмотра , переходя в полноэкранный режим в любом из приложений разделенного просмотра , одно из приложений может не отображаться при нажатии клавиши Cmd + Tab .
В любом случае, самый простой способ обнаружить и восстановить потерянные окна — воспользоваться этими двумя функциями macOS:
- Mission Control: отображает обзор всех ваших активных приложений и рабочих столов.
- App Exposé: открывает все окна активного приложения.
Оба вида позволяют вам щелкнуть «скрытое» приложение или окно, чтобы восстановить его.
Вы можете активировать управление полетом, проведя пальцем вверх по трекпаду вверх. Нажатие клавиши F3 также работает, если вы не настроили ярлык по умолчанию. Чтобы вызвать App Exposé, вам нужно провести жестом вниз пальцем в четыре пальца.
Для обеих этих функций вы можете переключиться на жесты тремя пальцами через Системные настройки> Трекпад> Дополнительные жесты .
Плюсы и минусы
Для того чтобы понять нужна ли вам такая программа, или стоит поискать альтернативу (коих, кстати, очень много), смотрите «сильные» и «слабые» стороны RocketDock.
Достоинства:
- быстрота работы;
- обилие массы настроек, позволяющих сконфигурировать софт «под себя»;
- добавление любых ссылок для запуска программ и ярлыков перехода к любым директориям;
- полная бесплатность и отсутствие рекламы;
- программа выполнена полностью на русском языке.
Недостатки:
- все темы оформления, применяемые в RocketDock выполнены в плоском 2D-эффекте;
- стандартный набор иконок выглядит серым и не радует глаз;
RocketDock для Windows 7 8 10 скачать быстрая и удобная панель
Добрый день, друзья. Все мы хотим, чтобы рабочий стол нашего компьютера выглядел более красиво. Пользователи часто используют для этого дополнительные гаджеты. Это могут быть различные часы, показатели температуры, электронные голоса и прочее.
Эти все гаджеты можно назвать дополнительными визуальными эффектами. Я уже писал, что лишние визуальные эффекты замедляют деятельность системы. Но, сейчас у большинства пользователей довольно мощные компьютеры с приличным процессором, так что, скорее всего, на деятельности вашей системы эти визуальные эффекты не отразятся.
Итак, я хочу вам представить дополнительную панель для софта RocketDock. Эта панель намного красивее обычной панели Windows. На мой взгляд, она напоминает панель Mac OS X. Многие пользователи считают, что такая панель более удобна.
В ней присутствует анимация. Когда вы выбираете определённую программу, она увеличивается и перемещается. Рядом стоящие же ярлыки так же немного увеличиваются и перемещаются. Выглядит это довольно эффектно. Многие люди используют панель RocketDock для пантов, ведь приятно же похвалиться подобной панелью перед друзьями!
Запускаем программу из ярлычка на рабочем столе. У нас появляется сама панель.
Просматриваем её. Если вам какой-то ярлычок из предложенных программой не нравится, выбираем его, кликytv по нему правой клавишей мыши и нажимаем «Удалить значок».
Например, значок с черной маечкой переносит нас на сайт с несуществующей страницей. Удаляем его. Вставляем в него те программы, которые вы часто используете, остальные удаляем. Например, у меня на данный момент панель приняла вид.
Как видите, большинство программ я обновил.
Как изменить значок Finder (Искатель) в Dock (Док)
Значок по умолчанию для Finder — это смайлик с полу-синим-полу-белым фоном. Но если вы хотите полностью настроить свой Mac, вы можете изменить значок Finder на свой собственный. Для этого нам придется на мгновение отключить SIP (Защита целостности системы).
- Выберите изображение, которое вы хотите использовать, и убедитесь, что оно в формате PNG.
- Переименуйте картинку в «искатель». Если на вашем Mac есть экран Retina, переименуйте изображение как «finder@2x
- Выключите Mac и подождите около 30 секунд.
- Затем включите Mac и одновременно удерживайте клавиши Command + R на клавиатуре, чтобы загрузить режим восстановления.
- Когда вы увидите в верхнем меню «Утилиты macOS», нажмите «Утилиты
- В раскрывающемся меню нажмите «Терминал
- В окне Терминала введите командную строку: csrutil disable
- Затем в верхнем меню щелкните логотип Apple, а затем «Перезагрузить
- Подождите, пока ваш Mac перезагрузится, и войдите в систему как пользователь.
- Откройте терминал из Launchpad, Finder или с помощью Spotlight.
- В окне Терминала введите командную строку: sudo mount -rw /
- Введите пароль пользователя. Символы пароля не будут отображаться в окне Терминала.
- Затем удалите значок Finder. В окне Терминала введите командную строку:
sudo rm /System/Library/CoreServices/Dock.app/Contents/Resources/finder.png
или
sudo rm /System/Library/CoreServices/Dock.app/Contents/Resources/finder@2x.png (для Retina Mac).
14. Добавьте выбранное изображение. В окне терминала введите командную строку:
sudo cp /Users/your_username/Desktop/finder.png /System/Library/CoreServices/Dock.app/Contents/Resources/
или
sudo cp /Users/your_username/Desktop/finder@2x .png/System/Library/CoreServices/Dock.app/Contents/Resources/ (для Retina Mac).
15. Затем удалите кэш значков Dock. В окне Терминала введите командную строку: sudo find /private/var/folder/ -name com.apple.dock.iconcache -exec rm {} \;
16. И убить Док. В окне Терминала введите командную строку: killall Dock
Теперь ваш Dock обновится, и вы должны увидеть свое изображение в виде значка Finder. Теперь вам нужно включить SIP. Для этого выполните шаги с 3 по 8. Вместо этого на шаге 7 введите командную строку «csrutil enable
RocketDock — в чем сила брат?
Многие скажут: «Зачем мне RocketDock? На Windows 7/8 уже имеется панель задач, которым я уже пользуюсь» Я просто перечислю вам все преимущества RocketDock над стандартной панели задач, и вы сразу поймете, что к чему. Итак вот список плюсов данной программы:
- Скины — множество тем оформления, где каждый сможет найти, и выбрать, именно тот внешний вид, который ему нравится. К тому же имеется возможность поменять значки программ, на более красивые, которые смотрятся на много лучше.
- Функциональность — настраивается абсолютно любые параметры: положение на экране, прозрачность, размер значков, эффекты и многое другое.
- Удобство — я поместил в RocketDock набор любимых программ, и для их запуска просто навожу курсором мыши на правую область экрана (настраивается), и вижу свой списочек избранного софта, поверх остальных окон, ничего не надо сворачивать, что сильно экономит время.
Мне понравился RocketDock, он дополняет стандартный панель задач, выглядит стильно, и помогает быстро запускать мои любимые программы, советую всем. Друзья, все время спрашивали, что это у меня за панелька на рабочем столе, я им рассказывал про эту программу, теперь буду давать ссылку на этот пост.
Программка простая, но думаю все же следует, рассказать про ее настройки, кто хочет сразу скачать RocketDock для Windows 7/8 ссылка в конце статьи.
RocketDock — инструкция для новичков
После установки, появится ярлык на рабочем столе, после его запуска, вы увидите вот такую картину. Чтобы поместить ярлык программы для быстрого запуска, просто перетащите ее туда мышкой. А чтобы убрать, перетащите ярлык мышкой за панель быстрого запуск.
Рассмотрим основные настройки программы для этого щелкните по ярлыку, который показан на скриншоте или щелкните по панели правой кнопкой мыши и выберите «Настройка панели..»
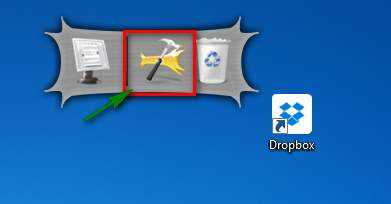
Общие настройки программы, затрону только те которые требуют внимания.
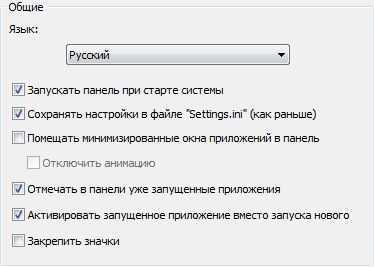
- «Запускать при старте системы» — включаем для загрузки при запуске Windows, если не хотите запускать программу самостоятельно.
- «Помещать минимизированные окна приложений в панель» — отключаем эту функцию, места для свернутых приложений — это панель задач, но решать конечно же вам, лично я использую RocketDock только для ярлыков.
- «Отмечать в панели уже запущенные приложения» — в этом случае если приложение уже запущенно вы увидите значок (перевернутый треугольник) над ним.
- «Активировать запущенное приложение вместо запуска нового» — если вы попытайтесь запустить еще один экземпляр той же программы, то просто откроется окно уже запущенного приложения.
- «Закрепить значки» — это запрещает убирать значки с панели быстрого запуска.
Далее переходим во вкладку «Значки» и настраиваем все по своему вкусу, все принятые настройки отображаются сразу, без перезапуска приложения.

Во вкладке «Положение» настраивается расположение элемента в панели быстрого запуска, здесь стоит остановиться на некоторых настройках подробней.
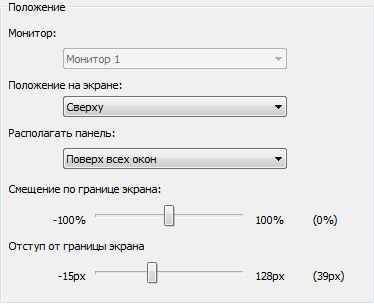
- «Положение на экране» — этот параметр определяет, где будет находится панель быстрого запуска, например сверху.
- «Располагать панель» — в данном случае выбран параметр «Поверх всех окон»- панель быстрого запуска будет всегда сверху окна любого запущенного приложения.
- «Смещение по границе экрана» — смещение панели по горизонтали в процентах. (вправо, влево)
- «Отступ от границы экрана» — смещение по вертикали на нужный процент (вверх, вниз)
Выберите понравившуюся тему оформления.
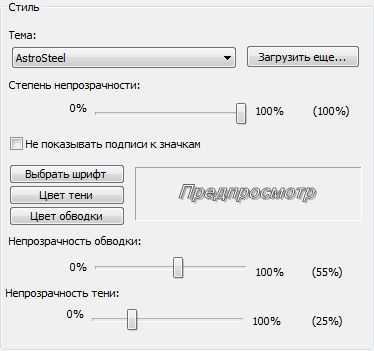
Если хотите, чтобы панель исчезала автоматически, поставьте галочку «Автоматически прятать панель»

Скачать RocketDock для Windows 7
RocketDock
Несмотря на свой преклонный возраст, RocketDock по-прежнему удерживает позицию одного из лучших терминалов для приложений Windows 10. Хотя будущие обновления Windows 10 могут вызвать проблему, на данный момент она все еще работает нормально. Проблема только в том, что док RocketDock будет не на панели задач, а поверх нее. Поэтому вы должны использовать док-станцию не в панели задач, чтобы не раздражать. Помимо этого, он отлично работает в качестве док-станции для приложений вверху или по бокам экрана.
Это программное обеспечение полностью бесплатное и работает без сбоев. Добавить элементы легко, и анимация работает хорошо. Поскольку это бесплатно, RocketDock не так мощен, как Nexus, но он более удобен для пользователя, чем Circle Dock.
Sliderdock
Just like Circle Dock, Sliderdock has a few neat tricks up its proverbial sleeves. It is different in that it allows you to easily add shortcuts to programs, files and folders to each circular dock by dragging and dropping them onto the rings.
Multiple rings of icons can be used, and it is possible to completely customize the appearance of the rings and icons, as well as the dock itself, in how it behaves.

Usage is simple enough — you can rotate the icons in each ring by using your mouse wheel, and you will have quick and easy access to all your icons this way.
The performance was smooth, and animations silky, in a dock that does bring something new to the ring. Pun and all.
RocketDock настройка панели
Первым делом, обращаем внимание, что панель по умолчанию находится в самом верху экрана. Это создаёт дополнительные неудобства
К примеру, если в вашем браузере открыто несколько вкладок, панель перекрывает их. До этих вкладок становится трудно добраться.
Поэтому, я переместил панель вниз.
Для этого, кликytv по панели правой клавишей мыши и выбираем: Положение на экране – внизу. Теперь наша панель оказывается внизу. Смотрится намного лучше. Но, в моей Windows 10 обычная панель перекрывает нашу
Смотрится неважно
Что в этом случае делать? Нужно её немного приподнять. Или обычную панель Windows сделать бесцветной. Я её немного приподниму. Для этого, кликнем по пустому полю RocketDock правой клавишей и выберем в контекстном меню «Настройка панели».
Затем, в меню слева «Положение». Далее, двигаем ползунок и смотрим, где наша панель лучше смотрится.
Если вы забыли при установке программы поставить русский язык, сделать это можно в верхней вкладке «Общие». Выбираем Language, в представленном списке ищем «Русский». Далее, если вы желаете, чтобы панель запускалась вместе с системой (это может тормозить запуск системы), ставим галочку «Запускать при старте» и ОК.
Если вам нужно, чтобы настройки сохранились в файле Settings.ini (будет меньше перегружаться реестр), ставим соответственную галочку. Можно отключить анимацию. Вы не намерены больше удалять с панели ярлыки или добавлять новые? Ставим «Закрепить значки».
Если у вас большой монитор, как у меня, будет лучше смотреться, когда мы увеличим размер значка. Для этого, переходим в «Значки» и ползунком выбираем нужный размер. Я, например, немного увеличил ярлыки в панели.
Просмотрите все остальные настройки и выберите те, которые вам больше всего нравятся. Также, советую, вначале поставить «Запускать вместе с системой» и посмотреть, как быстро будет запускаться система. Если заметно медленнее, лучше данную галочку убрать и запускать программу самостоятельно. Чтобы было легче разобраться в настройках, предлагаю посмотреть видео, где вам всё подробно объяснят о возможностях программы.
Как использовать и настроить Dock на Mac
Одна из функций, которая отличает macOS от других операционных систем, — это док. Если вы впервые пользуетесь Mac, возможно, вы не знаете, что такое Dock. Это небольшая панель по краю экрана вашего Mac, которая позволяет быстро запускать и переключаться между запущенными приложениями и т. д.
Док разделен на три части вертикальной тонкой линией. У каждого раздела своя цель. Раздел приложений — это первый раздел слева, и он содержит Finder, Launchpad и различные приложения, которые вы можете добавить и сохранить для быстрого доступа. Средний раздел предназначен для запуска приложений и открытых файлов, которые не добавляются в док. Любое открытое вами приложение, которого нет в левом разделе, появится там. Хотя, когда вы выходите из приложения, оно может оставаться в этом среднем разделе, недавно использованном приложении, папке или разделе файла, пока вы не удалите его из Dock. Левая часть предназначена для ваших любимых папок и файлов. Значок корзины также хранится там. Не многие пользователи знают, но может появиться и четвертый раздел. Он называется разделом Handoff (передача сеанса данных из одного канала, который подключен к базовой сети, в другой канал) и содержит только один значок. Он появляется, когда ваш Mac получает сигнал передачи обслуживания от другого устройства, работающего на iOS или другом Mac.
Вы можете перетащить любое приложение в Dock, а также удалить его, за исключением Finder и Trash, поскольку они постоянно фиксируются. При открытии приложения, папки или файла под значком появляется небольшая черная или белая точка (в зависимости от того, работает ли Dock в темном режиме). Док может содержать множество элементов и изменять свой размер с помощью увеличения в зависимости от количества значков.
Вы можете хранить приложения, папки и файлы, которые вы часто используете и к которым нужен быстрый доступ, в Dock. Вы также можете скрыть приложение из Dock во время его работы, выбрать приложение, которое будет открываться при входе в систему, назначить окна приложения на рабочий стол, добавить команды для конкретного приложения, получить доступ к окнам, свернутым с приложением, папкой или файлом. , анимировать открытие приложений и многое другое. Вы можете настроить Dock по своему усмотрению и переставить элементы.
Dock — важная часть Mac, поскольку она делает работу пользователя более приятной. Это может помочь вам сэкономить время, повысить эффективность работы и упорядочить приложения, папки и файлы.
Ниже вы узнаете, как добавлять и удалять элементы, управлять папкой загрузок и панелью запуска, блокировать приложение в Dock и скрывать Dock и многое другое.
Увеличение значков в Dock можно повысить больше максимума
 Стандартные возможности увеличения значков в Dock
Стандартные возможности увеличения значков в Dock
Как это сделать: откройте меню «Системные настойки» > Dock, переведите в активное положение переключатель «Увеличение» и переместите ползунок в необходимое положение.
Если этого недостаточно, используйте эту команду для «Терминала»:
defaults write com.apple.dock largesize -float 300; killall Dock
В максимальном положении ползунка «Увеличение» используется значение размера 256. В примере команды для «Терминала» — 300. Вы можете использовать это или любое другое.
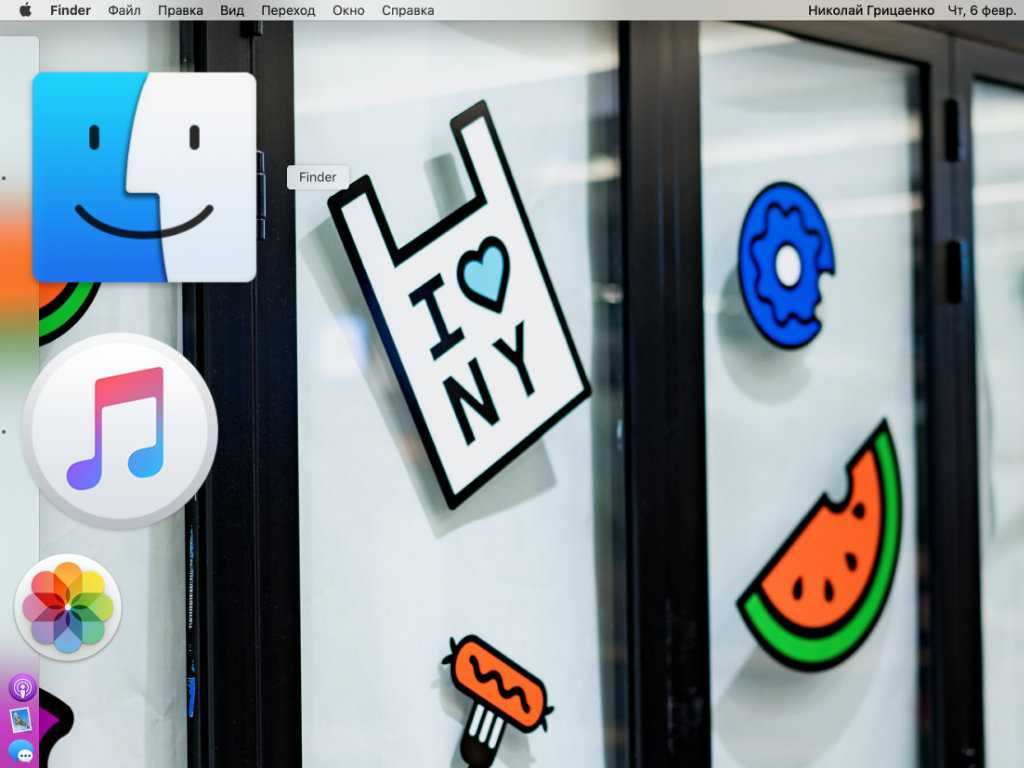 Так выглядят увеличенные значки в Dock после использования команды со значением 300
Так выглядят увеличенные значки в Dock после использования команды со значением 300
Обычно увеличение значков используют на небольших экранах ноутбуков Apple: 12-дюймовом MacBook или 13-дюймовых MacBook Air и MacBook Pro. Оно дает возможность сократить размер Dock до минимума, но прекрасно видеть значки при наведении курсора.
Winstep Nexus
Трудно победить силу Winstep Nexus программное обеспечение для стыковки. Во-первых, это одна из последних версий, которая на данный момент предлагает полностью бесплатное обслуживание. Многие другие приложения работают с Windows 10, но не были официально обновлены до Windows 10. Бесплатная версия Winstep Nexus дает вам возможность создать одну док-станцию, чего для большинства людей достаточно. . Он также работает как панель задач, отображая запущенные в данный момент приложения.
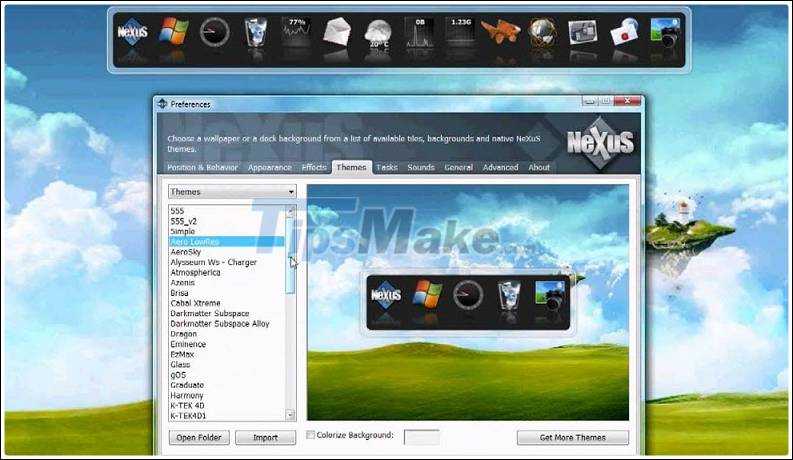
Однако премиум-версия стоит всего 17,95 долларов и очень хорошо работает для профессиональных пользователей. Вы можете создать несколько док-станций, вкладок и боковых панелей, а также различные варианты расположения и настройки. В целом обе версии работают нормально, что делает Windows 10 более похожей на Mac.
RocketDock — еще одна панель для Windows из MacOS
RocketDock является аналогом вышеописанной программки и представляет собой красивую и анимированную панель для быстрого доступа к ярлыкам программ и папок. В общем выполняет практически всё такие же функции.
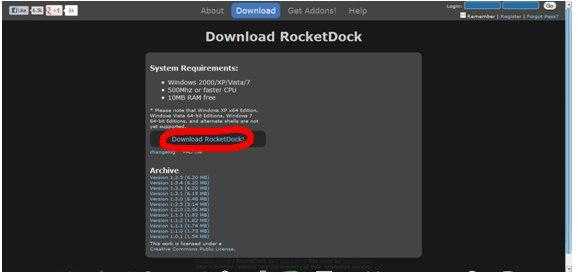
Установка также проста, поэтому на ней мы останавливаться не будем.

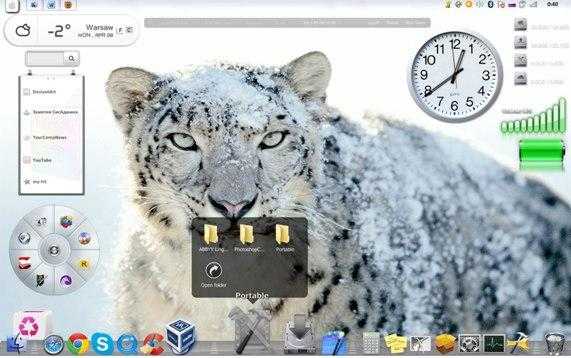
Установка дополнения «Stacks Docklet»:
- Распаковываем архив «Stacks Docklet»;
- Копируем содержимое в папку C:\Program Files\RocketDock\Docklets;
- Кликаем правой кн. мыши по панели, выбираем: добавить значок — «Stacks Docklet»;
- На появившемся значке кликаем правой кнопкой мышки -> «Настроить значок», а затем выбираем путь и иконку значка. Всё просто.
На сайте еще десятки дополнений. Если захотите, то Вы обязательно найдете что-нибудь себе по душе.
Идем дальше и.
Не обделим вниманием линуксоидов ![]()
Cairo-Dock – панель для Linux в стиле MacOS X

Перейдем к установке Cairo-Dock. Проведённые исследования показали, что панель удалось запустить на многих дистрибутивах Linux:
- Ubuntu/Debian (Cairo-Dock была разработана для этого дистрибутива);
- Fedora;
- ArchLinux;
- Mandriva;
- Gentoo;
- Frugalware;
- OpenSuSe.
Установка Cairo Dock в Ubuntu происходит посредством следующих команд:
sudo add-apt-repository ppa:cairo-dock-team/ppa sudo apt-get update sudo apt-get install cairo-dock cairo-dock-plug-ins
Установка Cairo Dock в Fedora протекает следующим образом:
sudo rpm -i https://download.tuxfamily.org/glxdock/repository/fedora/fedora-18/noarch/repo-cairo-dock-1.0-1.fc18.noarch.rpm sudo yum install cairo-dock cairo-dock-plugins
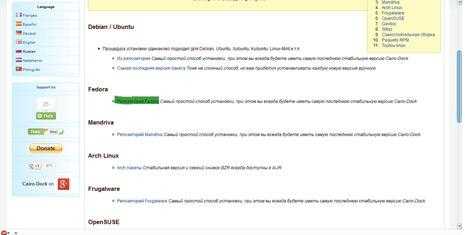
Если не нашли свой дистрибутив, то собираем из исходников.
Во-первых, Вам необходимо установить библиотеки, если их нет:
libtool build-essential automake1.9 autoconf m4 autotools-dev pkg-config intltool gettext libcairo2-dev libgtk2.0-dev librsvg2-dev libdbus-glib-1-dev libgnomeui-dev libvte-dev libxxf86vm-dev libx11-dev libalsa-ocaml-dev libasound2-dev libxtst-dev libgnome-menu-dev libgtkglext1-dev freeglut3-dev glutg3-dev libetpan-dev libxklavier12-dev libwebkit-dev libexif-dev
autoreconf -isvf && ./configure --prefix=/usr && make sudo make install
Готово, программа установлена в /usr/share/cairo-dock и /usr/bin.
В двух словах как-то так ![]()
Настройки панели RocketDock
После открытия окна «Настройка панели RocketDock», во вкладке «Общие», можно будет сделать необходимые настройки общего характера. При необходимости, если вас не устроят сделанные вами настройки программы, вы сможете вернуть настройки панели по умолчанию, после того как нажмете на кнопку «По умолчанию».
В общих настройках можно выбрать нужный язык. При необходимости, вы можете выбрать запуск программы при старте операционной системы, отмечать в панели уже запущенные приложения, активировать запущенное приложение вместо нового запуска, закрепить значки и т. п.
После сделанных настроек не забывайте нажимать на кнопку «ОК». Вы можете вернуть настройки программы по умолчанию, нажав для этого на кнопку «По умолчанию».
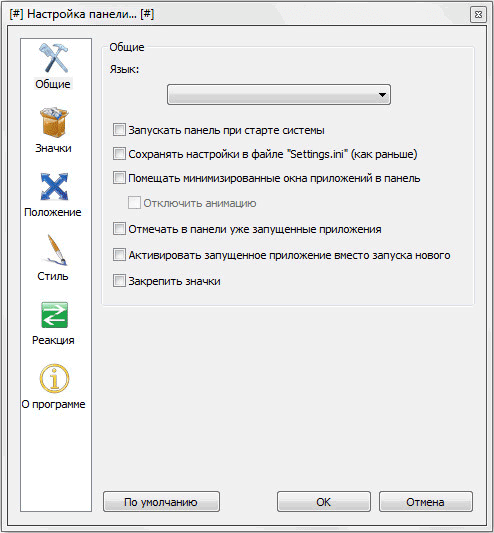
Во вкладке «Значки» можно будет выбрать параметры для отображения значков приложений, которые будут помещены на панель RocketDock. Здесь можно будет изменить качество отображения, метод увеличение значков, изменить размер значков, а также изменить количество соседних значков, участвующих в увеличении.
Все произведенные изменения вы можете сразу наблюдать на панели, настраивая ее под свои потребности.

Положение панели на Рабочем столе компьютера можно будет настроить из вкладки «Положение». Также вы можете настроить отступ от границы экрана, или сместить панель в какую-либо сторону.
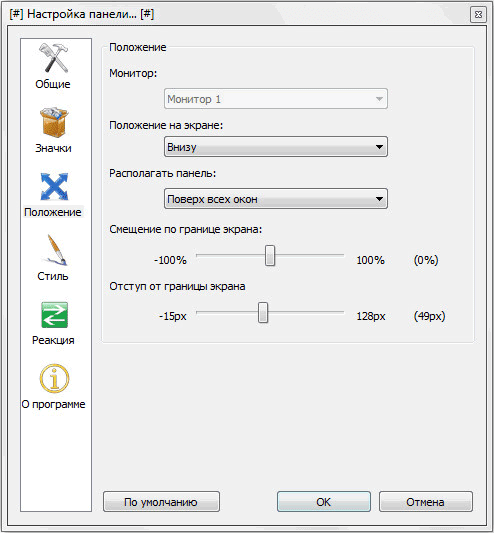
Во вкладке «Стиль» можно будет выбрать тему для отображения панели, выбрать шрифт для подписи к значкам, отрегулировать уровень прозрачности. Также здесь вы можете отключить подписи к значкам.
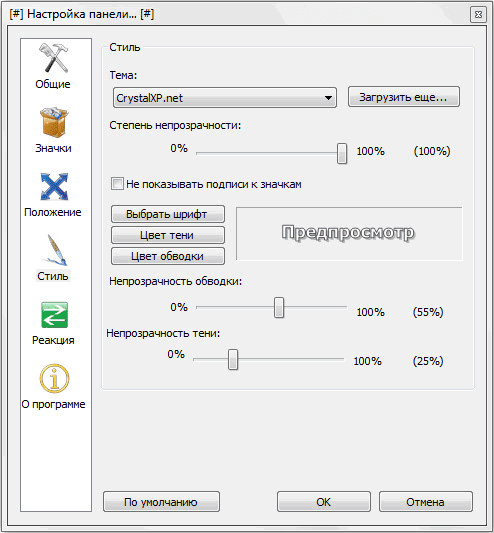
Из вкладки «Реакция» можно будет настроить эффект и уровень реакции на действия пользователя. Здесь можно будет активировать пункт «Автоматически прятать панель» для того, чтобы панель отображалась только тогда, когда это будет необходимо.
После того как будет подведен курсор мыши, к тому месту, где расположена панель, панель RocketDock снова будет отображаться на Рабочем столе вашего компьютера.
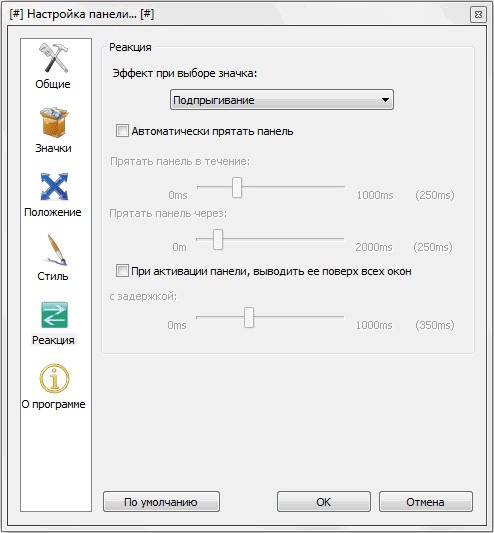
После клика правой мыши по панели, из контекстного меню, вы сможете управлять настройками программы. В частности, можно будет закрепить значки на панели RocketDock.
После завершения всех настроек, панель RocketDock будет выглядеть так, как вам это будет необходимо.
Вход в систему
В самом конце загрузки Windows 7 на экране монитора отображается страница приветствия. Если в системе задано несколько пользователей или учетных записей, то на этой странице будут перечислены все имена учетных записей. Для входа в систему щелчком мыши выберите нужное имя и в случае необходимости введите пароль. Если учетная запись одна, как правило, это Администратор, то процедура выбора учетной записи будет пропущена и вы сразу же войдете в систему.
Для каждого пользователя, регулярно работающего на данном компьютере, рекомендуется создавать свою учетную запись и присваивать ему свой индивидуальный пароль.
Создание учетных записей производится администратором (пользователем с правами администратора), и им же задаются права, которыми могут пользоваться те или иные пользователи.
Обратите внимание, что при вводе пароля он не отображается — все буквы заменяются кружочками. Это сделано для того, чтобы посторонние не смогли подсмотреть пароль при его вводе
В случае ввода неправильного пароля будет выдано соответствующее сообщение и вам будет предложено ввести его еще раз. Ошибка при вводе пароля может быть обусловлена тем, что вы забыли переключить русскую раскладку клавиатуры на английскую или случайно нажали на клавишу «Caps Lock», что привело к вводу заглавными буквами. Проверьте это и попытайтесь снова ввести пароль.
Раскладка клавиатуры, как правило, русская, а дополнительная — английская. Переключение раскладок будет осуществляться одновременным нажатием клавиш «Alt»+ «Shift».
Преимущества
Перечислим основные достоинства программы RocketDock:
- Широкий функционал, позволяющий настроить панель по собственному вкусу.
- На панели можно разместить не только файлы и папки, но и доклеты. Это такие специальные плагины. Например, они могут показывать заряд батареи ноутбука, индикатор нагрузки на ЦП и т.д.
- Простота в настройке.
- Переведен на русский язык.
- Иконки могут раскрываться со своими уникальными эффектами. Также к ним есть возможность применить эффект зума, то есть плавного увеличения при наведении курсора.
- Бесплатность.
- Десятки различных тем.
- Возможность в реальном времени посмотреть свернутые приложения или окна, для этого достаточно навести на нужную иконку курсор мыши.
- Есть портейбл-версия, которая позволяет использовать все преимущества новой панели без непосредственной установки программы.
- Утилита достаточно «легкая», поэтому без проблем работает даже на старых компьютерах.
- Возможность расширения функциональности за счет установки плагинов.
- Настройка скрытия панели после отведения курсора мышки от нее.
Подводя итог, можно сказать, что RocketDock значительно повысит удобство пользования основными программами и увеличит свободное место на рабочем столе.
Winstep Nexus Dock

Хотя функциональность, пожалуй, самая важная вещь, Winstep Nexus Dock на самом деле хочет очаровать вас своей потрясающей внешностью.
Это средство запуска приложений — одно из лучших, разработанных в бизнесе, и оно даже поставляется с несколькими вариантами настройки.
Одним из параметров настройки является возможность установки пользовательских значков для элементов док-станции.
Когда дело доходит до удобства использования, Nexus Dock на самом деле довольно простой в использовании инструмент.
Он работает по принципу перетаскивания, поэтому все, что вам нужно сделать, чтобы закрепить любимую программу или приложение, — это просто переместить его на док-станцию с помощью курсора мыши.
Помимо обычных программ, Nexus Dock также поддерживает файлы, папки и другие функции. У всего есть своя иконка в доке, поэтому у вас не будет проблем с распознаванием что к чему.
Док-станция Nexus также может служить заменой панели задач благодаря своей способности отображать свернутые, запущенные программы и системный трей на док-станции.
Winstep Nexus Dock доступен бесплатно, и вы можете скачать его по этой ссылке. Если вы хотите еще больше возможностей, вы можете приобрести профессиональную версию за $ 24, 95.
Особенности и возможности
RocketDock позволяет установить панельку не только вверху, но и в других частях экрана. Есть возможность настроить ее так, что она будет появляться поверх остальных окон и скрываться автоматически после отвода от нее курсора. По умолчанию на панели расположены стандартные иконки, вроде «Моего компьютера» и «Корзины». Разумеется, пользователь может добавлять туда свои элементы. Сделать это очень просто, достаточно захватить левой кнопкой мыши папку или файл и перенести его на любое место в панели.
Mac OS обрела свою популярность за счет сочетания стиля и удобства. Не случайно разработчики RocketDock создали свой продукт, ориентируясь на эту концепцию. Чтобы сделать подобие рабочего стола как на Mac, следует произвести следующие изменения. Сначала надо перенести стандартную панель вверх, а RocketDock вниз. Добавляем на нее нужные значки и заходим в «Настройки панели». Теперь в «Стиле» находим соответствующий параметр «Mac OS X». Сохраняем изменения и любуемся на красивую панельку снизу.
Еще одной особенностью RocketDock является возможность добавлять плагины. Они позволяют расширить функциональность приложения и сделать внешний вид панели еще более оригинальным. Скачивать плагины лучше с официального сайта разработчика, там собраны только совместимые с последней версией программы расширения. Распаковываются архивы плагинов в папку программы.
Одним из самых лучших плагинов считается Stack Docklet. Благодаря ему содержимое папок в панели открывается в более удобном виде с потрясающими эффектами. Вид открытия папок можно настроить через меню программы. Для сохранения изменений следует перезапустить панель.
Выводы статьи
Бесплатная программа RocketDock создает панель быстрого запуска для Windows, которая напоминает своим внешним видом панель Dock, установленную на компьютерах Mac.
Я никогда не являлся яблочным фанатом, однако некоторые опции и детали все -таки я приветствую. Например, дизайн смартфонов и Macbook ов. Определенные функции их работы. Когда мне впервые довелось работать на Mac ке, (было это давно), — первое, что мне запомнилось и показалось очень удобным, это их организация рабочего стола. А панель быстрого запуска
мне еще долгое время не хватало в Windows. Прошло много времени, прежде чем совершенно случайно мне попалась утилита RocketDock, которая в точности повторяла панель для быстрого запуска программ в стиле Mac OS
. С тех пор я с ней не расстаюсь.


![Rocketdock + stacks docklet: комплексное решение для организации рабочего стола [windows]](http://clipof.ru/wp-content/uploads/9/1/5/915939978b94973d0fe9ad06e7f56b9a.jpeg)











![Уникальная панель быстрого запуска программ и файлов - circle dock [обзор]](http://clipof.ru/wp-content/uploads/2/1/a/21a4f3ac54bd85df90cb6fcba118db89.png)














![Rocketdock + stacks docklet: комплексное решение для организации рабочего стола [windows]](http://clipof.ru/wp-content/uploads/3/6/3/363fe9de398bbe5c539d6a858f6ff46a.png)




