Обновление по сети
Наиболее часто используемый вариант, который предлагает и сама Майкрософт в качестве основного. Собственно говоря, Виста сама напомнит пользователю о необходимости обновиться. Можно отказаться от предложения, а можно и согласиться. В этом случае ОС сама скачает все необходимые ей файлы и установит их. Процесс этот, надо сказать, весьма небыстрый, так что займет довольно много времени. Но от пользователя при этом не потребуется выполнения никаких действий, так что можно оставить обновление на ночь – и поутру проснуться с уже полностью обновленной операционной системой.
Также могут помочь и стандартные инструменты обновления – через Панель инструментов следует зайти в Центр обновления и разрешить скачивание необходимых файлов.
Обновление с диска
Можно обновить Vista до Windows 10 и с системного диска с Десяткой. В этом случае порядок действий будет следующим.
При работающей Висте вставляется системный диск и в меню выбирается пункт «Обновить Vista до Windows 10». При этом рекомендуется, конечно же, совершить резервное бэкапирование всех своих самых важных файлов на тот случай, если что-то пойдет не так. Хотя предполагается, что при обновлении все документы остаются на своих местах, на практике же может случиться всякое…
Получить копию Десятки можно, например, с официального сайта Майкрософт. А можно купить диск с данной ОС, либо загрузив ее с какого-нибудь стороннего ресурса.
Утилита для обновления
Вместо диска можно также просто скачать утилиту для обновления нужной вам разрядности системы. В этом случае после запуска утилита спросит, нужно ли будет установить обновления на текущую машину, либо следует создать отдельный диск для обновления другого компьютера.
Далее потребуется выбрать нужный язык системы, а затем указать, какой флеш-накопитель следует использовать для закачки всех нужных файлов. Разумеется, вся информация с флешки будет при этом удалена.
Когда все файлы скачаются, система попросит согласиться с условиями Лицензии. Будет также предложено сохранить документы и файлы настройки. Рекомендуется выполнить обновление с их сохранением.
Далее лишь останется наблюдать за тем, как продвигается прогресс установки в процентах. По достижении 100% компьютер перезагрузится с новой операционной системой.
Обновиться можно, но стоит ли?
Если у вас по каким-то причинам до сих пор установлены Windows XP или же Vista, при этом системные и «железные» параметры компьютера соответствуют хотя бы минимальным для работе в Десятке — то да, лучше обновиться. Все-таки новая Виндовс гораздо лучше защищена, нежели старые версии, плюс ко всему, для нее все время выпускаются всевозможные обновления по безопасности, чего уже не происходит в случае с той же Вистой и тем более, с Windows XP.
Возможно, что в скором времени обновить висту до Виндовс 10 бесплатно и в самом деле будет невозможно. Так что все желающие перейти на новую Десятку должны поторопиться сделать это.
Windows 10 бесплатно – как перейти
Если рассматривать возможность получения официальной лицензионной ОС, то сейчас пользователи могут использовать для этого:
- Утилиту Windows Upgrade Assistant;
- Чистую установку системы с условием того, что она ранее была инсталлирована и активирована;
- Использование ключа от более старой версии ОС.
Но все эти методы могут сработать только при условии, что вами будут соблюдены определённые условия:
- Для такого процесса вы даже не будете рассматривать установленные версии Vista или XP;
- В той системе, с которой вы желаете перейти на «десятку» уже инсталлированы все последние обновления;
- На текущей системе должна присутствовать официальная лицензия;
- Ваше «железо» должно соответствовать минимальным требованиям «десятки».
Итак, если вы ищите наиболее простой вариант, как бесплатно перейти на Windows 10, то вам придётся представиться компании Майкрософт в качестве человека с ограниченными возможностями. Для этого компанией был создан специальный сайт, который позволит провести апгрейд системы максимально комфортно. Чтобы упростить процесс, пользователям стоит использовать вышеупомянутую утилиту.Как перейти на Windows 10 бесплатноПри условии, что вы ранее уже работали на любой официальной версии «семёрки» или «восьмёрки», вы сможете совершить переход и на «десятку». Чтобы его осуществить правильно, действуйте по следующему алгоритму:
- Используйте официальный сервис для получения дистрибутива системы;
- Запишите образ на флешку;
- Произведите чистую установку «десятки», откладывая вопрос о вводе лицензионного ключа;
- После инсталляции системы откройте раздел с параметрами и перейдите в меню обновления;
- В подразделе с активацией найдите ссылку для изменения ключа продукта;
- Введите ранее приобретённый ключ.
Если ни один из способов, приведенных выше вам не подходит, например, в процессе апгрейда вылетает ошибка, или же у вас случаются другие проблемы, то помните, что всегда есть вариант – бесплатно загрузить чистый образ и из него установить с нуля системы. Мы уже рассматривали данный вопрос на примере установки на ноутбук, вы можете воспользоваться данным путем, если ничего выше не работает.Как перейти на Windows 10 бесплатно
Как продолжить обновление операционной системы Windows XP? Это все еще возможно?
Тем не менее, мы также объясним шаги, которые необходимо выполнить, если вы хотите перейти к W7 или W10, двум самым современным и оптимизированным системам . Никогда не поздно обновить полностью, и, если вы решитесь сделать это сейчас, у вас не возникнет проблем, если вы будете следовать процедурам, которые мы собираемся подробно описать.
Поддержка обновлений для Windows XP прекратилась некоторое время назад . С появлением новых выпусков и систем Microsoft решила (естественно) оставить позади эту популярную систему, чтобы сделать ставку на самые современные , и сосредоточить свои усилия на них, чтобы предложить лучший пользовательский опыт в них.
Несмотря на то, что больше нельзя получать обновления , поскольку, по крайней мере, согласно официальным заявлениям Microsoft, есть способ изменить систему, чтобы новые версии продолжали поступать . Вам просто нужно сделать то, что мы собираемся указать в этом разделе.
Чтобы система могла устанавливать обновления без вмешательства, выполните действия, которые мы перечислим ниже:
- Нажмите кнопку “Пуск” в левом нижнем углу, чтобы открыть раскрывающееся меню.
- В нем перейдите в “Выполнить …” и нажмите там.
- В поле ввода введите ” блокнот” и нажмите кнопку” Принять “. .
- Когда открытый текстовый документ открыт, вы должны ввести то, что мы оставляем дальше :
Редактор реестра Windows, версия 5.00
«Установлено» = dword: 00000001
- Когда вы написали это, закройте окно и подтвердите сохранение . Вы можете поставить имя, которое вы хотите. Однако вы должны хранить его с окончанием .reg вместо .txt; отметив” Все файлы ” в поле” Тип “.
- После этого откройте только что созданный файл . > и примите все вопросы, заданные для внесения изменений в реестр Windows.
- вернитесь в меню Пуск ; но на этот раз перейдите в «Панель управления» , когда вы внутри нее.
- В открывшемся окне вы должны войти в раздел ” Автоматические обновления. »
- Затем появится другое меню, в котором необходимо установить флажок « Автоматически (рекомендуется) » и указать нужную частоту.
- После этого нажмите «Применить» , чтобы сохранить изменения, а затем нажмите « Принять », чтобы завершить. ¡Готово!
ШАГ 4. Перенос сохраненных ранее файлов и параметров
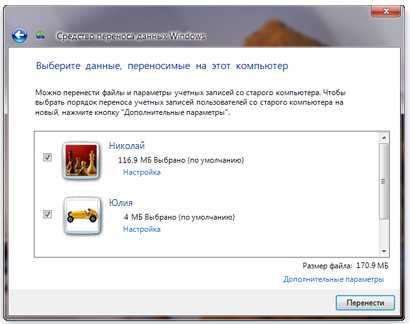
Перенос файлов и параметров
1. Подключите к ПК внешний жесткий диск.
2. Перейдите на жестком диске в то место, где сохранен файл миграции.
3. Запустите сохраненный файл миграции.
4. Если был задан пароль, введите его.
5. Кнопка «Далее».
6. В окне «Выберите данные, переносимые на этот компьютер» указываете учетные записи, которые нужно перенести.
7. Кнопка «Передать».
8. В окне «Перенос данных завершен» выбрать пункт «Просмотр перенесенных элементов». Вы увидите перечень файлов и учетных записей, перенесенных на компьютер.
9. В окне «Перенос данных завершен» выбрать пункт «Просмотр списка программ, которые могут быть установлены на новом компьютере». Вы увидите перечень компонентов, доступных для установки на ПК.
10. Кнопка «Закрыть».
11. В некоторых случаях компьютер попросит перезагрузки. Нажмите «Перезапустить».
- При необходимости ввода нового пароля введите его и подтвердите. Затем нажмите клавишу «Enter». Отметим, что пароль из Windows XP указывать не нужно.
- Если хотите оставить старый пароль, то просто оставьте поля пустыми. Затем нажмите клавишу «Enter».
Что делать, если автообновление не работает
Бывает, что функция автоматического обновления в Windows XP перестает работать, о чем система информирует пользователя следующим сообщением:

Кликнув по иконке “красный щит” в трее, вы откроете центр обеспечения безопасности Windows, где можете снова включить эту функцию.
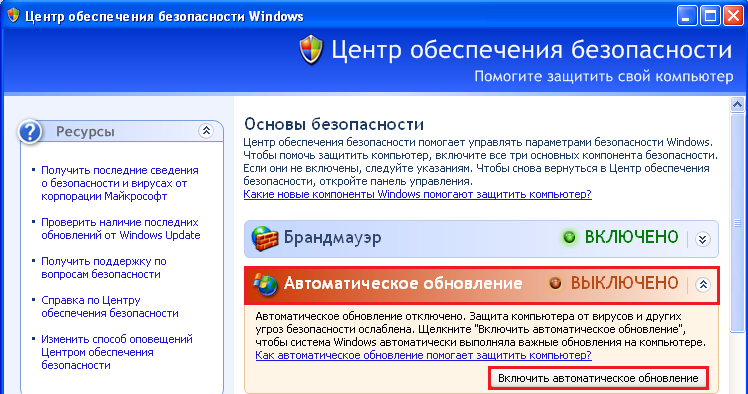
Здесь же можно узнать, какие обновления еще не установлены у вас, и загрузить их. Для этого из меню “Ресурсы” (центр безопасности, левая панель) выберите пункт “Проверить наличие последних обновлений от Windows Update”.
Откроется центр обновления Windows от Microsoft, где предлагается срочно получить высокоприоритетные апдейты для вашей системы. Это стоит сделать, если автообновление не работало долгое время.
![]()
Если же попытки включить эту функцию ни к чему не привели, если вы снова видите в трее красный щит с сообщением о том, что автообновление отключено, а также если центр обеспечения безопасности ни о чем вас не информирует, но автообновление не работает – вероятно, ваша система подверглась вирусной атаке или иным повреждениям. Кроме вирусов, к такой неполадке может привести использование программ для крекинга, взлома активации и прочих подобных.
Что делать в таких случаях?
- Проведите антивирусное сканирование, так как активный вирус в системе не позволит вам устранить проблему.
- Восстановите поврежденные функции реестра, поскольку все настройки автоматического обновления Windows находятся там.
Параметры, отвечающие за нужную нам функцию, записаны в следующие ключи реестра:
HKEY_LOCAL_MACHINESYSTEMCurrentControlSetServicesBITS
HKEY_LOCAL_MACHINESYSTEMCurrentControlSetServiceswuauserv
HKEY_LOCAL_MACHINESOFTWAREMicrosoftWindowsCurrentVersionWindowsUpdate
Кроме того, запрет на автообновление Windows нередко создается с помощью групповых политик, управлять которыми можно через редактор Group Policy консоли MMS и через реестр. В реестре с этой функцией связаны следующие ключи:
HKEY_LOCAL_MACHINESOFTWAREPoliciesMicrosoftWindowsWindowsUpdate
HKEY_CURRENT_USERSOFTWAREMicrosoftWindowsCurrentVersionPoliciesWindowsUpdate
Если у вас их нет, значит данная групповая политика никогда не создавалась, ну а если есть – удалите их.
Существует два способа восстановить нормальные значения измененных записей реестра:
- выполнить восстановление системы к контрольной точке, созданной тогда, когда проблемы еще не было;
- скопировать данные из реестра нормально работающей системы и добавить их в реестр поврежденной.
Восстановление системы
- Откройте “Пуск” – “Программы”, потом “Стандартные” и “Служебные”. Выберите из списка “Восстановление системы”.
- В открывшемся окне отметьте “Восстановление более раннего состояния компьютера”. Нажмите “Далее”.
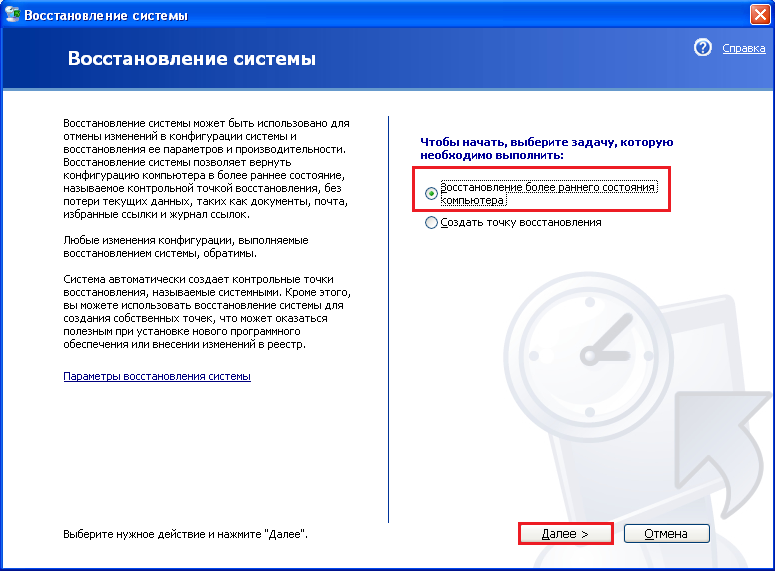
Выберите подходящую контрольную точку.
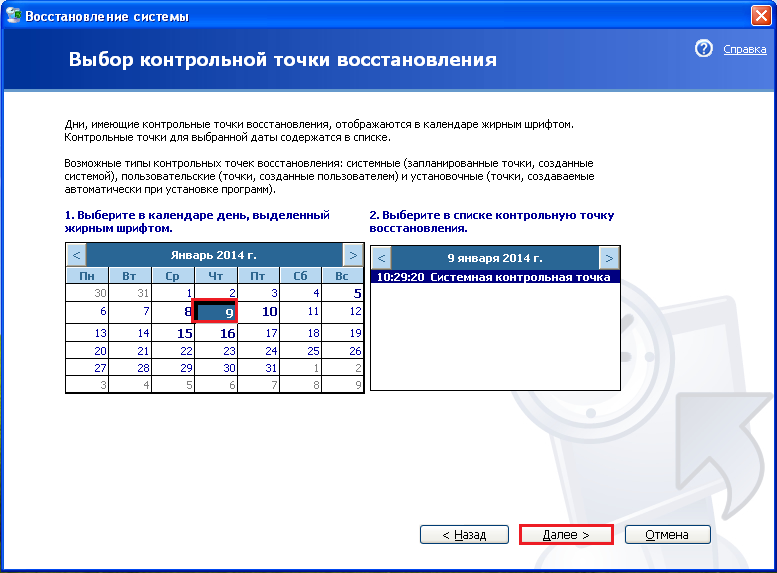
Подтвердите выбор и дождитесь окончания процедуры. После этого вы сможете включить автообновление через центр обеспечения безопасности.
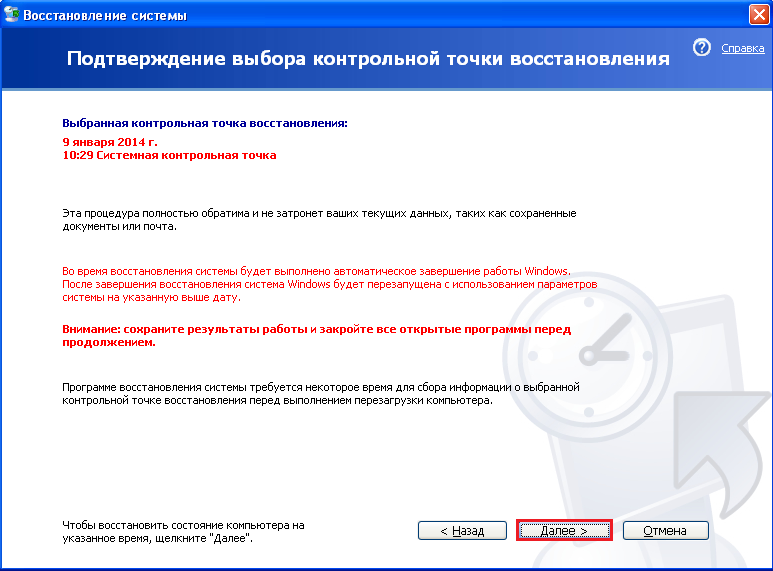
Перенос данных из реестра
Если у вас нет подходящих точек восстановления либо оно отключено, нормальные настройки реестра придется переносить с другого компьютера. Установленная на нем Windows XP должна иметь тот же пакет обновлений (Service Pack), что и у вас.
Запустите на исправном компьютере редактор реестра, нажав “Windows” + “R” и вписав в поле “Открыть” команду regedit. Откройте первый из разделов, ответственных за автообновление Windows.
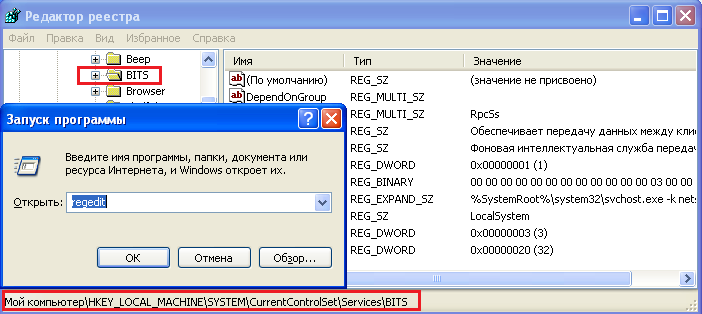
Кликните правой кнопкой мыши по нужной папке в левой половине окна и выберите из меню пункт “Экспортировать”.

Сохраните данные в файл с расширением reg. Повторите операцию с двумя оставшимися разделами, связанными с нужной нам функцией.
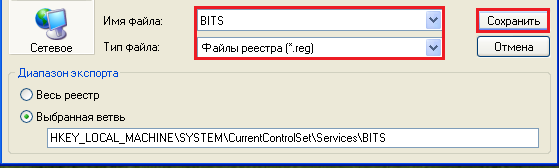
Перенесите 3 полученных файла на свой компьютер. Для добавления данных в реестр, кликните по каждому файлу и подтвердите действие. После перезагрузки функция автообновления восстановится.
Важно помнить, что после 8 апреля 2014 Microsoft перестанет поддерживать пакет обновлений 3 для Windows XP, поскольку эта система считается устаревшей. Чтобы не подвергать опасности свои данные, корпорация рекомендует перейти на новую платформу – Windows 7 или 8
Как сделать, чтобы Windows XP получала обновления до 2019 года
Трюк, позволяющий активировать получение обновлений Windows Embedded POSReady 2009 для Windows XPСпособ 1.Как известно, 8 апреля 2014 года компания Microsoft официально прекратила поддержку операционной системы Windows XP. Для многих пользователей это стало сигналом к переходу на более новые версии Windows, некоторые, как говорят, перешли на Linux. Разумеется, прекращение поддержки вовсе не означает, что пользоваться XP больше будет нельзя, просто те пользователи, которые предпочли не расставаться с XP, больше не будут получать пакеты обновлений, столь важные для стабильной и безопасной работы операционной системы. Так бы оно и было, если бы не одна маленькая лазейка, невольно оставленная разработчиками Microsoft. Вместо «родных» обновлений в XP можно устанавливать обновления Windows Embedded POSReady — встраиваемой операционной системы, используемой в терминалах, электронных киосках и прочих системах самообслуживания. Поддержка этой ОС будет осуществляться до 2019 года, так что у пользователей XP есть вполне реальный шанс оставаться на ней еще как минимум пять лет, получая при этом все критически важные пакеты обновлений. Только вот подойдут ли обновления Embedded POSReady для десктопной Windows XP? Да, подойдут, по крайней мере должны подойти, так как основой этой «технической» системы служит та же самая Windows XP Pack 3. Теперь как это реализовать на деле. Активировать получение патчей можно с помощью небольшого твика системного реестра. Для этого откройте редактор реестра и перейдите в ветку HKEY_LOCAL_MACHINE/SYSTEM/WPA. В каталоге WPA создайте новый раздел (клик правой кнопкой мыши по пустому пространству, затем «Создать» > «Новый раздел») и присвойте ему имя PosReady. Затем перейдите в него и создайте в нем новый параметр типа DWORD и назовите его Installed. В качестве значения этого параметра установите единицу. На всякий случай перезагрузите компьютер. Вот и всё, отныне и аж до 2019 года ваш старый добрый XP в штатном режиме будет получать пакеты обновлений, предназначенные для Windows Embedded POSReady 2009.Способ 2.Открываем новый файл в теплом ламповом блокноте, забиваем три строчки, сохраняем с расширением .reg и запускаем с правами администратора:Windows Registry Editor Version 5.00 «Installed»=dword:00000001 Поскольку расширенная поддержка Windows Embedded POSReady 2009 заканчивается только через 5 лет, Microsoft будет продолжать предоставлять новые обновления безопасности и исправления для этой версии до 9 апреля 2019 года, так что пользователи могут использовать этот хак для получения обновлений безопасности Windows XP еще на пять лет вперед.А лучше конечно перейти до Windows 7 или Windows 8.1
Как обновить операционную систему Windows XP

8 апреля 2014 года корпорация Microsoft официально прекратила поддержку Windows XP. Это означает, что компьютеры под управлением этой ОС больше не получают автоматические обновления, из-за этого система становится уязвимой к атакам в случае обнаружения критических уязвимостей. В качестве единственной рекомендации Microsoft предлагает обновляться до современных версий Windows, но на практике это не всегда представляется возможным. Где-то до сих пор используется старое “железо”, кто-то не хочет или не может тратить деньги на новые лицензии, кто-то принципиально не признает новые системы. В конце концов, я и сам недавно убедился, что Windows XP еще рано списывать со счетов. Как бы то ни было, есть хитрый способ, которым пользователи Windows XP по-прежнему могут получать обновления, несмотря на прекращение официальной поддержки.
Существует особая разновидность Windows XP – Windows Embedded POSReady 2009, в основе которой используется самая обычная Windows XP Service Pack 3. На Windows Embedded POSReady 2009 работают многочисленные терминалы, банкоматы, информационные стенды, системы самообслуживания, киоски оплаты и другие подобные устройства. Но главная прелесть заключается в том, что поддержка Windows Embedded POSReady 2009 продлится аж до 9 апреля 2019 года, то есть до этого срока будут выходить и обновления. Я сам на работе много раз сталкивался с Windows Embedded POSReady, причем в качестве разработчика ПО, и за все время никаких принципиальных отличий от Windows XP не нашел. Поэтому, если устанавливать на Windows XP обновления, предназначенные для POSReady, то проблем не будет. Конечно, просто так обновления на ваш компьютер не установятся, для этого придется замаскировать вашу Windows XP под операционную систему для терминалов.
Хитрые немцы на одном из форумов нашли очень простой способ, благодаря которому система будет идентифицироваться не как Windows XP, а как Windows Embedded POSReady 2009. Все сводится к тому, что в реестр надо добавить всего один ключ:
Windows Registry Editor Version 5.00
“Installed”=dword:00000001
После внесения изменений надо перезагрузить компьютер. Теперь можно запускать сервис Windows Update, и, если все сделано правильно, то с первой же проверкой станет доступно несколько десятков обновлений. Они помечены как обновления для WEPOS и POSReady 2009, так и должно быть.
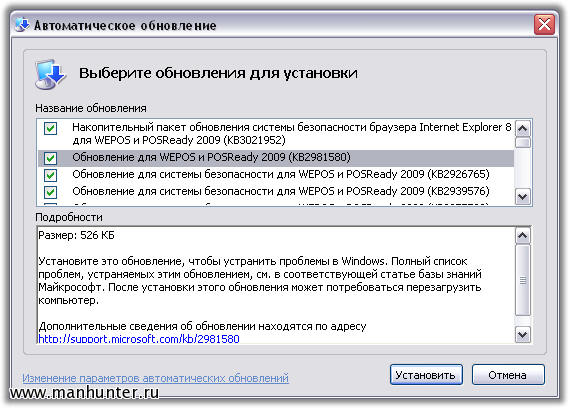
Таким образом пользователи XP смогут получать обновления в течение ближайших лет, если, конечно, Microsoft как-нибудь не заблокирует эту возможность. Интересна официальная реакция представителей Microsoft на появление возможности обновления Windows XP после окончания поддержки:
Повторюсь, я не понаслышке знаком с Windows Embedded POSReady и не представляю, какое еще “тестирование” требуется обновлениям на Windows XP. Это заявление не более, чем завуалированный отказ от ответственности.
Чем может грозить такое изменение системы? С технической стороны – ничем. В крайнем случае можно удалить ключ из реестра, перезагрузить компьютер и система вновь превратится в самую обычную Windows XP. А вот с юридической стороны вы грубейшим образом нарушаете лицензию. Если на домашних компьютерах на подобную чушь можно класть с пробором, то на рабочих машинах в случае проверки могут возникнуть ненужные вопросы.
https://youtube.com/watch?v=XAwqoFzK2wM
Ностальгический микс для тех кто вырос на Windows XP:
Что нам предлагает делать Microsoft?
- Купить новый Windows 8.1 (который по моему, личному мнению является убогим).
- Если на ваш компьютер установить Windows 8.1 невозможно, тогда вам придётся купить новый компьютер.
- Если на вашем новом компьютере, под управлением Windows 8.1 не заработают ваши программы, вам так же придётся купить новые. А если у вас индивидуальные программы — не беда, программисты (кроме случаев, когда фирма их создавшая уж 5 лет как не существует, а разработчики на пенсии) с радостью напишут и отладят для вас новые.
- На новом компьютере под управлением Windows 8.1 совсем не обязательно что заработает ваше оборудование (принтер, сканер или, например, станок с ЧПУ за десятки тысяч $ …) и потому вам придётся купить новое.
Словом, в Microsoft решили, что вы слишком долго им ничего не платили и решили таки образом вас подстегнуть (на довольно приличную, кстати, сумму!). А что делать тем 16,37%, кого всё в его компьютере устраивало?
Состоянием на июнь 2014 доля пользователей Windows XP составляла 16,37% и второе место по популярности (по данным Лаборатории Касперского)
Как обновлять Windows XP после завершения официальной поддержки системы
Компания Microsoft прекратила поддержку Windows XP 8 апреля. Компьютеры под управлением данной ОС больше не получают автоматические обновления и патчи безопасности. Таким образом, система становится уязвимой к атакам в случае обнаружения критических уязвимостей.

Тем не менее, пользователи Windows XP по-прежнему могут получать обновления, несмотря на прекращение официальной поддержки.
На немецком форуме была опубликована интересная хитрость. Дело в том, что Windows XP можно настроить таким образом, что для службы Windows Update она будет определяться как Windows Embedded POSReady 2009. Выполнив несложную манипуляцию, пользователи XP могут серьезно улучшить безопасность своих компьютеров.
Различия между Windows XP и Windows Embedded POSReady 2009 невелики, поэтому даже если Вы будете устанавливать на XP обновления, предназначенные для POSReady, ваш компьютер все равно будет защищен.
Процитируем выдержку из документа Microsoft, описывающего разницу между двумя системами:
Windows Embedded POSReady 2009 содержит следующие функции:
— фильтр защиты от записи файлов (FBWF), который помогает защитить системный раздел от записи, перенаправляя в кэш оверлея все запросы на запись в защищенные тома;
— USB Boot, который позволяет производить установку с USB-устройств;
Офисные приложения не лицензированы для работы в POSReady. POSReady не содержит файлы справки. Обе системы используют одинаковое ПО для управления.
Есть еще одно важное различие. В то время как поддержка Windows XP была завершена 8 апреля 2014 года, поддержка Windows Embedded POSReady 2009 продолжится до 9 апреля 2019 года
Таким образом, пользователи XP смогут получать обновления в течение 5 лет, если, конечно, Windows не заблокирует эту возможность.
Опишем шаги, которые нужно выполнить для того, чтобы Windows Update воспринимала XP как Embedded версию.
Вызовите контекстное меню и создайте новый текстовый документ. Назовите документ как угодно и измените расширение на .reg. Выберите файл, нажмите правую кнопку мыши и выберите опцию «редактировать».
Скопируйте и вставьте в блокноте следующий код, а затем сохраните файл:
Windows Registry Editor Version 5.00
Кликните по файлу два раза и примените изменения. Перезагрузите компьютер и проверьте обновления снова. Несколько новых обновлений должны быть уже доступны для скачивания.
Имейте в виду, что Microsoft может заблокировать эту возможность различными путями, но все же стоит попробовать данный вариант, если в настоящий момент ваша система совсем не обновляется.
Центр обновления Windows XP
Самый простой способ – автоматическое обновление. Компьютер самостоятельно загрузит все необходимые пакеты и установит их в фоновом режиме, не мешая вашей работе. Если бы автообновление было активно – система Windows XP уже установила бы sp3. Раз этого не произошло – необходимо данную функцию включить (хотя бы на время):
- Вызовите «Панель Управления» через меню «Пуск».
- Откройте раздел, который называется «Автоматическое обновление».
- Установите отметку напротив пункта «Автоматически (рекомендуется)».
- Нажмите «Применить» и «Ok», чтобы закрыть окно и сохранить конфигурации.
Теперь вам остается только подождать, пока все необходимые пакеты будет загружены с сервера Майкрософт и установлены на ваш ПК. В случае, если возникли какие-либо неполадки, и ничего не получилось, попробуйте альтернативный вариант, описанный ниже.
Почему Windows XP не обновляется и как с этим бороться
Проблема с обновлением Windows XP возникает по множеству причин, из которых чаще всего встречается следующее:
- Вирусное заражение. Наличие в системе активного вируса может препятствовать доступу компьютера к серверу обновлений, модифицировать ответственные за это ключи реестра, мешать их установке и прочее. Решение проблемы заключается в удалении вируса и восстановлении поврежденных функций системы.
- Запрет Windows Update политиками безопасности. Это может быть сделано с какой-либо целью администратором компьютера, а в некоторых случаях – вирусом. Если вы сами входите в группу администраторов и не делали таких настроек – в первую очередь проведите антивирусное сканирование.
- Недостаточно места на жестком диске. Некоторые обновления Windows, особенно крупные пакеты (Service Pack), требуют много свободного места. Поэтому убедитесь, что у вас его достаточно.
- Аппаратные неисправности или отсутствие поддержки драйверов Windows некоторыми устройствами. В этом случае могут возникать сбои при попытке установить обновления, содержащие драйвера. Если это происходит и у вас – откажитесь от установки такого обновления и обратитесь к разработчику оборудования.
- Использование нелицензионной копии Windows. В этом случае чать обновлений для вас будет недоступна, но критические и важные вы по-прежнему сможете устанавливать.
Если поиск причин не помог вам разобраться, почему не обновляется Windows, можно воспользоваться средством устранения проблем от Microsoft.
Обновление Windows XP x64
Все сказанное выше, касается только обычной 32-разрядной версии. Дело в том, что Windows XP Professional x64 Edition основана на базе Windows Server 2003, поэтому и обновления надо брать от нее. Однако в данном случае нельзя просто взять и в лоб переназначить это в реестре. Придется скачивать обновления вручную и изменять их. Начинающим пользователям лучше с этим не связываться.
Схема выглядит следующим образом. Скачивается вручную обновление с сайта Майкрософт, распаковывается (например, с помощью WinRar) в папку C:\xpupdate или с другим именем, только не забудьте его исправить везде.
Делаете дубликат файла update_SP2QFE.inf с именем new_update_SP2QFE.inf в папке c:\xpupdate\update. Открываете в текстовом редакторе файл new_update_SP2QFE.inf и удаляете в нем следующие строки.
Condition=AndOp,Prereq.XPAMDInstallBlock.Section
PresentOp=CheckReg,HKLM,"SYSTEM\CurrentControlSet\Control\ProductOptions",ProductType,0x00000000
NotEqualOp=CheckReg,HKLM,"SYSTEM\CurrentControlSet\Control\ProductOptions",ProductType,0x00000000,!=,"WinNT"
Display_String="%WrongProductMessage%"
Создаете командный файл с именем update.cmd следующего содержания.
c: cd "C:\xpupdate\update" echo Replace update.inf with update.inf.new copy update_SP2QFE.inf org_update_SP2QFE.inf /y copy new_update_SP2QFE.inf update_SP2QFE.inf /y echo Apply Update start update.exe /passive /norestart /log:c:\xpupdate\install.log ping -n 1 -w 5 1.1.1.1>nul copy org_update_SP2QFE.inf update_SP2QFE.inf /y
Все подготовительные мероприятия закончены, можно запустить update.cmd на исполнение. Лог обновления будет сохранен в файле install.log, перезагрузку компьютера нужно сделать самостоятельно.
Правда надо иметь в виду, что Майкрософт против использования данного метода, не гарантирует безопасность XP и полную совместимость с ней обновлений предназначенных для других пусть и родственных версий ОС, что потенциально может обернуться проблемами, а так же в будущем может закрыть эту лазейку.
Поэтому решение об использование данного способа продолжать получать обновления Windows XP после окончания официальной поддержки, каждый принимает на свой страх и риск и несет полную ответственность за возможные негативные последствия. Со своей стороны, считаем использование Windows XP сейчас совершенно не целесообразным, поскольку она сильно устарела и заметно уступает, например Windows 7. Ее использование оправдано, только если компьютер старый и не поддерживает более новые версии ОС, а новый компьютер приобрести нет возможности.



















![Как продолжать использовать windows xp навсегда [руководство по 2019 году]](http://clipof.ru/wp-content/uploads/0/1/4/0148910417be1ebb288def5634be31a7.jpeg)








![Как продолжать использовать windows xp навсегда [руководство по 2019 году]](http://clipof.ru/wp-content/uploads/c/5/f/c5f24868a013d481b73f7cffa6e69766.png)





