Как узнать, есть ли новая прошивка на Samsung-устройство
Чтобы не терять времени на постоянные поиски прошивки для гаджета, желательно сразу обратиться на просторы официального интерактивного представительства компании-производителя. Для Samsung этим сайтом является www.samsung.com.
На данном портале собрана вся актуальная информация о многофункциональных устройствах, выпуском которых занимается корпорация. Изучив просторы сервиса, вы всегда найдете расписанный график обновления прошивок для различных устройств. Этот график актуален лишь для владельцев современных гаджетов. Пользователи старых моделей девайсов вынуждены искать альтернативу, например, портал 4PDA.
Расширение внутренней памяти устройства
В Android всегда была проблема с расширением внутреннего пространства смартфона. Подключенная SD-карта не позволяла это сделать, становясь всего лишь «внешним» хранилищем. Появившаяся в Android 2.2 функция переноса приложений на карту памяти также не очень спасала положение. Наконец, в Android 6.0 Google все-таки решила все исправить. Теперь после подключения флешки или SD-карты система предлагает два варианта:
- использовать ее как съемный носитель (обычный режим, как и в предыдущих версиях);
- сделать внутренним накопителем. В этом случае устройство отформатирует флешку в ext4 с использованием 128-битного AES-шифрования и смонтирует ее как системный раздел. Далее будет проведен тест на скорость чтения и записи. Сейчас, к сожалению, все карты памяти значительно уступают по скорости встраиваемой в девайс памяти, что в теории может привести к тормозам в работе устройства. К счастью, от производительности дисковой подсистемы зависит только время открытия конкретного приложения или загрузки его части (игровой локации, например). А все вычисления проводятся вне диска. Так что на ФПС в любимой игре проседать не будет.
Как обновить ОС Андроид с помощью компьютера
Изменить операционную систему Андроид можно с помощью приложения от производителя.
Основное предназначение таких программ – создание резервной копии данных, перенос фотографий и видео на компьютер и наоборот.
Среди таких приложений можно выделить Samsung kies либо Smart switch для смартфонов компании Самсунг и Xperia Companion для телефонов компании Сони.
Перед тем, как изменить андроид 4.4.2, нужно активировать специальную настройку, предназначенную для разработчиков – «Отладка по USB». В более поздних версиях ОС, эта настройка скрыта, и чтобы её активировать, нужно сделать следующее:
- Перейти в «Настройки».
- Выбрать пункт «О телефоне».
-
Пролистнуть вниз и нажать несколько раз на надпись «номер сборки», пока на экране не появится сообщение «Вы стали разработчиком».
-
Возвратиться в меню «настройки» и выбрать новый раздел «Функции для разработчиков».
-
Найти раздел «Отладка по USB» и активировать его.
Преимущества обновления
Чтобы получить больше преимуществ в работе устройства, нужно знать, как обновить систему на Андроиде. Это позволит повысить производительность работы и устранить ошибки. Также могут появиться новые функции, которые разработчики интегрировали в новую версию. Кроме того, может повыситься удобство пользования за счёт оптимизации старых функций, которые будут работать более корректно.

Также стоит отметить обновление внешнего вида, который может изменяться под личные предпочтения пользователя. Вместе с прошивкой нередко появляется возможность закачки новых пакетов обновления меню, рабочих столов и других часто используемых функций.
Блокировка звонков с конкретных номеров
Бывает так, что тебе нужно заблокировать звонки с конкретного номера. Специальных чёрных списков в Android не предусмотрено, а доступные в Google Play приложения реализуют блокировку номеров через грязные хаки и не всегда корректно.
Однако блокировку отдельных номеров можно получить в базовой версии Android, для этого достаточно просто отправить неугодных абонентов в голосовую почту. Чтобы сделать это, нажимаем по нужному контакту, далее нажимаем иконку редактирования, далее меню и выбираем пункт «Только голос. почта». Там же, кстати, можно установить отдельный рингтон для злосчастного абонента.
Возврат старой версии
А вот это довольно сложный вопрос.
Не существует официальных способов вернуть старую версию операционной системы. Ведь разработчики не предусматривают, что кому-то захочется использовать прежнюю прошивку ОС, поскольку после обновления новая операционка получает ряд новых возможностей, дополнительных функций, лишается имеющихся у предшественника багов и ошибок.
Но всё же добиться желаемого можно.
Делается это с помощью специальных программ, либо через Recovery Menu.
Суть процедуры заключается в том, чтобы скачать архив со старой версией ОС и установить её по тому же принципу, как и при обновлении до свежей прошивки операционной мобильной системы.
Как обновить OC Android в ручном режиме
При отсутствии выхода в глобальную сеть с андроид-девайса, можно вручную обновить его ОС, предварительно сохранив в памяти гаджета файл с прошивкой.
Пошаговая инструкция:
- Войти в меню Recovery. Для этого следует отключить гаджет и нажать комбинацию кнопок, которая указана в его руководстве по эксплуатации, например, кнопка «Выкл» и одна из клавиш громкости;
- Перейти во вкладку «Apply update»;
- Указать месторасположение архива со свежей прошивкой в памяти гаджета;
- Дождаться окончания процесса;
- Готово.
Полезно знать: Как обновить смартфон Xiaomi Redmi Note 7 до последней версии MIUI Global 11 пошаговая инструкция
Неофициальные прошивки
Версии ОС, которые вышли не благодаря разработчикам, а были созданы другими пользователями, называются неофициальными. Они не тестируются, не готовятся к установке на телефонах и потому могут вызвать серьёзные программные сбои.
Их можно найти на неофициальных фанатских форумах и других сторонних платформах. Зачастую они распространяются бесплатно, но могут продаваться своими «создателями» за какие-либо дополнительные функции. Поскольку все они разрабатываются на базе открытого исходного кода Android, покупать такие прошивки смысла не имеет. К тому же это опасно для смартфона, поскольку ни одна из доступных версий ОС не тестируется на наличие багов.
Откат до предыдущей версии
Откат до заводской версии
Этот способ подойдет вам, если вы хотите вернуть базовую официальную заводскую прошивку, которая была установлена на телефоне на тот момент, когда вы его покупали в магазине. Это делается просто, в несколько кликов с телефона.
Необходимо зайти в раздел “Параметры” на смартфоне и выберите там вкладку, которая отвечает за сброс настроек. У каждого телефона она называется по-разному, у некоторых есть под кнопкой “Конфиденциальность”, у некоторых подписана как “Архивация и сброс”. Если вы не можете найти в своем телефоне – погуглите, если ваш смартфон не вышел меньше нескольких месяцев назад, то эта информация уже должна быть на форумах или в статьях с разбором настроек вашей модели.
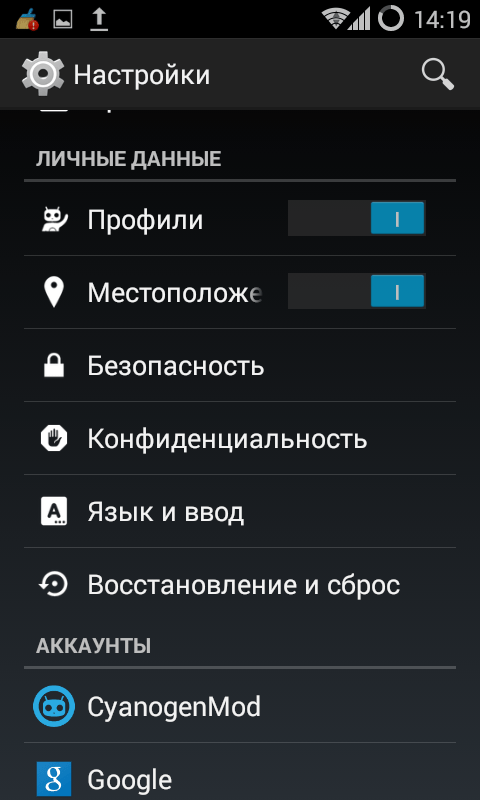
После того, как вы нашли этот раздел, нужно выбрать пункт “Сброс настроек”. У вас должно всплыть окно, которое предупредит о том, что все данные с телефона будут удалены безвозвратно. Если вы сохранили все важные данные в резервных копиях в облаке или на внешнем носителе, то подтверждайте действие.
Обратите внимание! Если вы думаете, что ваш телефон сам сохранил резервные копии в облаке, но не можете быть в этом уверены, так как делаете обновление первый раз – лучше на всякий случай самому сохранить их на внешнем носителе, чем потом горевать о потерянных важных номерах, документах и фото.
После этого должна начаться перезагрузка телефона и его откат до заводской версии. Перезагрузка может длиться долго – до 15 минут, не переживайте. После того, как телефон включится снова, у него уже будет абсолютно чистая система так, будто вы только что купили его в магазине.
Тяжелый сброс
Этот способ предполагает полное ручное восстановление телефона до старой версии прошивки. Этот способ подойдет вам, если телефон не загружается совсем или если нужно сбросить PIN-код, графический ключ или пароль в случае, если вы их забыли. В ходе такого обновления вы также потеряете все, что было на устройстве, поэтому сохраните все в резервную копию.
Процесс отката проходит так:
- Выключите ваш телефон или планшет, на котором нужно откатить версию прошивки.
- Нужно одновременно нажать и держать кнопку, которая увеличивает громкость, кнопку домой, а также кнопку выключения. У вас на экране должно появиться Recovery-меню.
- Управляя своими действиями с помощью кнопок, которые регулируют громкость, необходимо найти и отметить пункт “wipe data/factory reset” и подтвердить свой выбор.
“Yes – Delete all user data”, это также делается с помощью клавиш, которые регулируют громкость на смартфоне. - После этого нужно еще раз нажать на кнопку питания, должно всплыть главное меню. В нем отмечаем “reboot system now”.
- После этого все готово и у вас должна загрузиться заводская версия прошивки телефона.
Как обновить версию Андроид на телефоне ручным способом
Таким методом пользуется большинство сервисных центров. В первую очередь вам потребуется скачать небольшую утилиту — Odin и загрузить актуальную версию прошивки.
Сделать это вы можете или на официальном сайте производителя вашего устройства, или, использовав lспец. сайты типа 4PDA. Теперь переходим непосредственно к тому, как обновить Андроид на телефоне. Что нужно:
- извлечь файлы из архива с прошивкой – если все прошло успешно, то вам будет доступна 3 файлика: PIT, PDA, CSC
- подключить устройство к ПК или ноутбуку
- запустить утилиту Odin
- отключить смартфон или планшет, переводом его в режим Download Mode – нажать клавишу «Home», питание и нижний регулятор громкости
- в центральном окне утилиты выбрать файлы, которые были указаны выше
- после загрузки нажать на START
Начнется процесс обновления. При удачном завершении появится надпись PASS, которая будет окрашена в зеленый цвет. Если все пошло не по плану и устройство не работает – нужно откатить версию ОС.

Почему Андроид пишет «Недостаточно памяти»
Почему система Андроид пишет «Недостаточно памяти»?
У мобильных устройств — планшетов и смартфонов, как и у компьютеров, есть накопители данных. Но даже несмотря на весьма большой объем встроенной памяти у современных мобильных устройств, она все же не безгранична и может закончиться. И когда это происходит, Android устройство выдает сообщение о том, что недостаточно места.
Что занимает много памяти на Android:
- Видео. Видеоролики в высоком разрешении занимают очень много места;
- Фото. 1 условный фотоснимок занимает намного меньше места, чем 1 видео, но ввиду того, что снимков делается очень и очень много, в конечном счете это может привести к дефициту памяти;
- Временные файлы. Операционная система Android при работе создает множество временных файлов, которые не нужны и скорее всего никогда и не будут нужны, но при этом занимают весомое место. Аналогичная ситуация и с приложениями, они также генерируют много временных файлов. И чем больше приложений, тем больше мусора будет скапливаться на мобильном устройстве;
- Приложения. Установка тяжелых приложений, в особенности это касается игр, может стать еще одной причиной, почему Андроид пишет «Недостаточно памяти»;
При помощи Recovery Mode
Это встроенная функция, которая вызывает меню разработчиков. Recovery Mode позволяет сделать «откат» — отменить все изменения при наличии ранее созданного резервного файла. Вызвать меню можно с помощью комбинаций кнопок на корпусе устройства, которые всегда указываются в технической документации к нему. Найти эту информацию можно в том числе на официальных сайтах и форумах разработчиков.
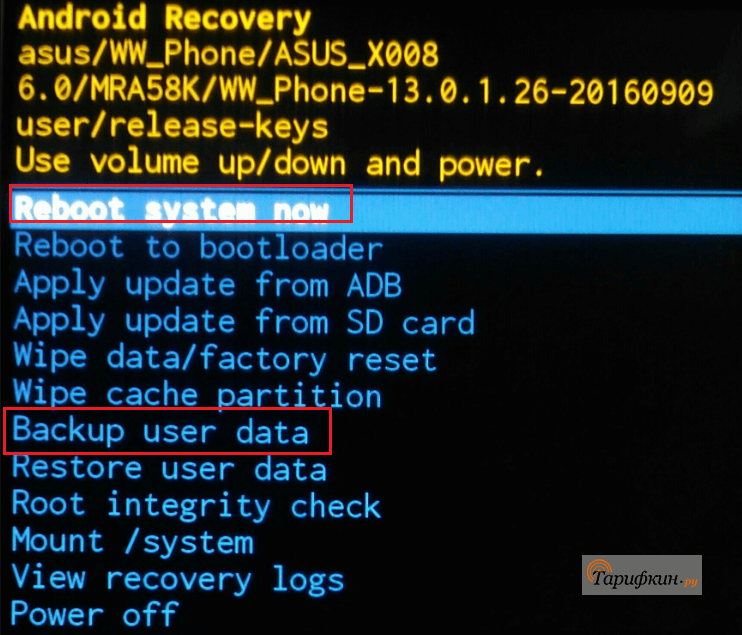
После входа в него необходимо нажать на Apply update from ABD \ SD card, выбрав вариант в зависимости от того, где расположен файл — на памяти устройства или на дополнительной карте. После завершения процесса телефон автоматически перезагрузится и запустится уже с новой ОС.
Основные проблемы с прошивкой
Теперь вы знаете, как обновить телефон “Самсунг” разными способами до последней версии. Скорость устройства вырастет, исчезнут баги, интерфейс сделается более дружелюбным. Появится и новый функционал. Вот только пользователи иногда жалуются на установленное программное обеспечение. Это в первую очередь касается модельного ряда Galaxy S10. Обновление XXU1ASE5 дарит юзерам модернизированный ночной фоторежим и улучшенные настройки безопасности. Вместе с этим вас подстерегают и неприятные сюрпризы:
- зависания Nova Launcher и Twitter;
- неполадки с будущими обновлениями;
- спонтанные зависания самого устройства;
- сложности с перезагрузкой.
Как удалить аккаунт с телефона или планшета Самсунг
Почему не обновляется Андроид
Автоматическое обновление Андроидов не происходит по ряду причин. В зависимости от типа гаджета (смартфон, планшет) функция автообновления может быть отключена. Владельцам старых телефонов всегда приходится действовать вручную. Если уведомление об инсталляции прошивки не приходит, вариантов всего два – неполадки с устройством и отсутствие нужного ПО в Сети.
Андроид пишет недостаточно памяти, хотя место есть
Бывают и такие ситуации, когда Андроид пишет недостаточно памяти, хотя место есть на телефоне или на карте памяти, что же делать в таком случае?
- Можно воспользоваться старым дедовским методом и хорошенько стукнуть телефон об стол перезагрузить устройство, так как вполне возможно, что просто произошел системный сбой, ошибка;
- Если на телефоне помимо встроенной памяти присутствует также SD-карта, то следует убедиться, что установка приложения или выполнение любой другой операции по передаче файлов, производиться именно туда, где есть свободное место;
- Почистить кэш приложений Google Play и Google Service Framework, а также удалить обновления.
Простой способ узнать, что занимает место на диске в Windows 10
Сейчас давайте разберем стандартный способ, который теперь можно использовать в операционной системе Windows 10 для того чтобы узнать, чем занято место на диске.
Запускаем компонент «Параметры»
Для того чтобы узнать и посмотреть, что занимает место на диске в Windows 10, необходимо открыть компонент «Параметры», это делается из меню Пуск.
Затем нам нужно зайти в раздел «Система».
Далее переходим на вкладку «Память устройства» и выбираем диск для анализа, допустим, диск C.
Анализируем диск на занятое место
В результате Windows 10 проанализирует диск и выведет результат в упорядоченном по размеру виде.
Именно здесь мы можем посмотреть, чем занято место на диске, т.е. какие файлы, папки, программы, игры и другие данные хранятся у нас на жестком диске.
Для нашего удобства результат выведен по категориям данных с указанием размера этих категорий, для того чтобы нам легче было сориентироваться.
Чтобы посмотреть, что конкретно занимает место, необходимо зайти в интересующую категорию, просто кликнув по ней.
Приложения и игры
Здесь отображены приложения и игры, которые установлены на компьютере. В случае необходимости Вы можете сразу удалить ненужное приложение, для этого нужно просто щелкнуть мышкой по нему и нажать кнопку «Удалить».
Системные и зарезервированные
Как видно из названия — это системные данные, сюда без лишней необходимости заходить не нужно.
Временные файлы
Это временные данные, которые создаются системой и приложениями для собственных нужд. Если размер данной категории слишком велик, то имеет смысл очистить эти временные данные.
Другое
Это файлы и папки, которые не отнеслись ни к одной категории. Обычно это файлы, которые Вы сами создавали, копировали или за Вас это делали какие-нибудь сторонние программы и так далее.
Если щелкнуть на любой пункт, то откроется проводник к этим файлам, и Вы их увидите и можете удалить в случае необходимости.
Документы, Изображения, Музыка, Видеозаписи, Рабочий стол
Это все то, что хранится в домашнем каталоге пользователя в соответствующих папках: «Документы», «Изображения», «Музыка», «Видео», «Рабочий стол».
И если также зайти в определенный раздел и нажать на «Просмотр документов», то у Вас запустится проводник, в котором будут отображены все файлы данного каталога.
С помощью ПК
От предыдущего метода такое обновление отличается только количеством устройств в цепочке. Файл новой ОС скачивается на смартфон через компьютер. Обычно для этого используется официальный или сторонний файловый менеджер, который даёт возможность производить с устройством разные операции — очищать память, удалять и скачивать файлы, обновлять систему, решать программные ошибки и т.д. В данном случае рекомендуется использовать «родное» ПО.
Как это происходит:
- пользователь подключает смартфон к ПК с помощью USB-кабеля и дожидается, пока официальное ПО производителя обнаруживает устройство;
- далее используется функционал программы — необходимо нажать на «Обновить» или другую соответствующую кнопку и дождаться, пока ПО решит, требуется ли системе изменения;
- если обновление вышло, возможно, нужно только подтвердить действие и дождаться завершения процесса.
Пока происходит изменение прошивки телефона, нельзя отключать его от ПК, прерывать соединение с Wi-Fi, если оно требуется программе, и производить какие-либо другие действия с техникой, способные помешать завершению операции.
Откат кастомной проишивки (Cyanogenmod, MIUI, Paranoid Android)
Если вы установили кастомный ROM, вернуть официальную прошивку можно так же, как осуществить ручное обновление, — при помощи уже упоминавшейся в обзоре программы Odin. Предварительно придется поискать в сети файлы с нужной вам прошивкой, подходящие индивидуально для вашей модели смарта. Пожалуй, лучший ресурс для поиска – мобильный портал 4PDA, здесь можно найти любую прошивку практически для каждой модели телефона.
- подключаем мобильное устройство к ПК
- запускаем Odin
- выключаем телефон и вводим его в Download Mode. Для этого нужно нажать клавишу домой, питания и понижения громкости
- когда телефон загружен, жмем клавишу повышения громкости для активации Download Mode
- на главной форме Odin выбираем загруженные файлы в качестве соответствия PIT, PDA и CSC
- в Odin нажимаем кнопку Start и ждем, пока все файлы будут обновлены.
Об успешном окончании процедуры отката будет свидетельствовать зеленое поле с надписью PASS вверху.
Сведения об успешном откате на предыдущую версию через Odin
Главный экран
Обзор настроек начнем с главного экрана. Чтобы попасть в настройки нужно на главном экране, в свободном месте от иконок и виджетов сделать долгий тап, до появления меню. Здесь выбираете “Настройки главного экрана”.
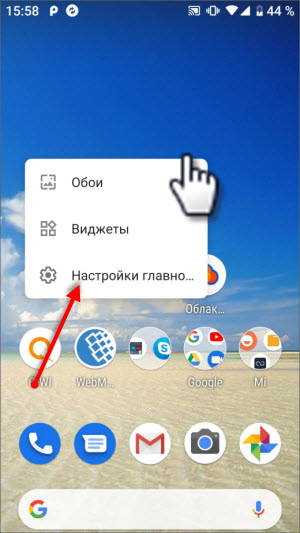
Что здесь вы можете изменить:
- включить значки уведомлений
- добавлять иконки установленных приложений на рабочий стол (иконка приложения будет автоматически добавляться для быстрого доступа). Ненужные вы сможете всегда удалить
- отображать приложения Гугл ( это новостная лента расположенная в левой части главного экрана)
- автоповорот рабочего стола (при поворачивании устройства развернется рабочий стол)
- изменение формы значков ( вы можете выбрать любую из предложенных форм для иконок)
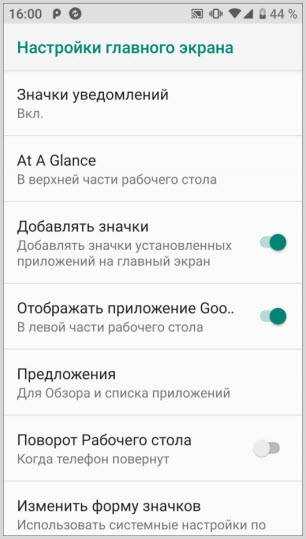
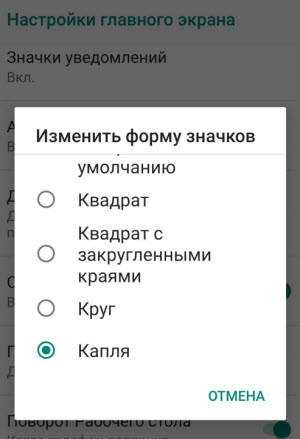
Что произойдет, если вы не обновите свой телефон
Обновление телефона важно, но не обязательно. Вы можете продолжать пользоваться телефоном, не обновляя его
Однако вы не получите новых функций на свой телефон, и ошибки не будут исправлены. Так что вы и дальше будете сталкиваться с проблемами, если таковые будут. Что наиболее важно, поскольку обновления безопасности исправляют уязвимости системы безопасности на вашем телефоне, отказ от обновления поставит телефон под угрозу. Не дай бог, если с вашим телефоном что-то пойдет не так, банковские приложения будут потенциально открыты для хакеров и будут взломаны. Хуже было бы любопытствовать, чтобы хакеры крали ваши личные данные, используя дыры в безопасности, которые вы не исправили, применив обновления.
Некоторые приложения могут перестать работать, если вы не обновили их до последней версии. Короче говоря, вы можете потерять гораздо больше с точки зрения удобства и безопасности, если не примените обновления программного обеспечения на своих телефонах.
Так что тебе следует не откладывайте обновления вашего устройства поскольку они полезны в большинстве случаев. Зачем пропустить их?
Следующий:
Хотите продать свой телефон? Отформатируйте телефон перед продажей. Узнайте, что происходит при сбросе настроек телефона к заводским настройкам.
Post Views: 6 504
Программы для Windows, мобильные приложения, игры — ВСЁ БЕСПЛАТНО, в нашем закрытом телеграмм канале — Подписывайтесь:)
Как обновить версию Андроид: 2 действующих метода
Обычно, смартфон или любой другой гаджет обновляются самостоятельно. Если вы хотите обновить прошивку фитнес браслета от Xiaomi то почитайте на migadget.ru, как это сделать с помощью программы Mi Fit. В случае с мобильными устройствами используется официальное обновление с серверов Google. Сама прошивка рассылается всем владельцам мобильных устройств при помощи системы OTA – Over The Air. Однако это происходит равномерно и довольно-таки длительное время. Поэтому вам придется ждать определенный период, чтобы получить заветный апдейт вашей версии операционной системы. Чтобы включить автообновление необходимо:
- перейти в меню настроек
- нажать на пункт «Сведения о телефоне»
- зайти в область «Обновление программного обеспечения»
- поставить галочку на пункте «Обновление только через WiFi» — иначе обновление будет использовать мобильный трафик
- нажать на кнопку «Обновить»
Начнется поиск актуальной прошивки. Через некоторое время вам придет Push сообщение о новых версиях ПО, которые вы сможете загрузить. Если обновление не приходит, значит вам нужно перейти к другому методу – ручному обновлению.
Обновление ОС Андроид с помощью режима восстановления
Если стандартные методы не приносят результата или вы пользуетесь довольно старой моделью девайса, можно прибегнуть к использованию режима Рекавери.
- Скачиваем ZIP-архив с нужной прошивкой с официального веб-ресурса производителя и переносим его в память Android-смартфона;
- Выключите гаджет;
- После полного выключения снова включаем аппарат и одновременно зажимаем определённую комбинацию кнопок;
Сочетание клавиш может отличаться в зависимости от модели и производителя техники. Ниже приведены самые распространённые варианты:
Громкость вверх + кнопка включения;
Громкость вниз + клавиша включения;
Громкость вверх/вниз + «Домой» + кнопка включения;
Громкость вверх + громкость вниз + клавиша активации.
Перемещение по панели Рекавери осуществляется нажатием кнопок изменения громкости. Чтобы выбрать конкретную опцию, жмём клавишу включения или разблокировки.
- Далее нужно выбрать пункт Apply update;
- Кликаем Choose from internal storage (если ZIP-архив загружен во встроенную память) либо Choose from sdcard (объект находится на SD-карте);
- В открывшемся проводнике переходим к папке, где хранится установочный пакет с системой и выбираем его;
- Стартует процесс перепрошивки, следует дождаться его окончания;
- Возвращаемся в главное меню и жмём Reboot system now;
- Устройство перезагрузится и запустится с обновленной прошивкой.
Если для вашего смартфона нет официального апдейта, но вы нашли кастомную прошивку со свежей версией на профильном форуме, перенесите её на карту памяти и следуйте вышеприведенной инструкции, не забыв предварительно установить кастомное рекавери.
Владельцы Андроид-девайсов с ROOT могут воспользоваться программой ROM Manager.
Утилита предназначена для быстрого доступа к функциям Рекавери. Позволяет перепрошить или обновить ОС Android, разархивировать ROM-файлы, создать резервную копию данных, выполнить откат до предыдущей версии, сделать сброс до заводских настроек и многое другое. Кстати, приложение есть на Google Play Market. Помимо маркета, Rom Manager выложен и на нашем сайте.
Как загрузить новый Android с помощью Xperia Companion
Чтобы загрузить прошивку на смартфон с помощью программы Xperia Companion необходимо:
Внимание: вернуться к предыдущей версии ОС невозможно, о чем пользователь перед установкой получит уведомление
Как вернуть старую версию
Сделать это достаточно проблематично, так как на многих планшетах нет официальной возможности «откатиться». Возможно установление стороннего ПО, но это не гарантирует корректной работы. Если есть необходимость вернуть прошивку, возможно сделать откат до заводской с помощью пункта в меню «Сброс настроек». Чаще всего его можно найти в разделе «Конфиденциальность» либо «Восстановление и сброс». Или использовать сторонние программы.
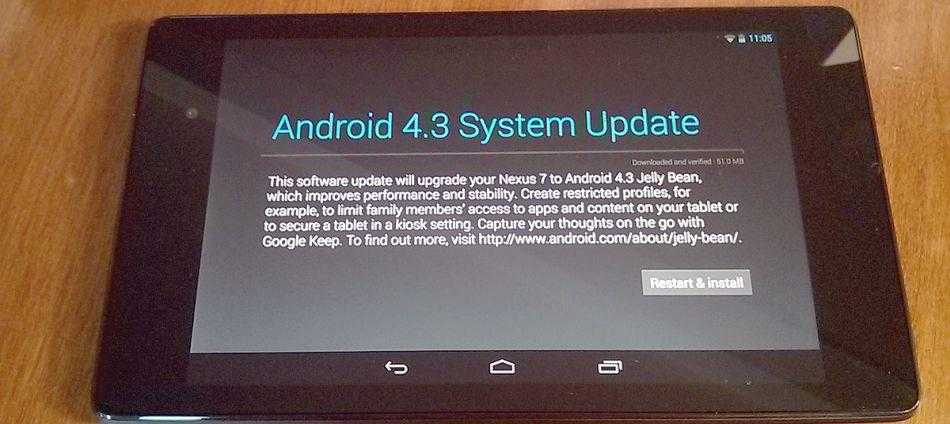
Как обновить Андроид на телефоне через компьютер?
Последовательность действий:
- Скачать из интернета приложение «Kies» (она бесплатная);
- Подсоединить андроид-девайс к ПК, рекомендуется использовать кабельное соединение;
- Запустить «Kies»;
- Приложение автоматически осуществит мониторинг наличия актуального ПО для девайса;
- Приложение порекомендует произвести апгрейт, с которым надо согласиться;
- Дождаться завершения процесса;
- Готово.
Ручное обновление Android
При отсутствии выхода в глобальную сеть с андроид-девайса, можно вручную обновить его ОС, предварительно сохранив в памяти гаджета файл с прошивкой.
Пошаговая инструкция:
- Войти в меню Recovery. Для этого следует отключить гаджет и нажать комбинацию кнопок, которая указана в его руководстве по эксплуатации, например, кнопка «Выкл» и одна из клавиш громкости;
- Перейти во вкладку «Apply update»;
- Указать месторасположение архива со свежей прошивкой в памяти гаджета;
- Дождаться окончания процесса;
- Готово.
Кастомные прошивки для Андроид — как установить и где качать?
Для этого необходимы полномочия «Root», поэтому через «ПлейМаркет» установить утилиту «z4root».
Обеспечив себя расширенными полномочиями, установить «Team Win Recovery Project».
Далее скачать понравившуюся версию кастомной прошивки, например, с ресурса: https://mdforum.ru/showthread.php?t=791. Либо просто скачать по запросу в поисковике: AOKP, CyanogenMod, PAC ROM, MIUI, Paranoid Android или Illusion ROMS.
Теперь остается выполнить только следующие несколько шагов:
- Войти в «Recovery» (как это сделать указано в предыдущем параграфе этой инструкции);
- Открыть вкладку «Wipe»;
- Удалить разделы «/data» и «/system»;
- Перейти в основное меню и войти во вкладку «Install»;
- Указать месторасположение файла с прошивкой;
- Подождать до окончания процесса;
- Готово.
Когда обновлять Андроид не рекомендуется?
К примеру, когда в гаджете используется модификация Андроид 2, то до 4 обновиться не всегда представляется возможным, так как для этого необходимо чтобы разработчик девайса внес специальные изменения в ПО.
Также переходить на более свежую версию не спешат пользователи, которые используют в устройстве программы неподдерживаемые актуальными модификациями ПО.
После обновления часто дополнительно устанавливаются утилиты, которые владельцу девайса не нужны, а лишь захламляют память аппарата. Такие приложения защищены от деинсталляции пользователем.
Обновление ПО и большого числа приложений в нем приводит к повышенному расходу трафика, а значит и финансовых средств хозяина мобильного устройства.
Смотри наши инструкции по настройке девасов в ютуб!
Отключаем автоматическое обновление Андроид
Необходимо выполнить следующее:
- Войти в настройки;
- Перейти во вкладку «Об устройстве»;
- Далее открыть раздел «Обновление ПО»;
- Снять отметку с позиции «Автообновление»;
- Перезапустить девайс;
- Готово.
Как вернуть предыдущую версию Android?
Иногда хозяин обновленного гаджета не доволен его работой. В таком случае можно прибегнуть к следующему алгоритму:
- Войдя в параметры, тапнуть пункт «Конфиденциальность»;
- Далее перейти во вкладку «Сброс настроек»;
- Клацнуть «Сбросить настройки телефона»;
- Дождаться окончания процесса и перезапуска гаджета;
- Готово.
Приложения и утилиты для обновления Андроид
Одно из лучших приложений уже было описано выше в этом руководстве «ROM Manager». Однако на просторах интернета можно найти достойные программы, которые по некоторым позициям превосходят РОМ Менеджер, например, «Android Update Manager». Он поддерживается всеми современными версиями Виндовс и позволяет обновить Андроид через ПК без особых хлопот.
Утилита поддерживает почти все современные андроид-гаджеты. Достаточно соединить мобильное устройство с ПК и утилита в автоматическом режиме выяснит доступность актуальной модификации ПО, подходящее конкретной модели.
Утилита хорошо справляется и с инсталляцией кастомных версий ПО.
Даже новички редко прибегают к инструкции при использовании этого приложения, так как ее меню интуитивно понятно и не вызывает сложностей.
Как выполнить откат, если установлена кастомная версия Андроид
Если вы поставили на телефон кастомную версию новой прошивки, то вернуть официальную версию, которая стояла у вас до этого, можно с помощью ручного обновления. Для этого снова придется использовать программу Odin, о которой мы говорили выше.
Перед откатом нужно поискать архив с файлом прошивки, которая подходит для вашей модели телефона. Если устройство вышло на рынок недавно – вы можете его и не найти, будьте готовы к этому. Лучший портал для поиска в этом случае 4PDA, тут собрано все, что может быть и все, что уже загружено в интернет по части прошивки.
Если вы пользуетесь андроидом, вам может быть интересна наша статья о том, как получить или скачать root на все устройства.
Когда вы нашли файл с прошивкой, его нужно разархивировать и получить три файла: PIT, PDA и CSC
Также обратите внимание на то, что вам нужно сделать резервную копию всех файлов на телефоне и сохранить ее на жесткий диск, любой внешний носитель или в облако. После этого стоит сделать следующее:
- Подключить телефон к компьютеру и проследить, чтобы компьютер его правильно распознал.
- Запустить установленную на компьютере программу Odin.
- Выключить телефон и перевести его в режим Download Mode. (Одновременное зажатие кнопки домой, питания и громкость вниз).
- Когда телефон загружен, жмем клавишу повышения громкости для активации Download Mode
- На центральном окне в Odin нужно выбрать загруженные файлы PIT, PDA и CSC.
- В программе нужно нажать на старт и подождать полного обновления.
Если все прошло хорошо – у вас должна появиться кнопка PASS вверху в зеленом поле. Как видите, если следовать инструкции, то сбросить кастомную прошивку не очень сложно.
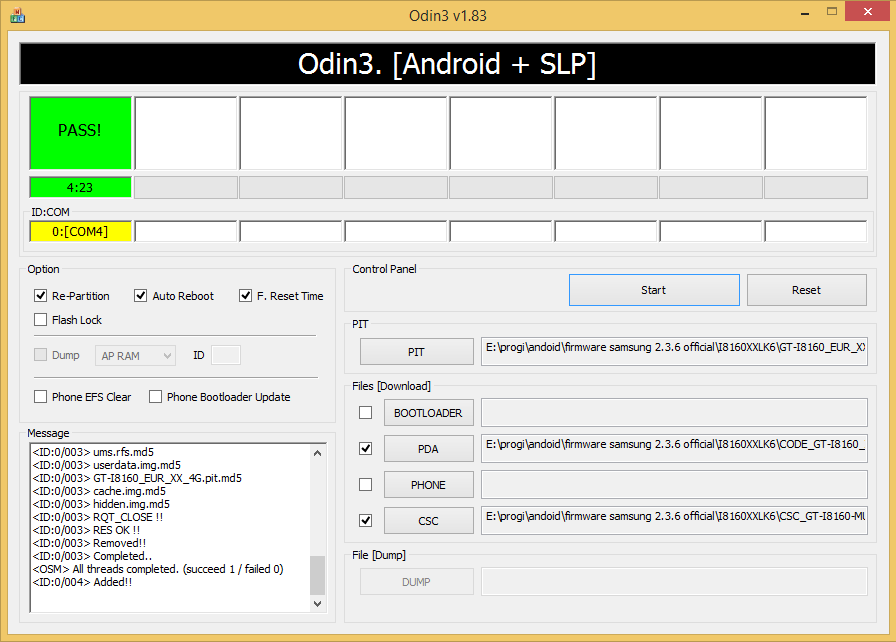
Обновление, которое возникает автоматически
Обновление возможно автоматическим способом. Это выполняется в фоновом режиме. При появлении свежей версии, пользователь узнаёт об этом благодаря уведомлениям со стороны системы. При выпуске обновления для «Android» на экране должно отобразиться уведомление и просьба о разрешении установки. Пользователю остаётся осуществить подтверждение установке, просто нажав соответствующую кнопку. После завершения обновления можно пользоваться уже новой системой.
Для проверки на присутствие обновлений «Android» вам следует:
Войти в «Настройки».

- Пролистать вниз и остановить выбор на пункт «О планшете» или «Об устройстве», где содержатся сведения о системе.
- Нажать «Обновление системы». При наличии новой версии можно загрузить её и установить.
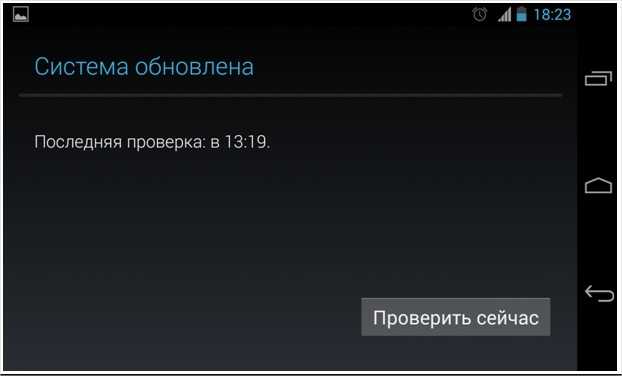
Что занимает много места на диске (C:)
Память устройства
В разделе Параметры > Система > Память нажмите Показать больше категорий… В списке можно получить информацию, как используется память и как освободить пространство.
Собственно на примере системного Локального диска (C:) попробуем разобраться что да и как. В разделе Память Вы видите информацию о том, как используется пространство. Если же выбрать подраздел Системные и зарезервированные, тогда Вы получаете больше подробных данных…
|
Системные и зарезервированные (Плюс файлы подкачки & гибернации) |
Системные файлы обеспечивают правильную работу Window. Без них компьютер не будет работать. |
| Приложения и компоненты | Установленные приложения и включённые компоненты (не только с Магазина Windows 10). |
| Другое | Это некоторые самые большие папки, которые не были отнесены к каким-либо категориям. |
|
Временные файлы (Обновления Windows, загрузки, корзина, текстуры DirectX, файлы Интернета) |
Некоторые файлы нужны приложениям. Файлы со списка можно безопасно очистить. |
| Рабочий стол, Изображения, Документы, Видеозаписи, Музыка | Папки на рабочем столе, снимки экрана и сохранённые фотографии, собственно документы и клипы. |
| Карты | Данные автономных карт. Можно удалить или изменить расположение. |
Например, выбираем категорию Другое и смотрим. Папка C:\AMD занимает 7.72 Гб дискового пространства. Это говорит о том, что драйвер видеокарты был обновлён больше 6 раз. А старые версии программного обеспечения на всякий случай сохраняются. Как раз пора их удалить…
Можно узнать, что занимает место на остальных дисках. В других параметрах нажмите Посмотреть уровень использования памяти на других дисках. И выберите своё хранилище…
Очистка диска
Старое средство очистки оценивает объём места временных файлов, которое Вы можете освободить. Вот выполните Cleanmgr в окошке Win+R. И выберите нужный локальный диск…
Выделите очистка обновлений Windows и можете прочитать описание: система хранит копии всех установленных обнов из центра обновлений, даже после установки их новых версий. И теперь Вы знаете можно ли их удалить. Через месяц после обновления делаю очистку.
Контроль памяти
Ещё можете включить функцию контроля памяти Windows 10. В двух словах: автоматически освобождает место на диске, избавившись от файлов, которые не требуются. Это, например, временные файлы или ненужные данные корзины. Можете его включить и настроить под себя.
Заключение
Вроде бы Вы только переустановили Windows, но уже что-то занимает много памяти. А можете представить, что будет после месяца использования системы. Нужно понимать, сколько места занимает Windows 10. Всё же остальное можно будет удалить или просто деинсталлировать.
Вы можете посмотреть, сколько места занимает система (плюс файл подкачки и гибернации), временные файлы, приложения и компоненты и многое другое. В скором будущем стандартное средство очистки будет попросту удалено. Раздела памяти устройства более чем достаточно.
Когда нужно прошивать планшет
Причин может быть несколько. Может наскучить внешний вид прошивки или ее функционал. Это одна из наиболее распространенных причин. Сразу за ней по популярности идет прошивка по причине неработоспособности или некорректной работы планшета. Часто бывает, что по ошибке, неумению или неправильной инструкции сразу после первой причины дает о себе знать вторая. Поэтому стоит хорошо разобраться в инструкции и быть внимательными.
Иногда невозможно получить новый Android, потому что разработчики прекратили поддержку. В конце концов, люди могут ставить новую систему просто ради интереса.

































