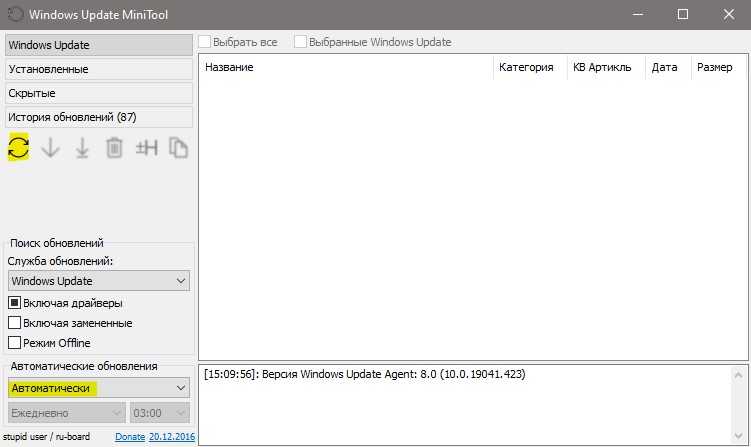Как включить Режим Бога в Windows 10
Запустить режим «Бога» на операционной системе Windows очень просто, и сделать это можно двумя способами.
Активация Режима Бога через создание папки
Наиболее распространенный способ включения божественного режима на компьютере под управлением Windows – это создание специальной папки. Чтобы она появилась необходимо:
- Выйти на рабочий стол или зайти в любую папку и вызвать по нажатию правой кнопки мыши контекстное меню. Наведите мышь на пункт «Создать» и выберите в выпавшем списке «Папку».
- После того как папка создана, необходимо присвоить ей название. Для этого напишите любое желаемое имя папки, а в конце названия поставьте точку и после нее вставьте следующий текст:
{ED7BA470-8E54-465E-825C-99712043E01C}
- Нажмите Enter, и изображение папки сменится на значок настройки параметров. На этом дело завершено, и вы можете зайти в папку, чтобы оказаться в Режиме Бога.
Советуем внимательно посмотреть параметры, к которым можно получить доступ через данную папку, но менять настройки, назначение которых вам неизвестно, не рекомендуем.
Как включить Режим Бога в панели управления Windows 10
Через панель управления операционной системы Windows пользователь может получить доступ ко многим параметрам, и это удобно. Но ко многим – это не ко всем, и Режим Бога позволяет вносить изменения в еще большее количество настроек. Целесообразно добавить папку Режима Бога в панель управления Windows, и сделать это можно довольно просто с помощью специального скрипта.
Добавить Режим Бога в панель управления можно следующим образом:
- Нажмите на кнопку «Поиска» в левом нижнем углу экрана и пропишите слово «Блокнот». Операционная система быстро найдет стандартное приложение, на которое требуется нажать правой кнопкой мышки и выбрать пункт «Запустить от имени администратора»;
- Скопируйте в открытый файл блокнота скрипт, представленный ниже:
Далее выберите пункты «Файл» — «Сохранить как». После этого задайте файлу любое название с расширением .reg
Важно, чтобы в графе «Тип файла» стоял параметр «Все файлы», а в пункте «Кодировка» была выбрана «Юникод». После того как все параметры выставлены, сохраняйте файл
Обратите внимание, что если вы случайно сохранили блокнот в расширении txt, можно сменить тип файла простым способом.
После того как файл с расширением .reg сохранен, нажмите на него дважды левой кнопкой мыши и подтвердите, что запуск происходит под контролем администратора компьютера
Никакого видимого эффекта это не принесет, но если зайти в панель управления системы, в ней можно будет увидеть новый пункт – Режим Бога.
Компания Microsoft неспроста скрыла многие настройки операционной системы Windows от рядового пользователя. Если их изменять без должных знаний, велик риск навредить стабильности работы операционной системы и данным, находящимся на жестком диске. Именно поэтому не рекомендуется изменять в Режиме Бога параметры, в эффекте от которых вы не уверены.
Включение режима бога
Чтобы запустить «режим бога» наиболее простейшим способом нужно лишь сделать парочку простых шажков.
1) нажмите правой кнопкой мышки в любой папке или на рабочем столе, из появившегося меню нажмите «Создать — Папку».
2) назовите как- нибудь папку, к примеру, God Mode, за названием имени поставьте . и внесите (скопировать и вставить) такой набор — {ED7BA470-8E54-465E-825C-99712043E01C}.
3) кликните Enter.
Все готово: здесь наглядно можно увидеть, как изменился вид папки, набранные символы (GUID) исчезли. А заглянув в папку, вы увидите полный спектр инструментов режима, советую с ними ознакомиться, потому что благодаря им вы узнаете, что можно еще в системе настроить. Вполне вероятно, что вы найдете там то, чего совсем не ожидали увидеть.
Теперь настало время рассмотреть 2 — й способ — внесение режима в панель управления Windows. Это говорит о том, что есть возможность добавления дополнительного значка, который способен открывать имеющиеся настройки и элементы управления.
Чтобы осуществить это, нужно будет открыть блокнот и скопировать в него код. Далее нужно следовать этой цепочке: «файл» — «сохранить как» — «тип файла» — «все файлы», в поле «кодировка» — «юникод». Затем нужно задать файлу расширение reg.
Два раза нажмите по данному файлу и подтвердите его импортирование в реестр Windows 10. Когда данные успешно добавлены, в управлении панели вы заметите заголовок «Режим бога».
Это тоже может быть Вам интересно:
Компьютеры и устройства для людей с физическими недостатками. В настоящее время разработаны и выпускаются компьютерные устройства для людей с физическими недостатками. Если у человека есть какой-либо физический недостаток, это вовсе не означает, что он умственно неполноценный. Многие слепые люди обладают чрезвычайно тонким слухом и осязанием. Природа мудро компенсирует один недостаток другими достоинствами.
Существуют компьютерные устройства для слепых, глухих, для людей с дефектами рук и другими физическими недостатками. Разработаны специальные клавиатуры, имеющие более крупные клавиши и систему Брейля, предназначенные для людей с дефектами зрения. Компания Sentient Systems Technology of Pittsburgh разработала специальную клавиатуру Eye-Typer. Она содержит камеру, которая определяет, на какую клавишу в данный момент смотрит глаз человека. В этот момент клавиша нажимается автоматически. Такая клавиатура предназначена для людей с дефектами рук. Компания Words Plus of Sunnyvale выпускает оригинальные клавиатуры, которые могут работать, реагируя на движения бровей, головы, век человека.
Такие компьютерные устройства позволяют людям, имеющим различные физические недостатки, вести активный образ жизни. Многие из них стали хорошими программистами, известными писателями, артистами, учёными. Устройства помогают разрушить стены тюрьмы, в которые их заточила судьба.
Фирма IBM предлагает различное программное обеспечение Independet Series для таких устройств. Разработанные программы добавляют новые функции и возможности звуковой плате, мыши, клавиатуре и другим устройствам.
Примечание. Я часто общаюсь через Интернет со своим другом, слепым от рождения. Его компьютер оснащён читающим устройством и принтером, работающими по системе Брейля. Мой друг не замечает своей слепоты, пользуясь этими устройствами. Он пишет, что может делать практически всё то, что могут и другие люди. Несмотря на все проблемы, он никогда не теряет чувство юмора. Иногда он философски рассуждает о том, что слепота помогает людям видеть окружающий мир более ясно, чем видят его многие зрячие люди. Он восхитительный человек.
Деактивация God Mode
Если по каким-то причинам вы перестали нуждаться в наличии режима Бога, то для его отключения вам придётся только удалить созданную папку. Для этого можно использовать обычный метод: кликнуть по ней правой клавишей мыши и выбрать функцию «Удалить». Этот же способ подойдёт в том случае, если вы создавали не единую папку со всеми настройками, а отдельную под какой-либо один раздел.
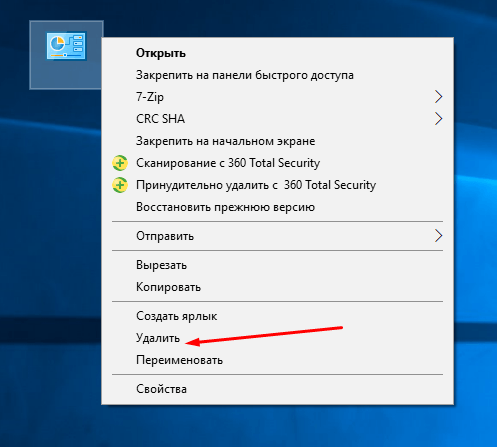 Выделяем папку и нажимаем «Удалить»
Выделяем папку и нажимаем «Удалить»
Если для доступа к режиму Бога создавался раздел в панели управления, необходимо будет открыть редактор реестра, найти который можно при помощи системной поисковой строки и запроса regedit, перейти к разделу HKEY_LOCAL_MACHINE — SOFTWARE — Classes — CLSID и удалить файл D15ED2E1-C75B-443c-BD7C-FC03B2F08C17. После успешного удаления ключа перезагрузите компьютер — новые параметры применятся для панели управления и вкладка режима пропадёт.
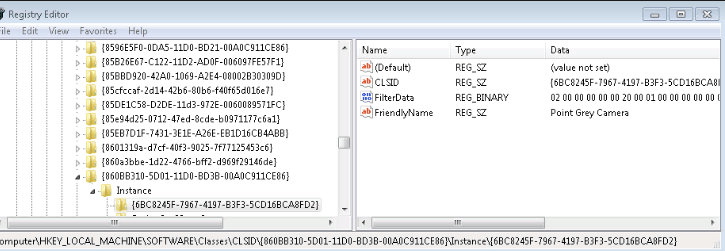 Находим раздел с нужным именем и удаляем его
Находим раздел с нужным именем и удаляем его
Режим Бога подойдёт тем, кто занимается детальной настройкой операционной системы. Он предоставляет список, с помощью которого все параметры Windows находятся под рукой. Для его использования необходимо создать папку на рабочем столе или раздел в панели управления. Также можно создавать отдельные папки для каждого элемента настроек. Для отключения God Mode достаточно удалить папку или ключ в редакторе реестра.
Отключить режим бога
Как мы сказали несколькими строками выше, этот режим является отличным средством быстрого доступа к общим настройкам, которые обычные пользователи используют изо дня в день, но в то же время это открытая дверь для нас, чтобы изменить настройки, которые мы не делаем. знать и чьи изменения могут быть необратимыми, как в случае, если мы коснемся сети или даже настроек безопасности, поскольку мы подвергнем нашу команду угрозам и рискам.
В этом смысле лучший совет, который мы можем вам дать, заключается в том, что если вы используете режим Бога , используйте его с осторожностью и осторожностью. Также рекомендуется создать резервную копию и точку восстановления перед изменением каких-либо важных параметров, таких как брандмауэр или учетные записи пользователей
Другой вариант состоит в том, что после изменения интересующих вас настроек не оставляйте папку доступа на вашем компьютере, чтобы избежать изменений по ошибке.
Чтобы отключить режим Бога, необходимо просто отправить папку в корзину и удалить ее навсегда. Для этого перейдите по пути к папке, которую вы создали изначально, и щелкните по ней правой кнопкой. Прокрутите доступные параметры и нажмите «Удалить». Наконец, откройте корзину и удалите файл навсегда, чтобы избежать его ошибочного восстановления.
Как включить Режим бога
С помощью папки
Для того чтобы включить Режим бога в операционной системе Windows 11 или Windows 10 вам нужно создать иконку на рабочем столе. Для этого кликните правой кнопкой мышки по рабочему столу и выберите пункт меню «Создать – Папку».
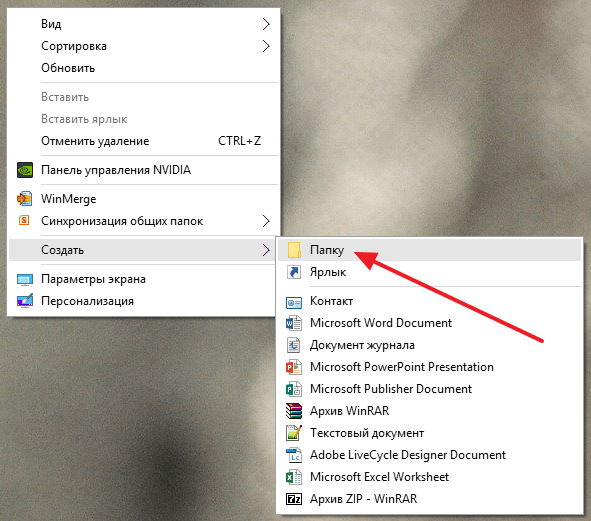
После этого на рабочем столе появится новая папка, и вы сможете задать ей имя. В качестве имени вы можете ввести что угодно. Например, вы можете назвать Godmode. Главное, после выбранного вами имени поставить точку и ввести вот такую строчку символов — {ED7BA470-8E54-465E-825C-99712043E01C}. То есть, название созданной вами папки должно быть вот таким:
Godmode.{ED7BA470-8E54-465E-825C-99712043E01C}
После ввода указанного имени, ваша папка превратится иконку Режима бога.
С помощью данной иконки можно получить доступ к большинству настроек операционной системы Windows 11 или Windows 10.
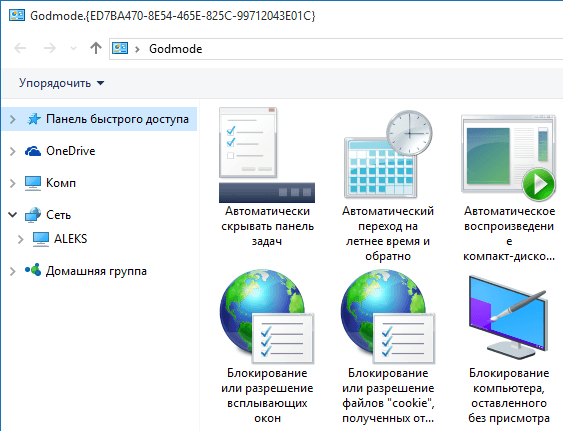
Для поиска нужных настроек можно использовать поисковую строку в правом верхнем угле окна.
С помощью ярлыка
Также для Режима бога можно включать с помощью ярлыка. Чтобы воспользоваться этим способом кликните правой кнопкой мышки по рабочему столу и выберите «Создать – Ярлык».
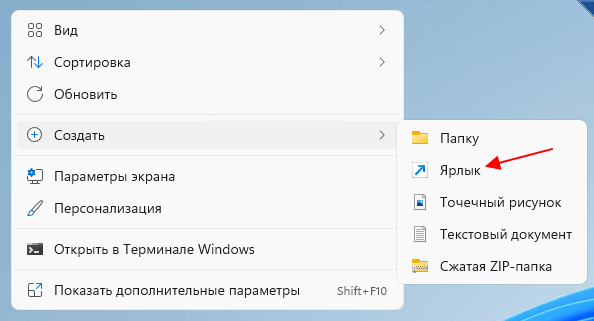
В открывшемся окне в поле «Расположение объекта» нужно ввести следующую команду:
explorer.exe shell:::{ED7BA470-8E54-465E-825C-99712043E01C}
И после этого нажать на кнопку «Далее».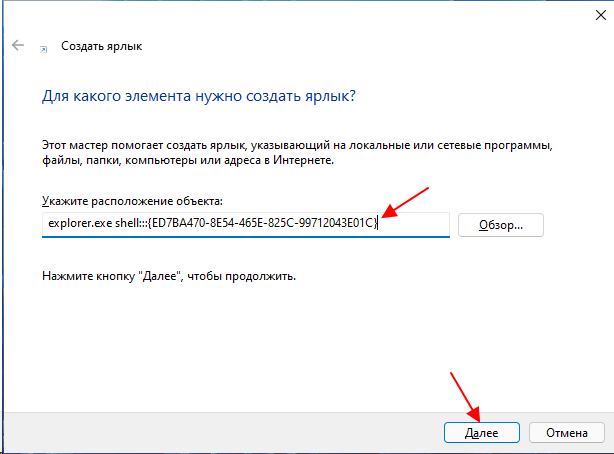
Потом нужно ввести имя ярлыка и нажать на кнопку «Готово».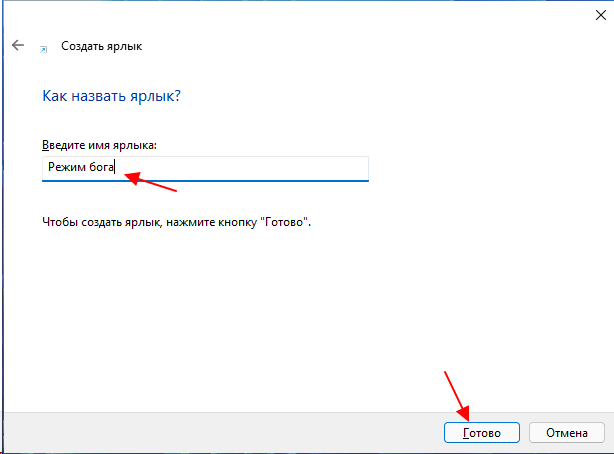
В результате на рабочем столе появится ярлык для запуска Режима бога. При желании иконку ярлыка можно изменить через его свойства.
Как создать ярлык для Windows 11 God Mode
- Нажмите Win + R, чтобы открыть окно «Выполнить».
- Вставьте команду и нажмите клавишу Enter.
- Когда на экране появится папка «Все задачи», нажмите и удерживайте левую кнопку мыши на ее значке в адресной строке.
- Перетащите его на рабочий стол. Windows 11 создаст ярлык для папки God Mode.
Готово. Кроме того, вы можете создать такой ярлык вручную. Давайте посмотрим, как это можно сделать.
Как вручную создать ярлык «Все задачи»
- Щелкните правой кнопкой мыши область рабочего стола и выберите «Создать» > «Ярлык» в контекстном меню.
- В текстовом поле расположения объекта введите и нажмите «Далее».
- На следующей странице введите «Режим бога» или «Все задачи» в поле имени ярлыка и нажмите «Готово».
- Теперь щелкните правой кнопкой мыши созданный вами ярлык и выберите «Свойства».
- На вкладке «Ярлык» нажмите кнопку «Сменить значок» и выберите подходящий значок для своего ярлыка. Например, выберите значок из файла c:\windows\system32\control.exe.
Готово! Теперь у вас есть ярлык, который мгновенно запускает папку God Mode. Вы также можете закрепить его в меню «Пуск» или на панели задач для еще более быстрого доступа.
Как закрепить режим Бога на панели задач или в меню «Пуск»
- Щелкните правой кнопкой мыши ярлык «Режим бога».
- Выберите в меню «Показать дополнительные параметры».
- Чтобы закрепить его на панели задач, выберите «Закрепить на панели задач».
- Чтобы закрепить его в меню «Пуск», вместо этого выберите «Закрепить на начальном экране».
Готово. Однако, есть оговорка с закрепленным значком на панели задач. Когда вы щелкаете по нему, он открывает новое окно панели управления, ещё одно — а закрепленный значок не выглядит запущенным. К сожалению, это ограничение панели задач, которое нельзя обойти.
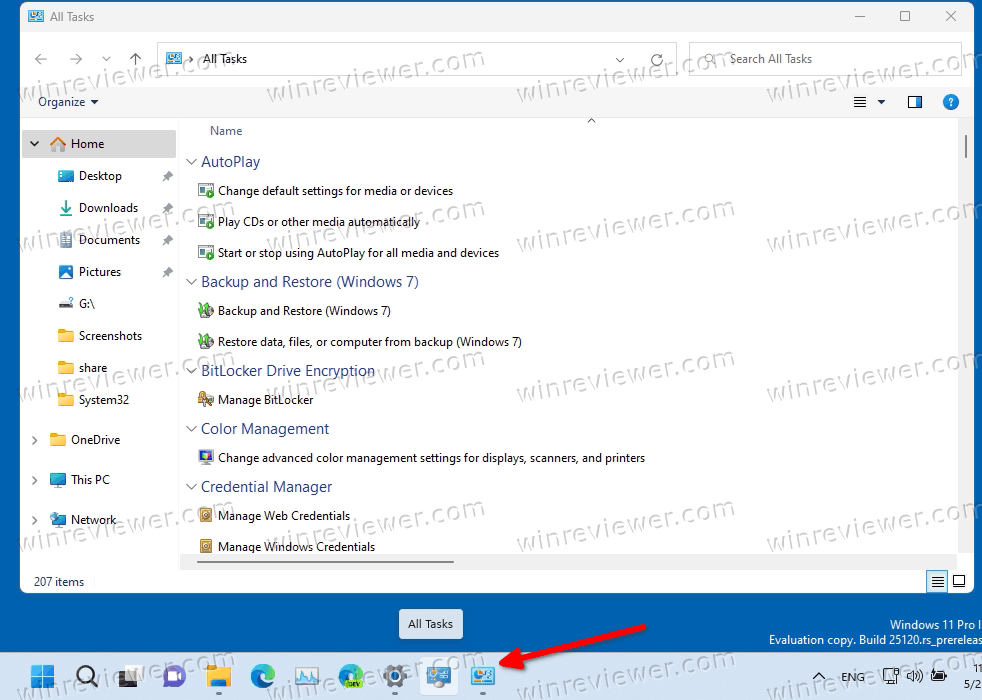 Два значка в панели задач
Два значка в панели задач
Создав ярлык для папки God Mode, вы можете назначить ему глобальную горячую клавишу. Это позволит вам быстро открыть «Режим Бога» из любого запущенного приложения в любой момент. Все, что вам нужно сделать, это нажать последовательность клавиш, которую вы задали в ярлыке.
Для этого вам нужно изменить ярлык и добавить к нему последовательность клавиш. Кроме того, чтобы он работал в любом приложении, ярлык должен быть сохранен в меню «Пуск».
Сочетание клавиш для открытия режима бога
- Создайте ярлык на рабочем столе для папки «Все задачи», если у вас его нет.
- Щелкните ярлык правой кнопкой мыши и выберите в меню пункт «Свойства».
- На вкладке «Ярлык» щелкните поле «Сочетание клавиш» и нажмите нужную последовательность клавиш. Например, Ctrl+Alt+Shift+G.
- Нажмите кнопки «Применить» и «ОК», чтобы сохранить изменения.
- Теперь щелкните правой кнопкой мыши кнопку «Пуск» и выберите «Выполнить» в меню.
- В диалоговом окне «Выполнить» введите следующую команду оболочки: и нажмите Enter. Это откроет проводник в папку меню «Пуск».
- Скопируйте или переместите ярлык режима бога в папку «Программы».
Готово! Теперь, если вы нажмете клавиши, в моем случае это Ctrl + Alt + Shift + G, Windows 11 откроет для вас папку «Все задачи».
Итак, теперь мы знаем, как открыть папку «Все задачи» двумя способами, и как создать для нее ярлык также двумя способами. Теперь давайте добавим его в классическую панель управления. На самом деле, это то самое место, где он всегда должен быть.
Панель управления очень гибкая, поскольку она позволяет пользователю добавлять все, что угодно, в любую из ее категорий и значков. Я подробно рассмотрел эту процедуру в одной из предыдущих статей, и она по-прежнему актуальна для Windows 11.
От чего название такое
Следует понимать, что режим бога назван так по причине больших возможностей, которые он открывает для пользователей. Обычно такое сравнение ходит в среде игроков компьютерных игр. Именно неограниченные возможности ассоциируются с божественной силой. А суть опции такова: все важные функции операционной системы располагаются в одной папке, из которой их удобно активировать.
Подобный режим облегчает работу тем пользователям, которые не чувствуют себя уверенно за компьютером. Известно, что для тонкой настройки требуется открывать различные окна и даже прибегать к интерфейсу командной строки. Такие манипуляции могут ввергнуть в панику неподготовленные умы. Чтобы избавить себя от страха и ужаса современных технологий, достаточно проделать ряд простых действий.
Преимущества использования God Mode в Windows
При использовании Windows God Mode у вас может возникнуть вопрос: что он может делать? Ответ довольно прост. Вы можете делать все возможное в Windows с режимом Бога.
Например, если вам нужно изменить дату и время, вам не нужно заходить в панель управления и менять настройки. Вы открываете эту папку прямо и просто ищете дату в строке поиска. Режим бога покажет вам различные варианты и параметры, касающиеся даты, и вы можете изменить их на все, что захотите. Вы можете изменить настройки и активировать несколько часов разных стран в соответствии с вашей работой. Да, вы правильно прочитали, и все это возможно благодаря Режиму Бога.
Этот режим (Windows God Mode) является конструктивным элементом для каждого оконного клиента, однако многие люди не знакомы с этим мощным инструментом. Вы можете использовать скрытые параметры в настройках, включая настройки дисплея, мыши, сети и общего доступа. Другие параметры, такие как параметры питания, функции и программы, а также безопасность, также присутствуют, и вы можете использовать их по своему усмотрению.
Вы можете найти инструменты всех нижеперечисленных категорий в God Mode:
- Инструменты управления
- Автовоспроизведение
- Резервное копирование и восстановление
- Управление цветом
- Менеджер учетных данных
- Дата и время
- Устройства и принтеры
- Центр специальных возможностей
- Параметры проводника файлов
- История файлов
- Шрифты
- Параметры индексирования
- Инфракрасный
- настройки интернета
- Клавиатура
- мышь
- Центр коммуникаций и передачи данных
- Ручка и прикосновение
- Телефон и модем
- Параметры питания
- Программы и особенности
- Область, край
- RemoteApp и подключения к рабочему столу
- Безопасность и обслуживание
- Звук
- Распознавание речи
- Исправление проблем
- Учетные записи пользователей
- Брандмауэр Защитника Windows
- Центр мобильности Windows
- Рабочие папки
Каждая из этих классификаций содержит довольно много инструментов и даже может быть разделена на дополнительные подкатегории, что означает, что вы, вероятно, найдете почти все, что ищете.
Пошаговый процесс включения режима Бога в Windows 10/11
Мы обсудили почти все аспекты режима бога в Windows. Теперь, я уверен, вам интересно узнать, как включить этого зверя на ваших ноутбуках и ПК и сделать вашу жизнь проще. Не волнуйся! В следующих абзацах вы можете найти шаги по включению режима Бога в Windows 10 или 11.
Шаг 1
Создайте новую папку на рабочем столе. Чтобы создать, щелкните правой кнопкой мыши пустую область рабочего стола, затем наведите указатель мыши на параметр «Создать» и выберите «Папка».
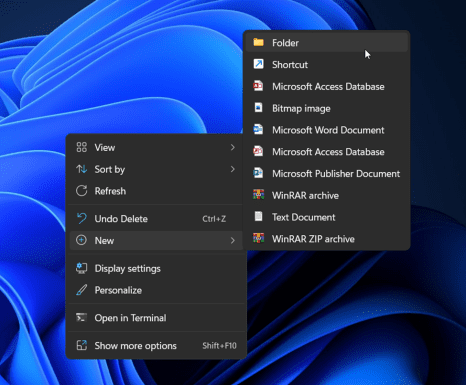
Шаг 2
Назовите эту безымянную папку как GodMode. {ED7BA470-8E54-465E-825C-99712043E01C}. Если вы уже создали папку с другим именем, вам нужно щелкнуть правой кнопкой мыши эту папку и выбрать параметр «Переименовать», чтобы изменить ее.
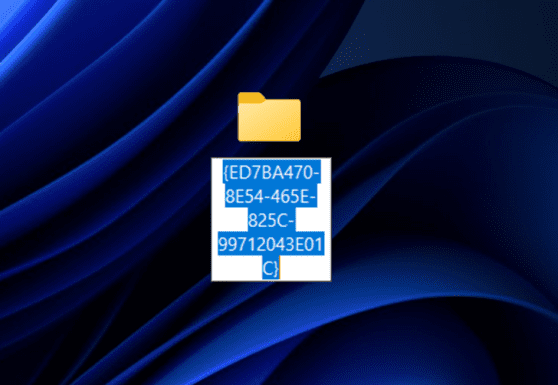
Шаг 3
Как только вы нажмете клавишу «Ввод» после изменения имени, написанное вами имя исчезнет. Значок должен измениться на значок панели управления или просто значок папки без слов.
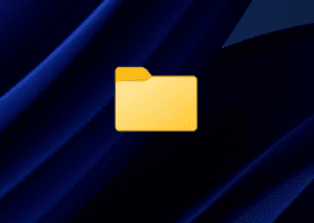
Шаг 4
Наконец, вы можете открыть папку, чтобы получить доступ ко всем настройкам внутри. Вы найдете настройки для всего, что нужно на вашем компьютере, от автозапуска, учетных записей пользователей, оптимизации диска и всего списка. Всего 203 элемента, но они могут отличаться для разных версий Windows.
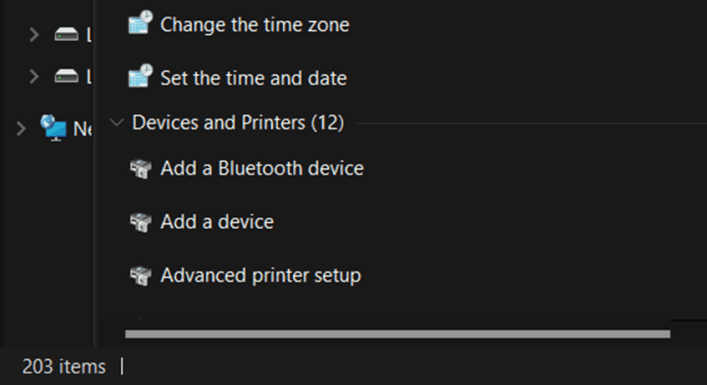
Шаг 5
Если вы хотите регулярно использовать какой-либо параметр, вы можете создать ярлык для этого параметра и поместить его на рабочий стол. Это невозможно для настроек в Панели управления, но поскольку God Mode — это просто стандартная папка, вы можете создавать ярлыки.
Если вы хотите использовать какой-либо альтернативный метод, вы можете использовать для него диалоговое окно «Выполнить». Для этого нажмите Windows + R, чтобы перед вашим экраном появилось окно «Выполнить». Просто вставьте указанную командную оболочку ::: {ED7BA470-8E54-465E-825C-99712043E01C} в это диалоговое окно и нажмите Enter. Режим Бога будет открыт после нажатия «Ввод».
Вывод
В этом современном мире каждый ищет что-то для упрощения. Режим бога в Windows 10/11 делает то же самое для пользователей, предоставляя все необходимые функции, функции и настройки в одной папке.
Так чего же ты ждешь? Если вы еще не пробовали, то стоит попробовать прямо сейчас!
Альтернативный способ
Данный метод чуть сложнее, зато позволяет создать полноценный раздел с соответствующими
параметрами в «Панели управления» Windows 10. Пользователю требуется создать
обычный текстовый документ, открыть его и вставить специальный код.
Вместо слов God Mode в коде можно указать любое другое название,
с ним раздел будет отображаться в «Панели управления». После этого нужно выбрать
в настройках блокнота «Сохранить как» и в поле «Тип файла» поставить «Все
файлы», а в поле «Кодировка» — «Юникод» (или ANSI).
Windows Registry Editor Version 5.00@=»Режим бога «»InfoTip»=»Все элементы»»System.ControlPanel.Category»=»5″@=»%SystemRoot%System32imageres.dll,-27″@=»explorer.exe
shell:::{ED7BA470-8E54-465E-825C-99712043E01C}»@=»Режим бога «
Перед закрытием документа также потребуется задать файлу
расширение reg, для этого достаточно поставить после имени точку и указать
расширение. При сохранении иконка поменяется, теперь можно запустить файл с
конфигурацией двойным нажатием левой кнопки мышки.
На экране появится предупреждение о том, что в реестр
вносятся изменения. Разрешаем операцию, после чего папка разработчика появится
в «Панели управления». Чтобы открыть панель, следует нажать комбинацию клавиш
«Win+R», ввести команду control и нажать подтверждение.
Если в дальнейшем потребуется удалить режим бога из «Панели
управления», достаточно будет зайти в редактор реестра по адресу HKEY_LOCAL_MACHINE/SOFTWARE/Classes/CLSID и удалить папку с названием
«D15ED2E1-C75B-443c-BD7C-FC03B2F08C17».
Что дает режим бога Windows 10
Режим бога не открывает секретных функций операционной
системы. Фактически, это просто специальная системная папка, которую на этапе
разработки придумали создатели Windows 10 для удобства отладки программы.
God Mode позволяет видеть все инструменты панели управления
и администрирования в едином интерфейсе. Настроек более двухсот, при этом они
удобно сгруппированы по дополнительным подкатегориям.
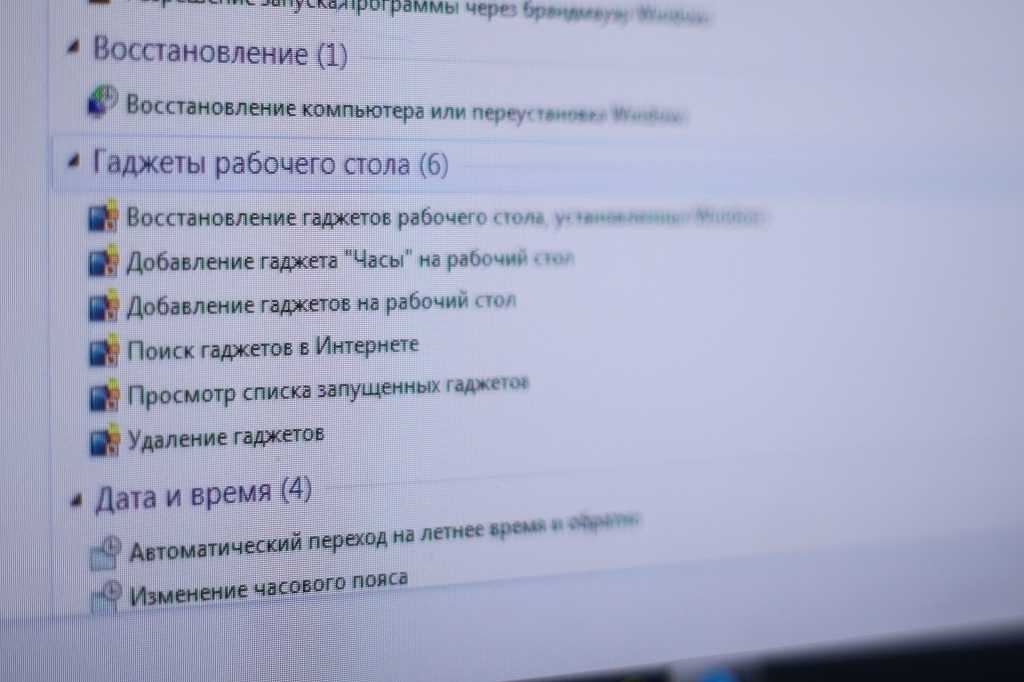
Фото: Sibnet.ru
В таком виде намного удобнее настраивать Windows 10 под
собственные задачи. Все эти настройки есть в обычном интерфейсе «десятки», но
разбросаны по множеству меню, найти которые с первого раза не получится даже у
опытного системного администратора.
Зачем нужен режим Бога?
Для начала хотелось более подробно рассказать о том, что такое режим Бога в Windows — это дополнительная панель управления, с помощью которой пользователь может получить доступ к огромному количеству всевозможных настроек системы в одном окне. Крайне удобная функция.
Давайте рассмотрим, какие именно функции доступны в этом режиме:
Установка и удаления гаджетов на рабочем столе.
Включение и отключение перехода на летнее время и обратно.
Обновление драйверов системы.
Поиск шпионских и других нежелательных программ на компьютере (так называемый защитник Windows).
Изменение системных звуков и настройка громкости.
Настройка значков на панели задач.
Изменение настроек мыши и клавиатуры.
Работа с панелью «Пуск».
Изменение параметров папок.
Все возможности персонализации рабочего стола.
Отключение или включение компонентов Windows (например, здесь можно отключить Internet Explorer как таковой).
Установка и удаление программ.
Работа с микрофоном и речью.
Свойства обозревателя.
Изменение объема виртуальной памяти.
Настройка производительности системы.
Переименование компьютера.
Просмотр расширенных параметров ПК и запущенных процессов.
Создание точки восстановления.
Освобождение лишнего места на жестком диске.
Устранение неполадок.
Подключение дополнительных устройств.
Центр поддержки Windows.
Работа с сетью.
Защита ПК с помощью шифрования данных на диске.
Решение проблем с монитором.
Настройки электропитания.
Вы еще не устали? Тогда спешу вас обрадовать — это лишь малая часть того, к чему вы получите доступ, установив GodMode.
Использование идентификаторов для создания других папок
Создавая GodMode первым способом, вы использовали расширение {ED7BA470-8E54-465E-825C-99712043E01C}. На самом деле это не совсем расширение, а GUID – уникальный идентификатор.
С помощью GUID можно создать не только папку GodMode, но и кучу других полезных иконок. Например, вы хотите убрать корзину с рабочего стола и отправить её в «Мои документы». Для этого:
- Откройте «Документы».
- Создайте новую папку.
- Задайте ей любое имя и установите расширение {645FF040-5081-101B-9F08-00AA002F954E}.
После нажатия клавиши Enter вы увидите внутри каталога «Документы» иконку «Корзина», которая полностью функционирует. Используя GUID, вы можете создать практически любую иконку системной папки или инструмента – нужно лишь отыскать его уникальный идентификатор.
Найти нужные сведения можно на сайте Microsoft MSDN: там размещены идентификаторы компонентов «Панели управления» и системных папок. Находите нужную папку/утилиту, смотрите GUID и прописываете его вместо разрешения у новой папки.
Использованы материалы с сайта remontka.pro.
https://youtube.com/watch?v=vfHpCU_A0eU
Что такое «Режим Бога» и откуда такое название
«Режим Бога» в ОС от Microsoft позволяет оперативно разобраться в функциях, которыми изобилует система. Опия концентрирует в себе главные элементы управления, а также установки и параметры администрирования. Они собраны в одном месте и отображаются в удобном виде – это и есть основное преимущество God Mode.
Изменять параметры системы нужно с особой осторожностью: это может повлечь критические ошибки в работе, и даже возможен выход из строя операционной системы. Кроме того, выполнение многих процессов происходит в несколько этапов, которые иногда сложно запомнить, а «Режим Бога» открывает мгновенный доступ к списку важных изменений
Это позволяет сократить время на освоение функционала Windows 10.
Почему именно «Режим Бога»? Он получил название из-за того, что открывает большие возможности перед пользователем ПК. Его активация упрощает работу, избавляя от необходимости открывать множество окон или использовать командную строку для тонкой настройки системы. Опция предусматривает инструменты из категории управления, резервного копирования и восстановления, а также доступ к устройствам, принтерами, установке даты и времени и многому другому. Причем каждая категория может содержать несколько подкатегорий.
Как добавить «Все задачи» в контекстное меню рабочего стола в Windows 11
Чтобы добавить «Все задачи» в контекстное меню рабочего стола, выполните следующие действия.
- Загрузите этот ZIP-архив и распакуйте его в любой каталог.
- Дважды щелкните файл Add All Tasks Desktop Context Menu.reg и подтвердите свое намерение в диалоговом окне контроля учетных записей.
- Теперь щелкните правой кнопкой мыши рабочий стол и выберите Показать дополнительные параметры.
- Наконец, щелкните элемент «Все задачи», чтобы открыть режим бога из меню.
- Файл Remove All Tasks Desktop Context Menu.reg отменит изменение и удалит God Mode из контекстного меню рабочего стола.
Кроме того, я бы хотел привести некоторые дополнительные сведения о том, как работают эти методы. «Все задачи» — не единственная папка, которую можно использовать рассмотренными способами, таких папок много.
Другие папки God Mode в Windows 11
В Windows 11 вы найдете множество системных папок по типу «Режима Бога». К некоторым из них пользователь может получить доступ с помощью специальной команды вида . Хорошим примером такой команды является меню , которое мы использовали в этом посте.
Другие системные папки доступны через идентификатор GUID, например, . Именно такой командой мы открываем папку «Все задачи».
С каждым новым релизом таких команд в Windows становится все больше, каждая из них открывает ту или иную системную папку или опцию. Эти папки являются объектами ActiveX, которые не обязательно представляют какое-то физическое расположение.
Например, папка меню «Пуск» — это реальная папка в вашем профиле пользователя, а «Все задачи/God Mode» — это специальная виртуальная папка/виртуальный апплет. Часто такой объект Active X может указывать на определенную функцию, например «Свернуть все окна» или переключатель Alt+Tab.
Используя методы, рассмотренные в этой статье, вы можете создать ярлык для любой из этих системных папок. Например, вы можете попробовать создать одну из этих папок на рабочем столе:
- Приложения.{15eae92e-f17a-4431-9f28-805e482dafd4}
- Питание.{025A5937-A6BE-4686-A844-36FE4BEC8B6D}
- Принтеры.{2227A280-3AEA-1069-A2DE-08002B30309D}
- Область уведомлений.{05d7b0f4-2121-4eff-bf6b-ed3f69b894d9}
- Сеть.{208D2C60-3AEA-1069-A2D7-08002B30309D}
- Инструменты администрирования.{D20EA4E1-3957-11d2-A40B-0C5020524153}
- Речь.{58E3C745-D971-4081-9034-86E34B30836A}
Microsoft на своем веб-сайте поддерживает списки GUID для папок оболочки. Один здесь для , а другой для апплетов панели управления. Однако в списки не включены некоторые полезные элементы. Папка «Все задачи» там также не упоминается.
Но с помощью бесплатного приложения Winaero Tweaker вы найдете их все. Он позволяет протестировать любую из системных папок, доступных в вашей версии Windows, и создать для них ярлык на рабочем столе. Для этого , запустите его и выберите Shortcuts > Shell folders слева. Справа выберите папки или объекты, для которых вы хотите создать ярлыки, и нажмите «Создать ярлык».
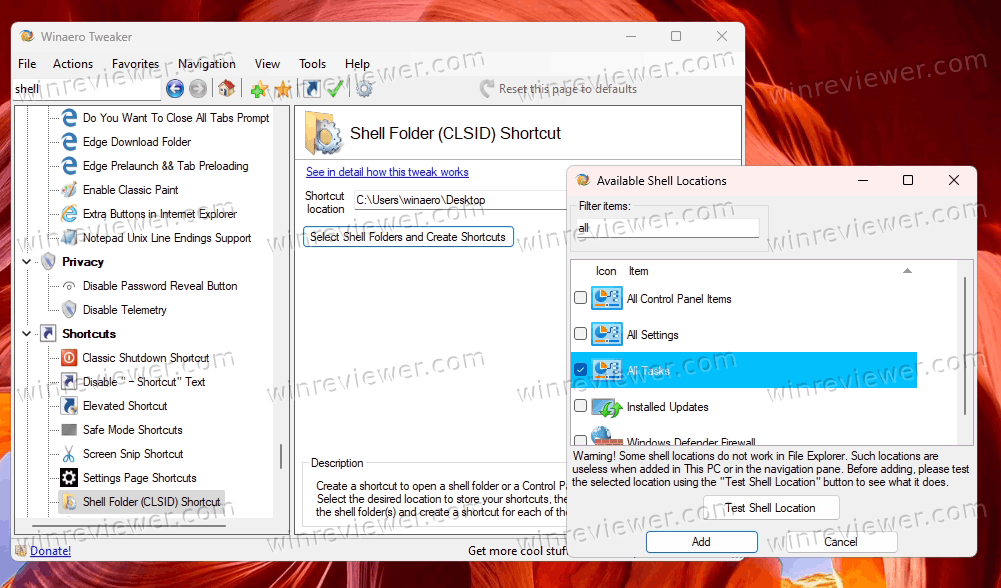
Это все о режиме Бога в Windows 11!
Узнавайте о новых статьях быстрее. Подпишитесь на наши каналы в Telegram и .
Судя по тому, что вы читаете этот текст, вы дочитали эту статью до конца. Если она вам понравилась, поделитесь, пожалуйста, с помощью кнопок ниже. Спасибо за вашу поддержку!
Вы здесь:
Главная страница » Windows » Windows 11 » Режим бога в Windows 11 (God Mode)
Что такое «Режим бога» в Windows
«Режим бога» в Windows – это специальная папка, в которой собраны ярлыки на запуск всевозможных инструментов управления, настройки и администрирования операционной системы.
Иными словами, в одной папке есть весь функционал, с помощью которого настраивается и управляется операционная система Windows.
Данная возможность значительно упрощает и ускоряет работу, связанную с администрированием Windows, так как в данном случае нет необходимости открывать «Параметры» или «Панель управления» Windows и искать там нужный функционал, т.е. открывать одно окно, затем другое и так далее.
Именно за счет того, что системой можно управлять из одного места, из единой точки, данная возможность получила название – «Режим бога».
Суть работы данного режима заключается в том, что всем элементам панели управления, входящим в состав Windows, включая саму панель управления, присваивается каноническое имя и уникальный идентификатор GUID, которые можно использовать для программного запуска этого элемента. Таким образом, мы имеем прямой доступ ко всем функциям настройки Windows.
А благодаря тому, что в Windows есть система идентификации всех стандартных папок, мы можем, используя идентификатор GUID, создать папку на запуск любого элемента панели управления.
А если создать папку с идентификатором GUID самой панели управления, то при открытии этой папки в ней будут храниться все элементы панели управления, что и является «Режимом бога».
Посмотреть идентификаторы GUID доступных элементов панели управления можно в официальной документации – https://docs.microsoft.com/en-us/windows/win32/shell/controlpanel-canonical-names