Введение
С выпуском новой операционной системы Windows Vista, компания Microsoft принимает все более изощренные и агрессивные методы пиар-компаний и продвижения своего продукта на мировой рынок. В связи с эти, была предпринята очень жесткая компания по внедрению лизензионного продукта ОС Windows Vista на рынок портативных ПК. Теперь новейшие ноутбуки ведущих фирм производитлей поставляют свои изделия даже без наличия драйверов для старой версии операционной системы Windows XP. Такие жесткие меры продвижения приходятся не подуше многим пользователям ПК и разработчикам, однако против огромной монополистской машины не попрешь, поэтому приходится искать методы установки Windows XP на ноутбуки самостоятельно.
Итак, в данной статье Азбука ПК расскажет вам как установить Windows XP на современные ноутбуки, поставляемые в комплекте исключительно с Windows Vista. При попытке установки XP на такие модели, возникает ошибка — установщик Windows XP не обнаружила установленных жестких дисков. Как решить эту проблему и установить Windows XP на ваш ноутбук мы и расскажем.
Автоустановщики драйверов с локальной базой
Автоустановщиков драйверов с локальной базой на рынке софта не так уж и много. Их безусловное преимущество – они не зависимы от Интернета. Недостаток – имеют внушительный вес из-за того, что, собственно, поставляются с драйверами для всей возможной компьютерной начинки. Популярный такой автоустановщик – программа Snappy Driver Installer Full – весит более 16 Гб.
Зато она оперативно может привести Windows в рабочее состояние. При запуске она просканирует систему на предмет отсутствующих или же устаревших драйверов. Нам останется только выбрать галочками все или отдельные драйверы и установить их.
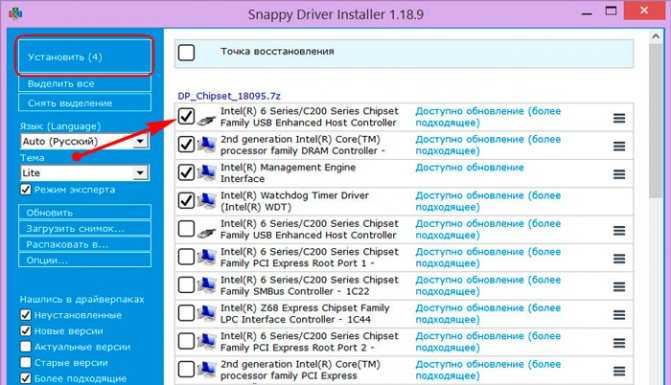
На этом пожалуй всё. Увидимся на следующих страницах блога. А пока… Пока.
Установка драйверов на windows
Для начала советую ознакомиться с первой нашей статьей, посвященной драйверам и их предназначению. Где мы освятили также и интересную тематику “альтернативные драйвера”.
Итак, если говорить по простому, драйвер это микропрограмма которая обеспечивает взаимодействие операционной системы с устройствами. Как правило, для каждого устройства имеется своя отдельная микропрограммка. Список устройств можно посмотреть в диспетчере устройств: “Пуск” –> правой кнопкой мыши кликаем по значку “Мой компьютер” –> в открывшемся меню выбираем пункт “Управление” –> и далее в окошке слева выбираем “Диспетчер устройств”.
Если Вы открыли “Диспетчер устройств” и у Вас похожая картина, то значит все хорошо. Все устройства работают и для них установлены драйвера. Если в работе устройства возникли проблемы или для него не установлен драйвер оно помечается восклицательным знаком.
Такой восклицательный знак говорит о том, что устройство не работоспособно, необходимо установить либо обновить драйвер.
Автоматическая установка драйверов
Стандартный метод
Для автоматической установки драйверов стандартными средствами Windows 10, необходимо открыть «Диспетчер устройств» и кликнуть правой кнопкой мыши по нужному устройству, затем выбрать пункт «Обновить драйверы…».
После чего Windows 10 предложит один из способов обновления драйверов, вам нужно выбрать «Автоматический поиск обновленных драйверов».
Windows 10 выполнит поиск драйверов в системных папках на компьютере и в Интернете.
Минус данного метода в том, что ОС часто не находит нужных драйверов или сообщает о том, что последняя версия драйвера уже установлена.
Специальные программы
Запустить автоматическую установку драйверов также можно при помощи специальных программ, которые производят анализ системы и на основе полученных данных выполняют поиск драйверов на удалённом сервере с последующей их загрузкой на ваш ПК и предложением выполнить инсталляцию. Существует множество таких программ, но наиболее популярными являются: «DriverPack Solution» и «DevID». Подробно описывать данные программы не буду, потому что они имеют весьма понятный интуитивный интерфейс.
Вариант 3 — исправление драйвера контроллера IDE в реестре (Windows 7)
В случае замены материнской платы без переустановки Windows 7 все немного сложнее. Предыдущие 2 варианта не прокатывают. Восстановить Windows 7 с помощью ее обновления с установочного диска тоже не получится, так как запустить эту функцию можно только из уже загруженной ОС.
Но не стоит расстраиваться! Нам поможет ERD Commander (качаем образ CD-диска здесь, либо делаем загрузочную флешку USB ERD Commander). С его помощью мы внесем коррективы в реестр Windows 7, необходимые для загрузки на новом контроллере.
Приступим! Загружаемся с записанного диска или флешки. В меню загрузки выбираем версию ERD Commander 6.5 for Windows 7.

Выбор версии ERD Commander для загрузки
На вопрос «Инициализировать подключение к сети в фоновом режиме?» отвечаем Нет.
На вопрос «Переназначить буквы дисков…» отвечаем Да.
Выбираем раскладку клавиатуры и жмем кнопку Далее. Затем выбираем из списка нашу операционную систему и жмем Далее.
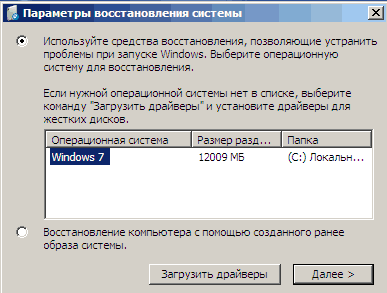
Выбор операционной системы, к которой будет подключен ERD Commander
В случае, если предыдущая загрузка Windows 7 завершилась неудачно, начнется поиск проблемм загрузки.
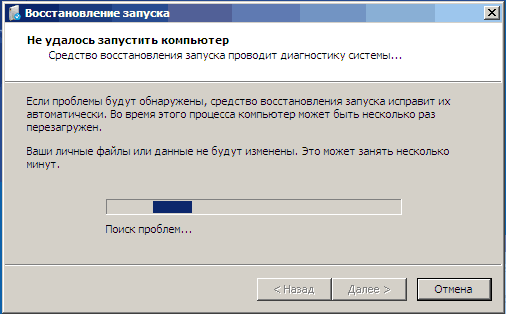
Поиск проблемм в загрузке Windows 7
Нажимаем Отмена, чтобы не тратить напрасно время, так как это средство восстановления запуска в случае смены материнской платы не поможет. На вопрос «Прекратить устранение неполадок?» отвечаем Да. Следующего сообщения, что не удалось устранить неполадки, не пугаемся и нажимаем кнопку Готово.
В появившемся окне выбираем пункт Microsoft Diagnostics and Recovery Toolset.
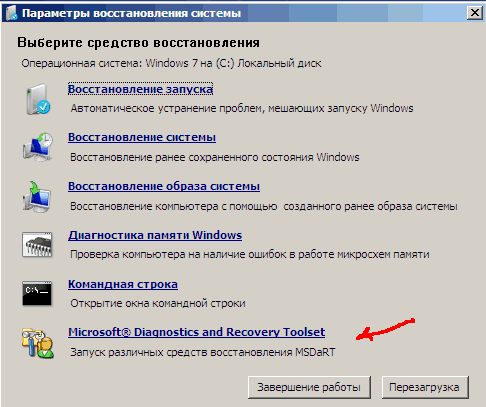
Теперь запускаем редактор реестра.
Первым делом необходимо удалить ветку реестраHKLM\SYSTEM\MountedDevices
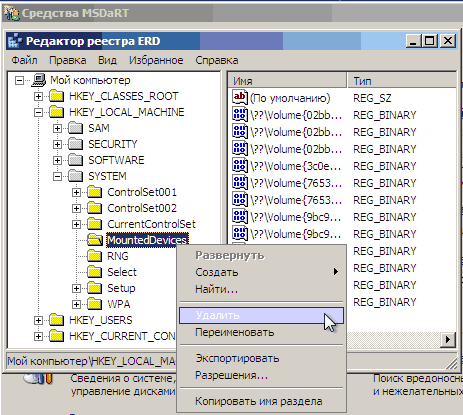
Теперь нужно включить запуск сервисов, загружающих стандартные драйвера контроллеров IDE и SATA.
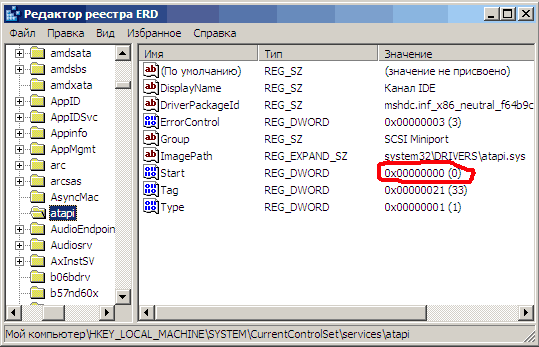
Открываем ветку HKLM\SYSTEM\CurrentControlSet\services в левой части редактора реестра. Теперь проверяем следующие разделы в этой ветке: amdide, amdsata, amdxata, atapi, intelide, msahci, pciide. Параметр Start у каждого должен быть равен 0х00000000 (0). ЗначениеStart=0 — запуск сервиса при загрузке Windows. Если он равен 0х00000003 (3) щелкаем два раза на имя параметра (Start) и меняем значение на 0 (рисунок ниже) и нажимаем ОК.
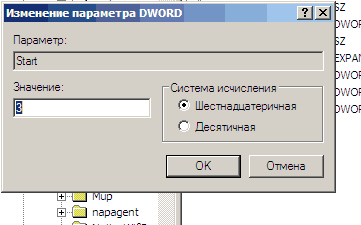
После того, как start будет установлен в значение 0 у всех указанных выше разделов реестра, закрываем редактор реестра и перезагружаем компьютер в обычном режиме. В большинстве случаев этого достаточно для удачной загрузки Windows 7. Теперь нужно установить драйвера на новую материнку.
Если не помогло
Если проделанные действия не помогли и Windows 7 все равно не загружается и выдает ошибку STOP 0x0000007b, значит необходимый драйвер контроллера не загружается. Попробуем включить загрузку всех известных операционной системе драйверов.
Для этого ставим значение параметра Start равным 0 в следующих сервисах: adp94xx, adpahci, adpu320, aic78xx, amdsbs, arc, arcsas, elxstor, HpSAMD, iaStorV, iirsp, LSI_FC, LSI_SAS, LSI_SAS2, LSI_SCSI, megasas, MegaSR, nfrd960, nvraid, nvstor, ql2300, ql40xx, SiSRaid2, SiSRaid4, vhdmp, vsmraid, aliide, cmdide, nvraid, viaide.
Перезагружаем компьютер в обычном режиме. ОС должна загрузиться.
Загрузку Windows XP тоже можно восстановить аналогичным способом, но там все сложнее и в этой статье я описывать не буду. Кому интересно, могут почитать здесь.
Вот и всё. Удачи!
Что нового в последней версии
Стоит ли скачивать более новую версию, если у вас уже установлен драйверпак солюшен 2019?
Улучшения, которые гарантирует разработчик:
- более быстрый запуск и работа приложения;
- скорость установки увеличена более чем в дважды;
- добавлена функция быстрого изменения языка без перезагрузки DriverPack;
- добавлены новые поддерживаемые языки;
- более точное определение модели ПК и установка необходимых утилит;
- удобное управление приложением, благодаря новым кнопкам;
- новые пути индексации драйверов и установки. Благодаря чему сведена к минимуму вероятность неправильной установки и работы компонентов;
- автоматическое создание резервной копии для восстановления, при каждом обновлении или изменении.
Список программ и утилит которые можно установить в DriverPack Solution:
- архиватор WinRAR;
- бесплатный антивирус Avast free Antivirus;
- Яндекс.Браузер;
- Skype;
- 7-Zip, архиватор.
Эти программы не являются обязательными.
Подведя итоги мы видим очень удобную программу, которая облегчает жизнь многим пользователям ПК. Преимущества DriverPack Solution значительно превышают недостатки. Конечно, придется потерпеть немного ненужной рекламы, но это не большая плата за бесплатное пользование этим чудесным помощником.
Поделитесь со своими друзьями
Автоматическая установка драйверов
Под автоматической установкой понимается использование специальных программ — менеджеров драйверов. В задачу таких программ входит:
- Сканирование системы с целью обнаружения отсутствующих или устаревших драйверов.
- Подбор драйверов, полностью совместимых с устройством и операционной системой.
- Безопасная установка драйверов.
Одним из наиболее популярных менеджеров драйверов является программа DriverHub. Данной утилитой пользуются не только начинающие пользователи, столкнувшиеся с необходимостью установки или обновления ПО, но и специалисты, занимающиеся ремонтом компьютеров. В обоих случаях это связано с простотой использования программы и высокой скоростью ее работы.
Если установка либо обновление драйверов того или иного устройства вызывают сложности, попробуйте воспользоваться программой DriverHub. Это полностью бесплатная утилита, не имеющая никаких ограничений на использование. Скачать приложение можно с официального сайта ru.drvhub.net.
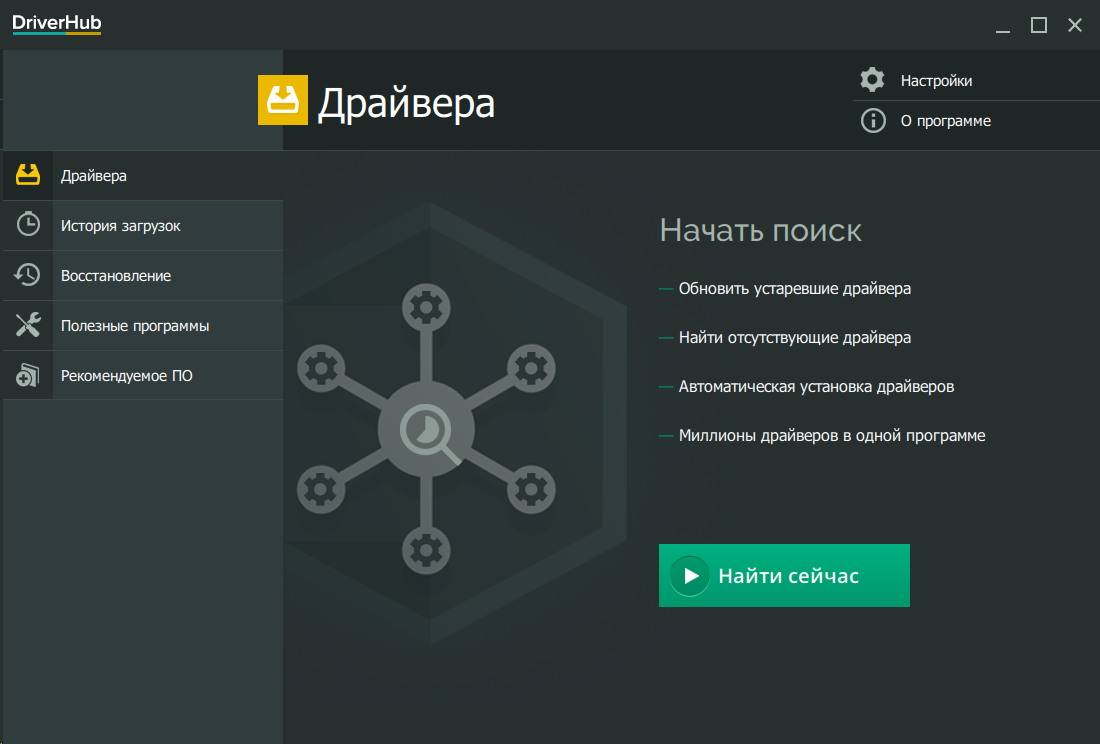
Менеджер драйверов DriverHub очень прост в использовании. Установка/обновление ПО осуществляется всего в несколько простых шагов:
- Установите и запустите программу.
-
Перейдите во вкладку «Драйвера», нажмите на кнопку «Найти сейчас», дождитесь завершения сканирования компьютера.
-
Выберите в представленном программой списке устройства, драйверы которых следует установить либо обновить, затем нажмите кнопку «Установить». Программа самостоятельно скачает нужное программное обеспечение и затем установит его без участия пользователя. На этом процедура завершена.
Таким образом, бесплатная программа DriverHub значительно сокращает время поиска и установки драйверов. Все программное обеспечение, устанавливаемое на компьютер пользователя, хранится в облачном хранилище DriverHub и не занимает места на компьютере. Использование программы гарантирует установку подписанных (официальных) версий драйверов, подходящих под конфигурацию пользовательского ПК. Зачем тратить время на ручной поиск, скачивание и установку драйверов, если все можно сделать в полностью автоматическом режиме?
Загрузка Windows 11
После того, как вы убедились, что вы и ваш ПК готовы к установке Windows 11, можно приступить к загрузке и установке Windows 11 как основной ОС. Есть несколько вариантов загрузки и установки Windows 11 с официального сайта.
Например, можно загрузить помощник по установке Windows 11, но я не рекомендую устанавливать Windows 11 с помощью него, т.к. есть вероятность того, что некоторые ваши настройки при установке новой версии Windows.
Или можно использовать Media Creation Tool, чтобы записать флешку, но в таком случае, при ошибке записи флешки (а она у меня также возникала не один раз) программа удаляет образ Windows 11, который она загрузила и который придётся снова скачивать, а это будет не очень приятно (особенно, если у вас лимитированный трафик). Это же, кстати, также касается и вышеупомянутого помощника.
Поэтому лучше пойти более надёжным методом: загрузкой ISO-образа. Вообще, есть официальный и неофициальный (пропатченный) образ, который основан на установщике Windows 10, но содержит install.wim, взятый из Windows 11. По сути, будет установлена та же Windows 11.
А что, если вы хотите установить Windows 11 на несовместимый компьютер, но из официального ISO-образа на официальном сайте Microsoft? Вот этот вариант развития рассмотрим более подробно.
Установка inf файла
Если приведенные выше рекомендации вам не помогли, то все инструкции по установке драйверов и аппаратных устройств всегда содержатся в файле с расширением .inf, который находится в папке C:Windowsinf. Папка с файлами сведений защищена и является скрытой. Чтобы она отобразилась, в настройках вида папки поставьте галочку «Скрытые элементы». Чтобы найти файл сведений нужного вам устройства, придерживайтесь следующей инструкции:
откройте диспетчер устройств;
кликните правой кнопкой мыши на выбранное устройство и выберите в меню «Свойства»
после этого перейдите на вкладку «Сведения». Раскройте список и выберите пункт «Имя INF». Название файла будет отображено в поле «Значение».
После того, как вы узнали имя файла, возвращайтесь в Диспетчер задач, выберите устройство, нажмите «Обновить драйвер» и укажите путь к файлу *.inf (в данном примере это будет C:Windowsinfoem3.inf).
Какие драйвера нужны для Windows 10
Функция автоматической установки драйверов — это просто победа. Теперь не нужно выслушивать комнатных мастеров, которые как бы Вам установили драйвер. Сколько же пользователей они развели на деньги. Система самостоятельно подтягивает нужные драйвера.
Возможно, некоторые драйвера установятся неправильно. Это можно отследить средствами операционной системы. Вы просто увидите неизвестное устройство в диспетчере устройств. Отображается знак восклицания? Значит, этот драйвер нужно установить для ОС Windows 10.
Теперь в контекстном меню неизвестного устройства (или любого другого) нажимайте Обновить драйвер. И в новом окне выберите Автоматический поиск обновлённых драйверов. Вам остаётся дождаться завершения установки обновления.
Можете воспользоваться сторонними программами: DriverPack Solution, Driver Booster 7 или Slimware DriverUpdate. Смотрите подробнее: Как автоматически установить все драйвера на Windows 10. По сути, они точно так же работают, как и диспетчер устройств.
Поиск драйверов для установки
Теперь, когда мы более-менее ориентируемся в программе, знаем ее структуру, пришла пора погонять её и посмотреть, на что DriverPack Solution способна.
Итак, основная задача программы – установка/обновление драйверов причем последние, могут устанавливаться как из базы архивов (драйверпаков), так и из глобальной паутины — Интернет.
Для полной оценки потенциала программы (и его раскрытия), возможно, имеет смысл создать максимально «некомфортную среду» для ее работы или, другими словами, избавиться от всех установленных драйверов и тестировать прогу на «голой» операционной системе.
Примечание: В рамках статьи вариант с удалением драйверов рассмотрен в целях наиболее полного обзора и тестирования программы, т.е удалять драйвера вовсе не обязательно, можно просто обновить. Пример ниже имеет смысл использовать при установке драйверов на свежеустановленную систему или из соображений попытки избежать возможных конфликтов при обновлении драйверов (в том числе поэтому и приведен таковой вариант).
Чтобы удалить драйвера или просто посмотреть их текущее состояние, необходимо зайти в Диспетчер устройств. Сделать это можно, либо используя команду «Пуск-Выполнить», где ввести devmgmt.msc и нажать ОК, либо по пути «“Пуск – Панель управления – Система – Диспетчер устройств“. Там, собственно, используя мышку можно проделать все необходимые манипуляции по удалению.
Вот, какую картину, имеем изначально:

Запускаем программу.
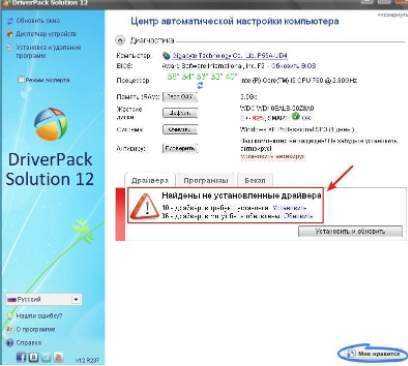
Что мы видим? А видим мы, что программа сама автоматически сканирует систему на наличие/отсутствие драйверов и сообщает об этом, посредством «восклицательной» иконки с письменами («найдены не установленные драйвера»), с указанием количества и возможными действиями (установить/обновить), в отношении последних.
Примечание: Программа работает по принципу интеллектуальной технологии классификации драйверов — автоматически распознает подключенное к ПК оборудование, устанавливает соответствие между найденными устройствами и имеющимися в базе драйверами, ищет их актуальные версии и предлагает установить.
Архивы
Архивы RAR, ZIP (и другие) нужно вначале распаковать. Для распаковки архивов, нужна, опять же, специальная программа, которую нужно скачать отсюда, и установить так, как описано выше. После того, как будет установлена программа для работы с архивами, вы сможете кликнуть правой кнопкой мышки по значку архива, и выбрать в меню соответствующий пункт распаковки. После распаковки архива, вы сможете его открыть и найти в нем установочный файл программы.
Рис 7. Извлечение файлов из архива.
С установкой программ мы разобрались, однако, программы не всегда в ней нуждаются. Некоторые программы устанавливать не нужно — достаточно скачать и запустить. Такие программы называются портативными (portable), и такие программы чаще других распространяются в архивах (почти всегда). В распакованном архиве нужно будет найти файл программы и запустить его. Этот файл будет однозначно с расширением EXE, а в его названии НЕ будет слов, подобных «setup» поскольку это не установочный файл. Файл программы может называться по-разному (автор программы мог назвать его как угодно). Если файлов с расширением EXE несколько, то не бойтесь просто открыть каждый из них двойным кликом мышкой и посмотреть, что они собой представляют. Так вы найдете файл основной программы.
DriversCloud
Эта программа также использует только функцию поиск и обновление драйверов через интернет. Без него обновить и установить драйвера их не получиться.
Пользоваться программой очень просто – нужно просто распаковать её из архива и запустить. DriversCloud может похвастаться гибкой настройкой, в которой можно будет заранее указать программе что можно сканировать, а что нельзя. В конце пользователь получит ссылку на отчёт и предложения по обновлению. Сам отчёт при этом отправиться на сайт.
Если этого не хочется, то можно будет перейти в офлайн-режим, но в таком случае не получиться обновить драйвера.
- Удобный и понятный интерфейс;
- Быстрая работа;
- Приятный дизайн.
- Работа со всеми версиями Windows.
Скачать DriversCloud
DriverMax
Это очень мощная программа, благодаря которой можно быстро и без каких-либо проблем обновить все драйверы, присутствующие в системе Windows. Эта утилита быстро соберёт информацию о системе, всех установленных в неё драйверов, после чего сравнит полученную информацию со своей базой данных, после чего предложит пользователю выбор, какое программное обеспечение надо обновить.
Также, если нет необходимости прямо сейчас обновлять какой-либо драйвер, обновления можно сохранить в отдельный архив, чтобы позже можно было вручную его установить.
- Предоставляет детальную информацию о программном обеспечении;
- Автоматическое скачивание и установка драйверов;
- Автоматическое обновление драйверов.
Скачать DriverMax12 с официального сайта
Как устанавливать драйвер с помощью диспетчера устройств
Этот способ немного отличается от предыдущего, но он также подходит, если у вас нет установочного файла драйвера. Их сходство в том, что необходимо выполнить распаковку архива перед началом действий. Открываем из меню «Пуск» системный подраздел «Диспетчер устройств» и подключаем принтер к компьютеру при помощи дата-кабеля.
Система опознает новое оборудование (воспроизведется характерный звук), а в диспетчере появится подраздел «Другие устройства», где будут светиться неизвестные устройства. Щелкаем мышкой и принимаем настройку «Обновить драйверы».
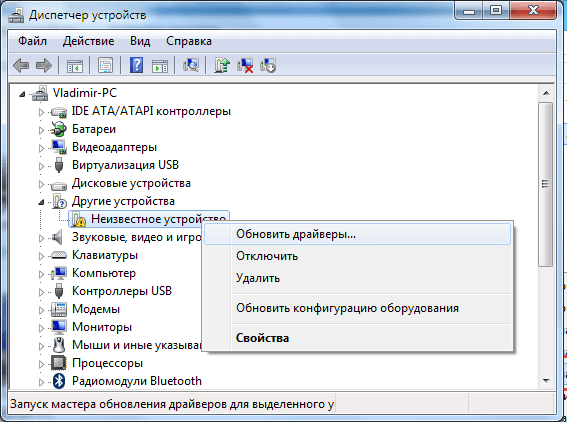
В следующем этапе нам нужна опция, которая предполагает поиск программного обеспечения на компьютере.
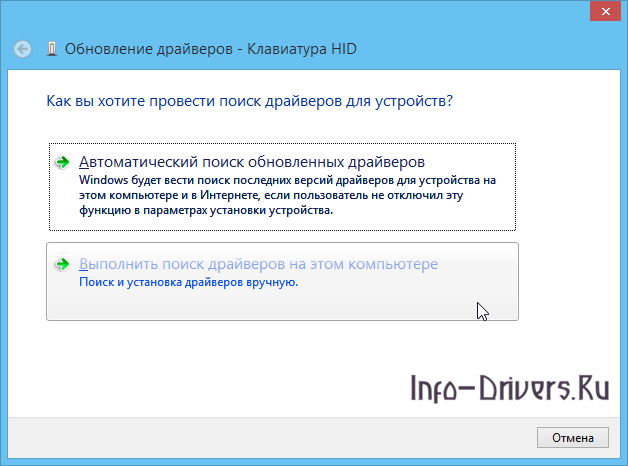
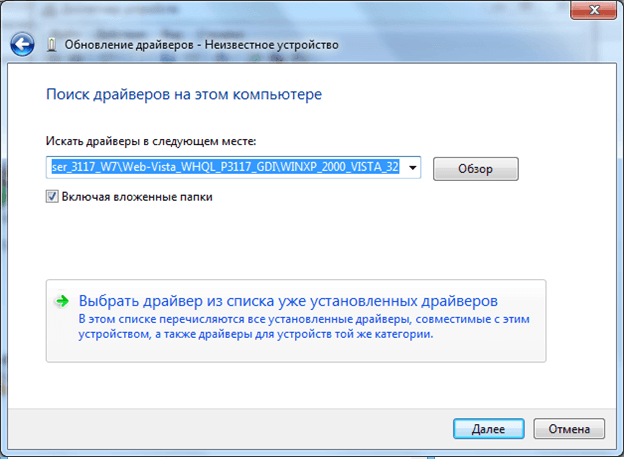
Устанавливаем тип настраиваемого оборудования – нам нужен параметр «Принтеры».
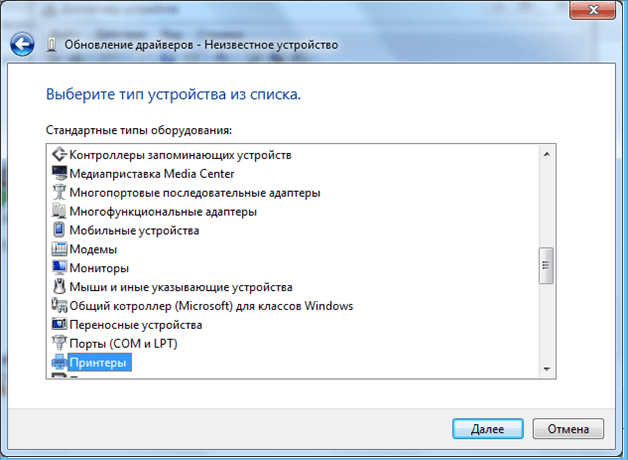
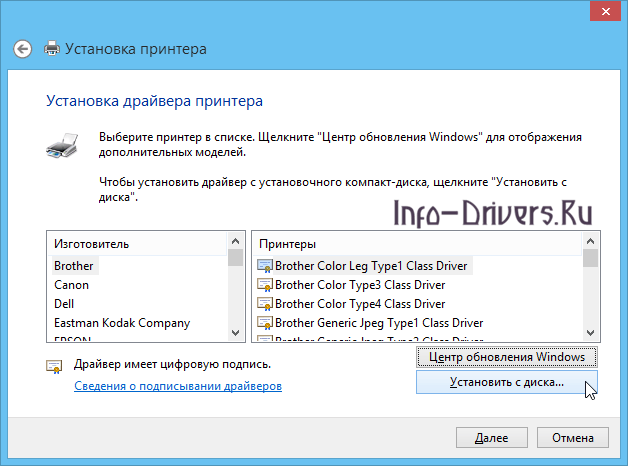
На финальном этапе устройство печати будет настроено в системе.
Активация операционной системы
В первую очередь необходимо проверить активацию Windows. Для этого нажимаете ПКМ на значке «Мой компьютер» и открываете «Свойства». Появится новое окно – прокручиваете его вниз и смотрите поле «Активация Windows».
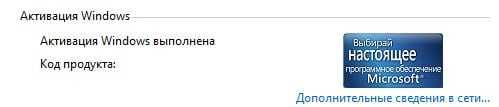
Здесь может быть всего 2 варианта: либо операционная система активирована, либо нет. В последнем случае будет написано, что срок действия Windows составляет 30 дней. И в течение этого периода Вам надо его активировать.
Код продукта указан на диске или на специальной карточке, если вы купили ПК с установленной ОС. Если покупали цифровую копию Виндовс, тогда ищите код в электронном сообщении.
Driver Talent
Это программа, которая поможет быстро и без особых проблем найти устаревшие драйвера. После запуска программы, всего через несколько секунд пользователю будет предоставлен список всех драйверов, которые нуждаются в обновлении. Нужно будет нажать всего одну кнопку.
Кроме того, программа может создать резервную копию уже существующих драйверов. Это будет полезно, если пользователь, например, захочет переустановить операционную систему и после восстановить драйвера.
Также программа обладает хорошим модулем поиска.
Плюсы:
- Быстрая работа;
- Удобный для всех пользователей интерфейс;
- Возможность создавать резервные копии программного обеспечения.
Скачать Driver Talent
DriverIdentifier

Программное обеспечение DriverIdentifier предназначено для быстрого поиска самых последних версий драйверов, подходящих для вашей компьютерной системы, с помощью удобного интерфейса и доступа к обширной базе данных.
Чтобы загрузить обновления драйверов, необходимо создать бесплатную учетную запись в DriverIdentifier. Имеется портативная версия утилиты. Поддерживает все версии Виндовс.
Достоинства и недостатки
Работает в автономном режиме без подключения к Интернету
Легко использовать
Много информации о драйверах
Драйверы необходимо загружать вручную из браузера
Установка драйверов после установки Windows
После установки Windows 10, требуется установить или обновить драйвера до наиболее подходящей версии. Не установленные драйвера можно увидеть в списке Диспетчера устройств, они развернуты и отмечены желтым треугольником. Однако, помимо не установленных, есть еще устройства, которым требуется обновление, их может распознать только специалист или специальная утилита.
Чтобы произвести автоматическое обновление драйверов на Windows 10, достаточно подключиться к интернету. Система сама начнет обновлять программное обеспечение оборудования. Как правило, при хорошей скорости интернета, процедура занимает не более 40 минут.
Чтобы проверить установленные драйвера, снова загляните в Диспетчер устройств. Если что-то не установилось (обновилось), то требуется установить в ручную, для этого кликните по устройству правой кнопкой мыши, выберите «Обновить драйвер».
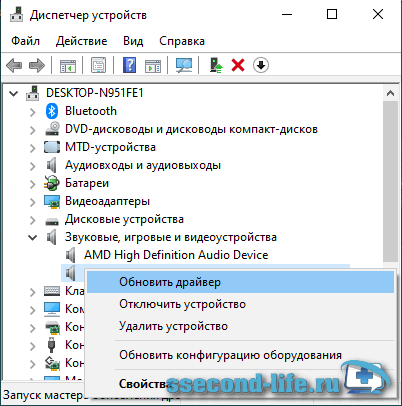
В появившемся окне выберите «Автоматический поиск обновленных драйверов».
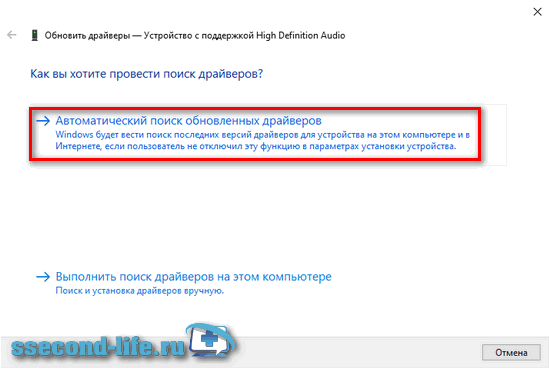
Дождитесь окончания поиска и установки.
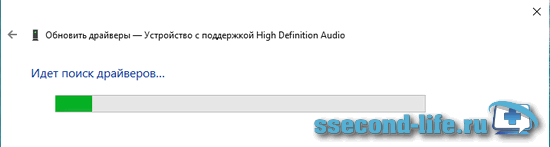
Если вы получили сообщение «Наиболее подходящие драйвера для данного устройства уже установлены», то:

- проверьте подключение интернета
- убедитесь, что обновления Windows не отключены
- воспользуйтесь другим способом установки из этой статьи.
Установка Windows 11
Для начала, кроме самого ISO-образа, нам понадобится внешний накопитель (минимум 8 ГБ, а лучше — 16 ГБ и более), утилита с открытым исходным кодом Rufus, а также понимание того, что здесь будет описано.
Открываем Rufus, выбираем флешку и официальный ISO-образ Windows 11, а дальше, в параметрах образа, есть три пункта, но из них нас интересуют только первых два: Standard installation и Extended installation.
Standard installation записывает ISO-образ без патчей и всего остального (кроме UEFI:NTFS, он здесь необходим, если у вас схема раздела UEFI и целевая система GPT).
Extended installation не только запишет файлы образа Windows, но и применит патч обхода проверки требований ПК к boot.wim файлу (это своего рода WinPE, который отвечает за первоначальную установку и, в том числе, проверяет требования ПК).
После записи ISO-образа на USB-накопитель, если осталось на нём место, на него же можно закинуть и резервную копию.
Далее всё по стандарту: загружаетесь с внешнего накопителя, пропускаете установку ключа, выбираете редакцию системы (лично я выбираю Pro), выборочную установку (не обновление), размечаете диск (я советую удалить все разделы на диске и оставить только неразмеченное пространство на диске) и устанавливаете систему.
Новое контекстное меню
Одним из главных нововведений Windows 11 стало новое контекстное меню в стиле глассморфизма. После того, как я цвидел это меню впервые в Dev-версии, у меня появилось недовольство вместе с ощущением новизны. В новой ОС оно выглядит так:
Новое контекстное меню в Windows 11 (при взаимодействии с ZIP-архивом)Классическое контекстное меню (при взаимодействии с ZIP-архивом)
Обратите внимание, что в каждом (!) контекстном меню есть пункт “Показать дополнительные параметры”, который открывает привычное и старое (т.е. классическое) контекстное меню
А теперь лирический вопрос к Microsoft: смысл этого нового контекстного меню, если оно не может заменить полностью классическое? Какой смысл от того, что в новое меню нельзя даже полноценно встроить привычные контекстные меню от других программ? Тем более, что, по моему мнению, классическое контекстное меню выглядит даже лучше, чем новое.
Поэтому, лично я, заменил в системе новое контекстное меню на классическое. Чтобы это сделать, необходимо по пути установить пустое значение параметру “По умолчанию” (надпись “значение не задано” должна исчезнуть).
Платные и бесплатные программы
Платные программы предоставляют вам пробный период (часто 30-дневный), в течении которого вы можете оценить функциональность программы, и принять решение нужно ли ее покупать. По истечении 30 дней программа работать не будет, и вам нужно будет или купить лицензию, или найти к ней взломщик. Другим видом демонстрации работы программы может быть неограниченный по времени Demo-режим, в котором программа будет работать не в полную силу — некоторые функции будут недоступны
Мы понимаем, что многие пользователи часто обращаются к взлому программ с помощью сrack-ов, серийных номеров и т.д., но обращаем ваше внимание, что их стоит искать где угодно, только не на MyDiv.net. Кроме того, «кряки» и сайты, на которых они расположены, могут быть заражены вирусами
Часто, платные программы имеют бесплатные альтернативы, которыми вы можете воспользоваться. Почитать о разных типах лицензий, и о том, что они означают можно тут.
DriverHub

DriverHub – простая в использовании программа с удобным русскоязычным интерфейсом. Утилита предназначена для авто-поиска, установки и обновления драйверов на компьютеры с ОС Windows.
Для поиска новых дров, нужно запустить программу и нажать кнопку “Найти сейчас”. После окончания поиска, вы можете выбрать режим установки – простой или эксперт. В первом случае дривер хаб обновит все, что нашел, в расширенном варианте вам самим нужно выбрать, что обновлять.
Работает в 32х и 64х разрядных версиях Виндовс 10, 8, 7. Необходим доступ к сети Интернет.
Достоинства и недостатки
Удобный и интуитивно понятный интерфейс
Есть возможность отката ОС, если что-то пошло не так
Наличие доп функционала по настройке ОС из оболочки утилиты
Ежедневное обновление базы драйверов
Устанавливает рекламное ПО (браузер Atom)
Нет поиска по коду PCI\VEN
Программа для установки драйверов и последующего обновления.
DriverHub представляет собой менеджер драйверов, предназначенный для установки и обновления ПО от широкого списка компьютерных устройств. Программа полностью бесплатная, подходит для компьютеров под управлением Windows 7 и выше (32 и 64 бит).
Работать с программой очень просто. Достаточно стандартным способом установить и запустить программу. В основном окне приложения кликните по кнопке «Найти сейчас».Далее программа будет сканировать систему, собирать сведения о ней и об установленных на компьютере устройствах. Это обычно занимает 15-30 секунд.После сканирования программа выведет список драйверов, которые могут быть установлены/обновлены.Далее останется лишь отметить галочками нужные драйверы и кликнуть по кнопке «Установить». Программа DriverHub самостоятельно скачает драйверы со своего онлайн-хранилища, а затем также автоматически установит их.
Как можно заметить, установка ПО при помощи DriverHub занимает в разы меньше времени и сил. Кроме прочего, использование утилиты позволит избежать риска установки драйверов, неподходящих к системе/устройству, зараженных вирусами или содержащих потенциально нежелательное ПО (это обычное явление при скачивании драйверов с непроверенных источников).
Поиск драйвера по ID устройства
Бывает так, что не один из способов нам не подходит или невозможен в силу некоторых обстоятельств. Тогда можно будет попробовать установить драйвер устройства по идентификационному номеру оборудования (ИД оборудования).
Для этого заходим в меню «Пуск» — правой кнопкой по значку «Компьютер» — «Свойства»

Далее щелкаем на «Диспетчер устройств»
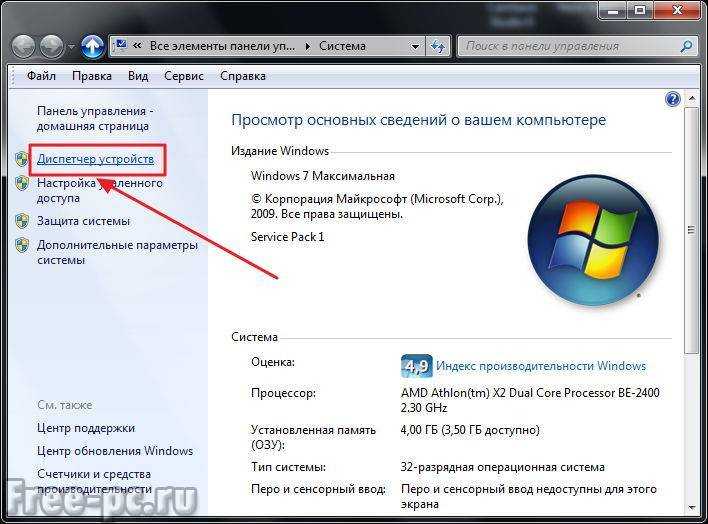
Находим устройство для которого не установлен драйвер (он выделяется желтым вопросительным знаком), щелкаем ПКМ по нему, выбираем «Свойства»
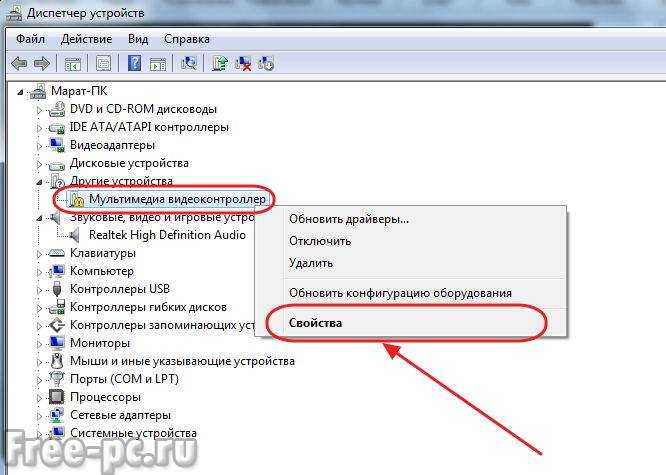
Далее идем во вкладку «Сведения», выбираем свойство «ИД оборудования», встаем мышкой на первое значение и копируем это значение в буфер обмена (нажимаем клавиши «Ctrl» + «C»)
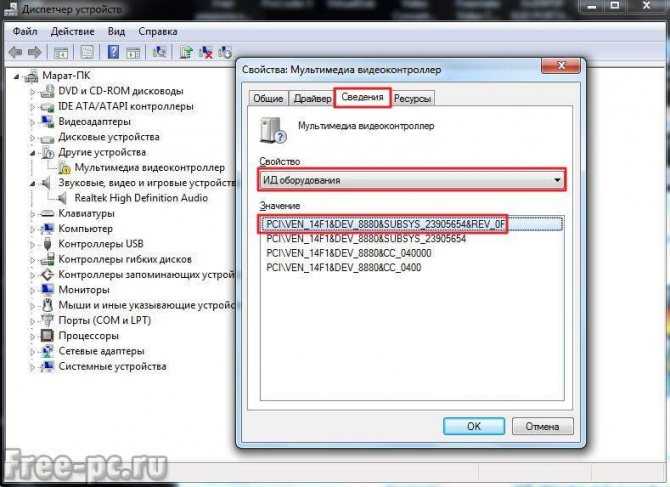
Теперь идем на сайт devid.info и вставляем из буфера наш ИД оборудования в поле «Введите код драйвера» (нажимаем клавиши «Ctrl» + «V»). Нажимаем кнопку «Искать». При успешном поиске, внизу страницы будет показана информация о найденном драйвере. Нажимаем значок с рисунком дискеты для сохранения драйвера на свой компьютер
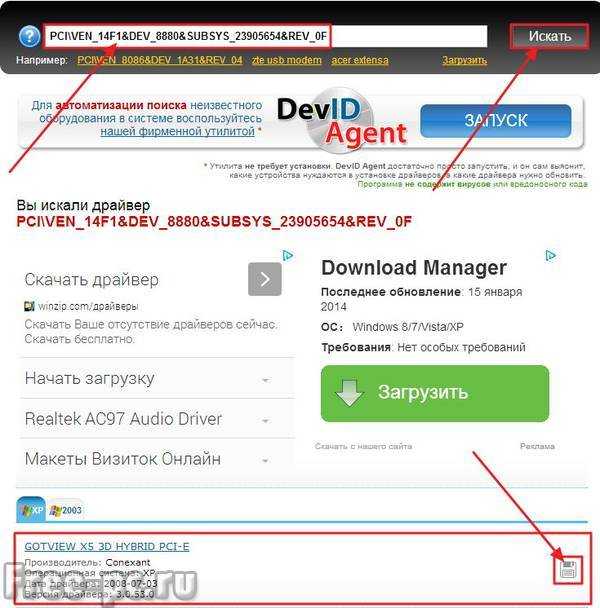

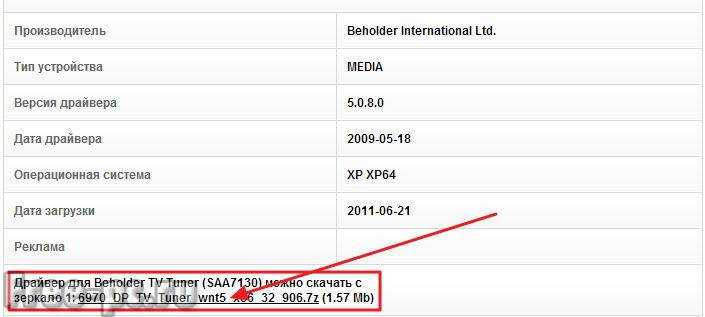
Появится диалоговое окно «Сохранить как». Выбираем место, куда сохранить наш драйвер и нажимаем «Сохранить»
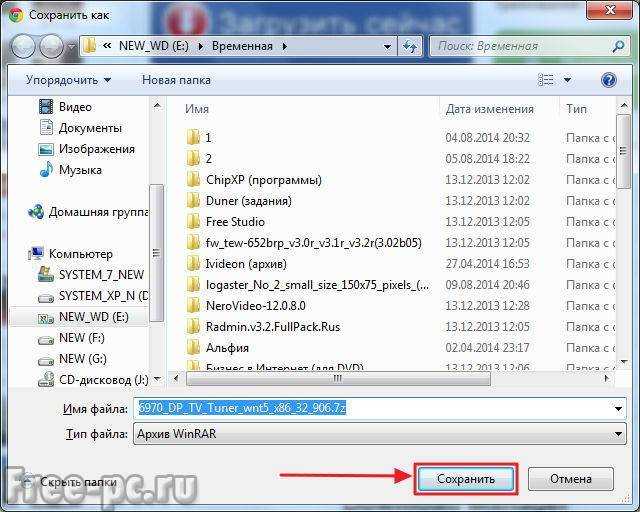
Далее устанавливаем наш драйвер для устройства через диспетчер устройств. Этап установки скачанного драйвера я описал выше (см. пункт 3. Установка драйвера через диспетчер устройств)
Заключение
На данный момент я пользуюсь утилитой Driver Booster Free. Работать с ней легко, ничего не ставит лишнего. Можно обновляться как в пакетном режиме, так и выбирать необходимое устройство. Сбоев с установкой последнее время не замечено.
Порядок работы с Driver Booster Free у меня такой ⇒
- Установка операционки. Win 10 ставит свои дрова на сетевую карту.
- Загружаю с флешки утилиту.
- Запускаю сканирование.
- Выбираю в списке все старые драйвера (кроме внешней видеокарты на настольных ПК). Их скачиваю и ставлю отдельно.
- Произвожу пакетную установку всего сразу.
- Перезагружаю комп или ноут.
- Проверяю в диспетчере устройств, все ли устройства работают.
- Устанавливаю антивирус (если требуется).
Большую помощь может оказать DriverPack Solution, если у вас в диспетчере есть не определившиеся устройства. Надо только скопировать код устройства PCI/VEN, находящийся в его свойствах. Я ее использую только для этого. Для установки дров, мне она не понравилась – слишком много мороки.
Мне нравится10Не нравится3

































