Скрытая игра в браузере Chrome
В заключении нашей подборки ещё одна скрытая игра, на этот раз в мобильном браузере Chrome. Попробуй выключить Wi-Fi и мобильный интернет на своем смартфоне (планшете). Далее открывай Chrome.
При попытки выйти по любому адресу браузер отобразит ошибку с её кодом. Над текстом появится динозавр. Если в этот момент нажать на динозавра, персонаж оживёт и начнёт двигаться по экрану. Это похоже на старую как мир PlayStation: прикосновениями к экрану можно управлять динозавром, который перепрыгивает через кактусы, и, как в любой подобной игре, твоя задача продержаться и набрать максимальное количество очков. Конечно, игра довольно примитивная, но цепляет надолго. Проверено на себе!
Кстати, сейчас эта игра стала доступна для скачивания в Google Play Store и называется она Dino Run – Dinosty.
Похожие сюжеты / 6
15 скрытых возможностей iPhone, о которых стоит знать
Полезные советы / Стас Кузьмин
Яндекс.Телефон представлен официально: что нужно знать о новинке?
Телефоны и смартфоны / Никита Светлых
«РОСТЕЛЕКОМ»: больше возможностей!
Новости компаний / Никита Светлых
Сколько стоит связь в Крыму?
Мобильная связь / Иван Кущ
«Ростелеком» отчитался о 15% росте чистой прибыли
Новости компаний / Ангелина Гор
Nokia X6: музыка стоит очень дорого
Тест-обзоры техники / Иван Кущ
Как проверить наличие русского языка в операционной системе
Допускаем, уважаемый пользователь, что раз Вы читаете данную статью, то уже проверили настройки своего Андроид-устройства и убедились, что русский язык в списке выбора отсутствует. Но если Вы всё же забыли это сделать, проверьте наличие русскоязычного интерфейса ОС прямо сейчас. Зайдите в пункт меню «Settings» Вашего телефона или планшета и далее выберите пункт «Language & keyboard». В открывшемся меню выбираем первый пункт «Select language» и проверяем список доступных языков на предмет наличия там русского. Если он в системе отсутствует — самое время его установить, исправив эту досадную недоработку.
GetApps
GetApps — это специализированный магазин устройств под брендом Xiaomi. Его могут использовать владельцы смартфонов серий Redmi, Poco и Mi. С его помощью вы можете не только искать и устанавливать приложения, но и управлять уже установленными. Согласно правилам сертификации Google, Xiaomi обязана установить Play Store на свои смартфоны, но сам пользователь может отказаться от официального магазина в пользу GetApps.
Как и Samsung, Xiaomi привлекает публику эксклюзивными предложениями, такими как Mi Credit, Mi Pay и играми. Также в GetApps можно найти множество популярных приложений: Facebook, TikTok и др. если у вас есть устройство Xiaomi, вы можете полностью отказаться от Play Store в пользу GetApps, и вы не почувствуете большой разницы.
Как поменять язык на телефоне Самсунг
Перед началом работы со смартфоном, необходимо установить приоритетные системы ввода. В нашей стране чаще используют: латиницу и кириллицу. В процессе ввода текста пользователь будет осуществлять переключение между ними по мере необходимости. По умолчанию ввод теста будет осуществляется на символах, установленных как системные.
Для выбора необходимых видов раскладок:
- зайти «Настройки» — «Клавиатура» — «Настройки»;
- найти пункт, предлагающий выбрать алфавит ввода;
- проставить галочки напротив всех необходимых символьных наборов.
- сохранить отмеченные изменения в системных настройках.
После вступления в силу изменений, в мессенджерах и других приложениях в поле ввода будут доступны все выбранные символы. Конечно, их нельзя использовать одновременно. Придется переключаться между доступными алфавитами.
Алгоритм смены интерфейса на Андроид:
- зайти на главном экране в «Settings»;
- перейти в «General managemen»;
- в выпавшем пункте тапнуть «Language and input» — «Language»;
- выбрать кнопку «+», позволяющую добавить русский и иные алфавиты;
- далее понадобится выделить регион происхождения – «Россия»;
- тапнуть «Set as default» (установка по умолчанию).
Настройка завершается сохранением изменений. Если алфавит уже есть в первоначальном списке, то нужно сделать этот выбор приоритетным. Необходимо тапнуть по нему и, удерживая, протянуть на первую позицию в списке. Сохранить настройки.
Samsung Galaxy Store
Galaxy Store также является эксклюзивным магазином приложений, но для устройств Samsung, и не только для смартфонов Android, но и для умных часов, телевизоров и т.д. В то время как телефоны Samsung поставляются с предустановленным Play Store, некоторые приложения обновляются и проверяются в фоновом режиме через Galaxy Store. В последнее время Samsung активно работает с новыми разработчиками, чтобы повысить привлекательность и прибыльность платформы.
Недавний пример — Fortnite, доступный исключительно в магазине Galaxy. Есть информация, что Forza Street для Android также изначально будет уникальным предложением для Galaxy S20 в магазине Galaxy. В целом будущее магазина Samsung выглядит многообещающим. В настоящее время на сервисе более миллиона приложений. По этой причине его уже можно определить как хорошую альтернативу Play Store, по крайней мере, для смартфонов Samsung.
Мобильная клавиатура исчезла
Начнем с одной из самых «серьезных» проблем, по крайней мере, с точки зрения удобства использования, поскольку мы будем не иметь клавиатуры ни в одном приложении. Как правило, когда мы хотим написать и щелкнуть соответствующее поле, клавиатура появится автоматически. В данном случае это не так, и сколько бы мы ни нажимали, мы не можем заставить это появиться.
Перезагрузите мобильный
Это первый и самый быстрый шаг в попытке решить проблему. Это также одно из самых удачных решений. Любой проблема в работе или конфликт в приложении решается простой перезагрузкой системы. Для этого зажимаем кнопку включения и касаемся перезагрузки. Когда мы снова запускаем систему, мы щелкаем приложение, для которого требуется клавиатура, и пытаемся снова.
Очистить кеш клавиатуры и данные
Эта мера позволяет стереть и восстановить данные клавиатуры , чтобы использовать его снова, как в первый день. Если файл был поврежден или был изменен конкретный параметр, это решит проблему, и клавиатура снова появится.
Для этого в первую очередь нужно найти клавиатуру, которая у нас есть, поскольку у нас может быть несколько, включая некоторые из самых известных, такие как клавиатура Google, MicrosoftSwifkey или одна из самой системы. Мы можем сделать это в Настройки / Язык и ввод текста.
После того, как мы нашли нашу клавиатуру, мы переходим в Настройки / Приложения и нажимаем на нее. Затем нажмите Хранилище и удалите как данные, так и кеш. Последний шаг — перезагрузить мобильный и снова убедиться, что он работает правильно.
Начать в безопасном режиме
Безопасный режим — один из лучших инструментов для проверки проблем, унаследованных в наших телефонах Android от первых версий Windows на ПК. Цель состоит в том, чтобы подтвердить или исключить, что любое приложение вмешательство в правильное функционирование клавиатуры, либо на уровне разрешений, либо вступая в конфликт и препятствуя появлению клавиатуры. Кроме того, в худшем случае это может быть результатом недавно установленного на нашем мобильном телефоне вредоносного ПО.
Мы можем запустить безопасный режим, удерживая кнопку выключения и нажав «ОК», когда появится перезагрузка в безопасном режиме. Цель состоит в том, чтобы выполнить поиск установленных приложений, от самых новых до самых старых, которые могут вызывать проблемы с клавиатурой. Затем мы удалим одну за другой и перезапустим позже, чтобы проверьте, исчезла ли проблема . Мы должны повторять этот процесс, пока не сможем загрузить приложения, которые, как предполагается, вызывают сбой.
Позволяет автоматический запуск клавиатуры
Причина, по которой не появляется клавиатура также может быть связано с проблемой разрешения . Одно из самых важных, с чем вы должны согласиться, — это автоматический запуск нашей клавиатуры. Если по какой-либо причине этот флажок не установлен, клавиатура не сможет запускаться автоматически при перезагрузке системы, когда приложения удаляются в фоновом режиме. Несомненно, это будет причиной, по которой он не появится. Мы можем найти эту опцию в Настройки / Приложения / Автоматический запуск. Мы также можем искать «Дом» в поле поиска, чтобы получить прямой доступ, если маршрут отличается.
Просмотреть ожидающие обновления
Удивительно, сколько раз обновление системы или патч устраняют проблемы с клавиатурой. Поэтому, если ничего из вышеперечисленного не помогло, возможно, пришло время проверить, нет ли ожидающих обновлений. Мы можем сделать это из Настройки / Система / Обновления системы. Если это так, нам придется применить все обновления и повторить попытку. Кроме того, удобно зайти в Гугл игры и щелкните «Мои приложения», а затем «Обновить все». Если наше приложение для клавиатуры является одним из самых популярных и ожидает обновления, обновление самого приложения может решить эту проблему и заставьте клавиатуру снова появиться.
Сброс, если ничего не работает
Этот метод удалит все данные, файлы, приложения и системные настройки. Само собой разумеется, что перед выполнением этого шага мы должны сначала обезопасить наши данные. Затем заходим в Настройки / Система / Сбросить систему и ждем завершения процесса. Когда система перезагружается, клавиатура будет казаться безопасной, и мы сможем работать снова нормально.
Разработка приложения
Основной принцип разработки в Android заключается в том, чтобы абстрагироваться от вариативности оборудования и предоставить унифицированный интерфейс для приложений. Это достигается запуском всех приложений на виртуальных машинах Java, подобных Dalvik или ART. Еще более способствует этой абстракции и упрощает разработку приложений комплект, состоящий из инфраструктуры Java API и SDK Android. Интерфейс API выполняет всю сложную работу, обеспечивая приложениям доступ к системным ресурсам лишь через вызов функции, в то время как SDK предоставляет визуальные инструменты для создания макетов приложений и управления вводом данных пользователя.
Android предоставляет приложениям большую часть своих функций через службы (services). Служба — это приложение, которое выполняет длительные операции в фоновом режиме. Она не предоставляет пользовательского интерфейса и доступна только через платформу API. Службы также могут выполнять операции в приоритетном порядке и сообщениями уведомлять пользователя. Служба также может быть привязана к приложению и обеспечивать интерфейс клиент-сервер.
Стек Android также включает вторую операционную систему Trusty. Она работает параллельно с основной операционной системой и обеспечивает доверенную среду для изолированного выполнения. В основном она используется для мобильных платежей, безопасного банковского обслуживания, обработки паролей и других процессов, требующих безопасности и конфиденциальности.
Как переключить язык на клавиатуре Samsung?
В смартфонах Samsung используется собственная клавиатура. Она довольно удобная, но некоторые пользователи не знают, как поменять язык клавиатуры: например, пишете на русском языке, понадобилось добавить слово на английском и… И ступор. На деле все очень просто. Используем в качестве примера приложение, в котором понадобится клавиатура. В нашем случае это браузер
Обратите внимание на клавишу пробел — на ней отчетливо видны две стрелки
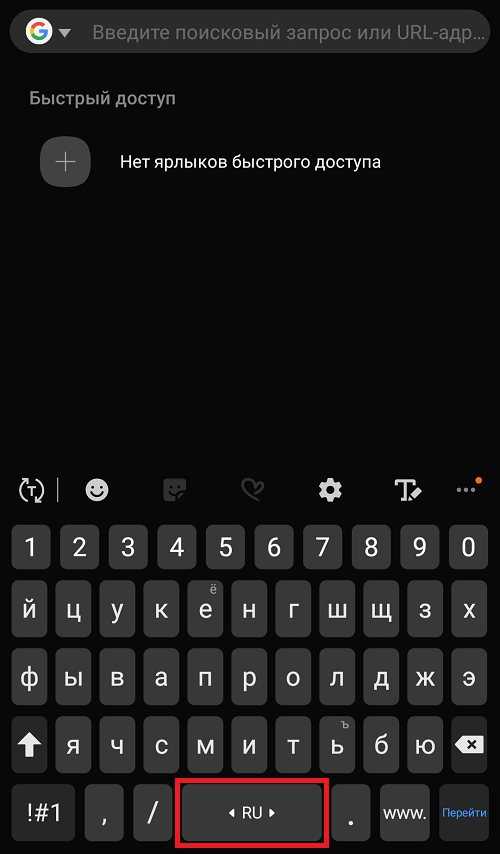
Они указывают на то, что нужно провести по данной клавише справа налево, либо слева направо — и тогда будет изменен язык клавиатуры. Проводим и язык переключился (указан на пробеле).
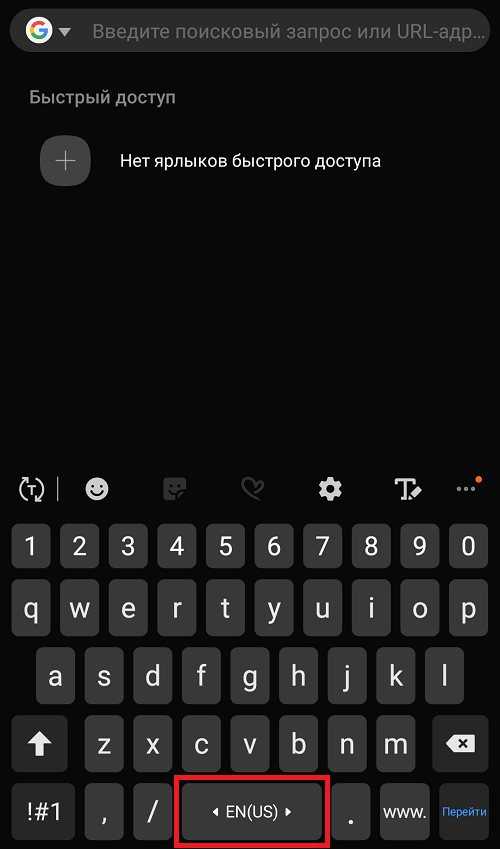
Согласитесь, просто и удобно.
В случае, если вам нужно изменить язык, скажем, английский на какой-то другой, нажмите на кнопку «Настройки».
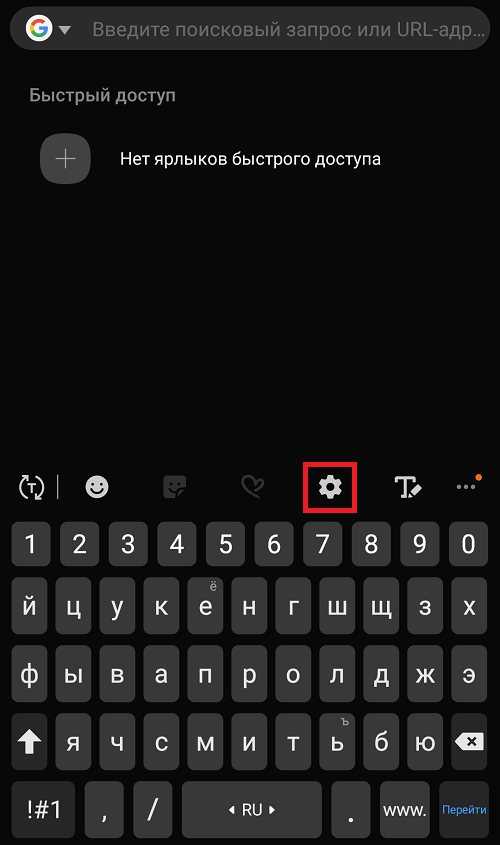
Тапните по строке «Языки и типы».

Далее — «Управление языками».
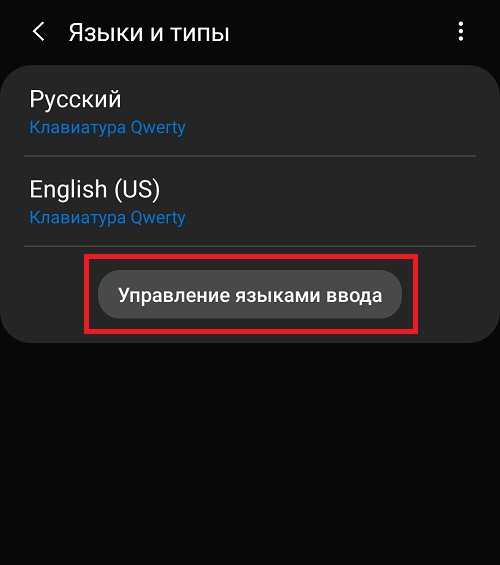
Укажите нужные вам языки. К примеру, у нас используются два языка — русский и английский.
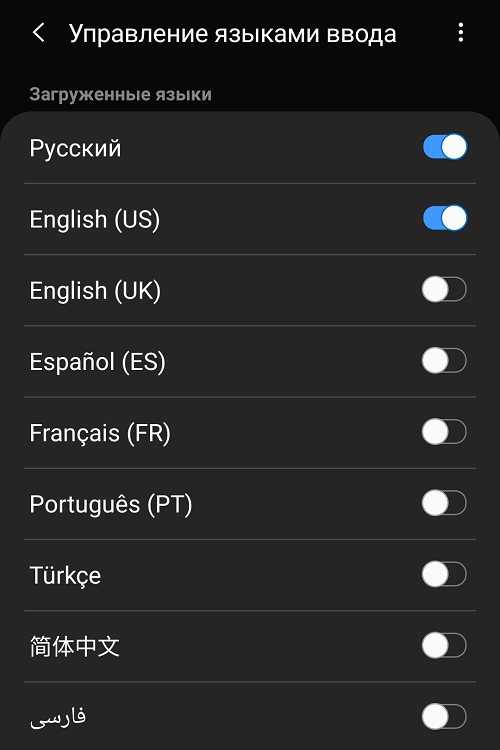
Отключаем английский и включаем французский вместо него.
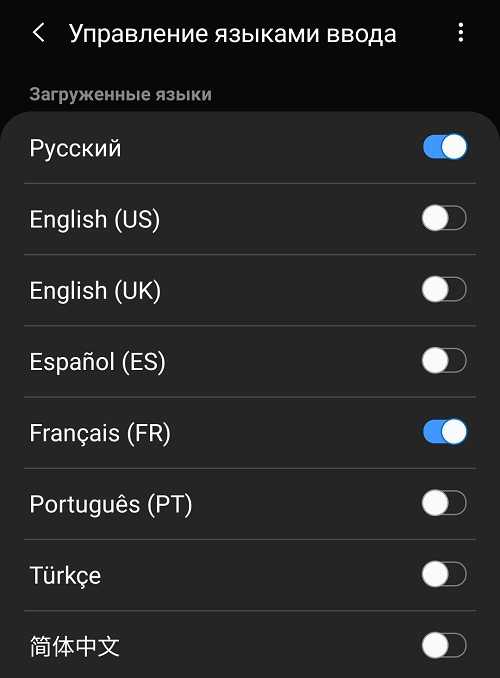
Вместо английского используется французский.
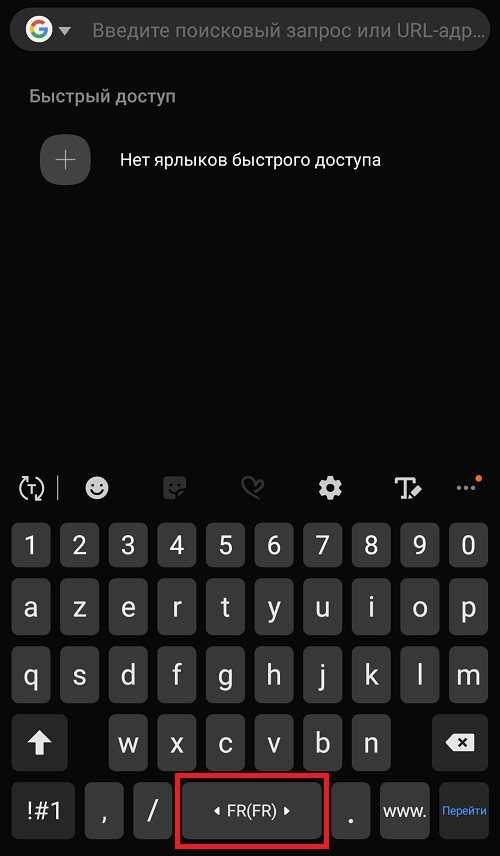
Таким образом языки можно сменить на любые другие, которые поддерживаются системой. Можно даже использовать более двух языков — тогда переключение будет поочередным, например: русский, английский, французский.
Источник
Переключаем язык на физической клавиатуре Андроида
Данный способ относится к планшетам, поскольку чаще всего у них имеются юсб-клавиатуры для удобства печатания. Как в андроиде переключить язык клавиатуры, если она физическая? Тоже довольно-таки просто.
1. Опять же первым делом необходимо в настройках поставить галочки напротив нужных вам языков.
2. Сохраните выбранное.
3. Дальше уже в зависимости от выбранного (или же из-за прошивки) переключение языков может осуществляться различными комбинациями клавиш: Ctrl+Shift (либо левые, либо правые, либо оба рабочих варианта) – наиболее распространенный способ переключения раскладок.
Иногда встречаются клавиатуры с тем же символом «глобуса». Но опять же, чтобы «клава» работала, необходимо на самом Андроиде ее настраивать. Только после всех настроек на ней станет возможно переключать раскладки на свое усмотрение.
Смартфоны Хуавей пользуются спросом среди потребителей. Телефоны Хонор считаются лучшими среди всех Андроидов. Они просты в использовании и по количеству функций могут заменить стационарный компьютер. На любом флагмане есть сенсорный набор. С помощью него нужно писать СМС-сообщения или вбивать в поиске нужный запрос. При этом легко выбрать любой иностранный язык. Если не знаете как поменять клавиатуру на Хонор и Хуавей, тогда воспользуйтесь краткой инструкцией. Выполните рекомендации и пользуйтесь с удовольствием.
Не меняется язык на клавиатуре Андроид: основные причины
Если человек сталкивается с проблемой, когда язык не меняется, можно судить о наличии многих проблем. Среди распространенных следует отметить:
- Отсутствие обновления операционной системы.
- Сбой в функционировании самого телефона.
- Нет нужного языка, если пользователю требуется не распространенный вариант.
Если проверить работу смартфона на предмет данных функций, проблему обычно удается достаточно быстро решить.
Устранив проблему, можно приступать к установке требуемого для пользования языка. Если на смартфоне установлена сенсорная клавиатура, выполняются следующие манипуляции:
- Производится переход в настройки меню. Если нужно установить английский язык, достаточно активировать Settings;
- Находится строка Язык и клавиатура;
- Выбирается настройка варианта написания текста;
- Внутри следует нажимать команду через кнопки Клавиша выбора или Ввод.
В заключении операции человек выбирает требуемый вариант. Если все получилось, нужно сохранить выполненные действия и пользоваться смартфоном или планшетом в комфортном режиме.
Русификация только клавиатуры Android
На Google Play Market по поисковому запросу «клавиатура» всегда можно найти что-то подходящее. Одной из популярных является SwiftKey Keyboard , в которой есть поддержка русского и украинского языков. Но Вы можете подобрать любую другую клавиатуру себе по вкусу, экспериментируйте. Установка приложений из маркета Google Play подробно описана на нашем портале в .
После установки новой клавиатуры Вам останется лишь проследовать по пути «Settings» ->
«Language & keyboard» и отметить там галочкой клавиатуру, которую мы только что установили. При необходимости можно нажать на названии данной клавиатуры и в появившемся списке параметров произвести желаемые настройки программы. Теперь Вы можете набирать тексты в любых приложениях на русском языке.
Замена языка на телефоне Huawei
Установить русский язык на устройствах данного производителя будет доступно после загрузки клавиатуры с определенным языком. Для этого рекомендуется использовать сторонние приложения, которые доступны в Плей Маркете. Самым популярным вариантом является «Клавиатура Google». Инструкция такова:
Подобный метод будет аналогичен для людей, которые ищут, как поменять телефон на английский язык.
Data-lazy-type=»image» data-src=»http://androidkak.ru/wp-content/uploads/2015/12/pomenyat-yazyk-1..png 400w, http://androidkak.ru/wp-content/uploads/2015/12/pomenyat-yazyk-1-300×178.png 300w» sizes=»(max-width: 400px) 100vw, 400px»>
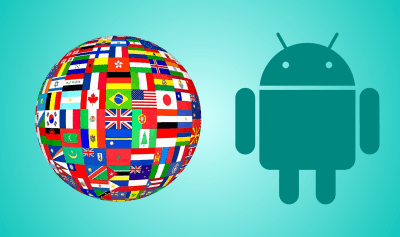 Сейчас практически каждый человек имеет телефон на платформе Android. В памяти таких девайсов заложено очень много языков, что даёт возможность пользоваться ими в любой точке мира. Но иногда это может доставить большие неудобства, особенно если владелец телефона не имеет базовых знаний хотя бы английского, на котором изначально очень часто работают смартфоны и планшеты.
Сейчас практически каждый человек имеет телефон на платформе Android. В памяти таких девайсов заложено очень много языков, что даёт возможность пользоваться ими в любой точке мира. Но иногда это может доставить большие неудобства, особенно если владелец телефона не имеет базовых знаний хотя бы английского, на котором изначально очень часто работают смартфоны и планшеты.
При первом его использовании, возврате к заводским параметрам или каким-нибудь ещё причинам (например, если телефон был заказан в Китае, что на сегодняшний день уже не редкость), можно обнаружить, что клавиатура, меню и всё остальное стали на непонятном нам языке. Возникает необходимость сменить его. Но как же его поменять, если слова нам непонятны? В этом мы и будем разбираться. Итак, чтобы переключить язык системы и клавиатуры на вашем Android, вам нужно:
- Зайти в меню настроек.
- Далее нам нужно найти и выбрать пункт, который обозначен буквой или земным шаром в более поздних версиях андроида.
- Выбираем первый пункт списка.
- Дальше всё очень просто. Изменяем действующий язык на тот, который нужен нам. Сложностей с этим возникнуть не должно.
- Нажимаем кнопку “назад”, которая есть в каждом Android, и проверяем, изменилось ли то, что нам нужно. После этого желательно зайти в сообщения и проверить язык клавиатуры.
Png» alt=»Настройки» width=»200″ height=»356″ srcset=»» data-srcset=»http://androidkak.ru/wp-content/uploads/2015/12/nastrojki..png 168w» sizes=»(max-width: 200px) 100vw, 200px»>
.png» alt=»Язык и ввод» width=»200″ height=»356″ srcset=»» data-srcset=»http://androidkak.ru/wp-content/uploads/2015/12/yazyk-i-vvod..png 168w» sizes=»(max-width: 200px) 100vw, 200px»>
.png» alt=»Выбор языка» width=»200″ height=»356″ srcset=»» data-srcset=»http://androidkak.ru/wp-content/uploads/2015/12/vybor-yazyka..png 168w» sizes=»(max-width: 200px) 100vw, 200px»>
Adaptxt
Эта клавиатура очень хорошо работает с русским языком. Есть отличный собственный словарь, который пополняется в ходе использования.
Отлично разработано использование свайпов, то есть действий для выполнения тех или иных операций. Все это также можно настроить.
Среди особенностей стоит обратить особое внимание на так называемый режим «инкогнито». Смысл такового состоит в том, что программа перестает запоминать введенные слова и пополнять свой словарь
Смысл такового состоит в том, что программа перестает запоминать введенные слова и пополнять свой словарь.
Очень интересная функция.
К примеру, вы хотите написать кому-то что-то неприятное (пусть даже с матами).
Чтобы приложение не запоминало введенные слова, можно включить этот режим и все, что вы написали, не останется в памяти. Кроме того, в Adaptxt есть та же особенность, что и в SwiftKey Keyboard.
Также важно, что в Adaptxt можно указать свое местоположение – свой город или другой населенный пункт. После этого при вводе тексте клавиатура будет подсказывать, что можно ввести
К примеру, вы вводите текст «купить хлеб», программа сразу подсказывает «в Черкассах».

Рис. 5. Adaptxt
Позитив:
- все функции работают очень хорошо;
- есть широкие возможности для настройки;
- имеется множество необычных и полезных функций;
- интеллектуальная система запоминания слов и ввода текста.
Негатив:
- в программе нет анимаций и эмодзи;
- нет тем (только цвета) и вообще каких-либо возможностей индивидуального оформления;
- полная версия платная.
Если вам важна работоспособность, а не оформление и темы, скачивайте Adaptxt!
Google против устаревших гаджетов
Корпорация Google повысила системные требования к смартфонам для запуска Google Mobile Services (GMS), пишет портал GizChina. GMS – набор штатных API и приложений , включающий, помимо прочего, YouTube, Gmail и магазин приложений Play.
Доступ к сервисам Google с мая 2019 г. закрыт для Huawei и всех ее смартфонов на фоне торговой войны между США и Китаем. Теперь данное ограничение распространяется на все дешевые Android-устройства с объемом оперативной памяти менее 2 ГБ. Также изменения касаются и встроенного накопителя – если он меньше, чем 16 ГБ, то сервисов Google в устройстве не будет.
В данном случае речь именно о новых устройствах – удалять или блокировать работу GMS на ранее выпущенных гаджетах начального уровня Google пока не планирует. Запрет напрямую затрагивает производителей смартфонов – Google не требует от них полностью отказаться от выпуска мобильников совсем базового уровня, но предустанавливать GMS на них они более не смогут.
Лучшие приложения для замены стандартной клавиатуры
В магазине GooglePlay пользователь может найти множество приложений с различными клавиатурами. Все они будут содержать различные темы и оформления. Можно установить несколько программ и переключаться между способами ввода или же выбрать один подходящий вариант.
Gboard
Одной из самых популярных и часто используемых, будет Gboard. Клавиатура представлена компанией Google, и на многих смартфонах установлена автоматически. Если же ее нет в стандартных настройках, пользователь может загрузить из магазина.
Данная клавиатура содержит множество полезных функцией, голосовой ввод, автоматическое исправление текста, перемещение курсора, различные темы и многое другое. Разработчики регулярно выпускают обновления, в которых появляются новые полезные параметры.
SwiftKey
SwiftKey принадлежит компании Microsoft. Здесь также содержится множество полезных настроек, которые будут полезны пользователю при вводе текста. К ним можно отнести автоматическое исправления ошибок, а также подсказу слов.
Приложение поддерживает различные жесты, которые пользователь может настроить. Кроме того, есть возможность изменить размер клавиатуры, сделать ее больше или меньше на экране. Данная функция будет полезна, если окно ввода занимает слишком много места или же наоборот, пользователю неудобно вводить текст.
Fleksy
Приложение Fleksy содержит около 50 тем, которые можно применить к клавиатуре. Система ввода поддерживает различные жесты. Так, если необходимо удалить слово, достаточно провести влево по экрану.
Здесь же доступны специальные расширения, с помощью которых можно управлять буфером обмена, добавлять различные шаблоны, быстро переходить в приложения и многое другое.
GO Keyboard
Программа для смены интерфейса ввода GO Keyboard содержит более 300 различных шрифтов, а также, гиф-анимаций и эмодзи. Но данное приложение имеет платную подписку. Если ее не оформить, при использовании будет отображена реклама.
Лучшие приложения для замены стандартной клавиатуры
В Google Play Market есть немало приложений, содержащих несколько вариантов экранных клавиатур. Можно поставить любой из предложенных вариантов, установить его в настройках мобильника по умолчанию. Далее будут описаны самые распространенные приложения, которые есть в открытом доступе.
Gboard
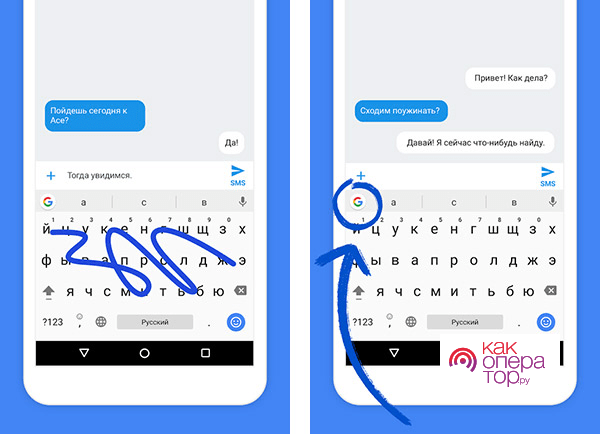
Это одна из популярных клав на Андроид. На некоторых устройствах она установлена по умолчанию, и ее можно активировать в параметрах. У данной клавиатуры есть ряд отличительных особенностей:
- Возможность голосового ввода сообщений.
- Автоисправление ошибок, допущенных пользователем при наборе сообщения.
- Возможность смены темы, дизайна оформления инструмента.
SwiftKey
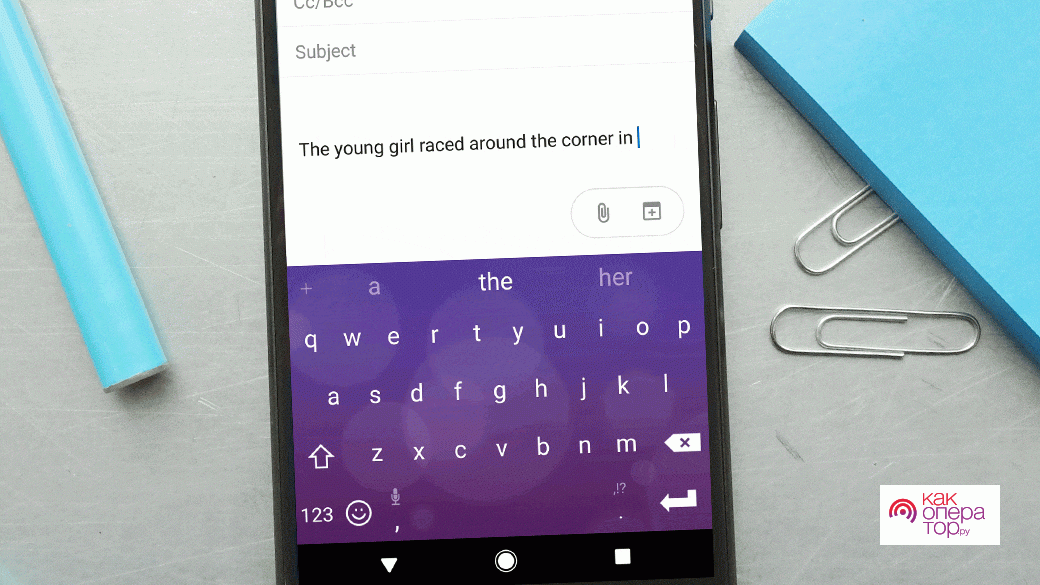
Клавиатура, в которой помимо автоматического исправления недочетов, присутствуют подсказки, позволяющие быстро выбрать подходящее слово. Из особенностей программы можно выделить следующее:
- Возможность управления жестами.
- Присутствие голосового ввода.
- Наличие нескольких вариантов размера инструмента.
- Возможность переставить символы местами.
Fleksy
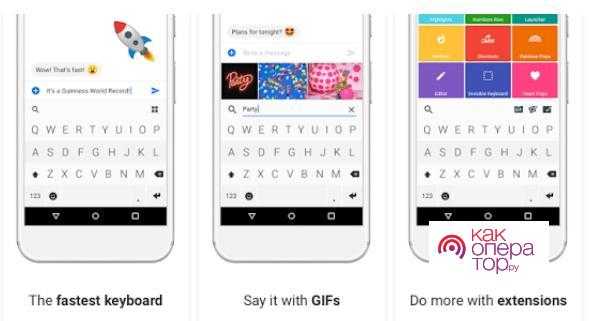
Это приложение накладывает темы на стандартную клавиатуру телефона. В программе содержится 50 дизайнов, применимых к встроенному в мобильник инструменту. У приложения есть следующие преимущества:
- Возможность жестового управления.
- Управление буфером обмена.
- Возможность добавления нужных шаблонов.
- Возможность перехода в другие программы, установленные на гаджете.
Данная клавиатура активируется в системе по умолчанию и отображается во всех приложениях, требующих набор текста.
GO Keyboard
Это программное обеспечение имеет большое количество полезных функций, повышающих удобство пользования системной клавиатурой:
- Несколько сотен шрифтов, эмодзи и анимаций.
- Поддержка голосового ввода.
- Возможность добавления специальных символов.
Приложение GO Keyboard позволяет пользователю быстро сменить язык ввода, а также добавлять нужный, не переходя в настройки телефона.
Переключаем язык на физической клавиатуре Андроида
Данный способ относится к планшетам, поскольку чаще всего у них имеются юсб-клавиатуры для удобства печатания. Как в андроиде переключить язык клавиатуры, если она физическая? Тоже довольно-таки просто.
1. Опять же первым делом необходимо в настройках поставить галочки напротив нужных вам языков.
2. Сохраните выбранное.
3. Дальше уже в зависимости от выбранного (или же из-за прошивки) переключение языков может осуществляться различными комбинациями клавиш: Ctrl+Shift (либо левые, либо правые, либо оба рабочих варианта) – наиболее распространенный способ переключения раскладок.
Иногда встречаются клавиатуры с тем же символом «глобуса». Но опять же, чтобы «клава» работала, необходимо на самом Андроиде ее настраивать. Только после всех настроек на ней станет возможно переключать раскладки на свое усмотрение.
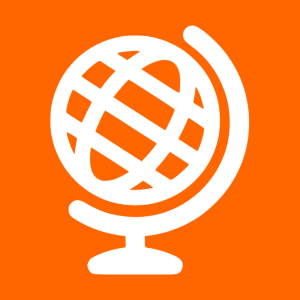
Как правило, на клавиатуре смартфонов используется две основные раскладки — английский язык и язык интерфейса, то есть в нашем примере это русский язык. Допустим, вы пользуетесь русской раскладкой и понадобилось что-то написать на английском. Вопрос — как переключить язык на клавиатуре телефона?
Это зависит от клавиатуры, которая используется на вашем смартфоне. К примеру, на клавиатуре SwiftKey используется свайп по пробелу, то есть вы должны провести по нему пальцем слева направо или справа налево.
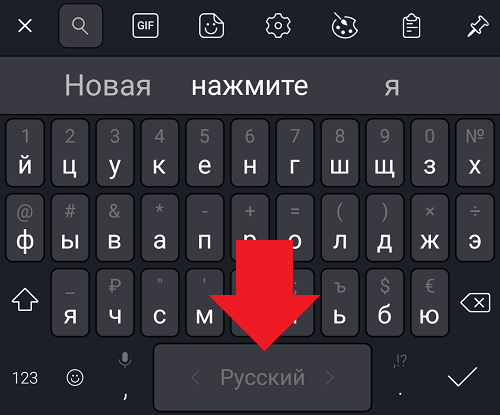
Если все сделано верно, раскладка изменится.
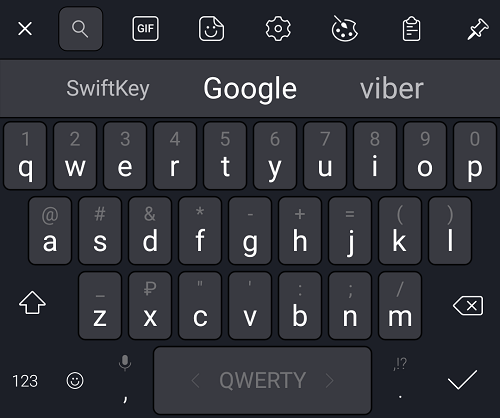
На некоторых других клавиатурах для смены раскладки вы можете найти отдельную кнопку. Таковая есть на Gboard.
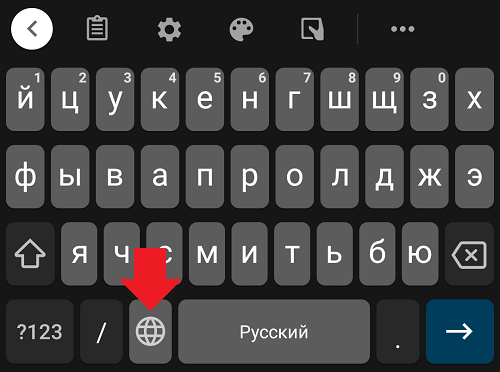
Нажали и раскладка поменялась.
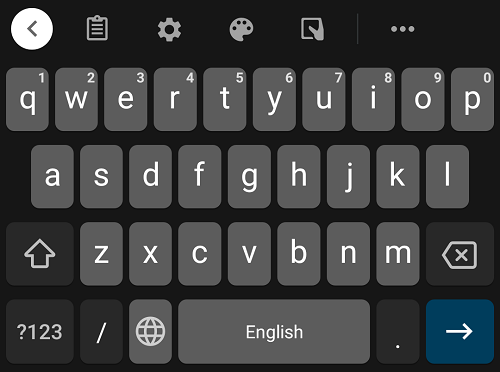
Чтобы изменить или добавить языки в раскладку, зайдите в «Настройки».
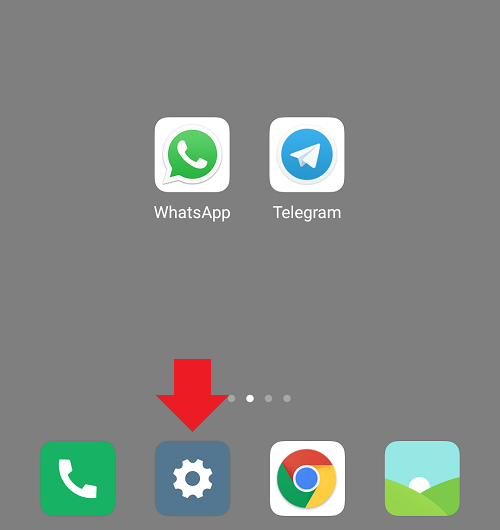
Найдите раздел «Язык и ввод».
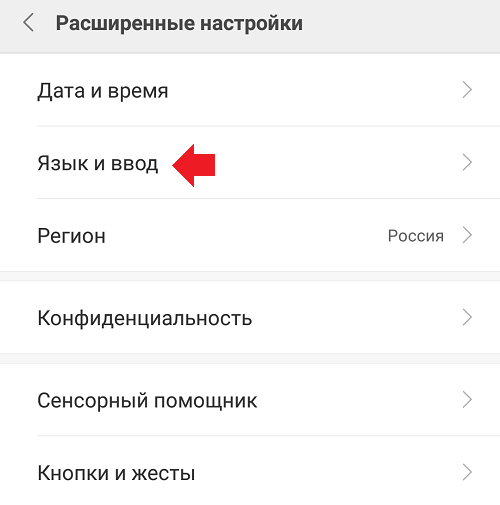
Можно через поиск.

Нажмите на строку с текущей клавиатурой.
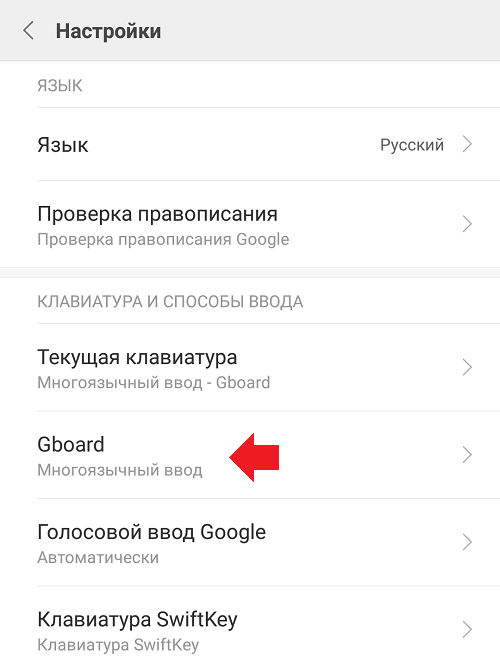
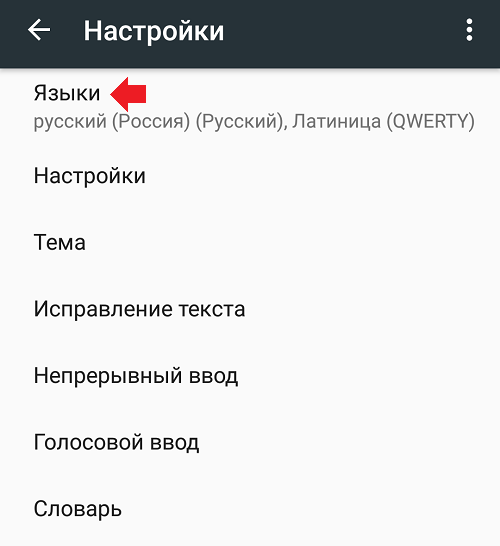
По кнопке «Добавить клавиатуру» вы сможете добавить раскладку.
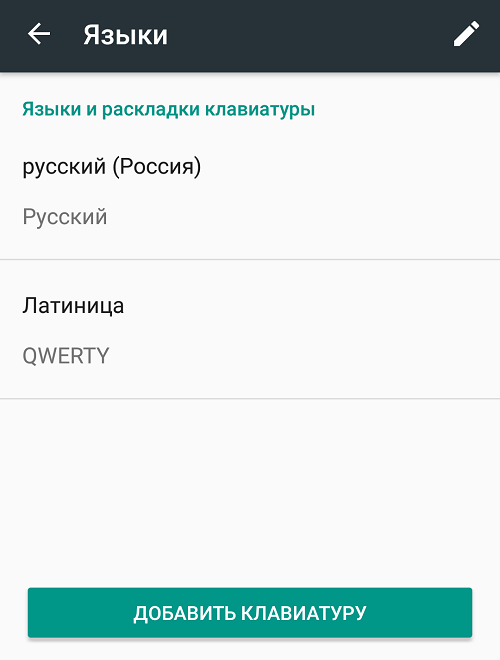
А если нажать на карандаш, сможете отредактировать раскладки.
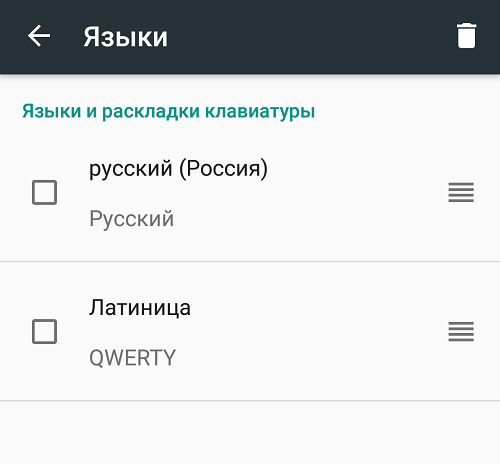
В общем, не так уж и сложно, если знать, куда нажимать.
Для устройств на базе операционной системы Andro >
Первым делом нужно настроить сами языки. По-умолчанию используются два языка — русский и английский соответственно, но вы можете заменить их. Для этого зайдите в настройки и выберите подраздел «Язык и ввод».
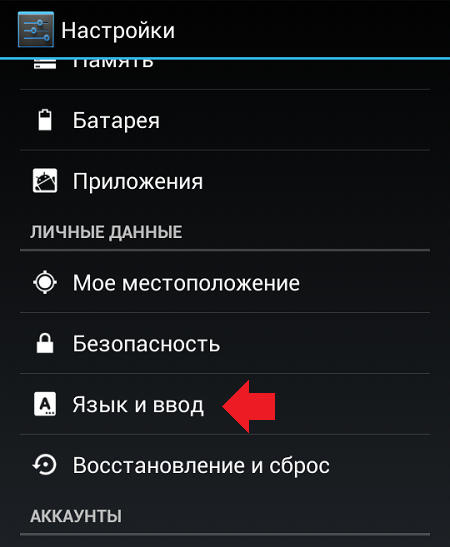
Рядом с пунктом «Клавиатура» нажмите на значок решетки, как показано ниже.
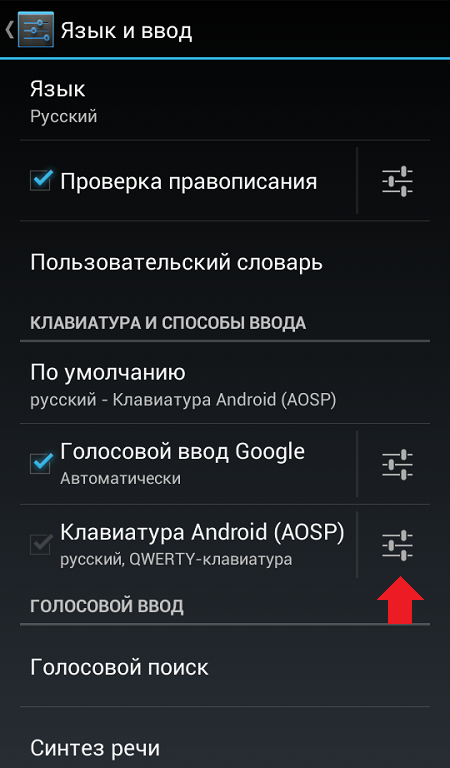
Теперь нажмите «Языки ввода».
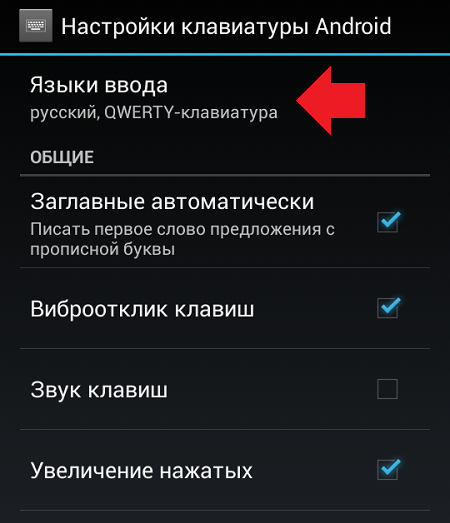
Здесь вы можете выбрать необходимые языки для ввода на клавиатуре.

Смена языков таким образом производится на всех устройствах Android с поправкой на интерфейс (читай — прошивку).
Теперь переходим к самой клавиатуре. Для того, чтобы сменить язык, например, с русского на английский или с английского на русский (в зависимости от установленных вами языков), нужно нажать на значок с глобусом.
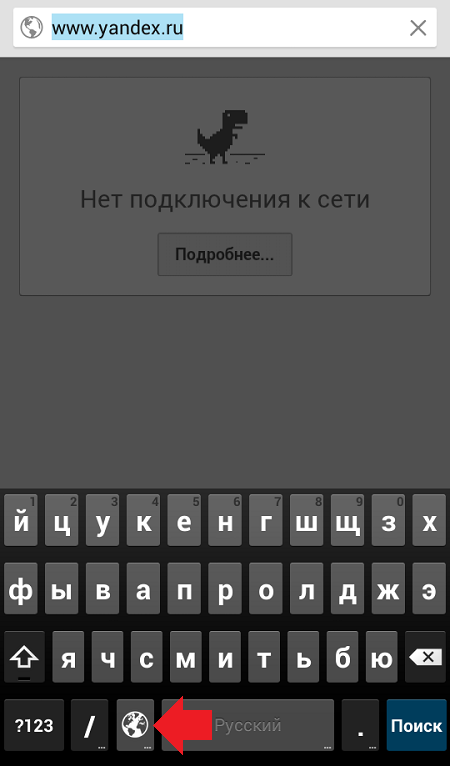
Но так — не на каждой клавиатуре. На некоторых нужно сделать свайп по клавише пробел, как на клавиатуре на устройствах Samsung.
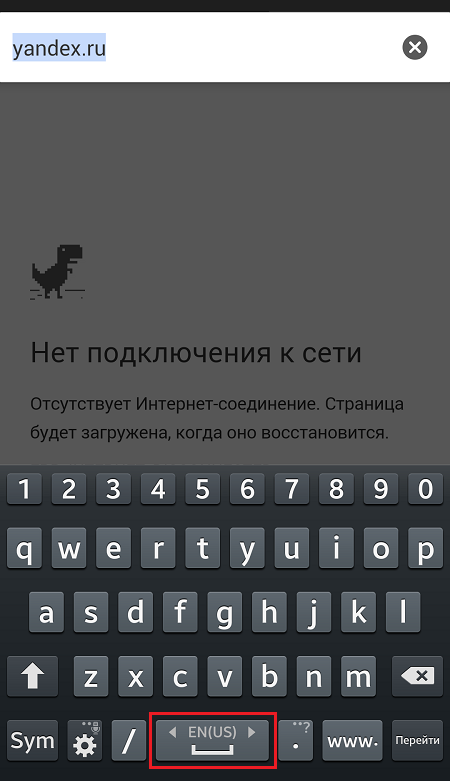
Вы научились переключать языки на клавиатуре.
А как добавить и настроить русский язык на смартфоне Samsung Galaxy?
Большинство смартфонов, продающихся на российском рынке, уже имеют встроенную прошивку русского языка. Поэтому выполнение «русификации» телефона Samsung не представляется чем-то сложным.
Далее мы опишем порядок установки русского языка на телефон Samsung, где в качестве примера воспользуемся редакционным смартфоном Samsung Galaxy A50 c ОС Android 10.
Как сменить клавиатуру (раскладку) с русского на английский и наоборот
Для введения текстовых данных пользователь может понадобиться не только русский алфавит, но и английский. Именно на нем вводятся адреса в интернете, нужны некоторые символы и другие данные. Способы как сменить язык на Самсунге будут зависеть от установленной экранной клавиатуры и версии ОС Андроид:
- В нижней части экранной клавиатуры (левый нижний угол) присутствует значок, выполненный в форме глобуса. Однократное нажатие на него переключает алфавит. Для возврата к привычному вводу, тапнуть по значку еще раз.
- С помощью знака «Пробел». Для смены раскладки – свайпнуть по пробелу вправо или влево. Такое движение приведет к смене вводимых символов на английские или появлению меню, в котором нужно выбрать необходимый пункт. Кроме того, в данном пункте появляется возможность выбора различных вариантов виртуальной клавиатуры: от стандартной до расширенной (с набором специальных символов).
Поле обновления прошивки смартфона привычный метод изменения может стать недоступным. В таком случае необходимо воспользоваться вторым способом. Один из них всегда подойдёт. Обратное переключение выполняют, используя тот же алгоритм.
Как установить клавиатуру на Андроид
Стандартная Андроид-клавиатура устраивает далеко не всех пользователей. Хотя с каждой новой версией ОС она улучшается (по эргономике, т. е. удобству использования), в плане кастомизации штатная клавиатура сильно ограничена. Так, вы не сможете скачать дополнительные темы оформления, изменить звук клавиш, выбрать стикеры и многочисленные смайлики.
Для того, чтобы установить дополнительную клавиатуру, нужно:
- Скачать желаемое приложение с Google Play
- Запустить установщик (обычно это происходит сразу после скачивания)
- Запустить установленное приложение, найдя его по названию на стартовом экране Андроид.
- Все дальнейшие действия (смена стандартной клавиатуры и активация другой через настройки Android) будут описаны в окошке приложения.
Samsung Dex
Samsung Dex — это очень профессиональная альтернатива, если вы хотите использовать рабочий стол Android на своем рабочем месте. Если вам интересно, как установить Android на ПК или ноутбук, это не поможет. Вам просто нужно приобрести док-станцию Samsung Dex за 150 долларов США и приступать к работе. Вы можете использовать его дома, но это окажется неудобным, поскольку вам потребуется запасной монитор, мышь и клавиатура — только для Samsung Dex. В любом случае вам также будет неприятно отключать существующие монитор, клавиатуру и мышь от настольного ПК, чтобы использовать их с Samsung Dex.
Таким образом, это выглядит как жизнеспособное решение для корпоративного использования, где компании нужны только мониторы, клавиатуры, мышь и динамики Bluetooth, которые должны быть собраны, не беспокоясь о системе, которую по существу заменит Samsung Dex в сочетании с Galaxy S8 / S8 +. или смартфон Note 8. Samsung Dex предоставляет отполированный пользовательский интерфейс с большим количеством функций. На нем доступны порты HDMI, USB 2.0, USB Type C и Ethernet.
Конечно, мы бы порекомендовали это, если у вас уже есть Galaxy S8 / S8 + или Note 8. Вложение в 150 долларов США, чтобы получить одну из лучших ОС Android для ПК, определенно того стоит — если только вы не согласны экспериментировать с безумными вещами с Android. x86 проект.
Заключение — ОС Android для ПК
Вы можете найти множество дистрибутивов Android для ПК. Но лишь немногие из них (упомянутые в статье) делают трюк, являясь наиболее проверенными и проверенными методами получения операционной системы Android для ПК. Если вам не нравится работать с ISO-файлом при настройке виртуальной машины, вам подойдет Bluestacks или Samsung Dex. Если у вас все в порядке с настройками виртуальной машины, вы можете попробовать проект Android x86 (рекомендуется) или ОС Pheonix.
Заключение
Поменять язык на телефоне Андроид не вызовет сложностей. Как правило, при продаже смартфонов на территории РФ, русский предустановлен и внесен в список приоритетных. Пользователю только остаётся выбрать его из списка и поставить на позицию по умолчанию. Переключение символов на виртуальной клавиатуре можно выполнить двумя способами: через иконку «Глобус» или с помощью клавиши «Пробел», свайпнув в любую сторону и выделив необходимый пункт в открывшемся меню. Выбор способа зависти от версии ОС. Если указанные способы кажутся пользователю неудобными, можно скачать стороннее приложение, обеспечивающее ввод и изменение символов более простым способом. В магазине Плей маркет широкий выбор подобных утилит с расширенным набором функций.
































