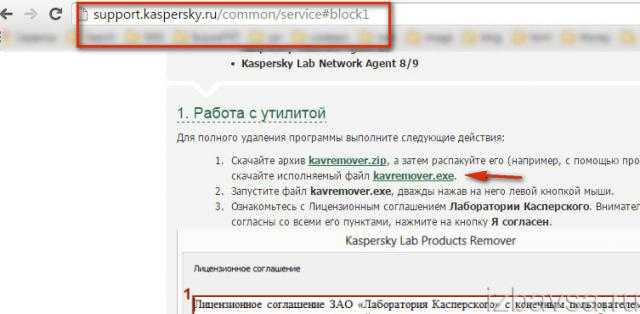Почему не удаляется McAfee с компьютера/ноутбука? Как полностью удалить антивирус McAfee на компьютере и ноутбуке Windows 7, 8, 8.1, 10 стандартными средствами операционной системы?
К сожалению, даже если отключить программу McAfee
описанным выше способом, произвести её удаление через панель управления не получится, так как её процессы по-прежнему будут работать в фоновом режиме.
Для того, чтобы не мучиться с отключением процессов, для удаления программы проще всего воспользоваться безопасным режимом операционной системы. Для этого Вам необходимо проделать следующие действия:
Шаг 1
.
- Перезагрузите свой компьютер и перед началом загрузки операционной системы несколько раз нажмите на клавиатуре клавишу «F8
» или «Del
», в зависимости от модели устройства. - На экране появится список режимов операционной системы. С помощью клавиатурных стрелок выберите «Безопасный режим
» и нажмите «Enter
» для входа.

Шаг 2
.
- После загрузки операционной системы в появившемся диалоговом окне нажмите кнопку «Да
» для продолжения работы компьютера в безопасном режиме. - Через меню «Пуск
» зайдите в панель управления и перейдите в раздел «Программы
». - Из списка установленных программ найдите антивирус McAfee
и удалите его.
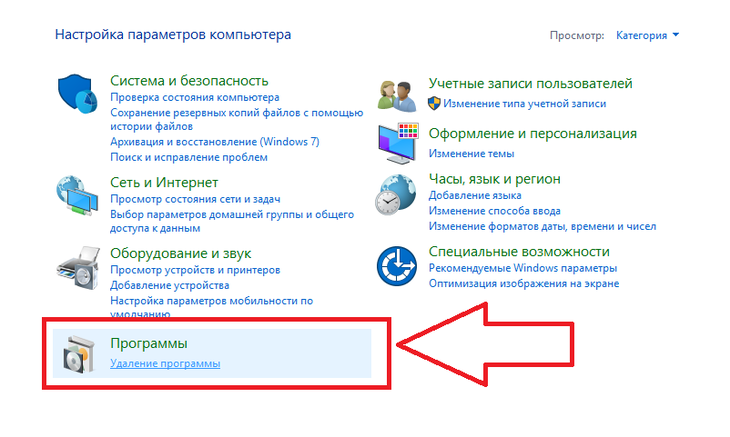
Шаг 3
.
- Далее перейдите в корневую директорию диска, на который был установлен антивирус, и введите в строку поиска папок и файлов его название «mcafee
». - После отображения результатов удалите все найденные файлы и папки. Очистите корзину.
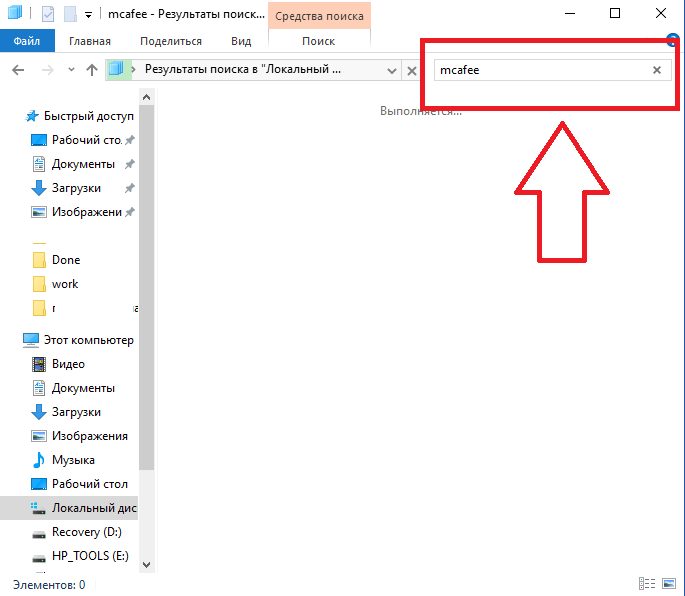
Шаг 4
.
- На завершающем этапе откройте папку «Мой компьютер
», правой кнопкой мышки кликните по диску с операционной системой и в появившемся списке выберите строчку «Свойства
». - В открывшемся окошке кликните по кнопке «Очистка диска
» и после проверки системой диска в появившемся списке отметьте маркером строчку «Временные файлы
». - Нажмите кнопку «Ок
», дождитесь завершения процесса очистки, перезагрузите компьютер в нормальном режиме и радуйтесь исчезновению надоедливой программы McAfee
.
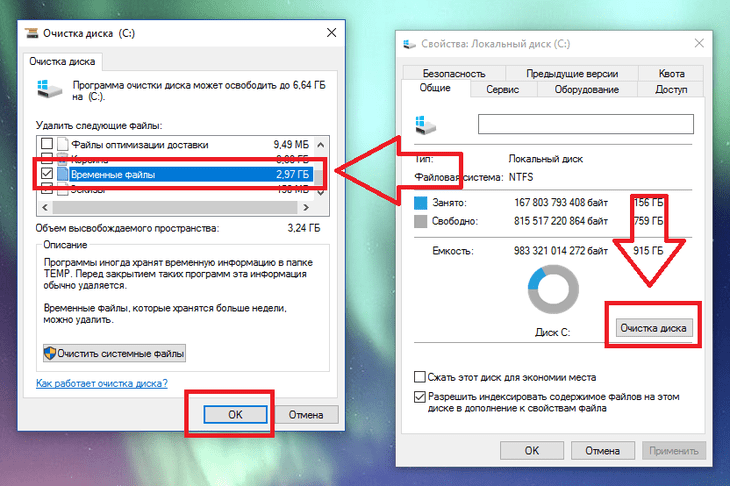
Способ 3 – использование Perfect Uninstaller
Perfect Uninstaller – еще одно служебное приложение для удаления нежелательных файлов и компонентов ОС. Отличие предыдущего деинсталлятора заключается в том, что Perfect Uninstaller может удалять даже копии Макафи, которые заражены вирусом. Часто, такие варианты ПО, просто не дают пользователю и другим утилитам провести удаление. Появляется «Ошибка доступа к объекту» и другие неполадки.
Perfect Uninstaller позволяет обойти запрет на удаление и очистить ПК от ненужных вам программ. Принцип работы деинсталлятора схож с предыдущим вариантом:
- Скачайте компонент с официального ресурса ;
- Установите и откройте Perfect Uninstaller;
- В главном окне нажмите на «Force uninstall», что означает «Принудительное удаление»;
- В списке выберите McAfee;
Рис.10 – главное окно Perfect Uninstaller
В открывшемся окне нажмите на «Next», чтобы начать сканирование.
Заметьте! После выбора удаляемого компонента PU будет очень долго сканировать ПК на наличие следов. Поиск проходит во всех папках, других программах, реестре. Запаситесь терпением, ведь процесс может занять до 30 минут.
Удаление найденных файлов будет произведено в автоматическом режиме. Перезагрузите компьютер сразу после завершения работы Perfect Uninstaller.
Как полностью удалить Макафи
Если не предполагается пользоваться этими приложениями, можно отключить Маккафи или же удалить McAfee полностью
Важно не просто перенести файлы в корзину, но и очистить записи внутри системы. Это предотвратит возникновение фатальных ошибок в дальнейшем
Рассмотрим несколько способов правильного удаления Макафи (его еще иногда называют Макафей).
Как избавиться от McAfee Security Scan Plus
Если в работе бесплатного Макафи — сканера McAfee Security Scan Plus — больше нет необходимости, его можно удалить, используя встроенные в софт функции. Для этого нужно следовать представленному ниже алгоритму. Он подходит для разных версий винодовс, в том числе для windows 7, 8, 10.
- Нужно зайти в папку, в которую была установлена программа Макафи. По умолчанию, если не было выбрано иного, путь выглядит так: C:\Program Files\McAfee Security Scan.
- Запустить программу, позволяющую удалить Макафи (uninstall.exe).
- На экране компьютера появится предупреждающее сообщение о том, что дальнейшие действия приведут к удалению McAfee Scan и периодическая диагностика больше проводиться не будет. Для продолжения следует кликнуть «Remove» или «Cancel» для отмены процедуры.
- Начнется процесс деинсталляции утилиты Макафи. Он продлится максимум 1 минуту.
- Последний шаг – выйти из приложения кликом «Close».
Как удалить программу через панель управления Windows
Деинсталляцию Макафи можно провести стандартными средствами панели управления. Покажем пошагово, как удалить McAfee с Windows 10. В других версиях операционной системы процесс производится точно так же.
- Сперва нужно перейти на вкладку «Параметры», нажав на иконку в виде шестеренки слева выпадающего меню «Пуск». Выбираем пункт «Приложения».
- В списке установленных программ выбираем то, которое требуется удалить полностью (Макафи). Нажимаем соответствующую кнопку.
- В открывшемся окне следует отметить галочками нужные пункты и нажать «Удалить».
4. В том случае, если ранее была оплачена подписка, прежде чем удалить программу, нужно будет дополнительно подтвердить действие.5. Кликните «Удалить». McAfee будет стерт с устройства. Процесс займет какое-то время.6. Завершающий шаг – выполнение перезагрузки. Это можно выполнить, нажав «Перезагрузить сейчас» или отложить действие кнопкой «Перезагрузить позднее».
Как удалить программу c помощью Revo Uninstaller
Для того чтобы удалить Макафи с Windows 10 (и других версий виндовс), можно воспользоваться специальной утилитой Revo Uninstaller. Это особенно актуально для особых сборок софта, например, McAfeeSiteAdvisor.
Процесс в этом случае будет разделен на четыре действия.
- Запуск Revo Uninstaller. В разделе «Деинсталятор» следует выбрать приложение для удаления и начать процесс кликом на кнопку с изображением корзины.
- Выбрать режим работы программы. Рекомендуем «Продвинутый режим», он обеспечивает наиболее полную очистку, включая скрытые файлы MaсАfee.
- Указать объекты Макафи, подлежащие удалению с ПК. Кликнуть «Удалить».
- После того, как пользователь выразит свое согласие с соглашением, ему будут показаны файлы Макафи, которые предполагается также стереть с жесткого диска. Для упрощения выбора предусмотрена функция «Отметить все». Переход к следующему этапу осуществляется кнопкой «Далее».
С помощью Perfect Uninstaller
Удалить антивирусник Маккафи с 9, 10 или других версий Виндовс можно и с помощью специализированного деинсталлятора Perfect Uninstaller. Этот способ очень популярен у владельцев ПК. Perfect Uninstaller способен полностью сносить даже зараженные вирусами копии файлов, не поддающиеся удалению другими методами.
Работа с программой аналогична описанной выше методике.
Чтобы удалить Макафи с помощью Perfect следует выполнить следующие действия:
- скачать, установить и запустить деинсталлятор;
- активировать функцию «Force uninstall»;
- выбор Макафи в списке открывшегося окна;
- дальнейшая работа будет выполняться в автоматическом режиме без участия пользователя.
- перезагрузка компьютера.
С помощью McAfee Consumer Product Removal Tool
McAfee Consumer Product Removal Tool (MCPR) – бесплатный сервисный инструмент для очистки устройств от продуктов компании. Работает под ОС Windows, Mac и Android.
Чтобы Макафи удалился с помощью данного инструмента:
В этом видео эксцентричный создатель антивируса миллионер Джон Макафи лично (не стесняясь в выражениях) рассказывает, как удалить программу.
Не можете удалить McAfee? Попробуйте эти решения
- Удалите McAfee (стандартная процедура)
- Удалите McAfee с помощью инструмента удаления
- Удалите приложения McAfee со смартфонов и планшетов
1. Удалите McAfee (стандартная процедура)
- Первый шаг, который вам нужно сделать, это удалить McAfee LiveSafe/Internet Security и McAfee WebAdvisor с вашего ПК. Первый – это настоящий антивирус, второй – расширение для браузера, позволяющее узнать репутацию посещаемых веб-сайтов.
- Затем нажмите кнопку «Пуск» в Windows (флажок расположен в левом нижнем углу экрана).
- Выберите Панель управления .
- В открывшемся окне выберите параметр Удалить программу .
Если вы используете ПК с Windows 10, вы можете перейти на тот же экран, нажав кнопку Пуск , выбрав значок шестеренки в появившемся меню, а затем нажав Приложения пункт в приложении Настройки.
-
Выберите значок для McAfee LiveSafe , McAfee Internet Security или версию антивируса, установленную на вашем ПК, и нажмите Удалить /<. strong> Изменить , расположенная сверху (в Windows 7 и Windows 8.x) или под значком приложения (в Windows 10).
- В открывшемся окне нажмите кнопку Да .
- Поставьте галочку рядом с записями McAfee LiveSafe (или McAfee Internet Security) и Удалите все файлы для этой программы .
- Нажмите кнопки Удалить , Удалить , Закрыть и Нет, спасибо , чтобы завершить процесс удаления McAfee.
Кроме того, также рекомендуется удалить программное обеспечение SiteAdvisor, выполнив вышеупомянутые действия.
После завершения операции перезагрузите компьютер, чтобы изменения вступили в силу, и завершите удаление McAfee и всех его компонентов.
2. Удалите McAfee с помощью инструмента для удаления
Если вы не нашли McAfee LiveSafe, McAfee Internet Security или SiteAdvisor в списке программ, установленных на вашем компьютере, не беспокойтесь, вы можете удалить McAfee с помощью утилиты удаления, которую можно загрузить с сайта антивируса.
- Загрузите утилиту для удаления McAfee.
- По завершении загрузки дважды щелкните загруженный файл. Нажмите кнопку Да , а затем нажмите Далее .
- Принять условия использования.
- Завершите процедуру удаления McAfee Antivirus. Для этого нажмите Далее , введите проверочный код, отображаемый на рабочем столе, и нажмите Далее .
- На этом этапе подождите несколько минут, чтобы все компоненты McAfee были обнаружены и удалены с ПК. Нажмите на кнопки Закрыть и Перезагрузить , чтобы перезагрузить компьютер (необходимо завершить удаление McAfee).
Примечание. Если вы удалили McAfee с помощью утилиты удаления из-за того, что стандартная процедура завершилась неудачно, не забудьте отключить антивирусную лицензию (при необходимости), посетив веб-сайт McAfee, войдя в систему с данными своей учетной записи и нажав кнопку «Отключить» на своем компьютере.
Кроме того, рекомендуется использовать утилиту удаления, как только вы загрузите ее. Программное обеспечение постоянно обновляется, и если у вас не установлена последняя версия, оно может работать неправильно.
3. Удалите приложения McAfee со смартфонов и планшетов.
Последние версии комплектов McAfee также включают приложения для смартфонов и планшетов. Если вы хотите удалить их тоже, вот краткое объяснение того, как это сделать.
На Android, чтобы удалить McAfee, просто выполните следующие действия:
- Выберите значок приложения из ящика.
- Удерживайте палец в течение нескольких секунд и перетащите значок на значок корзины, который появляется в верхнем правом углу.
- Выберите ОК , когда на экране появится предупреждение, и все готово.
Кроме того, чтобы получить тот же результат, вы можете перейти в Меню настроек> Android-приложение , а затем выбрать McAfee и нажать кнопку Удалить на экран, который открывается.
Мы надеемся, что это руководство помогло вам решить проблему с удалением McAfee с ПК с Windows. Пожалуйста, дайте нам знать в разделе комментариев ниже.
Способ 2: Параметры McAfee
В McAfee есть отдельное меню под названием «Параметры», в котором собраны разные настройки программного обеспечения. С его помощью тоже можно управлять защитными элементами, отключая их и активируя. В нем они показываются все без исключения, поэтому с поиском необходимой функции проблем возникнуть не должно.
- Справа в главном окне нажмите по значку в виде шестеренки, чтобы открыть интересующее окно.
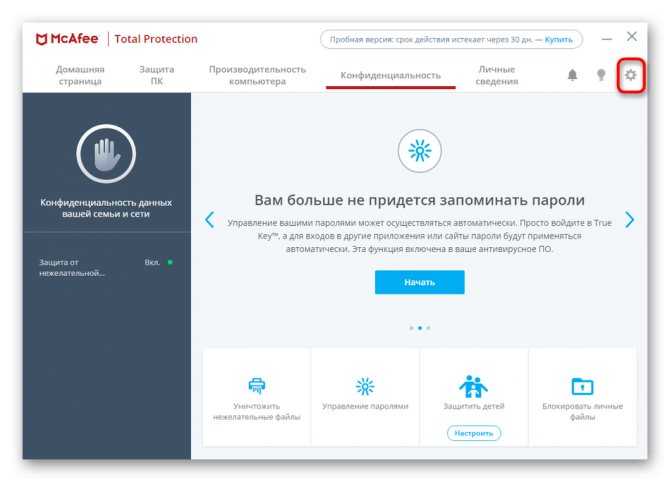
Посмотрите на блок «Защита ПК», где и расположены все необходимые компоненты безопасности. Здесь сразу же видно, в каком состоянии они находятся, а клик по одной из строк перемещает в окно управления.
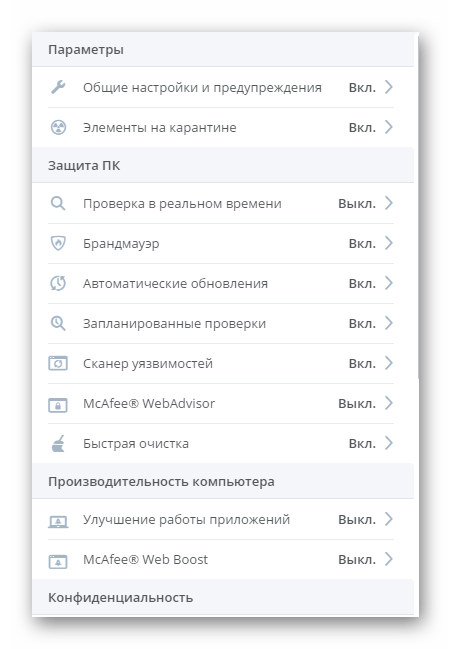
Там остается только отключить требуемый элемент через кнопку «Выключить».
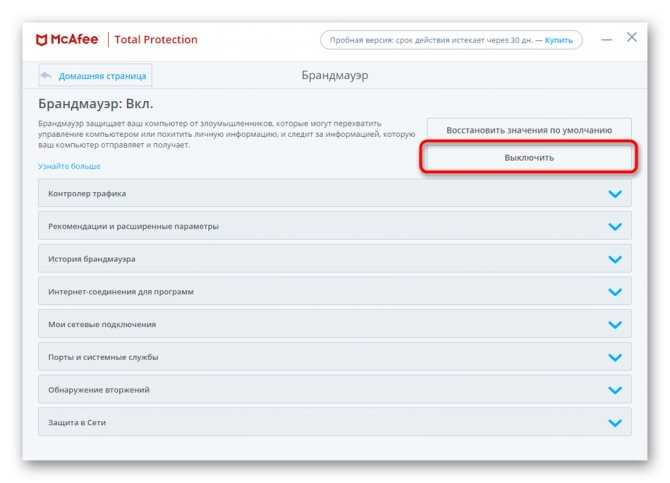
Как добавить файл или папку в исключения McAfee
В принципе, автоматическое блокирование достаточно полезная функция, так как не позволяет проникать в компьютер вирусам и предоставляет защиту от кражи личной информации. Но иногда антивирус от McAfee присваивает безопасным программам статус вредоносных и не позволяет работать с ними.
Ранее, для того чтобы воспользоваться блокированным приложением приходилось постоянно отключать антивирус, что приносило большие неудобства. Компания McAfee разработала список исключений, в который можно помещать нужную папку или файл и спокойно работать с ним
Важно помнить, что добавлять можно только абсолютно безопасные программы, так как антивирус будет их игнорировать при сканировании
- Открыть антивирус.
- На главной странице нужно нажать на «Защиту от вирусов и шпионских программ».
- Далее выбрать «Проверить ПК» — «Выполнение пользовательской проверки». После нужно нажать «Запланированные проверки» — «Запланировать проверку».
- Затем следует выбрать пункт «Исключенные файлы и папки».
- Здесь предоставляется на выбор «Добавить файл» или «Добавить папку».
- Нажав на нужную папку, следует кликнуть по пункту «Открыть».
После этого документ будет добавлен в список исключения.
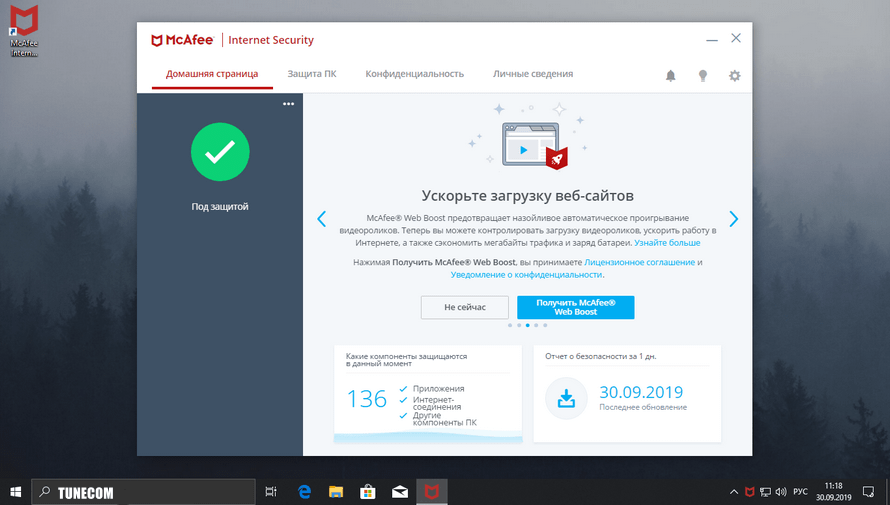
Пользователи комплексного антивируса McAfee Internet Security могут столкнуться с ложными срабатываниями, наше руководство поможет добавить файлы в исключения и предотвратить в дальнейшем нежелательные удаления.
Добавить файлы в исключения комплексного антивируса McAfee Internet Security довольно просто, следуя нашей небольшой инструкции, вы быстро найдете настройки и исключите необходимые программы или игры.
Совет . Заранее старайтесь убедиться что добавляемый файл приложение или игры безопасен, проверкой онлайн-антивирусом VirusTotal и только после этого исключайте из сканирования.
McAfee удалить вручную
Многие юзеры устанавливают антивирус из-за невнимательности. Программа сохраняет свои данные по всем “уголкам операционной системы” и избавится от нее не так просто. 
Программы и компоненты
Перед тем как приступить к удалению McAfee и всех его компонентов попробуйте отключить Антивирус. Если значок в трее не имеет кнопки выход, приступайте к удалению:
- Зайдите в Проводник – “Удалить или изменить программу”.
- Выберите программу McAfee LiveSafe и нажмите Удалить/Изменить.
- Поставьте галочки под каждым пунктом и нажмите “Удалить”.
- Подождите пока завершится процедура удаления.
- Перезагрузите компьютер по окончании операции.
Важно! Если был установлен пакет приложений от McAfee (например Internet Security, WebAdvisor) и дополнительное ПО при удалении LiveSafe не удалилось, выполните чистку в “Программы и компоненты” вручную.
Оставшиеся файлы и папки
Проверьте, остались ли файлы и папки, после удаления антивируса McAfee с Windows 10:
- Зайдите на системный диск и откройте папку Program Files(x86) (если у вас 64 битная Windows 10).
- Найдите папки с упоминанием антивируса и удалите их.
- Затем, зайдите в папку Temp (C:\Users\Имя_Пользователя\AppData\Local\Temp) и удалите связанные с антивирусом файлы.
Удаление драйверов
Проверьте, возможно в системе остались драйвера этой программы. Зайдите в C:\Windows\System32\drivers и проверьте наличие таких файлов:
- mfeapfk.sys;
- mfeavfk.sys;
- mfebopk.sys;
- mfeclnk.sys;
- mfehidk.sys;
- mferkdet.sys;
- mfewfpk.sys.
Совет! Чтобы проверить, что файл принадлежит McAfee Inc. войдите в свойства файла, во вкладке “Цифровые подписи” указано имя подписавшего.
Чистка реестра
Для этого:
- В поиск Windows ведите regedit.
- В Редакторе реестра нажмите Ctrl+F, введите “McAfee” и нажмите “Найти далее”.
- Удалите McAfee Trust вместе с вложениями.
- Нажмите F3 и продолжайте сканировать реестр и удалять значения реестра, относящиеся к McAfee.
- Чтобы очистить значения реестра автоматически, используйте бесплатную программу CCleaner.
Совет! Также, рекомендую ознакомится с информацией: инструкция полного удаления сервисов Mail.ru с компьютера и удаление программы WPS Office.
Не удается удалить Mcafee Livesafe? Вот как удалить его в Windows
Что такое McAfee LiveSafe? Это один из антивирусных продуктов в пакете безопасности McAfee, который предлагает защиту от вирусов, сетевых угроз и программ-вымогателей. Обычно он предустановлен на многих компьютерах с Windows благодаря сделке с производителем.
Если вы не хотите использовать McAfee по какой-либо причине, вы можете удалить его через Настройки > Приложения и функции или Панель управления> Удаление программы. К сожалению, этот метод может не работать для LiveSafe, хотя он работает для других связанных компонентов.
McAfee LiveSafe Ошибка «Переход на эту веб-страницу был отменен»
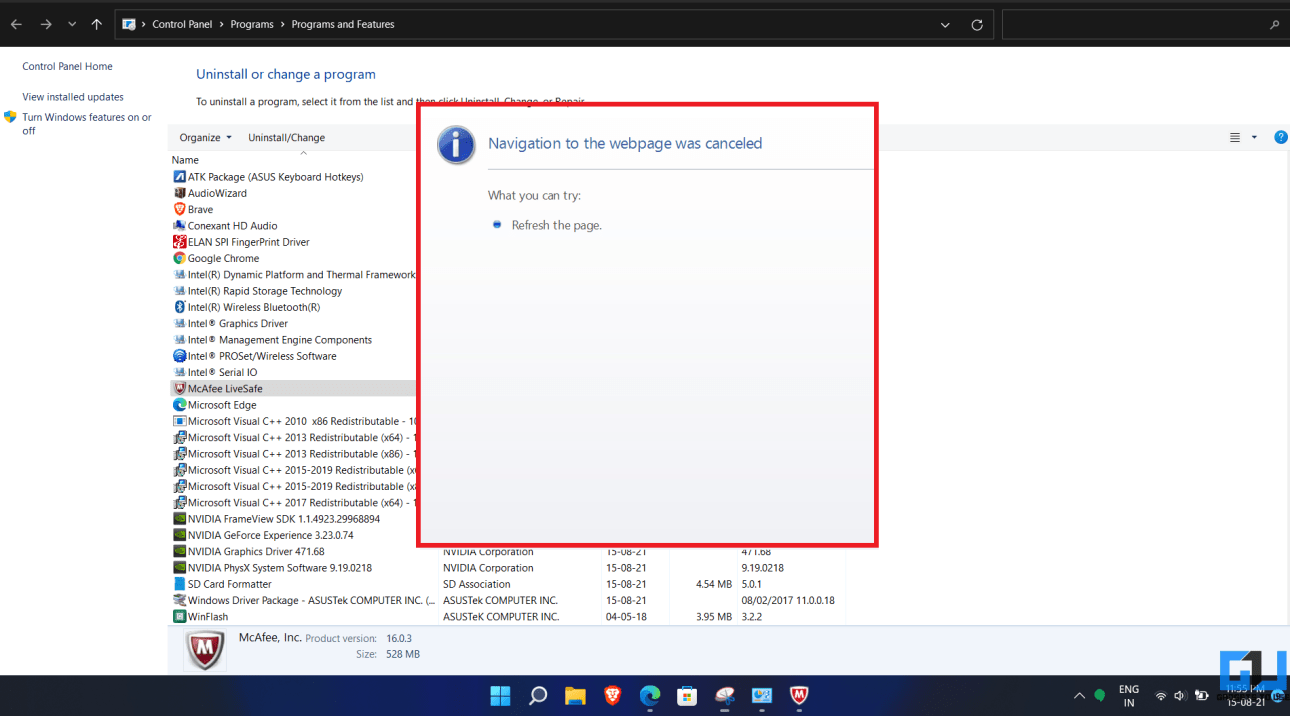
Программы для Windows, мобильные приложения, игры — ВСЁ БЕСПЛАТНО, в нашем закрытом телеграмм канале — Подписывайтесь:)
Вы можете получить сообщение об ошибке «Переход к этой веб-странице был отменен» при попытке удалить McAfee LiveSafe с панели управления. Хотя это может быть по разным причинам, вам не нужно тратить время на исправление ошибки. Вы можете удалить программное обеспечение другими способами, указанными ниже.
1. Использование McAfee Removal Tool
Инструмент McAfee Consumer Product Removal (MCPR) — это официальная программа удаления антивируса. Вы можете использовать его для удаления всех компонентов McAfee с вашего устройства следующим образом.
- Для начала загрузите инструмент MCPR из Веб-сайт McAfee.
- После загрузки откройте и дайте ему поработать.
- На экране «Удаление программного обеспечения McAfee» нажмите «Далее».
- Затем выберите «Согласен» и снова нажмите «Далее».
- При появлении запроса введите капчу для проверки безопасности и нажмите Далее.
- Подождите, пока он не удалит McAfee с вашего компьютера.
После успешного удаления перезагрузите компьютер. Если программа удаления зависает слишком долго, воспользуйтесь другим методом, описанным ниже.
2. Использование Revo Uninstaller
- Загрузите портативную версию Revo Uninstaller с здесь.
- После загрузки распакуйте zip-файл.
- Затем дважды щелкните RevoUPort.exe, чтобы открыть приложение.
- В списке приложений щелкните правой кнопкой мыши McAfee LiveSafe и выберите Удалить.
- Выберите Продолжить.
- На следующей странице выберите и удалите оставшиеся элементы реестра, если хотите (удалите только файлы, связанные с McAfee).
- Затем выберите и удалите все оставшиеся файлы и папки.
- Наконец, нажмите «Готово», чтобы завершить удаление.
После этого обновите список, и McAfee исчезнет. Вы больше не найдете его на своем компьютере.
3. Удалите McAfee LiveSafe в безопасном режиме.
Вышеупомянутых методов должно хватить большинству пользователей. Однако, если вы не хотите использовать какие-либо дополнительные инструменты, вы можете попробовать удалить McAfee LiveSafe в безопасном режиме.
- Нажмите Win + R на клавиатуре, чтобы открыть команду «Выполнить».
- Введите и введите MSConfig.
- Когда откроется окно «Конфигурация системы», перейдите на вкладку «Загрузка».
- Здесь установите флажок Safe Boot. Под ним нажмите переключатель для минимального варианта.
- Нажмите ОК и подтвердите, чтобы перезапустить в безопасном режиме.
После загрузки Windows в безопасном режиме перейдите в раздел «Приложения» и удалите McAfee LiveSafe обычным образом. Он должен быть удален без каких-либо проблем. Затем вы можете снова открыть MSconfig, чтобы отключить параметр безопасной загрузки и выполнить обычную перезагрузку.
Удалить оставшиеся файлы
После удаления McAfee может оставить на вашем компьютере оставшиеся файлы. Удалите все файлы, перейдя в C: Program Files McAfee. Вот и все, ваш компьютер теперь полностью свободен от McAfee или любых связанных файлов.
Удаление вручную
Сразу уточним, что существует несколько версий продукта – AntiVirus Plus, Internet Security, Total Protection и McAfee LiveSafe.
Самым верным способом станет полное удаление антивируса и сопутствующих ему данных ручным методом. Представить последовательность действий в этом случае можно следующим образом:
- Избавляемся от самого антивируса. Для этого нужно зайти в панель управления. Сделать это получится нажатием на иконку поиска, расположенную рядом с меню «Пуск», и вводом соответствующего запроса.
- Переходим к разделу «Программы и компоненты» в открывшейся панели управления.
- Находим McAfee Security Scan Plus или подобное название в списке установленных программ, кликаем по нему и нажимаем на кнопку «Удалить/Изменить». Делаем то же самое и с программой McAfee WebAdvisor, если она будет присутствовать в данном списке.
- Активируем оба предложенных пункта и кликаем по кнопке «Удалить», а по завершении процесса перезагружаем ПК. Программа будет убрана с компьютера, однако на этом всё не закончится.
- Уничтожаем остаточные файлы. Для этого необходимо перейти в раздел на жёстком диске, на который антивирус был установлен. По умолчанию все программы устанавливаются на системный диск «C:» в папку «Program Files», поэтому ищем Макафи именно здесь. Пользователь должен увидеть две папки.
Ставим будильник на Windows 10
- Удаляем их: выделяем, кликаем правой кнопкой мыши, а затем нажимаем на строку «Удалить».
- Но и на этом процедура не окончена. Необходимо произвести удаление драйверов. Для этого нужно открыть папку «Windows» на системном диске «C:», а затем перейти в раздел «System32» и далее – в папку «Drivers».
- Находим и удаляем стандартным методом следующий перечень драйверов:
- mfeapfk;
- mfeavfk;
- mfebopk;
- mfeclnk;
- mfehidk;
- mferkdet;
- mfewfpk.
Если по какой-то причине отсутствует уверенность в том, что удаляемый драйвер связан с Макафи, можно кликнуть по нему правой кнопкой и перейти в пункт «Свойства».
В пункте «Цифровые подписи» смотрим на имя подписавшего. Если в названии фигурирует McAfee, драйвер можно смело удалять.
- Удалив все вышеперечисленные драйвера, переходим к чистке реестра. Чтобы открыть его, вводим на клавиатуре комбинацию клавиш Win+R и вводим команду «regedit». Нажимаем «ОК» или Enter.
- В открывшемся редакторе реестра прожимаем комбинацию Ctrl+F и в поле поиска вводим McAfee, после чего кликаем по «Найти далее».
- Делаем правый клик по найденной записи и жмем на «Удалить», после чего нажимаем F3 и продолжаем удалять записи до тех пор, пока они не закончатся.
Просто открываем эту утилиту, переходим в пункт «Реестр» и нажимаем на «Поиск проблем», а после завершения поиска нажимаем на «Исправить все».
На этом процедура удаления ручным методом закончена. Как видно, данный способ достаточно трудозатратен и требует от пользователя большого количества времени. Для тех, кто не желает деинсталлировать компоненты вручную, была разработана отдельная утилита, которую мы и рассмотрим далее.
Как удалить антивирус McAfee полностью с компьютера или ноутбука?
Доброго времени суток дорогие читатели. Сегодня мы с вам рассмотрим очень интересную тему, а точнее решим проблему, с которой очень часто сталкиваются пользователи компьютеров. Как удалить антивирус McAfee полностью с компьютера или ноутбука? Обычно этот антивирус устанавливается одновременно с каким-нибудь программным обеспечением, которые вы скачиваете с Интернета. Зачем удалять McAfee? Это необходимо для того, чтобы установить на его место другой антивирус. Если не удалить McAfee, то при установке, например, Касперского могут возникнуть проблемы из-за несовместимости. Да и вообще, не рекомендуется, чтобы одну операционную систему обслуживало сразу две антивирусные программы, да еще и от разных производителей. Теперь давайте рассмотрим два самых простых способа полного удаления антивируса McAfee с вашего компьютера. Кстати, оба этих способа идеально работают как в windows 7, так и в windows 8.
Способ первый
- Revo Uninstaller
- MyUninstaller
- ZSoft Uninstaller
- Total Uninstall
Далее вводим изображение на картинке (капчу) в соответствующее поле. После чего опять жмем «Next».
На этом все, всем спасибо за внимание. Не забывайте делиться этой статьей с друзьями, если она вам была полезной
Итоги
Мы максимально подробно рассмотрели все способы удаления, а также методы временного отключения защитника. Как видим, вариантов достаточно много – от удаления вручную до использования специализированных утилит.
Антивирус – это непростая программа, которая не удаляется всем известными стандартными методами. Не стоит сразу прибегать к процедуре деинсталляции, ведь он качественно защищает компьютер от программных угроз различного характера и эффективно оберегает пользователя во время использования интернета. Однозначным показанием к удалению станет уже установленная на компьютер замена для McAfee – любой другой антивирусный продукт.