Тест антивирусов EICAR
Если вам нужен вирус для проверки, но нет желания или возможности скачивать вирусы, то можете буквально за несколько секунд создать безобидный вирус сами.
Eicar тест антивирусов — это маленький кусок текста, который определяется как вирус всеми современными антивирусами. Обычно его используют для проверки работы программ защиты.
Вот сам код:
X5O!P%@AP[4\PZX54(P^)7CC)7}$EICAR-STANDARD-ANTIVIRUS-TEST-FILE!$H+H*
Копируете код, создаете текстовый файл, вставляете скопированный кусок текста и сохраняете в любой исполняемый файл: exe, com, bat, scr и т.д. Хотя любой нормальный антивирус должен распознать угрозу даже в текстовом файле, на этапе его сохранения.
Резюме
Ну что же, настало время подвести итоги и определиться с победителем. Обсуждать эффективность антивирусных движков мы, однако, не станем, ибо это равно спору о том, какой же антивирус лучше.
Вместо этого мы решили подойти к вопросу комплексно, уделив значительное место юзабилити, настройкам сканирования и дополнительному инструментарию. Итого, по нашему мнению, наилучшим спасательным диском из рассмотренных является Dr.Web Live Disk. Что побудило нас сделать такой вывод?
- Во-первых, это удобство инструмента. Диск имеет прекрасно продуманное юзабилити, все входящие в его состав утилиты понятны и удобны в использовании.
- Во-вторых, это возможности настройки сканирования. В них вы можете выбрать любой объект, начиная от целого раздела и заканчивая отдельным файлом, при этом все настройки понятны и не содержат пунктов, назначение которых могло бы вызвать затруднения у начинающего пользователя.
- Наконец, это популярность и незапятнанная репутация разработчика.
Второе и третье место мы присвоили ESET SysRescue Live и Kaspersky Rescue Disk соответственно, главным образом за удобство и функциональность, остальные места можно условно разделить между продуктами AVG, TrendMicro, Avira и Bitdefender, возможно, достаточно эффективными в борьбе с угрозами, но в гораздо меньшей степени удобными в использовании.
Для написания статьи использовалась информация с сайтов:
support.microsoft.com
wikipedia.org
securelist.ru
ezbsystems.com
kaspersky.ru
avast.ru
anti-malware.ru
forum.matuntu.info
drweb.ru
Как узнать, хорошо ли работает антивирус
Бесполезно установить антивирус и это не работает. Это не защитит нас от любых угроз и будет бесполезным
Поэтому важно всегда знать, правильно ли вы поступаете, защищаете ли вы нашу конфиденциальность и безопасность. В случае обнаружения того, что что-то не так, мы должны действовать как можно скорее
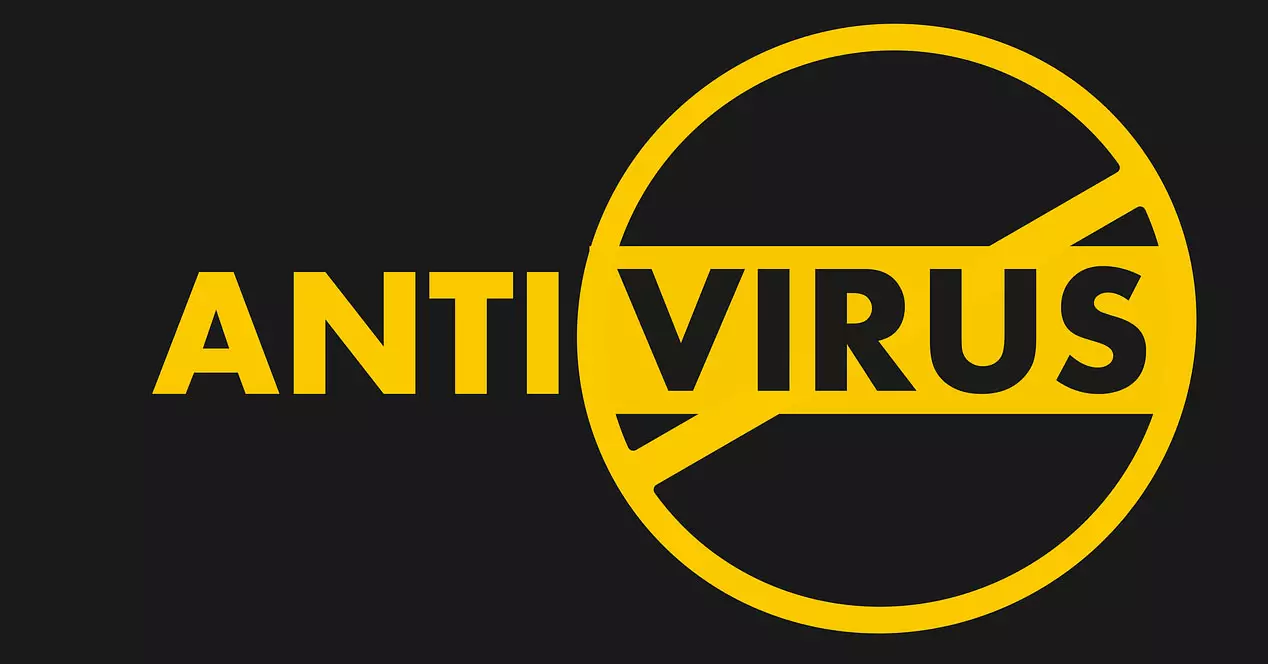
Мы собираемся показать несколько интересных вариантов, которые нам предстоит посмотрим, работает ли наш антивирус хорошо. Некоторые простые и базовые шаги, а также некоторые тесты, которые мы можем провести, чтобы проверить производительность нашего программного обеспечения безопасности.
Прежде чем начать, имейте в виду, что существует множество антивирусов, и не все они работают одинаково. Однако есть некоторые методы, которые мы можем использовать во всех из них и проверить их эффективность.
Доступ к антивирусу
Первый шаг — просто войти в антивирус. Мы должны получить доступ к программе , конфигурацию и убедитесь, что она активна и выполняет анализ на наличие угроз
Последнее очень важно, поскольку запуск программы — это не то же самое, что поиск угроз
Мы должны убедиться, что у нас правильно запущено программное обеспечение. Обычно в программах этого типа есть кнопка, с помощью которой вы можете легко приостановить или остановить ее. Иногда это может быть необходимо, если вы конфликтуете с каким-либо программным обеспечением.
Точное местоположение может зависеть от программы, но обычно находится в меню настроек или конфигурации. Там мы можем увидеть всю информацию об активности программного обеспечения, увидеть, работает оно или нет, и даже увидеть журнал со всем, что было сделано, и проверить, действительно ли оно работает.
Проверьте, работает ли Защитник Windows
Windows защитник несомненно, самый популярный антивирус для Microsoftоперационная система. Он интегрирован и является очень интересным вариантом для постоянного обеспечения безопасности. Это помогает нам обнаруживать вредоносные программы и удалять их как можно скорее.
Мы легко можем проверить, работает он или нет. У нас может быть некорректная конфигурация, некоторая вредоносная программа, которая даже смогла ее деактивировать, или любая проблема, из-за которой она не работает должным образом.
Чтобы увидеть это, нам нужно зайти в Пуск, открыть Настройки, перейти в Обновление и безопасность, Windows. Охранник, Антивирус и защита от угроз и Управление настройками . Там мы увидим разные варианты и проверим, активированы они или нет, например, защита в реальном времени.
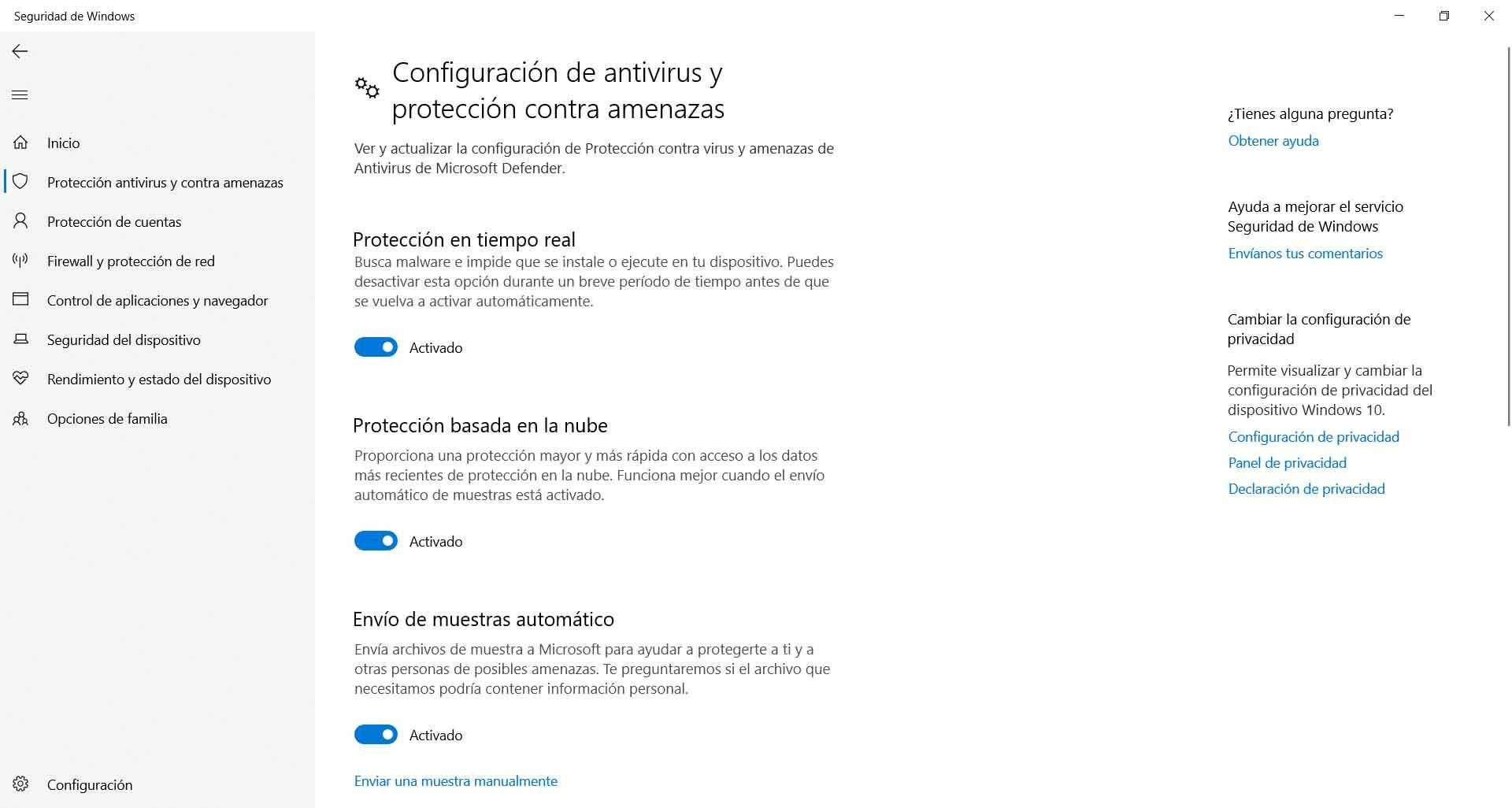
Посмотрите, активен ли процесс в нашей команде
Еще один очень простой способ проверить, активен ли антивирус и работает ли он правильно, — это проверить, работает ли антивирус. программный процесс запускается в винде. Это даст нам понять, действительно ли он действует или по какой-то причине остановлен и не анализирует файлы и не защищает наше оборудование в сети.
Для этого в Windows нам нужно перейти в диспетчер задач. Мы можем зайти в Пуск, найти Диспетчер задач и открыть его. Во вкладке «Процессы» нужно будет найти тот, который соответствует нашему антивирусу, и посмотреть, действительно ли он запущен или нет.
Скачать тестовый файл
Еще один интересный вариант, который нам нужно проверить, активен ли антивирус и работает ли он, — это протестировать его с помощью «вредоносного» файла. Это документ, который мы можем скачать и который имитирует вредоносное ПО . Программное обеспечение безопасности должно автоматически обнаружить его, предупредить о наличии риска и заблокировать его.
In EICAR они есть тестовые файлы. Вам просто нужно войти на свой веб-сайт, и справа вы увидите различные ZIP и текстовые файлы, которые мы можем загрузить на наш компьютер.
Автоматически должно появиться изображение, подобное тому, что мы видим выше. От нас должно появиться предупреждение антивируса, которым в нашем случае является Защитник Windows, указывающее на то, что угроза была обнаружена и устранена.
Если, с другой стороны, нам удастся загрузить этот файл без проблем, это будет означать, что программа безопасности, которую мы используем, работает некорректно. Имейте в виду, что эти файлы никогда не будут представлять реальной угрозы.
Как не поймать вирус и как защититься от вируса?
Везде можно подхватить вирус. Но волков бояться — в лес не ходить
Компьютерная безопасность — это очень важно особенно для людей, работающих в интернете. Как же защититься от вирусов? Вот несколько важных правил, как обезопасить свою работу с компьютером:
1. Антивирус. Прежде всего, конечно же установить хороший антивирус и дать ему возможность обновляться хоть каждый день. Он, конечно, тормозит работу компьютера, но зато сразу распознает известный ему вирус или укажет вам на подозрительный объект, будь то скачанный файл, вставленный съёмный носитель или папки на вашем жёстком диске.
2. Не открывать, не нажимать, не скачивать. Большинство вирусов приходят на компьютер по вине самого хозяина. Когда человек видит что-то интригующее или находит то, что давно искал, он теряет бдительность, надеется на авось и сам скачивает себе на компьютер вирус. Так что не открывайте писем от неизвестных отправителей, не переходите по непонятным ссылкам, не кликайте все подряд баннеры, не скачивайте вложений и непроверенных приложений. Всегда будьте на чеку, если вам предлагается файл с расширением exe или com. Это запускные файлы, которые могут содержать в себе вирус.
3. Проверяйте. Если вам пришло сообщение от друга или известной фирмы, свяжитесь с этим человеком по другому каналу (например, по телефону, скайпу, загляните на его страничку в соцсетях) или напишите в техподдержку компании, от которой пришло непонятное письмо. Только не отвечайте на это письмо, а найдите сайт этой компании и пишите там в форму обратной связи. Выясняйте и проверяйте прежде, чем переходить по каким бы то ни было ссылкам в письме.
4. Установите Linux. Большинство вирусов подстраиваются под Windows, поэтому чтобы не бояться переходить по ссылкам на вредоносные сайты, установите другую операционную систему, например, Линукс.
5. Измените настройки браузера. Установите, чтобы браузер всегда спрашивал вашего разрешение на скачивание файлов, а также запретите автозапуск программ.
Работая в интернете, мы часто сталкиваемся с различными мошенниками, будь то лохотронщики, которые пытаются выманить у вас деньги, или хакеры, которые пытаются выманить ваши пароли. Поэтому всегда будьте бдительны. Надеемся, наши советы помогут вам в этом.
Если вам нравятся наши статьи, подписывайтесь на рассылку и получайте небольшой бонус от команды детективов.
Классификация основных компьютерных вирусов
Виды компьютерных вирусов по степени опасности
- Условно безвредные. Компьютер, заразившись ими, работает почти нормально. Однако у него уменьшается объем RAM и место на жестких дисках. Нередко на экране внезапно появляются изображения, сопровождающиеся звуковыми эффектами.
- Опасные. Из-за них может перестать работать некоторое ПО, или возникнуть сбои в самой операционной системе.
- Особо опасные виды компьютерных вирусов. Из-за них часть данных на жестком диске может быть навсегда утрачена, а операционная система и вовсе перестать загружаться.

Классификация основных компьютерных вирусов
По «способу инфицирования»
- Резидентные. Это самый опасный подвид загрузочных или файловых вирусов. Вредоносная программа внедряет в RAM компьютера резидентную часть. Пользователь, ничего не подозревая, открывает нужное ему ПО, и в этот момент срабатывает ловушка: вирус перехватывает запрос, посланный операционной системой, и внедряется в объект заражения. Последним может быть что угодно: файлы, части жестких дисков и т.д. Резидентный вирус перестает быть опасным только при перезагрузке компьютера или при его выключении.
- Нерезидентные. Они не влияют на оперативную память компьютера, и срок их жизни очень ограничен.
Только до22 января
Пройди опрос иполучи обновленный курс от Geekbrains
Дарим курс по digital-профессиям
и быстрому вхождения в IT-сферу
Чтобы получить подарок, заполните информацию в открывшемся окне
Перейти
Скачать файл
Виды компьютерных вирусов по среде обитания
- Файловые. Вирусы становятся частью программы. Стоит только ее открыть — и компьютер заражен. Инфицирование может распространяться дальше, по другим файлам, затрагивать RAM. Однако стоит только выключить устройство или перезагрузить систему, и вирус перестает существовать.
- В загрузочных секторах диска. Такие вирусы «ждут», когда включат операционную систему, после чего переходят в оперативную память. Дальнейший их маршрут — инфицирование как можно большего количества файлов компьютера. Обезвреживание происходит при перезагрузке устройства.
- Макровирусы. Их места обитания — табличные или текстовые документы типа Excel и Word. Представляют собой макросы (встраиваемое в офисное ПО подпрограммы), отсюда и название.
- Сетевые. «Живут» в интернете. Попадают в компьютер, когда пользователь загружает с сервера зараженный вирусом файл. Нередко ссылки на скачивание вредоносного кода присылаются в электронных письмах и маскируются под безобидные, но при их открытии происходит переадресация на новый адрес, с которого угроза и попадает на устройство.

Виды компьютерных вирусов по среде обитания
Как бесплатно проверить телефон на вирусы?
В настоящий момент владельцам смартфонов доступно несколько бесплатных вариантов проверки телефона на наличие вирусов. Речь идет о применении встроенной в Play Market системы защиты, об использовании предустановленной защиты телефона и, конечно же, о скачивании антивирусов от известных разработчиков. При желании можно проверить телефон на вирусы онлайн (через браузер смартфона) и даже через компьютер. Далее мы кратко рассмотрим упомянутые варианты: опишем их суть и особенности использования.

Как проверить телефон Андроид на вирусы через Play Market?
Этот метод для людей, которые хотят проверить на вирусы используемые приложения. Проверка производится в несколько шагов:
- включите на телефоне Play Market;
- нажмите на иконку вашей учетной записи;
- выберите опцию «Play Защита»;
- нажмите «Проверить».
Далее останется дождаться завершения сканирования и получения отчета. Если во время проверки будут обнаружены вирусы, то вы получите соответствующее уведомление.
Важно: Функция «Google Защита» периодически проверяет приложения и без получения запроса, потому упомянутый метод актуален преимущественно в ситуациях, когда проблемы с телефоном начались сразу после установки какого-либо софта через Play Market
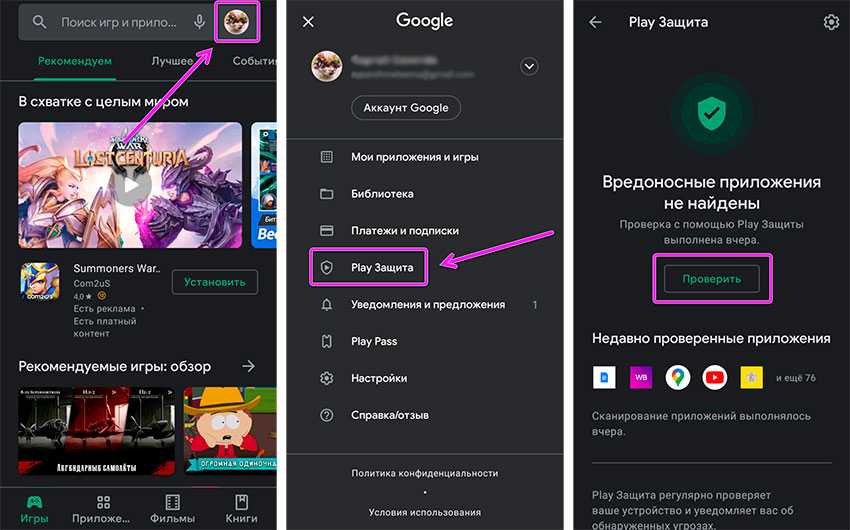
Как проверить телефон на вирусы с помощью встроенной защиты?
Многие производители устанавливают на смартфоны собственную защиту, предназначенную для удаления вирусов и выполнения ряда других функций, повышающих безопасность эксплуатации смартфонов. Наименование таких защитных опций отличаются. Они могут называться «Очистка», «Безопасность», «Антивирус» и т.д.
Упомянутая защита всегда находится в основных настройках телефона (а зачастую даже вынесена на рабочий стол), потому найти ее несложно. При переходе в соответствующее меню владелец смартфона получает доступ к набору системных опций, одной из которых является поиск вирусов. Пользователю остается лишь активировать нужную функцию и подождать, пока система проверит размещенные на телефоне файлы на предмет присутствия вирусов.
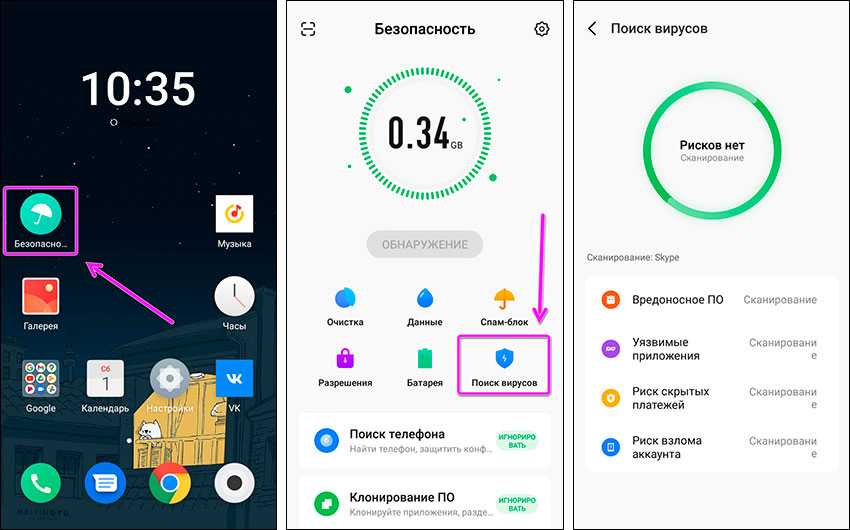
Как проверить смартфон на вирусы с помощью антивирусов?
Весьма продуктивным решением является использование специализированных антивирусных утилит из Play Market. Речь идет о Kaspersky, Avast, Norton и других известных антивирусах. Все они обеспечивают полноценную защиту смартфона, своевременно находя угрозы и удаляя вирусы с телефона по факту их обнаружения. Функционал таких программ примерно одинаков. Для старта сканирования системы обычно достаточно нажатия кнопки «Проверка» (или аналогичной).
Вариант действительно эффективный, хотя у него есть значительный минус: в активном режиме антивирусы тормозят работу ОС, поэтому при запуске постоянного сканирования в фоновом режиме многие телефоны начинают работать очень медленно. Однако в таких ситуациях можно отказаться от постоянного мониторинга и обходиться разовыми сканированиями, запуская их по факту возникновения соответствующей необходимости.
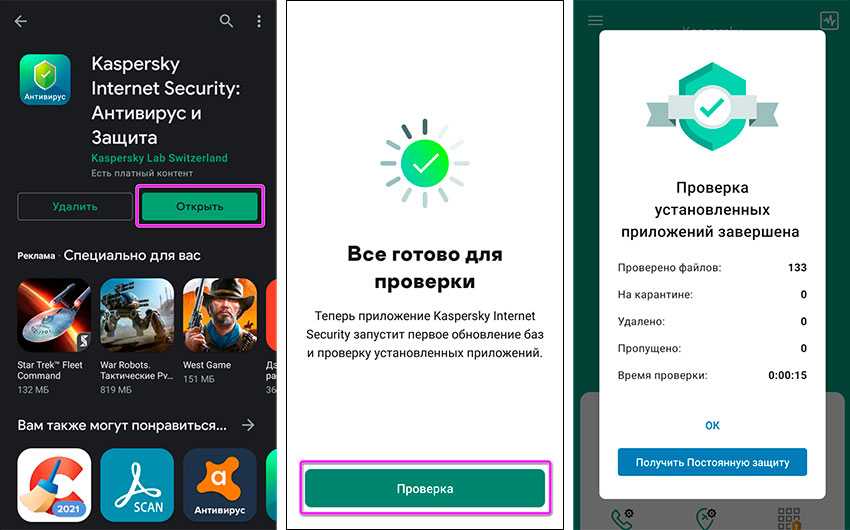
Как проверить телефон на вирусы онлайн бесплатно?
Если не хочется разбираться с системными настройками смартфона или что-то устанавливать, то можно воспользоваться специальными сервисами для проверки телефонов на вирусы в онлайн режиме. Отличным примером такого сервиса является сайт VirusTotal, позволяющий проверять конкретные файлы с использованием одновременно нескольких антивирусных баз данных.
Единственным минусом решения является необходимость загружать файлы вручную. Если нужно проверить на вирусы много файлов, то процесс займет немало времени. Но если файлов немного, то выбор представленного решения себя точно оправдает.
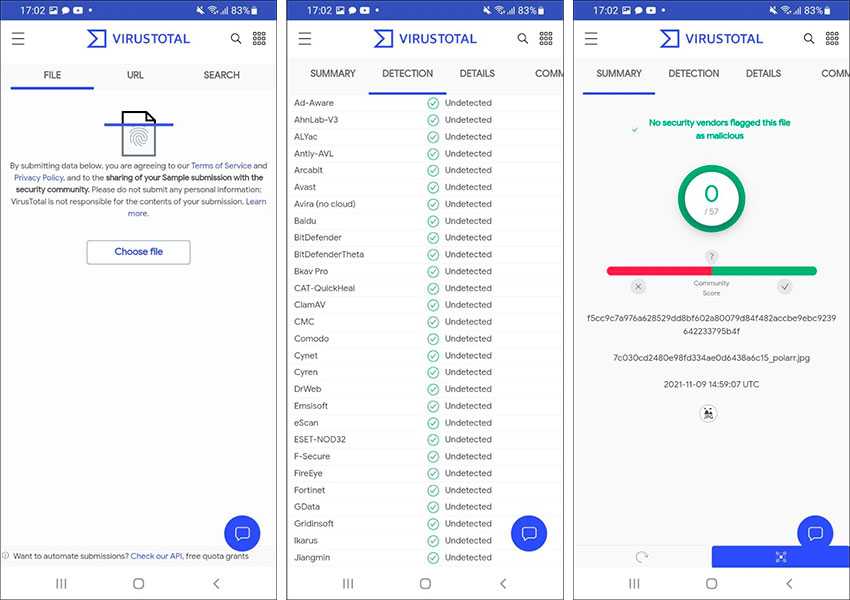
Как проверить телефон на вирусы через компьютер?
Этот способ предполагает проведение проверки через антивирус, установленный на компьютере, и позволяет убедиться в безопасности файлов, размещенных на карте памяти телефона (системные файлы проверить не получится). Проверка осуществляется в несколько этапов:
- подключите смартфон к компьютеру по USB;
- дождитесь, пока ПК распознает подключенный телефон;
- включите установленный на ПК антивирус;
- запустите сканирование, указав объектом проверки файлы на карте памяти смартфона;
- дождитесь результата и (при необходимости) удалите зараженные файлы.
Если при подключении компьютер не увидит телефон, то воспользуйтесь советами из нашей недавней статьи, чтобы устранить упомянутую проблему и получить доступ к проверке файлов, записанных на MicroSD.
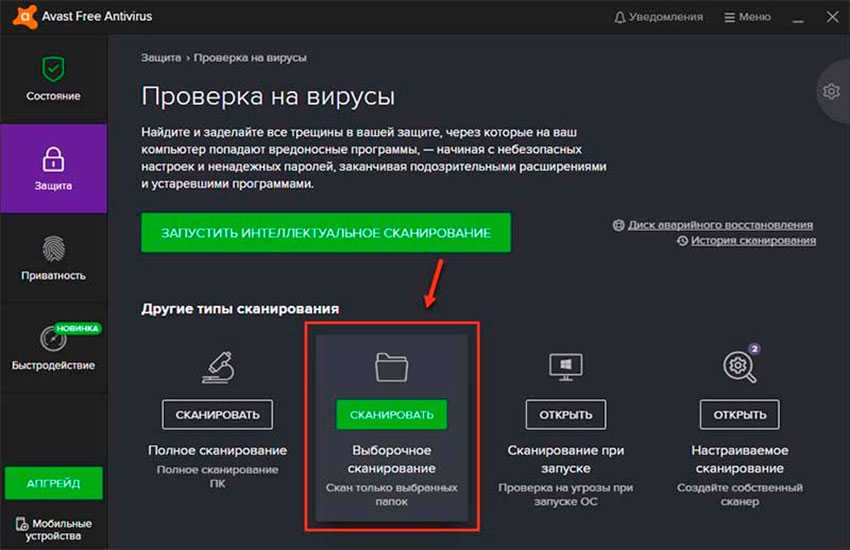
Проверка компьютера на вирусы
Онлайн
Проверить Microsoft Safety Live (beta)Проверить Антивирусом КасперскогоПроверить VirusChaser (DrWeb engine)Проверить Panda AntivirusПроверить BitDefenderПроверить TrendMicro HouseCallПроверить Symantec Norton AntiVirusПроверить McAfee (только обнаружение)Проверить Mks_virПроверить eTrustПроверить F-SecureПроверить ArcaVirПроверить Ahnlab MyV3Проверить Freedom Anti-VirusПроверить V3ProDeluxeПроверить Command On Demand (F-Prot engine)Проверить Rising AntivirusПроверить PC PitstopПроверить StopSign AntiVirusПроверить HAURI (только обнаружение)
Проверить компьютер на Rootkit
Проверить AVZ freeПроверить IceSword (на Rootkit) freeПроверить F-Secure BlackLight trialПроверить RootkitRevealer(только обнаружение) freeПроверить VICE freeПроверить RKDetector (console) freeПроверить UnHackMe trialПроверить antikit (console, только обнаружение) freeПроверить Klister (console, Windows 2000) freeПроверить Flister (console, обнаружение) freeПроверить RootKit Hook Analyzer (только обнаружение)free
Создаем загрузочный диск или USB-флешку
Как правило, Rescue LiveCD представлены в виде загрузочных ISO-образов, которые необходимо записать на оптический диск или флешку.
Рассмотрим создание загрузочного диска на примере работы с программой UltraISO. Процедура довольно проста.
Скачав и установив UltraISO запустите ее, подключите флешку или диск, выберите в главном меню опцию Файл → Открыть и укажите путь к загрузочному ISO-образу. В результате в окне приложения вы увидите список файлов, входящих в образ с антивирусом.
Далее в меню UltraISO «Самозагрузка» выберите опцию «Записать образ Жесткого диска…».
А теперь приступим непосредственно к обзору популярных антивирусных дисков.
Norton Power Eraser — выявление вирусных угроз
Norton Power Eraser — инструмент для выявления угроз, которые трудно обнаружить обычным антивирусом. Программа применяет агрессивные технологии сканирования для выявления вредоносного софта.
Norton Power Eraser можно скачать с официального сайта американской компании Symantec.
При проверке выполните последовательные шаги:
- Запустите программу.
- Нажмите на кнопку «Сканировать на предмет угроз».
- Удалите обнаруженные угрозы.
Если понадобиться, в программе Norton Power Eraser можно выполнить расширенные сканирования.
Подробная статья про Norton Power Eraser находится тут.
Подробнее: Norton Power Eraser — антивирусный сканер
Метод 3: Ручное удаление вируса
Некоторые вирусы могут быть удалены только вручную. Но делать это можно только в том случае, если вы хорошо знаете Windows и знаете, как просматривать и удалять программные файлы. Если вы чувствуете себя вполне уверенно, то скачайте AutoRuns, который позволяет вам точно увидеть, что именно работает на вашем компьютере и как можно от этого избавиться. После того, как вы загрузили AutoRuns, проверьте, что он находится в удобном месте (папке), куда вы сможете быстро обратиться позже при необходимости.
Запустите программу и помните, что есть множество моментов, которые могут быть незнакомы. Чтобы упростить процесс, отключите отчетность о некоторых подписанных службах Microsoft и программах, о которых вы точно знаете, что они не являются вредоносными. Отфильтруйте параметры, чтобы проверять подписи кода, включите пустые локации и скройте записи Microsoft.
Затем перезагрузите ПК в безопасном режиме с поддержкой сети. Это позволит вам использовать Интернет для поиска этих подозрительных программ, которые загружаются вместе с вашим компьютером. Запустите программу AutoRuns и начните поиск подозрительных объектов.
Это может занять много ресурсов и времени, но это важно для поиска вирусов
Обращайте внимание на название файлов и их местоположение, проверяйте легитимность названия с помощью его поиска в Интернете идентификатора процесса, который может помочь вам понять, что за процесс и является ли он потенциальной угрозой. Проверьте вкладки входа в систему и службы, где будет представлена отфильтрованная для вас информация
Также для тщательного анализа потратьте еще время, чтобы пройтись по этим процессам.
Если можете, записывайте местоположение файлов и любой другой соответствующей информации перед тем, как удалять ее. Нажмите правой кнопкой на вредоносной программе и удалите ее. Удалите все связанные файлы, причем удаляйте по одному объекту за раз для обеспечения безопасности. После того как вы удалите вредоносные программы и файлы, проверьте, что ваша корзина на рабочем столе пуста и снова перезагрузите ваш компьютер.
Какие бывают вирусы на телефоне?
Начнем с определения. Вирус – это вредоносная программа, целью которой является управление определенными функциями зараженного устройства или внедрение новых функций для получения либо передачи конкретной информации. Вирус может внедряться в другой софт или действовать открыто. На телефон вирусы обычно попадают при скачивании программного обеспечения и при посещении неблагонадежных сайтов (в том числе после перехода по сомнительным ссылкам).
По назначению вирусы для телефонов делятся на несколько видов, наиболее распространенными среди которых являются:
- Шпионские вирусы. Собирают информацию и отправляют ее своим создателям. Чаще всего такие вирусы считывают логины и пароли к различным интернет-сервисам, а также воруют данные платежных банковских карт. В первом случае есть угроза потери доступа к определенным сайтам, во втором – угроза списания денежных средств. Действуют такие вирусы максимально незаметно.
- Рекламные вирусы. Эти программы демонстрируют рекламу. Прямой угрозы телефону такие вирусы не несут, но обычно действуют слишком навязчиво, а потому весьма раздражают пользователей.
- Майнерские вирусы. Эти вирусы частично забирают ресурсы телефона для выполнения майнинга (добычи криптовалют). Чаще всего они маскируются под другие приложения и работают только при запуске требовательного к «железу» софта, чтобы у пользователей не возникало вопросов к сильному нагреву смартфонов, вызываемому этими вирусами.
Разумеется, существуют и другие виды вирусов для телефонов, но названные выше разновидности встречаются чаще всего, а потому именно им общественность уделяет особое внимание

Проверка файла на вирусы с помощью браузера
Обратите внимание, что у этого способа есть ограничения. На момент написания статьи, максимальный размер файла, который можно залить для анализа составляет 550 Мегабайт
Также не забывайте, что как только вы отправляете файл на анализ, то его содержимое видят все антивирусные компании и сам сервис. Поэтому не отправляйте на анализ файлы, которые содержат какую-либо приватную информацию, делиться которой вы не хотите (различные документы и так далее). Для минимизации рисков, можете воспользоваться советами из статьи про защиту компьютера без антивируса, например, запустив файл в песочнице, чтобы минимизировать возможные риски
Итак, допустим вы скачали с какого-либо сайта установочный файл с программой и решили убедиться, что запуск этого файла не навредит вашему компьютеру. Пусть файл будет называться setup.exe и лежит он в корне диска C:\
Первым делом переходим на сайт: https://www.virustotal.com/gui/home/upload
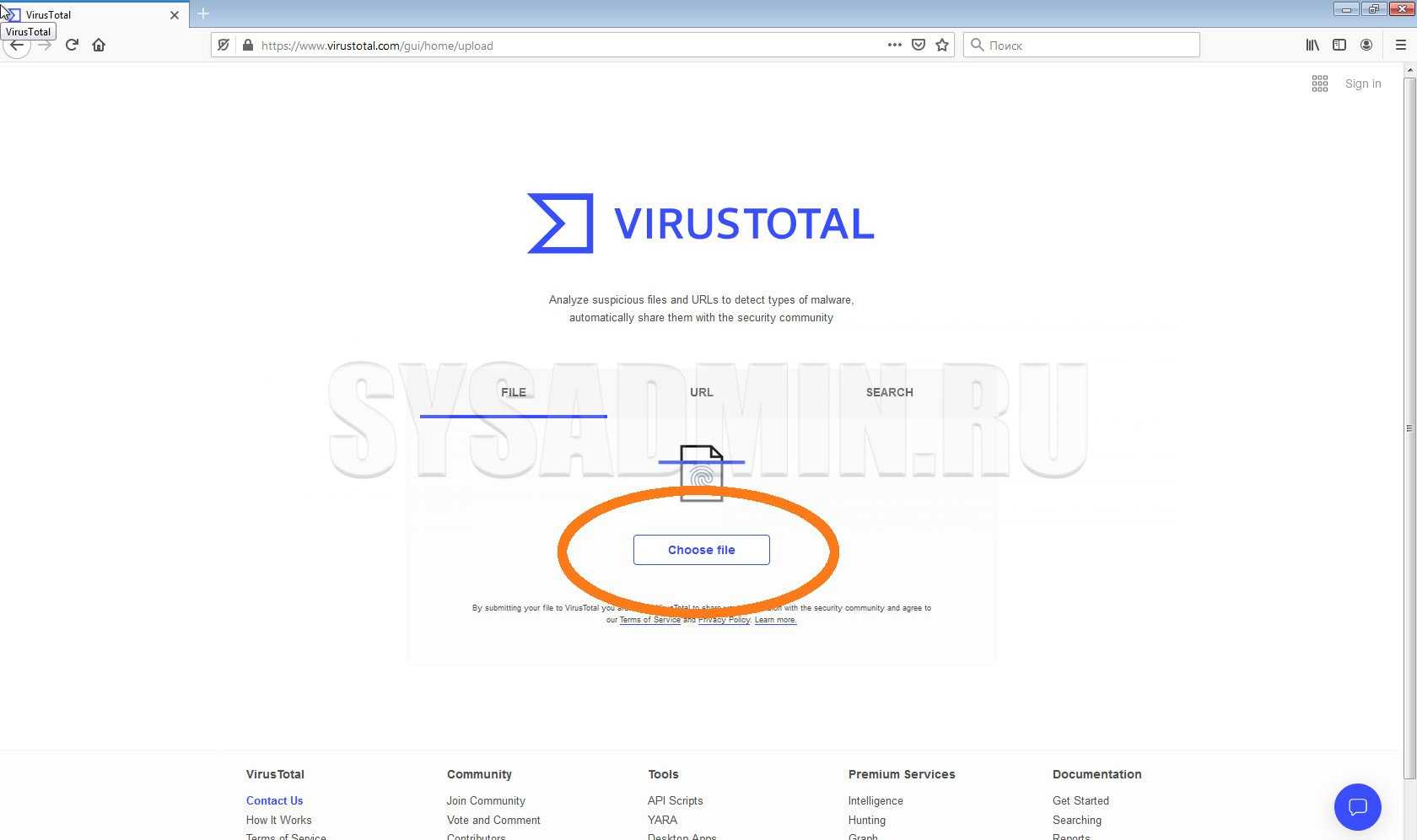
Далее, нажимаем на жирную кнопку «Choose file» и в открывшемся окошке выбираем наш файл, который мы хотим проверить. В данном примере файл setup.exe
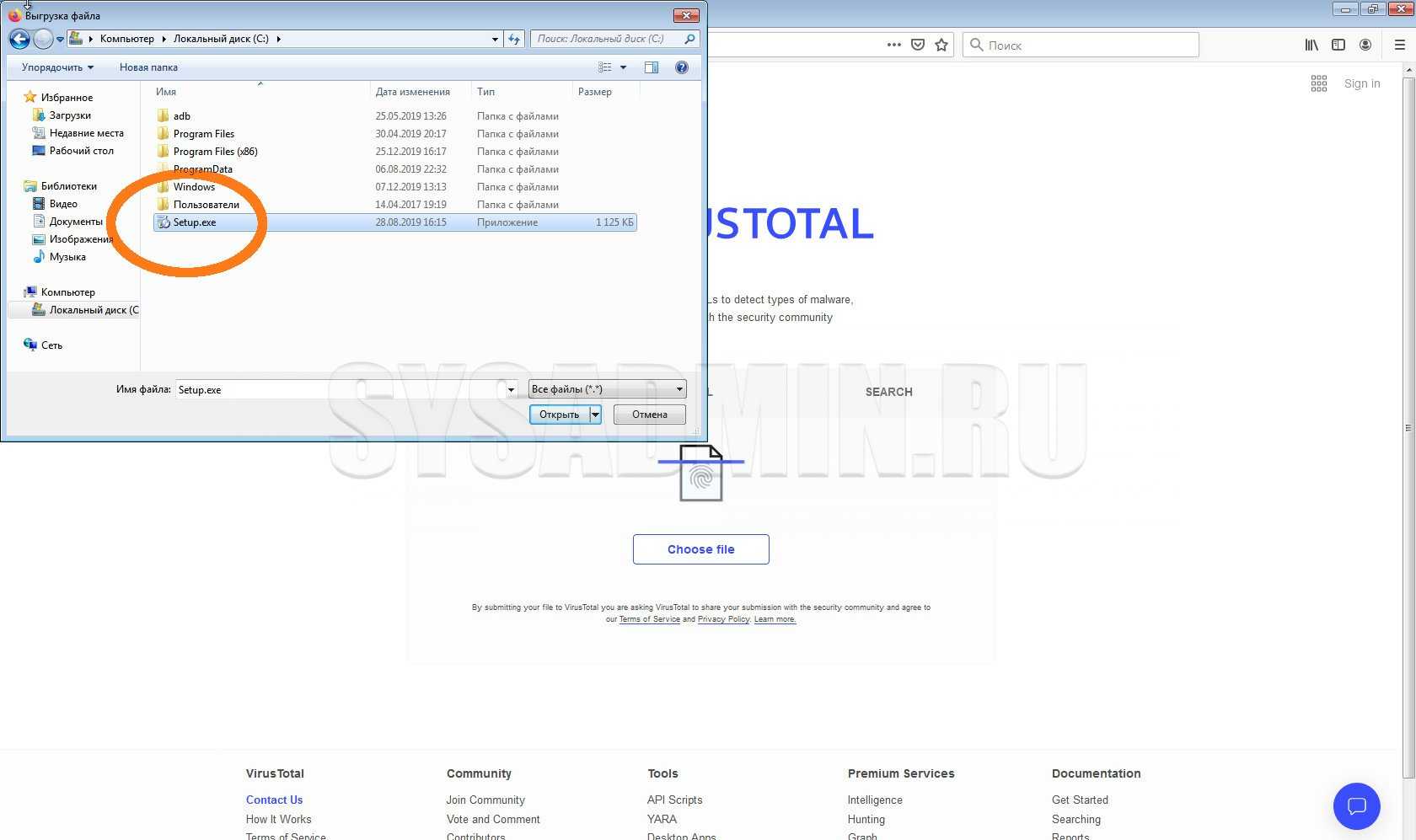
После этого необходимо подтвердить загрузку файла, нажав на кнопку «Confirm upload»
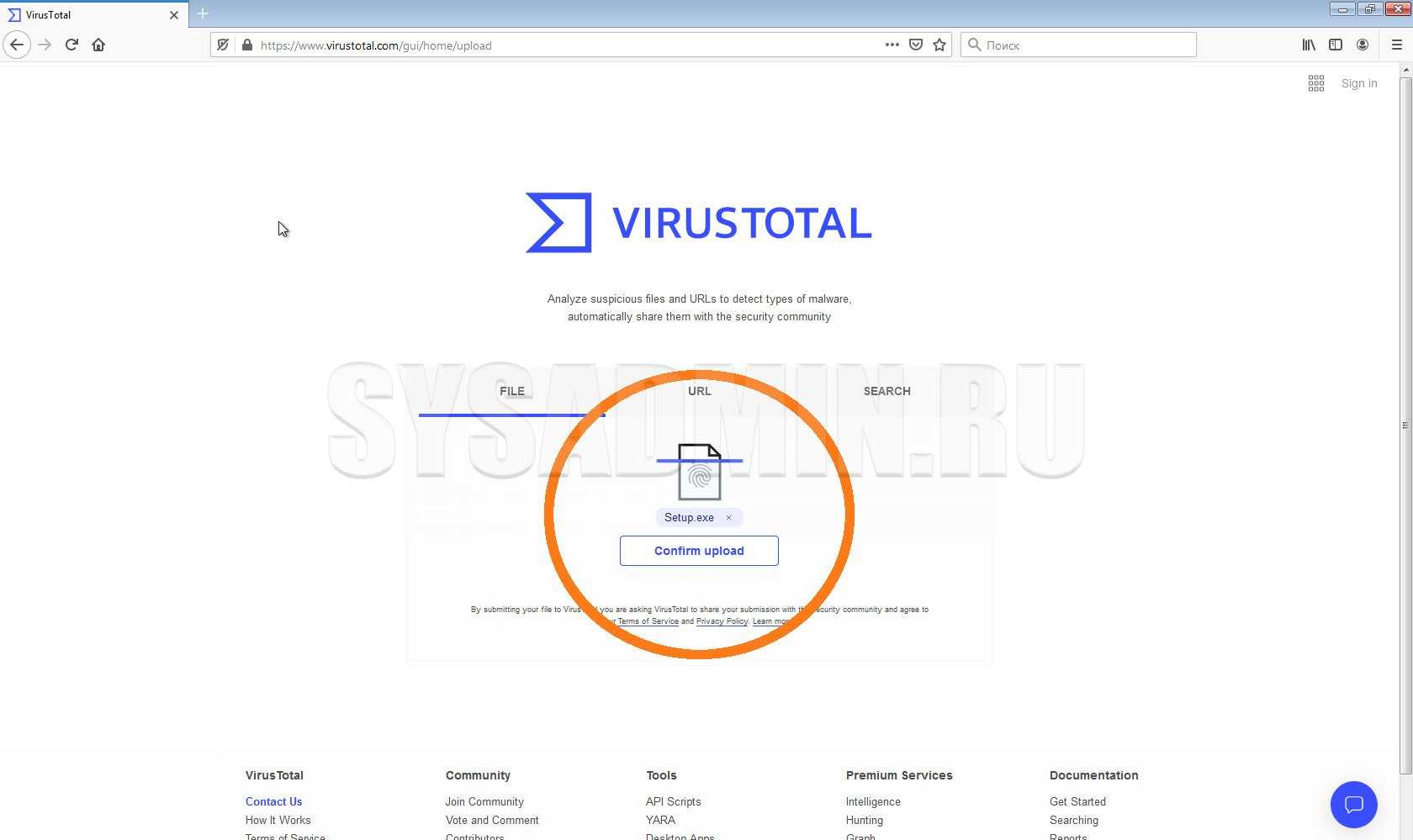
После этого начнется загрузка файла на сервера VirusTotal и его проверка на наличие вирусов (больше ничего делать не нужно, только подождать), которая может занять некоторое время и в итоге мы увидим вот такое окно с результатами проверки:
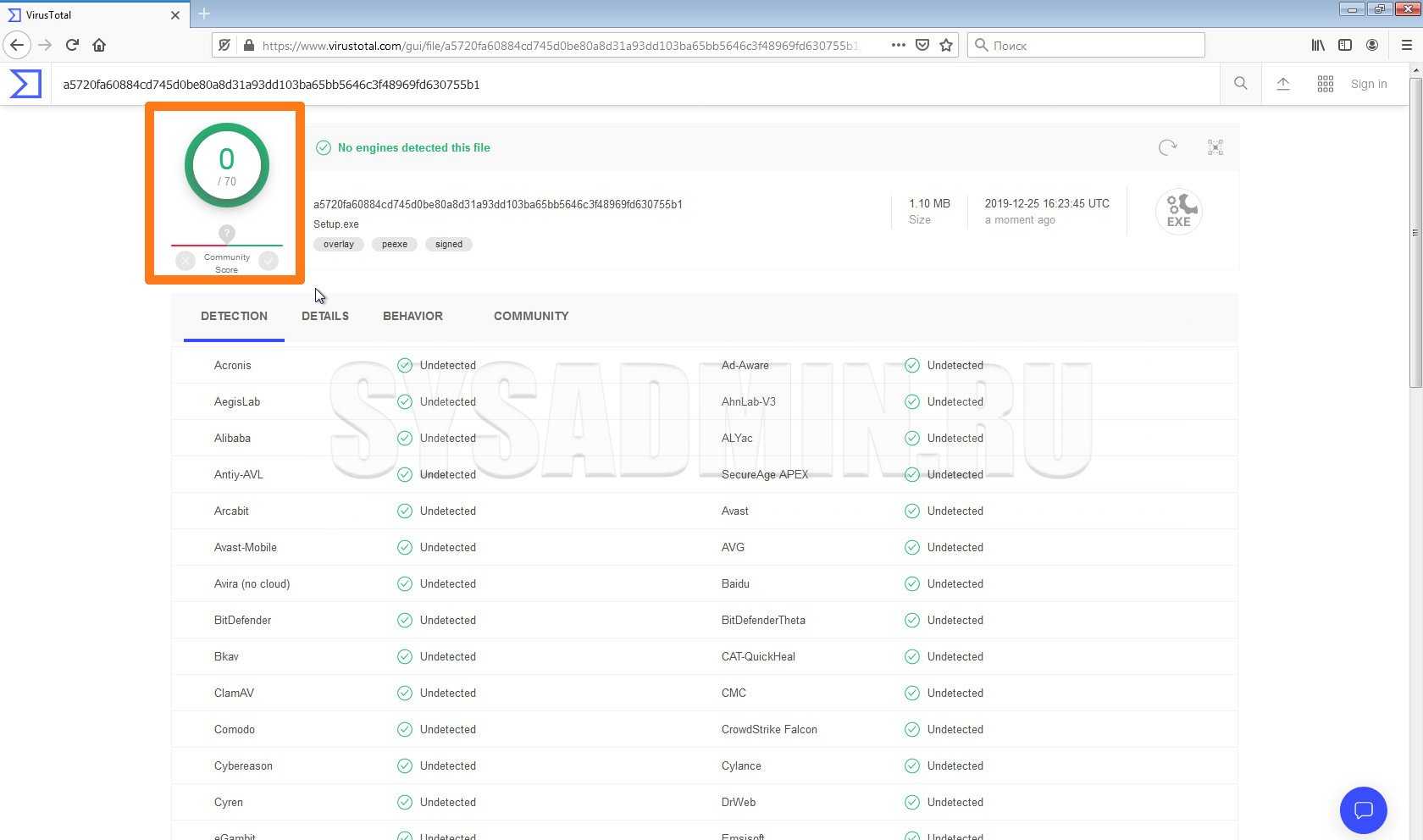
Как мы видим, файл был проверен 70 различными антивирусами и не один из них не обнаружил проблем с ним (надпись Undetected). В том случае, если какой-либо из антивирусов обнаружит проблемы с загруженным файлом, то вы увидите информацию об этом и цвет надписи изменится на красный.
Вот пример, где в файле был обнаружена программа для майнинга криптовалют и большинство антивирусов об этом написало:
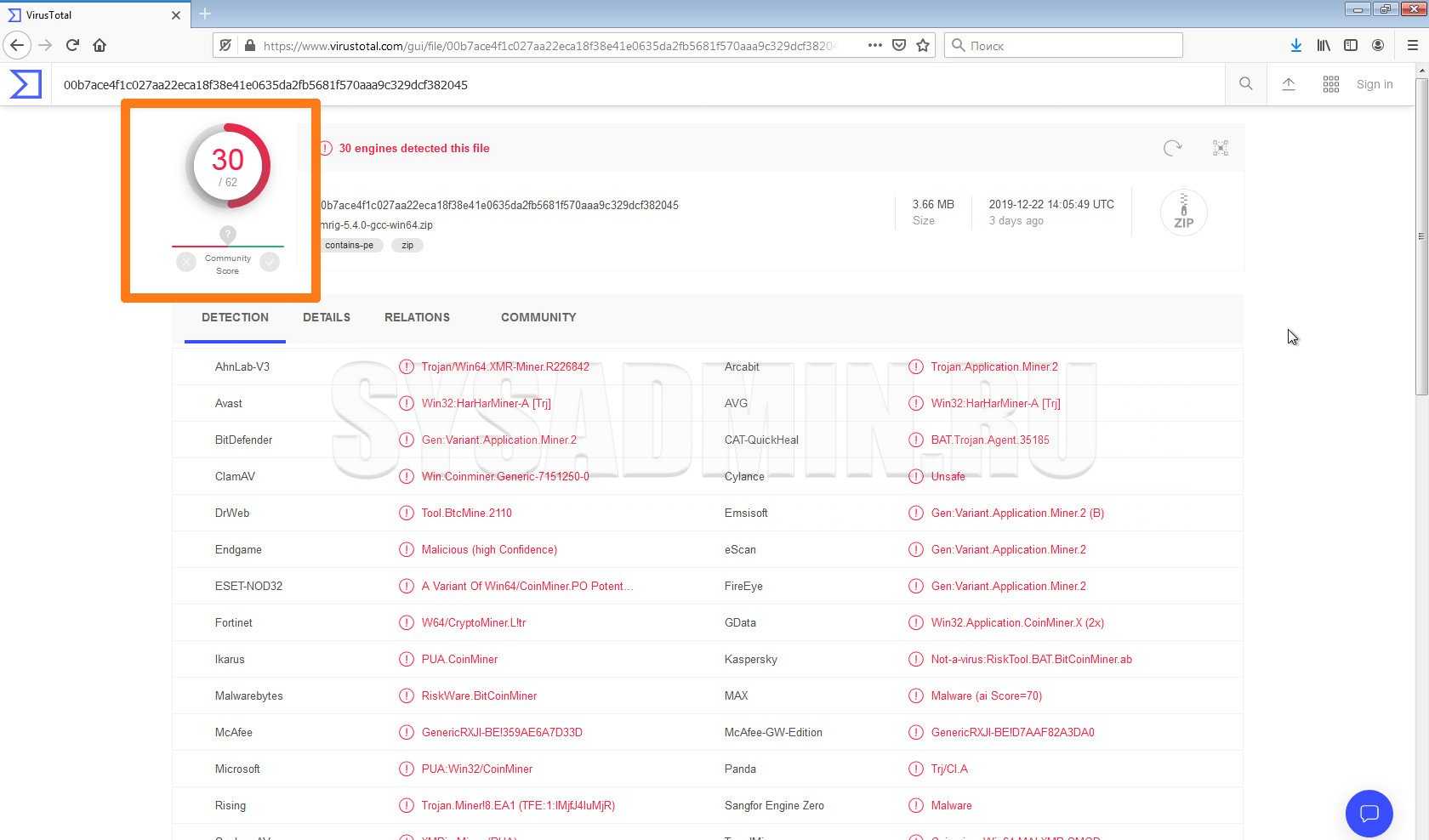
Метод 1: Сканирование
Перед началом процесса удаления вирусов, проверьте, чтобы у вас были сделаны резервные копии всех ваших самых важных файлов. Это гарантирует вам, что все ценные файлы будут в безопасности, после чего можно будет начинать процесс очистки компьютера. Самое лучшее – это просканировать все ваши персональные данные перед тем, как вы скопируете их на какой-нибудь внешний жесткий диск. Существует множество программ для удаления шпионов/вирусов/вредоносных программ, причем большинство из них – бесплатные. Например, два бесплатных сканера для лечения вашего ПК всего за пару шагов: Panda Cloud Cleaner и Panda Cloud Cleaner для аварийного USB, которые мы обсудим чуть ниже.
Если вы еще не установили антивирусную программу, то обязательно сделайте это. Установите антивирусную систему, чтобы также защищаться от шифровальщиков, т.к. обе эти программы могут более эффективно сражаться против них. Затем перезагрузите ваш ПК в безопасном режиме. Вирус может получить доступ к вашему компьютеру, когда он запущен. Некоторые вирусы запускаются путем «присоединения» к какой-нибудь программе в автозагрузке при запуске Windows. Когда система запускается в безопасном режиме, то ваш компьютер будет запускать только самые важные системные файлы, не дав запуститься другим программам вместе с вирусами. Затем вы сможете их найти и удалить.
После завершения сканирования вы получите сводную информацию о найденных вредоносных программах. Проверьте список обнаружений, чтобы случайно не удалить легитимные программы и быть уверенным в том, что были удалены именно вредоносные программы. Затем перезагрузите ПК и проверьте его работу и быстродействие. Попробуйте открыть браузер или любую другую программу, с которой у вас ранее были проблемы. Если ваш компьютер стал работать хорошо, значит, скорее всего, он теперь свободен от вирусов.























![10 лучших бесплатных антивирусов на русском [2023]](http://clipof.ru/wp-content/uploads/b/5/f/b5f6299758726a80f7fa3bfce0d748b5.png)










