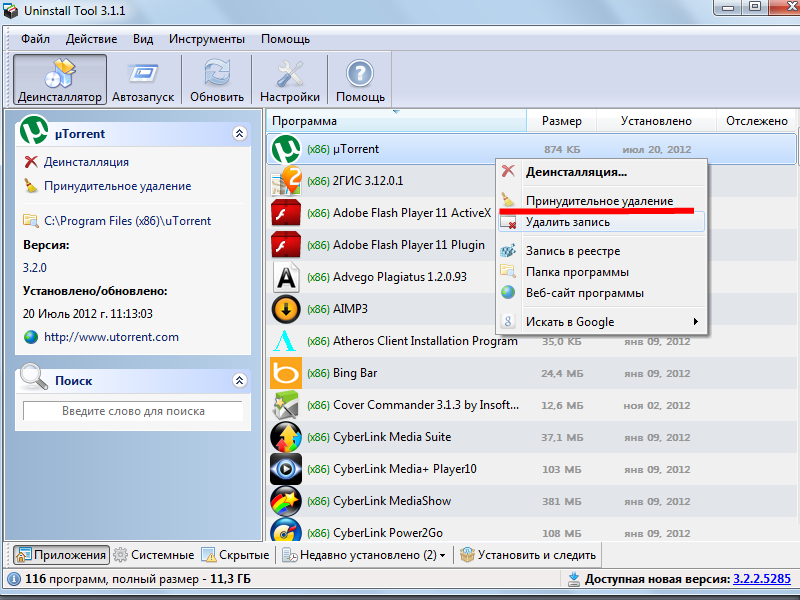Методы удаления драйверов в Windows 10
Помимо того что устаревшие компоненты могут являться причиной различных сбоев в работе системы, они еще и засоряют компьютер лишней информацией, попросту занимая место на диске. В этой статье будут рассматриваться оптимальные методики удаления драйверов для ОС Windows 10.
Способ 1: Свойства диска
Этот метод идеально подходит для удаления практически всех типов драйверов, которые уже не используются, но при этом установлены на ПК.
- Зайдите в меню «Пуск» и найдите пункт «Проводник».
- Выберите системный диск, нажав на него правой клавишей мыши. Подразумевается тот каталог, в котором хранятся данные о вашей ОС.
- В появившемся списке кликните на надпись «Свойства».
Нажмите на кнопку «Очистка диска» в открывшемся окне.</li>
Запустится процедура анализа диска, по завершению которой отобразится сводка обо всех неиспользуемых файлах.</li>По завершению загрузки нажмите на кнопку «Очистить системные файлы».</li>
Подождите, пока компьютер соберет всю необходимую информацию, и в новом окне выберите пункт «Пакеты драйверов устройств».</li>
Нажмите «ОК» для очистки системы от неиспользуемых компонентов.</li></ol>
Способ 2: Стандартные средства удаления
Некоторые драйвера можно деинсталлировать так же, как и любую другу установленную на компьютер программу. Делается это следующим образом:
- Откройте меню «Пуск» или «Панель управления» и нажмите на вкладку «Программы и компоненты».
Чтобы быстрее найти ненужные драйвера, нажмите на поле «Издатель» и выберите того разработчика, чьи драйвера вы собираетесь удалить. Например, драйвера от ASUS.</li>
Из предложенных вариантов выберите подлежащий удалению компонент и, нажав на него ПКМ, кликните «Удалить».</li>
Активируется мастер удаления приложений, в котором требуется подтвердить желание деинсталлировать компонент.</li>По окончанию процедуры обязательно перезапустите компьютер.</li></ol>
Способ 3: Диспетчер устройств
Этот способ наиболее удобен в том случае, когда вы не знаете наименование драйвера, который нужно удалить, но имеете представление о том, какую функцию он выполняет в системе.
- В меню «Пуск» найдите вкладку «Диспетчер устройств».
- Перед вами отобразится таблица со всеми установленными компонентами, поделенная по заголовкам в соответствии с выполняемыми функциями.
- Откройте раздел, в котором находится необходимый вам драйвер, и нажмите на него ПКМ.
- В появившемся списке кликните на пункт «Свойства».
- Зайдите в блок «Драйвер» и найдите в его рабочем поле кнопку «Удалить».
Отобразится оповещение, в котором требуется дать согласие на удаление, кликнув «ОК».</li>Обязательно перезапустите ПК.</li></ol>
Способ 4: Специальные программы
Процедуру удаления компонентов можно осуществить не только используя стандартные возможности системы, а и воспользовавшись многочисленными утилитами, которые можно инсталлировать с интернета. Давайте рассмотрим приложение Driver Sweeper, которое обладает русскоязычной версией и является абсолютно бесплатным.
- Скачайте утилиту и установите ее на ПК.
- Для корректной работы приложения необходимо будет инсталлировать NET Framework 3.5. Вам не придется самостоятельно искать его в интернете, так как установщик самостоятельно предложит загрузить компонент.
- Для того чтобы интерфейс приложения переключился на русский язык нужно перейти во вкладку «Options» и зайти в раздел «Language».
- Укажите нужный язык и кликните «Apply».
- Зайдите во вкладку «Анализ и очистка» и поставьте галочки напротив компонентов, которые требуется удалить.
Кликните на кнопку «Очистка».</li>
Перезагрузите ПК, предварительно дав согласие на удаление компонента.</li></ol>
Как видите в большинстве случаев деинсталлировать драйвер достаточно просто. Исключение обычно составляют только системные компоненты, удалить которые не позволит система. К счастью в большинстве случаев это и не требуется, так как любые изменения в подобных файлах могут привести к полному отказу системы.
- https://pcfaq.info/sistema/udalenie-nenuzhnyh-drajverov-v-windows-7-10.html
- https://mixprise.ru/windows-10/kak-udalit-drajjver-iz-sistemy-windows-10/
- https://public-pc.com/how-to-remove-drivers-from-windows-10-computer/
Как удалить старые драйверы в Windows из папки FileRepository
Хочу дополнить статью рассказом о папке “FileRepository” (DriverStore), в которой хранятся все старые драйверы, например, для откатов или случайного удаления. Чтобы её очистить, нужно быть очень внимательным и перед данной процедурой обязательно произвести “бэкап” системы.
Вам снова потребуется запустить “Командную строку” от имени администратора, как в самом начале статьи и ввести команду pnputil.exe/ e >c:\drivers.txt и нажать “Enter”, чтобы получить список с расширением txt, где перечислены те драйверы, которые хранятся в “FileRepository”. Найти список вы сможете на диске С, пройдя туда с помощью “Этот компьютер” или любой файловый менеджер.
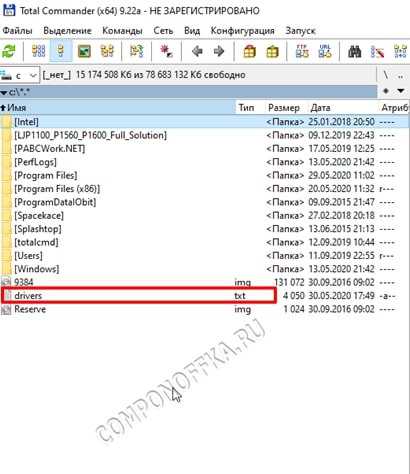
Этот текстовый файл — своего рода подсказка для вас, как выявить нужные вам драйверы, провести фильтрацию или сортировку по группам и как произвести удаление выбранных. Ниже на фото я отметил сначала, как отобразить все драйверы, находящиеся в системе, а точнее — какой командой.
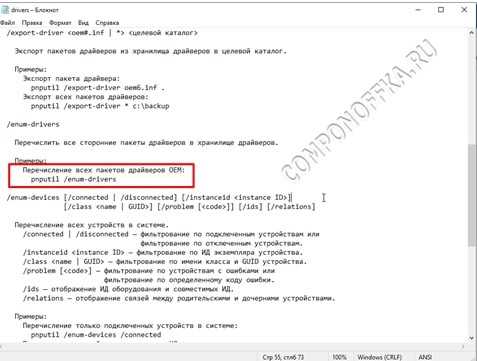
Вот к примеру и полный список.
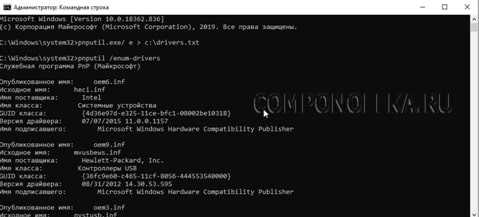
А вот команды для удаления. Нужно просто в команде подставлять именно тот номер драйвера, который ему здесь присвоен. Например, для удаления драйвера с инициалами oem19, в команду pnputil /delete-driver oemNN.inf соответственно нужно вводить oem19 и так далее. Главное — всё внимательно просмотреть и не удалить те драйверы, которые используются. Система вам сообщит об этом соответствующей ошибкой, но всё же и самим нужно быть более бдительными.
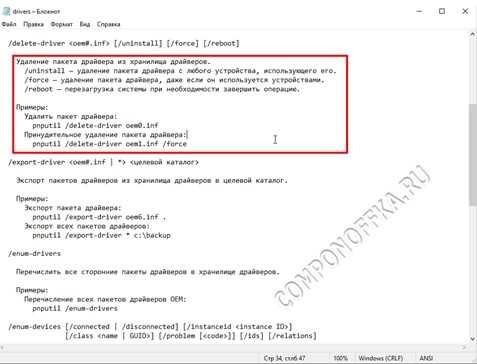
Можно удалять и вручную, зайдя в папку С:\Windows\System32\DriverStore\FileRepository. Жмите по папке правой клавишей мыши, заходите в “Свойства”.
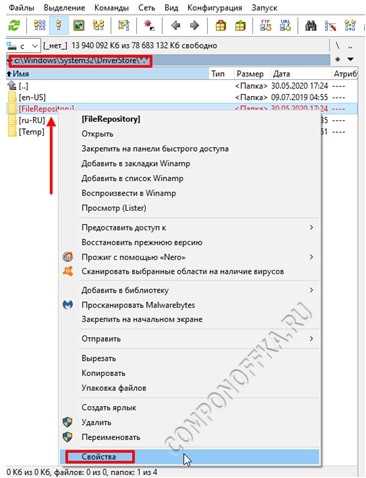
Во вкладке “Безопасность” жмите “Дополнительно”.

В поле “Владелец” нажмите на “Изменить” или введите своё имя пользователя, нажав на “Дополнительно”, затем “Поиск” и “ОК”.
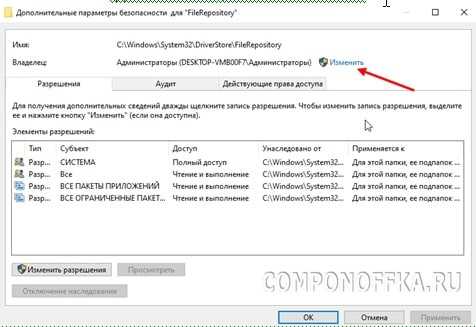
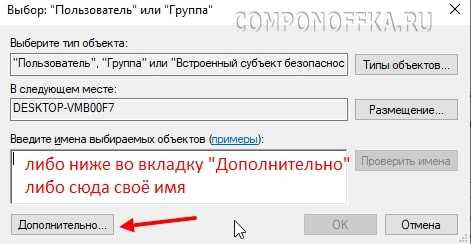
Ставьте галочки напротив пунктов «Заменить владельца подконтейнеров и объектов» и «Заменить все записи разрешений дочернего объекта«. Всё время подтверждайте свои действия, когда появляются запросы. После этого вы вернётесь во вкладку “Безопасность”, где нажимайте “Изменить”.

Затем “Добавить” и добавляйте своё имя пользователя. Даёте себе полный доступ, проставив везде галочки и подтвердив изменения. Останется нажать после этого только “ОК” в “Свойствах” папки “FileRepository”.
Теперь просто внутри самой папки “FileRepository” вы можете в обычном порядке удалять то, что считаете устаревшим и ненужным вручную.
Теперь вы знаете, как удалить старые драйверы в Windows и таким образом вы сможете очистить пространство и избавиться от того, что уже не будете использовать на своём компьютере.
Пока, друзья! До новых встреч на Componoffka!!!
Удаление устаревших версий
Производитель может обновить инструкции к устройству, а разработчик ОС может реализовать новые функции. В результате драйвер, как и любое программное обеспечение, со временем устаревает. Пользователь, получающий автоматические обновления, даже не замечает, как происходит замена. Идеальный образ взаимодействия ухудшается из-за того, что система хранит «упорядоченно», а не удаляет ненужные вещи. Microsoft доверила решение этой проблемы пользователю.
Windows 7
Никаких специальных инструментов для удаления старых драйверов здесь нет. Однако у пользователя есть такая возможность. Переходим в панель управления.
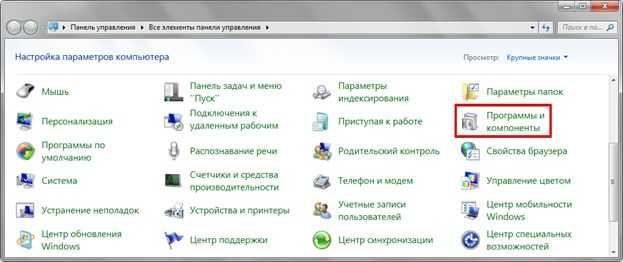
Отмеченный на скриншоте пункт открывает меню для управления установленным ПО и компонентами системы. Драйверы устройств относятся ко второй категории.
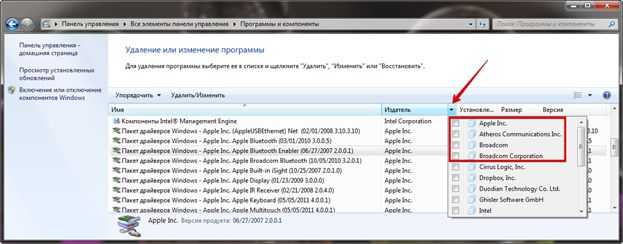
Вы можете упростить поиск, отсортировав по издателю. Когда вы знаете производителя устройства, которое вам больше не нужно, вы можете найти и отметить его в раскрывающемся списке. Система оставит в окне только то программное обеспечение, которое она выпустила.

После того, как вы определились с компонентами, вы можете приступить к удалению драйверов из системы Windows 7. Используя указанную кнопку, вы получите предупреждение о последствиях ваших действий.

Подтверждая свое решение, проходим «последнюю линию обороны». Выбранный компонент удален, и соответствующее устройство больше не доступно для использования.
Windows 10
В последней версии операционной системы Microsoft пошла навстречу пользователям и предоставила специальные инструменты для удаления ненужных драйверов в Windows 10. Они находятся в меню «Очистка диска.
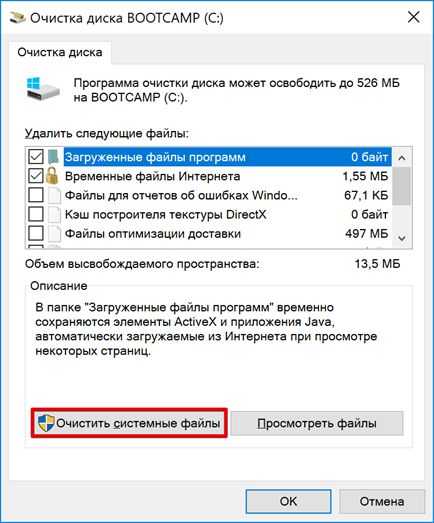
После его открытия выберите отмеченный пункт, позволяющий работать с системными файлами.
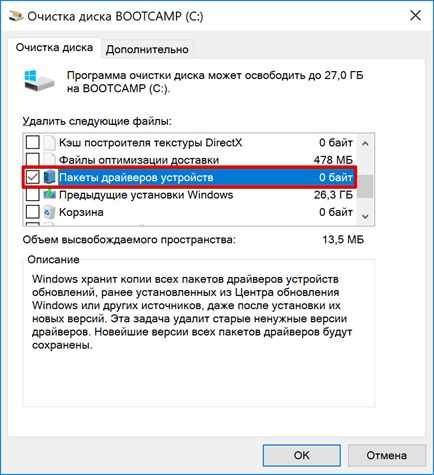
После того, как компоненты будут проверены на актуальность, мы получим следующее окно. Как видите, система не может удалить ненужные драйверы самостоятельно, но может обнаружить устаревшие версии и попросить пользователя избавиться от них.
Способ 1: Свойства диска
Этот метод идеально подходит для удаления практически любого типа драйвера, который больше не используется, но все еще установлен на вашем компьютере.
- Перейдите в меню «Пуск» и найдите запись «Проводник».
- Выберите свой системный диск, щелкнув его правой кнопкой мыши. Это относится к каталогу, в котором хранятся данные в вашей операционной системе.
- В появившемся списке щелкните «Свойства».
В открывшемся окне нажмите кнопку «Очистка диска.
Начнется процедура сканирования диска, после чего отобразится сводка всех неиспользуемых файлов.Когда загрузка будет завершена, нажмите кнопку «Очистить системные файлы».
Подождите, пока компьютер соберет всю необходимую информацию, и в новом окне выберите «Пакеты драйверов устройств».
Нажмите «ОК», чтобы очистить систему от неиспользуемых компонентов.
Способ 2: Стандартные средства удаления
Некоторые драйверы можно удалить так же, как и любую другую программу, установленную на компьютере. Это делается следующим образом:
- Откройте меню «Пуск» или «Панель управления» и щелкните вкладку «Программы и компоненты»
Чтобы быстро найти ненужные драйверы, нажмите на поле «Издатель» и выберите разработчика, драйвер которого вы хотите удалить. Например, драйверы ASUS.
Из предложенных вариантов выберите компонент, который нужно удалить, и, щелкнув его правой кнопкой мыши, нажмите «Удалить».
Активизируется мастер удаления, в котором вы должны подтвердить свое желание удалить компонент.По окончании процедуры обязательно перезагрузите компьютер.
Способ 3: Диспетчер устройств
Этот метод более удобен, если вы не знаете имя удаляемого драйвера, но имеете представление о том, какую функцию он выполняет в системе.
- В меню «Пуск» найдите вкладку «Диспетчер устройств».
- Вы увидите таблицу со всеми установленными компонентами, разделенную по названиям в соответствии с выполняемыми функциями.
- Откройте раздел, в котором находится нужный вам драйвер, и щелкните по нему ПКМ.
- В появившемся списке щелкните «Свойства».
- Перейдите в блок «Драйвер» и найдите в его рабочем поле кнопку «Удалить».
Появится уведомление с просьбой согласиться на отмену, нажав «ОК». Убедитесь, что вы перезагрузили компьютер.
1. Удаление драйверов-приложений
Драйверы – это служебные файлы форматов «.sys», «.dll», «.vxd», «.drv», хранящиеся в специальных каталогах Windows. Большая часть из них устанавливается с помощью файлов «.inf» и не имеет своего интерфейса для пользовательского управления. Но есть сторонние драйверы, которые поставляются вместе со своими фирменными приложениями. Такие существуют для видео-, аудиокарт, принтеров и прочей периферии. И устанавливаются они в систему по типу сторонних программ. Избавиться от таких драйверов путём обычной деинсталляции удаётся не всегда, их скрытые компоненты могут оставаться в системе. И в лучшем случае мёртвым грузом занимать место на диске, в худшем – конфликтовать с новыми драйверами. Помогут в таком случае специальные программы-чистильщики.
Uninstall Tool
Одна из лучших программ из числа продвинутых деинсталляторов – Uninstall Tool. Она, во-первых, поможет корректно деинсталлировать сами приложения драйверов, т.е. удалить их с зачисткой остатков в реестре и на диске.
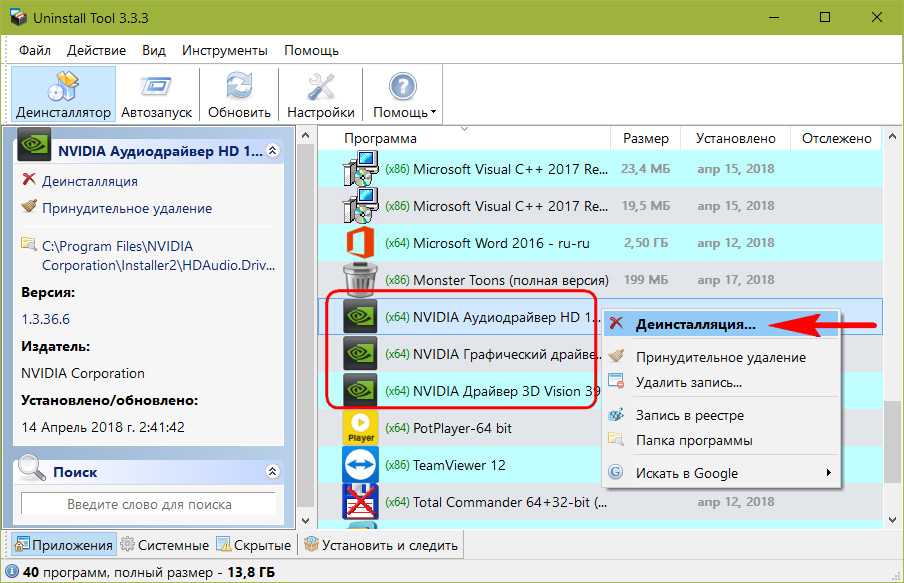
Во-вторых, программа отображает не только основной каталог со сторонним софтом, у неё также есть два отдельных каталога со скрытыми и системными компонентами. Там могут прятаться оставшиеся компоненты сторонних драйверов, а Uninstall Tool умеет их принудительно удалять.
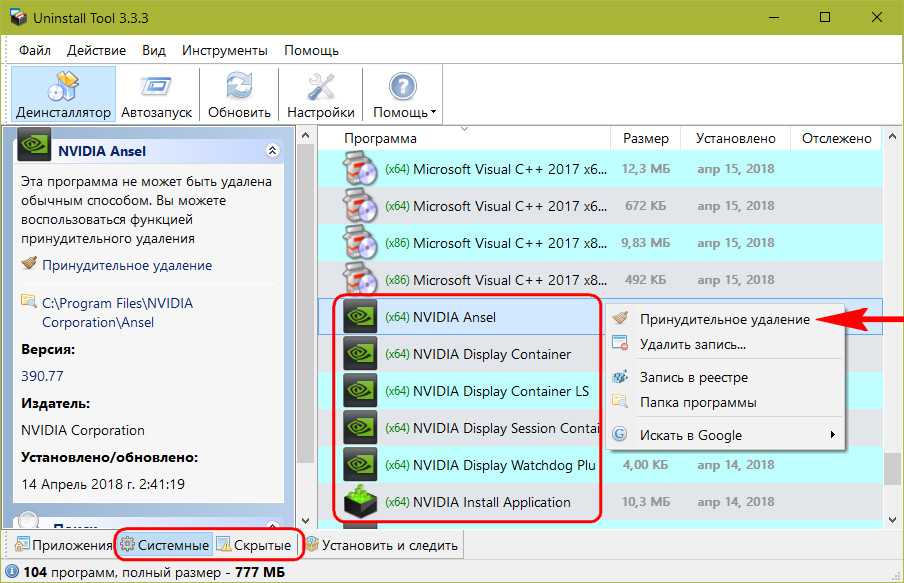
Display Driver Uninstaller
Специально для корректного удаления видеодрайверов предназначена программа Display Driver Uninstaller. Она узкопрофильная, предназначается только для очистки Windows от драйверов видеокарт Nvidia, AMD и Intel вместе со всеми установленными их фирменными приложениями. Рекомендуется к использованию перед заменой видеокарты, чтобы при следующем запуске Windows можно было без лишних проблем внедрить новый видеодрайвер. В её окне справа необходимо выбрать нужную марку видеокарты — Nvidia, AMD и Intel. А слева указать нужное действие – удалить видеодрайвер, а затем либо ничего не делать, либо перезагрузить систему, либо её выключить.
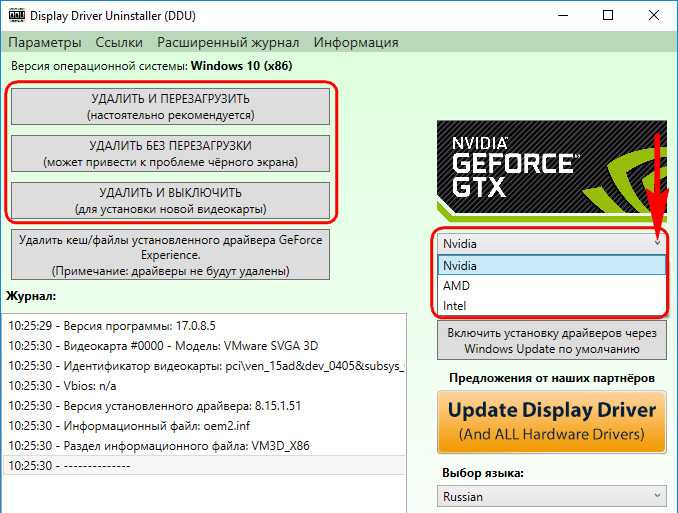
Driver Sweeper
Популярная и бесплатная программа, но разработчики прекратили её поддержку, поэтому с каждым годом она всё больше устаревает. Но благодаря доступности и надёжности Driver Sweeper, им постоянно пользуются.
×
После первого запуска советую сразу поменять язык интерфейса на русский. Для этого тыкаем на пункт «Language» и из выпадающего списка выбираем «Russian».
Заходим в самый верхний пункт «Главная — Анализ и очистка» и выбираем справа драйвера которые требуется удалить. Например, чтобы удалить видеоадаптер NVidia, я отметил «NVidia – Display» и «NVidia — PhysX». Чтобы удалить драйвера AMD Radeon необходимо отметить самый первый пункт «AMD — Display». Если в списке нет вашего устройства, значит эта программа не подходит.
Далее нажимаем «Анализ» и ждём пока программа выполнит анализ файлов на диске, ключей в реестре. После этого появится список того, что программа может удалить. По умолчанию все галочки уже отмечены, поэтому просто жмём кнопку «Очистка».
Перезагружаемся и вуаля! Система очищена. Особенно пытливые запустят программу снова и обнаружат, что она снова нашла ключи реестра для удаления. Да, так будет сколько бы раз вы её не запускали, пока видеокарта будет установлена в компьютере. Ведь операционная система каждый раз будет создавать новые записи для того, чтобы работать с видеокартой на минимальном уровне
Не обращайте на это внимание
У этой проги есть классная фишка – она сохраняет все удалённые файлы и ключи реестра, и при желании всё можно вернуть на круги своя. Для этого идём в раздел «Задачи -> Восстановление», выбираем дату/время удаления драйвера и жмём «Восстановить».
Драйвер будет восстановлен до прежнего состояния. Прелесть этой функции в том, что она восстанавливает все файлы и папки, которые удалила. В отличие от точки восстановления системы, которая сможет восстановить только реестр и некоторые файлы из системной папки Windows.
Есть и ещё одна фишка в Driver Sweeper: возможность добавить свой фильтр. Т.е. если вы знаете какие файлы и ключи реестра требуется удалить, то можете занести их в список в меню «Главная -> Выбор фильтра» и сохранить, чтобы автоматизировать процесс ручной чистки. Также можно добавить новые записи к уже имеющимся фильтрам. Может кому-то пригодится такой функционал.
Полное удаление драйвера NVIDIA с помощью универсальных утилит
Разумеется, сторонние разработчики не могли обойти вниманием такую распространенную проблему, как удаление софта из ОС Windows 10, включая драйверы. Существует большое количество приложений, которые предназначены для удаления различных утилит, интегрированных в Windows
Представляем вашему вниманию список самых эффективных из них в вопросе, касающемся именно удаления драйверов для графических адаптеров.
Driver Fusion
Отличный софт, который поможет удалить с компьютера старое и ненужное программное обеспечение. После установки программы перед вами предстанет простой и интуитивно понятный пользовательский интерфейс.
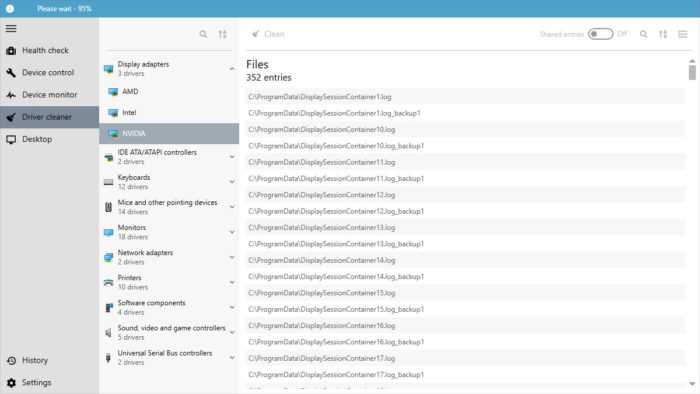
После нажатия на соответствующий пункт меню перед вами откроется список устройств и драйверов, которые обеспечивают их работу. По аналогии с методом «Через диспетчер устройств» найдите нужный и удалите.
Display Driver Uninstaller
Еще одна полезная программа, которая позволит удалить не только сам драйвер, но и все следы его пребывания на компьютере. Чтобы воспользоваться программой, нужно установить ее, войти через «Безопасный режим», запустить Display Driver Uninstaller, а затем выбрать нужный драйвер и снести.
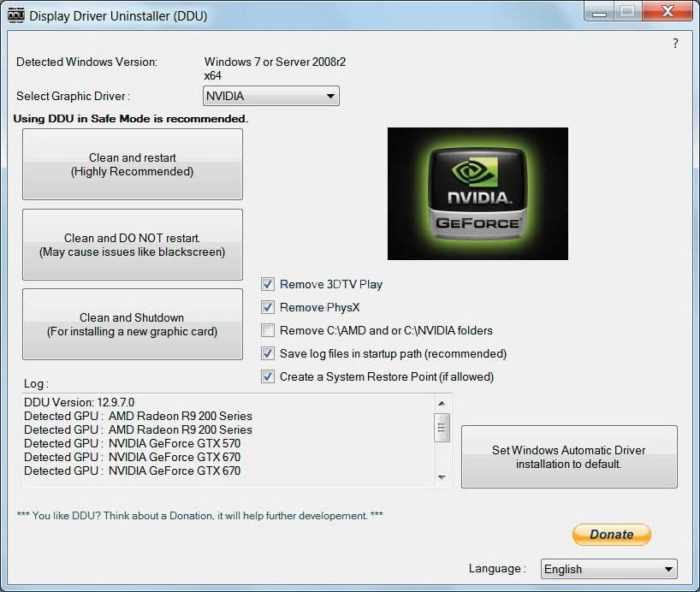 Далеко не всегда дает 100-процентный результат удаление драйверов через Панель управления или Диспетчер задач. Именно поэтому опытные пользователи и разработчики советуют использовать для этих целей специальное ПО
Далеко не всегда дает 100-процентный результат удаление драйверов через Панель управления или Диспетчер задач. Именно поэтому опытные пользователи и разработчики советуют использовать для этих целей специальное ПО
Уже после удаления драйвера возможен выбор трех сценариев– с перезагрузкой, без перезагрузки и с выключением устройства.
CCleaner
Известная утилита, которая является весьма многофункциональной. С ее помощью можно настроить автозапуск программ, очистить кэш приложений, удалить приложения и, разумеется, удалить ненужный драйвер графического адаптера.

Чтобы найти драйвер, нужно запустить утилиту, открыть раздел «Сервис» и «Удаление программ», а после выбрать актуальный софт (в нашем случае «NVIDIA графический драйвер») и нажать «Деинсталляция» (не путать с «Удалить»).
Driver Sweeper
Эта программа нацелена на работу именно с драйверами
Однако, как и в случае использования «Диспетчера устройств», нужно действовать осторожно, чтобы не удалить какой-нибудь лишний компонент
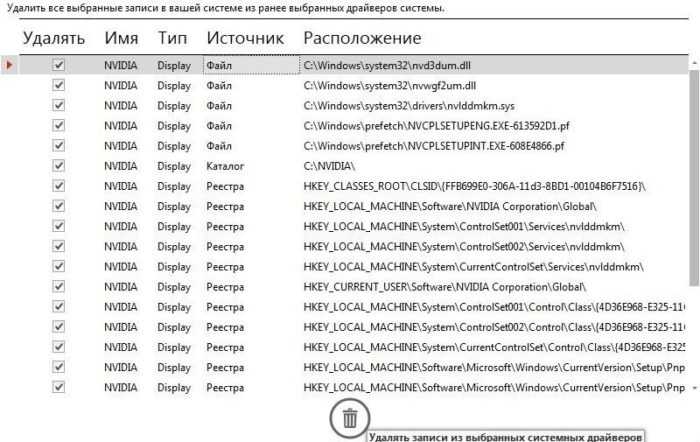 Большинство таких приложений позволяют избавляться от лишних файлов совершенно бесплатно, что также добавляет им очков
Большинство таких приложений позволяют избавляться от лишних файлов совершенно бесплатно, что также добавляет им очков
При загрузке вы сразу увидите список драйверов. Необходимые (в нашем случае это NVIDIA) нужно отметить галочками и удалить.
Revo Uninstaller
Данная утилита позволяет легко и безболезненно удалить с компьютера на Windows 10 любой софт. Не составляют исключение и драйверы NVIDIA.
Примечательно, что уже после окончания удаления с помощью стандартного приложения потребуется выполнить следующую процедуру:
- Нажать «Перезагрузить позже».
- Вернуться в Revo Uninstaller и запустить поиск с опцией расширенного режима.
- Отметить все найденные файлы и папки.
- Удалить все.
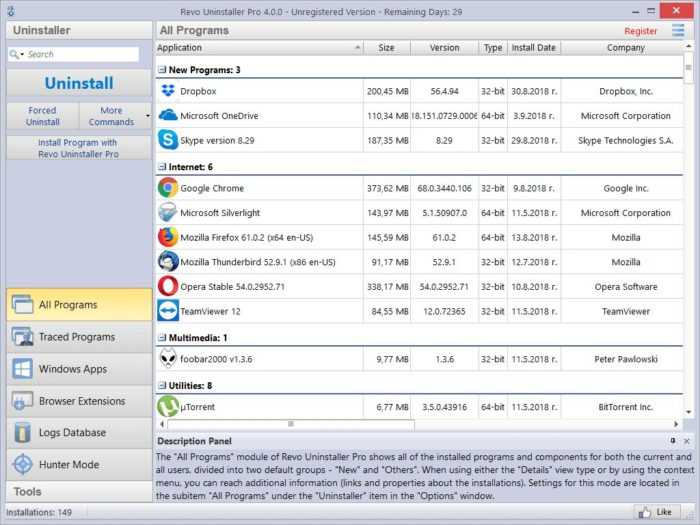
Теперь вы знаете основные способы безвозвратного удаления старого драйвера NVIDIA с компьютера. Все они равнозначны по своей эффективности, но некоторые требуют инсталляции дополнительных программ. Выбор остается за вами.
Сторонние программы для удаления
Когда вы удаляете драйвера AMD или NVIDIA, в системе всё равно остаются следы их работы: папки, записи реестра, установочные файлы. Эти остатки ускоряют переустановку — благодаря ним можно удалить драйвер, установить следующий, а в нём использовать те же настройки, что и в прошлом.
До нетронутого состояния компьютер восстановит Display Driver Uninstaller (DDU), который удаляет все файлы драйверов.
20 лет назад без сторонней программы было не обойтись, особенно когда в компьютере меняли видеокарту с AMD на NVIDIA или наоборот. Сейчас ситуация намного лучше — менять драйвера можно как перчатки, а Windows никак не отреагирует на замену видеокарты одного производителя на другого. Максимум возможных проблем — драйвера начнут выводить ошибки, но компьютер продолжит работать.
Нужен ли вам DDU? Скорее всего нет. Windows стала намного лучше переносить замену видеокарт. Но если нужно определить проблему с драйверами или убедиться, что никакие остатки драйверов AMD не повлияют на работу ОС, ничего лучше среди стороннего софта не найти.
После запуска приложение предложит загрузиться в Безопасный режим (кликните по меню Options и выберите Enable Safe Mode dialog). Закройте и запустите программу. Выберите Safe Mode из выпадающего меню, кликните Launch и вы окажитесь в нужном режиме ОС.
DDU также попросит отключить кабель Ethernet, чтобы Windows не загрузила драйвера. По умолчанию в Безопасном режиме сетевые функции недоступны, поэтому отключать кабель или нет остаётся на ваше усмотрение. Также Display Driver Uninstaller не даёт загружать операционной системе драйвера, пока вы не нажмёте кнопку Set Windows Device Installation settings to Default.
Если нужно установить только новый драйвер, кликните Clean and Restart. Если нужно сделать что-нибудь ещё в Безопасном режиме, то выберите Clean and do NOT restart. В случае с установкой нового графического адаптера, используйте Clean and Shutdown.
Загрузившись в обычную оболочку системы, спокойно устанавливайте драйвера для новой видеокарты. Если не хотите заморачиваться со всем этим, воспользуйтесь стандартным инструментом удаления программ – Windows достаточно поумнела и справляется с этой задачей.
Как удалить драйвер с помощью командной строки в Windows 11
Чтобы удалить драйвер с помощью командной строки в Windows 11, выполните следующие действия:
- Нажмите Win + I, чтобы открыть настройки Windows.
- Перейти к Система> Восстановление.
- Нажми на Перезагрузить сейчас кнопка.
- Выбирать Устранение неполадок> Дополнительные параметры> Командная строка.
- Войти c: в командной строке.
- Введите эту команду: DISM / image: c: / get-drivers
- Запишите Опубликованное имя.
- Введите эту команду: DISM / image: c: / remove-driver /driver:oem0.inf
Если вы можете войти в свою учетную запись, но не можете открыть диспетчер устройств по какой-либо причине, вы можете использовать настройки Windows для загрузки своего компьютера в среду восстановления Windows. Для этого нажмите Win + I, чтобы открыть настройки Windows, и выберите «Система»> «Восстановление».
Здесь вы можете найти опцию Restart now, которая связана с Расширенные параметры запуска. Вам нужно нажать на эту кнопку.
Ваш компьютер загрузится, и на экране отобразятся несколько параметров. Вам нужно выбрать параметр «Устранение неполадок» и нажать «Дополнительные параметры»> «Командная строка».
По умолчанию командная строка открывается с указанием диска X. Вам нужно переключиться на диск, на котором установлена ваша система. В большинстве случаев это диск C. Если он такой же, как у вас, вы можете ввести следующую команду:
C:
Чтобы подтвердить это, вы можете ввести команду dir, чтобы проверить, содержит ли список папку Windows или нет. Если да, можете продолжать. В противном случае вам необходимо заменить диск в соответствии с установкой Windows.
Далее вам нужно найти список установленных драйверов. Для этого введите эту команду:
DISM / изображение: c: / get-драйверы
Не забудьте заменить c на исходный системный диск.
После ввода этой команды отображается список всех установленных драйверов. Вы можете найти различную информацию, но название публикации — это то, что вам нужно. Вам необходимо записать неисправный водительский Опубликованное имя и введите эту команду:
DISM / изображение: c: / remove-driver /driver:oem0.inf
Заменить oem0.inf на оригинал Опубликованное имя драйвера, который вы хотите удалить.
Если все пройдет успешно, вы получите сообщение Операция успешно завершена.
После этого вы можете повторить те же действия, чтобы удалить другие драйверы. Если вы хотите закрыть это окно, вы можете нажать кнопку с красным крестом и перезагрузить компьютер.
Как проверить драйверы в командной строке?
Чтобы проверить свои драйверы в командной строке, вам необходимо использовать команду DISM / image: e: / get-driverinfo /driver:oem0.inf, где oem0.inf это Опубликованное имя водителя. Вы можете сделать это в среде восстановления Windows.
Как удалить драйверы, не открывая Windows?
Чтобы удалить драйверы, не открывая Windows, вы можете воспользоваться помощью командной строки и Windows RE. В удалить драйвер Параметр позволяет удалить или удалить драйверы из среды восстановления Windows.
Надеюсь, это руководство помогло вам удалить драйверы с помощью командной строки.
.
Программы для Windows, мобильные приложения, игры — ВСЁ БЕСПЛАТНО, в нашем закрытом телеграмм канале — Подписывайтесь:)
Удаление драйверов целиком и полностью [Driver Sweeper] / Заметки Сис.Админа
Доброго времени суток, дорогие друзья, знакомые и прочие личности.
В рамках возни с драйверами и обновлением оных, как Вы знаете, зачастую бывает необходимо грамотно и корректно удалять их из системы. Причем не просто удалять, а так, чтобы свежеустановленная версия вдруг не законфликтовала с забытым от прошлых драйверов в системе мусором, а то потом BSOD’ы метлой не выгонишь.
Можно конечно воспользоваться встроенным в систему функционалом, можно непосредственно утилитами от разработчиков драйверов, а можно попробовать использовать сторонний софт. О последнем мы сегодня и поговорим.
Поехали.
Как полностью удалить драйвера из системы с помощью Driver Sweeper
Как Вы уже поняли из заголовка, да и подзаголовка, повествование пойдет о небольшой утилите под названием Driver Sweeper, которая занимается тем, что умеет удалять из системы драйвера, остатки файлов драйверов, а так же всяких там мусорных ключей в системном реестре windows от них же.
Присутствует довольно большое количество возможностей, которые могут пригодится буквально каждому
Среди них удаление драйверов от основных производителей, резервное копирование, очистка реестра, многоязычный интерфейс (в том числе, что важно, русский), одновременное удаление нескольких профилей и прочие разные разности
Вдобавок к вышесказанному, программа, конечно же, полностью бесплатна (как и почти весь софт о котором мы пишем на страницах данного ресурса), а так же проста и приятна в управлении. Скачать можно, например, по этой ссылке.
Процесс установки прост и незатейлив. По ходу установки не забудьте снять галочку с чего-нибудь, что Вам предлагают в довесок (особенно, если оно у Вас уже есть).
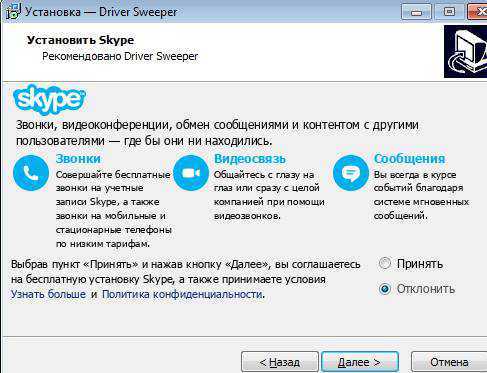
Возможно, что Вам отдельно потребуется поставить .NET Framework. Подробнее о том что это, как и зачем я уже писал в материале «Что такое Microsoft .NET Framework и зачем его устанавливать.».
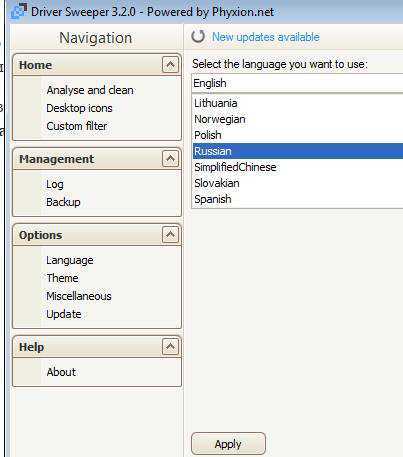
После сего процесса язык программы становится русским, а посему мы попросту переходим на вкладку «Анализ и Очистка», выделяем галочками те пункты с драйверами, которые мы хотим удалить и мусор от которых нам не нужен в системе.
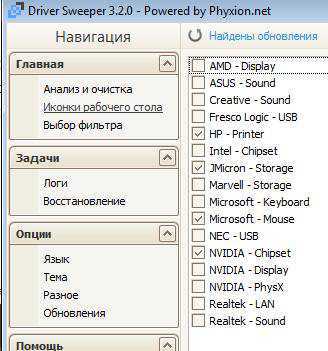
Далее решительно нажимаем кнопку «Очистка» (если вдруг сомневаетесь, что выметет что-то лишнее, то лучше для начала нажать «Анализ» и посмотреть список файлов и ключей реестра, которые программа хочет убрать).
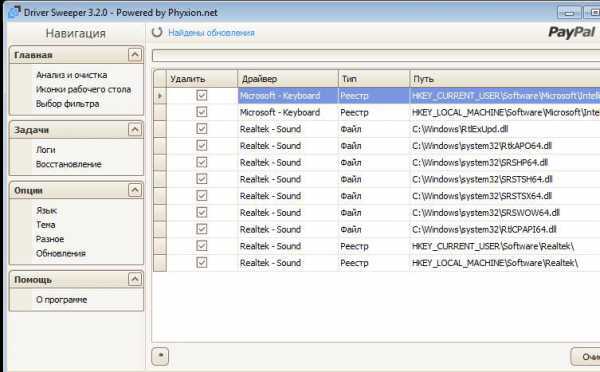
А, и да, конечно же существует возможность восстановления удаленного, для чего существует соответствующая вкладка «Восстановление».
На сим весь процесс, собственно и заканчивается, а посему мы можем переходить к послесловию.
Послесловие
Как постоянный инструмент оно не то чтобы надо (благо версии драйверов меняются не так часто), но иметь ввиду и держать под рукой, в качестве метёлки для избежания возможных проблем, вполне можно. Например, я порой сталкивался с тем, что драйвер не «выметается» целиком при обычной деинсталляции, что затрудняет установку другой (не важно новой или старой) версии, а следовательно либо вызывает синие экраны смерти, либо не дает их нормально устранить (если они вызваны текущим драйвером). Как-то вот так вот, кратко и полезно
Пользуйтесь на здоровье, авось пригодится в хозяйстве ![]()
Как-то вот так вот, кратко и полезно. Пользуйтесь на здоровье, авось пригодится в хозяйстве ![]()
Как и всегда, если вдруг есть какие-то вопросы, мысли и дополнения, то комментарии к Вашим услугам.
Можно ли удалить папку FileRepository
Рассмотрев, что в папке FileRepository хранятся бэкапы установщиков драйверов, можно сделать вывод, что ничего ужасного при удалении данной папки не произойдет. Но перед тем как отправлять ее в корзину, лучше создать точку восстановления Windows и озаботиться наличием резервной копии.
Полностью папку FileRepository можно удалить двумя способами:
- Средствами Windows. При попытке удалить системную папку FileRepository стандартным способом, возникнет сообщение, что необходимо запросить разрешение администратора. Это можно сделать, получив права TrustedInstaller.
- При помощи сторонних приложений. Есть масса программ, которые позволяют удалять системные файлы в Windows, например, это можно сделать через LiveDisk.
Но удаление папки FileRepository целиком — это не самое оптимальное решение. Всегда есть вероятность, что при очередном обновлении Windows возникнут сбои в операционной системе, решением которых может стать откат драйверов. Именно поэтому целесообразно удалить из папки FileRepository только те драйвера, которые окончательно устарели.
Чтобы это сделать, рекомендуем воспользоваться приложением DriverStoreExplorer, которое можно бесплатно скачать из интернета. Данная утилита дает возможность посмотреть, какие драйвера установлены на компьютере и удалить их.
Скачайте программу и запустите. После этого нажмите в правой части приложения кнопку “Select Old Drivers”, чтобы программа автоматически выбрала все устаревшие драйвера для оборудования. Поставьте галочку на пункте “Force Deletion” — это необходимо, чтобы удаление произошло, несмотря на систему блокировки удаления драйверов. И нажмите “Delete Package”, чтобы произвести удаление.
После этого все устаревшие драйвера будут удалены. Но также стоит отметить и ручной режим удаления драйверов в данном приложении. Можно выбрать, какие именно драйвера стоит удалить в ручном режиме. Если вы в этом разбираетесь, то без труда можете удалить драйвера от оборудования, которое не используется. Например, это могут быть драйвера старой видеокарты, которая уже убрана из компьютера, или старого принтера.
Обратите внимание: В автоматическом режиме программа удаляет именно устаревшие драйвера, но она не может самостоятельно проверить, к каким драйверам обращается компьютер. Соответственно, драйвера от оборудования, которое уже с данным компьютером не используется, нужно удалять в ручном режиме
Вариант первый: Откат системы
Если необходимо полностью удалить Driverpack Solution из Win 10, то самым быстрым и эффективным способом станет возврат Виндовс до предыдущего состояния. Осуществить эту операцию можно при помощи штатного средства – «Восстановление системы» (если юзер заблаговременно позаботился о создании файла отката). Проверить наличие точки восстановления можно следующим образом:
- Зайти в меню «Пуск», выбрать раздел «Виндовс-Служебные» и перейти к использованию «Панели управления».
- В открывшемся перечне доступных функций выбрать вкладку «Восстановление».
- Перейти по гиперссылке «Настройка восстановления»: откроется диалоговое окно «Свойств системы».
- Зайти в раздел «Настроить…»: если в блоке «Параметры восстановления» напротив опции «Включить защиту системы» стоит соответствующая отметка, а в нижней части дисплея можно наблюдать активный раздел «Максимальное использование» с указанием конкретного размера дискового пространства, отведенного под recovery point, то на данном ПК настроена возможность восстановления.
- Нажать на «Отмена» и тапнуть на клавишу «Восстановить». В открывшемся диалоговом окне клацнуть на «Далее» и посмотреть дату и время создания последнего «файла отката».
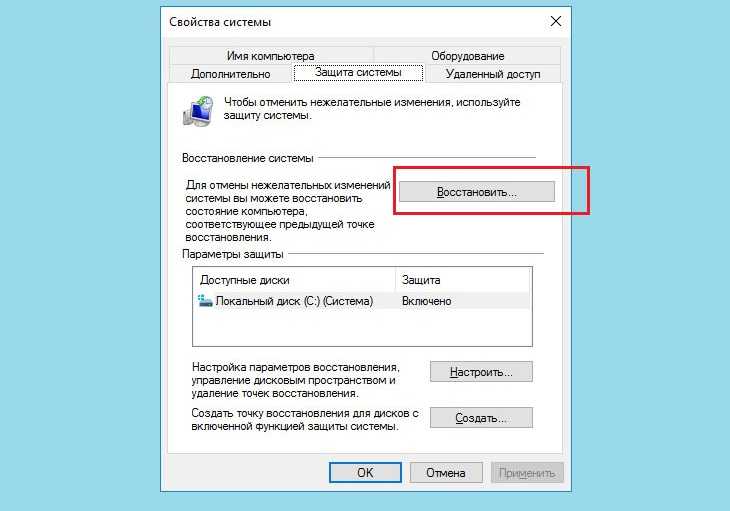
Перед откатом рекомендуется переместить все ценные сведения на съемный носитель или в «облачный» сервис по типу «Гугл Диска» и «Яндекс Диска» (документы, фотографии, видео, шаблоны приложений, информацию из папки «App Data» и т.д.). После того как резервация сведений успешно осуществлена, можно приступить к процессу восстановления из recovery point:
- Зажать сочетание Win + R и вбить «волшебную» команду «MSCONFIG» без кавычек, после чего клацнуть на «Enter».
- В «System configuration» зайти в закладку «Загрузка» и установить «Параметр загрузки», соответствующий «Безопасному режиму» — отметить галочкой данный тип загрузки. Обязательно тапнуть на «Применить» и «ОК». Перезагрузить компьютер.
- После включения устройства потребуется вбить в поисковике, интегрированном в нижнюю панель задач Виндовс, ключевой запрос «Восстановление» и клацнуть на «Enter».
- На экране отобразится диалоговое окно «Восстановления ПК и возврата компьютера в исх. состояние». Перейти по третьей гиперссылки сверху («Настройка…»).
- В «System Properties» клацнуть по средней закладке «Защита».
- Выбрать интерактивную функцию «Восстановить…».
- В окне «Мастера восстановления» нажать на «Далее», указать актуальный файлик для восстановления параметров.
- Если кликнуть на клавишу «Поиск затрагиваемых программ», то можно быстро отследить, к каким изменением приведет использование штатного инструмента восстановления.
- Запустится окошко автоматического «Сканирования на наличие затронутых приложений и drivers»: системе нужно время, чтобы сформировать список ПО.
- Спустя пару минут пользователь увидит список затрагиваемых приложений, которые после использования recovery point могут работать некорректно – следует заранее подготовиться к их возможной переустановке, при необходимости скачать нужный контент из Интернета и переместить на съемный носитель, сохранить список в надежное место. Тапнуть на кнопку «Закрыть».
- В окне «Восстановления» нажать на «Далее>» и следовать подсказкам утилиты до завершения отката системы.
- После перезагрузки ПК Driverpack Solution будет полностью удален с компьютера пользователя.
В заключение
Возможностей, которые предоставляет Windows для работы с драйверами, вполне должно хватить пользователю для выполнения задуманных им операций. Применение стороннего ПО вряд ли может дать вам больше, чем разумное использование командной строки. Поэтому если не желаете «улучшить опыт», не стоит вмешиваться в работу ОС радикальными способами с непредсказуемым результатом.
Главная » Windows 10 » Как удалить драйвер из системы windows 10
Здравствуйте посетители сайта mixprise.ru в данной статье мы рассмотрим тему, посвященную удалению драйверов из системы windows 10.
Еще один немаловажный фактор – это то что если вы установите некорректные драйвера в вашей операционной системе могут возникнуть различные глюки, которые в последствии будут влиять на работоспособность программ и игр, другими словами компьютер будет у вас тормозить!
Что бы этого не происходило, перед установкой нового драйвера необходимо удалить старый драйвер из системы Windows 10, как это сделать будет показано ниже:
Интересно: о том, как установить полный комплект драйверов на Windows 10 вы можете узнать из этой статьи








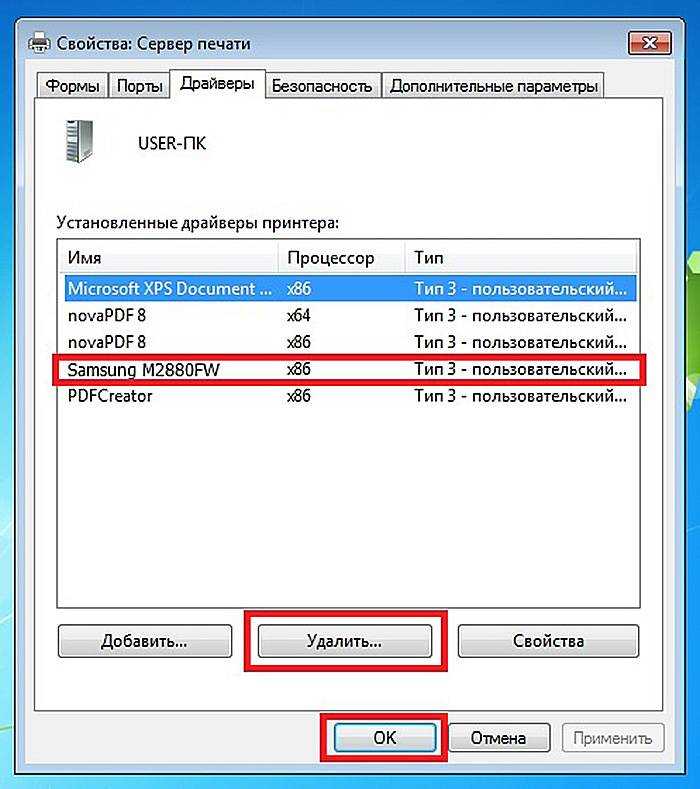
![Как правильно удалить драйвер с компьютера. — [pc-assistent.ru]](http://clipof.ru/wp-content/uploads/8/1/c/81c404da3944d5b8f445f92f438f4c70.jpeg)





![Удаление драйверов целиком и полностью [driver sweeper] - заметки сис.админа](http://clipof.ru/wp-content/uploads/5/0/5/505308dae58df2ed65db51869db5f366.jpeg)