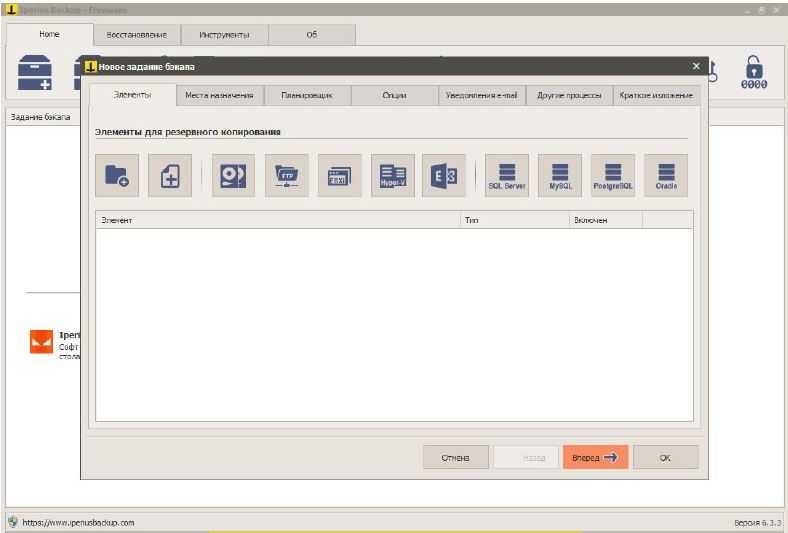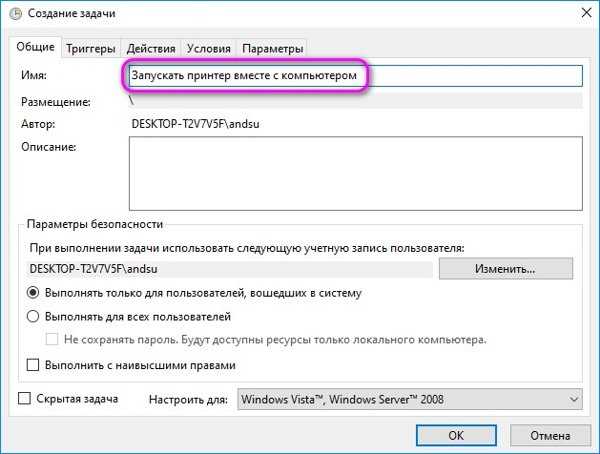Настройте автоматическое резервное копирование Windows 11 на внешний жесткий диск
Функция резервного копирования и восстановления предлагает еще одну опцию, называемую «Настройка резервного копирования», которая позволяет создавать резервные копии файлов данных, сохраненных в библиотеках, рабочих столах, папках и папках Windows по умолчанию. Вы также можете настроить файлы для автоматического резервного копирования на регулярной основе. С помощью этой опции вы можете выбрать, хотите ли вы создать резервную копию всей системы или только выбранных файлов и папок. Выполните следующие действия, чтобы настроить автоматическое резервное копирование в Windows 11.
Сначала подключите внешний диск и убедитесь, что на нем достаточно места для резервного копирования файлов. Затем откройте панель управления и выберите «Система и безопасность».
Затем выберите параметр «Назад и восстановление (Windows 7)» справа.
Когда появится панель управления резервным копированием и восстановлением (Windows 7), выберите параметр «Настроить резервное копирование» в разделе «Резервное копирование».
Однако, если вы уже настроили диск резервного копирования на своем компьютере, этот параметр «Настроить резервное копирование» не появится. В этом случае нажмите «Изменить настройки» в разделе «Резервное копирование».
В любом случае откроется апплет управления «Настройка резервного копирования». Здесь выберите место назначения резервного копирования из списка дисков и нажмите «Далее».
Старайтесь избегать дисков, на которых отображается одно или оба этих предупреждающих сообщения.
Однако, если вы не планируете включать образ системы в резервную копию и у вас достаточно места для хранения других файлов, которые вы хотите создать резервную копию, вы можете игнорировать сообщение «На этом диске недостаточно места для хранения образа системы». ” и все равно выберите этот диск. Если вы видите сообщение «Этот диск находится на том же физическом диске, что и ваш системный диск», это означает, что вы не сможете восстановить файлы, если весь жесткий диск будет поврежден или поврежден. Если вы все равно хотите продолжить, выберите этот диск и нажмите «Далее».
На следующем экране в разделе «Что вы хотите создать резервную копию?» вы увидите два варианта: «Позволить Windows выбирать» (рекомендуется) и «Позволить мне выбрать».
Позвольте Windows выбирать: если вы пытаетесь создать резервную копию только своей операционной системы Windows 11 и файлов библиотеки, вы можете просто выбрать параметр «Разрешить Windows выбирать (рекомендуется)» и нажать «Далее». Эта резервная копия будет включать в себя файлы, сохраненные в библиотеках, файлы рабочего стола, а также файлы и папки Windows по умолчанию (образ системы).
В следующем окне проверьте настройки резервного копирования и нажмите кнопку «Сохранить настройки и выйти».
Позвольте мне выбрать: если вы хотите выбрать, что включать и что не включать в резервную копию, включая образ системы, вы можете выбрать опцию «Позвольте мне выбрать» и нажать «Далее».
Затем установите флажки для элементов (папок, каталогов и дисков), которые вы хотите включить в резервную копию. Вы можете нажать маленькую кнопку со стрелкой, чтобы просмотреть все папки в каталоге.
Если вы хотите включить системный образ дисков: EFI System Partition (C:), Windows Recovery Environment, оставьте этот параметр отмеченным. Если нет, снимите этот флажок.
Затем проверьте папку и каталоги, которые вы включили, а также параметры резервного копирования. Вы также можете настроить расписание для регулярного резервного копирования, щелкнув ссылку настройки «Изменить расписание».
В следующем окне сначала выберите параметр «Выполнять резервное копирование по расписанию (рекомендуется)». В раскрывающемся меню «Как часто:» выберите, как часто вы хотите сохранять копии файлов (резервное копирование): «Ежедневно», «Еженедельно» или «Ежемесячно».
Если вы выберете «Ежемесячно», вы должны выбрать дату из «Какой день». Если вы выберете «Еженедельно» (рекомендуется), вам нужно выбрать день недели. Затем выберите время в раскрывающемся списке «Во сколько». После настройки расписания нажмите «ОК», чтобы сохранить изменения.
Наконец, в окне «Настройка резервного копирования» нажмите кнопку «Сохранить настройки и выйти».
Windows автоматически запустит процесс резервного копирования. Если нет, нажмите «Создать резервную копию сейчас», чтобы начать процесс.
Это займет некоторое время, в зависимости от размера ваших файлов.
В некоторых старых сборках Windows 11 вы также можете получить доступ к функции «История файлов» прямо из настроек Windows, выбрав «Система» > «Хранилище» > «Дополнительные параметры хранилища» > «Параметры резервного копирования».
Восстановление из образа резервной копии Windows, созданной её средством архивации
По моим наблюдениям серьёзные пользователи устанавливают Windows 7 и делят винчестер на два тома и обзывают их к примеру (C:) и (D:). На диске (C:) у них находится операционная система Windows 7, а на (D:) все личные данные. Далее они создают образ диска (C:) и сохраняют его на другом разделе винчестера, то есть на (D:). Диск (D:) архивации не подвергается, так как по мнению пользователей, с ним обычно редко, что случается и это на самом деле так. И вот случилась неполадка с ОС Windows 7, система долго загружается, зависает и работает нестабильно, наши пользователи на языке автомобилистов пинают некоторое время по колёсам, (применяют откат с помощью точек восстановления), но машина всё равно не едет, а Windows 7 не работает нормально, тогда они восстанавливают из образа диск (C:) и работоспособная Windows 7 из архива заменяет неработоспособную, вот и всё.
Самые серьёзные создают образ как диска (C:) содержащего файлы операционной системы, так и диска (D:) с личными данными. Вы можете заметить, если у вас один жёсткий диск, где же тогда хранить образ двух разделов (C:) и (D:)? Для этого специально покупается дополнительный винчестер SATA или переносной жёсткий диск USB, который должен быть отформатирован в файловую систему NTFS
Восстанавливать ваши данные из образа в этом случае нужно осторожно, вместе с неисправной Windows 7 находящейся на диске (C:), вы можете заменить все ваши файлы и на диске (D:), значит предварительно нужно скопировать всё, что вам нужно например на тот же самый переносной винчестер USB. Всё это написано и показано, в статье Создание образа системы, теперь давайте восстанавливать
Как происходит восстановление Windows 7 из созданного нами архивного образа
Второй вариант, мы с вами вообще не можем загрузится в работающую Windows 7, как тогда запустить восстановление из образа
Включаем компьютер и возникает к примеру чёрный экран или синий экран с критической ошибкой. Запускаем Средство восстановления Windows 7, нажимаем на F-8 в начальной фазе загрузки компьютера. Открывается меню Дополнительные варианты загрузки , выбираем Устранение неполадок компьютера .
Примечание : как создать, а так же как применить Диск восстановления, вы можете узнать из нашей статьи Как восстановить систему Windows 7. Так же в этом случае может помочь установочный диск Windows 7, на нём так же находится среда восстановления.
Итак я покажу как восстановить Windows 7 из образа с помощью диска восстановления. Вставляем его в дисковод, перезагрузка, в BIOS должна быть выставлена загрузка с дисковода, далее запускается программа Параметры восстановления системы.
Нажимаем быстро Enter, а то пропадёт предложение загрузиться с диска.
Запускается среда восстановления, опять нужно выбрать раскладку клавиатуры,
далее Восстановление образа системы.
Используем образ системы, как дополнительный жёсткий диск
К примеру нам нужно извлечь какой-либо файл из образа, а не восстанавливать весь образ, нужно просто подключить наш образ, как виртуальный жесткий диск, в Управления дисками. Пуск -> Компьютер ->щёлкаем правой кнопкой мыши и в контекстом меню выбираем Управление -> Управление дисками -> Действие -> Присоединить виртуальный жесткий диск
далее в Обзоре указываем нахождение нашего образа, находим папку WindowsImageBackup , заходим в неё и выделяем левой мышью файл формата VHD , далее жмём на кнопку Открыть .
Происходит превращение нашего образа в простой жёсткий диск, доступный в окне Компьютер. Копируем оттуда нужные нам файлы и всё.
Недостатки средства Создание образа системы : невозможно настроить автоматическую архивацию без помощи дополнительного программного обеспечения.
Если Windows работает со сбоями или вообще не запускается, её нужно восстановить. Лайфхакер поможет сделать это просто и быстро.
Как сделать резервную копию Windows 7 средствами ОС
Если речь идет о Windows 7 — как сделать резервную копию образа системы? Для каждого пользователя важно иметь запасной аналог образа операционной системы
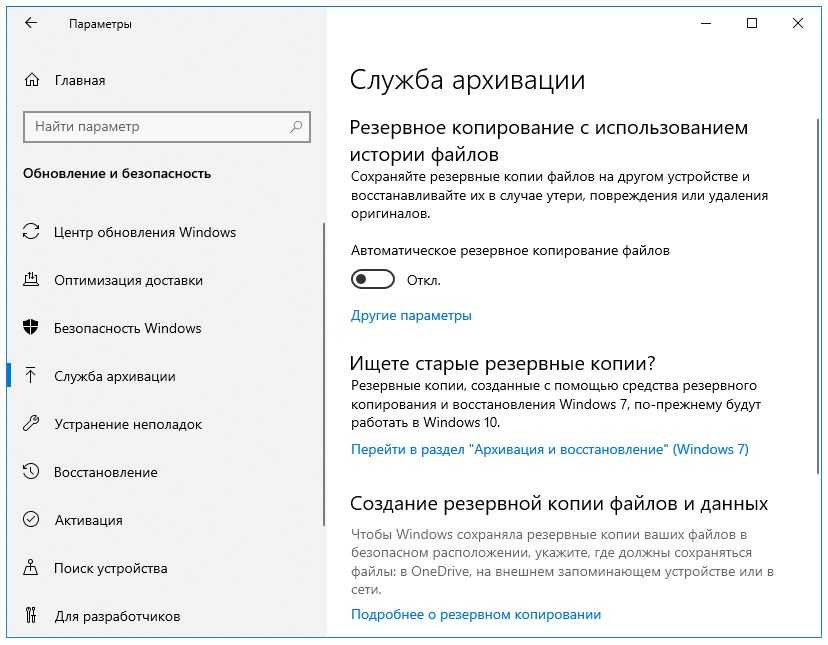
Создание резервной копии
Задавшись целью сделать резервную копию, следует придерживаться данного алгоритма:
- Открыть пункт «Пуск».
- Войти во вкладку «Панели управления».
- Активировать кнопку «Система и безопасность».
- Выбрать строку «Архивация и восстановление».
- Из всплывающего списка выбрать «Настроить резервное копирование» либо «Создание образа системы».
- Указать расположение места, где нужно создавать копию образа ОС, например, выбрать раздел «Предоставить выбор Виндовс».
- Нажать на «Далее».
- В появившемся окошке задать «Расписание» (можно просто тапнуть на «Сохранить параметры и запустить архивацию».
Далее нужно дождаться завершения архивации.
Архивация в Windows 7
Теперь перейдем к настройкам архивации и резервного копирования. В окне «Архивация и восстановление файлов» нужно нажать на пункт «Настроить резервное копирование».
Далее открывается окно «Настройка архивации». Вам придется подождать некоторое время, пока производится запуск архивации данных. Вы увидите в окне надпись «Запуск архивации данных», при этом сама архивация еще не происходит.
Затем открывается окно «Настройка архивации». В этом окне необходимо выбрать место для хранения резервной копии архива.
Лучшим вариантом для хранения создаваемой резервной копии системы будет внешний жесткий диск. Потому что, если вы резервные копии на другом разделе жесткого диска вашего компьютера, то в том случае, если выйдет из строя жесткий диск, то тогда будут навсегда потеряны операционная система, ваши данные и созданные резервные копии для восстановления. Данные, при этом, физически находятся на одном жестком диске, они только расположены на разных логических дисках.
На этом изображении видно, что система сама подсказала мне место для хранения — внешний жесткий диск, с достаточным местом для создания резервной копии.
В окне «Настройки архивации» вам нужно будет выбрать, что следует архивировать.
В случае предоставления выбора Windows, операционная система выполнит архивацию файлов, сохраненных в стандартных папках, в библиотеках, на Рабочем столе, а также создаст образ системы, который позволит восстановить компьютер в случае неполадок. Все ваши данные и настройки будут архивированы, и вы сможете при необходимости восстановить систему из резервной копии.
В этом случае можно будет выбрать конкретные диски, выбрать отдельные папки, находящиеся на выбранном диске. Обязательно поставьте флажок напротив пункта «Включить образ системы дисков: (С:)», для того, чтобы у вас была возможность в случае необходимости восстановить систему из созданной резервной копии.
Вам также может быть интересно:
- Создание резервной копии Windows 10
- Восстановление Windows 10 из резервного образа системы
Выбранные вами данные будут архивироваться по расписанию, если вы не будете запускать архивацию вручную. После завершения выбора объектов для архивации, следует нажать на кнопку «Далее».
В окне настройка архивации вам еще раз нужно проверить настройки архивации, а затем нажать на кнопку «Сохранить параметры и запустить архивацию».
Перед запуском начала архивации, вы можете нажать на ссылку «Изменить расписание», для выбора своего расписания или выполнять резервное копирование по требованию.
Если вы будете выполнять архивацию не по расписанию, а вручную, когда это вам необходимо, то тогда вам нужно будет снять флажок напротив пункта «Выполнять архивацию по расписанию (рекомендуется)», а затем нажать на кнопку «ОК».
Далее вам необходимо будет запустить начало архивации. Время создания резервной копии будет зависеть от объема дисков и файлов, которые будут архивированы, а также от мощности вашего компьютера. Резервное копирование запускаемое повторно будет происходить быстрее, потому что будут перезаписываться только измененные файлы после предыдущего резервного копирования.
Следует помнить, что в случае настройки резервного копирования по расписанию, внешний жесткий диск должен быть в это время подключен к вашему компьютеру. Если вы будете делать резервное копирование без определенного расписания, то оптимальным вариантом будет проведение архивации примерно раз месяц. В этом случае у вас будут сохраняться настройки системы, которые вы сделали относительно недавно.
Важные данные, которые вы часто изменяете, архивировать потребуется чаще, чем раз в месяц, чтобы всегда иметь актуальную резервную версию для восстановления.
Где будем хранить бэкапы
Прежде чем выбирать софт, нужно определиться, где будем хранить бэкап. Сам понимаешь, DVD-R мало годится для резервного копирования. Во-первых, небольшой объем, во-вторых, медленно, в-третьих — шумно. А поскольку я уже очень давно перешел на ноутбуки и стационарники не признаю вообще (хотя в хозяйстве они имеются), то пришлось покупать несколько внешних дисков. Сначала на 250 Гб, потом и большего объема.
Облако я не рассматривал по одной простой причине — мало места:
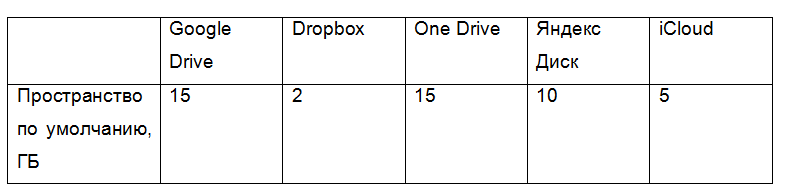 Сравнительная таблица дискового пространства облачных сервисов
Сравнительная таблица дискового пространства облачных сервисов
Сам понимаешь, даже 15 Гб маловато, особенно если минимальный размер внешнего винта, имеющегося в хозяйстве — 250 Гб. Дополнительное пространство? Можно, конечно, было бы и отдать 2 доллара в месяц за 100 Гб на Google Drive или 10 долларов за дополнительный 1 Тб, но 100 Гб меня не спасут, а 1 Тб — дороговато. В идеале подошло бы 500 Гб за 2-3 доллара в месяц
Позже в семье появилось два Android-смартфона и один планшет, с которых тоже время от времени делались бэкапы на внешний винт, по старинке (ведь я привык именно к такому процессу). Здесь можно было бы смело использовать облако, но привычка — штука сильная.
Гибкое управление дисковым пространством для резервного копирования Windows
Если вы ищете гибкий способ автоматического удаления файлов резервных копий в Windows 10/8/7, мы рекомендуем использовать стороннее программное обеспечение.
MiniTool ShadowMaker — хороший выбор. Как надежно и профессионально программное обеспечение для резервного копирования для Windows 10 / 8/7, он может легко создавать резервные копии ваших файлов, дисков, разделов и операционной системы.
Это программное обеспечение позволяет выполнять автоматическое резервное копирование , а также инкрементное и дифференциальное резервное копирование
Важно, чтобы вы могли использовать его для выполнения дополнительных настроек для автоматического удаления предыдущих файлов резервных копий, чтобы на резервном диске никогда не кончалось пространство
MiniTool предлагает пробную версию этого программного обеспечения, которая позволяет вам в течение 30 дней бесплатно. Просто загрузите его, нажав кнопку ниже, чтобы попробовать.
Вот руководство по удалению резервной копии образа Windows Windows 10:
Шаг 1: Запустите MiniTool ShadowMaker Trial Edition, установленный на вашем компьютере. Затем появится окно, в котором вы можете выберите одну версию для обновления или щелкните Продолжить испытание продолжать. Здесь мы выбираем последнее. Затем выберите один компьютер для запуска резервного копирования.
Шаг 2: перейдите к Резервное копирование Функция, в которой вы увидите системные разделы, а также папку назначения для хранения изображений, выбираются этим программным обеспечением.
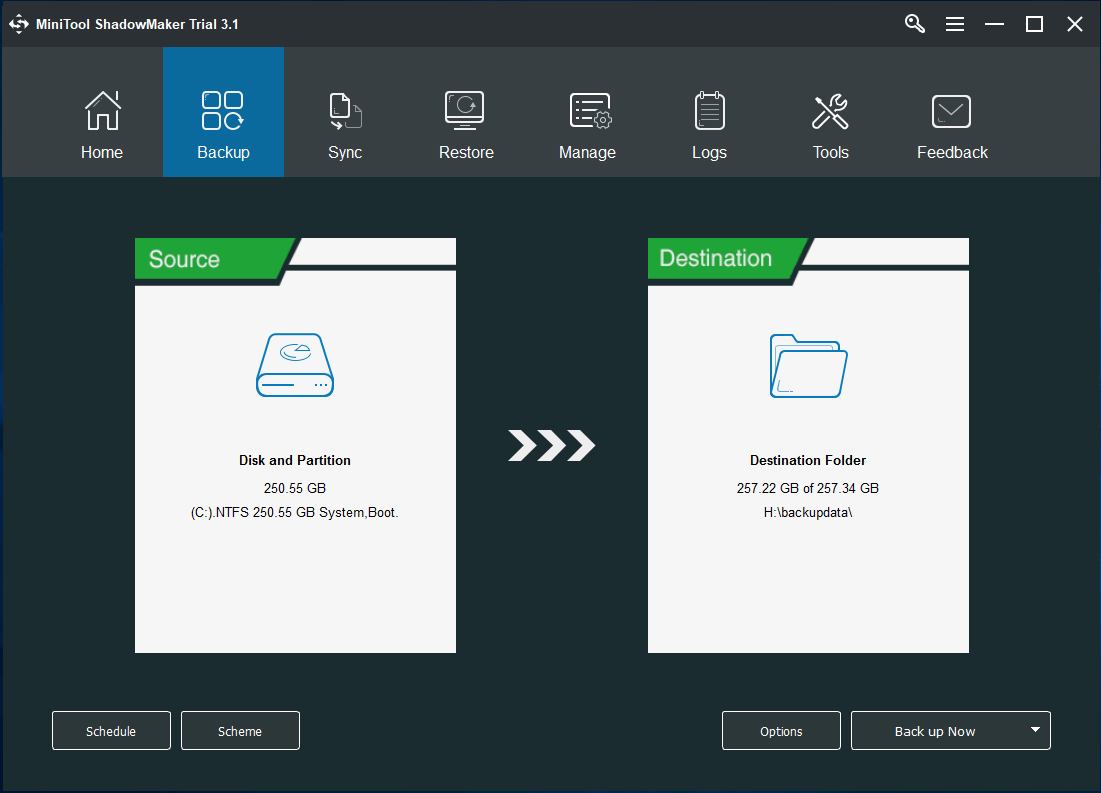
Фактически, вы можете войти в соответствующий раздел, чтобы повторно выбрать источник резервной копии и место хранения. Помимо ОС Windows возможно резервное копирование файлов, дисков или разделов, разрешено сделайте резервную копию вашего ПК на внешний жесткий диск , USB-накопитель и NAS.
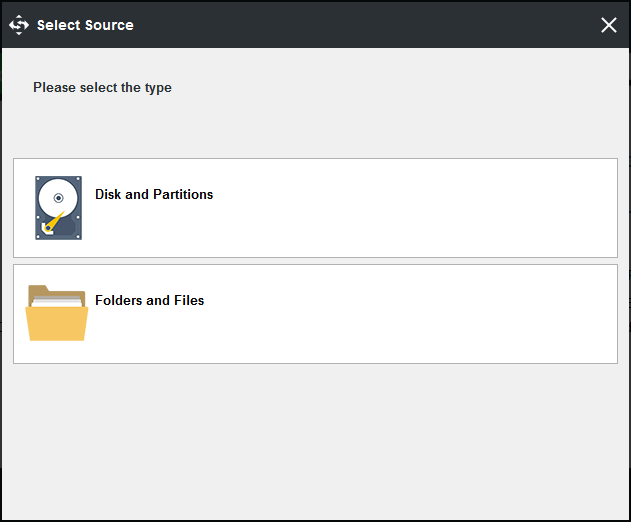
Шаг 3: После выбора источника и цели резервного копирования вы можете выполнить расширенную настройку для автоматического удаления резервных копий образов Windows с помощью MiniTool ShadowMaker.
Итак, вам интересно, как удалить файлы резервных копий в Windows 10/8/7? На Резервное копирование странице, вы можете видеть, что есть функция под названием Схема позволяя вам легко выполнять эту работу. Щелкнув по нему, вы увидите, что по умолчанию эта функция отключена. Просто включите его, затем выберите одну схему резервного копирования и настройте сохранение последних версий файла образа резервной копии.
В общем, Инкрементальный или же Дифференциальный рекомендуется для создания инкрементных или дифференциальных резервных копий измененных или добавленных данных и управления дисковым пространством. Вот документ чтобы помочь вам узнать некоторую информацию об этих трех схемах резервного копирования.

Наконец, вернитесь к Резервное копирование страницу и щелкните Резервное копирование сейчас кнопку для выполнения резервного копирования.
Фактически, вы можете управлять резервным дисковым пространством Windows в Управлять страница. Итак, как удалить старые файлы резервных копий Windows таким образом?
Повторите шаги 1 и 2 и щелкните Резервное копирование сейчас чтобы начать создание резервной копии на вкладке «Управление». Тогда выбирай Изменить схему выбрать одну схему для выполнения резервного копирования управления дисковым пространством. После настройки это программное обеспечение автоматически удалит резервную копию образа Windows Windows 10.
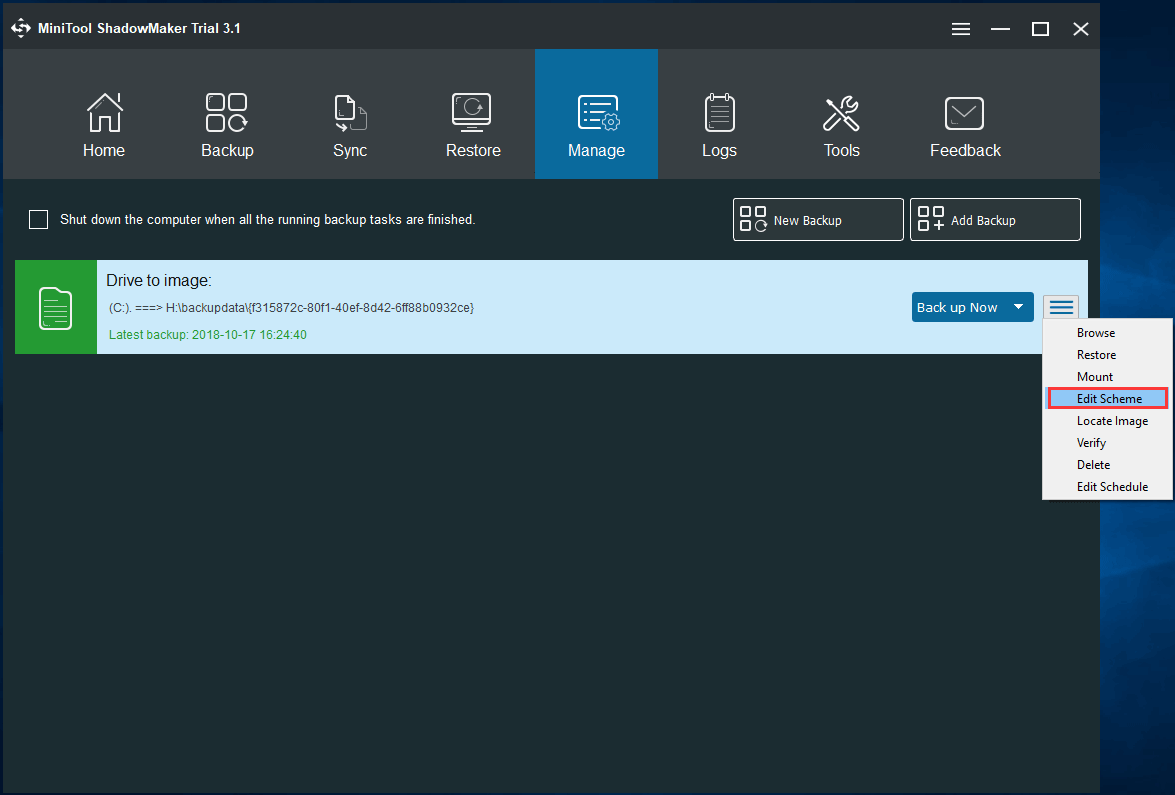
Хотите, чтобы программа резервного копирования Windows выполняла резервное копирование вашего ПК и управляла дисковым пространством, гибко удаляя файлы резервных копий? Просто скачайте бесплатно MiniTool ShadowMaker Trial Edition или поделитесь этим инструментом в Twitter, чтобы рассказать о нем большему количеству людей.
Почему не откат?
В отличие от отката (функция восстановления — по-другому), который попросту возвращает систему в ранее сохраненное состояние, резервное копирование именно сохраняет пользовательские настройки и образ Windows 7 в целом. Польза от этого огромная. Например, переустановив Windows 7, вы получаете возможность восстановить все пользовательские данные, которые были стерты в процессе переустановки.
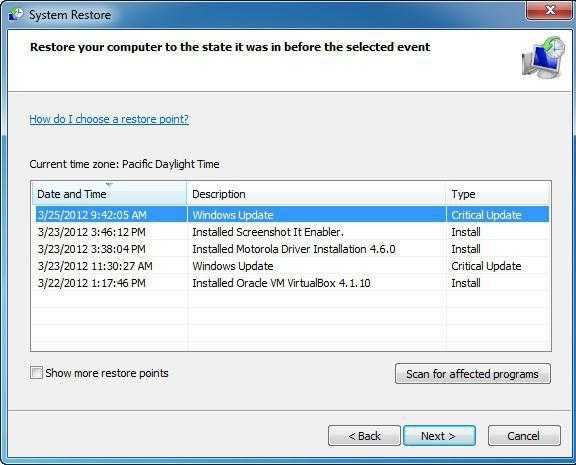
А в случае, если операционка выйдет из строя, её можно будет всегда вернуть в нормальное состояние с помощью резервной копии, кроме того, восстановятся также драйверы, программы и личные данные (сохранения и профили в играх и т. д.)
(MiniTool ShadowMaker)Бесплатная программа для резервного копирования MiniTool ShadowMaker
На рынке доступно множество бесплатных программ для резервного копирования , но когда дело доходит до функций, (free backup software)MiniTool ShadowMaker обязательно(MiniTool ShadowMaker) должен получить рейтинг.
Особенности MiniTool ShadowMaker
- Резервное копирование системы или любого файла(Backup system or any file) : это основная функция этого инструмента. Говоря об этом, вы можете создавать резервные копии всей системы или отдельного диска за раз с помощью этого программного обеспечения. Не только резервное копирование, вы также можете восстановить резервную копию, когда это необходимо.
- Резервное копирование по расписанию(Schedule backups) . В большинстве случаев люди забывают создать резервную копию. Чтобы решить эту проблему, вы можете запланировать резервное копирование. На основе настроек этот инструмент автоматически создаст резервные копии.
- Инкрементная резервная копия(Incremental backup) : Вы можете создать только одну полную резервную копию. Начиная со второго раза, он начнет создавать инкрементную резервную копию. Однако этот параметр позволит вам выбрать, сколько резервных копий вы хотите сохранить в группе.
- Клонирование диска(Disk clone) : эта функция полезна, когда вам нужно перенести файлы с жесткого диска(HDD) на твердотельный накопитель(SSD) или наоборот. Другими словами, вы можете сделать зеркало вашего существующего диска на новом диске.
- Мастер создания загрузочных носителей WinPE(WinPE Bootable Media Builder) : если вы знакомы с мастером создания загрузочных носителей WinPE(WinPE Bootable Media Builder –) , вы можете создать его с помощью этой опции.
Есть несколько других функций, включенных в этот инструмент.
Использование MiniTool ShadowMaker
Чтобы начать работу с этим инструментом, загрузите и установите его на свой компьютер. После ее запуска вам будет предложено сделать резервную копию вашего компьютера или любого удаленного компьютера. Если вы хотите создать резервную копию своего компьютера, выберите « Этот компьютер(This Computer ) » и продолжайте. В противном случае(Otherwise) выберите Удаленный компьютер(Remote computer) .
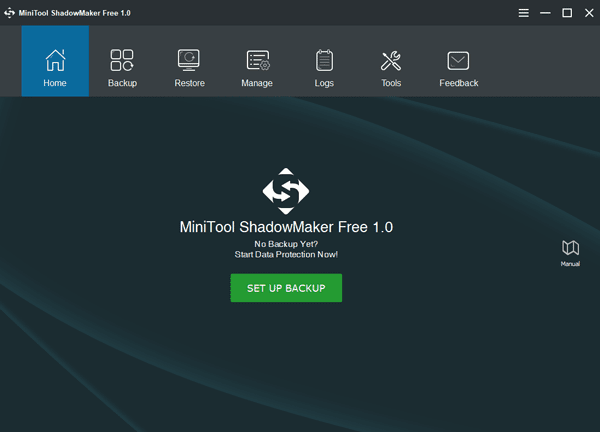
Чтобы сделать резервную копию файла, нажмите кнопку НАСТРОЙКА РЕЗЕРВНОГО КОПИРОВАНИЯ(SET UP BACKUP ) на вкладке « Главная ». (Home )Теперь вам нужно выбрать исходный и целевой диски.
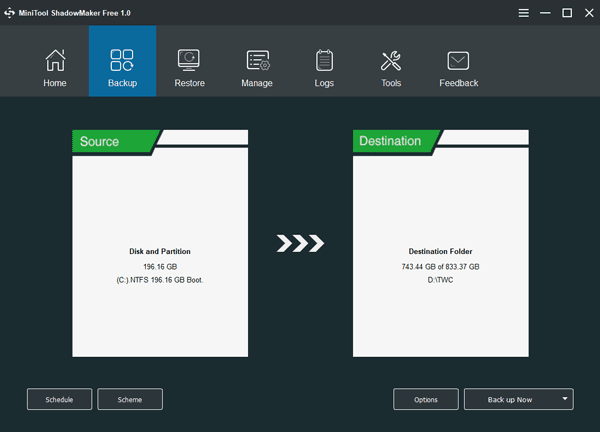
Вы можете создать собственную папку назначения в соответствии с вашими требованиями. После этого нажмите кнопку «Создать резервную копию сейчас»(Back up Now ) . Он отправит вас на вкладку « Управление(Manage ) », где вы сможете управлять всеми резервными копиями.
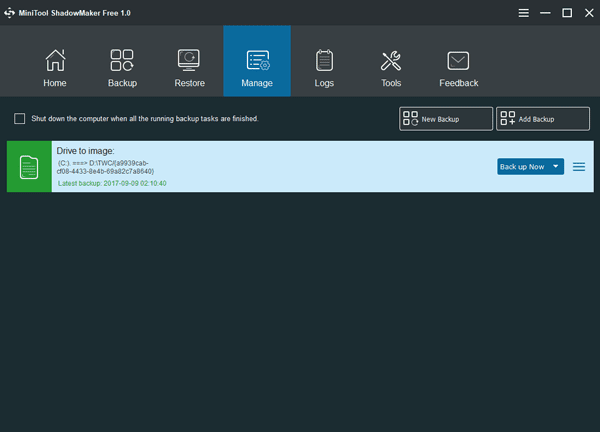
В качестве альтернативы, если вы хотите запланировать любое резервное копирование, вам нужно нажать кнопку « Расписание(Schedule ) » и выбрать время, когда вы хотите выполнить резервное копирование. Что касается времени, то мне потребовалось около 4 минут, чтобы выполнить резервное копирование системного диска размером около 47 ГБ.
Еще одна важная функция этого инструмента — « Клонировать диск(Clone disk) », ее можно найти на вкладке « Инструменты ». (Tools )Здесь вам нужно выбрать исходный диск, а также целевой диск.
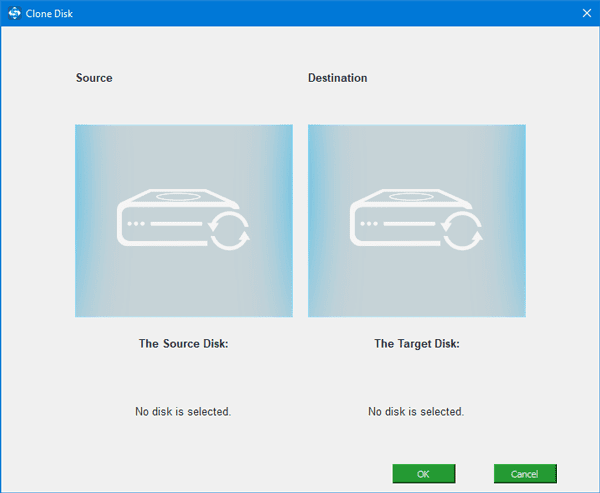
После нажатия кнопки «ОК» вы сможете клонировать свой диск.
Бесплатная версия предлагает только следующие функции:
- Резервное копирование и восстановление файлов
- Резервное копирование и восстановление системы
- Резервное копирование и восстановление диска
- Синхронизировать файл и найти
- Клонировать(Clone) базовый и динамический диск (простой том).
Это так же просто, как сказано. Если вам это нравится, вы можете скачать бесплатную версию(Free version) этого программного обеспечения здесь(here)(here) . Это бесплатное программное обеспечение для защиты и резервного копирования данных доступно для Windows 10/8/7 .
Некоторые другие бесплатные программы MiniTool, которые могут вас заинтересовать:(Some other free MiniTool software that may interest you:)
- Бесплатная версия MiniTool Power Data Recovery(MiniTool Power Data Recovery Free Edition)
- Мастер создания разделов MiniTool Home Edition.
Как восстановить Windows 10 из резервной копии
Чтобы восстановить Windows 10 из созданной резервной копии, нужно зайти в меню восстановления системы. Его можно открыть разными способами. Мы рассмотри два случая: когда система загружается (компьютер включается), и когда возникли проблемы с загрузкой Windows (ошибки, синие экраны, поломка жесткого диска и т. д.).
Давайте рассмотрим оба варианта:
- В первом случае, когда Windows 10 загружается, нужно зайти в «Пуск» – «Параметры», и перейти в раздел «Обновление и безопасность». Затем открыть вкладку «Восстановление» и нажать на кнопку «Перезагрузить сейчас».
Или на экране блокировки нажимаем на кнопку питания, зажимаем удерживаем клавишу Shift и выбираем «Перезагрузка». - Если система не загружается, то нам понадобится загрузочный установочный диск (флешка) с Windows 10, или диск (флешка) восстановления, который система предлагала создать в процессе создания резервной копии. Создать диск восстановления вы можете на другом компьютере по этой инструкции. Так же можно записать загрузочный диск с Windows 10, или загрузочную флешку. Затем нам нужно загрузится с этого диска/флешки. Сделать это можно двумя способами: выставить загрузку с необходимого накопителя в настройках BIOS, или через Boot Menu, которое обычно вызывается клавишами: F12, Esc, F8, F9 при включении ноутбука, или ПК.
Если вы выполняете загрузку с установочного диска, то после выбора языка нужно нажать на «Восстановление системы».
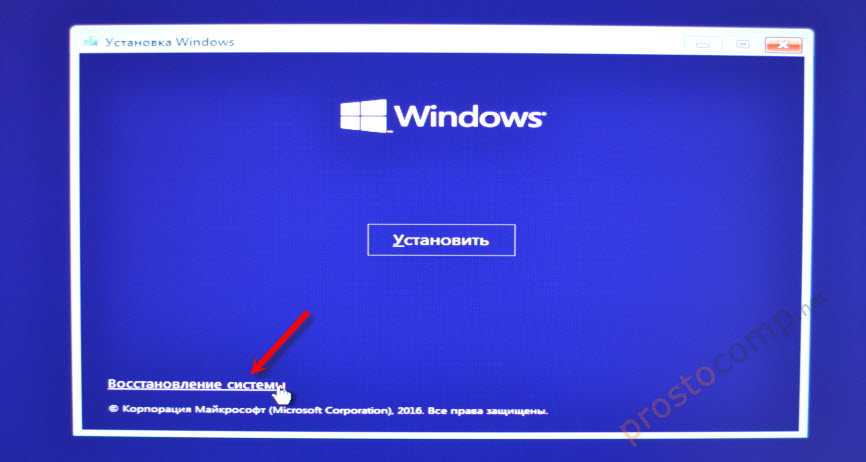
Дальше нажимаем на «Поиск и устранение неисправностей».

Выбираем «Дополнительные варианты».

Нас интересует раздел «Восстановление образа системы».

Накопитель, на котором хранится резервная копия Windows 10 должен быть подключен к компьютеру. Система сама найдет и предложит вам последний доступный образ системы. Если есть необходимость, можно выбрать образ вручную.
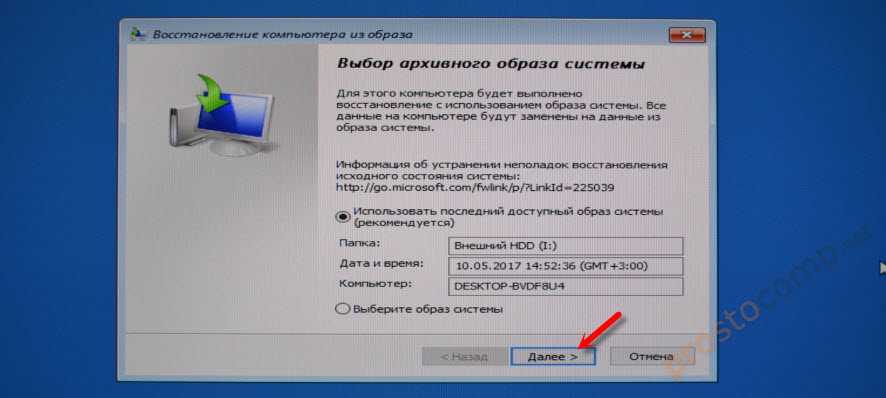
В следующем окне есть вариант форматировать весь жесткий диск и заново разбить его на разделы. Но это удалит все данные с жесткого диска. Скорее всего вам нужно просто нажать «Далее». Будут перезаписаны только те разделы, которые находятся в резервной копии. Другие разделы затронуты не будут.

Дальше просто нажимаем «Готово», и подтверждаем замену данных из образа системы.
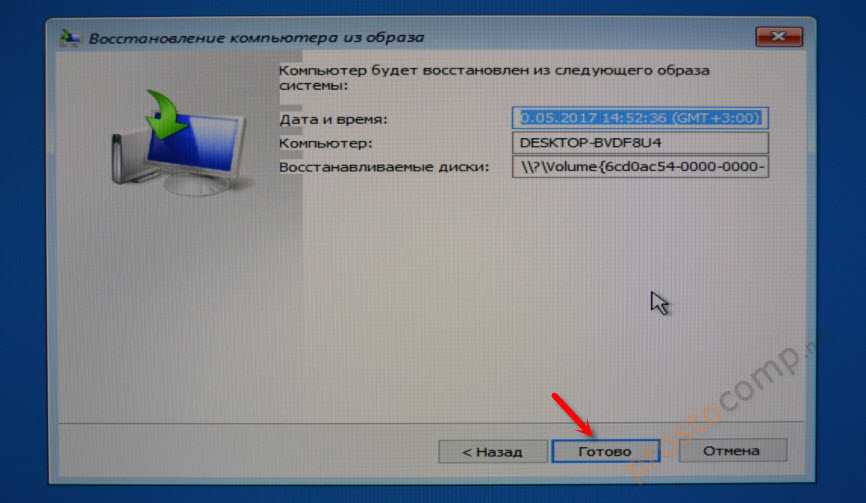
Осталось только дождаться, пока завершится процесс восстановления компьютера из образа. Скорость зависит от размера самого образа, накопителя на котором он хранится и накопителя установленного в компьютере.
Другие варианты резервного копирования
Все о чем я писал выше, можно сделать через DISM. Выполняя команды в командной строке. Точно так же можно восстановить образ созданный в DISM. Правда, я не вижу в этом необходимости, когда есть возможность создать образ через отдельное средство в системе, и восстановить его нажав несколько кнопок, а не выполняя 10 команд.
Так же есть специальные программы, которыми можно создать полный образ системного раздела с Windows 10, или других разделов, и восстановить их в случае необходимости. Популярные бесплатные программы: Macrium Reflect Free, Aomei Backupper Standard. Правда, они на английском языке. Поэтому, я советую использовать стандартный способ, подробно о котором я писал выше.
Выводы статьи
С помощью встроенного средства операционной системы — архивация Windows 7, вы сможете делать резервное копирование Windows, всего содержимого вашего жесткого диска или делать копии отдельных дисков, файлов и папок.
В случае серьезного сбоя вашего компьютера, вы сможете восстановить систему и все ваши данные из резервной копии. Архивация позволяет вам делать резервное копирование не только вручную, но и по выбранному вами расписанию.
Резервное копирование в Windows 7 (видео)
Похожие публикации:
- Как сделать копию системного реестра Windows
- Создание точки восстановления и восстановление Windows 7
- Как разделить диск в Windows 7
- Горячие клавиши Windows
- Удаление точек восстановления системы