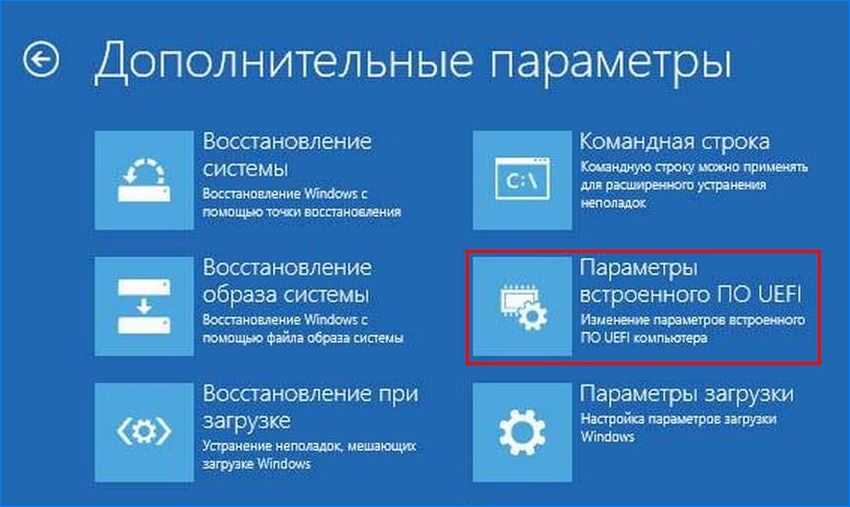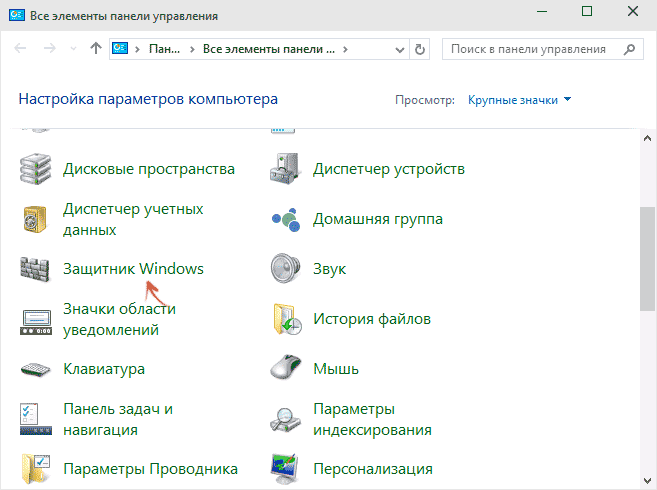Включить Hyper-V с помощью параметров Windows 10
Чтобы включить виртуализацию в Windows 10, выполните следующие действия:
Шаг 1: Откройте Параметры Windows, самый быстрый способ нажать клавиши Win I
Как изменить имя пользователя (учетной записи) в Windows 10
Шаг 2: Нажмите плитку «Приложения».
Шаг 3: Перейдите в раздел «Приложения и возможности».
Шаг 4: В разделе «Сопутствующие параметры» выберите «Программы и компоненты».
Шаг 5: На левой панели кликните параметр «Включить или отключить компоненты Windows».
Шаг 6: Отметьте опцию Hyper-V.
Подсказка: если параметр недоступен, вероятно, в процессоре устройства отключена виртуализация или функция не поддерживается. Вы можете включить Intel VT-x / EPT или AMD-V / RVI, в BIOS или UEFI на вашем компьютере.
Шаг 7: Нажмите кнопку «ОК».
Шаг 8: Нажмите кнопку «Перезагрузить сейчас».
Настройка и установка другой ОС на Hyper-V
Шаг 1. Как только мы включили Hyper-V он появится в вашей системе. Чтобы открыть виртуальную машину, просто наберите в поиске «hyper-v» и запустите.
Шаг 2. Чтобы установить другую ОС, нажмите правой кнопкой мыши на своем имени устройства и «Создать» > «Виртуальная машина».
Шаг 3. Появится мастер первоначальных настроек «приступая к работе». Нажимаем «Далее».
Шаг 4. Задайте имя виртуальной машине и укажите путь, если вам нужно сохранить виртуальную машину на другом локальном диске. Если вы не укажите другой путь, то виртуальная машина сохранится на диске «C» по умолчанию.
Шаг 5. Выберите поколение виртуальной машины. Если вы уверены, что устанавливаете 64-bit версию, то выбирайте 2 поколение. Первое поколение подойдет для запуска старых 32-bit ОС и программ. Если вы сомневаетесь, то выбирайте первое поколение.
Шаг 6. Укажите объем выделенной памяти для виртуальной машины. Если вы устанавливаете ОС, то рекомендую 2048 МБ.
Шаг 7. Выберите свой сетевой адаптер из списка. Если у вас, как и у меня на картинке, то выбираем «Default Switch».
Шаг 8. Тут все просто. Если мы создаем новую установку ОС, то выбираем «Создать виртуальный жесткий диск». Путь будет указан, который мы указали выше в шаге 4. Единственное, что нужно изменить это размер. Я указал 30 Гб, так как ставлю Linux и мне много не нужно. Если у вас уже была ранее создана виртуальная машина, то выберите «Использовать имеющийся виртуальный жесткий диск» и укажите к нему путь.
Шаг 9. Выберите «Установить ОС с загрузочного компакт диска», установите «файл образ ISO» и укажите путь к вашей системе которую хотите установить на виртуальную машину Hyper-V.
Шаг 10. Завершение мастера настроек покажет вам все выбранные параметры. Убедитесь еще раз и нажмите «Готово» для установки.
Шаг 11. Все готово. Еще пару штрихов перед установкой. Откройте диспетчер Hyper-V, описано в шаге 1, и вы увидите справа список вашей созданной виртуальной машины. Нажмите по ней правой кнопкой мыши и выберите «Параметры».
Шаг 12. Здесь вы можете изменить параметры. К примеру, изменить сетевой адаптер, добавить оперативной памяти. Рекомендую первым делом добавить 2 виртуальных ядра, так как в мастере настроек этой опции не было.
Шаг 13. Возвращаемся обратно в диспетчер Hyper-v, нажимаем по созданной машине правой кнопкой мыши и выбираем «Подключить».
Шаг 14. Появится темное окно и нажимаем «пуск» для установки ОС на Hyper-v.
Шаг 15. Далее просто следуйте инструкциям на экране. Думаю дальше вы разберетесь, как установить ту или иную ОС, если вам понадобился Hyper-V. Если после установки ОС на виртуальную машину Hyper-V у вас нет сети, то смотрите ниже.
Горький опыт, который поможет вам
1 момент. Когда я писал эту инструкцию, я не дождался установки Linux Zorin и попытался выключать. Установка не выключалась, а на экране появились ошибки связанные с кривым дистрибутивом. После перезагрузил ПК локальный диск на котором были созданные виртуальные машины не открывался и просил отформатировать его. Я понимал, что на диске была вся моя работа и она просто исчезнет.
Совет: Если после сбоя диск не открывается и просит отформатировать его, то запустите командную строку от имени администратора и введите команду:
chkdsk F: /f — где F имя локального диска, который не открывается и просит отформатировать.
2 момент. Если после установки ОС на виртуальную машину Hyper-V у вас нет интернета и сети, то откройте «сетевые адаптеры», нажмите правой кнопкой мыши на заданном нами адаптере «Default Switch» и выберите «Свойства». Далее выделите графу «IP версии 4 (TCP/IPv4)» и нажмите ниже на кнопку «Свойства». В новом окне установите получать автоматически IP и DNS адреса.
Смотрите еще:
- Создать портативную систему Windows на USB-диск с Windows To Go
- Как сбросить настройки сети
- Не удается подключиться к WiFi или Локальной сети в Windows 10
- Узнать, какие приложения используют GPU в Windows 10
- Выбрать другой GPU для разных приложений в Windows 10
Что такое виртуализация и какие требования к ПК предъявляет
Виртуализация – это технология предоставления вычислительных мощностей с целью их объединения в логическую структуру, которая имитирует работу аппаратных компонентов и обеспечивает разделение процессов, протекающих в хостовом и виртуальном пространствах. Наиболее часто виртуализация применяется для создания так называемых виртуальных машин – программных и/или аппаратных систем, эмулирующих работу компьютера или другого устройства с установленной на нём операционной системой. Существует несколько типов виртуализации, а именно:
- Виртуализация памяти;
- Программная виртуализация;
- Аппаратная виртуализация;
- Виртуализация хранения данных;
- Виртуализация сети и так далее.
Различные инструменты могут использовать разные виды виртуализации, например, гипервизор Hyper-V, которому посвящен этот материал, нуждается в аппаратной виртуализации. Чтобы иметь возможность создавать и запускать виртуальные машины на Hyper-V, компьютер и операционная система должны отвечать следующим требованиям:
- Поддержка ЦП технологии виртуализации Intel VT-x или AMD-V;
- Поддержка ЦП функции преобразования адресов второго уровня (SLAT);
- Операционная система обязательно должна быть 64-разрядный и не ниже редакции Pro;
- На борту должно быть как минимум 4 Гб ОЗУ.
Проверить, поддерживает ли Ваш компьютер виртуализацию Hyper-V, совсем не сложно
Откройте от имени администратора консоль PowerShell или командную строку, выполните в ней команду systeminfo и обратите внимание на пункт «Требования Hyper-V». Если все четыре требования имеют значение «да», можете смело включать гипервизор и создавать виртуальные машины
Если один из этих пунктов имеет значение «нет», необходимо уточнить поддержку виртуализации в прилагаемой к компьютеру спецификации.
Бывает и такое, что опция отключена в BIOS. Чтобы включить виртуализацию в БИОСе, вам нужно зайти в его меню и проследовать по цепочке Advanced – CPU Configuration, найти опцию «Intel Virtualization Technology» и установить для нее значение «Enabled». В разных версиях BIOS наименование раздела и самой опции может отличаться, например, иногда нужный параметр называется Vanderpool Technology, VT Technology, Virtualization и т.п.
Что делать, если Hyper-V не отключается
C такой проблемой пользователи сталкиваются довольно редко, однако не стоит исключать и этот вариант. Если опция не отключается после выполненных шагов, то система выдает уведомление, что не удалось отключить компоненты. Выключать их в этом случае придется иными способами.
Может случиться и так, что после перезапуска устройства необходимый компонент, оказывается, выключен, но через некоторое время опять становится активным. Это происходит из-за того, что некоторые системные файлы повреждены. Устранить эту проблему поможет введение в командную строку «SFC» либо «DISM».
Важно! Если проблемы находятся глубже в системе устройства, то поможет только переустановка операционки. Правда, такое случается очень редко
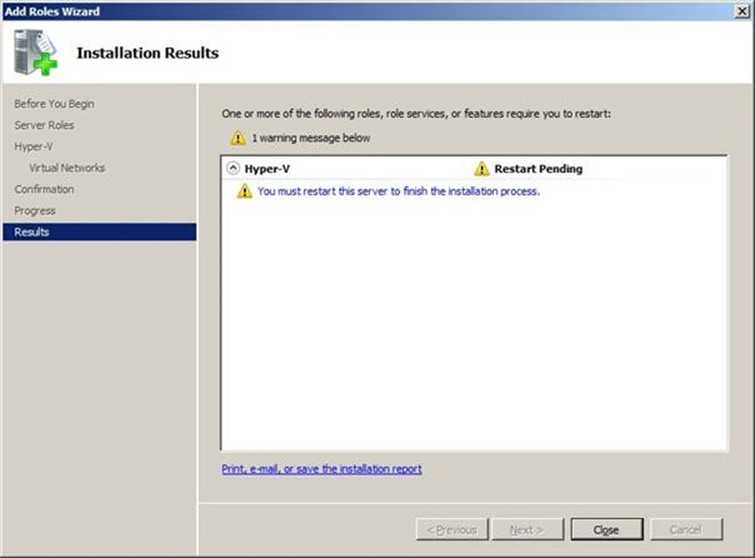
Деинсталляция Hyper-V
Как отключить гипертрейдинг Windows 10, если после его деактивации все равно выходит ошибка, что системе не удалось завершить компоненты? В этом случае необходимо активировать проверку самих файлов и их хранилища. Чтобы это сделать, нужно:
- Вызвать командную строку с правами админа, нажав одновременно на клавиши «Win + R».
- Ввести «sfc /scannow», после чего щелкнуть по кнопке «Enter».
- Ожидать окончания диагностики.
Если в результатах проверки не нашлась причина неполадки, то потребуется воспользоваться другой командой.
Для этого нужно:
- Запустить командную строку, войдя с правами админа.
- Пройти путь: DISM /Online /Cleanup-Image /RestoreHealth.
- Ожидать окончания проверки.
Выполняя данную команду, ОС обнаруживает и устраняет сбои не только в системных файлах, но и в хранилище. Если операционке не удается справиться с обнаруженными неполадками, то информация о них записывается в логи CBS.log. и dism.log. Их система создает самостоятельно. В них будет полностью описана проблема.
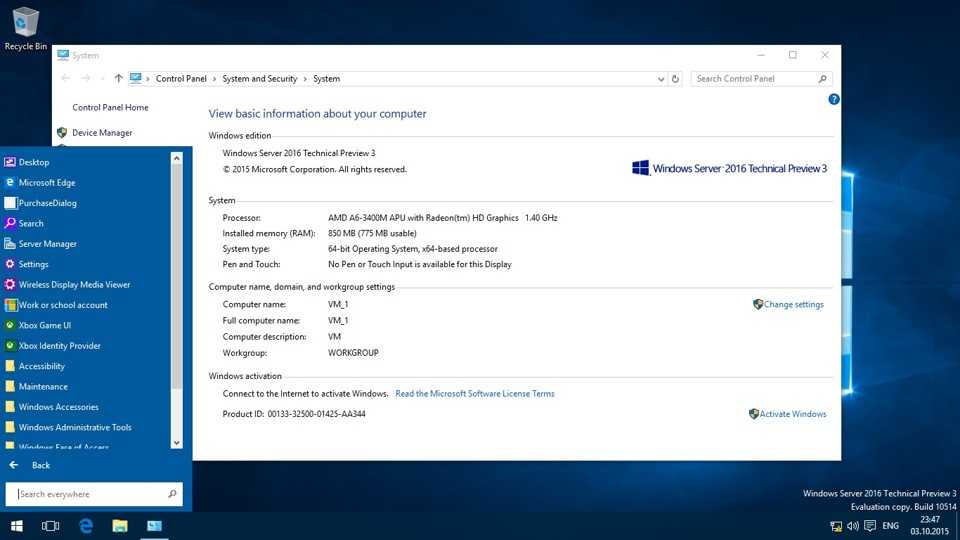
ОС Виндовс 10 самостоятельно устраняет проблемы
В данной статье был рассмотрен вопрос про Hyper-V Windows 10, отключить который легко и просто. Система виртуализации включена в набор системных компонентов виндовс 10. При необходимости данный компонент можно отключить любым из способов, описанных в статье. Специалисты считают, что самым эффективным будет отключать через командную строку.
Требования к системе
Разработанный Microsoft гипервизор под названием Hyper-V входит в состав системы как дополнительный компонент. Использовать его можно только в x64 bit OS Windows 10 Enterprise или Pro. В корпоративной среде Microsoft рекомендует даже конкретные ноутбуки HP и Lenovo. Пользователям редакции «Домашняя» и всех x32 bit систем такая возможность недоступна.
- Быстро узнать параметры установленной Windows можно воспользовавшись клавиатурным сочетанием Win+ X. В развернувшемся меню выбираем отмеченный рамкой пункт.
Открывшееся окно содержит два блока сведений. В первом смотрим объем установленной памяти и разрядность. Hyper V требует наличия не менее 4 Gb RAM
Во втором блоке обращаем внимание на выпуск ОС.
- По системным параметрам компьютер подходит для установки и запуска ВМ Майкрософт. Дополнительно для Hyper-V требуется, чтобы процессор поддерживал вложенный пейджинг по технологии SLAT. Intel реализовал ее в линейке Core i3/5/7, а AMD начиная с первых 64-битных Opteron. В характеристиках устройства модель процессора указана, поэтому необходимости проверять ее в БИОС или UEFI нет. Убедиться в поддержке технологий «Хайпер» мы сможем с помощью командной строки. Вводим команду «systeminfo» и ищем обозначенный на скриншоте блок данных.
Как видим, все необходимые требования выполнены и проверку мы произвели без выхода в БИОС. Убедившись, что аппаратная конфигурация подходит для использования виртуалки, можем переходить к установке.
Как включить или отключить Hyper-V в Windows 10
В данной статье показаны действия, с помощью которых можно включить или отключить виртуализацию (компонент) Hyper-V в операционной системе Windows 10.
Hyper-V позволяет запускать несколько операционных систем в виде виртуальных машин в Windows. Компонент Hyper-V можно включить или отключить несколькими способами, в их числе консоль Windows PowerShell, утилита командной строки DISM (средство обслуживания образов развертывания и управления ими), а также используя графический интерфейс панели управления.
Прежде чем включить компонент Hyper-V, необходимо проверить следующие требования:
- Windows 10 Корпоративная, Профессиональная или для образовательных учреждений
- 64-разрядный процессор с поддержкой преобразования адресов второго уровня (SLAT)
- Процессор должен поддерживать технологии виртуализации (Intel VT-x или AMD-V)
- На компьютере должно быть установлено не менее 4ГБ оперативной памяти
Также необходимо проверить, включены ли технологии виртуализации в BIOS/UEFI.
Как включить и отключить через Windows PowerShell
Компонент Hyper-V можно включить используя консоль Windows PowerShell.
Чтобы включить компонент Hyper-V, откройте консоль Windows PowerShell от имени администратора и выполните следующую команду:
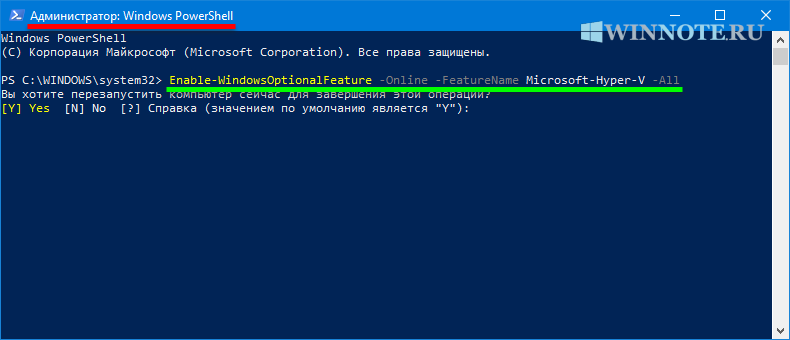
Для завершения установки выполните перезагрузку компьютера.
Для того чтобы отключить компонент Hyper-V, откройте консоль Windows PowerShell от имени администратора и выполните следующую команду:
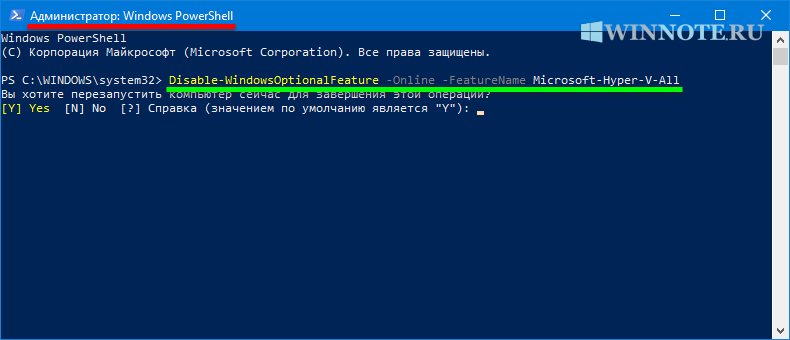
Для завершения операции отключения компонента Hyper-V, необходимо перезагрузить компьютер.
Управление Hyper-V с помощью DISM
Чтобы включить компонент Hyper-V используя DISM, запустите командную строку от имени администратора и выполните следующую команду:
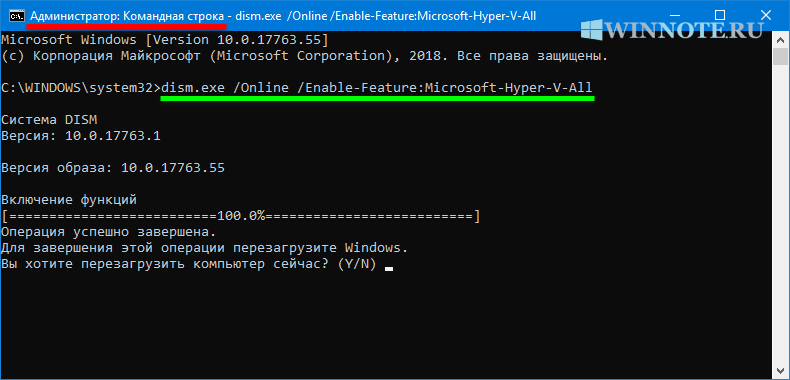
Для завершения операции перезагрузите Windows Чтобы отключить компонент Hyper-V используя DISM, запустите командную строку от имени администратора и выполните следующую команду:
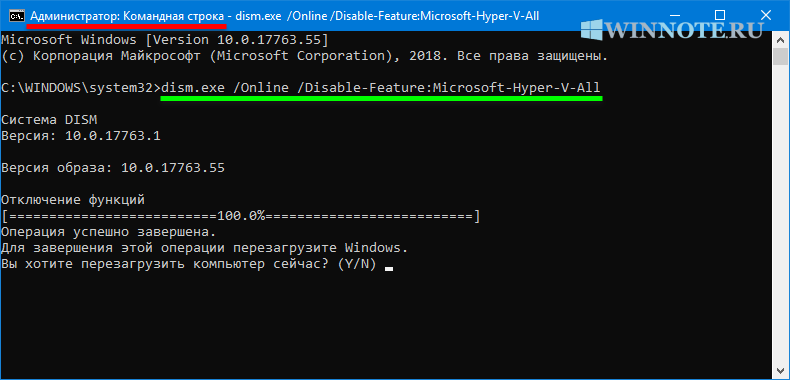
Для завершения операции перезагрузите Windows.
Активация в окне «Компоненты Windows»
Чтобы включить компонент Hyper-V в окне «Компоненты Windows», нажмите сочетание клавиш + R и в открывшемся окне Выполнить введите (скопируйте и вставьте) OptionalFeatures и нажмите клавишу Enter ↵.
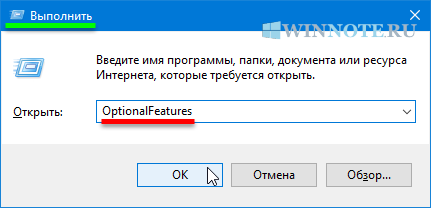
В открывшемся окне «Компоненты Windows» выберите Hyper-V и нажмите кнопку OK.
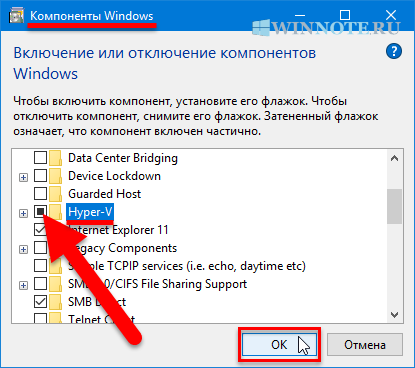
После завершения установки вам будет предложено перезапустить компьютер.
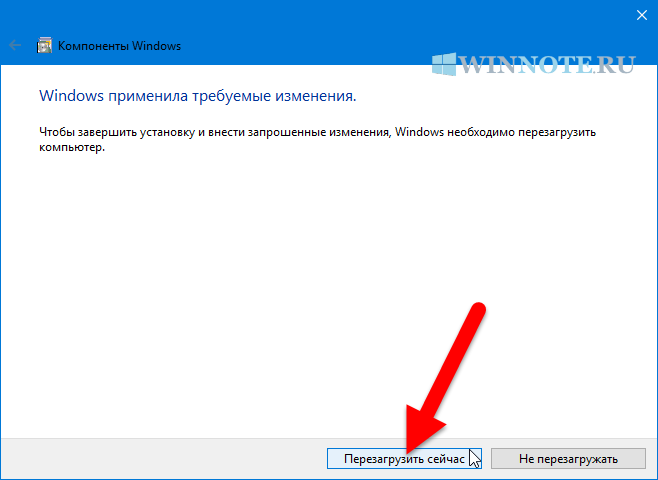
Чтобы отключить компонент Hyper-V, окне «Компоненты Windows» отключите Hyper-V и нажмите кнопку OK.
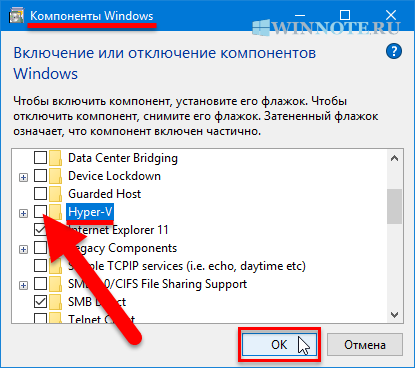
После завершения установки вам будет предложено перезапустить компьютер.
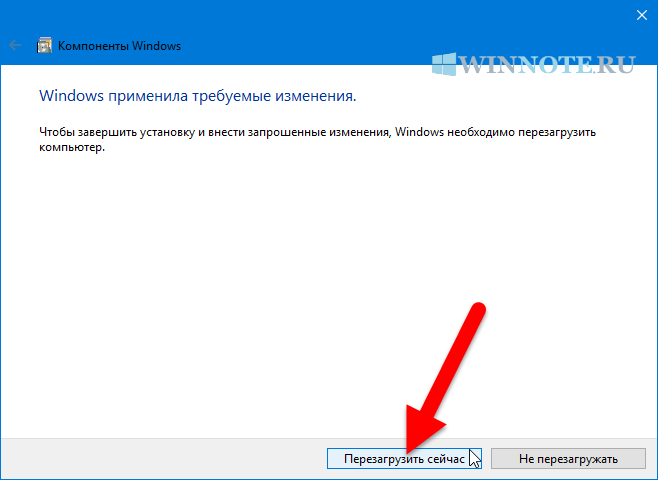
Используя рассмотренные выше действия можно включить или отключить компонент Hyper-V.
Как отключить Hyper-V в Windows 10
Компоненты Hyper-V в Windows 10 позволяют создавать виртуальные машины встроенными средствами системы (подробнее: Виртуальные машины Hyper-V в Windows 10), а также служит для работы таких компонентов как Песочница Windows 10. Однако в некоторых случаях включенные компоненты Hyper-V могут мешать: например, для запуска виртуальных машин VirtualBox или эмуляторов Android.
В этой инструкции подробно о том, как отключить Hyper-V в Windows 10 двумя способами: первый предполагает отключение соответствующих компонентов системы, второй — отключение гипервизора без удаления самих компонентов Hyper-V.
Отключение Hyper-V в компонентах Windows 10
Первый способ отключить Hyper-V предполагает использование соответствующего раздела «Программы и компоненты» в панели управления, шаги будут следующими:
- Откройте Панель управления, для этого можно использовать поиск в панели задач, либо нажать Win+R на клавиатуре, ввести control и нажать Enter.
- В панели управления перейдите в раздел «Программы и компоненты» или «Удаление программы».
- Слева нажмите по пункту «Включение или отключение компонентов Windows».
- Снимите отметку с пункта «Hyper-V» и примените настройки.
- При появлении запроса на перезагрузку, перезагрузите Windows 10 для вступления изменений в силу.
Обычно указанных действий достаточно, чтобы устранить проблемы, которые иногда могут быть вызваны наличием Hyper-V в системе.
Если указанные шаги не помогли, попробуйте там же в компонентах отключить пункт «Песочница Windows» и также перезагрузить компьютер при необходимости.
Как отключить Hyper-V без удаления компонентов
Предыдущий метод отключения Hyper-V предполагает удаление соответствующих компонентов из системы, однако можно обойтись и без этого:
- Запустите командную строку от имени Администратора, для этого можно использовать поиск в панели задач, а потом выбрать пункт «Запуск от имени администратора». Другие способы запуска командной строки от имени администратора.
- Введите командуи нажмите Enter.
- Перезагрузите компьютер.
После перезагрузки Hyper-V (гипервизор) будет выключен и не будет влиять на запуск каких-либо других виртуальных машин, при этом сам компонент останется включенным.
Чтобы снова включить Hyper-V, используйте ту же команду, но измените off на auto и перезагрузите компьютер. Также есть возможность создания меню загрузки для выбора режима, в котором будет запускаться система — с включенным или отключенным Hyper-V, об этом в инструкции Как запускать виртуальные машины Hyper-V и VirtualBox на одном компьютере.
Видео
Или, при использовании командной строки, с помощью команды:
Hyper-Threading Technology
Другие идентичные по назначению опции: Hyper-Threading Function, CPU Hyper-Threading.

Опция BIOS Hyper-Threading Technology позволяет включить или выключить в BIOS поддержку одноименной технологии Intel, применяющейся в современных процессорах и рассмотренной более детально нами в статье о влиянии технологии Hyper Threading на производительность ПК. Пользователь может выбрать всего два варианта опции – Enabled (Включить) или Disabled (Выключить).
Принцип работы
Технология Hyper-Threading была разработана компанией Intel в начале 2000-х гг. и впервые стала использоваться в процессорах линейки Pentium – сначала в процессорах серии Xeon, а затем в Pentium 4. Ее внедрение позволило повысить эффективность работы центрального процессора.
Суть технологии Hyper-Threading заключается в следующем. Как известно, функции центрального процессора заключаются в последовательной обработке ряда инструкций. Эта обработка осуществляется при помощи исполнительных устройств, входящих в состав ядра процессора. Однако часто бывает так, что в ходе выполнения инструкций ряд исполнительных устройств (до 70%, согласно данным Intel) простаивает. Чтобы уменьшить потери времени, связанные с ожиданием необходимых устройств, и была предложена идея задействовать простаивающие устройства в обработке параллельного набора инструкций. Технология Hyper-Threading позволила распределить инструкции, выполняемые процессором, на два потока и повысить эффективность обработки инструкций при помощи исполнительных устройств.
Благодаря этому нововведению процессор был разделен на так называемые «логические» ядра, которые могут восприниматься операционной системой, как физические. Каждое логическое ядро имеет свои собственные контроллер прерываний APIC и набор регистров, однако остальные элементы ядра при этом остаются общими. Логические ядра процессора не дают столь же большого прироста производительности, как и физические, но все же он может составлять до 30 %, при увеличении общей площади микросхемы процессора всего лишь на 5%.
Правда, стоит отметить, что производительность процессора с поддержкой Hyper-Threading при работе в разных приложениях может значительно различаться. В основном значительное повышение эффективности работы процессора может наблюдаться в мультимедиа-приложениях, программах трехмерного моделирования и во многих играх. Но есть также и приложения, в которых увеличение производительности почти незаметно. Иногда, хотя и достаточно редко, встречается даже замедление работы процессора при использовании технологии.
Для работы технологии Hyper-Threading требуется не только ее поддержка со стороны процессора, но также и поддержка со стороны программного обеспечения, в том числе и операционных систем. Поддержка технологии в ограниченном объеме появилась в Windows 2000, а в последующих ОС Windows она была реализована в полном объеме.
Кроме того, необходимо, чтобы поддержка технологии была включена в BIOS. Для этой цели в BIOS многих производителей и существует опция Hyper-Threading Technology. Выбор варианта Enabled позволяет пользователю включить поддержку технологии, а Disabled – выключить. Иногда данная опция может носить название Hyper-Threading Function или CPU Hyper-Threading.
Стоит ли включать?
Ответ на этот вопрос зависит, прежде всего, от того, какая операционная система установлена на вашем компьютере. Если это Windows 2000, XP, Vista, 7 и 8, то есть, ОС, поддерживающая технологию Hyper-Threading, то опцию необходимо включить, чтобы ОС поддерживала бы возможности, предоставляемые Hyper-Threading. Если же у вас установлена более ранняя операционная система, не поддерживающая технологию, то ее поддержку в BIOS стоит выключить.
Следует обратить внимание на то, что необходимое значение опции следует устанавливать в BIOS до начала установки операционной системы. Поскольку в Windows 2000 встроена лишь ограниченная поддержка технологии, то многие программы, использующие Hyper-Threading, в этой ОС могут работать с ошибками
Если такое происходит, то поддержку технологии в BIOS также лучше всего выключить.
Как включить Hyper Threading в Windows 10?
В интерфейсе BIOS нужно найти пункт Hyper-Threading: в поддерживающих его версиях системы ввода-вывода он обычно расположен на видном месте. Выбрав соответствующую опцию, следует нажать Enter и активировать ее, отметив как Enabled. Если данный режим уже задан, то значит Hyper-Threading Technology работает.
Как включить технологию Hyper Threading?
Чтобы найти настройки Hyper threading и включить ее, необходимо сделать следующие действия:
- После входа в меню, находим Сell Menu.
- Дальше переходим в CPU Specifications.
- Теперь входим в CPU Technology Support.
- И в этом окне включаем Hyper threading – «Enabled».
Как узнать включен или нет Hyper Threading?
Самый простой способ проверить, включен ли он, — это проверить, сколько физических ядер у вашего процессора, а затем посмотреть диспетчер задач на вкладке preformance. Если у вас двухъядерное ядро и вы видите 4 потока или одно ядро и видите 2 потока (рис. Ниже), тогда включена гиперпоточность.
Как разблокировать ядра на виндовс 10?
Методы включения ядер на Windows 10
- Откройте меню «Выполнить», нажав на сочетание клавиш Windows + R. …
- Перейдите во вкладку «Загрузка», выберите нужную ОС и нажмите на функцию «Дополнительные параметры».
- Выберите строку «Число процессоров» и в развернутом списке найдите максимальное допустимое количество ядер.
Как задействовать все ядра процессора Windows 10?
Введите в строке поиска Windows команду: msconfig. В окне «Конфигурация системы» → вкладка «Загрузка» → Дополнительные параметры. Установите галочку на пункте «Число процессоров» и выберите максимальное число в раскрывающемся ниже списке.
Как включить Hyper-Threading в биос?
В интерфейсе BIOS нужно найти пункт Hyper-Threading: в поддерживающих его версиях системы ввода-вывода он обычно расположен на видном месте. Выбрав соответствующую опцию, следует нажать Enter и активировать ее, отметив как Enabled. Если данный режим уже задан, то значит Hyper-Threading Technology работает.
Как отключить Hyper-Threading?
Как отключить функцию Hyper-Threading
- Откройте браузер Chrome .
- Рядом с пунктом Scheduler Configuration (Конфигурация планировщика) выберите Disables Hyper-Threading on relevant CPUs (Отключает функцию Hyper-Threading на подходящих процессорах).
- Нажмите Restart (Перезапустить).
Как узнать количество потоков в процессоре?
Самый простой способ узнать сколько потоков в вашем процессоре, это посмотреть в «Диспетчере задач». Для открытия «Диспетчера задач» можно воспользоваться классической комбинацией клавиш CTRL-SHIFT-DELETE. Если у вас операционная система Windows 7 или более новая, то это можно сделать еще и с помощью CTRL-SHIFT-ESC.
Как включить многопоточность?
Для этого откройте окно Выполнить (Win+R) и введите команду msconfig . Откройте вкладку Загрузка и нажмите на Дополнительные параметры… Перед нами появится окно настройки памяти и ядер процессора. По умолчанию, все галочки должны быть сняты (количество ядер при этом указывается как 1) и данные параметры неактивны.
Как посмотреть ядра процессора Windows 10?
В Windows последних версий присутствует встроенная утилита для просмотра основных сведений о системе. Запустить её можно, нажав клавиши Win+R на клавиатуре и введя msinfo32 (затем нажать Enter). В разделе «Процессор» вы увидите модель вашего процессора, количество ядер (физических) и логических процессоров (потоков).
Как узнать работают ли все ядра на компьютере?
Чтобы посмотреть работают все ядра или нет, то в диспетчере задач заходим во вкладку быстродействие.…Нажимаем ОК, перезагружаемся.
- Заходим в диспетчер задач — ctrl+shift+esc.
- Или ctrl+alt+del и диспетчер задач.
- Или нажимаем правой кнопкой по панели управления и выбираем диспетчер задач.
Как включить все ядра через командную строку?
- Запустите командную строку от имени администратора.
- Введите следующую команду: bcdedit.exe /set numproc 4. 4 — это количество логических процессоров в системе.
- Перезагрузите систему.
Как использовать все ядра процессора в играх?
Перейдем к инструкции…
- Далее в небольшом открывшемся окошке пишем «msconfig» и жмем «Ок».
- Откроется новое окно, переходим во вкладку «Загрузка» и нажимаем на «Дополнительные параметры».
- После ставим галочку на «Число процессоров» и чуть ниже выбираем максимальное количество ядер. …
- В этом окошке тоже нажимаем на «Ок».
Как включить второе ядро процессора?
Здесь все просто, следуем вот этой инструкции:
- Нажмите Win+R и введите в окне msconfig.
- Перейдите во вкладку «Загрузка», потом перейдите в «Дополнительные параметры».
- Ставим галочку на «Число процессоров» и «Максимум памяти», остальные галочки снимаем.
- В пункте «Максимум памяти» указываем максимальное значение.
Как активировать Hyper-V
По умолчанию эта функция отключена, так как количество пользователей, которым она действительно нужна, очень мало. Поэтому, если мы хотим использовать его, нам придется активировать его вручную. Конечно, прежде всего надо иметь в виду, что нам нужно у вас установлена Windows 10 Pro на компьютере (эта функция недоступна в версии Home) и, кроме того, мы должны включить функции в BIOS / UEFI виртуализации ЦП нашего компьютера. Эти VT-x и VT-d в случае Intelи AMD-V и AMD-Vi в случае AMD.
Из функций Windows
Гипервизор включен в дополнительные функции операционной системы. Поэтому один из самых простых способов его активировать — из этого раздела. Для этого пишем в поисковике Windows 10 » Компоненты Windows »И откройте
Появится новое окно, в котором мы сможем выбрать характеристики операционной системы для их установки или удаления. Мы ищем раздел, в котором говорится: » Hyper-V, «, И мы это отмечаем. В этом разделе вы найдете гипервизор как таковой и собственный инструмент администрирования виртуальных машин.
Появится окно, из которого необходимые компоненты будут загружены и скопированы в систему. Конечно, для завершения установки и включения этой функции потребуется перезагрузить компьютер. Когда он снова запустится, мы сможем начать пользоваться этой функцией.
Из PowerShell
Если мы не хотим выполнять предыдущие шаги, то же самое можно сделать с помощью простой команды PowerShell. Для этого нам нужно открыть консоль Microsoft с правами администратора и выполнить в ней следующую команду:
Система будет отвечать за поиск и загрузку всех библиотек и зависимостей, необходимых для включения этой функции, и активирует ее на нашем компьютере. При перезапуске мы сможем увидеть, как применяются необходимые изменения (поэтому перезапуск может занять немного больше времени, чем обычно), а когда мы вернемся на рабочий стол, эта функция уже будет доступна для ее использования.
Если у нас уже установлен Hyper-V на компьютере, но мы отключили его вручную (или это сделала другая программа), нет необходимости переустанавливать эту функцию, поскольку она уже присутствует на ПК. Что мы можем сделать, так это использовать bcedit, чтобы включить его. Для этого мы снова открываем окно PowerShell с правами администратора и выполняем следующую команду:
Эта команда настраивает средство запуска гипервизора на автоматический запуск при запуске системы. Поэтому после перезапуска Hyper-V снова будет активирован без проблем.
Способы отключения
Выключить или включить компонент можно сразу двумя способами. Первый это полностью отключить виртуализацию в Bios.
Он на порядок сложнее, но зато убивает функцию наглухо. Другой – отключить компонент в самой системе.
Непосредственно в ОС
Начнём с самого оптимального варианта. Потребуется не так уж и много усилий, чтобы выключить компонент Hyper-V. Для этого достаточно:
- Запустить меню «Пуск», где требуется ввести слово «Программы».
- Выбрать пункт «Установка и удаление программ». Запустится окно соответствующего элемента системы. В нём потребуется выбрать указанный раздел.
- Запустится окно «Программы и компоненты». В нём нужно выбрать кнопку «Включение или отключение компонентов Windows».
- Появится новое окно, которое и отвечает за включение или выключение необходимых пользователю элементов системы.
- Выбираем «Hyper-V» и снимаем с него галочку.
- Нажимаем «Ок» и наблюдаем за выключением компонента.
Примечание: На скриншотах легко заметить не галочку, а квадратик, свидетельствующую о неполном включении элемента ОС. Это связано с отсутствием поддержки виртуализации в процессоре. Впрочем, компонент работает в системе с соответствующими программами.
Альтернативными способами
Вторым вариантом является отключение самой функции виртуализации на компьютере. Это делается через подпрограмму BIOS.
Во время перезапуска компьютера нужно нажимать на соответствующую кнопку, чтобы вызвать меню настройки. В нём в разделах Advanced или Chipset требуется найти указанный пункт.
- https://viarum.ru/virtualizatsiya-v-windows-10/
- https://windd.ru/kak-vyklyuchit-virtualizatsiyu-hyper-v-windows-10/
- https://vacenko.ru/virtualizaciya-hyper-v-i-kak-ee-vklyuchit-na-windows-10/
Выделение процессоров и памяти для виртуальной машины с использованием Hyper-V
В этом разделе мы увидим задачу выделения ресурсов ЦП, памяти и дисков виртуальным машинам, работающим на сервере. Ключ к распределению ресурсов процессора или любого другого типа в Hyper-V – помнить, что все относительно.
Например, Microsoft выпустила несколько рекомендаций по виртуализации Exchange Server. Одна из вещей, которые были перечислены, заключалась в том, что общие системные требования для Exchange Server одинаковы, независимо от того, запущен ли Exchange на виртуальной машине или на выделенном сервере.
Чтобы выделить одну из функций, упомянутых выше, нам нужно нажать на вкладку «Настройки…» на правой панели.
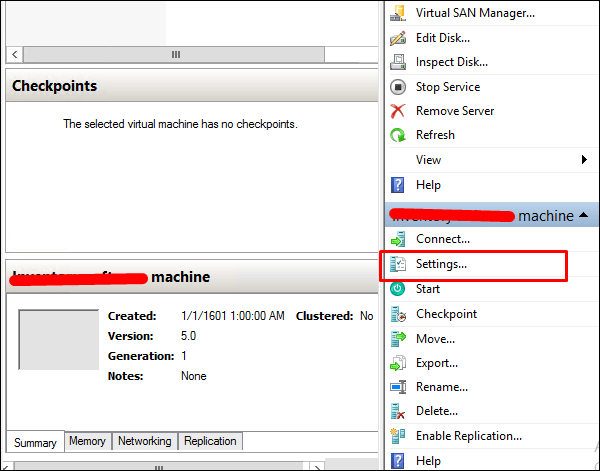
Чтобы выделить больше памяти для выбранной виртуальной машины, нажмите на вкладку «Память» в левой части экрана. У вас также будет «Startup RAM», где вы можете выделить столько памяти, сколько у вас есть физически для виртуальной машины → Нажмите «Ok».
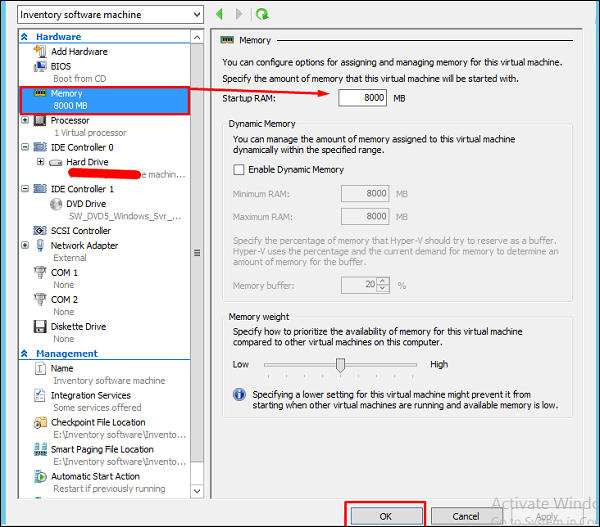
Чтобы выделить больше процессоров, нажмите на вкладку «Процессор» в левой части панели. Затем вы можете ввести количество виртуальных процессоров для вашей машины.
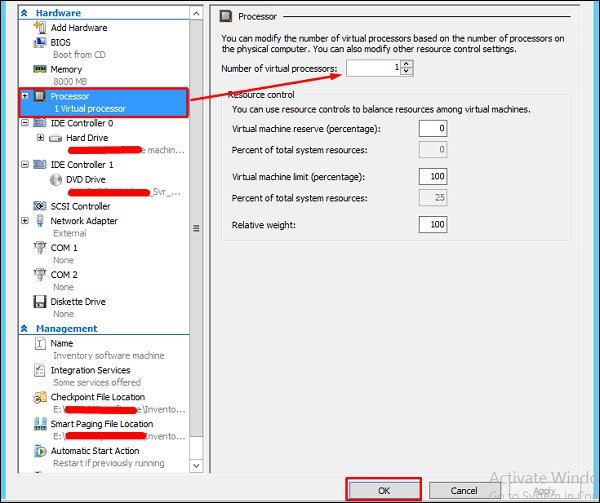
Если вам нужно расширить, сожмите емкость виртуального жесткого диска. Нажмите на «IDE контроллер 0» на левой боковой панели → нажмите «Изменить».
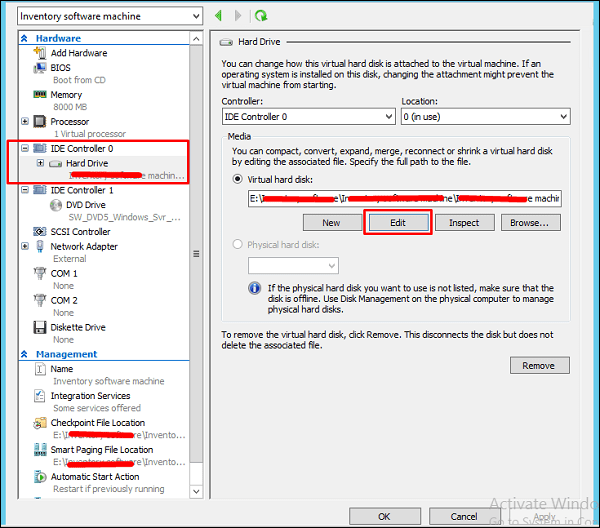
Как только все вышеперечисленные изменения будут выполнены, нажмите «Далее».
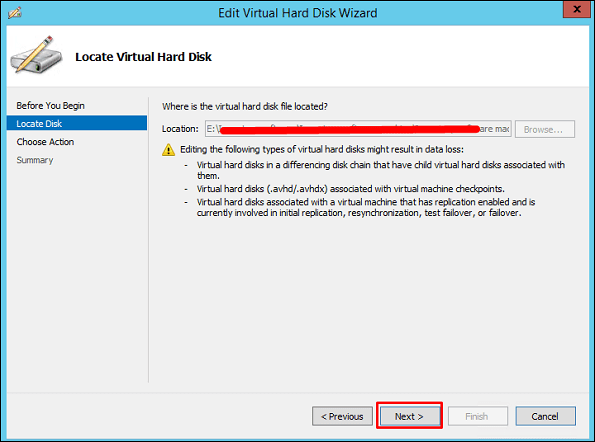
Выберите один из вариантов в зависимости от ваших потребностей (все они имеют свои описания), а затем нажмите «Далее».
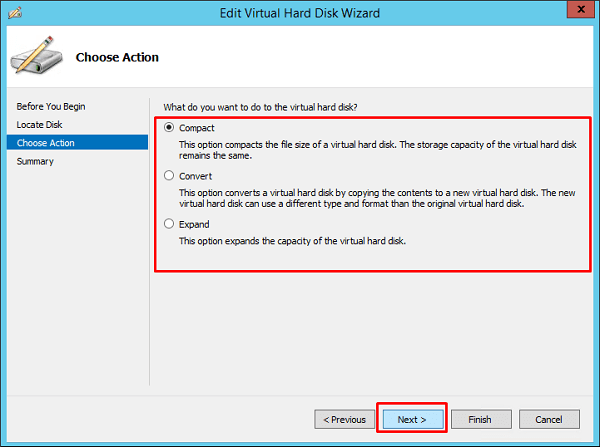
Нажмите «Готово» и дождитесь окончания процесса.
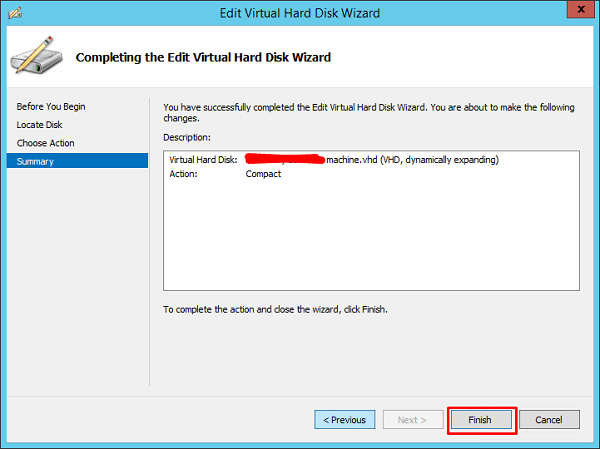
Как выключить функцию аппаратной виртуализации
Будучи включенной, аппаратная виртуализация никак не мешает работе операционной системы и других программ, тем не менее, вы можете ее отключить, если не используете. Деактивируется она точно так же, как и включается – в соответствующем разделе BIOS. Что касается того, как выключить виртуализацию Hyper-V в Windows 10 на программном уровне, тут тоже всё просто. Снимаем галочку с пункта «Hyper-V» в разделе «Программы и компоненты», либо выполняем в PowerShell указанную на скриншоте ниже команду.
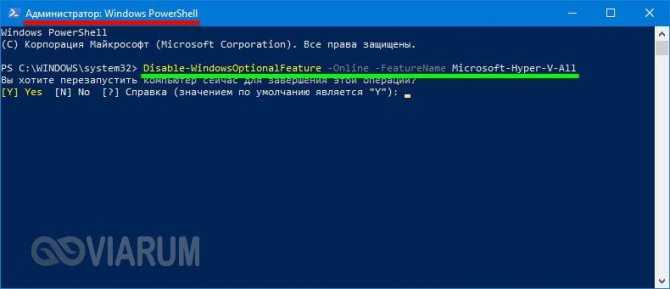
Важный момент – отключать компонент Hyper-V в любой версии Windows обязательно нужно в случае использования других гипервизоров, дабы избежать возможных конфликтов в работе программного обеспечения.

В диспетчере Hyper-V предоставлены средства и сведения, которые можно использовать для управления сервером виртуализации. Технология виртуализации позволяет на одном физическом компьютере создавать несколько виртуальных машин и параллельно работать с ними. Некоторые приложения, помимо самого компонента Hyper-V, также могут использовать технологию виртуализации.
Данная статья расскажет как выключить виртуализацию Hyper-V Windows 10. Так как этот функционал необходим далеко не всем, но он присутствует. Хотя по умолчанию на оригинальной сборке операционной системы Windows 10 компонент Hyper-V отключен. Поэтому ранее мы уже рассматривали как включить Hyper-V в Windows 10.
Отключение Hyper-V в Windows 10
Есть сразу несколько вариантов отключения технологии, и пользователь в любом случае может без труда включить ее обратно тогда, когда это нужно. И хотя по умолчанию Hyper-V обычно отключен, он мог быть активирован пользователем ранее, в том числе и случайно, либо при установке модифицированных сборок ОС, после настройки Виндовс другим человеком. Далее мы приведем 2 удобных способа отключения Hyper-V.
Способ 1: Компоненты Windows
Так как рассматриваемый элемент является частью системных компонентов, отключить его можно в соответствующем окне.
- Откройте «Панель управления» и перейдите в подраздел «Удаление программы».
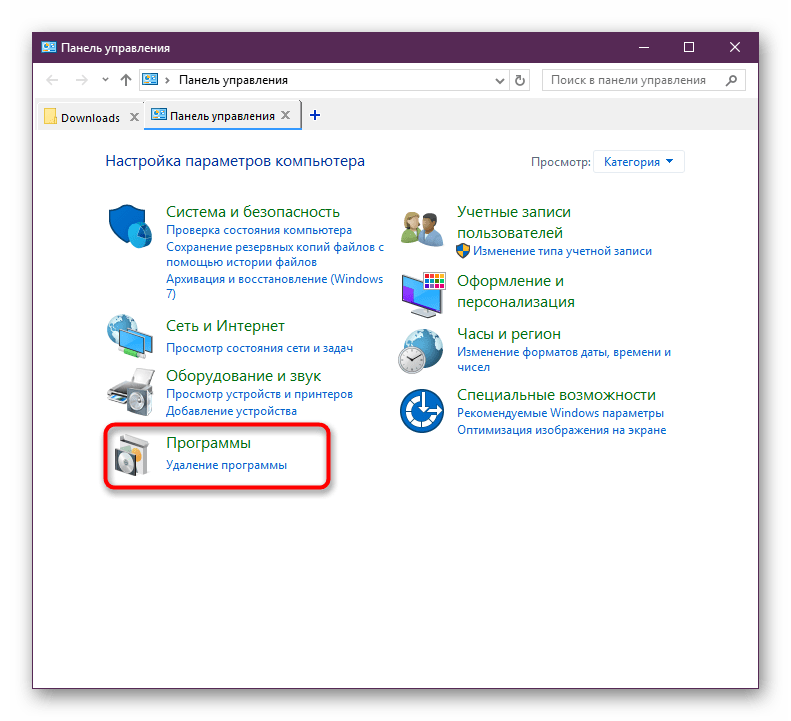
В столбце слева найдите параметр «Включение или отключение компонентов Windows».

Из списка отыщите «Hyper-V» и деактивируйте его, убрав галочку или квадратик. Сохраните изменения, нажав на «ОК».
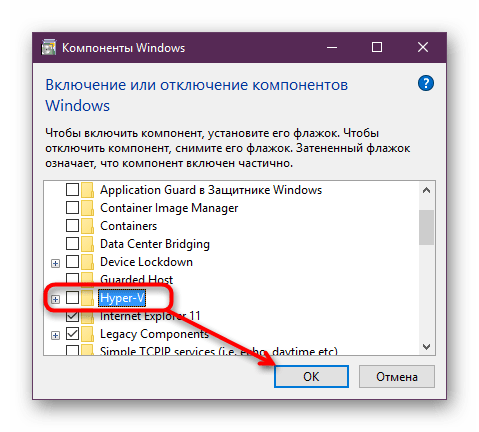
В последних версиях Виндовс 10 не требует перезагрузки, однако вы можете сделать это при необходимости.
Способ 2: PowerShell/Командная строка
Аналогичное действие можно совершить, используя «cmd» либо его альтернативу «PowerShell». При этом для обоих приложений команды будут разными.
PowerShell
- Откройте приложение с правами администратора.
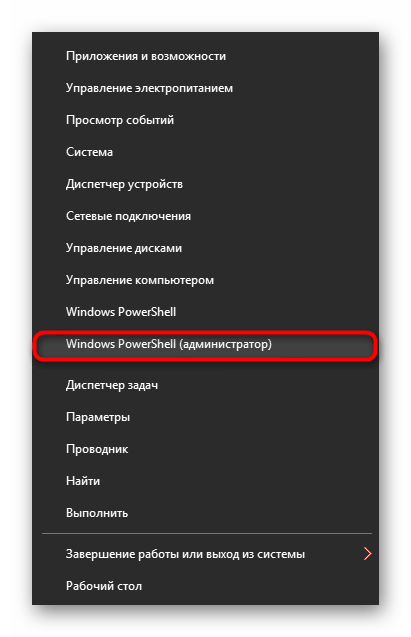
Disable-WindowsOptionalFeature -Online -FeatureName Microsoft-Hyper-V-All
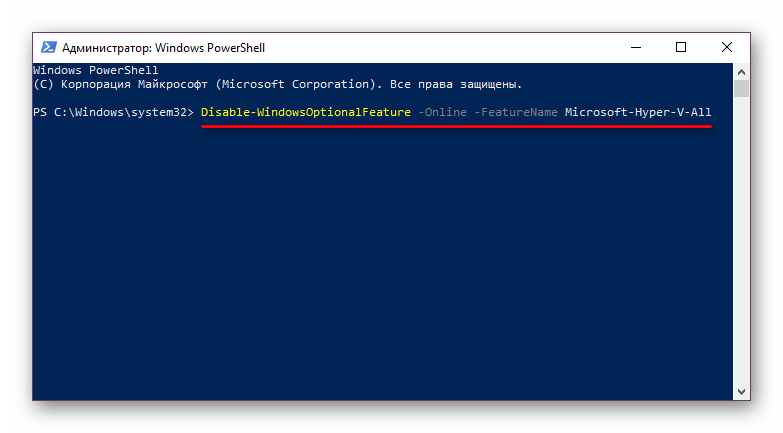
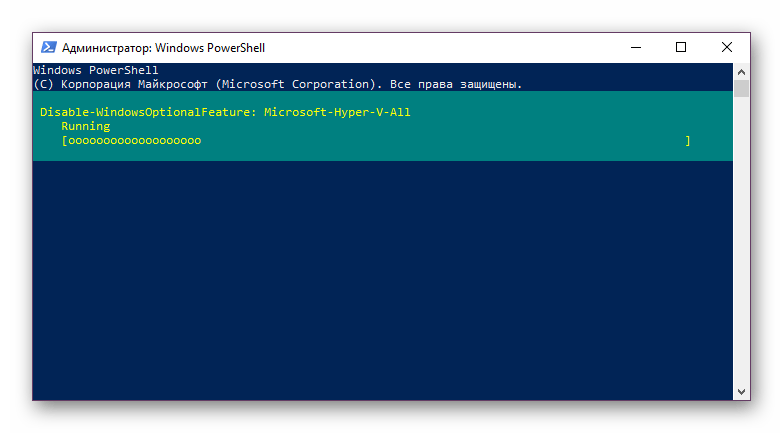
В конце вы получите уведомление со статусом. Перезагрузка не нужна.
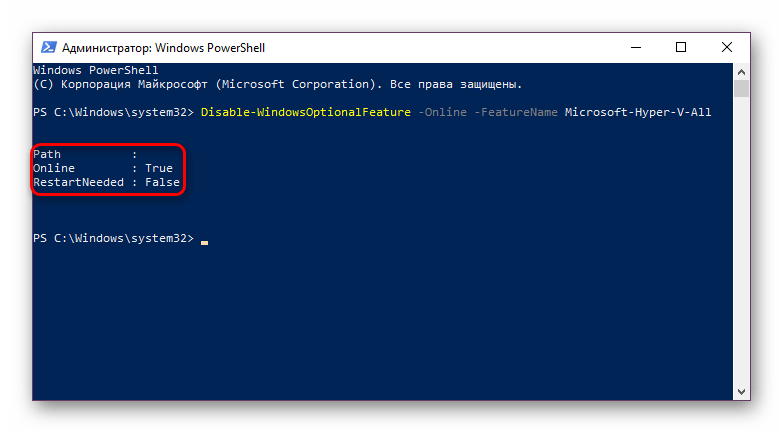
CMD
В «Командной строке» отключение происходит путем задействования хранилища системных компонентов DISM.
- Запускаем ее с правами администратора.

Копируем и вставляем следующую команду:
dism.exe /Online /Disable-Feature:Microsoft-Hyper-V-All
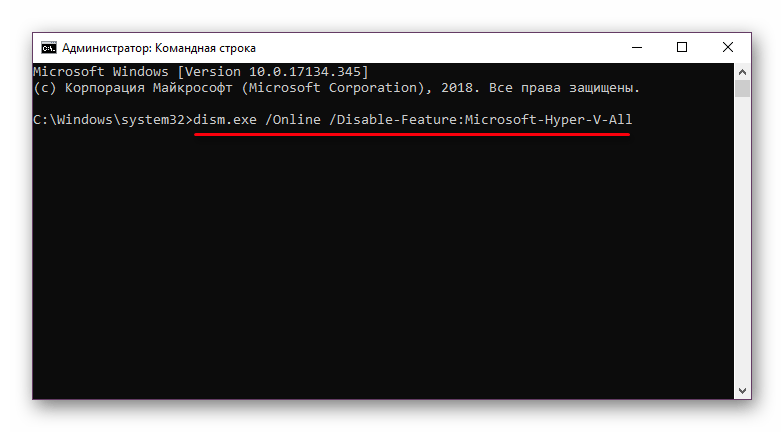
Процедура отключения займет несколько секунд и по окончании отобразится соответствующая надпись. Перезагружать ПК, опять же, не нужно.
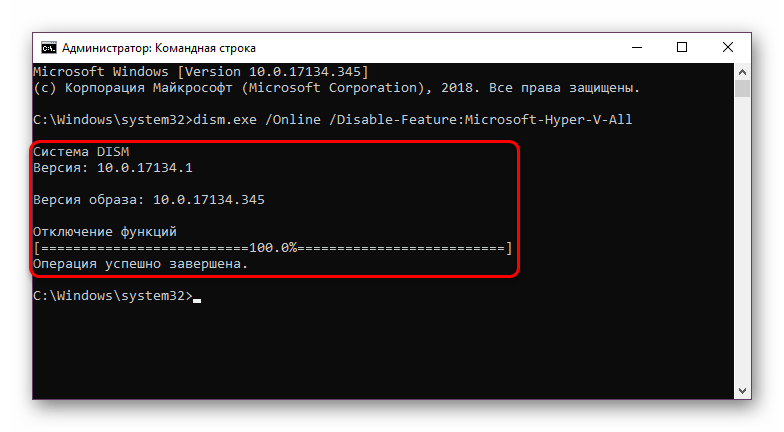
Hyper-V не отключается
В некоторых случаях у пользователей возникает проблема в деактивации компонента: он получает уведомление «Нам не удалось завершить компоненты» либо при последующем включении Hyper-V становится снова активен. Устранить эту неполадку можно проверкой системных файлов и хранилища в частности. Осуществляется сканирование через командную строку запуском инструментов SFC и DISM. В другой нашей статье мы уже рассматривали более подробно то, как произвести проверку ОС, поэтому чтобы не повторяться, прикладываем ссылку на полную версию этой статьи. В ней вам потребуется поочередно выполнить Способ 2, затем Способ 3.
Как правило, после этого проблема отключения исчезает, если же нет, то причины следует искать уже в стабильности работы ОС, но поскольку спектр ошибок может быть огромным и это не укладывается в рамки и тему статьи.