Включение ядер через BIOS
Изменяйте настройки BIOS только тогда, когда компьютер не загружается. Не следует использовать этот метод, если у вас нет базовых знаний о BIOS/UEFI. Лучше использовать метод, описанный выше.
Чтобы включить все ядра многоядерного процессора в BIOS, выполните следующие действия:
- Перейдите в меню BIOS (перезагрузите компьютер и нажмите F1, F2, F3, Del или Esc на экране загрузки материнской платы — в зависимости от производителя). На этом экране обычно содержится информация о том, какие клавиши следует нажимать.
В BIOS найдите раздел Advanced Clock Calibration и выберите опцию All Cores.
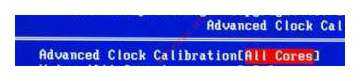
Включение ядер через BIOS
Сохраните все настройки, нажав «F10» и подтвердите клавишей «Y» (или воспользуйтесь инструкциями в меню BIOS).
Как включить все ядра на windows
Все современные компьютеры – это многоядерные устройства, которые влияют на производительность системы. Однако, windows 7, впрочем, как и любая другая операционная система, не использует ядра процессора на полную мощность. Это связано с экономией ресурсов самого ПК. Поэтому, если у вас не тормозят программы и не вылетают ошибки, задействовать все ядра графического ускорителя не рекомендуем. Это действие стоит выполнять в случаях, когда мощности ПК не хватает для запуска стандартных программ и игр.
Настройка работы ядер через меню автозагрузки
Этот вариант задействования всей мощности процессора самый простой и безопасный. Он подходит для всех версий ОС windows (кроме XP). Любой пользователь, даже начинающий, сможет выполнить приведенные действия.
Жмём «Win+R» и вводим «msconfig».

Откроется окно «Конфигурации системы». Переходим во вкладку «Загрузка» и нажимаем «Дополнительные параметры».
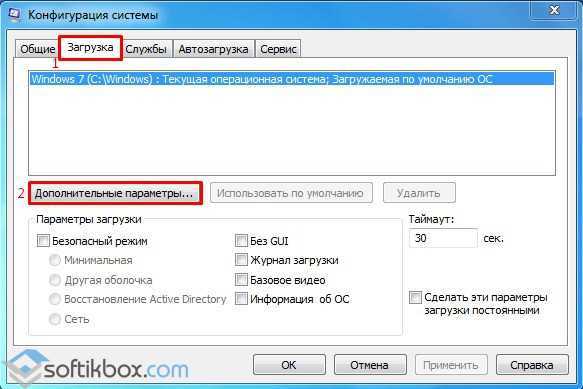
В появившемся окне ставим отметку «Число процессоров», чтобы пункт с выбором ядер стал активен. Выставляем максимум памяти.

После сохраняем результат и перезагружаем систему. Включится режим многозадачности.
ВАЖНО! Если при расширенных настройках у вас выключается ПК, проверьте, хватает ли мощности вашему блоку питания
Расширенные настройки процессора с AIDA64
Программа AIDA64 полезна не только своими отчетами о состоянии и характеристиках отдельных компонентов ПК, но и функциями разблокировки процессорных ядер. Чтобы задействовать возможности CPU с помощью данной программы стоит выполнить следующее:
Запускаем программу и в меню слева выбираем «Системная плата», «ЦП».
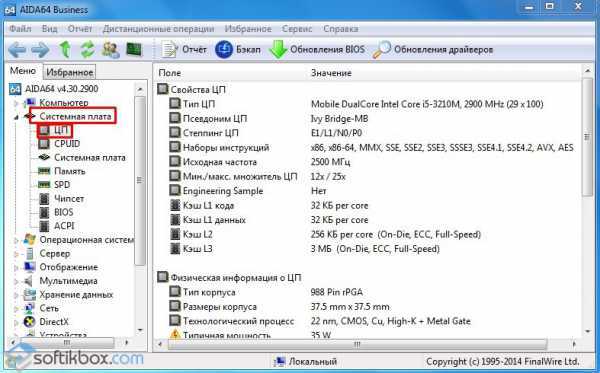
Далее включаем каждое из ядер и перезагружаем систему.
Если задействованные ядра не принесли выгоды, стоит вернуть настройки обратно.
Задействование ядер процессора с помощью CPU-Z
Программа CPU-Z позволяет не только проверять, какие характеристики имеет та или иная комплектующая ПК, но и оптимизировать работу некоторых из них. Для того, чтобы включить все ядра необходимо выполнить следующее:
- Запускаем программу. Переходим во вкладку «CPU».
- В пункте «Theads» нужно выставить значение, такое же как и в «Cores».

После перезагрузки системы нужно проверить измененные параметры.
Разгоняем процессор с помощью настроек BIOSа
Чтобы задействовать все ядра графического ускорителя стоит зайти в BIOS. Для этого стоит перезагрузить ПК и несколько раз нажать «F2» или «Del». После нужно внести следующие настройки:
Находим раздел «Clock Calibration» (Он доступен только для продуктов AMD). Выставляем значение «All Cores». В пункте «Value» выставляем значение в процентах.
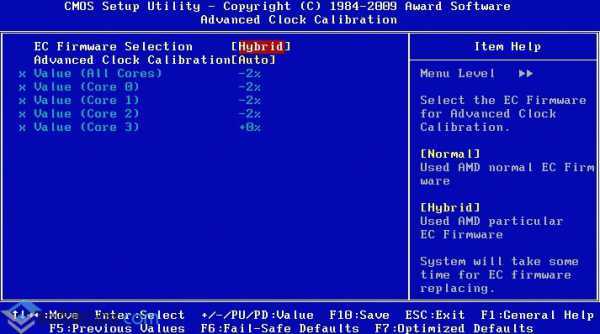
После перезагрузки системы стоит проверить ПК на работоспособность.
Эти методы довольно простые и в редких случаях вызывают сбой системы. Однако, если после редактирования настроек начали появляться ошибки, стоит прекратить разблокировку ядер и вернуть настройки назад.
О том, как включить ядра процессора на ПК с windows 7 и выше смотрите в видео:
Стоит ли использовать многоядерность?
Если пользователь применяет профессиональные утилиты или мощные игры, активация всех ядер центрального процессора улучшит эффективность. Программы, нагружающие систему, не будут зависать и выключаться.
Рекомендуется проводить включение на недавно купленном устройстве. Бывшее в длительной эксплуатации оборудование, скорее всего, не сможет справиться с увеличением мощности, так как система уже изношена в некоторой степени, независимо от обслуживания и ухода.
После процедуры необходимо проверить состояние компьютера, чтобы выявить дефекты и возможные риски. Для этого, используются специальные программы, находящиеся в свободном доступе.
Приложение Bill2’s Process Manager
Весьма интересная утилита, которая поможет пользователю лучше контролировать ресурсы на своем компьютере. С помощью можно будет задавать приоритеты
выполнения для каждой из утилит на компьютере, что позволит оптимально расходовать ресурсы.
Здесь же можно ограничить программы
по потребляемым ресурсам. Если есть утилиты, которые отнимают много памяти, то можно наложить на них ограничение и выделить только определенное количество на их выполнение. Эта же программа позволит создать правила не только для активных программ, но и для свернутых, что позволит еще лучше оптимизировать работу. Также есть возможность настройки того, что делать в случае, если программа зависнет. Можно подождать некоторое время, а можно и перезапустить его.
Работа процессора без дополнительных настроек
 Достоинства применения многоядерного процессора следует продемонстрировать таким образом: когда человек наполняет ведро водой, используя один кран, он реализует подобную работу в течение одного периода времени, но когда в процесс добавлен ещё один кран, то заполнить ёмкость можно будет значительно быстрее. Однако количество жидкости, которая в итоге вместится в ведро, не изменится.
Достоинства применения многоядерного процессора следует продемонстрировать таким образом: когда человек наполняет ведро водой, используя один кран, он реализует подобную работу в течение одного периода времени, но когда в процесс добавлен ещё один кран, то заполнить ёмкость можно будет значительно быстрее. Однако количество жидкости, которая в итоге вместится в ведро, не изменится.
В случае применения нескольких кранов улучшается производительность. И так же получается во время эксплуатации множества ядер в центральном процессоре — он начинает быстрее и результативнее обрабатывать информацию, которая поступает.
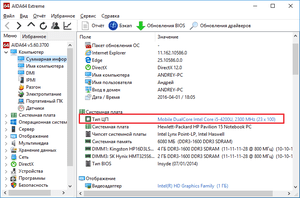 Существует один период во время работы О. С. Windows 10, когда в активном состоянии находится всего лишь один поток процессора. Это момент, когда компьютер загружает операционную систему. Хотя и в таком случае положение дел возможно исправить. Для этого необходимо знать, как включить 4 ядра на Windows 10, используя штатные средства операционной системы и настройки микропрограммы материнской платы (BIOS).
Существует один период во время работы О. С. Windows 10, когда в активном состоянии находится всего лишь один поток процессора. Это момент, когда компьютер загружает операционную систему. Хотя и в таком случае положение дел возможно исправить. Для этого необходимо знать, как включить 4 ядра на Windows 10, используя штатные средства операционной системы и настройки микропрограммы материнской платы (BIOS).
Встроенные утилиты Windows 10
- Для применения встроенных утилит требуется запустить в меню пуск команду «Выполнить» или употребить сочетание кнопок «Win + R». Далее, набрать слово без кавычек: «msconfig» и нажать на ENTER.
- Откроется инструмент системы со стандартными настройками O. S. Windows .
- Нужно выбрать закладку «Загрузка» и нажать на пункт «Дополнительные параметры». После этого отметить галочкой самый верхний левый пункт и указать в выпадающем списке максимальное число ядер. Если вы считаете, что 2 потоков будет достаточно, то можете выставить такое количество.
- С правой стороны тоже требуется активировать функцию «Максимум памяти», поставив галочку в этом пункте. Существенным требованием при этом будет то, что на отдельный поток процессора необходимо использовать как минимум 1 гб оперативной памяти. В связи с этим, если на компьютере, например, стоит 8-ядерный CPU, но только 2048 mb ОЗУ , то в параметре «Число процессоров» устанавливайте не выше двух ядер, чтобы не ухудшить ситуацию. Это требование нужно обязательно учитывать при использовании всех ядер процессора во время запуска системы.
- Птички в параметрах «Блокировка PCI» и «Отладка» должны отсутствовать.
- По окончании настроек и применении внесённых изменений ПК попросит перезагрузку, чтобы конфигурация начала работать выполните это требование. Сначала лучше загрузить Windows 10 в безопасном режиме для того, чтобы убедиться, что все функционирует нормально.
Настройки BIOS
Изменять параметры микропрограммы BIOS следует только в тот момент, когда они сбросились на стандартные установки по причине технического сбоя. Ещё подобная ситуация может произойти при падении заряда в батарейке стандарта CR2032, которая находится на материнской плате и отвечает за сохранение пользовательских настроек BIOS. В других ситуациях все ядра CPU в системе BIOS должны запускаться автоматически.
Для включения всех ядер перейдите в пункт «Advanced Clock Calibration» в меню микропрограммы BIOS. И настройте здесь характеристики «All Cores» либо «Auto».
Что такое процессорные ядра?
Ядро процессора – это «независимый» элемент на общей микросхеме физического процессора. Каждое ядро имеет собственное оборудование для обработки и кэш, и связано с остальной частью процессора через общую память чипа и системную шину. Ядро – это, по сути, отдельный центральный процессор, поэтому многоядерный процессор похож на соединение нескольких процессоров и их совместную работу.
Причина наличия большего количества ядер в процессоре заключается в том, что часто может быть выгоднее разделить вычислительные задачи между несколькими ядрами, что позволяет быстрее и эффективнее производить расчеты.
Однако, эффективность этого метода зависит от используемой вами операционной системы, а также от конкретного приложения, которое вы запускаете; многие операционные системы и приложения раньше не могли использовать преимущества нескольких ядер и, как следствие, не видели каких-либо измеримых преимуществ от дополнительных ядер.
Многоядерные процессоры появились ещё в 1996 году, когда процессор IBM Power4 работал с двумя ядрами на одном кристалле, что было революционным для того времени. Однако, программная поддержка этого нововведения появилась не сразу. Начиная с Windows XP в 2001 году, Windows начала поддерживать многоядерные операции, и многие разработчики приложений последовали её примеру.
Сколько ядер работает по умолчанию и на что они влияют
В интернете много статей, авторы которых утверждают, что Windows с дефолтными настройками игнорирует часть ядер. Однако это не так. Зачем платной системе не использовать весь потенциал ПК? Чтобы люди меньше ее покупали? Нет в этом никакого смысла. Можно смело утверждать, что по части эффективности использования процессора версии Windows одного поколения ничем не отличаются. Разница между ними в функциональности, но не в производительности. Более дорогая модификация может работать медленнее. В любом случае операционка по умолчанию использует все имеющиеся ядра.
Что касается стартовой загрузки ОС, тут не все так однозначно. Представители Microsoft утверждают, что по умолчанию процесс идет на максимальной скорости. Однако на практике изменение конфигурации может несколько ускорить загрузку.
Стоит отметить, что тезис «чем больше ядер, тем выше производительность» в целом верен. Но на скорость работы софта влияют также другие факторы:
- Объем оперативной памяти.
- Вид жесткого диска (твердотельники быстрее).
- Настройки Windows.
- Своевременная чистка ПК.
- Профилактика комплектующих и прочее.
В игровом ПК многое зависит от видеокарты.
Выбираем чип для лэптопа: Как выбрать процессор для ноутбука: 6 характеристик
Как включить все ядра на компьютере — миф или реальность?
Сегодня существуют компьютеры, вычислительной мощностью которых уже мало кого удивишь. 4-х или 6-ти ядерные ПК и ноутбуки не удивляют людей, но находятся и новички в этой области, которым все интересно и хочется узнать, как можно больше информации. Сегодня мы разберем интересный вопрос: как включить все ядра на компьютере с Windows 10 для увеличения его производительности.
Если вы хотите узнать, сколько ядер процессора стоит на компьютере, то это можно узнать, например, с помощью программ, руководству к компьютеру или штатных возможностей Windows. Теперь разберем все возможные способы.
Руководство к ЦП
Если у вас есть документы к компьютеру, то сведения о ядрах можно посмотреть там, в разделе о ЦП. Тоже самое можно сделать и в интернете, вбив модель своего процессора, и посмотреть все необходимые характеристики.
Сведения о ЦП можно посмотреть, если перейти в соответствующее меню. Для этого нажимаем правой кнопкой мыши по меню Пуск, выбираем «Система», смотрим на блок «Система». Но там показывается только модель процессора, остальное придется искать где-то еще.
Средства Windows 10
Откроем диспетчер устройств. Это можно сделать, если ввести в поле поиска «диспетчер устройств».
Находим вкладку «Процессоры» и раскрываем ее. Сколько там пунктов находится, столько и ядер на вашем процессоре.
Специальные утилиты
Теперь разберем несколько сторонних программ, которые помогут нам определить количество ядер в процессоре.
CPU-Z
Полезная и бесплатная программа CPU-Z отображает множество характеристик компьютера, а точнее, его компонентов. Она легка и не требовательна.
Для того, чтобы посмотреть информацию о ядрах, переходим во вкладку ЦП и смотрим строчку «число активных ядер».
AIDA64
Эту программу я упоминал уже не раз в своих статьях. Она содержит полный комплект информации о всех компонентах компьютера.
Скачайте программу, запустите, потом переходите во вкладку «Системная плата», далее «ЦП». Блок «Multi CPU» отображает нам количество ядер.
В той же самой программе можно перейти во вкладку «Компьютер», потом «Суммарная информация» в блоке «Системная плата» нажимаем на названии процессора, где строка «Типа ЦП».
Сколько ядер используется процессором
Некоторые думают, что в многоядерном компьютере работают не все ядра, на самом деле это не так, работают они все и всегда, но на разной частоте.
Дело в том, что при большом количестве ядер, происходит лишь оптимизация работы, то есть, данные обрабатываются быстрее. Еще один момент. Если программа не оптимизирована под несколько ядер, то, сколько бы их не было в компьютере, программа все равно будет использовать только определенное количество.
Как включить все ядра компьютера или ноутбука
Никак. Ядра на всех современных компьютерах всегда работают без ограничений. Зачем разработчикам ограничивать работу процессора и памяти, особенно при запуске Windows.
Заметьте, что если галочки в утилите MSConfig, которая описана ниже выключены, это значит, что ограничений никаких нет. Но вы можете сами это сделать, поскольку эта утилита предназначена для тестирования программного обеспечения.
Даже если вы сейчас попробуете изменить настройки на максимальные, то ничего не изменится, можете убедиться в этом сами, используя нижеследующую инструкцию.
Включить все ядра с помощью Windows
Здесь все просто, следуем вот этой инструкции:
- Нажмите Win+R и введите в окне msconfig
- Перейдите во вкладку «Загрузка», потом перейдите в «Дополнительные параметры».
- Ставим галочку на «Число процессоров» и «Максимум памяти», остальные галочки снимаем.
- В пункте «Максимум памяти» указываем максимальное значение.
После того, как все сделаете, сохраните изменения и перезагрузите компьютер.
Включить все ядра с помощью BIOS
Тут все немного сложнее. В BIOS стоит лезть только в случае нестабильной работы компьютера. Если глюков и тормозов не замечается, то все нормально и ядра обычно включены автоматически.
- Если решили попробовать включить ядра через BIOS, то вам нужно перейти в раздел Advanced Clock Calibration и установите значение «All Cores», либо «Auto».
- Сложность тут заключается в том, что в разных версия материнских плат и ноутбуках разделы в BIOS называются по-разному, сказать куда точно заходить не могу.
- Таким образом, мы разобрали, как посмотреть ядра процессора, как задействовать все ядра для сокращения времени загрузки компьютера и бесполезность этого действа.))
В BIOS
Стоит предупредить, что изменение настроек BIOS рекомендуется только в том случае, если ваш персональный компьютер перестал загружаться. Без минимальных знаний не советуем вам пользоваться данным методом, если работает вышеописанный.
Итак, для включения многоядерного процессора необходимо:
- Запустить меню BIOS. Делается это при включении компьютера. На разных материнских платах за запуск отвечает отдельная клавиша. В большинстве компьютеров это Del, F1, F2, F10 и подобные системные кнопки. На загрузочном экране вы найдете информацию по поводу вашей клавиши.
- В меню BIOS необходимо открыть раздел «Advanced Clock Calibration». Здесь нужно выставить параметр «All Cores».
- Для сохранения и перезагрузки нажмите F10 и подтвердите действие клавишей Y.
Теперь вы знаете, как сделать загрузку компьютера с помощью всех ядер процессора.
Постскриптум
Если один из описанных эффектов ускорения случился и с вами, убедитесь, что не обманываете себя. Проведите слепое тестирование, зафиксируйте появление и исчезновение подтормаживаний в играх любой утилитой измерения fps, измерьте одно- и многопоточную производительность ЦП в CPU-Z.
С момента написания статьи в марте 2016 года никто так и не привёл доказательств, основанных на результатах бенчмарков, ограничиваясь общими фразами в духе «автор врёт, я поставил галку и теперь игры летают!». На уровне ощущений показаться может что угодно, но это нельзя считать фактами, поэтому я чищу ветки комментариев от таких сообщений.
Как включить все ядра на Windows 10 или отключить некоторые
Случается, что не все ядра процессора включаются в работу. Но не только в Windows 10. И вот, многоядерный процессор на 75% простаивает. Понятно, что это мало кому понравится. Ещё со времён XP энтузиасты искали ответ на то, сколько именно процессов одновременно выполняется на ПК. Сегодня эта задача решается так просто, но немногие об этом знают. Просто нагрузите свой комп игрой и скорее идите в Диспетчер задач. Там будет видно, играет ли роль многоядерность.
Проще говоря, долгим разглагольствованиям мы предлагаем эксперимент. А так-то много можно говорить, что разделение процессов должно поддерживаться ОС, приложениями, играми и драйверами. Рассуждать, в какой именно последовательности обрабатывать команды, и как их чередовать. Жаловаться, что система работает медленно: наверняка халявит где-то. Отбросьте эти глупости, Билли Гейтс дал нам более совершенное системное средство для сбора всей необходимой информации.
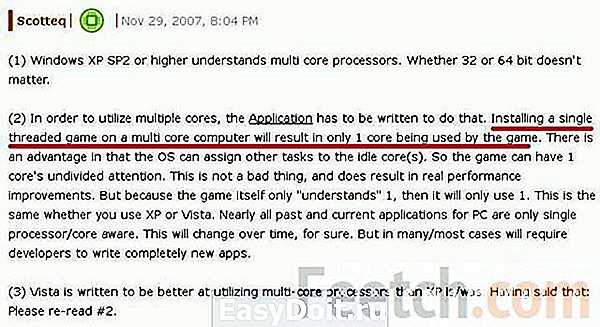
Как включить ядра процессора BIOS или UEFI
На моей материнке MSI в разделе Overclocking за это отвечает CPU Ratio Apply Mode. В нём можно выбрать значение All Core или Per CCX. В двух словах, с All Core всё понятно, а Per CCX это отдельно для отдельных блоков ЦП. Всё зависит от Вашей материнской платы и процессора.
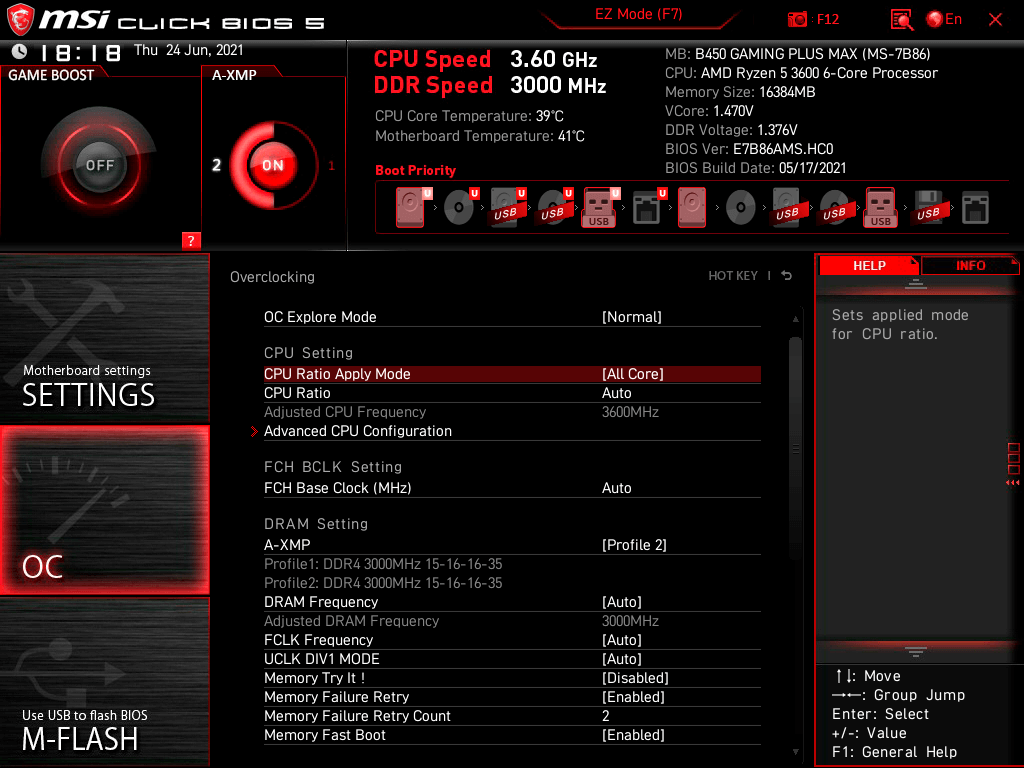
Ранее на ASRock Fatal1ty 990FX Killer с AMD FX9370 сразу работало все восемь ядер. Этот раздел позволял вместо 8-ми оставить 6, 4 или даже 2 ядра. Что это даёт? Конечно же, небольшое снижение энергопотребления. К сожалению, это может вызывать проблемы с загрузкой ОС.
Некоторые процессоры AMD поддавались разблокировке. Например, 2-ядерные модели ставали 3, 4-х, а с 4 делали 6 ядер. Всё это одним ползунком в БИОСе. Они могли работать не совсем стабильно. Например, в моём экземпляре не отображались модели и рабочие температуры…
Заключение
Все ядра процессора и так сразу же используются Windows 10. Эта функция даёт возможность ограничить производительность. Как и в случае снижения частоты процессора средствами ОС. Меньше ядер или ниже частота приводит к снижению энергопотребления и меньшему TDP.
Преимущества и недостатки включения всех ядер процессора
Чтобы реализовать все возможности персонального компьютера или ноутбука, часто хватает и одного ядра имеющегося процессора. Даже в случае выполнения одной задачи, если потоки первого ядра распределены правильно, остальные просто будут ожидать завершения работы первого. Их активация никоим образом не окажет влияния на производительность и скорость вычислений.
Первый многоядерный процессор
Даже сегодня очень тяжело найти программу, которая бы работала в многопоточном режиме. Несмотря на это, многие офисные приложения реализуют эту технологию для ускорения подсчетов.
Пожалуй, единственный плюс от работы в режиме одного ядра заключается в значительной экономии электрической энергии аккумуляторной батареи портативных смартфонов и планшетов. Также сюда относят и ноутбуки. С ПК все иначе, так как там разница в потреблении электроэнергии практически не ощущается.
Обратите внимание! Минус многоядерной технологии заключается в обратном: при активации или небольшой загрузке всех ядер потребление увеличивается в разы, а это непременно ведет к более быстрому износу процессора, системы охлаждения и прочих негативным моментам
Что делать, если компьютер видит не все ядра
Из-за сбоя в работе операционки или после переустановки (обновления) Виндовс 10 ПК может не показывать все компоненты ЦП. Устранить такую неполадку удастся через настройки «Конфигурации…» или через БИОС. Пользователю придется самостоятельно активировать все ядра.
Как сделать видимыми компоненты ЦП через «Конфигурацию…»:
- вызвать «Выполнить»;
- написать символы: msconfig.
откроется «Конфигурация системы»;
отыскать подраздел под названием «Загрузка»;
выполнить активацию «Дополнительные параметры»;
- указать максимальное «Число процессоров» и «Максимум памяти»;
- убрать галочку около «Блокировка PCI» и «Отладка»;
сохранить и «Применить» измененные значения.
Как включить видимость компонентов через BIOS:
в момент загрузки ПК войти в БИОС;
отыскать «CPU Cores» или «Advanced Clock Calibration»;
выполнить активацию всех cores, то есть выставить режим «All Cores» или «Auto».
Иногда ПК не показывает все ядра, так как имеются неполадки в работе драйверов процессора. В таком случае придется их обновить самостоятельно. Обычно такая проблема возникает после переустановки Виндовса.
Как сделать видимыми все ядра:
выполнить активацию «Диспетчер устройств»;
- найти в списке слово «Процессоры»;
- развернуть ветку;
выделить конкретный процессор и запустить для него процедуру обновления драйверов;
предварительно можно зайти на сайт производителя своего ПК и скачать (добавить) новый драйвер для своей модели.
Иногда компьютер не видит процессор и его компоненты, если для редактирования ЦПУ применяется какая-нибудь сторонняя утилита. Например, CPU-Z, CPU-Control. Обычно такое случается, если скачанная программа не совместима с конкретным устройством. В таком случае настроить CPU, то есть активировать или деактивировать ядра, удастся с помощью служб самого Виндовса (через БИОС или «Конфигурацию…»). Пользователю придется самостоятельно вызвать сервис и выполнить активацию компонентов ЦП.
Способ 4 – программа AIDA64
Еще одна хорошая программа для настройки количества используемых ядер – это AIDA64 . Особенности приложения:
- Возможность просмотра аппаратных характеристик ПК или ноутбука;
- Формирование отчетов о работе устройства;
- Отображение характеристик установленной ОС;
- Возможность изменения параметров использования процессора;
- Функция тестирования скорости работы ПК.
Для начала посмотрите, сколько ядер доступно в вашем ПК. Информация находится во вкладке Multi CPU (в левой части окна выберите пункт «Системная плата»
-«ЦП»
):
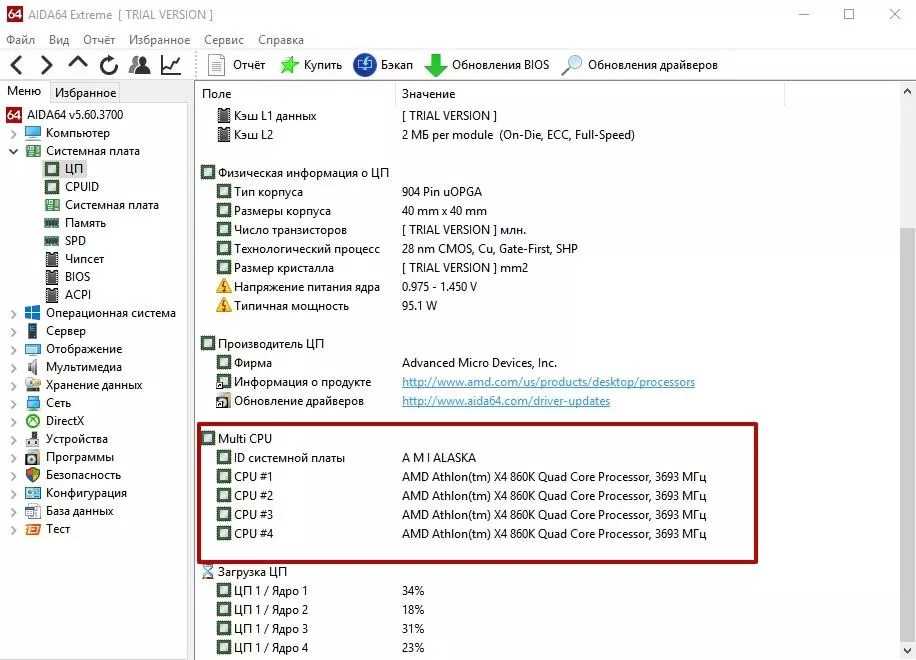
Рис. 6 – главное окно утилиты AIDA64
Включите каждое из ядер. Перезагрузите программу и проверьте, не сбилась ли активация процессоров. Такое может случаться из-за конфликта программы и аппаратных составляющих ПК.
Следует повторить настройку еще раз. Осталось только повторно и наслаждаться его быстрой работой.
Активацию всех ядер целесообразно проводить, если возникла срочная необходимость выполнить сложные операции в процессе монтажа видеороликов или для ускорения работы видеоигр.
Если ваш компьютер без задействования всех ядер работает слишком медленно – это может свидетельствовать о сбоях в ОС.
Следует провести комплекс действий для оптимизации работы операционной системы.
Даже на многоядерном компьютере в Windows 7 при включении системы по умолчанию используется всего одно ядро. Это существенно снижает скорость загрузки ПК. Давайте разберемся, каким образом можно включить все указанные объекты для ускорения работы.
К сожалению, в Windows 7 существует только один способ активации ядер. Он выполняется через оболочку «Конфигурация системы». Его мы подробно рассмотрим ниже.
«Конфигурация системы»
Вначале нам требуется произвести активацию средства «Конфигурация системы».
- Щелкаем «Пуск». Заходим в «Панель управления».
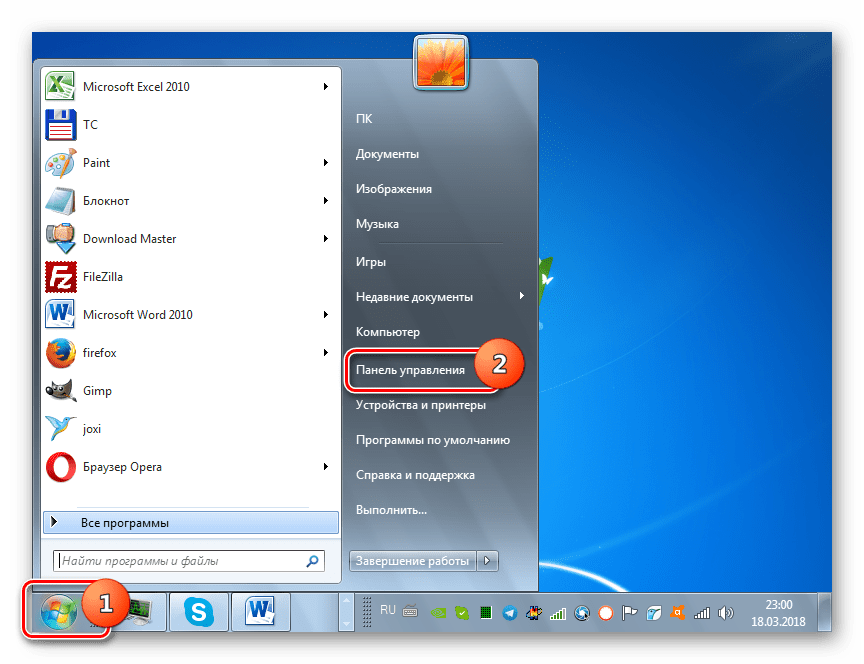
Переходим в директорию «Система и безопасность».
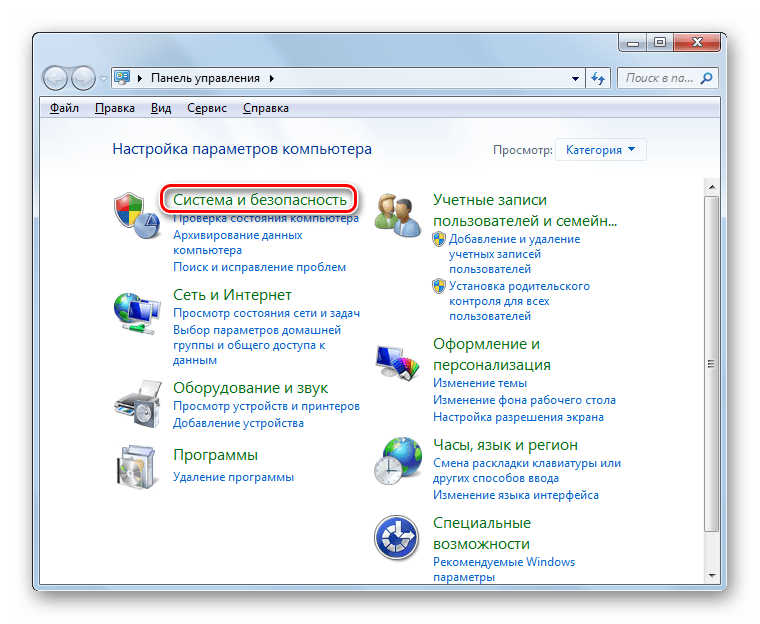
Щелкаем «Администрирование».
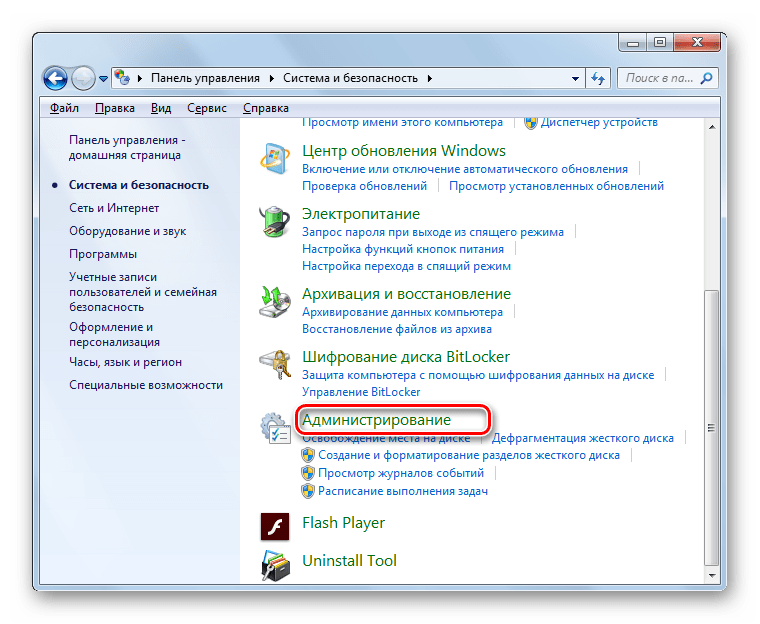
В перечне элементов отобразившегося окна выбираем «Конфигурация системы».
Существует также более быстрый способ активации указанного инструмента. Но он менее интуитивен, так как требует запомнить одну команду. Набираем Win+R и вбиваем в открывшуюся область:
Нажимаем «OK».

Открывается оболочка нужного для наших целей средства. Переходим в раздел .
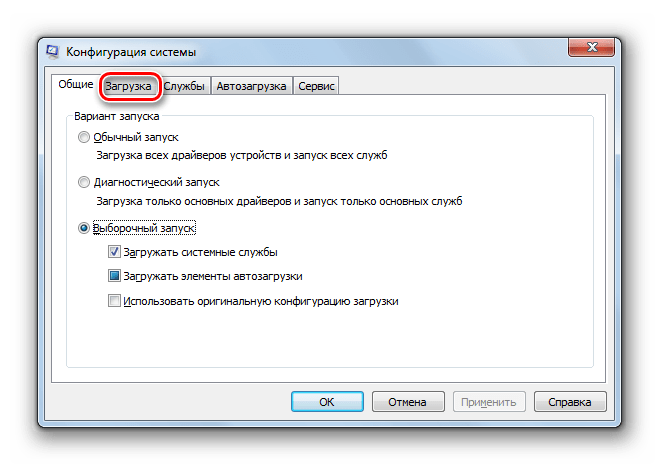
В открывшейся области кликаем по элементу «Дополнительные параметры…».
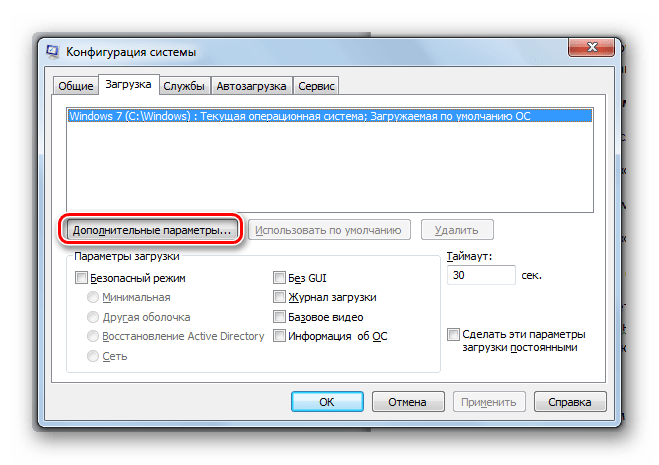
Откроется окошко дополнительных опций. Именно здесь и выполняются интересующие нас настройки.
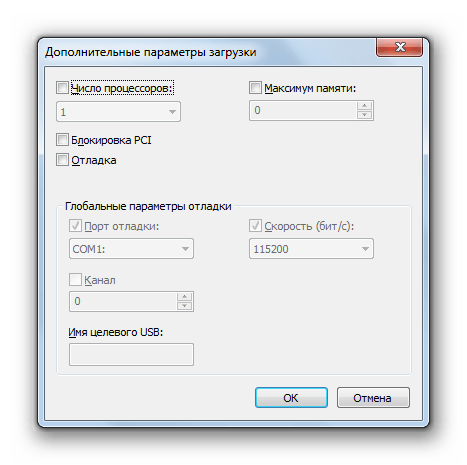
Установите отметку около параметра «Число процессоров».
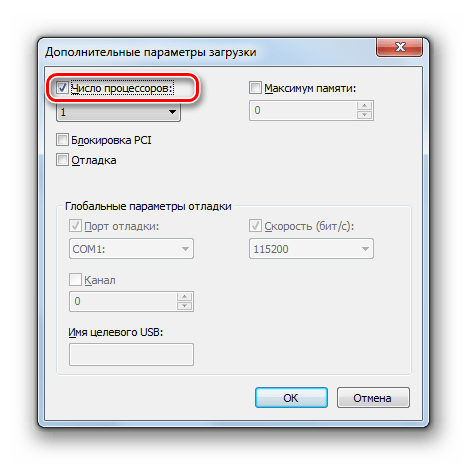
После этого выпадающий список ниже становится активным. В нем следует выбрать вариант с максимальным числом. Именно оно отражает количество ядер на данном ПК, то есть если вы выберите самую большую цифру, то все ядра будут задействованы. Затем жмите «OK».
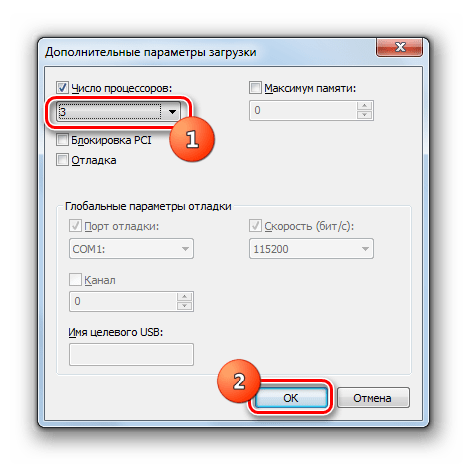
Возвратившись в основное окно, нажмите «Применить» и «OK».
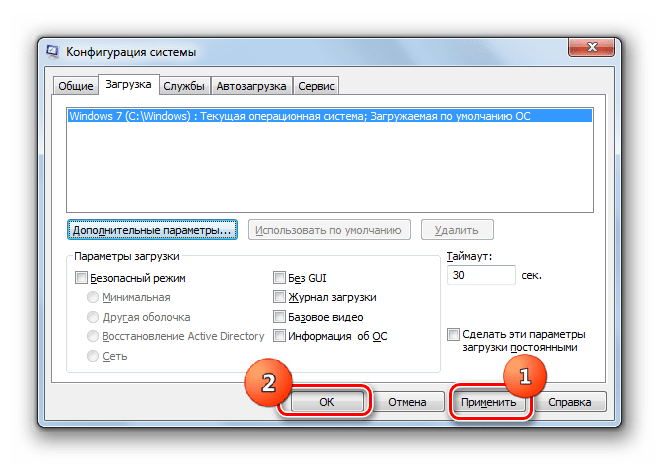
Откроется диалоговое окошко, в котором будет предложено перезапустить ПК. Дело в том, что изменения, которые были введены в оболочке «Конфигурации системы», станут актуальными только после перезагрузки ОС. Поэтому сохраняйте все открытые документы и закрывайте активные программы, во избежание потери данных. Затем щелкайте .
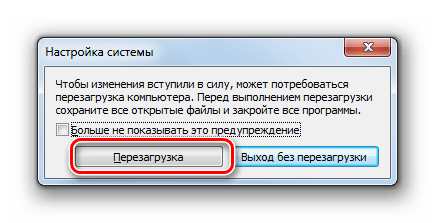
Компьютер перезагрузится, после чего все его ядра будут включены.
Как можно судить из вышеприведенной инструкции, активировать все ядра на ПК довольно просто. Но в Windows 7 это можно сделать только одним способом – через окно «Конфигурации системы».
Несмотря на то что Windows считается операционной системой для обычных пользователей, в отличие от многочисленных дистрибутивов Linux, все равно позволяет совершать некоторые операции, за которые опытные пользователи все-таки предпочитают последнюю. В частности, имеется ввиду доступ к аппаратным составляющим. Сама ОС и установленные драйвера делают так (или, по крайней мере, пытаются), чтобы они работали на максимум и предоставляли лучший пользовательский опыт. Для начала нужно знать, как включить все ядра процессора на Windows 10 и данный вопрос мы подробно разберем в этой статье.
Включение всех ядер через Конфигурацию системы
Интересуясь, как запустить все ядра процессора в Windows 7 и 10, потребуется воспользоваться системным приложением – Конфигурация системы. Именно через него, умышленно или случайно, может быть ограничено число используемых системой ядер. Пошаговая инструкция по проверке и настройке требуемого параметра:
- Нажать на клавиатуре сочетание Win+R.
- В окне программы «Выполнить», вписать команду – msconfig.
Откроется окно «Конфигурация системы». На первой вкладке выбирается вариант запуска Windows, а нам нужная вторая – «Загрузка».
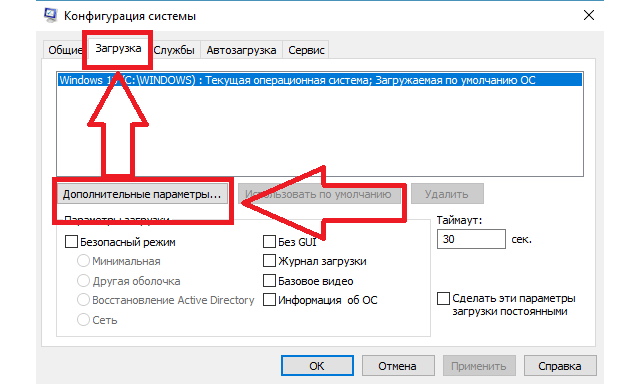
Здесь кликнуть по кнопке «Дополнительные параметры».
Перед изменением параметров необходимо понять, что дает строка «Число процессоров» в окне msconfig. Данная опция используется для ограничения числа задействованных ядер процессора. В нормальном режиме работы компьютера она должна быть отключена, собственно, как и параметр «Максимум памяти». В интернете много инструкций, где советуют выставить максимальное число процессоров – такая настройка тоже допустима, но ее трактовка является в корне неверной. Отключенная опция уже предполагает отсутствие ограничений на использование ядер.
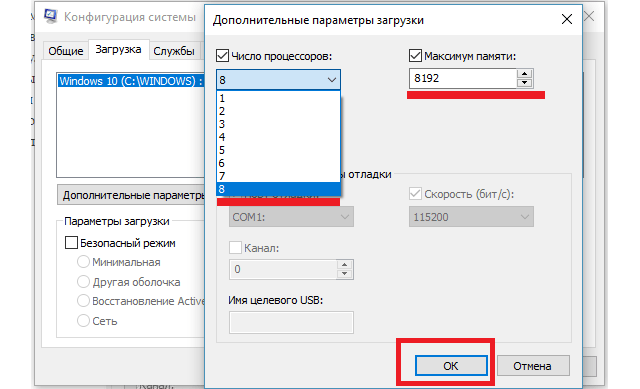
Итак, если флажки в строках «Число процессоров» и «Максимум памяти» установлены, требуется их снять. Далее нажать «ОК», а в основном окне – «Применить» для сохранения изменений.
Вместо итога
Наконец, в завершение стоит спросить себя о том, стоит ли заниматься такими настройками. В целом, если система с достаточно большим объемом ОЗУ и мощным процессором признаков торможения не проявляет, системные настройки в этом отношении лучше не трогать, а то ведь можно добиться даже полностью противоположного эффекта, когда вследствие слишком быстрой загрузки данных процессор просто не будет справляться с такими объемами вычислений, несмотря даже на задействование всех ядер. Как уже можно было сообразить, тут нужна тонкая настройка, а это под силу не каждому. Оверлокеры могут разогнать процессоры, но и это чревато некоторыми негативными последствиями для процессоров в плане физического выхода из строя.














![Как включить все ядра на windows 7 и windows 10 – инструкция [2020]](http://clipof.ru/wp-content/uploads/6/4/1/64148dea5a9add8e9bcf4057be835188.jpeg)
















